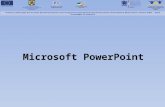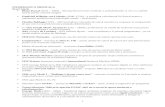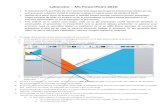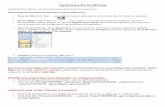Documentatie Atestat Informatica PowerPoint
-
Upload
ioana-camui -
Category
Documents
-
view
1.239 -
download
120
description
Transcript of Documentatie Atestat Informatica PowerPoint
Colegiul National Coriolan Brediceanu
Atestat la informaticaMinti feminine in stiinta
Profesor indrumator: Doru Ianculescu Elev: Ioana Camui
Mai, 2015 Cuprins
1. Motivatia alegerii temei2. Descrierea programului utilizat3. Prezentarea aplicatiei4. Utilizarea aplicatiei5. Bibliografie
Motivatia alegerii temei
Am ales sa prezint aceasta tema pentru a aduce la lumina cateva personalitati feminine mai putin cunoscute care, prin munca, descoperirile si inventiile lor au impins lumea inainte. Proiectul mea analizeaza 10 dintre aceste minti luminate din domenii precum informatica, matematica, fizica sau chimia, de-alungul secolelor XIX si XX. Daca multe dintre lucrurile care au revolutionat lumea stiintei din aceasta lucrare sunt cunoscute de aproape toata lumea, facand parte chiar din cultura generala, persoanele care stau in spatele lor se afla mai degraba in umbra propriei munci. Scopul acestei lucrari este asadar de a prezenta pe scurt mintile feminine care au revolutionat lumea, facand referire atat la viata lor personala cat si la munca lor intr-o prezentare scurta destinata informarii publicului larg. Am ales sa lucrez cu platforma Microsoft Office PowerPoint, versiunea 2013 deoarece permite organizarea informatiei intr-un mod logic, coerent si armonios din punct de vedere estetic. Interfata permite utilizarea usoara a prezentarii, prin intermediul modului spectacol, a tranzitiilor ce sunt programate sa ruleaze automat, fara interventia utilizatorului, si butoanelor (hyperlinkuri) usor accesibile ce asigura trecerea usoara de la un capitol la altul. Atractivitatea prezentarilor in format PowerPoint este sporita de numeroasele animatii, efecte, tranzitii, fundaluri si stiluri ce pot fi utilizate intr-un mod creativ, menit sa captiveze atentia publicului in concordanta cu tema aleasa. Consider ca Microsoft Office PowerPoint, versiunea 2013 este un program usor friendly avand astfel putere mare de impact indiferent de tema aleasa. Prezentarea poate fi folosita fie ca mijloc didactic, la nivel gimnazial, liceal sau universitar fie in scopul informarii personale.
Descrierea programului utilizat
1. Descriere generala
Programul cu care a fost realizata aceasta lucrare de atestat, Minti feminine in stiinta, la disciplina informatica, tine de pachetul Microsoft Office, versiunea 2013, si se numeste PowerPoint.Microsoft PowerPoint este un program de birotic, produs de compania americana Microsoft care face parte din suita de programe de birotica Microsoft Office. El este utilizat pentru realizarea unor prezentari grafice formate dintr-o serie de diapozitive. A fost lansat oficial pe 22 mai 1990 iar cea mai recenta versiune este 2013 (5.0.4420.1017), care a fost lansata oficial pe data de 2 octombrie 2012. El a fost creat prin utliziarea limbajului de programare C++.Prezentarile PowerPoint sunt alcatuite dintr-un numar de pagini individuale numite diapozitive ("slides"). Aceste diapozitive pot contine text, grafica, sunete, imagini, filmari, tabele sau alte obiecte care pot fi aranjate liber dupa vointa utilizatorului. Prezentarile pot fi imprimate, prezentate prin intermediul calculatorului sau navigate prin intermediul unui interlocutor uman. Pentru audientle mari, se poate utiliza un proiector video atasat printr-un cablu calculatorului.PowerPoint ofera trei tipuri de miscari:1. Intrare, Accent si Iesire pentru elementele diapozitivului. Acestea se gasesc sub numele Animatii Particularizate ("Custom Animations)2. Tranzitii, care, pe de alta parte, sunt miscarile dintre diapozitivele propriu-zise. Acestea pot fi animate intr-o varietate de moduri. 3. Animtiile Particularizate pot fi folosite pentru a anima diapozitivele in diferite moduri, stabilind o ordine pentru ca pozele sau casutele cu text sa intre sau sa iasa din ecran, rezultand intr-o secventa sau succesiune ce se numeste "story boards".Alte particularitati ale flexibilitatii interfatei PowerPoint includ posibilitatea de a pune muzica de fundal ce sa ruleze pe toata durata prezentarii, efecte muzicale pentru fiecare diapozitiv in parte etc. Toate efectele pot fi setate sa ruleze singure, automat sau la un anumit interval de timp, dand un efect de film prezentarii. Diapozitivele pot fi puse sa ruleze intr-un alt mod decat cel initial sau un diapozitiv poate fi prezentat de mai multe ori. Prezentarile pot fi operate si cu ajutorul unei telecomenzi sau al unui laser. Microsoft ofera utilizatorului si posibilitatea de a difuza prezentarea unor utilizatori specifici folosind un link sau programul Windows Live.Documentele Microsoft Office, incluzand cele PowerPoint in toate versiunile lor por fi protejate printr-o parola prin utilizarea optiunii Microsoft Office Password Protection. Aceasta este folosita prin alegerea unui nume de utilizator si parola pentru accesarea securizata a documentelor din pachetul Microsoft Office.Calculatoarele care nu au instalate pe ele pachetul Microsoft Office sau aplicatia Microsoft Office PowerPoint pot vizualiza prezentarile realizate cu ajutorul acestui program prin folosirea programului Micorsoft Office PowerPoint Viewer. Acesta serveste exclusiv pentru rularea prezentarilor (nu are functii de editare). El poate fi accesat pe gratis si instalat pe calculator direct de pe website-ul Microsoft Office. Atat prezentarile normale cat si cele protejate de parole pot fi difuzate prin intermediul Microsoft Office PowerPoint Viewer. Acest program functioneaza pentru prezentarile realizate prin intermediul unei versiuni PowerPoint 97 sau mai recenta. In plus, poate suporta toate continuturile de fisiere cu exceptia obiectelor OLE si a scriptingului. PowerPoint Viewer poate fi utilizat doar de calculatoarele care functioneaza pe sistemul de operare Microsoft Windows, spre deosebire de programul PowerPoint propriu-zis care functioneaza si pe calculatoarele care functioneaza pe sistemul de operare Mac OS.El are urmtoarele avantaje:Are acelai tip de interfa ca i celelalte aplicaii din set i aceeai organizare a sistemului de meniuri i a barelor cu instrumente, usurand procesul de nvare a operrii cu interfaa aplicaiei.Permite integrarea ntr-o prezentare a informaiilor create cu aplicaiile Word i Excel.Aplicaia PowerPoint, fiind orientat pe prelucrarea unor documente specifice (prezentrile), folosete entiti i concepte specifice, altele dect cele folosite de aplicaiile studiate din setul de programe Microsoft Office.
2. Istoria programuluiVersiuni Windows:1990 PowerPoint 2.0 for Windows 3.01992 PowerPoint 3.0 for Windows 3.11993 PowerPoint 4.0 (Office 4.x)1995 PowerPoint for Windows 95 (version 7.0; Office 95)1997 PowerPoint 97 (version 8.0; Office 97)1999 PowerPoint 2000 (version 9.0; Office 2000)2001 PowerPoint 2002 (version 10; Office XP)2003 Office PowerPoint 2003 (version 11; Office 2003)2007 Office PowerPoint 2007 (version 12; Office 2007)2010 PowerPoint 2010 (version 14; Office 2010)2013 PowerPoint 2013 (version 15; Office 2013)Versiuni Mac OS:1987 PowerPoint 1.0 for Mac OS classic1988 PowerPoint 2.0 for Mac OS classic1992 PowerPoint 3.0 for Mac OS classic1994 PowerPoint 4.0 for Mac OS classic1998 PowerPoint 98 (8.0) for Mac OS classic (Office 1998 for Mac)2000 PowerPoint 2001 (9.0) for Mac OS classic (Office 2001 for Mac)2001 PowerPoint v. X (10.0) for Mac OS X (Office:Mac v. X)2004 PowerPoint 2004 (11.0) for Mac OS X Office:Mac 20042008 PowerPoint 2008 (12.0) for Mac OS X Microsoft Office 2008 for Mac2010 PowerPoint 2011 (14.0) for Mac OS X Microsoft Office 2011 for Mac
3. Versiunea utilizata
Lucrarea de atestat a fost realizata cu ajutorul versiunii 2013.Spre deosebire de versiunile anterioare ale programului Microsoft Office PowerPoint, versiunea 2013 are o pagina de inceput care este folositoare de deoarce permite alegerea unui tip de prezentare. Aceasta poate fi goala ("blank"), sau cu grafica prestabilita prin intermediul utilizarii unui sablon ("template") preinstalat sau care poate fi descarcat gratuit sau contra cost de pe internet. Pagina de deschidere ofera de asemenea o lista de fisiere recente ce pot fi accesate, si template-uri grupate dupa diferite stiluri (bussiness, leisure, work, fun etc). De asemenea, ca si restul aplicatiilor din pachetul Microsoft Office 2013, PowerPoint vine incorporat cu o serie noua de teme, animatii, tranzitii si sabloane. Sunt incluse si cateva instrumente simple pentru editarea fotografiilor. Cu adevarat noua este posibilitatea de a include atat fotografii cat si obiecte in format video de pe internet deoarece Microsoft PowerPoint 2013 integreaza serviciile care au contul utilizatorului Microsoft asociat (pot fi puse poze de pe contrul de Facebook al utilizatorului sau video-uri de pe contul sau de Youtube al acestuia).Formatrea si aranajarea in pagina a imaginilor, dar si a altor obiecte, in general, este acum mai simpla decat in celelalte variante Microsoft Office PowerPoint. Versiunea 2013 arata utilizatorului cum vor fi aliniate obiectele in raport cu alte obiecte din pagina, dovedind capacitati de design inteligent si permitand ca plasarea lor sa fie realizata mai usor si mai eficient in acest mod. Un alt aspect nou la versiunea 2013 este "Presentation View" care creaza un folositor ecran prompter ce poate fi folosit in situatiile in care sunt utilizate mai multe monitoare. Acesta vine cu un cronomentru incorporat care ajuta utilizatorul sa se organizeze mai bine. In modul "Presentation View" se pot utiliza, de asemenea, si notite redactate si localizate pe marginea diapozitevelor din prezentare. Toate acestea se intampla fara ca audienta ce vizualizeaza prezentarea sa stie.
Icoana aplicatiei Microsoft Office PowerPoint 2013
Pagina de pornire a programului Pagina de start a unei prezentari
Prezentarea aplicatiei
1. Crearea unei prezentariPentru a crea prezentarea in cadrul programului Microsoft Office PowerPoint 2013 trebuie sa urmam urmatorii pasi. Mai intai, pentru a gasi aplicatia intram in Computer apoi in adrea C:\Program Files\Microsoft Office\Office15 si cautam aplicatia PowerPoint. Deschidem aplicatia dand dublu click pe icoana ilustrata mai sus. Pe ecran va aparea meniul standard de pornire (ilustrat mai sus). Pentru a crea o noua prezentare vom intra in meniul New si vom alege optiunea blank presentation pentru a incepe o prezentare fara niciun sablon prestabilit (ilustrat anterior). Alternativ, se poate alege un sablon din cele existente sau se poate descarca unul de pe internet.
2. Alegera design-uluiMai intai vom alege tema prezentarii intrand in menul Design si apoi selectand una din temele de acolo si setul de culori pe care il dorim (figura 1). Acest design va fi folosit pentru toate diapozitivele prezentarii. Figura 1
3. Inserarea unui nou diapozitiv (slide)Pentru a insera un nou diapozitiv in prezentare intram in meniul Insert si din stanga selectam optiunea New Slide.
4. Inserarea textului Apoi vom insera textul casutele de text, din meniul Insert selectand optiunea Text Box (figura 2) si apoi alegand fontul, culorile si dimensiunile scrisului (figura 3). Vom proceda la fel pentru toate textele pe care le inseram in prezentare, alegand pentru fiecare un font, culori sau dimensiuni similare sau diferite din bara de optiuni pentru text. Figura 2 Figura 3
5. Alegerea tranzitiilorFiecare diapozitiv din lucrarea mea de atestat vine cu o tranzitie proprie, diferita de celelalte tranzitii ale diapozitivelor anterioare sau posterioare. Pentru a selecta o tranzitie si a o aplica diapozitivului trebuie, in primul rand, sa ne aflam pe diapozitivul dorit pe care il vom selecta din meniul din stanga, lateral. Dupa ce dam click pe el mergem la meniul transitions si alegem tranzitia dorita (figura 4). Tot din acest meniu, in partea din dreapta, vom aplica si un efect sonor primului si ultimului diapozitiv asa cum se vede in imagine. Efectul ales pentru primul diapozitiv este Ripple iar sunetul Drumroll pe care il setam de la duration la o 1.40 secunde. Am bifat optiune on mouse click pentru ca acesta sa inceapa odata ce dam click pentru a porni prezentarea. Pentru celelalte slide-uri vom folosi optiunea after si vom selecta intervalul temporar dupa care sa porneasca, pentru a rula automat. Aceasta optiunea se afla sub optiunea On Mouse Click, asa cum arata si imaginea (figura 4).
Figura 4
6. Inserarea fotografiilor La fel ca si la inserarea unui nou diapozitiv sau a unei noi casute de text procedam prin a intra in meniul insert. Acolo selectam optiunea Pictures pentru a insera poze deja salvate intr-un dosar din calculator sau optiunea Online Pictures pentru a selecta poze din mediun online. In lucrarea mea de atestat am utilizat ambele modalitati de lucru (figura 6). Mai exista si optiunile Screenshot care ne permit sa facem o fotografie a ecranului de lucru sau Photo Album ce perimte inserarea unui intreg album de poze in cadrul prezentarii PowerPoint.
Figura 6
7. Inserarea clipurilor videoProcesul de inserare a unui clip video este similar cu cel de inserare a unei fotografii. Vom apela la meniul insert de unde vom selecta optiunea Video. Apasand pe sageata de sub optiunea Video vom fi infatisati cu doua optiuni, si anume: Online Video (pentru a alege un videoclip de pe un site web) sau Video from my PC (pentru a insera un clip video existent pe calculator). Aceste procedee sunt ilustrate mai jos, in figura 7.
Figura 7
8. Inseraraea unor melodii
Pentru a face asta intram tot in fereastra insert si alegem optiunea audio. Daca dam click pe sageata de sub optiunea Audio putem alege din optiunile Online Audio (inseram o melodie de pe un site web), Audio on my PC (inseram o melodie existenta pe calcultaorul personal) sau Record Audio (inregistram o melodie utilizand un microfon incorporat calculatorului sau extern). Ilustratiile se afla in Figura 8.
Figura 8Dupa ce inseram o melodie se va deschide un meniu nou, intitulat Playback, in partea de sus, dreapta. Acolo putem alege ca melodia sa dureze un slide, un anumit numar de slide-uri sau toata prezentarea. Ea poate continua pentru mai multe slide-uri sau poate sa reporneasca de la inceput cu fiecare slide. De asemenea, poate fi selectat intervalul de timp pentru care sa dureze melodia. Vom selecta optiunea Play across slides pentru ca melodia sa cante pe toata durata prezentarii PowerPoint. Aceasta poate porni printr-un click, sau automat, dupa sau impreuna cu animatia sau tranzitia anterioara de pe slide. Vom alege optiunea Start Automatically pentru ca ea sa inceapa automat, odata ce incepe si prezentarea, fara sa fie nevoie sa o pornim. Ea se va opri la finalul prezentarii.Este posibil sa alegem si o scurta perioada in care melodia creste gradual in intensitatea (la inceputul ei) sau scade gradual in intensitatea (la finalul ei). Pentru aceasta putem alege din optiunile Fade In sau Fade Out de unde putem selecta si intervalul de timp dorit. Vom avea si un mini-meniu pe slide de unde putem porni sau opri melodia. Acesta poate fi pastrat pe side sau dispus lateral pentru a nu aparea in prezentare. Din acest mini-meniu cu optiuni putem selecta si volumul piesei (figura 9).
Figura 9
9. Inserarea altor obiceteDupa cum putem observa, meniul Insert ne ofera mai multe optiuni. Exista posibilitatea inserarii unui tabel, asemanator celui din programul Microsoft Office Excell. Putem, de asemenea, insera un tabel direct din Excel sau un Spreadsheet sau putem crea pe loc un tabel care poate fi personalizat din meniul de formatare. Se mai pot insera diferite forme geometrice din meniul Shapes, diagrame de diferite feluri din meniul Chart, text in formart artistic din meniul Word Art sau chiar ecuatii matematice din meniul Equations.
10. Optiunea HyperlinkOptiunea Hyperlink ne permite sa transformam anumite texte, poze sau obiecte in link-uri asemanatoare celor web care ne pot conduce spre o anumita destinatie. Hyperlink-ul poate fi atasat din meniul Insert, la fel ca restul obiectelor, cu exceptia faptului ca trebuie sa avem un obiect selectat deja (pe care am dat click) caruia vrem sa i-l atasam. Alternativ, putem selecta un obiect (click stanga), apoi putem intra in meniul de optiuni atasat obiectului (click dreapta) si selecta de acolo optiunea hyperlink. Meniul deschis este ilsutrat in figura 10.
Figura 10Asa cum putem vedea, exista 4 tipuri de hyperlinkuri:1) Catre un fisier sau o pagina web existenta care poate fi:a) Dintr-un folder curentb) Dintre paginile web pe care am intratc) Din fisierele recented) Alternativ, putem selecta direct adresa/folderul
2) Catre o pagina din documentul existent pe care o putem alege, asa cum am procedat la pagian de curpins/meniu. In partea din stanga va aparea o lista cu toate diapozitivele din prezentare si vom putea alege (figura 11)
Figura 11
3) Putem crea un nou document (figura 12)
Figura 12
4) Putem selecta o adresa de mail electronic
Figura 13
11. Efectele particulare adaugate obiectelorFiecarui obiect (text, imagine, tabel, word art etc) ii poate fi adaugat un efect particular care, asa cum am mentionat in paginile anterioare ale lucrarii poate fi de intrare, de accent sau de iesire. Pentru a face asta dam click stanga pe obiectul pe care il dorim pentru a-l selecta, apoi intram in meniul Animations. Acolo avem o lista de unde putem alege efecte din cele 3 subcategorii. Un obiect poate avea unul, niciunul sau mai multe efecte in functie de preferintele utilizatorului. De asemenea, din meniul Effect Options putem adauga diferite optiuni efectului.
Figura 14
Utilizarea aplicatieiPrezentarea PowerPoint poate fi pornita apasand tasat F5 de pe tastatura calculatorului sau intrand in meniul Slide Show. Acolo putem alege daca sa incepem prezentarea de la inceput (apasam From Beginning) sau de la diapozitivul de la care ne aflam, care poate fi diferit de cel cu care incepe prezentarea (apasam From Current Slide). Exista si optiunea de a exersa timpii prezentarii, in caz ca acestia exista, de a prezenta online sau de a personaliza si mai mult prezentarea. Aici exista si modul Presenter View de care am vorbit la inceputul lucrarii.
Prima pagina a prezentarii este cea de titlu. In ea am inserat un text cu titlul lucrarii, apoi casute de text separate pentru a redacta profesorul, eleveul, liceul si data. Fiecare text a fost personalizat cu un stil diferit (font, culori, dimensiuni). Primul slide are efect de tranzitie Ripple, sunet atasat tranzitiei intitulat Drumroll si da startul melodiei care se aude pe toata durata prezentarii (Cele 4 anotimpuri de Vivaldi). Casutele de text sunt si ele animate cu animatii de intrare intitulate Wipe care porneste odata cu prezentarea, respectiv Fade, care este programat sa porneasca dupa ce se termina de efectuat efectul de intrare Wipe
Al doilea slide contine meniul prezentarii. Cele 8 figuri feminine sunt inserate in hexagoane cu ajutorul optiunii Smart Art din meniul Insert. Fiecare hexagon este un hyperlink catre pagina care ii poarta numele. Textele Motivatie, Bibliografie si Inapoi la pagina de inceput sunt hyperlinkuri catre directiile pe care le numesc. Tot hyperlinkuri sunt si sagetiile. Textele sunt in format Word Art.
Al treilea slide contine pagina de motivatie in care se afla argumentul lucrarii. Sunt inserate doua sageti hyperlink prin care putem sa mergem inapoi spre plimul slide sau sa avansam inainte spre urmatorul. Efectul de tranzitie utilizat este Random Bars. Efectele atasate textelor sunt Split (efect de intrare atasat titlului) si Shape (efect de intrare atasat textului). Primul porneste odata cu diapozitivul, cel de-al doilea dupa primul, asigurand ca mai intai sa apara titlul, apoi continutul. Acest stil este aplicat tuturor slide-urilor pentru a asigura scurgerea cronologica si armonioasa din punct de vedere sintactic si estetic. Diapozitivele cu numerele 4, 5, 7, 8, 9, 11,12,12 contin figurile femine din stiinta. In ele se afla casute de text si poze, animate cu animatii personalizate in plus fata de tranzitia atasata diapozitivului. Se regasesc si 2 hyperlinkuri sub forma de sageti pe fiecare slide. Animatiie difera de la unu la altul. Sunt organizate cu ajutorul unui sablon in format comun: poza cu persoana, numele ei, perioada in care a trait, textul despre viata si munca persoanei si o figura geometrica sau mai multe ce contin/e informatiile principale din text pentru a aveaun impact mai mare asupra cititorului sau persoanei care vizualizeaza documentului.
Diapozitivul al 6-lea prezinta imagini in format alb-negru. Acestea au fost editate prin intermediul optiunilor din meniul Format din PowerPoint. De acolo a fost reglata luminozitatea si contrastul pozelor, pentru a se atinge calitatea dorita. Pozele au efectele Grow and Turn, Swivel si Bounce atunci cand intra si sunt setate sa intre automat, odata cu tranzitia de incepere a diapozitivului. Tranzitia este Shape. Diapozitivul contine hyperlinkurile sageti de rigoare.
Diapozitivul al 10-lea contine un video, adaugat prin Isert->Video->Video on my PC. Acesta a fost setat sa porneasca dupa ce se termina de efectuat tranzitia slide-ului care este Drape (draperie). El porneste singur si nu se repeta. Sub video a fost introdusa o casuta text care il explica. Pe diapozitiv se afla si hyperlinkurile sageti de rigoare.Slide-ul al 14-lea este format doar din imagini si hyperlinkurile sageti de rigoare. El are tranzitia Crush, asemanatoare unei foi de hartie care se mototoleste. Pozele intra una dupa alta, in ordine de la stanga la dreapta cu animatiile Curve Up si Boomerang.
Ultimul slide, cel cu numarul 15 organizeaza textul sub animatia asemanatoare unor credite de la finalul unui film (animatia de intrare credits) deoarece marcheaza finalul. Aici apar linkurile web de unde informatia a fost preluata, si sunt grupate intr-o casuta text, separata de casuta text in care apare titlu.
Bibliografie
1. Microsoft office powerpoint 2007 - manual pentru uz colar2. Cursul Utilizarea calculatorului personal: aplicarea tic n coal i afaceri - modulul 5 - Bazele utilizrii aplicaiilor pentru prezentri electronice: Aplicaia powerpoint din microsoft office3. http://www.computerhistory.org/babbage/adalovelace/4. http://www.aip.org/history/curie/brief/5. http://www.atomicarchive.com/Bios/Meitner.shtml6. http://www.sheisanastronomer.org/index.php/history/cecilia-payne-gaposchkin7. http://www.cs.yale.edu/homes/tap/Files/hopper-story.html8. https://www.nwhm.org/education-resources/biography/biographies/chien-shiung-wu/9. http://www.women-inventors.com/Hedy-Lammar.asp10. http://www.biography.com/people/rosalind-franklin-9301344






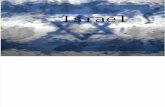

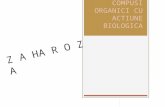
![prezentare-powerpoint-asociatia-pentrunoi · 2015-12-08 · Title: Microsoft PowerPoint - prezentare-powerpoint-asociatia-pentrunoi [Compatibility Mode] Author: Administrator Created](https://static.fdocumente.com/doc/165x107/5f4b161abbfe8153714916e1/prezentare-powerpoint-asociatia-pentrunoi-2015-12-08-title-microsoft-powerpoint.jpg)