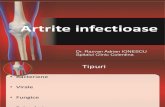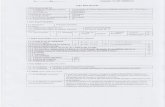Laborator - PowerPoint
-
Upload
george-bogdan -
Category
Documents
-
view
86 -
download
0
description
Transcript of Laborator - PowerPoint

Laborator – Ms PowerPoint 2010
In documentul PowerPoint pe care il proiectati, dupa parcurgerea urmatorului studiu de caz,
veti prezenta subiectul tratat in articolul realizat in cadrul orelor de MsWord 2010.
Inainte de a porni lucru va propuneti si stabiliti timpul necesar sustinerii acestei prezentari.
Astfel numarul de slide-uri trebuie sa fie in concordanta cu timpul alocat prezentarii si cu
volumul informatiilor ce vor fi adaugate in prezentare.
Este indicat ca in cadrul unui singur slide sa nu fie prezentate multe elemente detaliate si
amanuntite. O prezentare in PowerPoint este in general afisata privitorilor cu ajutorul unui
proiector ceea ce semnifica faptul ca auditoriul nu se va alfla foarte aproape de ecranul de
prezentare si deci nu au cum sa observe elemente tratate in amanunt. Se vor prezenta doar
titluri de idei si mici fraze explicative, scheme, imagini sugestive, animatii.
1. Se alege tema vizuala dorita pentru prezentarea curenta.
a. Tema poate fi aleasa atat pentru intreaga prezentare cat si doar pentru slide-ul prezent.
b. Tema se alege din tabul Design -> Themes
c. Pentru aceasta prezentare voi alege tema cu titlul: „Angles”
d. Tema aleasa are in general doua instante/variante: una pentru primul slide si cealalta pentru restul
slideurilor
2. Pentru a se adauga un nou slide: se efectueaza click dreapta pe slide-ul ce precede noul slide si din fereastra
de proprietati ce se deschide se alege „New Slide”
3. In primul slide veti adauga in campurile disponibile si editabile titlul lucrarii sau subiectului prezentat si numele
dvs. Titlul intr-un camp, iar subtitlul sau numele e dvs in alt camp
4. In prezentarea din acest laborator are ca suport informational cu scop didactic subiectul: „Imprimnate” cu
subtitlul „Tipologii, tehnologii, intrebuintari”
5. Vom adauga un nou slide in caz ca acest lucru nu a fost deja efectuat la punctul 2, in care vom enumera
tipurile de imprimante ce vor fi tratate in continuare.
a. In noul slide regasim 3 elemente adaugate in mod automat:
i. Un camp pentru adaugarea unui titlu in care vom adauga: Tipuri de imprimante
ii. Un camp de text mare

iii. Culorile aferente temei curente atasate in partea de jos
b. Vom sterge acel camp mare de text si vom adauga cate unul independent pentu fiecare din cele trei
tipuri de imprimante: Matriciale; Cerneala; Laser
i. Adaugarea unui camp de text nou se realizeaza prin butonul din tab Insert
c. In dreptul fiecarei imprimante vom adauga cate o imagine reprezentativa. Vom cauta cate o imagine
reprezentativa utilizand motorul de cautare Google -> sectiunea -> Imagini / Images
d.
e. f. Pentru copierea unei imagini din aceasta zona si alipirea ei in zona dorita
din powerpoint, efectuam:
i. Click dreapta pe imagine -> „Copy”
ii. Revenim in PowerPoint si ne pozitionam pe slide-ul in care dorim
sa alipim imaginea
iii. Click pe tab „Home” -> Paste -> Picture
g. Cele 3 campuri aferente tipurilor de imprimante este posibil sa nu fie
aliniate perfect una sub alta.

i. Pentru acest lucru vom efectua o operatiune de aliniere a obiectelor
ii. Selectam cele trei obecte aferente textelor celor trei tipuri de imprimante tinant tasta CTRL
apasata si efectuand click pe fiecare din cele 3 obiecte de tip text
iii. Click pe tab Format -> Align -> Align Left
iv. Observati in lista posibilitatilor de aliniere si celelalte optiuni.
6. In continuare vom adauga un nou slide in care vom incorpora un film despre imprimanta matriciala
a. Adaugam un nou slide in care vom adauga prin operatiile urmatoare un film
b. Deschidem un browser web (Internet Explorer) si apelam adresa: www.youtube.com
c. Cautam un film introducand urmatorul text ca si cuvant cheie: Matrix printer
d. Dupa cautare, efectuam click pe primul film gasit in baza de date YouTube
e. f. In continuare vom obtine codul filmului pentru incorporare in prezentarea noastra PowerPoint
i. Efectuam click pe butonul „Cod de incorporat”
ii. Bifam optiunea „Utilizati un cod de incorporare vechi”
iii. Dati click in zona codului pentru filmul de incorporat si efectuati comanda Copy,
adica de exemplu combinatia de taste CTRL + C

g. Selectam noul slide
h. In zona „CLICK TO ADD TITLE” scriem Video prezentare Imprimanta Matriciala
i. Selectam celalalt camp in care scrie „Click to add text” si il stergem. Selectie si tasta Delete
j. Procedam incorporarea codului copiat mai devreme din YouTube
i. Click pe tab Insert Video Video from Web Site
ii. In fereastra care se deschide cu numele de „Insert Video From Web Site” adaugam codul
copiat la punctul 6.f.iii. prin operatia de Paste (CTRL + V); Insert
7. Testam sa vedem cam cum ar arata prezentarea noastra in actiune prin 2 variante ce au aceeasi finalitate:
a. Apasam pe tasta functionala F5 care are ca rezultat inceperea rularii „Slide Show”
b. SAU
c. Click tab Slide Show From Beginning
8. Repetam pasii descrisi la punctul 6 pentru fiecare din cele trei tipuri de imprimante rezultand in final 3 slideuri
cu cate un film despre fiecare tip de imprimanta.
9. Sa adaugam interactivitate acestei prezentari.
a. Vom atribui fiecarui nume aferent fiecarui tip de imprimanta (din slide-ul cu numarul 2) facilitatea de a
se putea da click ce are ca efect saltul la slide-ul ce prezinta filmul aferent tipului de imprimanta
b. In continuare vom parcurge pasii necesari pentru a se putea da click pe numele „Imprimanta
Matriciala” pentru a se face un salt la slide-ul ce prezinta un clip video aferent acestui tip de
imprimanta
c. Vizualizam slide-ul ce contine cele trei tipuri de imprimante efectuam click pe „Matriciale” click
pe tab Insert Action

d. Se deschide fereastra cu numele „Action Settings” bifam Hyperlink to: alegem „Slide...” se
deschide fereastra „Hyperlink to Slide” din care alegem slide-ul care contine elementul cautat OK
e. f. OK
10. Repetam pasii de la punctul 9 pentru fiecare tip de imprimanta respectiv fiecare clip video incorporat
11. Testam sa vedem daca s-a implementat ce ne-am propus efectuand pasii de la punctul 7
12. Adaugam un slide nou in care vom prezenta o schema realizata cu obiecte de tip Shapes si ClipArt
a. Adaugam noul slide
b. In zona de titlu scriem „Pasi necesari pentru imprimarea unui document”
c. Stergem celalalt camp de tip text
d. Adaugam elemente de tip Shapes si ClipArt in acelasi mod cum am fi procedat si in MsWord cu
mentiunea ca in PowerPoint nu mai este necesara introducerea unui „Drawing canvas”.
e. Reproduceti schema de mai jos utilizand elementele Shapes pentru chenare si sageti; iar
pentru acea imagine de imprimanta stilizata veti utiliza ClipArt cautand dupa cuvantul cheie „printing”
13. In continuare vom adauga efecte de tranzitie intre slide-uri. Aceste efecte apar la inceputul tuturor slide-urilor
sau doar a celor carora li se atribuie aceste tranzitii
a. Pentru a se adauga aceste tranzitii se parcurg urmatorii pasi:

b. Se da click pe slide-ul caruia i se va atribui efectul de tranzitie
c. Click pe tab Transitions click pe efectul dorit
d. Daca se doreste aplicarea efectului dorit tuturor slide-urilor se da click pe Apply To All
14. Testam sa vedem daca am obtinut efectul dorit
15. In continuare vom adauga efecte de animatie diferitelor obiecte din slide-uri
a. Pentru studiu de caz vom anima desenarea schemei realizate la punctul 12 astfel:
i. Selectam prin click fiecare element din schema desenata si atribuim cate un efect prin click pe
tab Animations animatie
ii. Animatiile disponibile sunt:
iii. Mai multe efecte pot fi gasite in aceasta zona

(!) Realizati o prezentare in Ms PowerPoint pentru evidentierea elementelor tratate in
articolul realizat in modulul Ms Word.
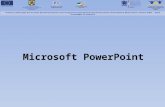
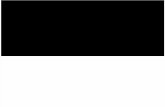




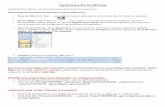




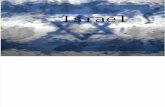
![prezentare-powerpoint-asociatia-pentrunoi · 2015-12-08 · Title: Microsoft PowerPoint - prezentare-powerpoint-asociatia-pentrunoi [Compatibility Mode] Author: Administrator Created](https://static.fdocumente.com/doc/165x107/5f4b161abbfe8153714916e1/prezentare-powerpoint-asociatia-pentrunoi-2015-12-08-title-microsoft-powerpoint.jpg)