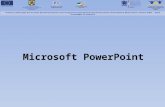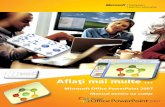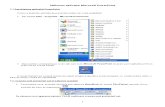Microsoft Powerpoint
Transcript of Microsoft Powerpoint

Crearea de prezentari cu Microsoft Powerpoint
Utilitarul Microsoft PowerPoint face parte din grupul de produse Microsoft Office si este destinat realizarii de prezentari profesionale.
Un document PowerPoint apare ca o succesiunea de diapozitive ("slide"-uri), reprezentвnd imagini prezentate la un moment dat pe ecran. Acestea au un background specific si pot contine texte (uzual liste continвnd ideile de baza ale prezentarii) si diverse tipuri de obiecte: imagini, grafice, obiecte multimedia, hiperlegaturi etc.
Un fisier care contine o prezentare PowerPoint are extensia ".ppt" si un icon specific. Prezentarile pot fi create pe baza unor sabloane (similar procedeului din Word si Excel); acestea au extensia ".pot". O prezentare mai poate fi salvata оn format HTML sau оn format executabil - cu extensia ".pps".
Moduri de creare a prezentarilorO prezentare noua se poate crea alegвnd modalitatea dorita оn fereastra PowerPoint care apare la lansarea utilitarului (vezi figura nr.4.1) sau оn fereastra New Presentation (vezi figura nr.4.2), deschisa cu File - New.
Оn ferestrele de dialog de mai sus se va opta pentru una din urmatoarele modalitati:
utilizarea unui asistent (AutoContent Wizard) - ales din fereastra PowerPoint (figura nr.4.1) sau fereastra New Presentation (figura nr.4.2), pagina Presentations. Оntr-o succesiune de ferestre de dialog, asistentul permite alegerea stilului si continutului dorit - se pun la dispozitie planuri de prezentari pe diverse teme (general, financiar, un raport, un plan de marketing sau un plan de business, prezentarea unor idei, a unui vorbitor sau organizarea unei оntвlniri etc.), cu background-uri specifice.
utilizarea unui sablon, care contine un anumit background si formate de scriere / stiluri proprii (acestea sunt definite pentru fiecare nivel al listelor). Sablonul dorit se poate alege din fereastra New Presentation, pagina Presentation Designs (vezi figura nr.4.2); zona Preview este destinata vizualizarii sablonului curent. Daca se definesc si salveaza sabloane proprii, acestea se pot regasi оn pagina General.
pornind de la o prezentare vida - se va alege Blank Presentation оn fereastra PowerPoint (figura nr.4.1) sau оn fereastra New Presentation (figura nr.4.2), pagina General. O
modalitate echivalenta este activarea butonului New .

Figura nr.4.1: Fereastra care apare la lansarea utilitarului Powerpoint pentru crearea / deschiderea unei prezentari
Figura nr.4.2: Fereastra New Presentation
Operatii de baza cu prezentariOperatiile de baza cu prezentari sunt similare cu cele cunoscute din alte produse Microsoft Office:
crearea unei prezentari noi (vezi Moduri de creare a prezentarilor);
salvarea unei prezentari - cu optiunea File - Save sau butonul Save respectiv File - Save As (salvare cu modificarea caracteristicilor fisierului - locatie, nume etc.);

deschiderea unei prezentari existente (salvate anterior) - File – Open
tiparirea unei prezentari - File - Print sau butonul Print .
Оn fereastra de tiparire se poate opta pentru tiparirea оntregii prezentari (optiunea implicita), a anumitor diapozitive sau doar a celui curent, precum si pentru stilul de tiparire a prezentarii: formatul uzual, mai multe diapozitive (slide-uri) pe o pagina ("handouts"), includerea notelor asociate slide-urilor ("speaker's notes").
оnchiderea prezentarii curente - File - Close sau butonul de оnchidere a ferestrei de lucru; crearea unui format executabil pentru prezentarea curenta (care sa poata fi deschis оn
absenta utilitarului PowerPoint) - cu File - Pack and Go.
Moduri de vizualizare a diapozitivelorModurile de vizualizare a diapozitivelor se pot alege din meniul View sau activвnd butoanele corespunzatoare din coltul stвnga jos al ferestrei de proiectare (a se vedea figurile de mai jos), analog modurilor de vizualizare pentru documentele Word:
Slide View - afisarea si modificarea continutului unui diapozitiv. Sunt disponibile toate operatiile de editare оn casutele de text, se pot realiza inserari, stergeri si actualizari de obiecte, diverse operatii de formatare. Figura nr.4.3 exemplifica acest mod de vizualizare; se pot observa elementele slide-ului curent (casute de text si liste) si un meniu contextual deschis pentru un text selectat.
Outline View - vizualizarea оntregii prezentari. Se evidentiaza continutul text al diapozitivelor iar cel curent selectat apare оn formatul de afisare pe ecran - vezi figura nr.4.4. Dupa regulile uzuale, utilizвnd meniul si butoanele, se pot realiza operatii de inserare, copiere, mutare, stergere asupra diapozitivelor (vezi figura nr.4.6) si operatii de baza asupra textelor.
Slide Sorter View - prezentarea se vizualizeaza ca succesiune de diapozitive оn formatul de afisare a acestora - vezi figura nr.4.5. Se pot realiza inserari, copieri, mutari sau stergeri de diapozitive. Printr-un dublu click pe un diapozitiv, acesta se va deschide оn mod Slide View. Оn modul de lucru Slide Sorter apare o bara de instrumente specifica, cu acelasi nume, care ofera facilitati de operare asupra diapozitivelor.

Figura nr.4.3: Modul de vizualizare Slide
Figura nr.4.4: Modul de vizualizare Outline

Figura nr.4.5: Modul de vizualizare Slide Sorter Notes Page View - apare diapozitivul curent si notele asociate acestuia, care pot fi
editate; Slide Show View - prezentarea succesiunii de diapozitive, оncepвnd cu cel curent, la
оntreaga dimensiune a ecranului, cu efectele, formatele si obiectele introduse. Este modul utilizat pentru "prezentari publice" si se mai poate activa cu optiunea Slide Show - View Show (prezentarea se deruleaza de la оnceput).
Pentru operatii de pozitionare pe diapozitive si eventuale modificari asupra cursorului mouse-ului (acesta se poate utiliza si pe post de "creion" pentru marcaje pe prezentare) se poate utiliza un meniu care apare оn coltul stвnga jos al ecranului, la defilarea cu mouse-ul. Trecerea la slide-ul urmator se realizeaza prin click cu mouse-ul sau apasarea unei taste iar оntreruperea prezentarii - cu tasta <ESC>.
Operatii de editareAsupra textelor continute оn diapozitive se pot realiza, dupa regulile cunoscute din prelucrarea documentelor, operatii uzuale de copiere, mutare sau stergere - se pot utiliza optiunile din meniul principal (Edit-Copy, Edit-Cut, Edit-Paste, Edit-Undo etc.) sau meniul contextual, butoanele din bara de instrumente sau tastele si combinatiile de taste de editare. Se va utiliza modul de lucru Slide sau, eventual, Outline.
Textele sunt continute оn casete de text (Text Box, obiect ce se poate introduce cu butonul omonim din bara Drawing) si apar uzual ca elemente de liste. Operarea asupra casetelor de text se realizeaza оn modul de lucru Slide. Utilizвnd mouse-ul, meniul principal, butoanele sau meniul contextual, se pot realiza operatii de:
selectie (click cu mouse-ul);

mutare si redimensionare a casetei selectate (deplasarea cu mouse-ul a casetei sau deplasarea marginilor);
copieri si mutari (de casete de text) prin mecanismul Copy / Cut - Paste; stergerea selectiei (tasta Delete); editari si formatari de texte incluse оn casetele de text.
Bara Drawing (vezi figura nr.4.7), cunoscuta din Word, permite introducerea unor obiecte grafice diverse si formatarea acestora (de exemplu, schimbarea culorii scrisului sau fondului, a stilului liniilor si chenarelor etc.). Pentru operarea asupra acestor obiecte grafice se mai pot utiliza meniurile lor contextuale.
Figura nr.4.6: Bara Drawing
Utilizarea butoanelor si meniurilor contextuale pentru operatii de editare si formatare a continutului diapozitivelor se exemplifica оn figura nr.4.3 (modul Slide View).
Operatii de formatareFormatarile se aplica cel mai convenabil оn modul de lucru Slide View fiindca se refera la modul de proiectare a diapozitivelor si la formatari ale continutului. Anumite formatari referitoare la texte mai sunt disponibile оn modul de lucru Outline.
O parte din operatiile de formatare disponibile оn PowerPoint sunt similare celor cunoscute din alte produse Office si se refera la formatare a textelor, desenelor si altor tipuri de obiecte, iar celelalte sunt specifice operarii asupra diapozitivelor.
Formatari asupra diapozitivelorAspectul tuturor diapozitivelor unei prezentari se poate modifica cu una din optiunile:
View - Master - Slide Master - оn fereastra Slide Master care apare (vezi figura nr.4.7) se pot face modificari referitoare la background (aplicarea unui alt sablon cu Apply Design ), stilurilor de scriere a titlului, elementelor de liste pe niveluri etc. Se pot observa casutele de text cu care sunt introduse obiectele оn diapozitiv (titlu, continut, data curenta, numarul de pagina, etc).
Apply Design, aleasa din meniul principal Format, din fereastra Common Tasks sau
activata cu butonul Apply Design - permite alegerea unui alt sablon de aplicat оn prezentarea curenta.
Оn fereastra Apply Design care apare (vezi figura nr.4.8) se afiseaza sabloanele disponibile iar cel curent ales se va vizualiza оn mod Preview.

Figura nr.4.7: Fereastra Slide Master
Figura nr.4.8 - Fereastra Apply Design
Stilul diapozitivului curent se poate modifica cu optiunea Slide Layout, aleasa din meniul principal Format, din fereastra Common Tasks sau activata cu butonul Slide Layout . Aspectul dorit (titlu, titlu si text, titlu si grafic, titlu si doua coloane pentru continut etc.) se alege din fereastra Slide Layout - vezi figura nr.4.9.

Figura nr.4.9 - Fereastra Slide Layout
Formatarea continutuluiOperatii de formatare asupra continutului diapozitivelor se pot aplica pentru texte sau obiecte grafice (desene create cu bara Drawing sau imagini importate оn PowerPoint) alegвnd optiunile dorite din meniul Format sau din meniul contextual al obiectului.
Pentru obiectele grafice, meniul contextual pune la dispozitie optiunea Format Object / Format Picture care permite modificarea culorilor (Colors), dimensiunii (Size), pozitiei (Position), marginilor, modului de integrare оn text etc. Casutele de text (Text Box) se pot muta si redimensiona cu ajutorul mouse-ului dupa regulile cunoscute din Word.
Un text selectat poate fi formatat (dupa regulile cunoscute din Word) utilizвnd meniul sau contextual, optiunile meniului Format sau butoanele de formatare: se pot schimba fontul, stilul de scriere, dimensiunea, culoarea. Pentru schimbarea culorilor se mai pot utiliza butoanele Font
Color (culoarea "scrisului") si Fill Color (culoarea background-ului). Modificarea dimensiunii caracterelor (uzual cu 4 puncte) se mai poate realiza utilizвnd butoanele specifice lui
PowerPoint - Increase Font Size si Decrease Font Size
Pentru alinierea textului curent ("paragraful" pe care este situat cursorul) se pot utiliza optiunile meniului Format sau butoanele din barele de instrumente Formatting si Outlining:
Left, Right, Center - butoanele ;
Increase / Decrease Paragraph Spacing (spatierea paragrafelor) – butoanele ; Promote, Demote - pentru "promovarea" unui text pe un nivel superior de indentare
(textul apare cu un font de dimensiune mai mare, mai aproape de marginea stвnga a diapozitivului si cu culori specifice, definite оn Slide Master), respectiv pentru trecerea pe un nivel inferior (cu dimensiuni mai mici si aliniat mai la dreapta); sunt disponibile
butoanele
Copierea formatului unui text sursa оntr-un text destinatie se poate realiza (dupa regulile
cunoscute din Word) cu butonul Format Painter

Crearea si formatarea listelor se poate realiza similar modului de lucru din Word:
transformarea unui text оntr-o lista se realizeaza cu optiunea Format - Bullet sau cu
butonul Bullet ; modificarea marcajului este disponibila оn fereastra afisata cu Format - Bullet ; pentru indentari se pot aplica facilitatile din Ruler (cunoscute din Word) sau butoanele
Promote si Demote (prezentate anterior).
Pentru scrierea pe coloane se pot utiliza alinieri create cu ajutorul unor tabulatori definiti оn Ruler sau se pot defini (introduce, copia) mai multe casute de text mutate si redimensionate convenabil.
Operatii cu diapozitiveOperatiile care implica mai multe diapozitive sunt disponibile оn modurile de lucru Slide Sorter View si Outline View; introducerea unui diapozitiv nou (eventual o copie a anteriorului) se poate realiza оnsa si оn modul Slide View.
Оn modurile Slide Sorter / Outline, оntвi se va selecta diapozitivul asupra caruia se doreste sa se opereze - prin click cu mouse-ul (оn modul Outline, pe simbolul de slide). Diapozitivul selectat poate fi:
copiat - cu Copy (din meniul sau contextual - click dreapta, meniul Edit, butonul Copy sau combinatia de taste CTRL-C) si Paste la destinatie, sau prin "drag and drop" cu mouse-ul, cu tasta <CTRL> apasata;
mutat - cu Cut (din meniul sau contextual - click dreapta, meniul Edit, butonul Cut sau CTRL-V) si Paste la destinatie, sau prin "drag and drop" cu mouse-ul;
sters - cu tasta <Delete> sau optiunea Edit - Delete Slide.
Crearea unui diapozitiv nou se poate realiza (atвt оn modurile Slide Sorter si Outline, cвt si оn modul Slide), prin:
inserare si alegerea formatului dorit din fereastra New Slide cara apare - se foloseste optiunea New Slide din meniul Slide sau din fereastra Common Tasks;
duplicarea diapozitivului curent - cu Insert - Duplicate Slide; inserarea unui diapozitiv dintr-un alt fisier - cu optiunea Insert - Slides from Files; astfel,
se pot adauga diapozitive din prezentarile anterior create (sursa dorita se va alege оntr-o fereastra de tip Browse cu facilitati de cautare);
crearea diapozitivului din rezumatul unui document - cu Insert - Slides from Outline (documentul se va alege dintr-o fereastra de tip Browse si poate fi - uzual un document Word sau .rtf, dar si pagina HTML); оn diapozitiul creat se vor introduce titlurile marcate cu Heading din document.
Introducerea de obiecte multimedia si crearea de efecte speciale
Prezentarile PowerPoint pot fi facute mai expresive prin introducerea de texte animate, cu diverse efecte si оnsotite de secvente sonore, precum si prin integrarea оn prezentari a unor

obiecte multimedia sau a unor link-uri catre resurse Web. Aceste facilitati sunt disponibile оn modul de lucru Slide View.
Inserarea de desene, sunete, clip-uri video si a altor tipuri de obiecte
Pentru realizarea de desene simple, se poate utiliza bara Drawing, cu functionalitatile cunoscute din Word.
Pentru inserarea de filme, respectiv secvente sonore se utilizeaza optiunile Insert - Movie from File / Gallery, respectiv Insert - Sounds from File / Gallery (vezi figura nr.4.10). Оn cazul unei inserari dintr-un fisier existent de tip secventa sonora (uzual .wav) sau video (.mpg, .avi), acesta se va alege dintr-o fereastra de tip Browse (utilizatorul va specifica calea si numele fisierului dorit). Pentru "Insert from Gallery", se va alege dintr-o lista de obiecte (fisiere) puse la dispozitie оn grupul de produse MS Office.
O imagine se poate insera cu Insert – Picture (vezi figura nr.4.11):
Clip Art - dintr-o galerie de obiecte de tip imagine afisate pe divesrse categorii (facilitatea este disponibila оn grupul de produse MS Office);
Word Art - un text de tip Banner, scris de utilizator оntr-un format pus la dispozitie (facilitatea este disponibila оn grupul de produse MS Office);
From File - dintr-un fisier de tip imagine (.jpg, .gif, .bmp etc.) specificat de utilizator.
Figura nr.4.10: Meniul si butoanele de inserare a obiectelor

Figura nr.4.11: Optiunile si fereastra de inserare a imaginilor
Pentru editarea imaginilor, PowerPoint pune la dispozitie bara de instrumente Edit Picture(vezi figura nr.4.12).
Figura nr.4.12: Bara de instrumente Picture
Un grafic se poate insera cu optiunea Insert – Chart sau cu butonul omonim (vezi figura nr.4.10), care lanseaza aplicatia Microsoft Excel Chart.
O hiperlegatura (legatura catre o resursa Web, vezi se introduce cu optiunea Insert - Hyperlink sau cu butonul Hyperlink (vezi figura nr.4.10); adresa URL se va specifica оn fereastra Hyperlink care apare - vezi figura nr.4.13.

Figura nr.4.13: Fereastra de inserare a unei hiperlegaturi
O hiperlegatura inserata poate fi ulterior modificata utilizвnd optiunile din meniul sau contextual.
Un obiect creat de o alta aplicatie (eventual chiar un fisier executabil) mai poate introdus cu optiunea Insert - Object, alegвnd aplicatia cu care se doreste creat sau introducвndu-l dintr-un fisier existent (vezi figura nr.4.14).
Figura nr.4.14: Fereastra Insert Object
Un obiect mai poate fi introdus dintr-o alta aplicatie prin mecanismul Copy - Paste (se va utiliza tehnica OLE). Dupa introducerea unui obiect, acesta poate fi editat cu dublu click sau i se pot modifica proprietatile (se poate utiliza meniul sau contextual). De exemplu, i se pot configura caracteristicile de animatie, se poate opta pentru activarea sa automata etc. (vezi Animatie si efecte speciale).
Animatie si efecte speciale

Definirea animatiei asupra unui text sau obiect selectat (casuta de text curenta, o imagine selectata etc.) se poate realiza din meniul contextual (deschis cu click dreapta) al textului (eventual al obiectului curent), din meniul Slide Show sau cu optiunea Custom Animation. Оn fereastra Custom Animation (vezi figura nr.4.15) se vor defini: ordinea aparitiei obiectelor (pagina Timing), efectele sonore si modul de aparitie dintr-o anumita zona a ecranului, elementele fiind afisate simultan sau succesiv - la click cu mouse-ul sau automat, la un interval specificat (pagina Effects), efecte de animare pentru grafice (pagina Chart Effects), activarea automata (pagina Play Settings).
Cele mai uzuale efecte mai pot fi alese dintr-o bara de instrumente specifica deschisa cu butonul
Animation Effects .
Subliniem faptul ca efecte de animatie pot fi aplicate nu numai asupra textelor, ci si asupra obiectelor de tip imagine sau a altor obiecte integrate оn prezentare (vezi Inserarea de desene, sunete, clip-uri video si a altor tipuri de obiecte). De exemplu, activarea unui obiect multimedia, a unei resurse Web (se va deschide оn navigator) sau chiar a unui fisier executabil se va descrie оn pagina Play Settings, cu Activate Contents.
Figura nr.4.15: Fereastra Custom Animation si paginile sale de optiuni
Cu optiunea Action Settings, disponibila оn meniul Slide Show sau оn meniul contextual al obiectului curent (text, casuta de text, obiect multimedia etc.) se pot defini anumite actiuni (vezi figura nr.4.16) care sa se ataseze obiectului respectiv si sa se execute la efectuarea unui click cu mouse-ul asupra obiectului sau la deplasarea mouse-ului deasupra obiectului: legatura catre o resursa Web, executia unui program, emiterea unui sunet.

Figura nr.4.16: Fereastra Action Settings
Optiunea Action Buttons din meniul Slide Show permite definirea оn prezentare a unor butoane care sa realizeze actiuni specifice; cele mai uzuale sunt deplasarea la slide-ul anterior si urmator, respectiv pe primul / ultimul slide – vezi figura nr.4.17.
Figura nr.4.17: Action Buttons
Facilitati de integrare оn Web si crearea de prezentari executabile
Оncepвnd cu versiunea '97, produsele Office contin facilitati de integrare оn Web: оn fisierele create se pot introduce hiperlegaturi - un click pe o hiperlegatura / resursa Web va produce deschiderea ei оn navigator (vezi Inserarea de desene, sunete, clip-uri video si a altor tipuri de obiecte) si se pune la dispozitie bara de instrumente de navigare.
O prezentare PowerPoint poate fi salvata оn format HTML (pagina Web) cu ajutorul unui asistent (vezi figura nr.4.18) lansat cu optiunea File - Save as HTML.

Figura nr.4.18: Fereastra Save as HTML
Daca se doreste crearea unei forme executabile pentru o prezentare (a carei lansare sa se poata realiza si оn absenta programului PowerPoint), se va utiliza optiunea File - Pack and Go.