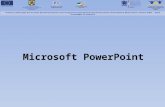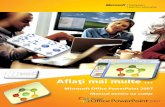Microsoft Power Point ADA - education.inflpr.roeducation.inflpr.ro/res/CarteGarabet/Microsoft...
Transcript of Microsoft Power Point ADA - education.inflpr.roeducation.inflpr.ro/res/CarteGarabet/Microsoft...

MICROSOFT POWERPOINT
1

MICROSOFT POWERPOINT
2
Prezentarea şi comunicarea informaţiilor
Pentru cei care lucrează în proiecte, o activitate frecventă este prezentarea de rapoarte. Dacă informaţia cuprinsă în acestea este prezentată vizual, ea devine mult mai atractivă. O imagine grafică poate include sute de cuvinte şi numere. Pentru a face o prezentare eficientă trebuie avut în vedere următoarele: - importanţa creării unui climat favorabil; - caracterul şi natura auditoriului; - necesitatea pregătirii prealabile a prezentării; - tehnicile de susţinere a unor prezentări eficiente printr-o cunoaştere mai amănunţită a diferitelor
metode de prezentare a datelor statistice şi tabelelor, precum şi a celor mai potrivite mijloace audio-vizuale necesare pentru expunerea informaţiei;
- abordarea profesionistă a modului în care trebuie folosite mijloacele audio-vizuale în timpul prezentării;
- importanţa folosirii tehnicilor oratorice şi a limbajului într-un mod planificat şi controlat şi a exprimării clare şi concise.
Ori de câte ori susţineţi o prezentare trebuie să: - stabiliţi scopul pe care vreţi să-l atingeţi; - împărţiţi scopul general în obiective posibil de realizat; - cunoaşteţi auditoriul care urmează să vă asculte; - adaptaţi prezentarea la tipul asistenţei. Pentru a avea o organizare bună şi utilă a prezentării este bine ca selectarea ideilor şi informaţiilor relevante să o aveţi înainte de a le aşterne pe hârtie. Aceasta înseamnă că: - trebuie să vă stabiliţi dinainte ordinea şi conexiunile logice între problemele pe care doriţi să le
prezentaţi; - prezentarea trebuie să fie alcătuită dintr-o serie de părţi care se interconectează, fiecare însă
având logică proprie; - părţile interdependente trebuie să se îmbine în final pentru a realiza scopul general pe care vreţi
să-l atingeţi. Pentru realizarea cadrului prezentării trebuie să întocmiţi două planuri: - planul şi organizarea subiectului; - planul şi structura modului în care va fi prezentat. Pentru organizarea subiectului este indicat ca acesta să aibă: - o singură temă principală; - obiective clare; - secţiuni distincte pe care auditoriul le poate înţelege. Structura unei prezentări cuprinde: 1. Introducerea, în care stabiliţi contactul cu auditoriul şi prezentaţi subiectl şi tema principală; 2. Cuprinsul, în care explicaţi tema în detaliu, o dezvolataţi şi o argumentaţi; 3. Încheierea, în care prezentaţi principala temă în rezumat. Este foarte important, încă de la început să cunoaşteţi intervalul de timp în care urmează să faceţi prezentarea.

MICROSOFT POWERPOINT
3
Aplicaţia de prezentare PowerPoint
PowerPoint este o aplicaţie din pachetul Microsoft Office destinată realizării prezentărilor. Cu ajutorul acestei aplicaţii puteţi introduce în prezentarea pe care o faceţi text, imagini clip art, diagrame Excel şi tabele Word sau Excel. De asemenea, puteţi crea propriile dumneavoastră imagini artistice utilizând o gamă largă de instrumente de desenare din PowerPoint. Dacă sistemul de calcul conţine o placă de sunet şi difuzoare, puteţi să adăugaţi liniilor de text, formelor sau paginilor diferite efecte sonore. PowerPoint este prevăzut cu multe facilităţi. dar, dacă le utilizaţi pe toate, prezentarea va fi supraîncărcată şi nu vă veţi atinge scopul.
Cea mai atractivă este prezentarea electronică care permite utilizarea unor efecte speciale cum ar fi tranzaţii de la o pagină la alta, texte care apar din toate direcţiile şi chiar animaţie.
Dacă aveţi nevoie de asistenţă în ceea ce priveşte proiectarea şi realizarea conţinutului prezentării, aplicaţia PowerPoint pune la dispoziţie un instrument de asistenţă numit AutoContent Wizard. Dacă ştiţi deja ce anume aveţi de spus, puteţi efectua selecţii dintr-o listă de şabloane, care oferă fundaluri şi culori prestabilite pentru realizarea unei prezentări consistente. Aplicaţia PowerPoint pune la dispoziţie o varietate de scheme predefinite pentru pagini, cu ajutorul cărora, puteţi decide cum să combinaţi imaginile, diagramele şi alte obiecte.
Pentru crearea unei prezentări în PowerPoint se vor parcurge o serie de etape: 1. Crearea prezentării prin introducerea şi editarea textului şi prin rearanjarea ordinii diapozitivelor. 2. Aplicarea unui design al prezentării şi modificarea acestuia dacă este cazul. 3. Formatarea diapozitivelor individuale, dacă se doreşte 4. Adăugarea obiectelor în prezentare 5. Aplicarea efectelor de animaţie şi legături pentru prezentările electronice 6. Crearea materialelor pentru public şi note pentru uzul vorbitorului 7. Introducerea intervalelor de timp necesare pentru fiecre prezentare 8. Susţinerea prezentării. La lansarea aplicaţiei PowerPoint, se deschide o fereastră asemănătoare celor din Word şi Excel. Vizualizarea paginilor de prezentare Prezentările se deschide în modul de vizualizare Outline care reprezintă unul dintre cele cinci moduri de vizualizare. În extremitatea stângă a barei de derulare orizontale apar cele cinci butoane corespunzătoare fiecărui mod de vizualizare.
1. Slide View – permite lucrul cu diapozitive unul câte unul 2. Outline – textul prezentării apare în ecranul principal din stânga, iar diapozitivul este prezentat,
în miniatură, în ecranul din dreapta. 3. Slide Sorter – permite vizualizarea unui ecran cu toate diapozitivele create la un moment dat.
Aveţi posibilitatea să efectuaţi cu uşurinţă operaţii ca: ştergerea, mutarea, copierea diapozitivelor, adăugarea efectelor speciale.
4. Notes Page View – permite introducerea de notiţe ataşate diapozitivului într-o zonă specială de însemnări
1 2 3 4
5

MICROSOFT POWERPOINT
4
5. Slide Show – permite vizualizarea diapozitivelor în modul ecran complet ca la prezentarea propriu-zisă. Se apasă tasta Esc de la tastatură dacă se doreşte părăsirea filmului de diapozitive înainte de apariţia ultimului diapozitiv.
La comutarea dintr-un mod de vizualizare în altul, diapozitivul activ rămâne cel curent.
Dezvoltarea unei prezentări
În etapele de început ale unei prezentări, utilizatorul poate să lucreze în modul Outline.
Pentru modificarea conţinutului şi adaptarea lui la cerinţele proprii utilizatorului, se editează textul aşa cum se procedează în orice editor de text. Când se ajunge la capătul unei linii şi se apasă Enter, următoarea linie va fi de acelaşi nivel ca şi linia anterioară; dacă se poziţionează punctul de inserţie la sfârşitul titlului unui diapozitiv şi se apasă Enter, se va insera un diapozitiv nou. Selectarea textului se face ca şi în editorul Word. Se efectuează dublu clic pe un cuvânt, sau se trage mouse-ul deasupra unuia sau mai multor cuvinte pentru a le selecta. Pentru a avea o prezentare mai completă asupra diapozitivului se poate lucra în modul Slide View. Majoritatea diapozitivelor include două casete de text, una pentru titlu şi una pentru textul de bază. Când se efectuează clic pe titlu sau pe textul de bază, în jurul casetei de text va apărea un cadru. Pentru a formata textul se selectează după care se modifică formatele prin utilizarea barei de instrumente Formatting sau a meniului Format. Utilizarea modului de lucru Slide Sorter View permite deplasarea, copierea, mutarea şi ştergerea diapozitivelor. Pentru realizarea acestor activităţi trebuie să parcurgeţi următorii paşi: 1. Efectuaţi clic pe un diapozitiv 2. Menţineţi apăsată tasta Ctrl şi efectuaţi clic pentru a selecta diapozitive suplimenatre dacă este
cazul 3. apăsaţi tasta Delete dacă doriţi să ştergeţi diapozitivul sau 3. Trageţi de diapozitivele selectate într-o nouă locaţie pentru a le deplasa. În cazul copierii
menţineţi apăsată tasta Ctrl în timp ce se eliberează butonul mouse-ului pentru a copia diapozitivele.
În modul de vizualizare Slide Sorter View, utilizatorul nu are întotdeauna posibilitatea de a citi textul aferent unui diapozitiv. Pentru a vedea numai titlul acestuia, se menţine apăsată tasta Alt şi se efectuează clic pe diapozitiv. La eliberarea butonului de mouse, miniatura diapozitivului revine la dimensiunea anterioară. Utilizarea modului Notes Page View permite crearea notelor pentru uzul vorbitorului în timpul unei prezentări sau poate fi folosită pentru a menţine evidenţa altor informaţii referitoare la anumite diapozitive în cursul creării unei prezentări.
Elaborarea unei prezentări Pentru a crea o prezentare folosind un model de design trebuie să parcurgeţi următorii paşi: 1. Selectaţi opţiunea Design Templates prin click New�click From design Template care apare în
Task Pane la lansarea programului PowerPoint

MICROSOFT POWERPOINT
5
2. Alegeţi tipul de prezentare dorită. 3. Efectuaţi clic pe Template-ul său . Diferenţa între un model de design şi un tip de prezentare este că modelul conţine numai designul în sine iar tipul de prezentare mai conţine şi câmpurile de text.
Selectarea structurii diapozitivelor
După alegerea design-ului dorit, veţi insera un nou diapozitiv prin click New Slide.

MICROSOFT POWERPOINT
6
Aşa cum puteţi vedea şi în diapozitivele prezentării din exemplul de mai sus, caseta de dialog
New Slide conţine simboluri de structuri pentru diapozitive în funcţie de opţiunea pe care o poate avea utilizatorul.
La staţionarea cu mouse-ul pe o structură de slide, în partea dreaptă va apărea o descriere a acesteia. De obicei, pentru primul diapozitiv din prezentare se alege structura Title Slide. După alegerea structurii dorite, apăsaţi clic pe structura dorită.
Dacă aţi ales diapozitivul cu structura Title Slide aveţi posibilitatea să introduceţi un titlu şi un subtitlu. Pentru a lucra în casetele de text de pe diapozitiv, pur şi simplu se efectuează clic în interiorul acesteia şi se introduce textul dorit.
În urma selectării structurii cu un câmp de imagine clip art de tipul ClipArt&Text se va deschide un diapozitiv de tipul celui din figura de mai jos.

MICROSOFT POWERPOINT
7
Pentru inserarea pozei dorite trebuie să respectăm instrucţiunile şi să efectuăm dublu clic pe simbolul din diapozitiv. Se va deschide caseta de dialog Clip Art. Imaginile clip art sunt aranjate după categorii. Se selectează imaginea dorită şi se efectuează clic pe imaginea dorită după care pe butonul OK.

MICROSOFT POWERPOINT
8
Pentru a insera un nou diapozitiv alegeţi opţiunea New Slide din meniul Insert şi parcurgeţi paşii similari celor de mai sus.
Inserarea diagramelor
Diagramele reprezintă o reprezentare mult mai explicită a unor informaţii. De aceea, ele sunt des utilizate în prezentări.Se poate folosi o diagramă deja creată sau se poate creea una nouă. De aceea, aplicaţia PowerPoint permite deschiderea programului Microsoft Graph în trei moduri: - Se selectează opţiunea Chart din meniul Insert - Se efectuează clic pe butonul Insert Chart de pe bara de instrumente Standard - Se efectuează dublu clic pe câmpul de diagramă dintr-o structură de tipul Text&Chart sau
Chart&Text
La efectuarea dublu clic apare va apare un tabel asemănător unei foi de calcul din Excel ce conţine nişte valori predefinite care pot fi modificate.
După introducerea valorilor dorite, puteţi selecta forma graficului alegând opţiunea Chart Type din noul meniu Chart din bara de meniuri sau selectând butonul Chart Type din bara de butoane. Fiecare obiect dintr-o diagramă poate fi formatat după preferinţa utilizatorului. Pentru aceasta trebuie să parcurgeţi următorii paşi similari celor învăţaţi cu alte ocazii (ex. trasarea graficelor în Excel): 1. Selectaţi obiectul din interiorul diagramei sau din lista derulantă Chart Objects (obiecte de
diagramă) de pe bara de instrumente 2. Efectuaţi clic cu butonul drept al mouse-ului şi selectaţi opţiunea Format de pe bara de
instrumente 3. Din caseta de opţiuni care se deschideţi slectaţi în funcţie de preferinţe formatul dorit.

MICROSOFT POWERPOINT
9
Inserarea secvenţelor de sunet şi mişcare
Aplicaţia PowerPoint include secvenţe de sunet şi mişcare care se pot derula în timpul filmului de diapozitive. Unele sunete sunt incluse în bara de instrumente Animation Effects (efecte de animaţie). Alte sunete, secvenţe muzicale şi secvenţe de mişcare se află în caseta de dialog Insert Clip Art. Pentru a insera un fişier sunet sau video trebuie să parcurgeţi următorii paşi: 1. Selectaţi formatul ce cuprinde sunet sau clip video Text&Media Clip. 2. Efectuaţi dublu clic pe câmpul corespunzător (Insert media clip) 3. Deschideţi caseta de dialog Insert Media Clip 4. Alegeţi fişierul sau obiectul ce urmează a fi inserat 5. Efectuaţi clic pe butonul OK sau Insert�Close după caz.
Aplicarea tranziţiilor şi a efectelor de animaţie într-o prezentare PowerPoint
De obicei, prezentarea care urmează să o faceţi trebuie să fie atât convingătoare prin conţinutul ei cât şi spectaculoasă, să placă adudienţei. Deoarece diapozitivele sunt “schimbate” de calculator şi nu manual, se pot adăuga efecte speciale care sunt imposibil de folosit într-o prezentare cu folii transparente.
O tranziţie este un efect special adăugat la aspectul iniţial al diapozitivului pe ecran. Diapozitivul, poate apărea din partea dreaptă, poate dispărea gradat sau poate “trece”prin fundalul diapozitivului anterior. Pentru adăugarea tranziţiilor modul de vizualizare a diapozitivelor trebuie să fie Slide Sorter View.
Din meniul Slide Show�Slide Transition puteţi să alegeţi din lista derulantă pentru Slide Transition Effects, efectul dorit.

MICROSOFT POWERPOINT
10
Diapozitivelor li se pot aplica şi efecte de animaţie, de exemplu, diapozitivul poate apărea numai cu titlul, după care punctele marcate cu buline pot apărea pe parcurs. Pentru adăugarea efectelor speciale se pot folosi opţiunile din bara Animation Scheme.

MICROSOFT POWERPOINT
11
Adăugarea de legături cu alte diapozitive
Hiperlegăturile, similare celor folosite pentru navigarea printr-un site de Web, pot fi folosite
şi în prezentările PowerPoint. Prin efectuarea unui clic pe hiperlegătură, utilizatorul se deplasează din diapozitivul curent într-un alt diapozitiv, într-o altă prezentare sau într-un alt site Internet. Pentru a crea o hiperlegătură cu un diapozitiv trebuie să parcurgeţi următorii paşi: 1. Selectaţi textul care urmează să fie hiperlegătură 2. Selectaţi opţiunea Hiperlink din meniul Insert şi din lista derulantă Hiperlink selectaţi
diapozitivul, URL-ul sau prezentarea cu care se doreşte să se facă legătura. 3. Selectaţi opţiunea OK pentru a crea hiperlegătura 4. Testaţi hiperlegătura în modul de vizualizare Slide Show
Vizualizarea şi tipărirea prezentării Pentru a vizualiza întreaga prezentare apăsaţi clic pe butonul Slide Show sau alegeţi opţiunea View Show din meniul Slide Show. Pentru tipărirea prezentării trebuie să parcurgeţi următorii paşi: 1. Selectaţi opţiunea Print din meniul File. Se va deschide caseta de dialog Print. 2. În regiunea Print Range (domeniu de tipărire) selectaţi diapozitivele ce urmează a fi tipărite 3. Din lista derulantă Print what (ce tipărim) selectaţi dacă se tipăresc diapozitive, rezumate, pagini
de note sau schiţa prezentării 4. Stabiliţi toate opţiunile de tipărire 5. Efectuaţi clic pe opţiunea Print.

MICROSOFT POWERPOINT
12
Textul dintr-o prezentare poate fi inclus într-un document Word. Pentru a crea rezumate PowerPoint în Word trebuie să parcurgeţi următorii paşi: 1. Selectaţi opţiunea Send To � Microsoft Word din meniul File pentru a deschide caseta de dialog
Write-Up 2. Selectaţi o structură a paginii din caseta de dialog Write-Up 3. Selectaţi una dintre opţiunile Paste Link sau Paste 4. Efectuaţi clic pe OK. Salvarea prezentărilor Power Point pentru Internet
O prezentare PowerPoint care a fost deja creată poate fi salvată ca pagină Web folosind opţiunea Save as Web Page din meniul File. Se va deschide caseta de dialog Save as Web Page care permite utilizatorului definirea opţiunilor de salvare a fişierului. Pentru a trece la caseta de dialog următoare apăsaţi tasta Next iar pentru revenire la una anterioară tasta Back. Pentru terminare efectuaţi clic pe Finish.
Referent de specialitate: profesor Anca Ileana, Liceul Teoretic „Grigore Moisil” Bucuresti
PowerPoint este marca inregistrata a companiei Microsoft.