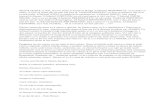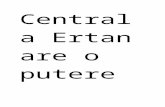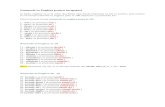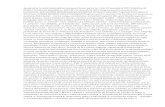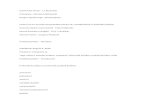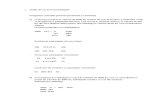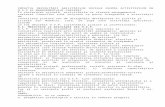Document Microsoft Office Word (2)
Transcript of Document Microsoft Office Word (2)

Pentru a personaliza fundalul desktop-ului, trebuie să urmaţi câţiva paşi simpli:
Pasul 1. Primul lucru care trebuie făcut este să avem un folder sau o bibliotecă cu toate imaginile pe care dorim să le utilizăm ca imagini de fundal. Aceasta pentru că nu putem selecta mai multe foldere sau biblioteci, având posibilitatea să utilizăm imagini de fundal numai dintr-o singură locaţie. Puteţi fie să utilizaţi propriile fotografii, fie să descărcaţi. O sursă de imagini de fundal interesante este galeria Microsoft cu Fundaluri pentru desktop (tapete).
Pasul 2. Faceţi clic-dreapta pe desktop şi alegeţi Personalizare.
Pasul 3. Din panoul de control pentru personalizare, faceţi clic pe Fundal desktop, situat în partea de jos a ferestrei.

Pasul 4. Fereastra care tocmai s-a deschis conţine toate folderele implicite în care Windows 7 caută imagini de fundal. Pentru a selecta dosarul pe care le-aţi creat cu imaginile dvs. de fundal, apăsaţi butonul Răsfoire, găsiţi folderul şi selectaţi-l.
Pasul 5. În acest moment veţi putea vedea toate imaginile din dosarul ales. Puteţi deselecta imaginile care nu doriţi să apară pe fundal, selectând bifa din colţul din stânga a fiecărei imagini. De asemenea, puteţi selecta sau a şterge toate imaginile făcând clic pe butoanele cu acelaşi nume.
Pasul 6. Acum putem alege poziţia imaginilor de fundal. Pentru poziţionare, avem următoarele opţiuni:

Umplere - această opţiune va mări sau reduce imaginea astfel încât să se vadă pe tot desktop-ul. În cazul în care imaginea este mai mică decât desktop-ul, acesta va fi întinsă şi, în cazul în care este mai mare, aceasta va fi decupată.
Potrivire - cu această opţiune activată, fotografia dvs. va apărea cât mai mare posibil, fără distorsiuni sau tăiere.
Extindere - această opţiune va întinde imaginea la aceeaşi dimensiune ca cea a ecranului. Dacă imaginea este prea mare, acesta va fi micşorată sau, în cazul în care este prea mică, acesta va fi mărită.
Cadre - această opţiune va repeta imaginea dvs. astfel încât să umple ecranul. În cazul în care imaginea este mai mare decât ecranul, se va vedea doar partea din stânga sus, restul fiind decupat.
Centru - această opţiune va poziţiona imaginea în centrul ecranului. În cazul în care imaginea este mai mare, puteţi vedea doar mijlocul acesteia, restul fiind tăiate.
Pasul 7. Opţiunile Potrivire şi Centru s-ar putea să nu acopere întregul ecran cu imaginea de fundal. Ca urmare, Windows 7 va afişa o legătură suplimentară, permiţându-vă să alegeţi o culoare de fundal. Pur şi simplu faceţi clic pe "Modificare culoare fundal" de sub meniul "Poziţia Imagine" şi alegeţi culoarea dorită. Aceasta va umple spaţiul rămas gol de pe ecran cu acea culoare.
Pasul 8. Una dintre noile caracteristici ale Windows 7 este faptul că imaginea de fundal a desktopului se poate schimba în mod automat la un interval de timp ales. Puteţi selecta momentul în care imaginile se vor schimba, făcând clic pe meniul cascadă de sub: "Modificare imagine la fiecare".

Pasul 9. Aveţi posibilitatea să activaţi, de asemenea, opţiunea de Amestecare. Dacă alegeţi să o activaţi, Windows 7 va alege aleator ordinea în care imaginile sunt prezentate ca fundaluri pentru desktop. Dacă nu selectaţi această opţiune imaginile vor fi afişate alfabetic, după numele lor.
NOTĂ: Dacă rulaţi Windows 7 pe un notebook, schimbarea imaginii pentru desktop foarte des poate consuma mai repede bateria dvs. Acesta este motivul pentru care cel mai bine este să bifaţi opţiunea: "Atunci când folosiţi energia acumulatorului, pauză diapozitiv". Aceasta va opri Windows 7 să schimbe fundalul pentru desktop la intervalul stabilit. Odată ce aţi conectat notebook-ul la priză, schimbarea se va relua.
Pasul 10. Când aţi ales toate setările dorite nu uitaţi să faceţi clic pe butonul Salvaţi modificări.