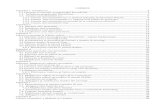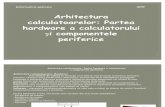Curs Power Point
-
Upload
mihai-pitch -
Category
Documents
-
view
372 -
download
2
Transcript of Curs Power Point

5/17/2018 Curs Power Point - slidepdf.com
http://slidepdf.com/reader/full/curs-power-point 1/51
Curs PowerPoint
Curs 1 Utilizarea aplicaţiei Microsoft PowerPoint
1.1 Deschiderea aplicaţiei PowerPoint
Pentru a deschide aplicaţia de prezentări există mai multe posibilităţi:
Din meniul Start - Programs - Microsoft PowerPoint
Dacă există o pictogramă pe desktop sub care scrie Microsoft PowerPoint se poate porniaplicaţia printr-un dublu clic pe acestă iconiţă.
În acest moment, pe ecranul monitorului apare imaginea specifică acestui program, ce conţine printre altele: o bară de meniu, o bară de instrumente.
1.2 Crearea unei prezentări noi şi salvarea acesteia
0 prezentare nouă, se poate deschide prin optiunea New (Nou) din meniul File (Fişier), sau prin
clic pe simbolul din bara de instrumente .
1

5/17/2018 Curs Power Point - slidepdf.com
http://slidepdf.com/reader/full/curs-power-point 2/51
Curs PowerPoint
Se observă că şi apăsarea tastelor Ctrl+N (scurtătură) realizează crearea unei prezentări
noi.
Pe ecran va apărea o fereastră din care vă puteţi alege tipul de prezentare dorit sau unul din tipurile predefinite.
0 altă posibilitate de creare a unei prezentări noi, dacă aveţi fereastra Explorer deschisă,este:clic dreapta în directorul în care vreţi să salvaţi registrul şi apoi alegerea opţiunii NewMicrosoft PowerPoint Presentation.
2
Fereastra Explorer

5/17/2018 Curs Power Point - slidepdf.com
http://slidepdf.com/reader/full/curs-power-point 3/51
Curs PowerPoint
0 altă posibilitate de creare a unei prezentări este apelarea funcţiei New Office Document dinmeniul Start şi apoi din fereastra deschisă alegerea opţiunii Blank Presentation.
Salvarea prezentării se face apeland opţiunea Save (Salvare) din meniul File (Fişier), avândgrijă să introduceţi calea corectă unde doriţi să salvaţi fişierul.
1.3 Deschiderea unei prezentări existente şi salvarea acesteia
Pentru a deschide o prezentare existentă se poate alege una dintre următoarele posibilităţi:
Având aplicaţia PowerPoint deschisă, se poate alege din meniul File (Fişier) opţiunea Open(Deschidere), sau se poate apăsa pe pictograma existentă în bara de sub meniul File (Fisier).
Se observă că şi apăsarea tastelor Ctrl+O (scurtătură) realizează deschiderea unei prezentări existente.
Apare următoarea fereastră de dialog, în care se specifică locul unde este fi ierulș ce trebuiedeschis. Deschiderea prezentării se poate realiza:
printr-un dublu clic pe numele prezentării sau printr-un clic efectuat pe butonul Open (Deschidere), dupa ce fi ierul dorit a fost selectat.ș
3
De aici alegeţi calea unde se află prezentarea Fereastra de dialog Open (Deschidere)
Tipul prezentării Numele prezentării

5/17/2018 Curs Power Point - slidepdf.com
http://slidepdf.com/reader/full/curs-power-point 4/51
Curs PowerPoint
Dacă aveţi deschisă fereastra Explorer, atunci registrul se poate deschide printr-un dublu clic pe fişierul dorit.
Mai aveţi două posibilităţi de deschidere a prezentărilor deja create: Din meniul Start alegeţi din lista documentelor recent create
De obicei, în partea de jos a meniului File (Fişier), există în ordinea folosirii, ultimele fişiereaccesate (aproximativ 4-5 fişiere). Printr-un clic pe cel dorit, se efectueazî deschiderea lui.
4
Fereastra Explorer

5/17/2018 Curs Power Point - slidepdf.com
http://slidepdf.com/reader/full/curs-power-point 5/51
Curs PowerPoint
Pentru a salva un fişier PowerPoint, se apelează funcţia Save (Salvare) din meniul File(Fişier), sau se apasă pictograma existentă în bara de sub meniul File (Fişier).
Se observă că şi apăsarea tastelor Ctrl+S (scurtătură) realizează salvarea unui fişier PowerPoint.
1.4 Deschiderea mai multor prezentări
Există posibilitatea de a avea mai multe prezentări desehise simultan. Procedeul de deschidereeste acelaşi, ca şi cel din secţiunea anterioară, ele fiind suprapuse pe ecran (asemănator unor foisuprapuse) şi semnalate în Bara de jos (Taskbar), sau în meniul Window.
1.5 Salvarea prezentărilor sub alt nume, în alt loc sau în alt format
Pentru aceasta se apeleaza functia Save As (Salvare ca)din meniul File (Fişier)
5

5/17/2018 Curs Power Point - slidepdf.com
http://slidepdf.com/reader/full/curs-power-point 6/51
Curs PowerPoint
După alegerea acestei opţiuni pe ecran apare caseta de dialog Save As (Salvare ca) în care sestabileşte tipul documentului şi calea unde se doreşte a se salva şi eventual noua denumire.
1.6 Salvarea în format web
Se poate realiza prin: Apelarea functiei Save As (Salvare ca) şi apoi se alege tipul Web Page (pagina Web), cu
extensia *.htm, sau *.html. Optiunea Save as Web Page (Salvare ca pagina Web) din meniul File (Fişier).
6
Calea unde va fi salvată prezentarea Fereastra Save As
Tipul ales pentru prezentare Noul nume al prezentării sau acelaşi nume

5/17/2018 Curs Power Point - slidepdf.com
http://slidepdf.com/reader/full/curs-power-point 7/51
Curs PowerPoint
1.7 Închiderea prezentării
Pentru a închide un registru, fără a închide şi aplicaţia PowerPoint, pentru utilizări ulterioarese utilizează următoarea comandă:
File (Fişier) – Close (închidere). sau, se apasă butonul existent în colţul din dreapta sus
1.8 Funcţia Help
Dacă ajutorul nu apare pe ecran, el se poate activa prin apăsarea tastei (din bara de
instrumente).
Pe ecran va apărea un asistent sub forma unei imagini animate. Printr-un clic al mouse-ului peaceastă imagine, ea devine activă şi avem acces la câmpul Type your question here, în careformulăm întrebarea şi apoi apăsând butonul Search, începe căutarea. Asistentul se mai poate activa şi prin apăsarea tastei F1. Pentru a închide asistentul, se va da clic dreapta pe imagine şi se va alege optiunea Hide
(Ascundere).
1.9 Închiderea aplicatiei PowerPoint
Pentru a închide aplicaţia, se va alege opţiunea Exit din meniul File, sau se va închide printr-un clic pe butonul din dreapta sus a ferestrei.
1.10 Funcţia de modificare a dimensiunii de vizualizare a paginii pe ecran
Modificarea dimensiunii paginii se realizeaza prin comanda View (Vizualizare) – Zoom
7
Help

5/17/2018 Curs Power Point - slidepdf.com
http://slidepdf.com/reader/full/curs-power-point 8/51
Curs PowerPoint
(Panoramare). Se deschide urmatoarea fereastra de dialog:
IMPORTANT: Modificările asupra dimensiunii de vizualizare nu au nici un fel de efect asupra mărimii reale a paginii şi a caracterelor.
1.11 Modificarea barei de instrumente
Microsoft PowerPoint oferă posibilitatea afişării pe bara de meniu, a maimultor instrumente decât sunt prezente iniţial.Aceste pictograme se pot adăuga sau ştergedin bara de instrumente după preferinţelefiecărui utillizator. Adăugarea sau ştergerea
barelor se obţine prin deschiderea meniuluiView (Vizualizare) – Toolbars (Bare deinstrumente). Doar prin simpla apăsare amouse-ului, se pot activa şi alte bare deinstrumente. Toate barele active la un anumit
moment sunt marcate (cu o bifă), dar pentru adezactiva una dintre ele este suficient saapăsaţi o singură dată pe numele acesteia.
Nu se recomandă folosirea unuinumăr prea mare de bare de instrumentedeoarece micşorează spaţiul dedicat foii delucru.
Puteţi să modificaţi anumite optiuni
8
Alegeţi direct dimensiuneadorităexprimată
procentual
Introduceţi dvsîn procentedimensiuneadorită
Fereastra de dialog Zoom (Panoramare)

5/17/2018 Curs Power Point - slidepdf.com
http://slidepdf.com/reader/full/curs-power-point 9/51
Curs PowerPoint
predefinite ale aplicaţiei PowerPoint, ca de exemplu: numele utilizatorului, directorul implicit în carevor fi salvate documentele şi alte opţiuni. Pentru aceasta va trebui să apelaţi funcţia Options(Opţiuni) existentă în meniul Tools (Instrumente).
Apelarea acestei funcţii va deschide o fereastră de dialog în care puteţi modifica diferiteopţiuni în funcţie de dorinţele dumneavoastră. Va apărea următoarea fereastră de dialog:
Pentru a realiza diferite modificări referitoare la locul unde vor fi salvate fişierele lucraţi cumeniul Save (Salvare).
9
În meniul General puteţimodifica diverse setări În meniul User Name
puteţi modifica numeleutilizatorului
În meniul Default file location (Amplasare implicită fişier) introduceţi calea implicită în care doriţi să salvaţi fişierele.

5/17/2018 Curs Power Point - slidepdf.com
http://slidepdf.com/reader/full/curs-power-point 10/51
Curs PowerPoint
Curs 2 Crearea prezentărilor
2.1 Modul de vizualizare al prezentărilor
Ca formă de prezentare a materialului ce trebuie creat, putetialege diferite moduri de vizualizare din meniul View (Vizualizare),
sau puteţi alege una din opţiunile existente în partea stângă jos aferestrei.
Aceste opţiuni sunt următoarele: Normal - este tipul de vizualizare cel mai des folosit, ce vă
permite vizualizarea diapozitivelor cât şi a tuturor datelor cuprinse în acest diapozitiv; este foarte utilă pentru crearea uneiimagini de ansamblu asupra prezentării.
Outline View - prezintă textul şi comentariile referitoare la undiapozitiv, iar în partea dreaptă sus este prezentat diapozitivulselectat;este foarte bună pentru editarea textului şi acomentariilor.
Slide View - este o vizualizare ce prezintă un diapozitiv, fiindfoarte utilă atunci când lucraţi cu imagini grafice.
Slide Sorter View (Sortare diapozitive) - prezintă fiecare diapozitiv sub forma unei miciimagini grafice fiind foarte utilă pentru realizarea operaţiilor de copiere, mutare a unor diapozitive.
Slide Show (Expunere diapozitive) - se poate vizualiza întreaga prezentare creată. Pentru a porni o prezentare puteţi apasa tasta F5 existentă pe tastatură.
2.2 Diapozitive
Adăugarea unui diapozitiv nou cu format definit
Pentru a adăuga un diapozitiv nou unei prezentari alegeţi dinmeniul Insert (Inserare) funcţia New Slide (Diapozitiv nou), sau
puteţi apăsa simultan tastele Ctrl+M. Pe ecran va apărea fereastraNew Slide din care va alegeţi formatul dorit pentru diapozitiv. Din partea stângă a ferestrei alegeţitipul dorit pentru diapozitiv.
10
Selectaţi cu mouse-ul slide-ul dorit şi daţidublu clic

5/17/2018 Curs Power Point - slidepdf.com
http://slidepdf.com/reader/full/curs-power-point 11/51
Curs PowerPoint
În această fereastră puteţi alege diferite formate pentru diapozitivele pe care le introduceţi, cade exemplu puteţi introduce diapozitive cu format de tip titlu, de tip grafic şi text, de tip tabel şi altele.
Alegerea diapozitivului dorit
Atunci când doriţi să vă pozitionaţi pe un diapozitiv, în partea stânga a
ferestrei, selectaţi diapozitivul dorit, în modul de vizualizare Normal View. Peecran, va apărea, în partea dreaptă, conţinutul diapozitivului selectat.
Schimbarea fundalului unui diapozitiv sau a tuturor diapozitivelor unei prezentari
Pentru a schimba fundalul unui diapozitiv, sau a tuturor diapozitivelor existente într-o prezentare apelaţi din meniul Format opţiunea Background (Fundal).
Aceasta funcţie va deschide fereastra Background (Fundal) în care vă puteţi alege culoareadorită, sau vă puteţi crea propria dumneavoastră culoare prin alegerea opţiunii More Colors (Mai
multe culori).Apoi, pentru a schimba fundalul diapozitivului curent apasaţi butonul Apply (Se aplică).Pentru a aplica acest fundal tuturor diapozitivelor din prezentare apasaţi butonul Apply to All (Seaplică pentru toate).
Funcţia Background (Fundal) o puteţi apela şi din meniul apărut după ce aţi dat clic dreapta pe diapozitivul căruia doriţi să îi modificaţi fundalul.
2.3 UtiIizarea formatelor implicite
Alegerea unui format implicit
Microsoft PowerPoint vă pune la dispoziţie diferiteformate implicite pentru prezentări. Pentru a alege un format
predefinit pentru prezentarea dumneavoastră, apelaţi din meniulFormat funcţia Apply Design Template (Forma diapozitiv).
Această functie o puteţi apela şi din meniul apărut dupăce aţi dat clic dreapta pe unul dintre diapozitivele existente în
prezentare.
Pe ecran va aparea fereastra Apply Design Template(Formă diapozitiv) din care vă alegeţi formatul dorit. În partea
dreaptă a acestei fereastre puteţi vizualiza formatul ales.Pentru a schimba formatul unei prezentări va trebui să
apelaţi din nou functia Apply Design Template (Formă
11

5/17/2018 Curs Power Point - slidepdf.com
http://slidepdf.com/reader/full/curs-power-point 12/51
Curs PowerPoint
diapozitiv) şi apoi să alegeţi un nou format din fereastra apărută.
2.4 Master Slide
Un diapozitiv special oferit
de Microsoft PowerPoint esteMaster Slide (Coordonator dediapozitiv). Cu ajutorul acestuidiapozitiv puteţi controla diferite
proprietăţi ale prezentăriidumneavoastră, ca de exemplucaracteristici legate de textulfolosit în prezentare, defundalul aplicat diapozitivelor.
Atunci când doriţi sărealizaţi anumite modificăriasupra tuturor diapozitivelor din prezentare, nu trebuie sărealizaţi modificările asuprafiecărui diapozitiv. Puteţirealiza modificările doriteasupra acestui diapozitiv şiPowerPoint realizează automatmodificările asupra tuturor diapozitivelor prezentării cât şiasupra noilor diapozitive pe
care le adăugaţi.De exemplu dacămodificaţi culoarea titului înMaster Slide (Coordonator dediapozitiv), PowerPoint va modifica automat culoarea titlului în toate diapozitivele existente în
prezentare. Pentru a afişa acest diapozitiv apelaţi din meniul View (Vizualizare), funcţia Master(Coordonator) - Slide Master (Coordonator de diapozitiv).
Pe ecran va aparea un diapozitiv asupra căruia realizaţi modificările dorite. Aceste modificărivor apărea pe fiecare diapozitiv din prezentare şi asupra diapozitivelor noi pe care le veţi maiintroduce în prezentare.
Introducerea, ştergerea unei imagini, obiect în Master slide
12

5/17/2018 Curs Power Point - slidepdf.com
http://slidepdf.com/reader/full/curs-power-point 13/51
Curs PowerPoint
Dacă aveţi o imagine sau un obiect caredoriţi să apară în fiecare diapozitiv, pentru a nuintroduce manual imaginea în fiecare diapozitiv,alegeţi introducerea imaginii în Master Slide(Coordonator de diapozitiv). Această imagine vaapărea pe fiecare diapozitiv în locul unde aţi
introdus-o în Master Slide (Coordonator dediapozitiv).Pentru a introduce o imagine apelaţi din meniul Insert (Inserare) funcţia Picture (Imagine)-
From File (Din fişier). Din fereastra apărută alegeţi imaginea pe care doriţi să o inseraţi şi apoiapăsaţi butonul Insert (Inserare).
Imaginea va apărea în Master Slide (Coordonator de diapozitiv) şi o puteţi poziţiona undedoriţi dumneavoastră.. Pentru a şterge o imagine din Master Slide (Coordonator de diapozitiv) va trebui săselectaţi imaginea respectivă şi apoi să apăsaţi una din tastele Delete sau Backspace existente petastatură.
Cu ajutorul comenzii Insert (Inserare) puteţi introduce în Master Slide diferite obiecte ca:
WordArt, scheme organizatorice şi altele.
Adăugarea textului în subsol, pentru un diapozitiv, sau pentru toate diapozitiveleDacă doriţi introducerea unui text în subsolul unui diapozitiv sau în cadrul tuturor
diapozitivelor alegeţi din meniul View (Vizualizare) funcţia Header and Footer (Antet şi subsol).Această funcţie va deschide fereastra Header and Footer (Antet şi subsol) în care introduceţisubsolul dorit.
Pentru a introduce un subsol selectaţi căsuţa Footer (Subsol) şi apoi în câmpul de editareintroduceţi textul dorit. Dacă nu doriţi ca acest text să apară şi pe primul diapozitiv seIectaţi opţiuneaDon't show on title slide (Nu se afişeazş la diapozitivul titlu). Pentru a introduce acest subsol doar în diapozitivul curent apăsaţi butonul Apply (Se aplică), iar pentru a introduce subsolul în toatediapozitivele prezentării apăsaţi butonul Apply to All (Se aplică pentru toate).
Adăugarea automată a numerelor diapozitivelor
13

5/17/2018 Curs Power Point - slidepdf.com
http://slidepdf.com/reader/full/curs-power-point 14/51
Curs PowerPoint
Dacă doriţi introducerea numerelor, în cadrul unui diapozitiv, sau în cadrul tuturor diapozitivelor, alegeţi din meniul View (Vizualizare) funcţia Header and Footer (Antet şi subsol).Aceasta funcţie va deschide fereastra Header and Footer (Antet şi subsol) în care va trebui săalegeţi opţiunea Slide Number (Număr diapozitiv).
Dacă nu doriţi ca primul diapozitiv să apară numerotat selectaţi opţiunea Don’t show on titleslide (Nu se afişează la diapozitivul titlu). Pentru a introduce un număr doar în diapozitivul curentapasaţi butonul Apply (Se aplică), iar pentru a introduce subsolul în toate diapozitivele prezentăriiapasaţi butonul Apply to All (Se aplică pentru toate).
14

5/17/2018 Curs Power Point - slidepdf.com
http://slidepdf.com/reader/full/curs-power-point 15/51
Curs PowerPoint
Curs 3 Formatare text şi imagini
3.1 Formatarea şi introducerea textului
Adăugarea textului într-un diapozitiv
Textul este introdus prin acţionarea tastaturii: în momentul în care se ajunge la capătul rândului,cursorul continuă pe rândul următor. Pentru a introduce un text, va trebui să daţi un clic în zona în
care scrie Click to add text(Faceţi clic pentru adăugaretext) şi apoi puteţi introducetextul dorit.
Editarea comentariilor unui diapozitiv
Pentru a edita comentariile unui diapozitiv, este recomadabil sa lucraţi cu vizualizarea OutlineView (Normal). Selectaţi diapozitivul căruia doriţi să îi adăugaţi un comentariu şi apoi în partea dindreapta a ferestrei daţi un clic în câmpul Click to add notes (Faceţi clic pentru adăugare de note).
15

5/17/2018 Curs Power Point - slidepdf.com
http://slidepdf.com/reader/full/curs-power-point 16/51
Curs PowerPoint
În acest câmp, puteţi introduce diferite simboluri cu ajutorul comenzii Insert (Inserare)-Symbol (Simbol), sau puteţi introduce text.
Formatarea textului
După introducerea textului puteţi alege opţiunea de formatare a acestuia. Din meniul Formatapelaţi opţiunea Font. Se ajunge la următoarea fereastra de dialog:
În prima parte se poate modifica tipul de font, stilul şi dimensiunea acestuia, doar printr-unsimplu clic pe opţiunea dorită.
Pentru a alege o culoare specială va trebui să daţi clic pe meniul derulant Color ce deschide o
nouă fereastră din care se poate alege o culoare pentru font.
16
Tipul fontului
Dimensiuneafontului
Stilul fontului

5/17/2018 Curs Power Point - slidepdf.com
http://slidepdf.com/reader/full/curs-power-point 17/51
Curs PowerPoint
Dacă totuşi nu sunteţi mulţumit de culorile prezentate, şi vreţi o nuanţă specială puteţi opta pentru a o realiza apăsând pe butonul More Colors (Mai multe culori).
Se va deschide fereastra Colors (Culori). Aici vă puteţi crea orice culoare doriţi princombinarea unor culori.
Culoarea pe care o doriţi se poate obţine prin deplasarea crucii albe în fereastra Colors
(Culori), spre nuanţa dorită. Intensitatea culorii se modifică prin deplasarea săgetii albe din parteadreapta în sus sau în jos după cum doriţi.
În fereastra de dialog Font mai apar şi alte efecte,ce pot fi activate prin marcarea acestora printr-un simpluclic. Fiecare efect va fi atribuit doar textului dinainteselectat. Efectele mai importante sunt: Underline(Subliniere) care subliniaza textul şi Shadow (Umbră) ceîi oferă textului selectat o uşoară umbră; Superscript (Exponent) este op’iunea necesar[ pentru a scrietextul selectat ca exponent şi Subscript (Indice) scrie textul selectat ca indice.
Pentru a face definitive modificarile va trebui apasat[ tasta OK. În caz contrar ap[sarea tasteiCancel va lăsa textul aşa cum era.
Puteţi economisi timp făcând aceste lucruri prin intermediul butoanelor prezente pe bara deinstrumente de lucru.Pentru:
- a scrie mai îngroşat va trebui aleasă opţiunea Bold prin apăsarea butonului , sau prinapăsarea simultană a taste lor Ctrl+B.
- a scrie înclinat se va alege opţiunea Italic prin apăsarea , sau prin apăsarea simultană atastelor Ctrl+I.
- a sublinia textul veţi alege opţiunea Underline apăsând sau prin apăsarea simultană atastelor Ctrl+U.
- a schimba culoarea fontului alegeţi
- a schimba fontul sau dimensiunea acestuia, alegeţi din meniurile derulante existente pe bara de instrumente
- a adăuga o umbră textului selectat apăsaţi butonul existent în bara de instrumente aaplicaţiei.
17

5/17/2018 Curs Power Point - slidepdf.com
http://slidepdf.com/reader/full/curs-power-point 18/51
Curs PowerPoint
Puteţi alinia textul după cumdoriţi. Pentru aceasta apelaţi din meniulFormat – Alignment (Aliniere) şi apoialegeţi optiunea dorită.
Pentru a economisi timp, puteţi lucra şi cu butoanele din bara de instrumente :
- La stânga , sau puteţi apăsa combinaţia de taste Ctrl+L
- Centrat , sau puteţi apăsa combinaţia de taste Ctrl+E
- La dreapta , sau puteţi apăsa combinaţia de taste Ctrl+R
- Stânga-dreapta , sau puteţi apăsa combinaţia de taste Ctrl+J.
Dacă doriţi, puteţi transforma toate caracterele unui text înlitere mari. Pentru a realiza acestlucru selectaţi textul dorit şi apoidin meniul Format alegeţiopţiunea Change Case(Modificare după caz), ce va
deschide fereastra Change Case (Modificare litere mari/mici) dincare vă alegeţi opţiunea dorită (pentru a transforma în litere marialegeţi opţiunea Uppercase (Majuscule).
Schimbarea spaţiului între paragrafe
Pentru a schimba spaţierea între diferite paragrafe selectaţi paragrafele asupra cărora doriţi să realizaţimodificările şi apci în meniul Format selectaţi opţiunea LineSpacing (Interlinie). În fereastra apăruta pe ecran selectaţidimensiunile dorite.
Alegerea diferiţilor marcatori
O modalitate de formatare a paragrafelor existente întrundiapozitiv este cea cu ajutorul marcatorilor din meniul Format -
18
Pentru a observa modificările făcute apasaţi butonulPreview (Examinare)

5/17/2018 Curs Power Point - slidepdf.com
http://slidepdf.com/reader/full/curs-power-point 19/51
Curs PowerPoint
Bullets and Numbering (Marcatori şi numerotare). Această opţiune deschide o fereastră de dialogdin care ne putem alege simboluri diverse pentru a evidenţia anumite paragrafe.
Tipurile de marcatori sunt:- bulleted (marcatori) - se introduc diferite simboluri pentru a se remarca mai uşor anumite
paragrafe.
- numbered (numerotare)- oferă posibilitatea de a ordona paragrafele din diapozitiv cu ajutorulcifrelor arabe, sau a literelor.
În acelaşi meniu deschis se mai poate alege din meniulderulant Color (Culoare) culoarea pe care doriţi să o conţinămarcatorul respectiv, sau puteţi alege şi dimensiunea acestuia exprimat
procentual în funcţie de mărimea caracterelor textului.
Pentru a introduce automat un bulet sau un număr se poate da clic pe imaginea
corespunzătoare din bara de instrumente .
Utilizarea comenzii Undo (Anulare) şi Redo (Repetare)
În momentul în care s-a greşit cava în introducerea datelor se apelează funcţia Undo(Anulare) pentru a anula ultima operaţiune efectuată. Funcţia Undo(Anulare) se găseşte în meniul
Edit (Editare) - Undo (Anulare) sau în pictograma aflată pe bara de instrumente.
19

5/17/2018 Curs Power Point - slidepdf.com
http://slidepdf.com/reader/full/curs-power-point 20/51
Curs PowerPoint
Se observă că apăsarea tastelor Ctrl+Z realizează anularea ultimei operaţii.Opus functiei Undo (Anulare) este functia Redo (Repetare), care realizeaza refacerea
ultimei operatii anulate Functia Redo (Repetare) se gaseste în meniul Edit (Editare) asemanator
functiei Undo (Anulare) sau în pictograma existenta pe bara de meniuri.
Se observă că apăsarea tastelor Ctrl+Y realizează repetarea ultimei operaţii.
3.2 Imagini
Introducerea unei imagini (clipart) într-un diapozitiv
Uneori aveţi nevoie şi de alte elemente decât text pe care să le introduceti în document ca deexemplu: foi de calcul, imagini şi alte documente. Pentru aceasta folosiţi meniul Insert (Inserare).
Pentru a avea în document diferite imagini puteţi alege una dintre cele două opţiuni:- Inserarea clipart-urilor - cu ajutorul fucţiei Insert (Inserare) - Picture (Imagine) – Clipart
(Miniatura) sau prin apăsarea butonului ,ce se află în bara de instrumente Drawing(Desenare).
- Inserarea unei imagini - se foloseşte funcţiaInsert (Inserare)- Picture (Imagine) - From
File (Din fişier) sau se apasa butonul din bara de instrumente Drawing (Desenare). Această funcţie, deschide următoarea fereastră, dincare puteţi alege imaginea pe care doriţi să o inseraăi în document.
20
Numeleimaginiialese
Fereastra de dialog Insert Picture
De aici se alegecalea cătreimagine
Pentru a insera imaginea apăsaţi butonul Insert

5/17/2018 Curs Power Point - slidepdf.com
http://slidepdf.com/reader/full/curs-power-point 21/51
g p ţ
Curs PowerPoint
3.3 Copiere, mutare, ştergere, redimesionare imagini, obiecte
Copierea, mutarea, ştergerea textului, imaginilor între diapozitive diferite
Copierea şi mutarea textului în diferite părţi alefişierului, sau chiar în fişiere diferite, este posibilă datorităexistenţei Clipboard-ului. Clipboardul este o memorietemporară, folosită la păstrarea pe termen scurt acuvintelor, imaginilor sau diagramelor.
Pentru a copia un text, sau o imagine în altă parte a
diapozitivului sau între diapozitive diferite se alegeoptiunea Copy (Copiere) din meniul Edit (Editare), sau se foloseşte combinaţia de taste Ctrl+C. Se
mai poate da clic pe pictograma aflată în bara de instrumente.Pentru a putea alege opţiunea Copy (Copiere) va trebui ca textul sau imaginea ce trebuie
copiată să fie selectată, în caz contrar aceasta opţiune va apărea cu culoarea gri în meniu (neactivat).
După copierea textului sau a imaginii pentru a puteafi pusă în locul unde se doreşte va trebui sa alegeţiopţiunea Paste (Lipire) din meniul Edit (Editare), sau
prin combinatia de taste Ctrl+V.Se poate opta şi pentru un simplu clic pe pictograma
din bara de instrumente .
O altă modalitate de copiere a unei imagini este apelarea din meniul Edit (Editare) a funcţieiDuplicate (Dublare) sau apăsarea tastelor Ctrl+D.
Pentru a muta un text sau o imagine în altă parte adiapozitivului sau între diapozitive diferite se alege opţiuneaCut (Decupare) din meniul Edit (Editare), sau se foloseştecombinaţia de taste Ctrl+X. Se mai poate poate da clic pe
pictograma aflată în bara de instrumente .
21

5/17/2018 Curs Power Point - slidepdf.com
http://slidepdf.com/reader/full/curs-power-point 22/51
Curs PowerPoint
După mutarea textului sau a imaginii, pentru a putea fi pus în locul unde se doreşte va trebui sa alegeţiopţiunea Paste (Lipire) din meniul Edit (Editare), sau
prin combinaţia de taste Ctri+V.Se poate opta şi pentru un simplu clic pe
imaginea din bara de instrumente .
Opţiunea Edit (Editare) - Paste Special (Lipire Speciala) vă oferă posibilitatea de a stabilicum anume va fi inserat în diapozitiv continutul Clipboard-ului.
Ştergerea textului sau a imaginilor - se realizează prin apăsarea tastelor Backspace(ştergerea făcându-se în direcţia ) sau prin apăsarea tastei Delete (ştergerea făcându-se în direcţia). Ştergerea se poate face caracter cu caracter sau selectând un paragral şi stergându-l apăsând pe
butonul Delete sau Backspace o singură dată.
Redimensionarea imaginilor, obiectelor
În primul rând va trebui să selectaţi imaginea dorită.Selectarea imaginii, se face printr-un clic pe aceasta. Imaginea vaapărea întrun pătrat încadrat de 8 puncte.
Acum puteţi modifica dimensiunea obiectului plasândcursorul mouse-ului pe unul din cele 8 puncte. Cursorul va aveadiferite forme în funcţie de punctul deasupra căruia îl plasaţi.
Dacă plasaţi cursorul în punctele lateraIe, cursorul va avea
următoarea formă:
Cursorul plasat deasupra punctelor din mijloc în partea de sus sau jos a obiectului va arată:
Cursorul plasat în celelalte puncte (în colţuri) va fi de forma: sau
Puteţi chiar deplasa obiectul. În acest caz, va trebui să plasaţi cursorul deasupra obiectului
până în momentul în care cursorul devine:
Acum, ţinând apăsată tasta stângă a mouse-ului, puteţi deplasa obiectul în orice parte adocumentului.
22

5/17/2018 Curs Power Point - slidepdf.com
http://slidepdf.com/reader/full/curs-power-point 23/51
Curs PowerPoint
Curs 4 Grafice, diagrame şi desenarea obiectelor (I)
4.1 Utilizarea graficelor şi a diagramelor
Introducerea, modificarea datelor pentru diferite tipuri de grafice
Pentru a crea un grafic, în cadrul unui diapozitiv, va trebui în primul rând să alegeţi un formatcorespunzător pentru diapozitivul respectiv.
Formatul unui diapozitiv, îl alegeţi
din fereastra Slide Layout (AspectDiapozitiv) pe care o deschideţi apelând dinmeniul Format funcţia Slide Layout(Aspect Diapozitiv), sau din butonulexistent pe bara de instrumente a aplicaţiei.Crearea unui grafic nou se poate realiza şi
prin apelarea din meniul lnsert (Inserare) afuncţiei Chart (Diagrama).
În fereastra Slide Layout (Aspect Diapozitiv), alegeţi tipul dorit pentru diapozitiv, în cazul nostru opţiunea Chart şi apoi pentru a aplica acestformat apasaţi butonul Reapply.
În noul diapozitiv pentru a putea introduce date va trebui sa daţidublu clic pe imaginea corespunzatoare.
23
Pentru a putea introduce date daţi dubluclic pe imaginea corespunzătoare

5/17/2018 Curs Power Point - slidepdf.com
http://slidepdf.com/reader/full/curs-power-point 24/51
Curs PowerPoint
Pe ecran va apărea o fereastră Excel în care vă puteţi introduce datele dorite. Datele se vor introduce ca în orice foaie de calcul. După introducerea datelor, pentru a finaliza graficul, va trebui sădaţi un clic oriunde în afara graficului sau a ferestrei apărute.
Dacă aveţi un grafic realizat şi doriţi modificareaanumitor date va trebui sa editaţi graficul. Acest lucru serealizează, prin apelarea funcţiei Chart Object (ObiectDiagramă)-Edit (Editare), din meniul derulant apărut, dupăce aţi dat clic dreapta pe graficul pe care doriţi sa îlmodificaţi. Pe ecran va apărea fereastra de editare în care
puteţi modifica datele.Puteţi edita un grafic şi prin dublu clic pe acesta.
Modificarea culorii de umplere a unui grafic
După editarea graficului puteţi modificaculoarea de umplere a graficului. Aveţi două modalităţice vă permit să modificaţi culoarea de umplere agraficului.
Prima posibilitate este alegerea funcţiei FormatChart Area, din meniul apărut, după ce aţi dat clicdreapta pe graficul căruia doriţi să îi modificaţiculoarea. Aceasta opţiune va deschide fereastra
Format Chart Area în care vă alegeţi culoarea dorită.O modalitate mai rapidă de modificare a culorii
unui grafic este apăsarea butonului existent pe
24

5/17/2018 Curs Power Point - slidepdf.com
http://slidepdf.com/reader/full/curs-power-point 25/51
Curs PowerPoint
bara de instrumente a aplicaţiei. Dar nu uitaţi, că pentru a modifica culoarea graficului prin aceastamodalitate, va trebui ca graficul să fie selectat.
Modificarea culorii graficului
Pentru a modifica culorile unei serii, dingraficul deja definit, daţi clic dreapta pe aceastaşi selectaţi opţiunea Format Data Series. Înaceastă fereastră alegeţi culoarea dorită, eventualşi alte opţiuni oferite de meniurile existente înaceastă fereastră.
Modificarea tipului de grafic
După editarea graficului creat, puteţimodifica tipul acestuia
prin alegerea din meniulChart a funcţiei Chart
Type. În fereastra ce va apărea pe ecran vă puteţialege noul tip dorit pentru graficul dumneavoastră.
O modalitate mai rapidă de schimbare a
tipului graficului este cu ajutorul butonuluiexistent pe bara de instrumente a aplicaţiei.
25
În câmpul Border puteţialege diferite opţiunireferitoare la chenarulgraficului
În câmpul Area alegeţi culoarea care
doriţi să existe pe fundalul graficului

5/17/2018 Curs Power Point - slidepdf.com
http://slidepdf.com/reader/full/curs-power-point 26/51
Curs PowerPoint
4.2 Scheme organizatorice (organigrame)
Crearea unei scheme organizatoricePentru a crea o schemă organizatorică în cadrul unui diapozitiv, va trebui, în primul rând, să
alegeţi un format corespunzător pentru diapozitivul respectiv.
Formatul unui diapozitiv îlalegeţi din fereastra Slide Layout(Aspect Diapozitiv), pe care o
deschideţi apelând din meniulFormat funcţia Slide Layout(Aspect Diapozitiv), sau din
butonul existent pe bara deinstrumente a aplicaţiei.
În fereastra Slide Layout(Aspect Diapozitiv), alegeţi tipul dorit pentru diapozitiv, în cazulnostru opţiunea Organization Chart şi apoi, pentru a aplica acestformat, apasaţi butonul Reapply.
În noul diapozitiv, pentru a putea introduce date, va trebui să daţi dublu clic pe imagineacorespunzatoare.
26

5/17/2018 Curs Power Point - slidepdf.com
http://slidepdf.com/reader/full/curs-power-point 27/51
Curs PowerPoint
Pe ecran va apărea fereastra Diagram Gallery (Galeriediagrame) din care vă alegeţi tipul dorit pentru diagramă.
Din această fereastră alegeţi tipul dorit şi apoi apăsaţi butonul OK. În cadrul diapozitivului va apărea schema în caredumneavoastră puteţi introduce datele dorite.
Pe ecran va apare şi o bară de instrumente specifică. Cu ajutorul acesteia puteţi realiza diferitemodificări asupra schemei organizatorice.
Puteţi introduce alte nivele, noi subordonaţi, noicolegi sau chiar asistenţi. Pentru aceasta va trebui săselectaţi numele sau departamentul căruia doriţi să îiintroduceţi noi colegi şi apoi din bara de instrumentespecifică din meniul Insert Shape (Inserare formă)alegeţi ceea ce doriţi.
27

5/17/2018 Curs Power Point - slidepdf.com
http://slidepdf.com/reader/full/curs-power-point 28/51
Curs PowerPoint
Puteţi modifica şi structura schemeiorganizatorice cu ajutorul opţiunilor existentemeniul Layout (Aspect)
Curs 5 Grafice, diagrame şi desenarea obiectelor (II)
5.1 Desenarea obiectelor
Adăugarea diferitelor tipuri de obiecte într-un diapozitiv
Uneori aveţi nevoie de imagini mai complicate, pe care vi le puteţi desena foarte uşor singuricu ajutorul barei de instrumente Drawing (Desenare). Ea va apărea în partea de jos a ferestrei subforma:
Dacă bara nu este prezentă o puteţi activa cu ajutorul meniului View (Vizualizare) – Toolbars (Bare de instrumente ) – Drawing (Desenare).
28
Culoarea de umplere
De aici alegeţi culoarea cucare doriţi să scrieţi
Culoarea liniei
De aici alegeţi diferite forme (dreptunghiuri,sfere, săgeţi, linii)

5/17/2018 Curs Power Point - slidepdf.com
http://slidepdf.com/reader/full/curs-power-point 29/51
Curs PowerPoint
Din opţiunea AutoShapes (Forme Automate)
puteţi alege diferite forme. Selecţia se face printr-un clic pe forma dorită şi apoi în document trageţi cu mouse-ul câtde mult doriţi, pentru a avea dimensiunea dorită.
Rotirea unui obiectPuteţi realiza rotirea unui, obiect apăsând butonul de pe bara
Drawing (Desenare), dar numai după ce aţi selectat obiectul pe care doriţisă îl rotiţi.
Acum obiectul dumneavoastră apare încadrat de patru puncte.Pentru a-l roti, plasaţi cursorul mouse-ului, deasupra unuia din punctele în
jurul căruia doriţi să realizaţi, rotirea obiectului.După ce aţi terminat, pentru a finaliza poziţia obiectului eliberaţi tastamouse-ului.
Alinierea unui obiect întrun diapozitiv
După crearea obiectelor, le puteţi pozitiona în orice parte adiapozitivului doriţi, prin selectarea şi mutarea acestora cuajutorul mouse-ului, sau puteţi alege din meniul derulant apărutdupă ce aţi dat clic dreapta pe obiect opţiunea FormatAutoShape (Formatare Formă automată).
Pe ecran va apărea fereastra Format AutoShape(Formatare Formă automată). în care selectaţi meniulPosition (Poziţie). În această fereastră alegeţi din meniurilederulante opţiunile dorite.
29
De aici puteţi selecta tipulde linie pe care îl doriţi
De aici adaugaţi diferiteumbre formelor alese

5/17/2018 Curs Power Point - slidepdf.com
http://slidepdf.com/reader/full/curs-power-point 30/51
Curs PowerPoint
Redimensionarea unui object
În primul rând va trebui să selectaţi desenul dorit. Selectareadesenului se face printr-un clic stânga pe desen. Desenul va apărea întrun
pătrat încadrat de 8 puncte.Acum, puteţi modifica dimensiunea obiectului, plasând cursorul
mouse-ului deasupra unuia din cele 8 puncte. Cursorul va avea diferite
forme în funcţie de punctul deasupra căruia îl plasaţi.Dacă plasaţi cursorul în punctele laterale cursorul va avea următoarea formă:Cursorul plasat deasupra punctelor din mijloc în partea de sus sau jos a obiectului va arăta:
Cursorul plasat în celelalte puncte va fi de forma: sau
Puteţi chiar deplasa obiectul. În acest caz va trebui să plasaţi cursorul deasupra obiectului până
în momentul în care cursorul devine: . Acum ţinând apăsată tasta stângă a mouse-ului puteţi
deplasa obiectul în orice parte a documentului doriţi.
Uneori când realizaţi desene complicate folosiţi diferite forme. Dacă vreţi să mutaţi desenul înaltă parte a documentului va fi foarte greu să mutaţi fiecare formă a lui. De aceea există posibilitateagrupării formelor şi realizarea unui singur obiect, cu ajutorul functiei Draw (Desenare) – Group(Grupare).
Dacă aş dori să mut acest desen, ar trebui să selectez fiecare obiect şi să îl mut. Dar este multmai uşor să le grupez întrun singur obiect şi apoi să îl mut pe acesta. Pentru a selecta simultan toateobiectele va trebui ţinuta apăsata tasta Shift, în timp ce cu un clic stânga al mouse-ului selectaţi toateobiectele.
Obiectele selectate vor arăta:
30

5/17/2018 Curs Power Point - slidepdf.com
http://slidepdf.com/reader/full/curs-power-point 31/51
Curs PowerPoint
Observaţie: Fiecare obiect este încadrat de 8 puncte.
După ce aţi selectat toate obiectele, alegeţi din meniulDraw (Desenare) opţiunea Group (Grupare), sau daţi un clicdreapta pe obiectele pe care doriţi să le grupaţi şi din meniulderulant apărut selectaţi opţiunea Group (Grupare). Pentru a
putea alege opţiunea Group (Grupare) va trebui să selectaţicel puţin două obiecte.
După realizarea grupării desenul va arată ca un singur
obiect şi va fi încadrat totul de 8 puncte (atunci când îlselectaţi).
Acum puteţi muta foarte uşor desenul în orice parte a documentului doriţi.
Se observă că se mută ambele obiecte, noua poziţie fiind prezentată punctat. Dacă uneori vreţica acest desen să nu mai fie grupat, puteţi alege funcţia Ungroup (Anulare grupare) din meniul
Draw (Desenare).
Poziţionarea unui obiect în cadrul altui obiect
Atunci când aveţi douăobiecte şi doriţi ca un obiect săapară în interiorul celuilalt, dacă
plasaţi obiectul pur şi simplu îninteriorul celuillalt obiect, acestanu se va vedea. Să presupunem cădorim să introducem obiectul creat
31

5/17/2018 Curs Power Point - slidepdf.com
http://slidepdf.com/reader/full/curs-power-point 32/51
Curs PowerPoint
anterior întrun alt obiect. Acesta nu se va vedea fiind ascuns în spatele obiectului nou.
Pentru a putea vedea ambele obiecte, va trebui să. daţi clic dreapta pe unul dintre acestea şidin meniul derulant apărut din opţiunea Order (Ordine) să alegeţi ceea ce doriţi (dacă daţi clicdreapta pe obiectul curent va trebui să alegeţi opţiunea Bring to front (Aducere în prim plan) pentrua aduce obiectul în faţă, sau dacă daţi clic dreapta pe celalalt obiect alegeţi opţiunea Sent to back
(Trimitere în ultimul plan).
Acum vor aparea ambele obiecte unul în interiorul celuilat. Puteţi chiar să realizaţi o grupare aacestora cu ajutorul comenzii Group (Grupare).
Curs 6 Efecte aplicate diapozitivelor
6.1 Animaţia textului şi a imaginilor unui diapozitiv
Pentru a face prezentarea mai placută, puteţi adăuga diferiteanimaţii textului, obiectelor, imaginilor existente îintrun diapozitiv.Acest lucru se realizează prin apelarea din meniul Slide Show(Expunere diapozitive) a funcţiei Custom Animation (Animaţieparticularizată).
Apelarea acestei funcţii va deschide fereastra CustomAnimation (Animaţie particularizată) din care vă alegeţi efectele,
pe care doriţi să le aplicaţi, diferitelor obiecte existente în cadruldiapozitivului.
32Cu ajutorul acestor butoane
puteţi schimba ordinea încare vor apărea obiectele
În meniul Animation Order va apărea ordinea în care sevor efectua efectele aplicate

5/17/2018 Curs Power Point - slidepdf.com
http://slidepdf.com/reader/full/curs-power-point 33/51
Curs PowerPoint
Din meniul Start animation puteţi alege modul în care doriţi să fie animat un obiect(Automat după un număr de secunde sau la un clic de mouse)
Pentru a adăuga efecte obiectelor selectate, alegeţi din această fereastră meniul Effects(Adăugare efect).
În primul meniu derulant alegeţi efectul dorit, în următorulmeniu introduceţi din ce parte a diapozitivului doriţi să fie aplicat acest
efect. Din al treilea meniu derulant puteţi alege un sunet pe care să îlaplicaţi obiectului selectat.
6.2 Efectele aplicate diapozitivelor
Puteţi aplica diferite efecte şi asupra diapozitivelor unei prezentări. Pentru aceasta, alegeţi din meniul Slide Show (Expunerediapozitive), opţiunea Slide Transition (Tranziţie ţntre diapozitive).
În fereastra aparută pe ecran alegeţi efectul pe care doriţi să îlaplicaţi asupra diapozitivului. Pentru a aplica acest efect diapozitivuluicurent apasaţi butonul Apply, iar pentru a aplica efectul selectat asupratuturor diapozitivelor apasaţi butonul Apply to All (Se aplică la toatediapozitivele).
Pentru a vizualiza modificările făcute, alegeţi din meniul Slide
Show (Expunere diapozitive) funcţia Animation Preview (Redare).Pe monitor, va apărea o mica fereastră, în care veţi vedea efectele pecare le-aţi aplicat asupra obiectelor, imaginilor şi textului existente în cadrul diapozitivului.
33

5/17/2018 Curs Power Point - slidepdf.com
http://slidepdf.com/reader/full/curs-power-point 34/51
Curs PowerPoint
Curs 7 Pregătirea prezentării
7.1 Pregătirea diapozitivelor
Stabilirea formatului unui diapozitiv
Înainte de a fi imprimat documentul, va trebui stabilit formatul paginii. Pentru asta se alegeopţiunea Page Setup (Iniţializare pagină) din meniul File (Fişier), ce deschide următoarea fereastră,cu următoarele proprietăţi:
Copierea, mutarea, ştergerea diapozitivelor unei prezentări
Pentru a realiza diferite operaţii cu diapozitivele unei prezentări, se recomandă utilizareavizualizării Slide Sorter View (Sortare diapozitive).
Copierea şi mutarea diapozitivelor în diferite părţi ale prezentării sau chiar în prezentăridiferite este posibilă datorită existentei Clipboard-ului.
Pentru a copia un diapozitiv, în altă parte a prezentării sau între prezentări diferite se alege opţiuneaCopy (Copiere) din meniul Edit (Editare), sau se folosestecombinaţia de taste Ctrl+C. Se mai poate da clic pe
pictograma aflată în bara de instrumente.
34
AlegeţiformatuldiapozitivuluiModificarea lăţimiidiapozitivuluiModificareaînălţimiidiapozitivului
Tipul de vizualizare al diapozitivuluisau a comentariilor

5/17/2018 Curs Power Point - slidepdf.com
http://slidepdf.com/reader/full/curs-power-point 35/51
Curs PowerPoint
Pentru a putea alege opţiunea Copy (Copiere) va trebui ca dipozitivul ce trebuie copiat să fie selectat, în caz contrar aceasta opţiune va apărea cu culoarea gri în meniu (neactivat).
După copierea diapozitivului, pentru a putea fi pus în locul unde se doreşte va trebui sa alegeţi opţiunea
Paste (Lipire) din meniul Edit (Editare), sau princombinaţia de taste Ctrl+V.Se poate opta şi pentru un simplu clic pe
imaginea din bara de instrumente.
O altă mdalitate de copiere a unui diapozitiv esteapelarea din meniul Edit (Editare) a funcţiei Duplicate
(Dublare) sau apăsarea taste lor Ctrl+D.
Pentru a muta un diapozitiv, în altă parte a prezentării sau între prezentări diferite se alege opţiuneaCut (Decupare) din meniul Edit (Editare), sau sefoloseşte combinaţia de taste Ctrl+X. Sa mai poate da
clic pe pictograma aflată în bara de instrumente.
După mutarea diapozitivului, pentru a putea fi pus în locul unde se doreşte va trebui sa alegeţi opţiuneaPaste (Lipire) din meniul Edit (Editare), sau princombinaţia de taste Ctrl+V.
Se poate opta şi pentru un simplu clic pe
imaginea din bara de instrumente.
Opţiunea Edit (Editare) - Paste Special (Lipire specială) vă oferă posibilitatea de a stabilicum anume va fi inserat în diapozitiv conţinutul Clipboard-ului.
Ştergerea diapozitivului se realizează prin apăsarea tastelor Backspace sau Delete. Puteţiapela şi din meniul Edit (Editare) funcţia Delete Slide (Ştergere diapozitiv).
Corectarea erorilor gramaticale
Înainte de verificarea ortografică a documentului vatrebui sa vă alegeţi limba dicţionarului, respectiv cea în carerealizaţi corectarea ortografică. Acest lucru se realizează cuajutorul funcţiei Set Language (Limba) existentă în meniul
Tools (Instrumente)- Language (Limba). Apelarea acestei funcăii va conduce la deschidereaferestrei Language (Limba) din care vă pueţi alege limba dorită.
35

5/17/2018 Curs Power Point - slidepdf.com
http://slidepdf.com/reader/full/curs-power-point 36/51
Curs PowerPoint
Trebuie să fie instalată această opţiune pentru mai multe limbi. Corectarea gramaticală, seface cu ajutorul opţiunii Spelling and Grammar (Corectare ortografică şi gramaticală )din meniulTools (Instrumente). Implicit aceasta funcţie este activă, lucru demonstrat de faptul că orice cuvântgreşit apare subliniat cu roşu.
Pentru a dezactiva aceasta opţiune se alege funcţia Options (Opţiuni) din meniul TooIs(Instrumente). În această fereastră doar printr-un simplu clic puteţi activa sau dezactiva corectareagramaticală.
Dacă această funcţie este activată, toate cuvintele ce nu există în dicţionar sunt subliniate curoşu.
Cuvintele subliniate cu roşu au una din următoarele caracteristici:• Sunt scrise incorect• Cuvântul este scris corect, dar el nu se găseşte în dicţionarul predefinit.
Cum se pot corecta greşelile existente?
• Prin corectare manuală - dacă funcţia Corectare gramaticală este inactivă.• Prin corectare automată - cu ajutorul funcţiei din meniul Tools (Instrumente)-Spelling and
Grammar (Corectare ortografică…), sau prin apăsarea tastei F7 sau a butonului de pe bara de instrumente.
Apare următoarea fereastră de dialog:
36

5/17/2018 Curs Power Point - slidepdf.com
http://slidepdf.com/reader/full/curs-power-point 37/51
Curs PowerPoint
De fiecare dată când este semnalată o greşeală, ea apare în partea de sus a ferestrei, iar în partea de jos se află o listă cu opţiuni ce cuprinde propunerile de modificare. Greşeala se poate ignora,sau modifica apasând butoanele Ignore (Ignorare) sau Change (Modificare).
Corectarea se poate întrerupe oricând apăsând butonul Close (Închidere).
7.2 Imprimarea
După realizarea tuturor operaţiilor necesare înaintea imprimării, puţeti trece la imprimareaefectivă a prezentării. Pentru aceasta va trebui să apelaţi funcţia Print (Imprimare) din meniul FiIe
(Fişier) sau puteţi apăsa simultan tastele Ctrl+P, sau puteţi apăsa butonul existent pe bara deinstrumente a aplicaţiei. Funcţia Print (Imprimare), va deschide fereastra Print, în care vă alegeţiopţiunile dorite.
7.3 PrezentareaPuteţi afişa pe ecran prezentarea creată. Afişarea se poate
realiza de la primul diapozitiv prin apelarea meniul Slide Show(Expunere diapozitive) a opţiunii View Show (Vizualizare
expunere) sau apăsarea tastei F5 existentă pe tastatură, sau de la diapozitivul curent prin apăsarea butonului existent pe bara de jos a aplicaţiei.
Dacă în prezentare, aveţi anumite diapozitive pe care nu doriţi să le afişaţi în cadrul prezentării, puteţi alege din meniul Slide Show (Expunere diapozitive) opţiunea Hide Slide(Ascundere diapozitiv). Pentru ca diapozitivul sa apară în afişarea prezentării va trebui să apelaţi dinnou această funcţie.
37

5/17/2018 Curs Power Point - slidepdf.com
http://slidepdf.com/reader/full/curs-power-point 38/51
Curs PowerPoint
Microsoft PowerPoint - sinteză
Aplicaţia PowerPoint este utilizată pentru realizarea unor prezentări având la bază folii de proiector, diapozitive electronice sau pot fi elaborate prezentări electronice, caz în care asupra textului pot fi aplicate efecte şi animaţie pentru captarea atenţiei auditoriului.
Fereastra PowerPoint
1. Tabul Outline (schiţă) – daţi click pe acest tab pentru a comuta la vizualizarea textului
prezentării în forma schiţată în acest panou2. Tabul Slides (diapozitive) – daţi click pe acest tab pentru a comuta la vizualizarea
pictogramelor diapozitivelor în acest panou3. Bara de titlu - aceasta afişează numele prezentării; trageţi bara de titlu pentru a muta
feresatra4. Bara de meniuri – daţi click pe orice denumire din bara de meniuri pentru a derula meniul
respectiv5. Bara de instrumente Standard – această bară de instrumente conţine butoanele pentru
comenzi de administrare a fişierelor, editare şi verificare ortografică6. Bara de instrumente Formatting – această bară de instrumente conţine butoanele pentru
formatarea textului7. Marcajul de rezervare – daţi click sau dublu click pe un marcaj de rezervare pentru a
adăuga un element la un diapozitiv8. Butonul Normal View (vizualizare normală) – daţi click pe acest buton pentru a comuta la
38

5/17/2018 Curs Power Point - slidepdf.com
http://slidepdf.com/reader/full/curs-power-point 39/51
Curs PowerPoint
vizualizarea normală9. Butonul Slide Sorter View (vizualizare sortare diapozitive) – daţi click pe acest buton
pentru a comuta la vizualizarea Slide Sorter, care prezintă imaginile miniaturale alediapozitivelor dispuse întro grilă
10. Butonul Slide Show – daţi click pe acest buton pentru a vedea diapozitivele prezentăriisuccesiv, ca întro diaporamă
11. Bara de insturmente Drawing – această bară de instrumente conţine butoanele pentruadăugarea de obiecte grafice la diapozitive12. Bara de stare – această bară prezintă numărul diapozitivului curent13. Panoul de sarcini – oferă acces rapid la alte prezentări, designuri, machete şi tranziţii, la
clipboard, la opţiuni de căutare şi de inserare a clip art-urilor.14. Asistentul Office – daţi click pe asistentul Office pentru a obţine asistenţa online sau offline
Crearea unei noi prezentări
În panoul de sarcini New Presentation, aplicaţia PowerPoint oferă câteva opţiuni pe care le puteţi utiliza pentru a începe crearea unei prezentări.
Pentru a crea o noua prezentare goală daţi click pe butonul „New” aflat pe butonul deinstrumente Standard sau din meniul File alegeţi comanda New.
Pentru a crea o prezentare nouă, bazată pe una existentă:1. În panoul de sarcini New Presentation, daţi click pe From Existing Presentation2. Daţi click pe New From Existing Presentation, găsiti prezentare şi daţi click pe Create New
Utilizarea şablonului pentru designŞabloanele pot oferi designul grafic şi schema de culori a unei prezentări (şablon pentru
design) sau poate sugera un conţinut şi o structură, utilizând un set de diapozitive al căror text îleditaţi.
Pentru a crea o prezentare cu un şablon pentru design:1. Din meniul File, alegeţi comanda New sau apăsaţi Ctrl+N2. În panoul de sarcini New Presentation, daţi click pe From Design Template pentru a alege din
panoul de sarcini Slide Design3. Selectaţi un şablon şi alegeţi o opţiune din lista autoderulantă de şabloane pentru design. Se
deschide o prezentare nouă în vizualizarea Normal în designul selectat; ea conţine undiapozitiv. Alegeţi o machetă din panoul de sarcini Slide Layout.
De asemenea, puteţi da click pe On My Computer în panoul de sarcini New Presentation, pentru a selecta un şablon în tabul Design Templates din caseta de dialog New Presentation.
Şabloanele pentru design nu oferă sugestii asupra conţinutului sau organizării; puteţi adăugaoricâte diapozitive doriţi, conţinând orice combinaţie de elemente.
Puteţi modifica aspectul unei prezentări în orice moment, alegând pentru design din panoul desarcini Slide Design.
Folosirea de asistenţă AutoContent
Utilitarul de asistenţă AutoContent oferă posibilitatea de alegere între diverse mostre de
39

5/17/2018 Curs Power Point - slidepdf.com
http://slidepdf.com/reader/full/curs-power-point 40/51
Curs PowerPoint
structuri de prezentare, apoi vă readuce în vizualizarea Normal, unde puteţi înlocui testul mostră pusla dispoziţie de aplicaţie cu propriul dumneavoastră text.
Pentru a crea o prezentare folosind utilitarul de asistenţă AutoContent:1. Din meniul File, alegeţi comanda New2. În panoul de sarcini New Presentation, selectaţi From AutoContent Wizard
3. În prima pagină a utilitarului de asistenţă AutoContent, daţi click pe butonul Next4. În pagina tipului de prezentare, daţi click pe un buton pentru tip, derulaţi pentru a selecta untip de prezentare, apoi daţi click pe butonul Next
5. În pagina de ieşire, daţi click pe tipul de ieşire pe care-l veţi crea, apoi daţi click pe butonul Next
6. În pagina pentru titlu şi nota de subsol, introduceţi informaţii pentru diapozitivul titlu, apoidaţi click pe butonul Next
7. Daţi click pe butonul Finish.
Fiecare structură de prezentare AutoContent generează o prezentare cu aspect predefinit.Puteţi modifica ulterior aspectul, alegând un alt şablon pentru design.
Utilizarea şablonului pentru prezentare
Dacă doriţi sugestii referitoare la conţinutul prezentării dumneavoastră şi la felul în care ar putea fi organizată, aplicaţia PowerPoint vă pune la dispoziţie o serie de şabloane pentru conţinut,care oferă mostre de diapozitive cu text şi diagrame.
Pentru a crea o prezentare cu un şablon pentru prezentare:1. Din meniul File, alegeţi comanda New
2. În panoul de sarcini New Presentation, daţi click pe On My Computer, pentru a alege dincaseta de dialog New Presentation3. Din tabul Presentation al casetei de dialog New Presentation selectaţi o prezentare4. Daţi click pe OK
Inspiraţi-vă din conţinutul propus.Este mai simplu să modificaţi conţinutul şi să rearanjaţi diapozitivele folosind panoul Outline.
Crearea unui album foto
Pentru a vă grupa fotografiile favorite în scopul vizionării, creaţi un album foto.
Pentru a crea un album foto:1. Din meniul File, alegeţi comanda New2. În panoul de sarcini New Presentation, daţi click pe Photo Album3. În caseta de dialog Photo Album, inseraţi imagini, dând click pe butonul File/Desk sau
Scanner/Camera în funcţie de sursă4. În zona Album Layout a casetei de dialog, selectaţi o machetă pentru imagine şi o formă de
cadru5. Daţi click pe butonul Create
Puteţi adăuga text la orice diapozitiv, dând click pe New Text Box din caseta de dialog PhotoAlbum şi apoi introducând textul, după ce albumul este complet.
Pentru a rearanja ordinea imaginilor în albumul foto, selectaţi o imagine în caseta de dialog
40

5/17/2018 Curs Power Point - slidepdf.com
http://slidepdf.com/reader/full/curs-power-point 41/51
Curs PowerPoint
Photo Album şi daţi click pe butoanele cu săgeata ascendentă sau descendentă de sub lista Pictures inAlbum.
Schimbarea vizualizărilor
Fiecare prezentare nouă se deschide în vizualizarea Normal, care combină structura sau pictogramele diapozitivelor prezentării cu imaginea diapozitivului curent şi oferă în acelaşi timp accesrapid la notele de text.
Pentru a comuta la altă vizualizarea daţi click pe butonul corespunzător din colţul din stânga jos al paginii prezentării.
Vizualizarea Slide Sorter afişează imagini miniaturale ale diapozitivelor, astfel încât să le puteţi reorganiza şi să modificaţi aspectul general al prezentării. În această vizualizarea puteţi adăugaşi edita efectele de tranziţie pentru prezentarea de diapozitive.
Adăugarea de diapozitivePuteţi adăuga un diapozitiv oricând în decursul creării unei prezentări.
Pentru a adauga un diapozitiv:1. Daţi click pe butonul New Slide (diapozitiv nou) aflat pe bara de instrumente Formatting2. Pentru a modifica macheta diapozitivului, selectaţi o machetă de diapozitiv în panoul de
sarcini Slide Layout
De asemenea, din meniul Insert puteţi alege comanda New Slide.Dacă panoul de sarcini Slide Layout nu apare atunci când adăugaţi un diapozitiv, alegeţi Tools
– Options şi apoi, în tabul View, bifaţi opţiunea „Slide Layout Task pane when inserting new slides”.
Comutarea la panoul Outline
Chiar dacă aţi creat deja o prezentare completă în vizualizarea Slides, puteţi comuta temporar panoul Outline, pentru a vă concentra asupra textului.
Pentru a comuta la panoul Outline daţi click în tabul Outline în vizualizarea Normal.Dacă taburile nu sunt vizibile în vizualizarea Normal, alegeţi din meniul View, comanda
Normal pentru a le vedea din nou.
Introducerea textului
În panoul Outline, puteţi introduce text cu mare uşurinţă.
Pentru a introduce text:1. Scrieţi titlul unui diapozitiv langă pictograma diapozitivului şi apăsaţi tasta Enter 2. Scrieţi titlul următorului diapozitiv şi apăsaţi tasta Enter 3. Scrieţi alte elemente de text cu marcaje de listă, apăsând după fiecare tasta Enter 4. Continuaţi ca mai sus pentru a crea diapozitive noi sau pentru a adăuga elemente de text cu
marcaje de listă la diapozitivul curent.
Aplicaţia PowerPoint încearcă să corijeze erorile Ortografice. Puteţi da click pe un marcaj
41

5/17/2018 Curs Power Point - slidepdf.com
http://slidepdf.com/reader/full/curs-power-point 42/51
Curs PowerPoint
AutoCorrect pentru a alege din lista de opţiuni AutoCorrect.Puteţi modifica formatarea textului, utilizând instrumentele aflate pe bara de instrumente
Formatting. Pentru a afişa modificările în panoul Outline, daţi click pe butonul Show Formatting(afişarea formatării) aflat pe bara de instrumente Standard sau pe Outlining.
În scopul de a utiliza o schiţă pentru diapozitive creată în aplicaţia Microsoft Word, alegeţicomanda Slides form Outline din meniul Insert şi răsfoiţi până ajungeţi la documentul Word.
Înlocuirea textului existent
Dacă doriţi să creaţi o prezentare folosind utilitarul de asistenţă AutoContent sau o prezentaremostră, va trebui să înlocuiţi textul mostră cu textul dumneavoastră.
Pentru a înlocui textul daţi click pe un marcaj de listă pentru a selecta un rând cu marcaj delistă sau daţi triplu-click oriunde pe un rând de text cu marcaj de listă. Apoi introduceţi textulînlocuitor.
Daţi click pe pictograma unui diapozitiv pentru a selecta tot textul din diapozitiv. După aceea,introduceţi textul înlocuitor şi titlul diapozitivului.
Reorganizarea diapozitivelor
Puteţi reorgraniza diapozitivele în panoul Outline, trăgându-le cu mouse-ul şi utilizând butoanele aflate pe bara de instrumente Outlining.
Pentru a muta un diapozitiv:1. Daţi click pe pictograma unui diapozitiv2. Trageţi pictograma în sus sau în jos în cadrul schiţei sau daţi click pe butoanele Move Up şi
Move Down (mutare în sus şi mutare în jos) aflate pa bara de instrumente Outlining3. Eliberaţi butonul mouse-ului pentru a plasa diapozitivul în noua sa locaţie
Puteţi da click pe marcajul de listă de la începutul unui element de text şi apoi să daţi click pe butoanele Move Up sau Move Down, pentru a deplasa un singur rând sau un singur diapozitiv.
Afişarea exclusivă a titlului
Temporar, puteţi afişa numai titlurile diapozitivelor, pentru a lucra cu structura de ansamblu a prezentării, ignorand detaliile.
Pentru a afişa numai titlurile diapozitivelor:1. Selectaţi diapozitivele ale căror detalii doriţi să le ascundeţi2. Daţi click pe butonul Collapse, aflat pe bara de instrumente Outlining ( - )
Inserarea şi ştergerea diapozitivelor
Pe măsura ce creaţi schiţarea unei prezentări, puteţi insera şi şterge diapozitive, dupănecesitate.
Pentru a insera un diapozitiv:1. Daţi click la sfârşitul ultimului rând dintrun diapozitiv2. Alegeţi butonul New Slide aflat pe bara de instrumente Formatting
42

5/17/2018 Curs Power Point - slidepdf.com
http://slidepdf.com/reader/full/curs-power-point 43/51
Curs PowerPoint
Pentru a şterge un diapozitiv:1. Daţi click pe pictograma unui diapozitiv pentru a-l selecta2. Apasaţi tasta Delete pentru a şterge diapozitivul
Crearea unui diapozitiv text
În loc să utilizaţi panoul Outline în vizualizarea Normal pentru a introduce textuldiapozitivelor, puteţi folosi panoul Slides, care măreşte singurul panou cu diapozitiv din vizualizarea
Normal.Pentru a crea un diapozitiv text din bara de instrumente Formatting, alegeţi butonul New
Slide. Diapozitivul apare în singurul panou de diapozitiv, ca şi în panoul Slides. Este nserat în faţadiapozitivului pe care l-aţi selectat.
Dacă este necesar, utilizaţi panoul de sarcini Slide Layout pentru a modifica macheta nouluidiapozitiv.
Completarea marcajelor de rezervare pentru text
Aplicaţia PowerPoint vă reaminteşte să completaţi marcajele de rezervare, cerându-vă textulînlocuitor.
Pentru a completa marcajele de rezervare pentru text:1. Daţi click pe un marcaj de rezervare „Click to add title” sau „Click to add text”2. Scrieţi textul înlocuitor 3. Daţi click pe următorul marcaj de rezervare şi scrieţi textul înlocuitor.
După ce aţi terminat de scris text îintrun marcaj de rezervare, apăsaţi Ctrl+Enter pentru a trecela următorul marcaj.
După ce aţi terminat de scris textul în ultimul marcaj de rezervare aflat în pagină, puteţi apăsaCtrl+ Enter pentru a adăuga un diapozitiv nou cu macheta curentă.
Selectarea blocurilor de text
Selectarea caracterelor, cuvintelor sau paragrafelor dintrun bloc de text în vederea mutării sau
formatării este similară cu selectarea lor întrun document Word.Dacă însă doriţi să mutaţi sau să formataţi un întreg bloc de text, aplicaţia PowerPoint văuşurează sarcina selectării întregului bloc.
Pentru a selecta un bloc de text daţi click oriunde întrun bloc de text şi apoi apar reperele demanevrare.
Daţi click în interiorul unui bloc de text selectat pentru a selecta textul din interiorul blocurilor. Pentru a selecta un element cu marcaj de listă dintrun bloc de text, daţi click pe marcajulde listă.
Mutare şi redimensionarea blocurilor de text
Puteţi utiliza bordurile unui bloc de text pentru a-l muta sau redimensiona.
43

5/17/2018 Curs Power Point - slidepdf.com
http://slidepdf.com/reader/full/curs-power-point 44/51
Curs PowerPoint
Pentru a muta un bloc de text:1. Poziţionaţi cursorul mouse-ului pe bordura din jurul unui bloc de text selectat2. Menţineţi apăsat butonul mouse-ului şi trageti mouse-ul3. Eliberaţi butonul mouse-ului când blocul de text ajunge în poziţia dorită
Pentru a redimensiona un bloc de text:
1. Poziţionaţi cursorul mouse-ului pe un reper de manevrare2. Menţineţi apăsat butonul mouse-ului şi trageţi cursorul3. Eliberaţi butonul mouse-ului când blocul de text este redimensionat
Textul din interiorul unui bloc de text se reîncadrează pentru a se potrivi în interiorul noiidimensiuni a blocului. Menţineţi apăsată tasta Ctrl în timp ce redimensionaţi un bloc de text în jurulcentrului său.
Formatarea textului
Puteţi formata cuvinte selectate sau tot textul dintrun bloc de text.
Pentru a formata text:1. Selectaţi textul din interiorul unui bloc de text pe care doriţi să-l formataţi2. Daţi click pe un buton aflat pe bara de instrumente Formatting3. Dacă alegeţi o selecţie din meniul Format, efectuaţi selecţii în caseta de dialog pentru
formatare care apare4. Daţi click pe OK
Orice modificări de formatare a textului pe care le efectuaţi sunt păstrate dacă schimbaţi
designul general al unei prezentări, prin alegerea altui şablon.Pentru a modifica uniform textul din toate diapozitivele, trageţi cu mouse-ul pentru a selectatextul în panoul Outline. Puteţi utiliza instrumentul Format Painter, pentru a copia formatarea textuluidin alte diapozitive.
Rearanjarea textului dintrun bloc
Puteţi muta elementele în interiorul unui bloc de text, avansându-le sau retrogradându-le înierarhie.
Pentru a rearanja textul dintrun bloc:1. Daţi click pe un element de text cu marcaj de listă2. Daţi click pe butoanele Move Up, Move Down, Promote sau Demote aflate pe bara de
instrumente Outlining, pentru a deplasa elementul de text în sus, în jos, la stânga sau ladreapta
Atunci când deplasaţi un element de text spre stânga sau dreapta, îl mutati la alte nivel.Fiecare nivel poate să aibă alt format prestabilit de text şi alt stil de marcaje de listă.
Atunci când mutaţi un element de text spre dreapta cu un nivel, acesta apare cu identare, retrassub elementul anterior de text.
Puteţi pur şi simplu să trageţi un element în sus ori în jos, pentru a-i schimba poziţia.
Mutarea şi copierea textului
44

5/17/2018 Curs Power Point - slidepdf.com
http://slidepdf.com/reader/full/curs-power-point 45/51
Curs PowerPoint
Puteţi muta şi copia elementele dintrun diapozitiv în altul, utilizând clipboardul.
Pentru a muta sau a copia textul:1. Selectaţi textul2. Apăsaţi Ctrl+X pentru a şterge textul şi a-l plasa în clipboard sau apăsaţi Ctrl+C pentru a
copia textul şi a-l plasa în clipboard3. Daţi click pe destinaţie şi apoi, din panoul de sarcini Clipboard, alegeţi opţiunea Paste4. Alegeţi ceea ce doriţi din lista Formatting Options.
Apăsaţi Ctrl+C de două ori pentru a afişa clipboardul sau selectaţi Clipboard din listaautoderulantă Task Pane.
Dacă nu daţi click întrun diapozitiv înainte de a selecta Paste, aplicaţia PowerPoint lipeştetextul ca AutoShape.
Crearea unei diagrame
Puteţi începe un diapozitiv nou sau puteţi insera o diagramă întrun diapozitiv existent.
Pentru a crea o diagramă:1. Din bara de instrumente Formatting, alegeţi butonul New Slide2. În panoul de sarcini Slide Layout, selectaţi o machetă din secţiunea Contents Layout3. Daţi click pe pictograma Insert Chart (inserare diagramă), aflat în marcajul de rezervare
pentru conţinut
Înlocuirea datelor mostră întro foaie de dateFiecare diagramă începe cu aceleaşi marcaje de rezervare pentru datele mostră. În funcţie de
necesităţi, puteţi extinde rândurile şi coloanele.
Pentru a înlocui datele mostră:1. Daţi click pe orice celulă din grila de tip Excel şi scrieţi peste conţinutul ei2. Apăsaţi tasta Enter după ce aţi scris fiecare titlu sau număr nou. Dacă selectaţi un domeniu,
când celula-cursor ajunge la ultima celulă a unei coloane va sări automat la prima celulă aurmătoarei coloanePentru a copia date întro foaie de calcul tabelar Excel, copiaţi pur şi simplu domeniul de date
şi lipiţi-l în foaia de date.Daţi click pe butonul View Datasheet (vizualizarea foii de date) aflat pe bara de instrumente
Graph Standard, pentru a comuta afişarea foii de date.Pentru a exclude un rând sau o coloană de date din diagramă, daţi dublu-click pe butonul
rândului sau al coloanei.
Modificarea diagramei
Puteţi modifica diagrama la fel ca în Excel. De asemenea puteţi să o mutaţi şi să oredimensionaţi.
Crearea unei organigrame
45

5/17/2018 Curs Power Point - slidepdf.com
http://slidepdf.com/reader/full/curs-power-point 46/51
Curs PowerPoint
Aplicaţia PowerPoint include un utilitar special, numit Microsoft Orgranization Chart, care văajută să creaţi organigrame.
Pentru a crea o orgranigramă:1. Alegeţi butonul New Slide (diapozitiv nou), aflat pe bara de instrumente Formatting
2. În panoul de sarcini Slide Layout, alegeţi machetarea Diagram3. În noul diapozitiv, daţi dublu-click pe marcajul de rezervare Diagram4. În caseta de dialog Diagram Gallery, alegeţi pictograma Organization Chart5. Daţi click pe OK
Din meniul Insert, alegeţi comanda Diagram pentru a plasa o orgranigramă întrun diapozitivexistent. Bara de instrumente Orgranization Chart apare automat atunci când selectaţi o organigramă
pentru editare.
Introducerea numelor şi titlurilor
Setul prestabilit de patru casete conţine marcaje de rezervare. Pe măsura ce adăugaţiinformaţii, marcajele de rezervare dispar.
Pentru a introduce nume şi titluri:1. În caseta din partea de sus a ierarhiei, scrieţi numele şefului ierarhiei2. Apăsaţi tasta Enter pentru a trece la următorul rând din aceeaşi casetă şi introduceţi alte
informaţii, cum ar fi, de exemplu, denumirea titlului.
Adăugarea de membri
Structura iniţială a organigramei conţine doar patru membri: un manager şi trei subordonaţi.Pentru a construi o structură mai completă, va trebui să adăugaţi alţi membri.
Pentru a adăuga un subordonat:1. Selectaţi o casetă care necesită un subordonat2. În bara de instrumente Organization Chart, daţi click pe lista autoderulantă Insert Shape şi
alegeţi opţiunea Subordinate
Pentru a adăuga un colaborator sau asistent:
1. Selectaţi o casetă care necesită un colaborator sau asistent2. În bara de instrumente Orgranization Chart, daţi click pe lista autoderulantă Insert Shape şi
alegeţi opţiunea Coworker sau Assistant
Pentru a adăuga rapid subordonati, daţi click pe butonul Insert Shape fără să selectaţi din listă.
Formatarea casetelor, textului şi liniilor
Puteţi formata casetele, textul din interiorul lor şi liniile ce le leagă.
Pentru a formata una sau mai multe casete:
46

5/17/2018 Curs Power Point - slidepdf.com
http://slidepdf.com/reader/full/curs-power-point 47/51
Curs PowerPoint
1. Daţi click pe o singură casetă sau trasaţi un dreptunghi de selectare care cuprinde mai multecasete
2. Utilizaţi bara de instrumente Formatting pentru a adeuce modificări textului din caseteleselectate
3. Din meniul Format, alegeţi comanda AutoShape pentru a aduce modificări casetelor selectateîn caseta de dialog Format AutoShape
4. Daţi click pe OK când aţi terminat
Pentru a modifica formatul:1. În bara de instrumente Organization Chart, daţi click pe butonul AutoFormat2. În caseta de dialog Organization Chart Style Gallery, alegeţi o opţiune3. Daţi click pe OK când aţi terminat
Crearea unui tabel
Pentru a adăuga un tabel unei prezentări îl puteţi insera întrun diapozitiv existent sau puteţicrea un diapozitiv nou, utilizând o machetă de tabel.
Pentru a crea un diapozitiv nou, utilizând o machetă de tabel:1. Alegeţi butonul New Slide, aflat pe bara de instrumente Formatting2. În panoul de sarcini Slide Layout, alegeţi macheta tabelului3. Daţi dublu-click pe marcajul de rezervare Table din noul diapozitiv4. În caseta de dialog Insert Table, stabiliţi numărul de coloane şi de rânduri5. Daţi click pe OK
Pentru a insera un tabel întrun diapozitiv existent din bara de instrumente Standard, daţi click
pe butonul Insert Table (inserare tabel) şi trageţi peste numărul de coloane şi rânduri pe care le doriţiîn noul tabel.Tabelele le puteţi formata şi edita ca în Microsoft Word.
Selectarea unui design nou
Modificarea şablonului unei prezentări îi poate conferi acesteia un aspect complet nou,eventual pentru alt public.
Un şablon conţine o schemă de culori (o combinaţie de culori utilizate pentru text şi alteelemente de prim-plan ale prezentării) şi un design master de diapozitiv (o culoare de fundal, o
selecţie de fonturi şi formatări de text şi un design grafic pentru fundal).Pentru a selecta un design nou:
1. În bara de instrumente Formatting, daţi click pe butonul Design. Din meniul Format, alegeţicomanda Slide Design
2. În panoul de sarcini Slide Design, derulaţi în jos pentru a selecta un design3. Din lista autoderulantă, alegeţi opţiunea Apply to All Slides sau Apply to Selected Slides
Numele şablonului curent pentru design apare în bara de stare din partea inferioară a ferestrei prezentării. O modificare în şablonul pentru design are prioritate asupra modificărilor pe care le-aţiadus schemei de culori sau fundalului.
Modificarea schemei de culori
47

5/17/2018 Curs Power Point - slidepdf.com
http://slidepdf.com/reader/full/curs-power-point 48/51
Curs PowerPoint
Cele opt culori ale unei scheme de culori sunt utilizate de toate elementele din diapozitivedacă nu modifica’i culoarea unui element. Schema de culori este stocat[ întrun şablon, astfel încât,atunci când comutaţi şabloanele, veţi comuta şi schemele de culori.
Puteţi să selectaţi scheme de culori predefinite sau să vă creaţi propriile scheme.
Pentru a modifica schema de culori:
1. În bara de instrumente Formatting, daţi click pe butonul Design2. În panoul de sarcini Slide Design, daţi click pe Color Schemes şi apoi alegeţi o schemă deculori. Pentru a modifica o culoare din schema de culori daţi lcick pe Edit Color Scheme, din
partea inferioară a panoului de sarcini Slide Design.3. Daţi click pe Apply to All Slides sau Apply to Selected Slides din lista autoderulantă. Schema
de culori pe care aţi ales-o este aplicată diapozitivelor.
Comutarea între vizualizările Master
O vizualizare Master afişează elementele comune tuturor diapozitivelor cu un anumit design şiun diapozitiv titlu de tip Master pentru designul respectiv. În vizualizarea Master puteţi stabilifundalul şi elementele de text şi puteţi adăuga elemente grafice, pentru a formata cu designulrespectiv toate tipurile de diapozitive.
Vizualizarile Master afişează marcajele de rezervare pentru text. Puteţi modifica formatareatextului pentru titlurile diapozitivelor şi pentru elementele principale de text şi designul pentru fundal.
Pentru a comuta la vizualizarea Slide Master:1. Din meniul View, alegeţi Master – Slide Master 2. În fereastra stângă a vizualizării Slide Master, daţi click pe ceea ce doriţi să editaţi3. Daţi click pe Clsoe Master View pentru a reveni la prezentare
Pentru a adăuga un diapozitiv Master, daţi clickp e butonul Insert New Slide Master, aflat pe bara de instrumente Slide Master View.
Modificarea culorii de fundal şi a umbririi
Puteţi să modificaţi culoarea de fundal şi umbrirea pentru diapozitivul curent sau pentru toatediapozitivele. Modificarea poate fi operată în vizualizarea Slide Master sau în orice altă vizualizare.
Pentru a modifica umbrirea şi culoarea de fundal:
1. Din meniul Format, alegeţi comanda Background. În vizualizarea Slide, Normal sau SldieMaster, daţi click-dreapta în exteriorul zonelor marcaj de rezervare şi, din meniul restrâns,alegeţi comanda Background
2. În caseta de dialog Background, derulaţi meniul Background Fill şi alegeţi o culoare uniformăsau Fill Effects
3. În caseta de dialog Fill Effects, daţi click în taburi şi selectaţi caracteristicile dorite4. Daţi click pe OK 5. În caseta de dialog Background, daţi click pe butonul Apply tto All, ca să modificaţi fundalul
pentru toate diapozitivele, sau daţi click pe butonul Apply, ca să-l modificaţi pentru un singur diapozitiv. Este aplicat noul Fundal.
Pentru a vedea noua umbrire a fundalului în timp ce caseta de dialog Background este încădeschisă, daţi click pe butonul Preview şi apoi deplasaţi caseta de dialog în lateral.
Dacă aplicaţi modificarea în vizualizarea Slide Master, sunt modificate toate tipurile de
48

5/17/2018 Curs Power Point - slidepdf.com
http://slidepdf.com/reader/full/curs-power-point 49/51
Curs PowerPoint
diapozitive pentru designul respectiv, cu excepţia tipului de titlu. Dacă aplicaţi modificarea la titlulMaster, este modificat numai tipul de titlu pentru designul respectiv.
Modificarea fonturilor textului
Modificând fonturile din diapozitivul master, puteţi modifica fonturile în toată prezentarea.
Pentru a modifica fonturile textului:1. Din meniul View, alegeţi Master – Slide Master 2. Selectaţi textul în Title Area sau în oricare dintre nivelurile text de tip Object Area din
diapozitivul Master 3. Din meniul Format, alegeţi comanda Font4. În caseta de dialog Font, efectuaţi modificările de formatare5. Daţi click pe OK 6. Pentru a comuta la altă vizualizare, daţi click pe Close Master View sau daţi click pe oricare
buton pentru vizualizare
Culoarea textului este determinată de schema de culori, dar modificarea culorii textului învizualizarea Slide Master are prioritate asupra schemei de culori.
Modificarea informaţiilor din anteturi şi notele de subsol
Puteţi modifica oricând detalii din anteturile şi notele de subsol ale designului prezentării.
Pentru a modifica informaţiile din anteturi şi notele de subsol:
1. Din meniul View, alegeţi comanda Header and Footer 2. În caseta de dialog Header and Footer, daţi click pentru activarea/dezactivarea datei şi orei, precum şi a numărului diapozitivului, iar în caseta de text Footer introduceţi orice text caredoriţi să apară în partea inferioară a diapozitivelor
3. Daţi click pe butonul Apply to All, pentru a aplica modificările la toate diapozitivele, sau daţiclick pe butonul Apply, pentru a le aplica unui singur diapozitiv
Adăugarea unei sigle la fundal
O siglă poate să ofere atuul decisiv întro prezentare standard. Ea poate fi desenată cu
instrumentele pentru desenare PowerPoint, aflate pe bara de instrumente Drawing, sau poate fiinserată dintrun fişier grafic.
Pentru a adăuga o siglă la fundal:1. În vizualizarea Slide Master, din meniul Insert, alegeţi Picture – From File2. În caseta de dialog Insert Picture, localizaţi fişierul pentru inserare şi daţi click pe butonul
Insert
Pentru a adăuga o siglă din clip art la fundal:1. În vizualizarea Slide Master, din meniul Insert, alegeţi Picture – Clip Art2. În panoul de sarcini Clip Art, căutaţi o imagine adecvată, apoi alegeţi comanda Insert din
meniu3. Poziţionaţi sigla în diapozitivul master 4. Pentru a comuta la altă vizualizare daţi click pe Close Master View sau daţi click pe orice alt
49

5/17/2018 Curs Power Point - slidepdf.com
http://slidepdf.com/reader/full/curs-power-point 50/51
Curs PowerPoint
buton pentru vizualizare
În diapozitivul master puteţi copia şi lipi o imagine grafică din alt program sau imagini dindiapozitivul master al altei prezentări.
Adăugarea imaginilor
Pentru a vă crea propriile imagini, puteţi utiliza instrumentele pentru desenare din aplicaţiaPowerPoint.
Adăugarea WordArt-ului şi a imaginilor se face exact ca în Microsoft Word.
Salvarea unui design personalizat
Puteţi să deschideţi un şablon, să faceţi oricare dintre modificările care au fost detaliate înacest capitol sau pe toate şi apoi să salvaţi şablonul personalizat pentru a fi utilizat în alte prezentări.
Pentru a salva un design personalizat:1. Efectuaţi modificările de formatare în schema de culori şi diapozitivul master al unei
prezentări sau al unui şablon.2. Din meniul File, alegeţi comanda Save As3. În caseta de dialog Save As, derulaţi meniul Save as Type şi alegeţi comanda Design
Templaye4. Scrieţi numele şablonului şi alegeţi locul unde doriţi să-l salvati5. Daţi click pe butonul Save
Lucrul în vizualizarea Slide Sorter
Vizualizarea Slide Sorter (sortare diapozitive) afişează rânduri de miniaturi ale diapozitivelor,similar felului în care aţi aranja diapozitive de 35 mm pe un suport iluminat pentru a trece în revistăconţinutul unei prezentări. În vizualizarea Slide Sorter, puteţi să rearanjaţi diapozitivele, să le ştergeţisau să le duplicaţi şi să modificaţi şablonul pentru a schimba aspectul general al prezentării.
Pentru a comuta la vizualizarea Slide Sorter daţi click pe butonul Slide Sorter View.
Reordonarea diapozitivelor
Puteţi modifica ordinea diapozitivelor în orice moment din crearea prezentării.Pentru a reordona diapozitivele:
1. Plasaţi cursorul mouse-ului pe diapozitivul pe care doriţi să-l repoziţionati în prezentare2. Menţineţi apăsat butonul mouse-ului şi trageţi diapozitivul în alta poziţie.3. Eliberaţi butonul mouse-ului
Modificarea designului în vizualizarea Slide Sorter
Atunci când aplicati un şablon nou pentru design în vizualizarea Slide Sorter, puteţi vedeaimediat felul în care sunt afectate diverse machete. De asemenea, puteţi modifica fundalul sau schemade culori pentru toate diapozitivele sau numai pentru cele selectate.
50

5/17/2018 Curs Power Point - slidepdf.com
http://slidepdf.com/reader/full/curs-power-point 51/51
Curs PowerPoint
Pentru a aplica un şablon nou pentru design:1. În bara de instrumente Formatting, daţi click pe butonul Design2. În panoul de sarcini Slide Design, derulaţi pentru a selecta un design3. Din lista autoderulantă alegeţi opţiunea Apply to All Sides sau Apply to Selected Slides. Este
aplicat noul design
Pentru a modifica fundalul:1. Selectaţi diapozitivul sau diapozitivele pe care doriţi să le modificati2. Din meniul Format, alegeţi comanda Background3. În caseta de dialog Background, efectuaţi modificarea4. Daţi click pe butonul Apply pentru a modifica doar diapozitivul ori diapozitivele selectate, sau
daţi click pe butonul Apply to All pentru a modifica toate diapozitivele
Pentru a modifica schema de culori:1. În bara de instrumente Formatting, dat click pe butonul Design2. În panoul de sarcini Slide Design, daţi click pe Color Schemes, apoi alegeţi o schemă de
culori3. Din lista autoderulantă, alegeţi opţiunea Apply to All Slides sau Apply to Selected.
Duplicarea şi stergerea diapozitivelor
Puteţi duplica şi şterge diapozitive selectate în vizualizarea Slide Sorter, văzând imediatefectul acţiunii în derularea diapozitivelor. De asemenea, puteţi plasa diapozitive în clipboard pentru afi lipite altundeva.
Pentru a duplica unul sau mai multe diapozitive:1. Selectaţi diapozitivul sau diapozitivele pe care doriţi să le duplicaţi2. Apăsaţi Ctrl+D pentru a duplica diapozitivul
Pentru a şterge unul sau mai multe diapozitive:1. Selectaţi diapozitivul sau diapozitivele pe care doriţi să le ştergeţi2. Apăsaţi tasta Delete pentru a le şterge
Pentru a lipi un diapozitiv din clipboard:1. Dacă panoul de sarcini nu este deja vizibil, alegeţi comanda Task Pane din meniul View2. Daţi click pe săgeata pentru alte panouri de sarcină şi selectaţi Clipboard din listă
3. În panoul de sarcini Clipboard, daţi click pe destinaţie şi alegeţi opţiunea Paste4. Alegeţi o opţiune de formatare pentru selecţia lipită.
De asemenea, din meniul Edit puteţi alege comenzile Duplicate sau Delete Slide.
51