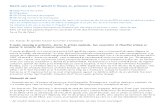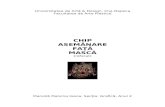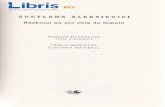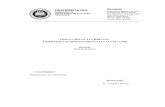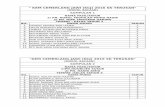Cum Sa-ti Faci Singur CD Bootabil Personalizat (Chip)
Click here to load reader
Transcript of Cum Sa-ti Faci Singur CD Bootabil Personalizat (Chip)

FOCUS „ COVERSTORY „ HARDWARE „ SOFTWARE , COMUNICAŢII PRACTIC
Windows XP

Kit de instalare
în aşteptarea lui SP2Service Pack 2 este în faza de testare. După câte se pare, va mai dura până Microsoft îl va distribui utilizatorilor. Pană atunci, să încercăm să personalizăm o instalare de XP încă din faşă, de la instalarea de pe CD.
Cătălin Constantin H

ricâtă grijă am avea şi oricâte rweak-uri şi optimizări ii aplicam iubitului nostru
sistem de operare, vine o vreme când ne gândim tot mai intens la o reinstalare. însă spectrul a câteva ore in care instalezi, instalezi, up-date-ezi şi iar instalezi ii face pe mulţi sâ amâne cât mai mult posibil acest inevitabil eveniment.
O
La un moment dat, dacă e musai... e musai. Dar dacă tot e să facem acest pas, de ce să nu fim pregătiţi înainte? Cum? Având un CD de instalare a XP-ului per-sonalizat pentru calculatorul pe care îl de-ţinem şi, pe cât posibil, adus la zi in pri-vinţa update-urilor sistemului de operare.
Ingrediente şi instrumente
Fiind vorba despre o instalare a sistemului de operare, nu putea sâ lipsească CD-ul original Windows XP. De asemenea, Ser-vice Pack 1, versiunea completă, trebuie sâ fie la îndemână. Un alt ingredient necesar este setul de driver-e al diferitelor compo-nente din sistemul nostru. Toate acestea
le vom „amesteca" cu ajutorul unor progra-me ca WinRar, CDRWin, CDMage, Nero. Şi ca in orice reţetă, avem nevoie de o „oală " destul de mare - 1-1,5 GB spaţiu liber pe harddisk.
Pentru testele noastre am avut la dis-
Dacă integrarea lui Service Pack 1 este Încununată de succes, vom fi anunţaţi de acest lucru.
poziţie şi un CD reinscriptibil, cu ajutorul căruia am testat diferiţii paşi ai algorit-mului nostru.
După cum se ştie, deşi lansat mai devre-me, Windows XF face parte din familia
sistemului de operare Windows 2003 Server. Aşadar, este destinat şi mediului de lucru in reţea. Iar administratorii de reţele au la dispoziţie instrumente destul de complexe pentru a efectua instalări şi update-uri de la distanţă. De asemenea, şi integratorii de sisteme au posibilitatea de a folosi instrumente oferite de Microsoft pentru a minimiza timpul de instalare şi de configurare a sistemelor. Cum şi noi suntem administratorii propriilor sisteme şi, nu de puţine ori, creatorii lor, sâ încer-căm sâ ne facem viaţa mai uşoară cu ajutorul unui „Unattended install", care include elemente de instalare OEM.
Pe lângă programele pe care le-am enu-merat mai sus, trebuie să facem rost şi de Windows XP SP1 a Corporate Deployment Tools disponibile la adresa http://www. microsoft.com/WindowsXP/pro/down-loads/servicepacks/spl/deploytools.asp. Adăugând şi această arhivă la colecţia de mai înainte, să trecem la treabă prin crea-rea un director pe harddisk (C:\XPTEST).
Copiem apoi conţinutul CD-ului de in-

CHIP|2004. FEBRUARIE

stalare (exact in aceeaşi formă) într-un subdirector pe harddisk - C:\XPTEST\XPCD. Cu ajutorul lui WinRAR extragem conţinutul lui Service Pack 1 într-un subdirector al proiectului nostru - C:\XPTEST\XPSP 1. Este momentul sâ integrăm SP1 in distribuţia originala a lui Windows XP prin in-termediul comenzii C:\XPTEST\XPSP1\ UPDATE\UPDATE.EXE /S:C:\XPTEST\ XPCD. Atenţie mare la directoare şi la numele acestora! După această operaţiune avem la dispoziţie versiunea brută a unui Windows XP SP1. Daca doriţi, puteţi include pe acest CD şi unealta proaspăt adusa de la Microsoft suprascriind fişierul „Deploy.cab" din C:\XPTEST\XPCD\ SUPPORTVTOOLS.
Şi dacă tot am adus vorba despre acest pachet, să vedem şi la ce ne foloseşte. îl extragem într-un director - C:\XPTEST\ DEPLOYTOOLS. Acest pachet conţine instrumentele şi documentaţia necesare distribuţiei şi instalării automate a lui Windows XP în cadrul unei reţele. Pe noi ne interesează aplicaţia Setup Manager -setupmgr.exe şi fişierul de ajutor deploy. chm.
Setup Manager
Rulând Setup Manager pentru prima data, ne putem face o idee despre scopul acestui program. Cu ajutorul lui poate fi creat un fişier de răspuns la diferitele întrebări pe care ni le pune programul de instalare a XP-ului de-a lungul întregii proceduri. Având în vedere că programul „ştie" mai multe tipuri de instalări, pentru a ajunge la ceea ce dorim noi trebuie parcurse câteva dialoguri: în primul rând trebuie sâ creăm un fişier nou de răspunsuri, iar apoi vom alege din opţiunile oferite Unattended setu/r, în următoarea fereastra vom alege sistemul de operare pentru care efectuăm configurarea şi după aceea vom putea defini cât de interactiv sâ fie procesul de instalare. La final ii spunem programului că dorim o instalare de pe CD şi că acceptăm anticipat condiţiile licenţei de utilizare a sistemului de operare.
Odată intraţi in interfaţa programului, putem observa ca există trei categorii de setări care pot fi modificate: Genera/, Net-work şi Advanced. Nu vom insista asupra diferiţilor parametri care pot fi schimbaţi cu ajutorul acestui program (dacă bine va aduceţi aminte, sunt chiar diferitele dialo -guri ale programului de instalare). Trebuie să vă recomandăm atenţie sporita! După ce aţi parcurs cele trei categorii, programul va va îndruma sâ salvaţi fişierul de râs-

puns. De obicei, el propune „unattended.txt". Odată cu această salvare, este salvat şi un fişier batch care conţine comenzile necesare rulării programului de instalare într-un mediu de reţea. Suntem pe la jumătatea „reţetei" noastre... Este timpul să aruncăm o privire şi în „cartea de bucate". înainte de aceasta, putem deschide şi fişierul tocmai creat. Se poate observa ca acesta are structura tipica unui fişier .ini, cu diferite secţiuni. Insă, prin intermediul programului Setup Manager, Microsoft nu foloseşte decât o mică parte din opţiunile care pot fi utilizate la crearea unui fişier de răspuns. Pentru celelalte opţiuni nu ne rămâne decât sâ consultăm documentaţia care însoţeşte aceste instrumente, in speţă fişierul deploy.chm Pe lângă sumedenia de lucruri interesante pe care le găsim acolo, la secţiunea Reference întâlnim în dreptul ramurii Unattend.txt explicaţia diferitelor secţiuni ale fişierului nostru, precum şi parametrii care pot fi introduşi în aceste secţiuni şi valorile lor posibile. Veţi observa că după efectuarea tuturor modificărilor, pentru a putea rula acest tip de instalare de pe CD, trebuie ca fişierul nostru să fie denumit „winnt.sif.
Personalizare
După cum se poate observa, tot ce avem de făcut pentru a personaliza instalarea

este sâ adăugăm pe rând diferite secţiuni (bineînţeles, in funcţie de necesităţi) şi parametrii lor. Nu uitaţi câ numele secţiunilor trebuie încadrate intre paranteze pătrate- [nume_secţiune|. Acordaţi-vatimp pentru a studia această documentaţie. Opţiunile pe care le aveţi la dispoziţie sunt multe: pot fi alese diferitele programe din Windows XP care sa fie instalate, poate fi stabilit orarul pentru System Restore, poate fi stabilit numele directorului in care se va instala sistemul de operare şi incâ multe altele. Fiţi atenţi la parametrii care au legătură cu partiţionarea harddisk-ului. După ce aţi adăugat secţiunile dorite, salvaţi fişierul sub numele winnt.sif şi ţineţi minte unde l-aţi pus. Vom mai avea nevoie de el.
Până acum am „aranjat" cât de cât instalarea Windows-ului. Deşi XP-ul recunoaşte o mulţime de componente hardware, de obicei preferăm ca imediat dupâ instalare să aducem la zi şi driver-ele. Să încercam sâ includem în CD-ul nostru personalizat cât mai multe dintre acestea. Pentru acest pas este necesara cunoaşterea detaliata a componentelor care fac parte din sistemul nostru. Să ne întoarcem la locaţia unde am copiat CD-ul de instalare a XP-ului -in cazul nostru C:\XPTEST\XPCD. Aici creaţi un subdirector cu numele „SOEMS". Deschideţi directorul proaspăt creat şi adău-gaţi în acesta încă un director - „$1".
Explicaţie: conţinutul directorului $OEM$ va fi copiat pe harddisk-ul pe care se instalează Windows XP, iar $1 corespunde partiţiei lui Windows XP (de exemplu, C:\). în directorul $1 vom grupa driverele într-un nou director numit (cum altfel) „Drivers". O menţiune importantă: pe cât posibil, fo -losiţi sistemul 8.3 de denumire a fişierelor. Aici intervine o problemă de organizare. Dacă doriţi sa daţi o oarecare structura, în acest director pot fi create subdirectoare care sâ simuleze ordinea de instalare a
C H 1 P | 2 O O 4 . FEBRUARIE

FOCUS , COVERSTORY , HARDWARE B SOFTWARE n COMUNICAŢII PRACTIC
Windows XP

Cu CDmage puteţi afla informaţiile
necesare pentru inscripţionarea corectă a
CD-ului cu Windows XP.
driver-elor pe un XP proaspăt: placa de baza, placa de reţea, placa video etc. Tot aici, în funcţie de cât de generic doriţi să tăceţi CD-ul, puteţi include drivere pentru cele mai răspândite componente. Este momen-tul să populam acest director cu fişiere, dupâ regulile stabilite mai sus. Odată ter-minată această operaţiune, trebuie sâ ne întoarcem la fişierul de răspunsuri winnt. sif, în care sâ specificăm noile căi de căutare pentru programul de instalare. Cu ajutorul Notepad-ului deschidem acest fişier şi, la secţiunea [Unattended], adăugăm sau mo-dificăm următorii parametri:
Unat tendMode=ProvideDefaul tO e m P r e i n s t a l l = Y e sOemSkipEula=YesNoWaitAfterTextMode=lNoWaitAfterGUIMode=lTargetPath=\WINDOWSD r i v e r S i g n i n g P o l i c y = I g n o r eOe m PnPDr i ve r sPa t h=Dr i ve r s \driver 1;Drivers\driver2;Drivers\driver3;...Drivers\drivern
unde driverl,2,n sunt directoare care con-ţin driver-ele. Este foarte important ca pa-rametrul DriverSigningPolicy să fie setat pe Ignore-, deoarece nu toate driver-ele sunt certificate WHQL De asemenea, numele directoarelor trebuie sa fie pe aceeaşi linie cu parametrul OemPnPDriversPath.
O problemă diferită se pune când in sis-tem exista un controler SCSI/SATA/RAI1). Pentru acest gen de componente progra-mul de instalare al Windows-ui ui oferă posibilitatea ca la începutul operaţiunii sa încarce driver-ul pentru respectiva compo-nenta (tasta F6). Având arhiva cu driverul de controler, creăm şi pentru aceasta un
director in $OEM$\$l\Drivers şi decom-presăm fişierele. Fişierul SYS (driver-ul propriu-zis) se copiază in directorul 1386. Tot în acest director există fişierul „txtsetup.sif'(căruia îi faceţi cu această ocazie o copie de siguranţă). Cu ajutorul Notepad-ului se adaugă la secţiunea [SourceDisksFiles] înregistrarea „nume.sys = l„„„_x,4,l" unde nume se înlocuieşte cu numele fişierului SYS tocmai copiat. Folosind fişierul INF al driver-ului, trebuie găsit codul componentei pentru care facem instalarea. Acesta are o forma asemănătoare cu exemplele următoare: „PCI\VEN_105 A&DEV_3375" sau „PCI\VEN_1095& DEV_3112&SUBSYS_61121095". Dacă exista mai multe astfel de coduri in fişie-rul INF, copiaţi-le într-un fişier tem-porar. Reveniţi apoi în txtsetup.sif şi la secţiunea |HardwareIdsDatabase] adău-gaţi codurile şi numele fişierului SYS dupâ regula «cod -"nume" ». Conti-nuând, la secţiunea [SCSI.Load] se adaugă linia „nume = nume.sys,4" şi, o ultima modificare, la secţiunea [SCSI] se adaugă linia «nume-"Descrierea lungă a contro-lerului" ». Salvaţi fişierul sub acelaşi nume şi, după încheierea operaţiunii, actualizaţi şi linia OemPnPDriversPath din fişierul winnt.sif.
Integrarea actualizărilor Windows
în ultima perioadă, Microsoft ne-a obiş-nuit cu un ritm lunar al update-urilor pen-tru XP. însă o vizită la Windows Update este un coşmar pentru un sistem proas-păt instalat. Şi, de obicei, procesul de adu-cere la zi şterge dupâ rulare kit-urile acestor actualizări. Insa nu-i dracul atât de negru.
La windowsupdate.microsoft.com/cata-log aveţi acces la toate update-urile pentru sistemele de operare Microsoft şi la colecţia de driver-e certificate. De acolo pot fi alese actualizările de care are nevoie un sistem proaspăt instalat şi asupra căruia a fost aplicat Service Pack 1.
Iată cum ne spune Microsoft sâ inte-grăm aceste hotfix-uri in pachetul nostru, în directorul 1386 se creează un subdirector „svcpack". Se deschide fişierul „dosnet.inf" şi se adaugă următoarele linii:
[ O p t i o n a l S r c D i r s ] svcpack
Copiaţi update-urile folosind formatul 8.3 (redenumiţi-le Qxxxxxx unde xxxxxx este numărul prezent in numele original al fişierului). într-un director temporar extrageţi conţinutul update-urilor (de pre-ferat, fiecare intr-un director propriu). Co-piaţi în I386\svcpack sub forma Qxxxxxx.cat toate fişierele CAT pe care le găsiţi in di-rectorul temporar. Dacă acelaşi fişier există în mai multe update-uri, trebuie păstrat cel cu versiunea cea mai nouă. Pentru fie-care dintre fişierele din hotfix trebuie găsit corespondentul din 1386 şi şters. Copiaţi apoi fişierele şi eventualele subdirectoare în 1386. Pentru fiecare dintre fişierele co-piate trebuie verificată prezenţa numelui lor în dosnet.inf sub secţiunea [Files] şi, în caz că nu există, trebuie adăugata o line de forma „dl,nume_fişier'\
Dupâ această verificare se poate şterge fişierul „svcpack.in_" şi crea un document text cu numele svcpack.inf. Acesta va avea următoarea structură:
[ V e r s i o n ]
CHIP |2004. FEBHUARIE

Am integrat Service Fack 1, driver-e şi hotfix-uri. Ar mai rămânede instalat odată cu Windows-ul şi câteva aplicaţii. Pentru aceasta ne întoarcem la fişierul winnt.sif. Cu ajutorul script-urilor batch, la prima rulare a Windows-ului pot fi rulate o serie întreaga de programe de instalare. Nu vom aprofunda subiectul, dar vom enunţa principiul de funcţionare. Setup-ul Windows-ului va caută la un moment dat pe parcursul instalării un fişier cmdlines.txt aflat in directorul SOEMS. în acesta, sub secţiunea [COMMANDS], pot fi introduse numele a diferite fişiere batch. în cadrul acestor fişiere pot fi incluse comenzi către aplicaţiile instalate de Windows şi către programe aflate pe CD in directorul SOEMS.
Spre coacere
Pentru a putea testa instalarea pe care tocmai am „conceput-o", tre-buie să reconstituim CD-ul Windows-ului. Pentru aceasta operaţiune vom face mai întâi o imagine a CD-ului original al Windows-ului cu ajutorul aplicaţiei CDRWin. Folosind această imagine in cadrul aplicaţiei Cdmage, vom putea extrage informaţiile corecte necesare creării CD-ului nostru. în primul rând extragem fişierul de boot din imagine. Pentru aceasta, în CDmage alegem meniul Ed/t ->Data Tnick Propertiesşi in dialogul care urmează vom alege Boot Record. Apăsând butonul Save boot image, salvăm fişierul necesar. Din acelaşi dialog extragem şi restul informaţiilor necesare pentru o ardere co-rectă. Acestea pot fi găsite in tab-ul ISO 9660 Descriptor. Suntem aproape gata. într-una din versiunile de Nero Buming Rom creăm un nou proiect de CD boot-abil. Parcurgem paşii de definire a proprie-tăţilor CD-ului: pentru tab-ul Boot vom folosi fişierul salvat cu CDmage, activăm opţiunile avansate (Enable Expert Settings) şi pentru tipul de emulare ( Type otEmulation) alegem No Emuhtion, pentru para-metrul Load segment of sectors introducem valoarea hexa 07C0, iar pentru numărul de sectoare care se încărca (Number ofhxided sectors) valoarea 4. în tab-ul următor - ISO - vom bifa/alege opţiunile ISO LEVEL I, Mode /, ISO 9660, Joliet şi toate checkbox-urile de la Relax ISO restrictions. Dacă aţi notat valorile lui ISO 9660 Descriptor din Cdmage, nu veţi avea probleme in a completa câmpurile din tab-ul Labei. După completare, in tab-ul următor păstraţi datele originale ale fişierelor şi, la final, închideţi sesiunea de pe CD. Nu vă rămâne decât să adăugaţi fişierele şi directoarele din C:\XPTEST\ XPCD in cadrul proiectului şi să inscripţionaţi CD-ul. Baftă !
catahn_constantm@chţ) ro