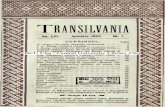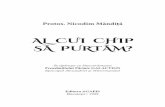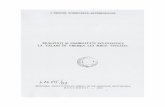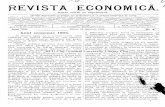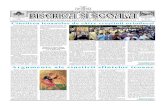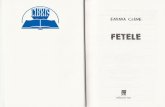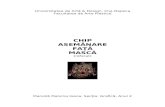Revista Chip
Transcript of Revista Chip

l
DE C
7 paşi pentru salvarea sistemului Blocarea calculatorului, Însoţită adesea şi de pierderea unui volum mare de date, este
Întotdeauna neplăcută. Necazul este că până şi o pană de curent poate fi de
vină pentru acest lucru. Iată un plan de bătaie pentru salvarea sistemului.
foarte uşor de înţeles de ce mulţi utilizatori nu pot avea o atitudine cal
(ideală pentru o strategie de troubleshooting bine gândită) atunci când le-a "crăpat" calculatorul. Întrebările sunt cu atât mai stringente, cu cât pierderile sunt mai importante: când şi unde a fost realizat cel mai recent backup? Cum pot fi recuperate datele şi setările definite de utilizator? Cum funcţionează procedura de restaurare a sistemului?
Atunci când se defectează harddisk-ul şi datele dispar dintr-un foc sau PC-ul nu mai vrea să boot-eze (din motive aparent necunoscute), utilizatorii reacţionează în moduri diferite, şi aceasta nu trebuie să ne mire. De la invocarea diferitelor divinităţi, până la pocnirea monitorului, a carcasei sau a tastaturii, toate acestea sunt reacţii omeneşti oarecum de înţeles. Ele nu vă ajută însă în nici un felIa remedierea "dezastrului". Potrivite aici sunt mai degrabă alte comportamente şi abilităţi, precum readucerea sistemului la cea mai recentă stare anterioară de funcţionare, recuperarea setărilor preferate sau reinstalarea Windows-ului.
Readucerea sistemului la o stare funcţionala anterioara Se poate întâmpla ca instalarea unui nou program (sau driver) să facă sistemul de operare instabil, probabil din cauză că au fost suprascrise date importante sau pentru că anumite setări necesare unei funcţionări line au fost modificate. Acesta este unul din cazurile când se impune revenirea la o stare funcţională anterioară a sistemului de operare instalat. Programul care vă ajută în acest sens este System Restore. El readuce sistemul la o stare anterioară, cu menţiune a că documentele modificate de utilizator şi e-mail-urile nu se schimbă, ci rămân la statusul actual.
XP realizează automat puncte de res-
The following calendar displays in bold aU of the dates that heve resto1e points avaUable. The Iist displays the restore points !hat are avaRable for the selected date. Possible types of restore points are: system checkpoints (scheduled restore Points aeated by your computer), manual restore points (restore points creai:ed by you), and installation restore points (automatic restore points created when c.nain programs are instaUed).
1. On this calendar, dick il bold date. 2. On this list, dick a restore point.

SYSTEM RESTORE: În acest fel reveniţi la o stare anterioară funcţională a sistemului de operare. _ I nr. 2/2006
Plan de actiune , Există scenarii diverse pentru pierderea telor şi blocarea sistemelor. Între timp, Windows XP a fost totuşi dezvoltat de aşa manieră Încât pentru majoritatea problemelor există modalităţi de rezolvare care nu implică un efort considerabil din partea utilizatorilor. În articolul de faţă vi se explică pe Îndelete ce şi cum trebuie procedat În cel mai rău caz, de pildă la crash-ul harddisk-ului, sistemul trebuie reinstalat de la zero. Realizarea de backup-uri la intervale regulate vă ajută Însă să recuperaţi o stare funcţională a sistemului, aşa cum o cunoşteaţi la un moment anterior "dezastrului".
Asistentul de restaurare După noua instalare, lansaţi backup-ul via Start-AII Programs-Accessories-Backup. Clic pe
Advanced Mode şi, În fereastra deschisă, selectaţi opţiunea Restore Wizard. Asistentul porneşte cu un mesaj de Întâmpinare. În următoarea fereastră selectaţi fişierul de backup pe care vreţi să îl restauraţi, după care faceţi clic pe Next, iar apoi pe Finish.

Rescriere controlati Dacă În ultima fereastră a asistentului
faceţi clic pe Advanced, puteţi stabili unde să fie rescrise datele din copia de siguranţă. Pe lângă Original Location, mai aveţi la dispoziţie două variante, şi anume Alternate Location,
respectiv Single Folder. Aceste metode sunt utile atunci când nu doriţi să suprascrieţi complet Windows-ul. Cu Alternate Location
stabiliţi ca directoarele şi fişierele din acestea să fie restaurate Într-o altă locaţie de pe harddisk. Structura de directoare se păs-trează graţie acestei opţiuni şi toate directoa-rele şi subdirectoarele sunt restaurate În lo-caţia stabilită. Cu ajutorul opţiunii Single Folder decideţi de asemenea restaurarea directoarelor şi fişiere-lor Într-un director anume. Totuşi, aici structura de directoare nu este preluată, fişierele şi directoarele restaurate fiind separate de restul datelor stocate pe HDD.
Utilizarea NTBackup Şi În XP Home Edition sunt posibile
În egală măsură realizarea de backup-uri şi utilizarea Automated System Recovery. În acest caz trebuie să instalaţi În prealabil programul de backup, care nu există pe harddisk la instalarea standard a sistemului de operare. Găsiţi installer-ul În directorul VALUEADD\ MSFT\NTBACKUP, pe CD-ul de setup. Mai există o diferenţă importantă faţă de versiunea Windows XP Professional: după instalarea lui NTBackup, recuperarea siste-mului pare a funcţiona impecabil În timpul backup-ului. Totuşi, este posibil ca recuperarea automată să nu poată fi rulată În caz de urgenţă, din cauză că ea nu era suportată la instalarea lui Windows XP Home Edition. În caz de necesitate, trebuie să instalaţi sistemul de operare manual şi abia apoi să lansaţi recuperarea automată de pe mediul corespunzător.
taurare la intervale regulate, desigur, dacă
nu cumva aţi dezactivat funcţia în fereastra
cu setările lui System Restore. Aşadar,
revenirea la starea funcţională anterioară nu
este o chestiune foarte complicată. Lansaţi
programul via Start-All Programs-Accessories-System TooIs-System Restore.
În partea stângă a ferestrei vă este oferit
link-ul System Restore Settings, iar în
partea dreaptă acţiunile de urmat. Apăsaţi pe
butonul Next. Selectaţi în fereastra deschisă
un punct de restaurare. Faceţi clic pe o dată
îngroşată şi, în dreapta, este afişat punctul
realizat de XP în ziua respectivă. Selectaţi
data dorită şi apăsaţi pe Next. XP adună
toate datele, le aduce la condiţiile dorite şi
reporneşte. La final, sistemul anunţă dacă
Windows-ul a putut fi restaurat corect.
Nu întotdeauna se întâmplă aşa, deoarece
readucerea sistemului la o stare anterioară
poate crea probleme. De exemplu, dacă
utilizaţi un antivirus care a detectat un virus
într-un fişier prezent într-unul din punctele
de restaurare şi, implicit, l-a şters, această
stare parţială nu poate fi restaurată. De
asemenea, restaurarea sistemului nu
funcţionează în cazul în care nu există
suficient spaţiu pe harddisk (minimul este de
200 MB).
Repararea sistemului
În Safe Mode Din când în când, calculatorul nu mai
porneşte decât în Safe Mode. Într-o astfel de
situaţie, deschideţi Help and Support Center
(Start-HeIp and Support). În stânga, faceţi
clic pe Performance and Maintenance, iar
apoi pe Using System Restore to undo changes. În partea dreaptă a ferestrei
apăsaţi acum pe Run the System Restore Wizard. Mai trebuie doar să stabiliţi un
punct de restaurare. Atenţie: XP nu realizează puncte de resta-
urare în Safe Mode. De aceea, nici o revenire la o stare anterioară nu poate fi anulată. Se impune, prin urmare, să alegeţi o stare la un moment de timp cât mai apropiat, în care calculatorul încă funcţiona fără probleme.
Reactivarea
driverelor vechi
Unul din neajunsurile care însoţesc uneori
restaurarea sistemului sunt driverele noi,
incorecte, deoarece este dificil să
CHIP SPEC!.'\'- I nr. 2/2006

~eeafW~
1 [:J ~'laintalnîng IIOUfeOmputer
I o Managing ';Iour computer's performante
I o Keeplngyoursy:>tem5afe [JfreeJngupdlskspace
El Bad<1ngupyourdata
'1 O Using System Restore ta unde cnooges O Conservirq powe.r on Yo\Jl' tOll'lputer
OSchedulirlgtasy.s
I [] Advanced performa:nce ana maintenance tools
O Fixlog perforMante and maintenance problems [] Keeping Vour cOlytpUter up tu date
I I I
L Using System Restore to undo changes flHaproblero:
A«.essingSystemRestore Disk'5pacel$SU6s
Pickatask:
Create a Restore Po1nt
Undo the last restoration
Change S/'Stem RestOfa :rettings ExekJde a non-system drive or partition
ResUme Systerll Restere monitorîn9 of li drNe Dr partition AllocatelMretflskspaceforarchivingRestorePoinl:s Turn an System Restore
[J f~~~~~~f~t§:~~~~~~~1~~~~};1 Turn off System Restore lRUl'I the System Restore Wizardl
Run System Resoore in safe mode
ASISTENT: Acest wizard vă este de ajutor atunci când Windows XP nu mai porneşte decât În Safe Mode.
determinaţi din prima că un driver nou este responsabil pentru instabilitatea sistemului. Dacă aţi instalat ulterior şi alte programe, este prea puţin practic să vă întoarceţi cu driverele până la punctul de restaurare.
În această situaţie mai există o soluţie: anularea exclusivă a instalării driverului. Pentru revenirea la o versiune mai veche, trebuie să fiţi logat cu drepturi de administrator. În Control Pane1, accesaţi secţiunea Performance and Maintenance şi, cu un clic pe System, deschideţi fereastra System Properties. Treceţi în registrul Hardware şi apăsaţi aici pe butonul Device Manager. Aici, faceţi un clic dreapta pe dispozitivul suspect şi selectaţi opţiunea Properties din meniul contextual. Intraţi în registrul Driver şi apăsaţi pe butonul Roll Back Driver, comanda restaurând o versiune mai veche a acestui driver.
Selectarea ultimei configuraţii funcţionale
Este foarte enervantă situaţia când sistemul nu mai doreşte să pornească, în principiu după instalarea unui driver sau software nou ori din motive aparent necunoscute. Nu disperaţi, deoarece există mai multe posibilităţi pentru reanimarea calculatorului.
Dacă o modificare recent realizată a cauzat blocarea, încărcaţi pur şi simplu ultima configuraţie funcţională a sistemului. Pentru aceasta, apăsaţi la pornirea calculatorului tasta [F8], până când pe ecran
~ c C:c '._ I nr. 2/2006
apare meniul extins cu opţiunile de start. Cu ajutorul tastelor cu săgeţi, selectaţi aici opţiunea Last Known Good Configuration şi confirmaţi alegerea apăsând tasta [Enter]. În acest fel, setările cheii de Registry HKLM\System \CurrentControlSet şi driverele active la cea mai recentă stare funcţională a sistemului sunt restaurate cu succes.
În cazul în care lucrurile nu s-au rezolvat, porniţi sistemul în Safe Mode (conform indicaţiilor de pe punctul 3) şi, cu ajutorul System Restore, lansaţi o stare anterioară funcţională. Dacă nici acest lucru nu dă roade, încercaţi consola de restaurare. Atenţie: doar utilizatorii experimentaţi vor face acest lucru, deoarece există riscul să distrugeţi complet sistemul, iar aceasta cu doar câteva comenzi greşite.
Cu ajutorul consolei restauraţi drivere Digital Signer:
defecte, fişiere şi servicii. De aici mai aveţi posibilitatea de a formata unităţi de disc, de a citi date existente pe harddisk-uri NTFS şi de a scrie altele. Pentru a porni consola de restaurare, introduceţi CD-ul de instalare a sistemului de operare Windows XP. Lăsaţi programul de setup să încarce mai întâi fişierele şi driverele. În fereastra de întâmpinare apăsaţi tasta [R] pentru a lansa consola. Selectaţi mai întâi instalarea de Windows la care doriţi să vă logaţi. Aceasta este, de regulă, una singură. Prin urmare, introduceţi ,,1", precum şi parola de administrator, pentru a ajunge în directorul C:\Windows, prin intermediul ferestrei de comandă.
Din consola de restaurare puteţi activa sau dezactiva drivere şi servicii. De asemenea, aveţi posibilitatea de a retransfera fişiere şterse de pe CD-ul de setup pe calculator. Mai mult, la probleme cu iniţializarea harddisk-ului, puteţi scrie un nou sector de boot, respectiv un Master Boot Record. Citiţi în oglinda "Comenzi în consola de restaurare" care sunt comenzile de care aveţi nevoie. Comanda "he1p" vă arată sintaxa corectă şi parametrul pentru fiecare comandă a consolei de restaurare. Cu "exit" închideţi consola după restaurare şi reporniţi calculatorul.
Reanimarea automată a computerului Dacă operaţiunile realizate în consola de restaurare nu au succes, încă nu este totul pierdut, cel puţin sub Windows XP Professional. De ajutor în acest sens poate fi restaurarea automată a sistemului, care permite repararea semnăturilor, volume-
Microsoft Winoows Hardware Compatibility Publ
T o view details about the driver files.

URdate Driver ... T o update the driver for this device.
BoII Back Driver j It the device fails aner updating the driver, roll back to the prevÎOusly installed driver. 1!ninstall T o uninstall the driver (Advanced). DRIVERE VECHI: Când un driver nou face probleme, Înlocuiţi-I cu o versiune mai veche.
lor şi partiţiilor harddisk - urilor şi a altor unităţi necesare pentru pornirea sistemului. Prin urmare, este lansat un Windows mai suplu şi este restaurată
o instalare preexistentă. O condiţie obligatorie: să fi realizat deja aşa-numitul Automated System Recovery.
O restaurare automată a sistemului constă, printre multe altele, într-o stare a sistemului salvată şi serviciile de sistem existente. În plus, este
realizat un fişier cu informaţiile referitoare la harddisk-urile disponibile pentru sistemul de operare şi despre executarea unei restaurări. Reali zaţi un
System Recovery în programul de backup al lui Windows. Pentru aceasta, parcurgeţi succesiunea Start-All Programs-Accessories-System Tools-Backup. În fereastra deschisă faceţi clic pe link - ul Advanced Mode şi selectaţi acum Automated System Recovery Wizard. Urmaţi paşii acestui
asistent şi veţi realiza o recuperare automată a sistemului.
La acest Automated System Recovery aveţi acces prin intermediul tastei [F2], pe care o apăsaţi imediat ce, la instalare, pe ecran apare primul
text. Vi se solicită introducerea unei dischete pentru recuperarea automată şi apăsaţi tasta [Enter]. Urmaţi procedura pentru recuperarea sistemului .
Şi utilizatorii de Windows XP Home Edition pot utiliza Automated system Recovery (vezi oglinda "Plan de acţiune" de la pagina 6).
utilizarea consolei de restaurare Cum trebuie utilizată consola de restaurare aţi putut citi la punctul 4 al acestui plan de salvare a sistemului. Comenzile necesare vă sunt oferite în
oglinda din dreapta.
Reinstalare completă pentru Windows Atunci când toate măsurile de salvare eşuează, vă mai rămâne doar varianta reinstalării complete a sistemului de operare - iar efortul necesar nu este
deloc de neglijat. Instalaţi mai întâi sistemul de operare şi apoi toate aplicaţiile, la final venind rândul fişierelor pe care, sperăm noi, le-aţi securizat
anterior cu ajutorul unui program de backup.
» Comenzi În consola de restaurare ,,.. attrib ' ••• batch text. ' ••• bootcfg standard ' ••• cd sau ••• chdsk
preună cu pal'alTletlru ' ••• cls ••• copy "". del sau ••• dir .,.. disable serviciu de ' ••• diskpart o Conserving power on YQur computer El ScheduUng tasks
O Advanced performance and maintenance toob;:
O Fixing performance aod malntenance problefl'l$ El Keepîng yeur computer up to date
o. Maintaming }laur computer
o Managing your eomputer's performance [] Keeping yaur system safe
o Freeing up disk spate I!I BackJng up. your data
O Uslng Svstem Restore to undo changes SeeAtso
RecQvery CQnsQle Qverview
If safe mode and other startup options do not wor' method is recommended anly if you are an advan locate problem drivers and files. In addÎtion~ you Cons:ole.
Usiog the Recovery Console, you can enable and an a local drive (incJuding drives formatted to usa The Recovery Consola is particularlv us-eful if yau floppy disk or CD~ROM to your hard drive) or if yo your computer from starting properiy.
There are two ways ta start the Recovery Console
· If you are unable ta start yaur computer J YOU c,
· As an alternativei ;rOti can ins-taU the Recovery case you are unable to restart Window$. YOti ca the Ilst of avaiiable operating systems 01"1 startu
Arter you start the Recovary Console you will hav you have a dual-boQJ; or multiDle~boot system) an password.
The conso!e provides commands you can use ta d directory or viewing a directory) and more powerfl acces!> Help for the commands in the Recovery Co command prompt.
For informatiOl'l Oh starti:ng ahd u$itll,;l the Recovery Onea yo\.1 are runniniJ the Recovery Console" you helpat the command prompt, CHIP SPECIJ\I_ I nr. 2/2006
I
II

ŞI SO
E
Windows XP reanimat Se poate Întâmpla Într-o fracţiune de secundă ca Windows-ul să sucombe Într-un ecran albastru sau să nu mai
pornească defel. Iată câteva sfaturi pentru verificarea eventualelor surse de erori hardware şi software.
ai pot fi salvate datele în cazul în care sistemul de operare nu mai poate fi pornit sau se blochează cu regularitate? Pentru a putea răspunde acestei întrebări se cere mai întâi un bun plan pentru descoperirea cauzelor problemelor sub Windows. Abia apoi puteţi trece la rezolvarea acestora. Plecăm de la investi-garea hardware-ului în BIOS şi terminăm cu consola de restaurare a lui Windows XP.
De cele mai multe ori, partiţiile de sis-tem deteriorate pot fi restaurate complet. Desigur, garanţie totală nu putem oferi în acest sens, iar aceasta din simplul motiv că acţiunile de salvare implică fără excepţie o serie de riscuri. Totuşi, merită să vi le asu-maţi, mai ales că aveţi în jur de 90% şanse de reuşită.
SCEC- < I nr. 2/2006
lovesltigare hardl'lare ÎI! BIOS
Pentru a exclude eventualele defecţiuni hardware de pe lista surselor de erori, apăsaţi la pornirea calculatorului tasta [Del], pentru a intra în BIOS.
Mergeţi aici la PC Health Sta tus (Award), respectiv la H/W Monitor (AMI) şi veţi vedea temperaturile din carcasă, listate pentru componentele sensibile la căldură. Dacă temperatura unei componente este prea ridicată, verificaţi cooler-ul cu care aceasta este echipată şi, în cazul în care nu mai funCţionează, înlocuiţi-l cu unul nou.
Procesoarele moderne suportă o tem-peratură de funcţionare de până la 65 gra-
de Celsius, în timp ce harddisk-urile îşi ating limitele maxime în jurul valorii de 55
grade Celsius.
RAM-ul poate fi testat în egală măsură în BIOS: setaţi opţiunea Quick Power an Self Test (Award), respectiv Quick Baat (AMI), pe Disabled şi ieşiţi din BIOS cu ajutorul tastei [FIO]. Calculatorul va realiza la pornire testul de memorie şi, dacă sunt anunţate defecţiuni ale acesteia, verificaţi dacă modulele sunt bine introduse în soclurile corespunzătoare. Dacă eroarea nu este rezolvată astfel, modulele RAM trebuie înlocuite cu altele funcţionale. Dacă nu aţi mai făcut acest lucru, ar fi bine să fiţi îndrumaţi în timpul operaţi-

unii de cineva care are experienţă. Atunci când memoriile nu funcţionează deloc, BIOS-ul vă avertizează cu ajutorul unuia sau a mai multor semnale sonore, în funcţie de versiunea
instalată. Înţelesul acestora vă este dezvăluit în manualul de utilizare a plăcii dumneavoastră de bază.
l!i
i Starea de funcţionare a harddisk-urilor vă este indicată prin intermediul unui led. Dacă acesta luminează continuu, eroarea are cel mai probabil legătură cu cablul de date. Verificaţi corectitudinea conectării harddisk-ului şi, în caz de nevoie, înlocuiţi cablul IDE.
Dacă la pornire primiţi un mesaj de eroare de tip "Bad Sector Number", setaţi opţiunea Hard Disk S.M.A.R. T. pe Enabled (BIOS Award sau Phoenix). Aceasta nu funcţionează impecabil, însă rezolvă mare parte din problemele fizice ale HDD-ului.
Alternativa constă în utilitarele de analiză oferite de producătorii de harddisk-uri, care pot fi descărcate de pe paginile oficiale ale acestora. Odată instalate, programele de acest tip verifică unitatea. Majoritatea acestor aplicaţii copiază informaţia de pe sectoarele defecte în zonele funcţionale, salvând în acest fel datele importante pentru utilizator.
Reanimarea Windlll'ls-ului
În cazul în care erorile hardware nu au apărut, îndreptaţi-vă atenţia asupra partiţiei de Windows. Veţi reuşi să reanimaţi sistemul cu ajutorul consolei de restaurare a sistemului de operare.
Primul sector de pe HDD este compus din două părţi, un tabel de partiţii (Master Boot Record) şi sectorul de boot în sine, care conţine codul de pornire al sistemului de operare Windows. Problemele cu sectorul de boot pot fi observate de regulă foarte uşor. În aceste situaţii PC-ul se blochează după afişarea mesajului "Verifying DMI Pool Data". Boot-aţi de pe CD-ul Windows şi porniţi consola de restaurare. Sintaxa comenzii care trebuie introdusă acum este: fixmbr Cu ajutorul acesteia aveţi posibilitatea de
DE ERORI: Dacă Iedul harddisk-ului luminează continuu, eroarea poate fi cauzată de cablullDE. Verificaţi corectitudinea conectării.
a repara aşa-numitul Master Boot Record. Pentru a readuce şi sectorul de boot pe linia de plutire, introduceţi în consolă comanda fixboot c: dacă sistemul este instalat pe partiţia C:. În orice alt caz, utilizaţi litera unităţii de disc aferente.
Atunci când, din neatenţie, nu mai găsiţi CD-ul original de instalare a lui Windows XP, vă recomandăm să vă procuraţi o dischetă de boot a unei versiuni mai vechi de Windows (www.bootdisk. info). Setaţi unitatea floppy prima ca ordine de boot-are (în BIOS, opţiunea First Boot Device) şi porniţi calculatorul de pe dischetă. În fereastra DOS trebuie introdusă comanda: fdisk Imbr În acest fel veţi reanima MBR-ul. Cei care nu au unitate floppy vor primi ajutorul necesar din partea utilitarului BartPE (pe CD-ul CHIP Special sau la www.nu2.nu/ pebuilder). La pagina 16 găsiţi un articol despre cum puteţi realiza uşor un CD Windows boot-abil, cu ajutorul acestui utilitar.
Dacă Windows XP încă refuză să pornească, în ciuda faptului că aţi reparat sectorul de boot, cel mai probabil lipseşte un fişier de sistem important. În principiu, Windows are nevoie de trei fişiere pentru a porni: ntldr.exe, ntdetect.com si boot.ini. Loader-ul (NTLDR) apelează boot.ini, în care se află
informaţii despre câte şi care partiţii Windows sunt disponibile. Dacă boot.ini este deteriorat sau a fost şters din greşeală, nici loader-ul nu mai primeşte informaţiile de care are nevoie. Şi de această dată consola de restaurare este de mare ajutor. Introduceţi comanda: bootcfg Irebuild În acest fel restauraţi fişierul boot.ini. La fiecare partiţie Windows găsită sunteţi întrebaţi dacă aceasta trebuie preluată în respectivul fişier.
Consola de restaurare poate furniza un nou boot.ini, dar nu poate repara sau înlocui celelalte două fişiere de sistem necesare la pornire. Dacă acestea lipsesc, primiţi un mesaj de eroare gen "NTLDR is missing ... " sau "NTDLR not found". Instalaţi-le de pe CD-ul Windows XP, apelaţi încă o dată consola de restaurare şi introduceţi comanda copy d:\1386\ntdlr c:\ unde D: este litera unităţii optice, iar C: partiţia de Windows de pe harddisk. Procedaţi în mod similar şi pentru fişierul ntdetect.com. După aceasta ar trebui să puteţi porni Windows XP.
CHIP SPECIM.I nr. 2/2006

CÂN WINDOWS NU PORNEŞTE
Imbold de start pentru Window
Windows-ul dumneavoastră nu porneşte sau nu mai funcţionează aşa cum ar trebui? Nu vă panicaţi, deoarece sfaturile pentru
cazuri de urgenţă oferite În paginile următoare vă ajută să repuneţi rapid sistemul pe picioare.

a şi maşinile, şi calculatoarele sunt supuse legilor lui Murphy: se defectează în momentul cel mai nepotrivit. Dacă Windows nu mai porneşte deloc, majoritatea utilizatorilor pune mâna pe telefon şi cheamă un prieten promiţându-i câteva beri sau apelează la magazinul de unde l-a cumpărat, pentru service sau înlocuire. Economisiţi bani şi timp ajutându-Vă sin guri! În acest articol vă oferim cunoştinţele necesare.
În funcţie de modul în care Windows-ul se hotărăşte să vă facă zile fripte, veţi găsi în acest articol o soluţie, fie că sistemul se blo- CHIP SPr::Clp.L Inr. 2/2006
chează, fie că nu se mai opreşte corespunzătOL Fiecare secţiune vine cu sfaturi, trucuri şi referiri la programe care ar trebui să rezolve problema.
Dacă Windows-ul refuză de la un bun început pornirea, trebuie să verificaţi mai întâi dacă nu este cumva vorba despre o problemă hardware. Doar dacă nu este cazul şi totul arată bine, reanimaţi sistemul de operare. Dacă Windows se tot blochează la ecranul de pornire, de multe ori este vorba despre o problemă de driver. Eroarea poate fi generată de un driver de Windows sau de un driver al unei componente oarecare: aflaţi care este de vină pornind sistemul de operare în Safe Mode.
Pentru a intra în Safe Mode, în cazul harddisk-urilor cu o singură instalare de Windows, apăsaţi tasta [F8] cu puţin timp înainte ca sistemul de operare să pornească. Dacă aveţi mai multe sisteme de operare in-

stalate, aşteptaţi până când apare meniul de selecţie corespunzător. Alegeţi sistemul dorit, după care apăsaţi tasta [F8]. Va apărea un meniu de selecţie, care oferă diferite opţiuni de pornire. La pornirea în Safe Mode se creează în directorul de Windows un fişier jurnal ntbtlog. txt. Aici sunt listate toate driverele care sunt, respectiv nu sunt, încărcate la pornire. Deoarece Windows XP nu activează în Safe Mode decât dri verele de sistem importante, în ntbtlog.txt nu ar trebui să apară drivere neîncărcate. În caz contrar, trebuie să înlocuiţi imediat aceste fişiere. Utilizaţi discul de instalare al Windows XP şi introduceţi în linia de comandă sfc Iscannow pentru a porni verificarea fişierelor de sistem. Driverele defecte sunt înlocuite cu versiunile originale de pe discul de instalare.
Driverele care nu sunt indispensabile pentru XP nu sunt încărcate la pornirea în Safe Mode. Totuşi, pentru a le verifica şi pe acestea, selectaţi în meniul extins de pornire (activat prin tasta [F8] înainte de încărcarea lui Windows) opţiunea Enable Boot Logging. Windows este acum pornit în mod normal, însă creează totuşi fişierul jurnal ntbtlog.txt. Aici sunt prezente toate driverele care sunt încărcate până la apari ţia desktop-ului. Cele listate cu observaţia Driver Not Loaded reprezintă surse potenţiale de erori. Intraţi în directorul indicat şi verificaţi proprietăţile fişierului cu extensia " * .sys". În acest loc ar trebui să găsiţi o indicaţie despre producătorul sau echipamentul care foloseşte driverul respectiv. Dezactivaţi componenta în Device Manager şi reporniţi Windows-ul. Dacă sistemul porneşte fără erori, aţi găsit cauza problemei. Următorul pas presupune actualizarea driverului. Dacă nici acest lucru nu ajută la remedierea erorii, trebuie să renunţaţi la dispozitiv în favoarea altuia funcţional.
o mare parte a blocajelor de sistem de după pornirea lui Windows XP este cauzată de fişierele de sistem lipsă şi de driverele de fecte. De asemenea, componentele hardware supraîncălzite sau viruşii pot face sistemul de operare instabil. Însă nu vă faceţi griji, deoarece avem pentru dumneavoastră o serie de utilitare şi trucuri cu ajutorul cărora veţi puteţi repara Windows XP în doi timpi şi trei mişcări.
Windows-ul se blochează atunci când apelează un fişier de sistem de negăsit. Aceste fişiere se pierd foarte uşor la atacuri cu viruşi sau prin ştergerea neintenţionată. Uneori, este posibil ca o aplicaţie instalată să înlocuiască astfel de fişiere cu unele proprii, care conţin erori.
Pentru înlocuirea fişierelor de sistem defecte se recomandă verificarea lor conform celor descrise la punctul 1. Din nou, utilizaţi CD-ul de instalare de Windows şi introduceţi în linia de comandă: sfc Iscarmow
Fişierele defecte sau care lipsesc sunt acum înlocuite.
andl~ran!1i pe'otrudrivere Dacă Windows se blochează în mod regulat, de îndată ce sunt pornite aplicaţii intensive de calcu13D (jocuri, de pildă), este foarte probabil că un driver nu rezistă la această solicitare. Puteţi găsi vinovatul cu ajutorul unui utilitar Windows conceput pentru verificarea driverelor programate personal.
Pentru a păcăli un driver că sistemul dispune de puţine resurse - aşadar este ocupat intensiv - selectaţi Start-Run şi rulaţi programul de verificare integrat în Windows XP cu ajutorul comenzii: verifier
Activaţi Create Custom Settings, iar în următoarea fereastră selectaţi Enable Prede!ined Settings-Standard Settings şi Low Resource Simulation.
Dacă bănuiţi un anumit driver că nu face faţă solicitărilor, folosiţi opţiunea Select Driver Names From a List şi selectaţi candidatul. În orice alt caz recomandăm opţiunea Automatically Select Unsigned Drivers.
Părăsiţi asistentul cu Finish şi reporniţi Windows, pentru ca utilitarul să poată verifica driverele. Dacă unul din drivere nu termină testul de anduranţă, veţi vedea un ecran albastru în care, cu ceva noroc, este specificat numele driverului. În caz contrar, accesaţi pagina web http://search.support. microsoft.com/searchJ?adv=l şi introduceţi mesajul de eroare într-un câmp de căutare. Aici veţi găsi aproximativ toate erorile de tip bluescreen, cu explicaţia erorii, fapt care vă va fi de mare ajutor la rezolvarea problemei. ~ Dacă Windows găseşte un driver defect în timpul pornirii, nu veţi mai ajunge la desktop. În acest caz porniţi Windows XP în Safe Mode şi rulaţi din nou aplicaţia Verifier. În managerul de verificare a driverelor activaţi opţiunea Delete Existing Settings şi eliminaţi driverul.
Dacă se defectează un ventilator sau dacă hardware-ul este suprasolicitat, acest lucru nu are ca efect doar o scurtare a duratei de viaţă a componentei, ci cauzează şi blocări permanente ale sistemului. Verificaţi de aceea temperaturile harddisk-ului, plăcii de bază şi procesorului în momentul în care sistemul dumneavoastră începe să facă figun.
Dacă nu doriţi să instalaţi un utilitar care să vă comunice aceste valori direct sub Windows, controlaţi temperaturile în BIOS. Căutaţi acolo înregistrările PC Health Status (Award) sau HIW Monitor (Ami). Sub Windows, cel mai bine supravegheaţi temperaturile cu ajutorul aplicaţiei gratuite SpeedFan (download de la adresa http://Www.almico.com/sfd~oad.php) . Aceasta vă afişează valorile curente în bara de procese.
Alternativ, puteţi utiliza şi Everest Home Edition (www.1avalys.com). un utilitar ce oferă funcţii suplimentare, precum verificarea harddisk-ului de erori fizice. Acesta ocupă însă ceva mai mult spaţiu. Dacă există o problemă termică, verificaţi mai întâi dacă nu cumva s-a defectat ventilatorul sau dacă nu este prea murdar - în caz de p.evoie înlocuiţi-l. SpeedFan oferă şi o opţiune
Fan2:0 RPM Fanl0RPM Fan4:D RPM 51C
Spaad01:;'100~ % Speed02 iioo-~ % $peed03: ;5B~ % +2.5'1' 1.45'1 VCOf~ 1.31V
+13V: 3.2Er1 M5V 11.75'1
HARDWARE SUB CONTROL: SpeedFan indică permanent temperaturile plăcii de bază, procesorului şi harddisk-ului. CHIP S?ECL~L I nr. 2/2006

pentru mărirea turaţiei ventilatorului, dar reţineţi că o ridicare permanentă a respectivei valori are drept efect, pe lângă răcirea mai eficientă, şi un grad mai mare de uzură.
Verificarea memoriei RAM
Dacă Windows se blochează fără mesaj de eroare, în condiţiile în care erorile de drivere sau componentele supraîncălzite ies din discuţie, este posibil ca memoria să fie defectă. Cu un utilitar gratuit de la Microsoft verificaţi nu doar funcţionarea corectă a memoriei, ci aflaţi în plus care modul este defect.
Descărcaţi Windows Memory Diagnosc tic de pe site-ul http://oca.microsoftcoml en/windiag.asp. Instalaţi programul pe o dischetă şi reporniţi calculatorul cu ajutorul acestui mediu.
Pentru aceasta trebuie să setaţi unitatea floppy în mos ca primă unitate de pornire (First Boot Device). Utilitarul porneşte automat şi realizează un test al memoriei cu setările sale standard. Opriţi testul cu ajutorul tastei [P] şi apăsaţi apoi pe [M]. Selectaţi View Errors Ey
Memory Module şi reporniţi testul cu [Pl. Dacă utilitarul găseşte un modul de memorie defect, afişează în care slot se află acesta. Încheiaţi verificarea memoriei cu tasta [X] şi înlocuiţi cât de repede posibil modulul defect.
În cele mai multe cazuri, verificarea cu setările standard este suficientă. Situaţiile mai problematice pot fi inspectate apăsând tasta [T]. Selectaţi în meniul afişat opţiunea Run Extended Tests. Memoria este acum verificată foarte riguros, proces care poate dura chiar şi o noapte întreagă.
Verificarea memoriei constă în combinaţii de algoritmi şi modele de testare, dezvoltate de Microsoft împreună cu cei mai importanţi producători de memorii. Cu aceste combinaţii şi cu setarea curentă a cache-ului procesorului sunt rulate diferite scenarii de funcţionare a memoriei. În timp ce la analiza standard sunt aplicate doar câteva mii de combinaţii, testul extins veri-
T o (reate a startlJp disk CQntaining: the Wtrldows Memory Diagnostic, insert a fIoppy d'l$k and dtck (reale Startup Disk.
Altematively J yOu can save a bootaWe CD image te your hard disk. !:reate 5tartup Disk".
~ve CD Image to Disk."
VERIFICARE RAM: Selectaţi mai Întâi Crea te startup disk şi introduceţi o dischetă În unitate. I nr. 2/2006
>:> Rezolvarea rapidă a erorilor hardware I ~ NVIDIA GeForce FX 5900XT
Cauza poate fi o setare greşită a jumper-ilor sau conectarea greşită a cablului IDE.
Dacă utilizaţi mai multe I E",inelom_,dook,""
HDD-uri, cel pe care se află sis- temul de operare Windows tre-. Adv,noedm""'",''''''' buie setat ca master. Acest lucru poate fi realizat printr-o punte I iilI . Oumper). Modul În care acest ' : {tw"", ''''''''J jumper va fi setat corect ar tre- bui să fie semnalat pe harddisk. La aparatele noi de multe ori găsiţi şi denumirile alternative "Device O" (master) sau "Device 1" (slave). Dacă BIOS-ul Încă nu recunoaşte discul, verificaţi ca toţi conectorii IDE să fie conectaţi corect.
"i;;"~"f:I'l<';~e vef!~l.syne (OpenGl)
: r ~Ure fast ~nea; mipmap filteling (OpenGL)

;,~,~?i,t~!e __ ~~~_~~~it~~l_
IMPORTANT! TheseWmdowsreg\Wy$WÎtci1etmay nclworkwithepeci.alorp/opJîetarydrillel$< MeniOl}'cIock r--700MH' 0D1~~fotoo\let()ptions O DîsabIe floating point precision DOOObleclackconllols
O En<;bIe cIock power management
Subtadaţi placa video dacă apar frecvent artefacte de imagine. Nu există semne de de alimentare nil se Ilem. Cauza PC-ul nu este alimentat: cablul sau sursa sunt probabil defecte. Solllţie Verificaţi corectitudinea conectării cablului de alimentare şi dacă sursa este pornită. Dacă este posibil, Încercaţi o altă priză. Dacă nu se întâmplă nimic, trebuie schimbată sursa de alimentare. Atenţie: nu desfaceţi sursa sub nici o formăl Chiar şi atunci când este decuplată, în sursă există tensiuni periculoase.
fică miliarde de erori posibile. Dacă utilitarul Windows Memory Diagnostic al celor de la Microsoft emite un mesaj de eroare, verificaţi mai întâi dad memoria stă corect în soclu. În cel mai rău caz trebuie să înlocuiţi modulul defect.

Hardware-ul şi software-ul funcţionează fără cusur şi totuşi vi se blochează calculatorul? Probabil aveţi musafiri nepoftiţi pe harddisk. Viruşi, spyware şi alte programe dăunătoare pot destabiliza şi bloca sistemul de operare Windows.
În acest caz, cea mai bună soluţie este un program antivirus bine pus la punct, care să verifice şi cele mai ascunse locaţii de pe calculatorul dumneavoastră. Alternativ, Microsoft oferă utilitarul Windows Malicious Software Removal Tool (un workshop despre funcţionarea acestuia vă oferim la pagina 48).
Nici cei mai îndărătnici "gândaci" nu se pot ascunde de un antivirus actualizat mereu. Cu toate că soluţia vine după apariţia problemei, majoritatea viruşilor care circulă momentan pe internet şi-au găsit cam de multişor ac de cojocul lor virtual. Este recomandat ca pe orice calculator, chiar dacă nu este conectat la internet, să existe un asemenea program, iar în cazul în care doriţi să accesaţi un disc în care nu aveţi încredere, este bine să îl scanaţi înainte de a rula orice aplicaţie de pe el.
Problemele care apar la oprirea lui Windows sunt generate de multe ori de servicii care nu au fost încheiate în mod corespunzător. Există însă momente când, şi în lipsa erorilor, Windows necesită o veşnicie pentru a se închide. Dacă aplicaţi sfaturile următoare totul va merge mai repede şi fără eron.
Chiar şi la utilizarea unor tweak-uri cunoscute de Registry, ca de exemplu WaitToKillServiceTimeout, oprirea sistemului de operare Windowsdurează mai multe secunde. Totuşi, cu ajutorul utilitarului gratuit Super Fast Shutdown, de pe www.xpsmoker.com, această operaţie poate fi accelerată.
Utilitarul creează două pictograme pe desktop. Faceţi dublu clic pe Super Fast Shutdown pentru a opri neîntârziat sistemul de operare. Programul ocoleşte toate procesele utilizate de Windows pentru salvarea şi terminarea programelor. Alt dublu clic pe Super Fast Reboot şi sistemul de
» BIOS-crash sau când update-ul de BIOS eşuează Pmblema După o actualizare eşuată a BI05-ului, calculatorul nu mai porneşte, ecranul rămâne negru. BIOS AMI Redenumiţi B105-ul original În AMIBOOT.ROM. Faceţi acest lucru pe alt calculator, pentru că În fond al dumneavoastră nu mai funcţionează. Folosiţi apoi discheta În calculatorul dumneavoastră şi porniţi-1. La iniţializare, ţineţi apăsate tastele [Ctrl]+[Home], pentru a putea efec tua o actualizare de BI05 cu ajutorul copiei de siguranţă redenumite anterior. BîOS Award Creaţi pe discheta cu B105-ul original un fişier numit autoexec.bat, cu ajutorul notepad.exe. Scrieţi În acesta comanda programffash.exe bill unde "programflash.exe" este numele utilitarului de actualizare şi "bios.bin" este numele imaginii B105, de exemplu 01dB105. bin. Parametrul ,,/py" are drept efect programarea BI05-ului, iar parametrul ,,/sn" împiedică realizarea unei noi copii de siguranţă. O astfel de copie nu este necesară În acest caz, pentru că aveţi deja una pe dischetă. Nu aţi făcut o copie a BIOS-ului vechi? Atunci trebuie să cumpăraţi un cip nou de B105. La comanda rea unui nou cip aveţi nevoie de indica rea precisă a datelor plăcii de bază. Dacă nu dispuneţi de aceste informaţii, consultaţi înainte de toate site-ul www. motherboards.org şi accesaţi acolo Iink-ul Mobot. Veţi ajunge la o bază de date cu motherboard-uri, În care sunt cuprinse datele tuturor plăcilor de bază cunoscute.
operare execută o la fel de rapidă reporlllre.
liIiIilI Acest program nu ţine cont de aplicaţiile care încă rulează. De asemenea, nu există verificări de siguranţă. Salvaţi înainte de oprire documentele deschise. În caz contrar există riscul de a pierde documentele la care lucraţi.
Dacă se întâmplă ca, de la sine, calculatorul să repornească după ce aţi oprit Windows-ul, de vină este de obicei o setare în mos. Acolo găsiţi nenumărate opţiuni ce permit sistemului de operare să se iniţializeze cu de la sine putere. Acestea încep de la simple semnale primite prin placa de reţea (Wake on Lan) până la pornirea calculatorului prin codecul audio (Wake on Codec) sau prin intermediul unui apel telefonic (Wake up by Ring).
Un site la care puteţi apela cu Încredere dacă aveţi cumva probleme cu placa de bază şi căutaţi răspunsuri şi soluţii. cazuri pentru cip.
Pentru că mOS-ul reprezintă o frecventă sursă de erori, din cauza multitudinii de setări, ar trebui ca opţiunile gen Wake on Lan, Wake on Ring sau Wake up by Keyboard să fie setate pe Disabled. Acest lucru este valabil numai pentru opţiunile pe care nu vi le doriţi; nu daţi pe Disabled o opţiune despre care nu ştiţi prea multe. La final, părăsiţi mOS-ul cu ajutorul tastei [FI O] sau prin punctul de meniu Save & Exit Setup.
Dacă aveţi instalată o placă de reţea, aceasta este o nouă sursă de erori sub Windows. Iată cum le puteţi remedia. Porniţi Device Manager şi selectaţi la Network Adapters înregistrarea plăcii dumneavoastră de reţea, cu un clic dreapta. Alegeţi Properties din meniul contextual şi dezactivaţi, la Power Management, funcţia Allow This Device to Bring the Computer Out of Standby. Acest lucru ar trebui să împiedice repornirile nedorite cauzate de semnale din reţea.
CHIP SPECII\L I nr. 2/2006

CD WINDOWS BOOl-ABIl
Ajutor În caz de nevoie După o blocare a sistemului, singura salvare este, de obicei, CD-ul de recuperare. Ideale sunt soluţiile linux, gen Knoppix, care
rulează complet de pe CD. Pentru utilizatorii de Windows mai simplu este BartPE; un CD boot-abil cu Windows XP.
tunci când calculatorul Windows îşi dă duhul, utilizatorul se află în faţa a două probleme: în primul rând trebuie să încerce să repare PC-ul- eventual să reinstaleze - iar în al doilea rând trebuie să îşi poată accesa datele încă existente pe calculator.
O excelentă unealtă pentru "resuscitarea" calculatoarelor defecte sau pur şi simplu pentru salvarea datelor înainte de instalări noi este un CD sau un DVD de recuperare. Acesta porneşte computerul şi încearcă să acceseze harddisk-ul. Dacă ulterior poate fi realizată o conexiune de reţea către un alt calculator, datele importante pot fi salvate. Pentru aceste cazuri de necesitate există trei tipuri de CD-uri de recuperare: DOS, sisteme Linux sau versiuni de Windows adaptate, care se bazează pe Windows Preinstallation Environment (WinPE). Dar, pentru că Microsoft WinPE nu se vinde decât integratorilor de sisteme, programatorul olandez Bart Lagerweij a găsit o altă cale către un CD de recuperare Windows: BartPE, Bart Preinstallation Environment, oferă confortul Windows cu rulare de pe CD.
WelcometoSatl'$PE Buildef Vmion3.Q32
PE BYiId •• help>you 00id._ •••• ro·Rom _ •• MicroşoIf,W_ Preim'oIIotiQn Envilooment [VrwI'El
~lcJ __ 2tlO4B •• 'L_""AIII"""_ved TNs j:lt0gt<Mn i$ flee $.Oftw.ate. U$e and/Ql ~ il: l.IfVJer tM:temu, of ihe PE Buildelu..ns.t ••• pebuiIdet.MJleI PteMe do not -contact Mîcrosofi for ~t on the pi"e-lmt?lllation erwitoomerlt Ihat hin been C1'eated by PE e~JMlctQ.S:Qft 00e* noi. ptO\lid& $uppott: fo1 PE eWdetOl'forthePf~e"vif~CfeatedbyPE Subt nj$ptQgtam~ MI<OoI, ""JOOlg Sel1illing (GNU-GPL •••• gflugllU~1
CONFIRMARE: Răspundeţi cu I agree acordului de licenţă ~i instalaţi utilitarul. CHIP S"EC.:"_I nr. 2/2006

Pregatirea lui Windows XP Pentru a putea crea un CD sau DVD cu BartPE aveţi nevoie de două lucruri: CD-ul original Windows XP cu Service Pack 2 (SP2) integrat şi aplicaţia gratuită Bart's PE Builder, care creează imaginea boot-abiIă. Dacă sunteţi posesorii unui CD original Windows XP cu SP2, aveţi noroc. În caz contrar, puteţi crea un CD Windows XP cu SP2 chiar dumneavoastră. Utilitarul Bart's PE Builder vă este oferit pe CD-ul care însoţeşte acest CHIP Special.
sursei După instalare, porniţi Bart's PE Builder prin dublu clic pe icon-ul de pe desktop, în cazul în care aţi optat pentru crearea unui astfel de simbol. Se deschide un asistent care vă va însoţi pe drumul scurt către CD-ul boot-abil cu Windows. Prima fereastră afişează exclusiv condiţiile de licenţă. Acceptaţi-le printr-un simplu clic pe butonul I agree.
În noua fereastră trebuie să indicaţi calea unităţii în care se află CD-ul de instalare cu Windows XP, inclusiv Service Pack 2. Câmpul Custom (include files and folders Erom this directory) poate fi lăsat necompletat în cazul unei instalări standard. Şi, nu în ultimul rând, va trebui să denumiţi directorul în care vor fi stocate toate fişierele necesare pentru crearea noii imagini de CD. Puteţi păstra fără probleme numele implicit. În continuare, faceţi clic pe Plugins.
Bart's PE Builder afişează acum o listă cu plugin-uri selectate în parte cu Yes. Utilizatorii avansaţi pot introduce acum în

Sackgro",d info Ibginlo} s.rtPE Ha,ddisk Installa, S.,I', Stull T •• tlf ••• edlion} Soot Fi, (Enabling "P,eso any k"l' lo bool f,om CD") Check D~k Ichkdsk.e,e)
" Customize
. Disk Commander v1.1 . DiskP.,i Plugin 1;(
Y •• No Y •• No Ve, Ve. No Y •• No No Yes v
P,ev II NeJ<11 EnablelDi •• blel PluginHelpl ~~ R_vel Help 1
PlUGIN: Aveţi posibilitatea extinderii listei de plugin-uri a lui BartPE, cu
programe suplimentare foarte utile.
pachet un antivirus sau un program antispyware. Pentru aceasta nu este suficientă doar bifarea înregistrării Yes. Condiţia pentru integrarea de software de la terţi este ca acesta să se afle deja în subdirectorul cu plugin-uri al PE Builder. Descoperiţi modul de adăugare a acestor programe cu un clic pe butonul Help. În cazul în care doriţi să adăugaţi şi alte utilitare, dar care nu sunt vizibile în listă, le puteţi in traduce pur şi simplu manual, prin intermediul butonului Add. La instalarea de bază puteţi lăsa lista neatinsă şi puteţi închide fereastra printr-un clic pe Clase.
Acum dispuneţi de toate datele necesare pentru crearea fişierului ISO: bifaţi opţiunea Create [sa image, selectaţi un director în care să fie scris fişierul şi stabiliţi un nume explicit, ca de exemplu bartpe.iso. Pentru a putea porni calculatorul de pe CD, imaginea trebuie scrisă acum pe un astfel de disc. Imaginea poate fi scrisă direct prin bifarea opţiunii Burn ta CD sau ulterior, cu ajutorul unui program special de ardere, de exemplu Nera. Tot ce a mai rămas de făcut este să daţi un clic pe Build. În timpul procedurii de creare a imaginii, aplicaţia afişează câteva mesaje de procesare, iar în câteva minute operaţiunea ar trebui să fie încheiată.
Porniţi calculatorul cu noul disc creat pentru a-l proba şi a vă familiariza cu interfaţa. Acum, în caz de nevoie - când PC-ul dumneavoastră nu mai porneşte de pe harddisk - aveţi la dispoziţie un Windows XP mai eficient pe CD-ul creat conform indicaţiilor din acest articol. Cu această imagine puteţi porni calculatorul şi salva datele preţioase. Şi mai util este că ANTIVIRUS: Programul permite chiar şi includerea de antiviruşi În CD-ul boot-abil.
BartPE are toate facilităţile Windows, cum ar fi suportul nativ pentru sistemul de fişiere NTFS sau pentru harddisk-urile pe Firewire şi USB, precum şi integrarea facilă în reţelele Windows. genul Irfan View, care fac din BartPE mai mult decât un simplu sistem de recuperare a datelor. Cine are licenţă pentru Ghost sau Nero poate integra chiar şi aceste aplicatii comerciale în BartPE. Instructiuni , , (în format HTML) pentru inserarea acestor două programe pot fi găsite în directorul Pebuilder311 Oa \Plugins\N ero Burning Rom, respectiv Plugins\Ghost8.
Recomandabilă este, în orice caz, inte-grarea unui driver pentru placa de reţea. Numai în acest fel veţi avea acces nelimitat la resursele din reţea şi la conexiunile la internet în cele mai bune condiţii de performanţă şi stabilitate.
Optimizarea RariPE Cine doreşte să îmbunătăţească BartPE, găseşte la www.nu2.nu/pebuilder o listă de plugin-uri disponibile şi sfaturile practice aferente. Lista aplicaţiilor suplimentare conţine de la antiviruşi şi aplicaţii client gen Putty sau TightVNC până la programe pentru vizualizarea imaginilor de
Erase Re!tlritable Disc •••
ARDERE: la final, discul boot-abil obţinut trebuie
salvat pe un CD sau un DVD direct din BartPE sau cu
ajutorul unui program specializat, gen Nero.
CHIP SPECU\L I nr. 2/2006

1

o NIT DE PE usa STICK
Winoows uzunar Pornirea Windows-ului poate fi Împiedicată de erori În Registry sau de viruşi. Cu ajutorul unui stick USB boot-abil puteţi
realiza un Windows cu utilitare special concepute pentru salvarea datelor dumneavoastră.
Microsoft, pornirea lui WinXP de pe un stick USB nu este
Există însă un truc prin intermediul căruia se poate remedia acest neajuns - atâta timp cât BIOS-ul vă permite. Majoritatea plăcilor de bază moderne oferă această funcţie. Dacă în BIOS nu găsiţi setări pentru pornirea de pe stick USB, ele pot fi obţinute cu ajutorul unui update de BIOS. Odată depăşit acest obstacol, nu mai aveţi nevoie decât de o serie de utilitare gratuite şi de CD-ul original de instalare pentru Windows XP (vezi oglinda "Cele necesare pentru Windows-ul pe stick").
Un stick USB de 256 MB este suficient pentru un Windows boot-abil, însă noi v-am recomanda cel puţin 512 MB. În fond, şi utilitarele de recuperare au nevoie de spaţiu. Sistemul de fişiere FAT 16, cu care este formatat stick-ul USB, poate ad-ministra maxim 2 GB de spaţiu - limita
superioară pentru acest dispozitiv. Este indiferent dacă lucraţi cu USB 1.1 sau USB 2.0, însă cel de-al doilea standard vă asigură o viteză de pornire mai mare pentru Windows.
Forrnatarea corectii a stick-ului
Cel mai mare pericol apare chiar de la în-ceput: dacă stick-ul USB nu este corect formatat, în cel mai rău caz acesta nu poate fi utilizat ca disc de boot. Spre norocul nostru, cei de la Hewlett Packard au realizat utilitarul gratuit numit USB Storage Format Tool, care formatează orice stick USB fără riscuri.
Pentru a ajunge mai repede la pagina de descărcare, introduceţi numele utilitarului în câmpul de căutare al motorului Google. Primul rezultat din listă este cel de care aveţi nevoie. După pornirea programului, selectaţi la Device
stick-ul dumneavoastră USB. La File system selectaţi FAT şi introduceţi un nume în câm-
ul Volume labeI. Retineti că acesta nu , , poate fi mai lung de Il caractere. Butonul Start iniţializează formatarea stick - ului.
Odată încheiată această procedură, porniţi Explorer-ul şi navigaţi la directo-rul rădăcină al partiţiei Windows, de exemplu "C:\". Copiaţi de acolo pe stick fişierele boot.ini, ntldr şi ntdetect. Dacă nu vedeţi aceste fişiere, parcurgeţi succesi-unea Tools-Folder Options şi, în registrul View, debifaţi opţiunea Hide protected operating system files. În plus, la Hidden files and folders, activaţi opţiunea Show alI files and folders. După un clic pe OK veţi găsi fişierele despre care
P

vorbeam.
Înainte de a instala Windows sau alte programe pe stick, ar trebui să faceţi un test: reporniţi calculatorul şi setaţi în BIOS stick-ul USB ca First Boot Device. Dezactivaţi pentru acest test opţiuni precum Quick Boot sau Show FuJl Screen Logo, pentru a vedea la pornire toate mesajele BIOS-ului. În altă ordine de idei, opţiunea USB Legacy Support trebuie să fie activată, acelaşi lucru fiind valabil pentru alte funcţii importante precum USB 2.0 Controller. Dacă BIOS-ul recunoaşte

Qevice .i ..:::J a •.. :tI~I:aIJUDDIÎJ~!:tII~t.JIIE 1~t!il=F.l1ll1lJl: E~e'JI$!em VoIomeJabei
r Quick Format r r Create a DOS startup disk
rac FORMATARE: Formataţi stick-ul USB cu ajutorul utilitarului gratuit USB Disk Storage Format Tool de la HP.
stick-ul fără probleme, va boot-a până la mesajul "HAL not found". Acest lucru nu trebuie să vă neliniştească, deoarece nu aţi copiat acest fişier pe stick. Reporniţi acum calculatorul de pe harddisk.
Dacă apar şi alte probleme, căutaţi mai întâi în mos o funcţie care prelungeşte timpul de răspuns al stick-ului, cum ar fi USB Mass Storage Reset Delay, din AMI mos. Selectaţi în primă fază cea mai mare valoare posibilă şi reduceţi-o apoi treptat, până când apar din nou probleme de pornire. Aflaţi în acest fel cât de mult timp necesită stick-ul dumneavoastră pentru a răspunde comenzilor de pornire din mos. La stick-urile lente, latenţa poate dura până la 30 de secunde.
Dacă iniţializarea a avut succes, puteţi crea Windows-ul de recuperare cu toate programele de care aveţi nevoie. Această procedură se împarte în trei etape: mai întâi eliberaţi sistemul de balast, după care pregătiţi utilitarele de recuperare. La final, compilaţi un Windows de recuperare boot-abil şi copiaţi-l pe stick-ul USB.
WilldowsXP la dieta Pentru a obţine un XP suplu, dar cu toate service pack - urile, driverele şi hotfix - urile necesare incluse, aveţi nevoie de aplicaţia
LocaI!ng the V\4ndows installalion ... lnfonnation
~ 1 Bro_e ... I
To conIinue. cIick Next.
n Next 1 k ancel >:.J SELECTAREA SURSEI: Introduceţi În NLite directorul În care aţi copiat fişierele de pe CD-ul de Windows.
freeware NLite, disponibilă la www.n1ite oS.com. Deoarece NLite apelează rutine .NET, aveţi nevoie şi de componenta .NET - Framework 2.0 (download gratuit de la www.microsoft.com). Ţineţi la îndemână Service Pack 2, drivere actuale pentru toate componentele şi hotfix-uri pen-tru Windows XP.
Instalaţi .NET-Framework 2.0 şi apoi aplicaţia NLite. Înainte de a porni utilitarul mai realizaţi un director cu numele XP, pe desktop. Introduceţi discul de instalare pentru Windows XP şi copiaţi-l complet în acest director. Lansaţi NLite şi selectaţi limba engleză pentru interfaţă. Introduceţi XP ca director sursă şi aşteptaţi până când acesta este citit. În fereastra Task Selection activaţi opţiunile Remove Components, Patches şi Tweaks. Dacă Windows-ul dumneavoastră pentru stick trebuie să conţină service pack-uri, hotfix-uri şi drivere, bifaţi şi opţiunea pentru instalarea acestora. Cu ajutorul asistentului produceţi acum un Windows personalizat. Dacă tot supuneţi sistemul de operare curei de slăbire, puteţi elimina fără probleme elementele afişate cu negru. La cele roşii vă recomandăm să ţineţi cont neapărat de indicaţiile care apar în dreptul lor. Truc Eliminaţi Internet Eexplorer, dar nu şi nucleul acestui program (Internet Explorer Core). În acest mod scăpaţi de browser, fără a pierde funcţii importante precum Windows Update. La sfârşit wizard-ul spune câţi MB a dat jos XP-ul.
Asiguraţi-vă acum că aveţi la îndemână programele de instalare pentru utilitarele de recuperare. Dacă doriţi să dotaţi Windows-ul de recuperare cu browser-ul celor de la Mozilla, trebuie să ştiţi că acesta
CHiP SPEC1AL I nr. 2/2006

PlugintlSt:
Ve$ Ve. No No No Ves Ves V •• No Ve. V •• No No No Ves No Ves Ves Ad-AwareSE Adaptac ASPI Bac!;ground info (bginfo) Sart's Stuff Test (free edition) BartpE Installer v2 BARTPE: NetworkSupport Soot Fix (Enabling "press any kev to boot from CO") Check Disk (chkdsk.exe)
CustomiZe Deep Sumer Free DIsk Commander '<IL 1
Dos 16-bit support for WlnPE Drive SnapShot ERe Commander 2002 IrfanView
Keyboard LayouUre.dpluginHelp) No Ves Ve. Ves Ve. Ves No V •• Ves McAfee VirusScan for Wîn3Z Nera Burrung Rom Nu2Menu Nu2Shell PENETCFG: Automatltally start PE Network conflgurator PENETCFG: PE NetwOfk eonfigurator (theTruth) PuTTV
~nabl.!O~.bla FIle
fireFox\flrefox.lnf firefox\flrefox~dfl. înf a43\a43,lnf adawarese\adawarese.lnf .spl\aspl.lnf bg;nfo\bginfo.inf bst5\bstS.inf pein.t\peinst.inf bartpe\bartpe.inf bootflx\bootflx.inf ehkdsk\chkdsk.inf !custom\custom.lnf deepburner\deepburner .inf dskcmd\dskcmd.inf dospe\Oospe.inf snapshoJ:\snapshot,inf erd2002\erd2002.inf irfanview\itfanvlew,lnf
.inf
CQ.nfig &efresh Remove
PlUGIN: Căutaţi plugin-urile pentru utilitarele de recuperare şi activaţi-Ie cu ajutorul butonului Enable.
nu are nevoie de executabil, Firefox-ul având o rutină de instalare aparte. În exemplul nostru mai garnisim Windows-ul de buzunar, pe lângă Firefox, cu programul de inscripţionare Nero Burning ROM al celor de la Ahead şi cu antivirusul Avert Stinger de la McAfee. Dacă preferaţi alte programe, modificaţi propunerile noastre după cum consideraţi de cuviinţă. Reţineţi: NLite nu produce un Windows gata instalat, ci doar fişierele de instalare pentru acesta. Din acest motiv nu puteţi copia pur şi simplu conţinutul directorului XP pe stick-ul USB.
Pentru crearea unei versiuni boot-abile de Windows aveţi nevoie de utilitarul BartPE Builder, pe care îl găsiţi la adresa www.nu2.nu (sau pe CD-ul nostru). După instalare, porniţi PE Builder şi introduceţi la 50 urce noul director XP. Preluaţi pur şi simplu directorul setat la Out-put, adică C:\PEBuilder3110a\BartPE.
Faceţi acum un clic pe Plug-Ins. Dacă preluaţi configuraţia realizată de noi pentru exemplificare, activaţi plugin-urile pentru Nero, şi Stinger. Dacă nu găsiţi un plugin pentru utilitarul dorit de dumneavoastră, consultaţi pagina www.nu2.nu/ pebuilder/plugins. Veţi găsi plugin-uri pentru un număr foarte mare de aplicaţii. În plus, lângă fiecare program care conţine Bart PE, Nu2 sau PE trebuie să scrie Yes. Util ar mai fi şi Adaptec ASPI şi, dacă aţi şters Windows Explorer cu NLite, To-
I nr. 2/2006
taI Commander. Nu în ultimul rând, aveţi nevoie de Keyboard Layout. Părăsiţi fereastra cu Clase şi închideţi PE Builder.
Integrarea de recuperare
În cazul tuturor utilitarelor pentru care aţi activat plugin-uri, există în directorul de instalare al BartPE subdirectoare individuale cu plugin-uri. Acolo trebuie să copiaţi fişierele de pornire pentru utilitarele dumneavoastră. În caz contrar, ele nu vor fi instalate împreună cu sistemul de operare Windows XP.
Începem cu Firefox: pe pagina web http://oss.netfarm.it/winpe selectaţi MoziUa Firefox Plug-In. Veţi ajunge pe o pagină a site-ului Sourceforge, unde vă sunt oferite versiuni optimizate pentru BartPE ale browser-ului open source. Încărcaţi de aici cea mai recentă versiune disponibilă şi dezarhivaţi ZIP-ul în directorul C:\ pebuilder311 Oa \plugin.
Mai trebuie să instalaţi şi Nero Burning ROM. Copiaţi toate fişierele din directorul Nero în directorul de plug-in nero burning rom. Aici veţi găsi fişierul penero.inf. Deschideţi-l cu editorul Windows şi ştergeţi pentru versiunea actuală punctul şi virgula din faţa înregistrării [Software.AddReg] şi a celor trei rânduri de dedesubt. În plus, puneţi un punct şi virgulă în faţarândului: files\ *.prf=a,,1 Introduceţi numele de utilizator, numele firmei şi seria pentru Nero şi memoraţi fişierul.
Acum mai lipseşte doar Stinger. Antivirusul poate fi găsit la adresa http://vil. nai.com/vilJaverttools.asp. Copiaţi fişie-
E,iIe gdit f'9rmal; !Liew tlelp
nero. PE v3 plug-in INF file for Nero Burning Rom S.S.X and 6.x Bar't Lagerwei j [version] signa'ture= "$windows NT$"
[PEBuilder] Name="Nero Burning Enable=l Help="penero.h'tm" Rom" Nero vS.X Uncommen't 'the 4 lines below 'to include regis'tration Make sure you also uncommen-t the "[sof'tware.AddReg]" line!!! [sof'tware.AddReg] OX1, "ahead\Nero - surni ng Rom\Info" , Oxl, "ahead\Nero - surni ng Rom\Info", OX1, "ahead\Nero - surning Rom\Info" ,
"nnnn-nnnn-nnnn-nnnn-nnnn-nnnn" "user", "Your name" "company", "Your company ; name" "serialS",
Nero v6.x

uncommen't 'the 4 lines below to include regis'tra'tion . Make sure you also uncomment 'the "[sof'tware.AddReg]" , [software. AddReg] Oxl, "ahead\Nero - surning OX1, "ahead\Nero - surning OX1, "ahead\Nero - surning
line! ! ! Rom\Info" , "user", "Your name" Rom\Info" , "comp'any", "your company nam~" Rom\Info", "serla16", "Your Nero v6 serlal" [WinntDirec'tories] a="programs\Nero",2
[sourceDisksFiles] files\*.cfg=a"l fi le~\* ,Vcf!)=?, ,1 SETARI CORECTE: Faceţi modificările de rigoare În fişierul penero.inf.

rul stinger.exe în directorul de plugin-uri rezervat de BartPE Builder pentru acest utilitar. Layout pentru tastaturii
BartPE preia, în mod implicit, layout-ul englez pentru tastatură. Există posibilitatea modificării acestei setări, cu menţiunea că nu este oferit suportul pentru limba română. Dacă totuşi doriţi un alt layout pentru tastatura dumneavoastră, iată ce trebuie să faceţi: deschideţi directorul de plugin-uri Keyboard şi faceţi dublu clic pe keyboard.inf. Fişierul este lansat în Notepad. Căutaţi aici secţiunea [Default. Addreg] şi ştergeţi punctul şi virgula din faţa rândului Ox1. "Keboard Layout\Preload", "1", "00000407" Verificaţi ca la sfârşitul liniei respective să fie indicată limba dorită ca layout pentru tastatură. Salvaţi şi închideţi fişierul.
Generarea unui Windows boet-abil Aţi încheiat în acest moment toate pregătirile. Asiguraţi-vă că stick-ul dumneavoastră este conectat şi ştergeţi de pe el fişierele copiate iniţial pentru testul din BIOS. De rest se ocupă BartPE.
Porniţi PE Builder şi asiguraţi-vă că în câmpul 50urce este selectat directorul XP de pe desktop. Dezactivaţi opţiunile Crea te 150 1mage şi Bum to CD. Nu mai trebuie decât să compilaţi Windows-ul boot-abil, cu un clic pe butonul Build. Truc Dacă nu aţi instalat nici un fel de service pack, primiţi un mesaj de eroare imediat ce apăsaţi pe butonul Build. Într-o astfel de situaţie, descărcaţi gratuit o versiune nouă a fişierului solicitat, ntdll.dll, de pe pagina de internet www. dll-files.com. Dezarhivaţi fişierul ZIP şi
instalaţi noul fişier ntdll.dll necesar în subdirectorul i386, pe care îl găsiţi desigur în directorul XP. Acum totul ar trebui să funcţioneze perfect. Cu ajutorul unui fişier batch puteţi transfera acum pe stick-ul USB Windows-ul de buzunar finalizat.
Navigaţi cu Explorer-ul în directorul C: \pebuilder311 Oa \plugin \peinst şi lansaţi fişierul peinst.cmd. În fereastra command care se deschide introduceţi [1] şi modificaţi calea sursă (Source path) în C:\pebuil der3110a\bartpe. Apăsaţi acum [2] şi treceţi la destinaţie litera corespunzătoare unităţii USB. Cu [5] daţi comanda pentru instalare, iar cu [1] lansaţi procesul în sine. BartPE transferă acum toate datele re-levante pe USB stick. De îndată ce primiţi mesajul "PEINST: Installation comple-
TRANSFER: Windows-ul boot-abil a fost transferat pe stick-ul USB. ted", Windows-ul de recuperare de pe stick-ul USB este gata de acţiune. Testaţi-l, pornind calculatorul cu el. Dacă totul funCţionează, păstraţi stick-ulla loc sigur, astfel încât să îl aveţi la dispoziţie în caz de necesitate.
D
Stop! Nu deconectaţi imediat stick-ul USB. Pentru a putea reacţiona rapid în situaţii de urgenţă, ar trebui să vă familiarizaţi un pic cu interfaţa noului Windows generat.
Pentru a porni un utilitar precum Stinger, parcurgeţi succesiunea Go-Programs şi selectaţi directorul McAfee Stinger. Dacă layout - ul de tastatură nu este cel corect, faceţi clic pe Go-5ystem-Keyboard layout şi selectaţi prescurtarea pentru limba aleasă conform indicaţiilor oferite la pasul 6 în acest articol.
Cu ajutorul acestor exemple vedeţi, fără doar şi poate, că BartPE produce un Windows nou, chiar dacă veţi găsi în egală măsură multe lucruri cu care sunteţi familiarizaţi. Linia de comandă este prezentă, precum şi Paint, calculatorul de buzunar sau W ordpad. Cu cât aţi

integrat mai multe plugin-uri, cu atât mai performant - dar şi mai avid de spaţiu - este Windows-ul de recuperare. După ce aţi testat totul pe îndelete, puteţi să aşteptaţi ceva mai senini următorul crash al sistemului de operare. Sunteţi pregătiţi!
CHIP SPECIAL I nr. 2/2006

ÎNTR ERE TOM PENTRU WINDOWS
Calculatorul se poate repara
•• ŞI singur
firma dumneavoastră s-a instaurat un de teroare. Un virus de cea mai teapă a intrat în reţea, atunci când fiica şefului a pornit, pe ascuns, un joc de calculator. Dar toată lumea răsuflă uşurată, deoarece
reţeaua a distrus automat virusul, iar pericolul a trecut. Cu aceste cuvinte firma Cisco Systems face reclamă reţelelor care se auto repară. Însă cum funcţionează acest lucru? Şi, mai important decât atât, poate profita utilizatorul de acest lucru fără să plătească mii de euro?
Ei bine, este mult mai simplu decât credeţi, iar noi vă explicăm cum puteţi configura calculatorul cu o mână de apli-

CHil' 10'.2/2006
Aţi visat la un calculator care se supraveghează, se apără şi chiar se repară singur? Acest lucru este acum posibil! Vă vom
arăta cum se activează sistemul imunitar al calculatorului dumneavoastră, fără riscuri şi efecte secundare. Utilitarele de care
aveţi nevoie sunt toate disponibile În farmacia numită internet.
caţii gratuite şi shareware, astfel încât să se supravegheze singur, să închidă cu de la sine putere breşele de securitate, să şteargă viruşi şi să se auto-regenereze în caz de pierdere a datelor, exact aşa cum o fac şi profesioniştii de la Cisco System contra unor sume fabuloase pentru utilizatorul de rând.
Înainte de a putea învăţa calculatorul să se vindece singur, trebuie să ştiţi la ce boli este sensibil. Iată cinci dintre cele mai frecvente pericole. Probleme hardware: Harddisk-ul, memoria RAM şi procesorul nu sunt construite pentru veşnicie. Dacă una din componente se strică, rezultatul se traduce în pierderea completă a datelor. Atacul unui hacker: Persoanele ne autorizate care vă fură datele sau caută informaţii sensibile pe calculator pot crea probleme mari de tot. Invazie de viruşi şi spyware: Programele dăunătoare de pe internet pot şterge informaţii importante, pot spiona obiceiurile dumneavoastră de a naviga pe internet sau pot umple căsuţa poştală cu mesaje pline de viruşi.

fişiere defecte: Fişierele şterse incorect sau fişierele defecte care stau degeaba pe harddisk deluni întregi pot, de asemenea, cauza mari neajunsuri. Prezenţa acestora nu duce doar la diminuarea spaţiului de stocare, acestea intrând în conflict cu alte programe, blocând sistemul. WindllllllS clIllroilleme: Acest lucru se întâmplă atunci când fişiere importante de sistem sunt şterse sau distruse de un virus.
În mod normal, un calculator ar trebui apărat împotriva tuturor acestor pericole. Dacă această protecţie este şi automatiza tă, în cazul nostru practic gratuit, vă puteţi face o idee despre ceea ce Cisco poate realiza contra unei sume foarte mari de bani.
IJ
Primul pas se referă la hardware. Ceea ce vrem noi de la calculator este ca, pe viitor, acesta să se supravegheze singur, iar dacă apare un pericol, să anunţe desigur utilizatorul. În cazuri de urgenţă, aşadar cu puţin timp înainte ca una dintre componente să fie avariată serios, calculatorul se va auto-proteja. La fel de importantă este necesitatea de a consuma şi cât mai puţine resurse, deoarece programele de protecţie rulează permanent. Adaptarea dinamică a puterii de calcul Motherboard Monitor 5 Prin combinaţia a două aplicaţii gratuite, calculatorul îşi supraveghează singur componentele. La supraîncălzirea unei componente se reduce puterea de calcul
• General
• T emperatnres
• Vollages
• Fans
.CPU
• Alarm Optîons
• Tray&OSD
• Highllow
• IntelVal & Syjlog
f' • E-Mail&FT
• lanncher
• Apply
• General Alarm beep an Atarm frequency
pentru scurt timp, lucru ce duce implicit la răcirea dispozitivului. După ce pericolul a trecut, puterea de calcul creşte din nou. Instalaţi mai întâi Motherboard Monitor 5 (program ce poate fi descărcat gratuit de la adresa http://www.pcworld.com/
downloads/file_description/O,fid,7309,OO. asp). În plus, aveţi nevoie de CPUIdle, de la www.cpuidle.de.Puteţiactiva.prin intermediul General-Standard, opţiunea Start MBM5 Together With Windows. În Alarm Options veţi indica programului să creeze de fiecare dată un fişier jurnal. Astfel, căutarea erorilor este mai simplă în cazul unei defecţiuni.
De oprirea componentelor în caz de supraîncălzire este responsabil CPUIdle. Indicaţi în Motherboard Monitor, la sec ţiunea La un cher, calea către acest program, astfel încât ambele aplicaţii să pornească simultan. Dacă Motherboard Monitor măsoară valori critice, CPUIdle scade viteza componentei supraîncălzite şi o menţine în viaţă. Oprirea calculatorului În caz de probleme Hardware Sensors Monitor Mai elegantă şi cu mai puţine resurse este combinarea programului Hardware Sensors Monitor (în variantă shareware, de la www.hmonitor.com) cu un fişier batch. Această soluţie costă însă aproximativ 20 de euro, pentru că aplicaţia nu funcţionează decât 10 minute fără a fi înregistrată; ceea ce pentru o supraveghere permanentă nu este chiar în regulă.
Porniţi aplicaţia Hardware Sensors Mo-
Motherboard Monitor 5 • Sensors
I!!!Q Il'" "0" ~<iii
"""""·"1 VVlila aii ol.rm massagas 10 • log f~a (avan Il you disable the alarm dialog, these messages will be wrilten each tlme there is an aJarm breach) Location for the alarm log files
[1 D' (~\ '"" n .TXT t!J ';i,
n.CSV ~ '@1 n .HTML ~ \lf1 n.XML fRl fYfJ n NT Evant Viawar
c:\ţlrogram llle$\molharbo.r.
CJ E 5.3.7.0
MOTHERBOARD MONITOR 5: MM5 poate anunţa utilizatorul imediat ce apare o problemă În funcţionarea hardware-ului, creând de asemenea şi un jurnal al
tuturor erorilor peste care a dat.
nitor şi selectaţi suprafaţa de lucru cu tasta din dreapta a mouse-ului. Selectaţi aici Run with Windows, apelaţi din nou meniul şi optaţi pentru Settings. În registrul Temperatures bifaţi căsuţa de sub Warning. Acum veţi fi avertizat de fiecare dată când este atinsă o temperatură uşor critică (Yellow Zone).
Faceţi un clic dreapta pe desktop şi selectaţi New-TextDocument. În cazul În care rulaţi Windows XP, scrieţi în acest document comanda 5hutdown.exe -5 -to sau, în versiuni mai vechi de Windows, rundl132.exe User,ExitWindows

şi salvaţi fişierul sub numele shutdown.bat. În fereastra încă activă a programului Hardware Sensors Monitor introduceţi, la Execute, calea pentru fişierul batch creat. Îndată ce apare un pericol serios (Red Zone), Hardware Sensors Monitor va executa fişierul batch şi va opri calculatorul.
IJ
Pe lângă hardware-ul supraîncălzit, viaţa utilizatorilor mai este îngreunată şi de atacurile din internet. Ce trebuie să faceţi este să transformaţi calculatorul într-un soldat de pază, care şterge în mod automat spam-ul şi viruşii, sau care blochează programele dăunătoare înainte ca acestea să poată face rău.
Select disks, folders or files to be Disks Type
Removable media Hard disk
Hard disk
Hard disk
Hard disk Folders and files
F oJders €Ind files 2i:iill Personal F olders
vÂNJlTOARE DE a mii de fişiere, care dura până acum ore Întregi, este realizată de NOD32 În câteva minute.
CHIP SPECIAL I nr. 2/2006

Protejarea calculatoarelor În reţea HOD3Z ,
I
I Un antivirus care consumă foarte puţine resurse, care este actualizat o dată pe oră şi care permite verificarea tuturor calculatoarelor dintr-o reţea este NOD32. Acest utilitar costă 39 euro (pentru o licenţă anuală). Puteţi descărca însă şi o versiune trial, valabilă 30 de zile, de pe site-ul www. nod32.com. Cu setările standard, antivirusul supraveghează automat harddisk-ul precum şi conexiunea la internet. În plus, utilitarul verifică şi unităţile de disc externe (dischetă, CD etc.) predispuse la infecţii periculoase. Dacă în reţea apare un virus, NOD32 se activează şi totul este în regulă. Protecţie automată antispam xpy
În ceea ce priveşte programele de blocare a mesajelor de tip spam, XPY (http://source forge.net/projects/xpy) şi SpywareGuard (www.javacoolsoftware.com) fac o echipă ce nu poate fi înfrântă. Primul se asigură că Windows XP nu trimite datele dumneavoastră personale pe internet, iar SpywareGuard blochează soft-urile cu reclame şi împiedică utilizarea neautorizată a Internet Explorer-ului (hijacking). În comparaţie cu alte programe de gen, cele două utilitare consumă puţine resurse, reprezentând una dintre cele mai bune soluţii gratuite.
Dacă aţi lucrat deja cu XP Antispy, trecerea la aplicaţia mai performantă XPY este simplă. Selectaţi în fereastra Settings tipul de instalare XP Antispy Settings, pentru a indica programului ce are de făcut. În continuare, puteţi efectua şi alte setări pe care XP Antispy nu le oferă ca de exemplu împiedicarea accesului la Registry de pe un calculator aflat la distantă. Pentru aceasta selectati , , Sevices- Disable Remote Registry Service. Din acest moment calculatorul dumneavoastră cu Windows XP închide spionilor uşa în nas.
Il
Acum calculatorul dumneavoastră se poate proteja împotriva programelor virtuale dăunătoare. Mai periculoşi sunt însă oamenii cu intenţii distructive. Hackerii profesionişti utilizează breşe de securitate şi ocolesc astfel programele antivirus şi firewall-urile active. Doar închiderea imediată a breşelor şi controlul automat al accesului pe PC ajută împotriva acestora. CHIP SPECL,'c I nr. 2/2006
Inchiderea breşelor de securitate firi utilitar!! externI! Cea mai bună încuietoare nu îşi găseşte rostul dacă uşa casei este larg deschisă. Cu funcţia de actualizare automată a Windows-ului, calculatorul dumneavoastră închide permanent breşele de securitate din sistemul de operare şi evită astfel ca aceste nişe să poată fi utilizate.
Pentru a verifica dacă funcţia este activată pe PC- ul dumneavoastră, daţi un clic dreapta pe My Computer şi selectaţi Properties din meniul contextual. Activaţi, la nevoie, pentru Automatic Updates, opţiunea Automatic. În partea imediat următoare puteţi stabili când să aibă loc descărcarea acestor update-uri. Selectaţi, lângă Every Day, o oră la care nu aveţi nevoie de calculator şi, în fiecare zi la acea oră Windows va verifica şi va instala eventualele actualizări disponibile. Pentru Windows 2000 aveţi nevoie cel puţin de Service Pack 3 pentru a putea utiliza funcţia Automatic Updates. Dacă acest service pack este instalat, selec-taţi Start-Control Panel şi faceţi apoi dublu clic pe Automatic Updates. Procedura este identică. De acum încolo sistemul de ope- rare este protejat.
Pentru calculatoare mai vechi, care încă rulează cu Windows 98 (Second Edition) sau Windows NT 4.0, funcţia Automatic Updates nu este disponibilă. Microsoft oferă însă un utilitar Notification on Important Updates, care vă informează de îndată ce sunt disponibile actualizări critice pentru sistemul de operare. Obţineţi utilitarul de pe pagina de internet Windows Update (http://windowsupdate.microsoft.com ). Monitorizarea accesului lst Privacy T 001 Cu aplicaţia shareware 1st Privacy Tool (download de la pagina www.privacy windows.com), calculatorul supraveghează toate acţiunile utilizatorilor şi împiedică accesul

la directoare sau înregistrări de Registry. Licenţierea versiunii complete costă 20 de euro. Aceşti bani merită însă cheltuiţi, pentru că funcţiile cuprinzătoare de protecţie ale acestui utilitar fac inutilă instalarea unui firewall. 1st Privacy Tool aproape că nu foloseşte deloc resursele calculatorului, acesta fiind un alt punct în favoarea sa. Un login ano-
I/IIinelows can regularly check for important upaates ana install them for you. (Turning an Automatic Upaates may automatically update \I\Jindows Update software first. before any other I.lpelates.) How does Automatic U.Qdates work?
Ay,tomatic (recommended)
Automatically downloacl recommeodecl upclates for my computer anei install them:
Everyday
Q,ownloacl upâates for meI but let me choose when to iostall them. Motify me but don'! automatlcally c1owoloacl OI' instaH them. Iuro off Automatic Updates.
YOl.lr computer will be more vulnerable unless you install I.lpdates regularl)'. Install upelates fromthe I/IIindows UpdateWeb site.
SCUT !lE Activaţi În această fereastră actualizarea automată a Windows-ului, pentru a Închide toate breşele de securitate.

nim, aşa cum este de obicei utilizat de hackeri, nu mai este posibil după activarea aplicaţiei. Utilizatorii autentificaţi nu pot porni decât programele deblocate pentru ei.
După instalare, în bara de stare apare un simbol cheie. Selectaţi-l cu tasta dreaptă a mouse-ului şi alegeţi Settings. Dacă nimeni nu trebuie să acceseze calculatorul prin internet/reţea activaţi, la Remote Access, opţiunea Disable Dial-In Access. Alte setări pe care le puteţi face în această fereastră se referă, de exemplu, la numărul de încercări pe care le poate face cineva pentru a introduce parola de acces. Altor utilizatori care lucrează cu calculatorulle pot fi atribuite drepturi în secţiunea User Restrictions. Aici puteţi stabili cât timp poate utiliza prietenul dumneavoastră PC-uI, iar cu Log User Activity aveţi posibilitatea de a înregistra într-un log acţiunile întreprinse de alţi utilizatori ai aceleiaşi staţii. Pentru ca jurnalul creat să nu poată fi modificat ulterior, trebuie să împiedicaţi accesul via System-Restricting Access to the Event Logs.
11
Programele sau aplicaţiile care nu au fost şterse corespunzător lasă urme de date care încetinesc sistemul sau, în cel mai rău caz, îl aduc într-o stare de completă nefunCţionare. Calculatorul dumneavoastră nu este, prin urmare, doar paznic, ci şi femeie de serviciu. Lăsaţi noua atribuţie de întreţinere să cureţe regulat Registry-ul şi subdirectoarele importante, pentru a evita erorile de sistem. HDClEANER: În această fereastră puteţi specifica ora la care soft-ul să înceapă curăţenia.
:» Blocarea spyware-ului fJ Lângă perite programe nat cal·culatolrul jurnal trarea C/ear Log.
Un harddisk cural HDCleaner Aplicaţia gratuită HDCleaner (poate fi descărcată de la adresa http://home.tiscali .de/ydata!hdcleaner.htm) nu şterge doar fişiere temporare, ci caută şi dubluri sau DLL-uri nefolosite. Suplimentar, controlează permanent directorul StartUP, astfel sean for a given time
sean for a given dale 2/2812006 .. __
1I.n", cleaning, HDCleaner wl noaction mutdown Ihe s)'Stem reboot tha ",,$lem
Choose Iha "ive(s) 10 elean . C1 Local Disk (C:) C1 Ke,tii (D:)
C1 Jioaee(E:) """ ,ţ:A,T3?. u:~)_
OK Cance!
l!lEOiIbleReal.Tll1<lSClImilg R11.'rn1ll1e~Pmectlon
o ~e8rowwHijactPlolOOl""
SpywareGuard liveUpdate
Ccrrinecttolhelnternettot.lownloadthelM.estdefinlUons. Updm:es~dect
OOWnloaded OeflllttiQnş update ctated 1122J04
Clickhere for tTIOI'i'llnfcmnationonhawtodonale 0_ 1f yoo find thls program useful, YOV CM donate to heIp support lhe cause!
'" încât iniţializarea Windows-ului să rămână rapidă.
La Options veţi stabili, în registrul Task Manager, care unităţi să fie curăţate şi când să se întâmple acest lucru. Ca şi pentru alte operaţiuni descrise anterior, alegeţi un
moment în care nu folosiţi calculatorul pentru a porni curăţenia regulată, fiindcă nu este recomandat ca alte programe să ruleze odată cu utilitarul. Dat fiind faptul că, după curăţarea regiştrilor, calculatorul ar trebui să repornească, activaţi şi opţiunea Reboot the System.
Activaţi-o în registrul Startup. La final, asiguraţi-vă că la Clean Harddrive-File Masks sunt activate toate extensiile de fişiere. Este suficient dacă acest utilitar lucrează cam la fiecare două luni. Informaţii suplimentare găsiţi pe pagina de internet a producătorului.
o
Datorită supravegherii automate complet automatizate, calculatorul dumneavoastră nu mai are de ce să se blocheze şi nu mai poate deveni ţinta unui atac. Totuşi, mai există o fărâmă de risc. De exemplu, o
CHIP SPECIAL I nr. 2/2006

simplă pană de curent poate strica o muncă de câteva ore, dacă datele nu sunt salvate regulat pe un server de reţea sau pe un suport extern de date. Preîntâmpinaţi aceste cazuri prin copii de siguranţă automate pentru datele importante.
directoarelor individuale Utilitarul gratuit GRBackPro - Professional Backup (www.grsoftware.net) memorează la intervale regulate cele mai importante date pe un server de reţea sau pe un suport extern de date. Avantajul este că aplicaţi a creează pentru fiecare director o copie de siguranţă separată şi memorează apoi numai modificările actuale. Astfel, nu numai că se accelerează efectuarea copiei de siguranţă, dar nici nu se consumă prea multe resurse.
Un asistent vă ajută la configurarea utilitarului. După o pierdere de date trebuie să indicaţi, în registrul Restore, doar calea către copiile de siguranţă, iar restul funcţionează automat. O dată pe lună aplicaţia se actualizează singură prin internet. În Schedule, selectaţi opţiunea Add Event şi puteţi seta un interval de timp când programul poate realiza o Program ConflgtJratlon CDIOI/D Update Help
BACKUP MAKER: Setarea orei la care backup-ul să pornească nu se face prin
o mie de ferestre. Totul este foarte simplu.
copie de siguranţă. Datorită consumului redus de resurse, acest lucru poate fi realizat fără probleme şi în timpul orelor de program, dacă în discuţie este computerul de la birou. Mai multe informaţii despre aplicaţie găsiţi la adresa de download indicată.
CHIP SPECIA', I nr. 2/2006
Executian interval Step30f 11 Execute every~ minutes.
Execute at [18:001 o'cIocl<. (241) format) Execute an s}'Stem event:
Windows start windows logoff Restrlct ta:

Wednesday '" Saturday
Salvare exhaustivă pe calculatoare individuale
În principiu, este suficientă salvarea datelor din directoarele personale la anumite intervale de timp, deoarece Windows şi aplicaţiile se pot reinstala de pe discurile de setup. Acest lucru costă însă o groază de timp. Dacă aveţi la dispoziţie suficient spaţiu de stocare, aveţi la dispoziţie alternativa unei copii complete de siguranţă a unui harddisk. Avantajul, din acest punct de vedere, este că sistemul poate fi refăcut în decurs de 30 de minute.
Cu ajutorul aplicaţiei gratuite Backup Maker de la Ascomp (www.ascomp.net) vă puteţi restaura sistemul rapid şi con-fortabil.
Selectaţi Backup şi urmaţi indicaţiile asistentului. Pentru a economisi resurse, ar trebui să efectuaţi mai întâi o copie a întregului disc. După aceea, puteţi rula din nou asistentul. Selectaţi acum Partial Safety Device şi indicaţi ora, de exemplu întotdeauna luni noaptea, la orele 02:00. Acum nu mai sunt salvate decât modificările de la ultima copie de siguranţă, ceea ce merge mult mai repede.
În caz că nu dispuneţi de prea mult spaţiu liber pe harddisk, puteţi copia datele şi direct pe un DVD. Deoarece BackupMaker suportă şi medii reinscriptibile, se pot face mai multe copii parţiale pe fiecare disc. Selectaţi în acest caz, în fereastra corespunzătoare a asistentului, punctul Don't Erase, în registrul CD/ DVD-RW.

Refacerea datelor se realizează tot cu ajutorul asistentului. Selectaţi Restore, deschideţi fişierul ZIP dorit şi selectaţi unitatea pe care doriţi să recopiaţi datele. Marcaţi fişierele respective şi apăsaţi pe Pinish.
Felicitări! Aveţi acum un calculator care realizează operaţiile delicate în fundal, se apără de viruşi şi de hackeri şi se poate re genera singur în caz de forţă majoră. Cireaşa de pe tort ar fi adăugarea de şi mai multe automatizări şi de rafinarea operaţiilor. Astfel, puteţi învăţa calculatorul să răspundă singur anumitor ferestre interogative. Confirmarea ferestrelor de PTFB Windows enervează de multe ori cu dialoguri care trebuie confirmate. Programul PTFB (Push That Freaking Button) face Windows-ul să creadă că aţi apăsat pe un anumit buton şi vă economiseşte o mulţime de timp şi nervi. Dacă vă place utilitarul, îl puteţi cumpăra pentru aproximativ 20 de euro de la adresa www.tlhouse. co.uk.
Pentru a folosi acest program, faceţi clic pe Start Watching, astfel încât fereastra PTFB să se ascundă în bara de activităţi. Lucraţi acum cu calculatorul până când este afişată prima fereastră de dialog enervantă. Selectaţi acum simbolul PTFB din taskbar şi alegeţi Single Press, răspunzând dialogului în mod afirmativ. Acest clic este afişat în fereastra PTFB. La o fe-
reastră de dialog standard din Windows nu mai aveţi nimic de făcut, fiind de acum confirmată automat. În cazuri excepţionale, atunci când fereastra tot apare în alt loc pe ecran sau o selectare ar conduce la o acţiune nedorită, marcaţi în
fereastra PTFB clicul memorat şi selectaţi Edit. În registrul Basic puteţi seta cât timp să aştepte PTFB până la răspunderea automată. Pentru ca utilitarul să nu răspundă întrebărilor periculoase, selectaţi registrul Advanced. Activaţi, la Identifying Windows Content, opţiune a Strict. Dacă trebuie să răspundă şi atunci când nu sunteţi în faţa monitorului, instruiţi aplicaţia PTFB să vă înştiinţeze prin
T rigger When T arget Window APpears Hrs Min Sec Initial Delay: I 00 : 00 : 00
I'i! Urnit 10 Specific .!:!OUlS
Hrs Min Sec O flepeal E very: 1 00 : 00 : 01
I!f 00 I!f 03 ~06 009 012 015 CI 18 021
I!f 01 ~04 007 010 13 F116 019 022
~02 1!f05 008 11 014 017 020 1!f23 I!f Limit 10 Specific Qays
O Sun I!fMon Tue
t SeleCtAr1 rSelecrNone") I'i!Wed I!fThu ~Fri
Other T riggers fi âchedule. next run: r--- ~_.- _._-_ .. ~"- -~ .. -_.-.- --~ --~·-·ll·'"rnatr;t:'"
PTFB: După cum îi spune şi numele, programul vă scuteşte de a confirma constant numeroasele ferestre de dialog din Windows.
e-mail, eventual şi cu o captură de ecran. Funcţia poate fi activată la Notifications. Automatiz1lrea seriilor de comenzi Mouse and Key Recorder Pentru a executa serii complexe de comenzi, aveţi nevoie de un utilitar precum Mouse and Key Recorder (www.kratronic.com). Acesta poate fi utilizat gratuit pentru trei luni, ulterior folosirea fiind condiţionată de cumpărarea programului, în schimbul sumei de 17 euro. Pentru a da un exemplu de utilizare, parcurgeţi următorii paşi:. Porniţi Internet Explorer, după care accesaţi pagina www.chip.ro. Lansaţi Mouse and Key Recorder şi treceţi în registrul Macro Code. Apăsaţi pe butonul simbolizat cu {{ ... şi selectaţi comanda Start Application. Navigaţi până la fişierul C:\ProgramFiles\Internet Explorer\iexplore.exe şi confirmaţi cu Open-OK În bara de simboluri selectaţi Play, iar browser-ul porneşte cu o pagină goală. Selectaţi acum punctul roşu Append Recording şi maximizaţi fereastra de browser din bara de activităţi. Selectaţi pagina www.chip.ro şi reveniţi la Mouse and Key Recorder. Optaţi şi de această dată pentru Append Recording. Cu Play puteţi testa macroul. Dacă această comandă trebuie să ruleze la o anumită oră, introduceţi-o la Scheduled Tasks. Ca o informatie aditio- , , nală, macrourile nu se memorează în modul obişnuit cu extensia VBS, ci în format KRC. În cazul macrourilor uzuale, utilitarele descrise în acest articol ar trebui să dea alarma.
CHIP SPECIAL I nr. 2/2006

Pornire rapida pentru Windows
Dacă Windows are o alură atletică sau este pur şi simplu lent depinde de setările corecte şi de stimulentele aplicate acestuia.
Noi vă arătăm cum puteţi dopa Windows-ul Într-un mod complet legal şi fără efecte secundare.
onform celor de la Microsoft, Windows XP are nevoie de maxim 30 de secunde pentru a porni. Realitatea arată din păcate cu totul altfel. Din acest articol aflaţi cum puteţi porni sistemul de operare mai rapid pe viitor, utilizându-l desigur la capacitate maximă.
În această secţiune vă veti confrunta cu programe care pornesc automat, rutine de verificare fără sens sau componente hardware defecte. Toate problemele se pot rezolva cu mijloace incluse în Windows sau cu ajutorul utilitarelor gratuite.
II Impiedicarea autostart-urilor ascunse Deoarece utilitarul inclus în Windows, Msconfig, verifică doar directoarele standard referitor la programele

care pornesc ~, Cv' _ I nr. 2/2006
automat, este posibil să aveţi şi ceva vizitatori nepoftiţi ce rulează direct de la pornirea sistemului, fără a fi detectaţi. Utilitarul gra tuit Autostart Explorer (download de la adresa www.misec.netJproducts/autostart explorer) găseşte şi fişiere care pornesc din locaţii neaşteptate, de exemplu din drivere
'1 Autostart E><plorer 2.1
I .OI*\~ I 'ţg ExpandAil 'ţg-eoIlapseAII 11i'f.! - # Registry
" HKCURun
'J HKCU RunOnce '\ HKLMRun t'~i :01 HK!.M RunOnce .J HKlM RunOnce Setup J HK!.M RunOnceEx
1 HK!.M RunServk:es ~l HK!.M RunSer'iicesOnce
:1~~~~ 1 Native Appfications i~tUP Folders
GASIT: Toate directoarele marcate cu albastru conţin fi~iere care pornesc automat. Eliminaţi-le!
sau fişiere de sistem precum win.ini. Efect secundar îmbucurător: utilitarul descoperă şi troieni. După pornire, Autostart Explorer listează toate ramurile semnificative din Registry şi directoarele în clasica structură arborescentă. Cele
marcate cu albastru conţin un program care porneşte automat. Dacă selectaţi un astfel de director, utilitarul afişează fişierele vinovate în fe-reastra din dreapta. Pentru a şterge un asemenea "autostarter", deschideţi directorul aferent via Open Folder. Acolo puteţi şterge programul sau, dacă aplicaţia oferă această opţiune, dezactivaţi pornirea automată.
D Optimizarea secvenţei de boot Cu ajutorul aplicaţiei freeware Startup Faster acceleraţi vizibil pornirea sistemului de operare. Marele avantaj constă în faptul că puteţi testa efectul optimizării promise şi fără a fi nevoiţi să tot reporniţi calculatorul.

Program name ~::'l NvCplDaemon ~.J nwi~ ~ NvMediaCe ...
KAV50
Glas$2I< Startup Fast..
Command Line: Startfrom AII User . RegistL
AII User • RegistL AII User . RegMr ... AII U$er • RegislL. AII Use, • Regi.tr. .. AII U.er . RegistL Delaytime 4.00 .econd. 4.00 second. 4.00 second; 4.oo."cond. 4.00 ."cond. 4.00.econd;
Down ÎNAINTE DE PORNiRE: Startup Faster permite rescrierea şi testarea fişierelor de boot.
Descărcaţi Startup Faster de la pagina www.pcfaster.com. iar după ce aţi pornit utilitarul, selectaţi Startup Items. Programullistează aici toate programele care pornesc împreună cu Windows XP. Pentru a elimina un utilitar din această listă, selec taţi-l cu un clic dreapta şi alegeţi opţiunea Delete din meniul contextual. După editarea listei, apăsaţi pe Rebuild pentru ca utilitarul să preia modificările. Cu ajutorul butonului Test Run aveţi posibilitatea de a testa secvenţa optimizată fără a reporni PC-ul.
Windows verifică la fiecare pornire porturiIe IDE de pe placa de bază referitor la dispozitivele conectate. Acest lucru are sens dacă montaţi o componentă nouă şi, în regimul normal de lucru, acest "serviciu pentru clienţi" durează circa trei secunde. Atunci când nu conectaţi dispozi-tive noi, dezactivaţi funcţia pentru a mai câştiga ceva timp.
Dezactivarea portului se realizează în Device Manager, la care ajungeţi după efectuarea mai multor paşi. Mai uşor este să utilizaţi combinaţia de taste [Ctrl]+[R] şi introduceţi comanda devmgmt.msc care va deschide consola Device Manager. La IDEIATAPI Controllers selectati Prima- , ry IDE Channel. Activaţi acum, în registrul Advanced Settings, opţiunea None peste tot acolo unde apare înregistrarea Detect Automatica1ly.
Dacă aveţi mai multe harddisk-uri, urmaţi aceiaşi paşi şi pentru canalul IDE secundar. La următoarea pornire aţi scăpat de problemă. ~ Dacă aţi instalat un driver actual de chipset Intel sau Intel Application Accelera- tor, nu aveţi acces la registrul Advanced Settings. Acest lucru nici nu este necesar, fiindcă în acest caz căutarea automată nu are loc.
IP.li-ACCeIema calculatOOiiulireţeaMM" -- ] 5iL ______________._.,.>_._~._._ .. " ... _.'_._~_m._._._. ______
Pentru a putea fi identificat în reţea, la pornire Windows atribuie calculatorului dumneavoastră o adresă IP valabilă. Această procedură poate dura până la o jumătate de minut. Economisiţi acest timp.
Parcurgeţi succesiunea Start-SettingsNetwork Connections. Daţi un clic dreapta pe Local Area Connection şi selectaţi Properties. Faceţi dublu clic pe Internet Protocol TCPIIP şi activaţi opţiunea Use the Following IP Adress, apoi introduceţi o adresă de genul 192.168.0.xx (în cazul în care adresa reţelei este 192.168.0.x), unde xx poate fi un număr de la O la 255. Reţineţi că o adresă IP nu poate fi dublată într-o reţea. Valoarea pentru Subnet mask este de obicei 255.255.255.0 şi este de regulă setată automat, de îndată ce duceţi cursorul mouse-ului în câmpul corespunzător. Posesorii unui router vor introduce la Default gatewayadresa IP a acestuia. La următoarea pornire a Windows-ului nu mai este căutată adresa IP.
ll-~eaij~~]e~.C.-_~=~==_=~] Un plus de viteză mai poate fi obţinut prin reorganizarea fişierelor de pornire. Selectaţi Start-Run şi introduceţi comanda
c: -b unde "e" corespunde partiţiei dumneavoastră de Windows. Pentru ca functia să , ruleze permanent, porniţi Regedit. Navigaţi până la cheia HKEY_LOCAL_MACHINE\ Software \Microsoft\Dfrg\BootOptimize 1"'"'''' I
ADRESA IP: Setaţi IP-ul dorit, pentru a nu mai aştepta alocarea din oficiu, care necesită la rândul său un anumit interval de timp.
Function şi atribuiţi înregistrării Enablevaloarea Yes.
I=~r.~j~~~~prom-~~~_=====······==~ Utilizaţi laptopul de serviciu şi acasă sau doriţi să luaţi parte la un LAN-party? Atunci este utilă crearea unui nou profil hardware, pentru că altfel calculatorul va căuta o veşnicie echipamente care sunt disponibile doar în docking station sau la sala de jocuri. La start, selectaţi pur şi simplu profilul necesar din listă.
Faceţi un clic dreapta pe simbolul My Computer şi selectaţi Properties din meniul contextual. În registrul Hardware selectaţi Hardware
Profiles. Marcaţi profilul curent, de regulă Profilel, şi creaţi unul nou prin Copy. Daţi-i un nume reprezentativ, de exemplu Reţeaua Firmei, şi confirmaţi cu OK Reporniţi calculatorul şi selectaţi în meniul de pornire profilul abia creat. Acum

PROFllE HARDWARE: Dacă sunteţi o persoană care poartă permanent calculatorul cu sine, atunci trebuie să aveţi mai multe profiluri hardware instalate.
I nr. 2/2006

configuraţi calculatorul în Device Manager astfel încât să corespundă cerinţelor profilului
respectiv.
lIi.lIII Puteţi activa în noul profil hardware nu numai componente hardware, ci şi servicii
Windows. Pentru aceasta, parcurgeţi succesiunea Start-Run şi introduceţi: services.msc Daţi dublu clic pe serviciile afişate şi treceţi în registrul Log On. Selectaţi un profil hardware şi
activaţi sau dezactivaţi serviciul, pentru a accelera pornirea sistemului de operare.
În această sectiune a articolului nostru veti , , configura PC-ul de aşa manieră încât să funcţioneze rapid şi la lucrul de zi cu zi.
~area automati a serviciilor Cu ajutorul unui utilitar gratuit puteţi configura calculatorul, printr-un clic de mouse, astfel încât să nu fie activate decât serviciile absolut necesare. Instalaţi şi rulaţi utilitarul Shutdown Windows' Services (www.din gens.org). În funcţie de cum utilizaţi calculatorul, individual sau în cadrul unei reţele, selectaţi opţiunile Single Computer, respectiv Computer in a LAN. Confirmaţi cu OK şi reporniţi calculatorul. Care şi câte servicii sunt dezactivate depinde de configuraţia PC-ului. Pe calculatorul nostru de test utilitarul a dezactivat 10 servicii din 40 funcţionale (mai multe informaţii la www.dingens. org).
The default configuration of Windows unfortunately is net optimal in security. Beside o1:her things, many network server programs are started and offering servlces to the Internet, whlch usually you don't need. Those servers are opening an attack vector for crackers and network worms.
This program stops those services, Windows is offering to the network, ta minimize the surface which can be attacked.
Because of this, usually you don't need a packet filter or a "Personal Firewall" OK I
Concel ] l!.bout ••• 1
âecuril:y ••• 1 Dienste abschalten 0 . · ..· ·.0 · ..........................· .. · ....· .. · • ..........· · •.......................•...............................................•................ • ~~~!~ .. ~~!?!:!~~r .. .::.~.~,':!ţ.~g!.'!.r.!, .. ~~ .. ~~~x,~~~~~~~,.:?~ .. !?~~.~!~!~,,{r.!.~.!.~~.ţ,~!:!.~~':!p.~,~j
O Computer in a LAN .. only shutdown SOrlle servers
O lJ.nsecure -Iet the server:; alone
MAI MULTE RESURSE: Dezactivaţi toate serviciile Windows inutile şi obţineţi un plus de
performanţă din partea sistemului.
m Ştergerea serviciilor exteme

Utilitarul numit la punctul 7 recunoaşte numai serviciile standard din Windows. Dacă laptopul
sau calculatorul dumneavoastră încă este prea lent, probabil că una dintre aplicaţii s-a instalat ca
serviciu. Împotriva acestor cazuri ajută un utilitar gratuit de la Microsoft. Descărcaţi aşadar fişie-
rul delsrv.exe de la www.microsoftcom. Programul este parte a Windows 2000 Resource Kit, dar
poate fi utilizat şi sub Windows XP. Selectaţi Start-Run şi scrieţi: services.msc Aflaţi numele serviciului prin selectarea acestuia cu tasta din dreapta a mouse-ului şi apelarea
opţiunii Properties. Serviciile
» Măsuri imediate pentru mai multă performanţă I nr. 2/2006
terţe se evidenţiază mai ales prin numele producătorului, de exemplu McAfee Security Center.
Dacă nu este cazul, apelaţi cu [FI] funcţia de asistenţă. La Concepts-Default Settings for Services sunt enumerate toate serviciile proprii Windows. Acestea nu trebuie şterse sub nici o
formă.
Dacă numele serviciului nu apare în listă, selectaţi Start - Run şi porniţi delsrv.exe cu
unde "C:\" este partiţia de Windows. Introduceţi acum comanda
delsvr [I'lume serviciu] pentru a şterge serviciuL Aveţi grijă să scrieţi corect numele serviciului.
După fiecare ştergere, mutare sau copiere a fişierelor pe harddisk, aplicaţia shareware mst Defrag
le rearanjează pe acestea în fundal, utilitarele de defragmentare devenind inutile. Datorită
consumului redus de resurse, lucrul cu calculatorul nu este influenţaL Puteţi utiliza aplicaţia
gratuit pe parcur-
comandă delsrv.exe şterge orice serviciu care nu aparţine de Windows.

<)10 Dona o O O
DFree DMFT reservecl IIIUnknown IIPlilgef.e IIUsel Ready
HIlD PERFORMANT: Utilitarul mst Defrag sortează şi rearanjează automat fişierele pe harddisk. sul unui interval de 15 zile.
Descărcaţi mst Defrag de la adresa www.mstsoftware.com şi instalaţi utilitarul. Din acest moment, programul supraveghează harddisk-ul permanent. Pentru a-l testa, porniţi-l via Start-Programs-Mst Software-Mst Defrag. Toate harddisk-urile cu observaţia Monitoring sunt supravegheate în fundal de mst Defrag. Dacă doriţi să excludeţi o unitate de disc, marcaţi-o şi faceţi clic pe pătratul roşu din bara de simboluri a aplicaţiei. Cu triunghiul verde puteţi reporni supravegherea. iIIiII'II Utilitarul se înregistrează ca serviciu Windows şi continuă să lucreze şi după ce închideţi fereastra sa de lucru. Supravegherea începe odată cu pornirea Windows-ului. Utilitarul prezentat la pasul 8 vă permite ştergerea definitivă a lui mst Defrag în caz de nevoie.
Şi oprirea calculatorului poate dura mai mult decât era prevăzut iniţial. Există utilitare cu ajutorul cărora puteţi optimiza şi acest procedeu.
}) Optimizati calculatoarele din retea , 1
a fost mCldificată,
SeleetafaskcafegofyfromtbisUst \WtldowsE:q;klrerosettnp
Select a manageable :comp.onentfrom thisHst 1-""'" Selectan JpdMdualtaskfrj)mtlthli$t ~kii~~-f;tt,;;)ddfm:·~8t --- .. Sh<lwflA~pI!Ilhtl1heltiehllr Showtl'.e~verslorlwb\idnvmllerQfllhe~ -SpedtrCleatrypeard~fonltt/lOolNr1g Specifyhowl::o;lthe S)'$temw5$belQrll endl!lgQprocess Spedlyhowlooglhe-~wMşI\'lWidproreste$l'Il1enaUS\ll'logsofl Specjty~l'Uflberofcdt.aJmiltherllS~SWidlet $ped1ylhefUl'befolrowsnJ;he-Tll",j;Svvl!cher Speţitywhe!herio::«ll&te;.:lwrepslolhern;xtme -Specitf~~endwl1elllluserlogsCi\.t Spedty~treeolkrtsofllwlndowaw«d''h'hen.lh$!wfod<mi3drllgged ';SpeclfywhelherIheTmSwldlef~s'l'lhel't!luserprm!lsAl-lAS Spedly'fl'helhet'>'ko:lows-~«illlllled.WMn~e4,rriw~,·Of.reslmd \.i$ellle~Wder'<iewilWOOowsExplorer useWebvieYorlarltllders ~:..::~~~:=.;a'\rool~f~SltflegPrW) bJRe9~eKeyli<fY_~Cust'R,wKeyP\'Ilh .~"'~ ·YM","O"
SelSlmgv ••••• m;v _CURREN1jJSfR,sfrKeyPidh,V~,S\lVi!4ue
lastAclloll: Taskdescrlptioo SIlIlCj{y l>if1etlwlhe opera-ting syslem animales ii windowwhile min[mizing, maximizing, or restorin9 the size oflhe window. EnterO 10 disabl!lanimalions. Enter 1 to Mabll.' animlltions Thischangewillnollllkee:lfec.luntilyoulogoffandlogbac\(on
TWEAK -O"MA TIC: Astfel dezactivaţi anlmaţiile ferestrelor, pentru a obţine un plus de performanţă din partea calculatorului.
UD Oprirea prin dublu clic Cei mai mulţi utilizatori opresc Windows-ul în varianta clasică, prin intermediul meniului de start. Operaţiunea poate fi realizată totuşi şi mai rapid.
Faceţi un clic dreapta pe desktop şi se- lectaţi New-Shortcut. Introduceţi acum sintaxa C:\WliNDO'WS\systeI1132\shut,dowrl.exe-s -t 00 şi urmaţi indicaţiile pe care vi le dă asistentul deschis automat. Cu un dublu clic pe acest shortcut puteţi opri calculatorul sensibil mai repede.
CHIP SPECUIL I nr. 2/2006

CURĂ DE SlĂBIR PENTR WINDOWS
•• I raDI

Jos cu "kilobaiţii" În plus! Cu trucurile şi utilitarele potrivite puteţi face Windows-ul mai uşor, mai rapid şi mai stabil. Vă
oferim cele mai bune cure de slăbire pentru sistem. Windows-ul ia proporţii şi ocupă ce în ce mai mult spaţiu pe hardeste clar timpul pentru o cură de
slăbire. Pentru ca acest regim să aibă rezultatele scontate, ea trebuie să cuprindă trei faze importante. În primul rând, eliminaţi
fişiere nefolosite, dublate sau defecte. Rearanjaţi după aceea datele rămase pe harddisk, lucru ce ajută mult pe viitor, scurtând timpii de încărcare. Dezactivaţi apoi serviciile şi procesele neutilizate, care consumă o groază de resurse de sistem în fundal. La final, eliminaţi toate compo- nentele neutilizate din Windows. De ce mai păstraţi Outlook Express, de pildă, dacă nu îl folosiţi niciodată?
Ca şi la dietele alimentare, şi aici trebuie să vă feriţi de binecunoscutul efect Y 0- Y o: resursele recâştigate şi noul spaţiu disponibil încurajează utilizatorul la alte
I nr. 2/2006

GĂSIREA DUBlURllOR: Cu opţiunile din DupFinder puteţi rafina căutarea fişierelor duplicat.
instalări. Întretineti sistemul dumnea- , , voastră după această cură de slăbire în mod regulat, prin aplicarea sfaturilor din acest articol cam o dată pe an. Acest lucru este valabil mai ales în ceea ce priveşte ordinea pe HDD, unde permanent se adună fişiere temporare şi alte date nefolositoare. De asemenea, un backup regulat pentru partiţia de Windows vă menţine calculatorul mulţumit.
o
Pe harddisk se acumulează o cantitate apreciabilă de date inutile, toate acestea încetinind sistemul de operare. Eliminaţi fişierele nefolosite! Fişiere temporare, elemente de pagml web, fişiere jurnal şi altele asemănătoare sunt cel mai uşor de eliminat cu sistemul de curăţare (vezi oglinda de la pagina 37). Frumos ar fi dacă acest proces s-ar putea desfăşura complet automat. Se poate, cu un parametru de pornire secret.
llIiE_Ii •• Nu sunt necesare programe externe, mijloacele de bord ale Windows-ului fiind arhisuficiente.
Selectaţi Start - Run şi introduceţi cleanmgr Isageset:lOO în câmpul de comandă. Selectaţi în următoarea fereastră toate fişierele pe care Windows trebuie să le şteargă automat şi faceţi clic pe OK. Prin parametrul sageset, setările sunt acum scrise în Registry.
În loc de ,,100" puteţi introduce orice alt număr între 1 şi 65535; important este doar să salvaţi această valoare. Ce mai lipseşte programului este automatismul. Aşadar, porniţi Scheduled Tasks via Start-All Programs-Accessories-System Tools-Scheduled Tasks. Selectaţi în asistent programul Disk Cleanup şi stabiliţi, de exemplu, ca programul să pornească o dată pe săptămână, joi la prânz. Faceţi un clic dreapta pe sarcina astfel creată de asistent şi selectaţi Properties din meniul contextual. Extindeţi numele fişierului cu următorul parametru de pornire: /sagerun:l00 Programul foloseşte din acest moment setările memorate în Registry. Selectarea manuală a opţiunilor pentru curăţarea discului nu mai este necesară.
curăţarea automată trebuie să efectuaţi următorii paşi: porniţi Task Manager şi marcaţi sarcina creată. Ştergeţi-o prin apăsarea tastei [Del]. Curăţarea manuală a discului mai poate fi reluată oricând. .:iI~I.rjl.t.r~".'.I..
Chiar şi într-un sistem bine întreţinut se găsesc fişiere dublate, cum ar fi de pildă template-uri, biblioteci de programe (DLL) şi multe altele. Cu ajutorul unui utilitar Microsoft, foarte bine ascuns de altfel, puteţi scăpa de dubluri. 1IIlllllllllIIIlBII CD- ul de Windows XP . • dIJrtJll=II~[ ••• r.]~I~'~A'. Introduceţi CD-ul de Windows şi selectaţi meniul Perform Additional Tasks-Browse This CD. Treceţi în directorul Support/Tools şi deschideţi fişierul support.cab cu dublu clic. Extrageţi fişierul dupfinder.exe şi porniţi utilitarul. Asiguraţi-vă că la View-Options este activat punctul CRC-32 Information. În acest caz se ţine cont şi de suma de control, un fel de amprentă matematică a fişierelor individuale. Dacă DupFinder găseşte acum două fişiere cu acelaşi nume şi aceeaşi dimensiune, recunoaşte cu ajutorul sumei de control dacă ele chiar sunt identice, dat fiind faptul că fişierele diferite au şi diferite sume de control.
Utilizaţi opţiunea Restore all items din Recycle Bin. Desigur, acest lucru funcţionează atâta timp cât fişierele se găsesc încă în coşul de gunoi al sistemului. PENTRU A RESET A
XP Home, XP Pro directorul Windows\System32\dllcache sunt memorate copii ale fişierelor de sistem. Prin ştergerea duplicatelor recuperaţi mai multe sute
de MB spaţiu pe harddisk. _"ifA~it.~i3r.liUill!iil_ CD-ul de instalare Win- dows .

•• !!mim •• Porniţi Explorer-ul şi navigaţi până la directorul Windows\ System32. Dacă nu vedeţi directorul Dllcache, intraţi în meniul Tools-Folder Options şi activaţi în registrul View opţiunea pentru afişarea fişierelor ascunse. Faceţi acum clic dreapta pe Dllcache şi selectaţi Properties, apoi ştergeţi atributul Read-only şi confirmaţi de două ori cu OK. Acum puteţi şterge cuprinsul directorului. PENTRU A RESET A Selectaţi Start-Run şi in- troduceţi: sfc /scannow Windows va recopia toate fişierele care lipsesc.
După cum aţi aflat la executarea tweak-ului de mai sus, puteţi şterge conţinutul directorului Dllcache, dar nu şi directorul în sine. Windows îl protejează prin aşa-numitul Windows File Protection (WFP). Pentru a scăpa de acest director sau de alte conţinuturi protejate, trebuie să dezactivaţi WFP.
CI--IIP SF't.CII\I. I nr. 2/2006

OIlCache Folder iC:\lMNDolNS'\System32\OLt..Cache
MSKlmum cache size (% of Disk)
100% Unlimited O Default Cache
Settings
Change File protection:
OON OOFF 00isabled
Windows File Protection is actiVe and protecting the Windows XP system files on this computer.
! ScanNow
Cancel
1 ! Apply DEZACTiVARE: Cu XPLite dezactivaţi WFP, pentru a şterge de pildă directorul inutil Dllcache.
XPLite (www.litepc.com) -!l.-'J-~Il-I-gl~-r.-liF-']-~IrR.-j,:t§-~;.-·)1 Instalaţi XPLite. Porniţi
utilitarul şi treceţi în registrul Windows File Protection. Selectaţi opţiunea Disable şi confirmaţi alegerea cu un clic pe Apply. închideţi acum utilitarul şi veţi vedea că puteţi şterge fără probleme sub directorul Dllcache din directorul Windows\System32.
.~;r~II~i'.t.~~M.rt. Recreaţi subdirectorul Windows\System32\Dllcache şi reactivaţi protecţia Windows File Protection cu XPLite.
Windows oferă o multitudine de drivere standard pentru tot felul de componente hardware. Fiindcă driverele producătorilor respectivelor echipamente sunt de regulă mai bune şi mai recente, puteţi renunţa fără probleme la versiunile standard din Windows.
Pentru eliminarea dri- verelor standard Windows nu sunt necesare utilitare speciale. 1iI8I'1~I=gj~[IIH[.]~!::r~V4~" Porniţi Explorer-ul şi navigaţi până la directorul Windows\ DriverCache\i386. Ştergeţi aici fişierul diver.cab. în funcţie de configuraţia sistemului, câştigaţi între 50 şi 60 MB spaţiu pe harddisk. Pentru ca ulterior Windows să nu caute inutil driverele şterse atunci când instalaţi o componentă nouă, mai este necesară o mică incursiune în Registry: porniţi Regedit şi navigaţi până la cheia HKEY_LOCAL_MACHINE\SOFTW ARE\ Microsoft\ Windows\CurrentV er-
1 nr. 2/2006
sion \Setup. Atribuiţi înregistrării DriverCachePath calea spre unitatea CD sau DVD. Astfel, Windows va cere la fiecare instalare nouă discul cu driverele producătorului. PENTRU A RESET A
Apelaţi System Restore.
D
Mişcarea menţine calculatorul sănătos, dar nu trebuie să îşi dea sufletul. Dezactivaţi programele inutile. XP Home, XP Pro, 2000 Dezactivarea serviciilor inutile
Windows, dacă i se dă mână liberă în momentul instalării, instalează o mulţime de
servicii complet inutile unui utilizator obişnuit. Cele mai multe astfel servicii fără rost sunt cele destinate operării într-o reţea, în special pe calculatoarele care nu fac parte dintr-un LAN.
Pentru eliminarea serviciilor inutile nu sunt necesare utilitare speciale. 1I.lj~IIIl1'I~["Il[']~I:lff:VA.I. Pentru a putea dezacti-

va serviciile care nu fac decât să folosească resurse degeaba, trebuie să ajungem la utilitarul care le grupează. Daţi clic dreapta pe My Computer şi selectaţi opţiunea Manage din meniul contextuaL în partea din dreapta a ferestrei nou deschise faceţi dublu clic pe Services and Applications, iar apoi pe Services. Fereastra deschisă conţine toate serviciile din Windows, fie că rulează, fie că nu. Uitaţi-vă bine la fiecare serviciu, iar dacă decideţi că nu aveţi nevoie de el, dezactivaţi-L
Aveţi grijă să nu dezactivaţi servicii importante pentru funcţionarea sistemului, iar dacă nu sunteţi siguri de funcţia unuia, lăsaţi-l mai bine activ.
Tot ceea trebuie să faceţi este să optaţi pentru activarea respectivelor servicii. PENTRU A RESET A
XP Mame, XP 2000 Acordarea optimă il proceselor
Dacă doriţi să navigaţi pe internet în timp ce în fundal funcţionează o aplicaţie intensă de calcul, ca de exemplu 3D Max, veti observa că browser-ul functionează , , foarte lent, pentru că Windows asigură celeilalte aplicaţii timp de calcul în mod preferenţiaL Acest lucru se poate schimba Name I """""""" I sta,., .' 1_"", TYPO
~Ctypt"9'aphicServi .. , p_th .. , Slaoted Automatic ~DC""'_Pr""'". P_ •••.. started Automatic
~Dist_llnkTra ..• _ ••.. St_ Automatic ~DNS Client Resdves a •• , started Automatic ~Emlr R_ting s..-,,, _ ""0". 5Wted Automatic
~E_log "-sev .......5Wted Automatic ~IPSEC 5WIi<es _1 ........_ted ""'0000:
~Ka<persky Ariti·Vlru". _;les a", Slaoted Automatic Detects an .•• 5t<:Itted AlJtomatic
SiJpports p ••• Started Automal:ic: Manages 0", started Manual
Colects ilO". Slaoted Manual Provldes s •.. Started Autamatlc
Enabfes:ac ••. Started Automal:lC
"Print Spooler Loads fies ... started ""'0000: ~:'.''iOl~ ••• a'Ir-.~~:ii1illl1i",:,.-'ffl~~}!l~1
RemoteAccessCon •• , Createsa '" started Manual
••• PrOVides fu ..• Started Automatic Enables re ..• started AutomatiC Enables s.t ••. Sl;dtted Automatic storesset:." Starl:ed Automatic _<Sfii ... _ted __
Prov!des n, .. St«ted Automatic El1abIasds ... Slaoted _
Started Automatic Started Automatic
~ LoealSystem localSystem l.o<a15ystem Network 5, •• localSystem locaISystem localSystem locaISystem locaI5ysrem locaISyslom localSyslom locaISystem locaISystem localSystem localSystem
~ LocaJSysteln
_5." 1.ocalService locatSystem locaI5yslom local5ystem lo<a1System locatService lccalSystem tocalSyslom
OPRIRE SERVICIlJ: În această fereastră puteţi dezactiva toate serviciile inutile.

în Task Manager. IImmllllg. Pentru această acţiune nu sunt necesare utilitare speciale. 1I(i'I~1II1.51~[".[.l~I.'L"4!. Folosiţi combinaţia de
taste [Ctrl]+[Alt]+[Del] şi porniţi Task Manager. În registrul Applications faceţi un clic dreapta pe simbolul browser-ului web şi selectaţi Go to Process din meniul contextual. Astfel ajungeţi direct la programul browser-ului (în cazul lui Internet Explorer la iexplore.exe). Alegeţi fişierul cu tasta dreaptă a mouse-ului, selectaţi Set Priority şi optaţi, de exemplu, pentru High.
•• Nu utilizaţi prioritatea Real Time decât atunci când lucraţi pe un sistem cu două procesoare. Parcurgeţi din nou paşii prezentaţi anterior şi modificaţi prioritatea după cum doriţi.
PENTRU A RESET A
XP Home, XP Pro, 2000 Afişarea informaţiilor despre procese
Există un utilitar gratuit cu ajutorul căruia citi procesele în execuţie din RAM. Aplicaţia freeware Process Explorer.
Ili:I!.'J~IIl'II[lllI.!.lli:t.1'4AlI Porniţi utilitarul şi se-
lectaţi un proces, de exemplu lsass.exe. În zona de jos, Process Explorer afişează acum directoare, înregistrări de Registry, precum şi alte componente ale sistemului de operare Windows accesate de procesul selectat. Aceste informaţii sunt denumite Resource Handles. Cu [Ctrl]+[D] pot fi afişate toate modulele DLL pe care le accesează procesul. Acest lucru nu este însă valabil şi pentru svchost.exe, pentru că sub această denumire au fost grupate mai multe servicii, iar modulele DLL pot fi atribuite separat pentru fiecare din acestea. Utilizaţi pentru svchost.exe comanda task-list/svc în linia de comandă.
_Inlenupls n/a :DPes nla :Syslem 4 :3 E:3 smss.exe 680
Icsrss.exe 728 winlogon.exe 752
3 E:3serviees.exe 800 E:3 svchosl.exe 992 E:3 svcho$l,exe 105S E:3 wchosl.exe 1144 E:3Stl'leXPServlc ... 1168 E:3 svchosl,exe 1192 E:3svcfloslexe 1232
E:3spoo1$v.exe 1348 r~ kavmm.exe 1636
nvwc32.exe 1656 1756 1832
o. 77 Hardware Intenupts Delened Procedure CaRs WlI1dows NT Session Mana, .. Microsolt Corporation Oienl Server Runtime Process Microsoft Corporation Windows NT LogonApplica ... Microsoft Corporalion
0.77 Services and ConIIoHer app Microsoft Corporation Generic Hosl Proeess lor Wi.. Microsoft Corporation Generic Hosl Process lor\\li ... Microsoft Corporation Generic Hosl Process for 'WÎ. •. Microsoft Corporation Sl,vleXPService Module ' Generic Hosl Process for \\Ii, .. Microsoft Corporation Generic Hosl Process 101 'WÎ. .• Micro$oft Corporation Spooler SubSyslem App Microsoft Corporation
KaspeiSky Lab NVIDIA Driver Helper ServÎc. .. NVlDIA Corporation Generic Host Proeess lor \\Ii, .. Microsoft Corporation WlI1dow$ User Mode Driver ... Microsoft Corporation
Comp ...
CPU Usage: 1.54%
UTILITAR DE ANALIZĂ: Process Explorer arată ce fişiere DLL sunt folosite de un proces selectat.
.:ilI~'lfl'.!.~..t:a:talf.!. Nu trebuie să faceţi nimic, fiindcă nu aţi făcut nici o modificare. XP Home, XP Pro, 2000 Prioritate prin fişier batch
Aplicaţiile prost programate solicită exagerat procesorul. Este, prin urmare, inacceptabil ca Task Manager-ul să indice o ocupare de 100% a procesorului, cu toate că aplicaţia aşteaptă doar o comandă din tastatură. Dacă aveţi frecvent nevoie de această aplicaţie, reducerea constantă a priorităţii în Task Manager devine în timp enervantă.
_.t''f4.II~n'TI'U&iI]~ Editorul de text N otepad. 1I11'1~.III~[.I['J~n.~"'I:.. Pentru a aloca aplicaţiei calc.exe, de pildă, o prioritate mai redusă, creaţi un nou fişier text cu ajutorul lui Notepad. În acest fişier scrieţi comanda start Ilow calc şi salvaţi fişierul cu numele redus.bat.
În acelaşi mod puteţi atribui aplicaţiei dumneavoastră, prin Inormal sau Ihigh, şi o prioritate mai ridicată. Cel mai rapid parametru, /realtime, funcţionează însă numai în momentul în care sunteţi logaţi cu drepturi de administrator.
Ştergeţi fişierul batch pe PENTRU A RESET A

care l-aţi creat anterior cu Notepad. XP Home, XP Pro, 2000
Pe un calculator individual procesele pot fi încheiate destul de uşor, prin Task Manager sau cu ajutorul unui fişier batch. Ceva mai mult efort presupune oprirea de pe un alt calculator, dat fiind faptul că procesele în derulare nu pot fi citite foarte •••••• Utilitarul gratuit AdvancedRemoteInfo. IIII!.UI~ueJ~lI!llU[.l~IW.fW""'IIII Porniţi programul şi
selectaţi Batch-Batch Scan. Introduceţi la PC Name or IP Address datele calculatorului ţintă şi daţi clic pe simbolul săgeată de lângă câmp, după care confirmaţi cu Run. După ce calculatorul ţintă a fost scanat cu succes, faceţi clic în marginea inferioară a ferestrei pe Processes şi apoi pe Update. Acum puteţi termina unul din procesele enumerate.
Acest utilitar a fost dezvoltat pentru administratori de reţea, nu pentru hackeri. De aceea, aveţi nevoie de drepturi de administrator pe calculatorul ţintă, pentru a putea termina procese. În
CHIP SPEClţI.;...1 nr. 2/2006

DEZACTIV ARE: CU AdvancedRemotelnfo puteţi dezactiva servicii şi procese pe calculatoare din reţea.
caz contrar apare un mesaj de eroare. Folosiţi Start Process.
PENTRU A RESET A
o
Baba suferă la frumuseţe! Să extragem şi mai multă grăsime sistemului dumneavoastră, eliminând balastul inutil. Bine aţi venit la operaţia de înfrumuseţare.
XP Pro,2000 Eliminarea componentelor simple
De ce stocaţi pe harddisk programe pe care nu le folosiţi niciodată? Numai programul de întâmpinare Windows Tour necesită peste 20 MB spaţiu! Eliminaţi aceasta
alte cOlnponen1cefără utilitate. •• 11 ••• XPLite. 1I •• I~lIl1'j~[".[']~I;r.!:v.8~. Porniţi XPLite şi selectaţi Next. Acum puteţi bifa toate componentele pe care doriţi să le ştergeţi. Componentele marcate cu Pro nu pot fi eliminate decât cu ajutorul versiunii comerciale a aplicaţiei (XPLite Pro, circa 40 USD). Varianta completă poate fi achiziţionată de pe internet.
---- Aveţi la dispoziţie doar
două variante: o copie de siguranţă realizată anterior sau System Restore. PENTRU A RESET A
Pro Componente strâns legate de sistemul de operare, ca de exemplu Internet Explorer, nu pot fi eliminate decât contra CHIP I nr. 2/2006
cost (pasul 11) sau printr-o nouă instalare a sistemului de operare Windows. Ideea este să configuraţi un disc de instalare pe care l-aţi golit deja de componentele nedorite. Avantajul: Windows ocupă din start mai puţin spaţiu pe harddisk, iar procesul de pornire se ac-celerează considerabil.
------"------------
Aplicaţia freeware NLite, ce poate fi descărcată de la pagina de internet http://www.nliteos.com/;

.NET - Framework de pe site-ul Microsoft şi un program de inscripţionat CD-uri, precum Nero Burning Rom. De asemenea, foarte important este să folosiţi cele mai recente drivere pentru placa de bază, placa video şi de sunet. NLite este capabil de slipstreaming, astfel încât service pack-urile necesare pot fi incluse în instalare. Asiguraţi-vă de existenţa acestora din urmă.
NLite nu poate înlocui componente care lipsesc. Dacă folosiţi un CD care nu conţine Internet Explorer, nu mai aveţi browser. De aceea, ar trebui să existe un program alternativ, ca de exemplu Mozilla Firefox, pentru a-I putea instala după "slăbire a" Windows-ului. Acelaşi lucru este valabil şi pentru programe precum Media Player şi Outlook Express. Cel mai bine este să compilaţi un disc pe care sunt disponibile toate alternativele. 1Iet.§J~III'j~["I[Qj~UIfA:V~(. După ce v-aţi asigurat
că aveţi toate programele necesare, creaţi un nou director în care copiaţi întregul conţinut al discului de instalare Windows XP, şi porniţi aplicaţi a NLite. Paşii care urmează sunt auto-explicativi. Aplicaţia vă pune la dispoziţie un asistent special, cu ajutorul căruia aveţi posibilitatea de a compila propria dumneavoastră versiune de Windows. Scrieţi mini-Windows-ul personalizat pe un CD şi apoi reinstalaţi-1.
--------
Nu există nici o posibi- litate în acest s~ns. PENTRU A RESET A Start AddfRemove Components Windows File Proteetion Internet Explorer (pro) Games Internet Information Services (IlS) Internet Utililies (Pro)
Conneetion Manager (Pro)
lE HTML Rendering Engine (Pro) Internet Conneetion W"lZard (Pro) Java Script (Pro) Maeromedia Shoekwave Flash (Pro) MSN Explorer (Pro)
TCPIlP Command line tools (pro) VB Seript (Pro)
Windows Automatic Updates (Pro) Windows Update Manager (Pro) 10.5MB Microsoft Intemet ExplorerWeb Browser.
Available În XPlite Professional Only. More Information ... 162 Components. 154lnstalled.
COSTURI EXTRA: Internet Explorer poate fi dezinstalat numai cu versiunea comercială a aplicaţiei XPLite.

Cele mai bune 10 sfaturi de slăbire cu mijloace proprii XP-ului KEY LOCAL MAOllNE
~- SOFTWAREI_ft\Windows\(urrentVerslon\SharedOIIs ~ (:\Program F, •• \Ahead\Nero _Up\Ner08ack!tUp_Fra.chm File ar Path does not exist
iKEY_LOCAL_MACHINE . SOFTWARE\Ml:rosolt\WJndows\(urrentVarsion\SharedDlIs
~ (:\Program FiI •• \Ahaad\Nero Startsmart\NeroStartSmart_deu.chm File Cf' Path do,;;s not exist 'CAL_MAOllNE NARElMicrosoft\Windows\CurrentVerslon\SharedD,s (:\Program F, •• \Ah.ad\Nero StartSmart\NeroStartsmartJr •• chm lţ P"'ith does not exist
,\SharedOlls C:\Program FiIes\Ahaad\Nero 6ac1<ItUp\6ad<ltUp-:Jpn.nls or Path doE'S not exist UCAL MACHlNE TWARE\Microsolt\WJndows\CurrentVerslon\SheII Extensions\Approved {764SRlEI-F219-11ce-9720- llOAAOOA14FS6} ShaU extenslons for file compresslon
12:02:05 AM
Total: 428
REGSEEKER: Acest utilitar reprezintă o soluţie pentru cei care doresc
să cureţe regiştrii de Windows de înregistrările vechi. nesc automat. Selectaţi directorul HKEY_ LOCAL_MACH INE\SOFTW ARE\M Îcrosoft \Windows\Current Version. Înregistrările de autostart se găsesc În subdirectoarele Run şi RunOnce. 6 Golirea RegislrY-lilill Cu aplicaţia gratuită RegSeeker puteţi elimina înregistrările nealocate din Registry şi eliberaţi spaţiu pe disc. Pentru aceasta, daţi pur şi simplu clic pe Clean the Registry. 7 Micşorarea Recl/cle Bin În mod implicit, Windows rezervă coşului de gunoi (Recycle Bin) 10% din capacitatea discului. Categoric prea mult pentru volumele harddisk- urilor actuale! Selectaţi coşul de gunoi cu tasta din dreapta a mouse-ului şi Volume 8Swap(C:)
FlIeSystem lIITFS
Capadty 39.06GB
FreeSpace 28.73GB
% Free Space 73% Sessioo status
Estimated disk usage after defragmentation:
reorganizarea HOD-ului, acesta este mai rapid şi mai uşor de accesat. selectaţi Praperties din meniul contextual. Trageţi cursorul la două sau trei procente. Când coşul de gunoi se umple, Windows goleşte Recycle Bin de aşa manieră Încât în acesta să încapă cele mai recente fişiere şterse. 8 Eliminarea footarilllr , În directorul Windows\Fonts nu ar trebui să existe mai mult de 100 de fonturi, pentru că altfel Windows devine foarte lent. Nu puteţi şterge fonturile marcate cu roşu şi extensia .fon, deoarece acestea sunt.folosite de Windows. De asemenea, critice ar mai fi Tahoma şi Marlett. De restul fanturilor pe care nu le utilizaţi puteţi scăpa fără nici o problemă. 9 Demctivllr1l8 1I1bemărli Pe laptopuri hibernarea are cât de cât un sens, dar pe calculatoarele de birou o puteţi dezactiva fără remuşcări, astfel putând re cupera atâta spaţiu liber cam cât dimensiunea memoriei. Selectaţi Start-Settings-Cantrai Panel-perjarmance and MaintenancePower Options şi debifaţi opţiunea Enable hibernation din registrul Hibernation.
18 ştergerea flşlllrelor di! asi$:ti!l1ilă Utilizatorii avansaţi nu mai au nevoie de asistenţă din partea Windows-ului. ştergeţi subdirectorul Help din
directorul Windows, după ce aţi eliminat atributul Read-only al acestuia. Atenţie: acest director nu poate fi refăcut foarte uşor. Ştergeţi-I numai dacă sunteţi siguri că nu mai aveţi nevoie de ajutor de la Windows.
CHir' SF'ECI;\L I nr. 2/2006

1, I
I
date, ca de exemplu fişiere temporare de internet sau cele din Recycle Bin - cu indicaţia spaţiului ocupat de acestea. Printr-un clic pe butonul View files sunt afişate datele grupei marcate şi, în acest fel, puteţi verifica dacă datele sunt într-adevăr în plus.
O bifă în faţa unei grupe confirmă că veţi şterge datele din aceasta, procesul efectiv fiind lansat însă numai după un clic pe OK. Deoarece această operaţiune poate dura ceva timp, este de preferat să o efectuaţi noaptea sau atunci când nu aveţi nevoie de calculator. Puteti lucra în conti- , nuare, însă zgomotele pe care le face PC-ul deranjează concentrarea.
A'-t~ .Ol!,tiU!lLd~curălar.e_.~.~~ În registrul More Options vă este oferit accesul la trei programe cu ajutorul cărora veţi obţine spaţiu liber suplimentar. În secţiunea Windows Components,
printr-un clic pe Clean up puteţi adăuga sau şterge diverse componente ale sistemului de operare. Pentru a le instala, bifaţi căsuţa din stânga lor, iar pentru a le şterge, debifaţi respectiva căsuţă, cu mouse-ul. Dacă, de exemplu, doriţi să ştergeţi jocurile de internet de pe calculator, marcaţi Accesories and Utilities şi alegeţi Details. În fereastra următoare selectaţi Games şi apăsaţi din nou pe Details. În cea de-a treia fereastră de dialog debifaţi Internet Games şi reveniţi la fereastra principală cu un clic pe butonul OK. Cu Next componentele selectate sunt şterse, respectiv instalate.
În cazul în care în registrul More Op- 'Glill
Volumeinformation: Volume (e:) volumesize dusters!2e Umspece Freespace Percen/; free space Volume fraomen1:al:lon
= 7.81 GIl = 4KB = 6,12G1l = 1.69G1l := 21%
Most fragmented files: I'r~'
1,086 93B 305 188 155 1<18 98 75 l'ileSize!F' •• Nâ".
159 MB \Document. and Setting>\AII U •• ,,\App!icatio, 65 MB \Document. and 5etting,\AII U.e,,\Appijcalio, 521 MB \Docume'" and Setling'\Diln\loc~ Settings .. 988 KB \Document, and Set1in9'\Dan\loc~ Selting> •. 10 MB \Docvment< and Settings\Aft u •• "\Appkatio, 10 MB \Oocvments and Sett~gs\Oan\loc~ Setlings .. 2 MB \Docvment. and Setting>\Dan\ T rillian\U>er S ..
4 MB \Document< and Set1ings\AII U'er'\AP~icatif1
VERifiCARE: Înainte de pornire, Windows XP verifică dacă discul trebuie defragmentat.
}) Curăţarea şi defragmentarea automată Sarcini precum curăţarea discului sau defragmentarea ar trebui automatizate. În acest sens vă ajută Task Scheduler-ul din XP, pe care ÎI găsiţi În categoria Performance and Maintenance din Control Panel, la simbolul Scheduled Tasks. Sarcini de cllrăţare În fereastra afişată daţi dublu clic pe Add Scheduled Task pentru a porni asistentul de sarcini. După un clic pe Next, În fereastra următoare marcaţi Disk Cleanup şi selectaţi Next. Stabiliţi apoi cât de des doriţi să executaţi această sarcină: zilnic, săptămânal, lunar, o singură dată, la pornirea calculatorului sau la autentificare. În funcţie de opţiune, după un clic pe Next, apare Încă o fereastră În care puteţi face precizări mai exacte. Ultimul pas constă În introducerea numelui de administrator şi a parolei. Pentru a salva
tions, la secţiunea Installed programs, daţi un clic pe butonul Clean up, este pornit applet-ul Add/Remove Programs din Control Panel. În acest loc puteţi dezinstala, modifica sau instala programe, ori aveţi posibilitatea de a modifica anumite opţiuni implicite pentru programele instalate. Tot de aici porniţi şi Add/Remove Windows Components, funcţie amintită mai sus.
În cazul în care, în secţiunea System Restore din registrul More Options, apăsaţi pe butonul Clean up, aveţi posibilitatea de a şterge toate punctele de recuperare, până la ultimul. Acest lucru ar trebui făcut din timp în timp, pentru că în funcţie de numărul de puncte de recuperare puteţi câştiga spaţiu considerabil. Defragmentarea discului
.. În categoria Performance and Mainte- nance din Control Panel este disponibilă şi opţiunea Rearrange items on your hard disk to make programs run faster. În spatele acestei funcţii nu se află altceva decât banalul program de defragmentare Defrag - denumit însă pe înţelesul tuturor.
De ce este defragmentarea o operaţiune necesară? De regulă, fişierele şi subdirectoarele sunt scrise pe harddisk sub for- ! BIe B.ction ~ tlelp •••• :ffil:@ ~~ DiSk Defr agmenter 1!!ll1iIE!
.~'
?Ix Volume 9(C:) 9(0:) 9E_NOU(E:) 9F_NOU(F:) 5ession Status Aoalyzed
''.nI~~ pause Stop
o Fragmeol:ed files •• Contiguous f~es lllII Uomovable file. O Free $pare
ANAlIZJl:În cazul În care o partiţie este fragmentată, Disk
Defragmenter vă propune să o defragmentaţi.
CHIP SPECUIL I nr. 2/2006

t,: DIsk Defragmenter I!!ImEi 'F:~-~~~-~'~C--C----:--.---~~'--:-----:--C--_'~~---~~_"~~"_--'~----~-~_._~----~--~~"~-~~--_._-~-'-~----C-'~-'
g(D:} gE_NOU(E:) gF_NOU(F:)
NTFS NTFS NTFS
19.62GB 502MB 63.43GB
5.40GB 6MB 7.086B 27% 1 '0/0 11%
SUCCES VIZIBil: Bara de jos arată noua ordine a fişierelor după defragmentare, operaţiune În urma căreia
fişierele şi programele se Încarcă simţitor mai rapid.
mă de blocuri. Dacă ştergeţi un fişier, blocul se eliberează şi poate fi utilizat pentru memorarea următorului fişier. Dacă acest nou fişier este însă mai mare decât zona eliberată, o parte a acestuia este salvată în blocul liber, iar restul este memorat într-un alt loc disponibil. Fişierul este aşadar divizat, respectiv "fragmentat", fiind însă perfect funcţional. Totuşi, distribuirea pe disc a fragmentelor unui fişier duce la încărcarea mai lentă a acestuia.
Acum câţiva ani, defragmentarea discului era o operaţiune obligatorie înainte de a scrie un CD. Lucrurile s-au schimbat între timp, cu toate că şi acum o fragmentare prea mare a harddisk-ului poate genera erori de tip buffer underrun (datele de scris pe CD nu sunt furnizate suficient de repede), caz în care se impune defragmentarea.
Înainte de a defragmenta un harddisk, acesta trebuie în primul rând verificat, opţiune oferită de programul dedicat. Pentru aceasta, marcaţi unitatea dorită şi apăsaţi pe butonul Analyze. După scurt timp apare o fereastră cu rezultatul verificării. Dacă este necesar, apăsaţi în acest loc pe Defragment, moment în care programul începe să sorteze fişierele şi directoarele. Pe două bare colorate este indicată distribuţia datelor înainte şi după opti-mizare.
Microsoft recomandă verificarea săptămânală a volumelor, iar la o utilizare mai rară pe cea la interval de 30 de zile. În plus, este bine să efectuaţi o verificare du- Cl-:lI-J I nr. 2/2006
pă adăugarea unei cantităţi mari de date, pentru că atunci discul poate fi puternic fragmentat. Acest lucru este valabil şi după instalări de software sau actualizări ale Windows- ului.
Pentru ca sistemul de operare să poată efectua cu adevărat o defragmentare completă, pe partiţia respectivă trebuie să fie disponibil cel puţin 15% spaţiu liber. În caz contrar, defragmentarea va fi doar parţială. Mai recomandăm şi executarea curăţării discului înainte de defragmentare. Acest lucru are sens şi din perspectiva faptului că fişierele care vor fi oricum şterse vor fi defragmentate inutil. Copie de siguranţă a datelor. Înm!>d ~~qulat ~~.~~,~.,~.~ .... ~ Un alt utilitar care ar trebui utilizat cât mai frecvent (cel mai bine zilnic) este programul pentru efectuarea copiilor de siguranţă, Backup. Cu acesta memoraţi programe, date şi setări, astfel încât le puteţi reface în caz de defectare a sistemului. Programul de Backup poate fi pornit de asemenea în categoria Performance and Maintenance din Control Panel. Selectaţi Back up your data, pentru a porni asistentul corespunzător. Puteţi utiliza fie modul de lucru wizard, fie puteţi trece, după un clic pe butonul Advanced Mode, în "modul extins".
În cazul în care vă decideţi să apelaţi la asistent, după câteva clicuri puteţi deja salva datele. Aveţi la dispoziţie patru opţiuni: My documents and semn!!s salvează directoarele My Documents, Favourites, desktop- ul şi cookies- urile. Everyone's dOlluments and semn!!s memorează aceleaşi informaţii ca şi mai sus, dar pentru fiecare cont de utilizator. AII information OII tllis computer face o copie generală de siguranţă. Cu opţiune a Let ma chllOsa wilat ta baCkup puteţi stabili, în pasul următor, ce date să fie copiate.
Nu mai trebuie decât să selectaţi mediul de stocare şi să asiguraţi datele. În modul avansat de lucru aveţi opţiunea pornirii asistentului extins de memorare. Cu
ajutorul acestuia puteţi efectua fie o copie completă a sistemului, fie o salvare doar a fişierelor de stare ale sistemului (registry, fişiere de boot şi fişiere system, directorul SYSVOL etc.) sau puteţi alege ce doriţi să arhivaţi. Tipul de backup se poate seta via Tools-Options, in registrul Backup Type. În acest loc aveţi la dispoziţie cinci opţiuni: Normal memorează datele selectate şi marchează fiecare fişier ca fiind arhivat.
salvează fişierele selectate şi nu marchează nici un fişier ca fiind asigurat. Ilifferential
salvează numai fişierele care au fost create sau modificate de la ultima copie de siguranţă.

Fişierele nu sunt marcate ca fiind arhivate, la fel ca şi în cazul opţiunii Copy. Incremental memorează numai fişierele care au fost create sau modificate de la ultima copie de siguranţă. Fişierele sunt marcate ca fiind arhivate, la fel ca şi în cazul opţiunii Normal. Daily memorează numai fişierele care au fost create sau modificate în acea zi.
l> • II •• Name
~SecoOO<rt~ Enablesst ... ~Seo.riy Aro:ults ... stores S& ••• started ~Seo.riyCeol:er -'s ....... ~5eN« S<.IolX>rtSfl .
~SheI~Det ... Started ~SmartCa-d __ •...
'G5l'M'SeM:e _a ... 'G5H'P Trap Sar;;ce R_ tr ..• 'GSSOP~Sar ......................_<ils ..• Started ~System Event Notifi ....Trac" syst ..• Started 'GSystem Restore5er, .• Pe,forrns s ..•
Enables su ..• Started Provides T ..• St.rted Enablesar ••• AIIows mult ..• Started Provtdes u •. , Maoagesa.,.
OBLIGA. TORIU: Serviciul Task Scheduler trebuie să ruleze; În caz contrar Windows-ul nu face nici o copie
de siguranţă.

Cea mai rapidă şi mai economică metodă este combinaţia între opţiunile Normal şi Incremental. Astfel, se face mai întâi un set complet de backup, care apoi este doar actualizat cu datele modificate. Însă restaurarea poate dura mai mult după o pierdere de date decât în cazul utilizării combinaţiei Normal şi Differential, pentru că setul de backup este de obicei distribuit pe mai multe medii de stocare. Şi dacă tot veni vorba de medii, datele pot fi salvate pe unităţi logice precum harddisk-uri, unităţi amovibile, CD-uri, DVD-uri sau unităţi de bandă. Pla~ificar_ea operaţiilor de backup În modul extins aveţi posibilitatea de a planifica sarcinile de backup. Pentru aceasta, în fereastra Backup Utility, treceţi în registrul Schedule Jobs şi apăsaţi pe butonul Add Job, moment în care va porni asistentul extins de memorare. Aici selectaţi în primul rând ce doriţi să copiaţi, după care stabiliţi un dispozitiv sau spaţiul de stocare pe care vor fi arhivate datele şi unele opţiuni suplimentare. Daţi clic pe Next până ajungeţi în fereastra When to Back Up. Aici alegeţi opţiunea Later, iar la Job name introduceţi un nume descriptiv pentru sarcină, de exemplu "arhivare saptamanala" şi selectaţi butonul Set Schedule pentru a afişa fereastra Schedule Job.
Aici, la Schedule Task din registrul Schedule, puteţi stabili cât de des să fie executată sarcina: zilnic, săptămânal, lunar, la pornirea sistemului, la autentificare sau atunci când sistemul nu este utilizat. În funcţie de opţiunea selectată trebuie să mai definiţi exact când să se execute sarcina.
În registrul Settings puteţi stabili intervalul pe parcursul căruia sarcina va rămâne activă. În setarea implicită, un astfel de job este oprit după trei zile. După ce confirmaţi sarcina cu OK, va apărea fereastra de dialog Set Account Informa-
Automat spre un Windows mai stabil o condiţie importantă pentru stabilitatea sistemului este reprezentată de software-ul actual şi lipsit de erori. Actual pentru că se descoperă Întotdeauna breşe de securitate, prin care atacatorii pot accesa sistemul. Ţintele predilecte sunt Internet Explorer şi Outlook, dar şi aplicaţiile de la care nu v-aţi aştepta la Început, ca de exemplu Media Player. Windows XP oferă, prin funcţia Automatic Updates, un mecanism prin care puteţi menţine actuale cel puţin programele care fac parte din sistemul de operare sau prin care aveţi şansa de a astupa câte o breşă de securitate, printr-un patch oferit de Microsoft. La această funcţie ajungeţi ast-fel: În Control Panel selectaţi categoria Performance and Maintenace şi alegeţi System. În fereastra System Properties selectaţi registrul Automatic Updates. Aveţi la dispoziţie patru opţiuni. '1 Automat Aceasta este opţiunea pe care o recomandă producătorul. Dacă este disponibilă o conexiune la internet, sunt căutate actualizările, sunt descărcate şi instalate, toate acestea În fundal. Nu sunteţi Întrerupţi În timpul lucrului şi nici nu sunt deranjate alte download-uri.
Instalarea actualizărilor de către Windows are loc implicit la ora trei dimineaţa, dacă nu aţi setat altceva, dar pentru că În mod nor mal nimeni nu are calculatorul pornit la acea oră, Windows se asigură ca actualizările să fie instalate la prima pornire.
Nu Întotdeauna merge totul lin, fără Întreruperi: dacă trebuie să acceptaţi un acord de licenţă Înainte de actualizare sau trebuie repornit calculatorul, sistemul vă informează. 2 Descărcarea actualizăriler CIJ stabilirea ma· nuală a mementului instalării Indicaţiile sunt date numai membrilor grupului administrator. După descărcare apare În zona de informare din bara de start sim-
tion. Introduceţi aici numele de utilizator şi parola sub care doriţi să fie executată comanda stabilită - copiile de sigu-
"'hal lo Ba.ck Up You can specify lhe items you wanllo back up.
~ liiiI PLANIFICARE: Datele importante pot fi salvate eficient, graţie opţiunilor de backup.
bolul pentru Windows Update, cu mesajul că sunt disponibile actualizări ce pot fi instalate. Pentru a vedea ce actualizări sunt disponibile, selectaţi simbolul sau mesajul. Puteţi instala apoi unele sau toate actualizările. :3 stalare Şi În acest loc trebuie să fiţi membru al grupului de administratori. În caz contrar nu primiţi nici un mesaj despre actualizările disponibile. Dacă Windows găseşte update-uri, apare simbolul Windows Update În zona de informare, iar XP afişează un me saj despre posibilitatea de a descărca fişierele necesare. Windows descarcă actualizările În fundal, iar dumneavoastră puteţi continua lucrul.
<4 Dezactivarea actllalizărli automate Această opţiune este cea mai proastă alegere şi este recomandabilă numai dacă nu aveţi acces la internet sau doriţi să blocaţi complet funcţia Automatic Updates. Adv."nced Remole
C Ă.QtQmatic (recommended}
Qownload UpdatesfOim8, bvt !etme choose ~'!hen \0 1t1$.lal! !.nem.
IMPORTANT: Automatic Updates ajută la rezolvarea rapidă a breşe lor de securitate.
ranţă pot fi realizate doar de utilizatorii care fac parte din grupul administratorilor sau al operatorilor de siguranţă. Pentru ca sarcina să fie executată cu adevărat, serviciul Task Scheduler din Windows trebuie să fie activat şi să ruleze (implicit este). În
cazul în care acest serviciu a fost dezactivat sau nu rulează, îl puteţi porni după cum urmează: în Control Panel selectaţi Performance and Maintenance şi deschideţi acolo Administrative Tools-Services. În această fereastră activaţi serviciul Task Scheduler, pentru a putea beneficia de opţiunea Back Up.
CHIP SPECIt,L I nr. 2/2006

Service pack-ul
strict secret n principiu, este de la sine înţeles că Microsoft închide breşele de securitate. Windows Update v6, cunoscut şi sub
numele de "Microsoft Update" ar trebui nu să actualizeze doar Windows-ul, ci şi toate aplicaţiile de la acelaşi producător prezente pe calculator. Sună foarte bine, numai că lucrurile nu stau chiar aşa. În primul rând, Microsoft cere activarea funcţiei ActiveX, responsabilă pentru 90% din breşele de securitate din Internet Explorer. Navigaţi cu altceva în loc de lE ? Ghinion, pentru că numai browser-ul celor de la Microsoft utilizează ActiveX. Şi
CHIP SPECIAL 1 nr. 2/2006
nu numai atât, ci toate versiunile înainte de Windows 2000 sunt excIuse.
Toate aceste probleme pot fi însă re-zolvate cu patch-urile noastre şi, desigur, cu un dram de iniţiativă din partea dum-neavoastră. Stabiliţi mai întâi ce programe şi drivere trebuie actualizate, iar cum se face acest lucru aflaţi din oglinda de pe pagina următoare.
Secţiunile acestui articol vă vor ajuta să identificaţi patch-ul corect, în funcţie obiectivele propuse (actualizarea Windows-ului sau adăugarea de funcţii noi în browser).
Cu
service
pack-
uri
neofici
ale de
la
ofertan
ţi terţi
puteţi
actuali
za
Windo
ws-ul
UP
Nu vă bazaţi orbeşte pe Microsoft, ci închideţi imediat
breşele de securitate! CHIP Special vă oferă cele mai
bune patch-uri, plugin-uri, actualizări de drivere şi chiar
şi funcţii noi pentru Windows.
I

chiar şi fără
Microsoft.
Windows 98 SE, 2000, XP Utilizarea patch-urilor neoficiale
Microsoft nu se grăbeşte în a lansa noi update-uri pentru sistemele sale de operare. Windows 98 SE, de exemplu, nu mai este actualizat deloc, iar XP aşteaptă luni

întregi service pack-uri noi cu optimizările necesare. Nici o problemă: tot ce trebuie să faceţi este să utilizaţi pur şi simplu service pack-urile neoficiale. Windows 98SE: Pentru vechiul Windows puteţi instala UNOFFICIAL Windows98 Second Edition Service Pack 2.la, de la adresa http://exuberant.msl1.net/98sesp. html. Acesta conţine mai mult de 120 de hotfix-uri de pe pagina WindowsUpdate. Un exemplu interesant este un patch ce permite pictograme cu 256 culori în taskbar, ceea ce nu era anterior posibil pentru acest sistem de operare. Wil'ldows XP/2000: Pentru aceste sisteme de operare nu a apărut încă nici un service pack neoficial. Ca şi alternativă pot fi uti lizate update pack-urile publicate pe siteul www.winboard.org. Acestea conţin toate actualizările care au apărut după Service Pack 4 pentru Windows 2000. Descărcaţi întotdeauna cea mai recentă versiune! Acest site este în limba germană, dar update pack-urile oferite sunt şi în engleZă, iar navigarea pe pagina web este foarte mult simplificată de termenii comuni al limbajului IT.
Windows XP cu SP2 Evitarea blocarilor cauzate de firewall
Unele programe de firewall şi antivirus, gen McAfee VirusScan, duc la blocarea lui Windows XP odată cu instalarea Service Pack 2. Motivul ar fi că aceste utilitare instalează drivere de filtrare, care blochează
Găsirea Attack cat de pe tejatk) hacker tră şi de~;copel'ă tente. TRUC: Actualizaţi regulat via Plugin, mai noi Verificarea drilterllior Driverele Windows: comanda fier Manager. transferul de date nedorit între driverele de reţea şi kernel-ul Windows prin intermediul interfeţei TDI (Transport Driver Interface). Din cauza unui bug de Windows, driverele de fIltrare suprascriu fişierul http.sys, în care sunt salvate intermediar cererile http. Urmarea logică este blo-carea sistemului de operare. Eroarea poate fi re cunoscută după ecranul albastru Stop Ox05 (INVALID_PROCESS_
"'"' .. ;c .. ~q~ ,;.-., .•.. ,.~
Wîndo.w~
(lffJt;;t
Wîi1d(;ll'iS UF",," $yMem D~>'ltl!'!llfrj(i.(l!i
l!I\l~'iMn$ol\likmJ o.llffl.~&Xbox MSN
WÎ"\f,,ws l<Wi:ol!~
Gam$$
DirolrctX
lnţljmbt wi(\dQ"'.~Sol<Oi.lfitye. Updllttli W;f\d"w~ Mi)rlj4
Pnlfollrs
Hom"ISiOffil* Mobit.Oavh:;u
MJle&Ott>lJrPlttfW1'l'l$
S\lrtemT(\"I~
Oe •••• lopltlllntRltsour~$ Oowltload Res~unell Mkras.mUpdelilSlI:ff>tf!} Oownl04dC"nte'rHelp RelabldSltej
Downloed NQtIfi,;at!on$ NQtif(eationsSiqm,lţl Woridwlde Oownklads
Results for - "KB873333" 7./'lj2t'lOS 2/1/2005 2/712005 #2958 3/tt/200S 2/7/2005
DOWNLOAD: Aşa arată pagina de pe site-ul Microsoft, de unde puteţi descărca patch-urile oferite de producător pentru sistemele sale de operare. ATTACH_ATTEMPT). Remediul este un patch oferit de Microsoft. Acesta poate fi găsit la www.microsoft.com. unde introduceţi criteriul de căutare "KB887742".
Windows XP CU SPI sau SP2 Patch împotriva erorilor update-urilor de securitate
În cazul actualizării de securitate KB873333, care trebuia să împiedice intrarea viruşilor prin interfeţele OLE şi COM, Microsoft a comis o eroare grosolană. Acest update blochează serviciile care folosesc procesul svchost.exe. Programatorii din Redmond au reacţionat între timp şi rezolvă problema prin încă un patch.
Introduceţi în câmpul de căutare al site-ului Microsoft criteriul "KB894391" (fără ghilimele). Ţineţi seama că patch-ul este oferit la download în mai multe versiuni, pentru diferitele sisteme de operare. În cazul lui Windows XP, utilizaţi link-ul Update for Windows XP.
Media 9 Inscripţionare accelerata de un plugin Nero
Scrierea CD-urilor cu Windows Media Player este lentă şi complicată. Remediul poate consta în Fast CD-Burning Plugin. Acesta accelerează considerabil procesul şi elimină la cerere pauza de două secunde
CHIP SPECIAL I nr. 2/2006

Product Download$ !n t':;o Easy steps:
l>(JJ(}(m,yC<U'YSfromrMl#flmMtj Z.Cl;Mwllle(A'Wlx.t~$l3rl.fWrdQl!mf,w! ...
VITEZA LA SCRIERE: Nero Fast CD Burning Plugin scrie pe disc mult mai repede decât Windows Media Player.
[-MAlL SiGUR: De pe pagina celor de ia ByteFusion puteţi descărca patch-ul pentru Outiook Express, care permite securizarea mesajelor electronice. dintre melodii.
Plugin-ul poate fi descărcat de la adresa www.nero.com/en/wmp-plugin.php. La pornirea Media Player, după instalarea plugin-ului, deschideţi în zona Copy to CD or Device lista Items on Device. Selectaţi acolo Nero Fast CD-Burning Plugin şi porniţi procedura de scriere cu Copy. Apare o ferestră de dialog în care
uteti modifica viteza de scriere a unitătii
, , sau puteţi dezactiva pauza între două melodii. Nu mai trebuie decât să apăsaţi pe Burn.
Outlook Express Criptarea eficienta a mail-urilor
Pentru criptare a mesajelor electronice, Outlook Express utilizează doar procedura standard S/Mime, însă mult mai sigură este criptarea cu Crypto Anywhere, care poate fi găsit pe site-ul www.bytefusion. corn. Acest program utilizează standarde actuale şi vă asigură că nici o persoană neautorizată nu vă va putea citi mesajele personale. Avantajul este că puteţi instala plugin-ul şi pe un stick USB. Faptul vă permite expedierea şi recepţia în siguranţă a mesajelor şi pe alt calculator decât cel personal.
Selectaţi la prima pornire a programului opţiunea Conf1guration-Outlook In tegration. Bifaţi neapărat opţiunile Integrate with Outlook Express şi Minimize to system tray at start-up. Acum porniţi Outlook Express. Dacă găsiţi în bara de simboluri înregistrarea Crypto Anywhere, plugin-ul este activ. După scrierea unui CHIP SPECIAL I nr. 2/2006
mesaj nou selectaţi Encrypt before send. Mesajele primite pot fi de criptate cu ajutorul opţiunii Decrypt.
D
Indiferent dacă este vorba despre Internet Explorer sau Firefox, ambele pot fi extinse prin intermediul update-urilor
corecte. Internet Explorer 5 şi 6 Închiderea unei breşe de securitate periculoase
La executarea de comenzi DHTML (Dynamic Hypertext Markup Language), Internet Explorer citeşte de multe ori informaţii din memoria de lucru care au fost deja suprascrise. Acest lucru permite executarea de comenzi sau programe de la

ACTllfEX: Dezactivaţi toate funcţiile ActiveX, pentru a securiza Internet Explorer.
distanţă, imediat ce victima deschide pagini DHTML realizate de hackeri. Dezactivaţi mai întâi scripting-ul ActiveX. Pentru aceasta, selectaţi ToolsInternet Options şi căutaţi registrul Security. Selectaţi Custom
Level şi dezactivaţi toate funcţiile listate la ActiveX control and plugins. Vizitaţi apoi pagina www.mi crosoft.comltechnet/security/Bulletin/MS 050-20.mspx. De la Affected Components descărcaţi patch-ul pentru Internet Explorer.
Firefox Dezactivarea reclamelor pe Google
Doriţi să navigaţi pe Google fără să fiţi nevoiţi să vă uitaţi la reclame şi să puteţi utiliza legături către motoare de căutare concurente? Acest lucru este posibil fără nici o problemă, cu ajutorul plugin-ului Fire-
ADIO RECLAME: Plugin-ul CustomizeGoogle elimină afişarea reclamelor (Google-Ads) de pe pagina Google.
fox CustomizeGoogle. Via Tools-Extensions-Get More Extensions ajungeţi la pagina https:llad dons.mozilla.org. Descărcaţi de acolo CustomizeGoogle şi
instalaţi-l. După o repornire a browser-ului parcurgeţi succesiunea Extras-CustomizeGoogle Options. Bifaţi opţiunea Remove Ads în toate registrele, pentru a scoate reclamele de pe Google. Încă o recomandare: bifaţi opţiunea Secure din registrul Gmail. Dacă este activată, traficul între calculatorul dumneavoastră şi Gmail este complet securizat. În registrul Privacy activaţi Anonymize the Google Cookie UfD, pentru a ascunde ochilor străini profilurile dumneavoastră de navigare. Apelaţi acum Google şi testaţi setările efectuate.
Windollls XP cu SP2 Securizarea reţelelor wireless
Pentru o navigare wireless sigură a fost introdus de curând noul standard de securitate IEEE 802.11i (WPA2). Pentru a-l folosi nu este însă suficient doar un router modern, ca de exemplu Linksys WRT54GC. Mai trebuie să introduceti un , patch în Windows XP, pentru ca sistemul de operare să poată lucra optim cu WP A2.
Găsiţi patch-ul corect cu ajutorul criteriului de căutare KB893357, pe pagina de internet a celor de la Microsoft. După o repornire a calculatorului, Windows suportă noul standard wireless. Trebuie doar să îl configuraţi în fereastra Choose a Wireless Network. La proprietăţile legăturii WLAN găsiţi, la Configure-Network Authentication, două noi înregistrări: WPA2 şi WPA2-PSK WPA2 corespunde standard ului WP A2- Enterprise şi se pretează în primul rând pentru firme. Utilizatorii particulari ar trebui să folosească mai bine WPA2-PSK, ceea ce corespunde standardului WPA2-Personal.
P

Word, Winamp şi Skype oferă numai functiile de bază. Îmbogătiti-le , , , cu plugin-uri.
Până acum puteaţi crea fişiere PDF numai cu utilitare externe, precum FreePDF. Plugin-ul gratuit CIB-PDF (download de zează astfel, a descoperi temului dum NetStatLive ( Pe pagina 5 nea Broadba graful Speed, găsiţi trei fiş operare. Pentr este de obicei s Acesta
la http://www.cib.de/english/products/ pdf! cibpdfplugin_freeware.htm) permite acest lucru direct din Word.
Porniţi Word-ul după instalarea plugin-ului şi deschideţi un document pe care doriţi să îl transformaţi în PDF. Prin noua comandă Convert with CfE PDF din meniul File porniţi transformarea. Proprietăţile documentului şi hiperlink-urile se păstrează. Cu Acrobat Reader puteţi vizualiza apoi rezultatul.
Winamp 5 Copierea muzicii pe Apple iPod
Ca să nu mai fiţi dependenţi de iTunes Music Store, program care nu este gratuit, şi doriţi să ascultaţi muzică folosind Winamp-ul, un plugin gratuit de pe pagina www.mlipod.com permite comunicarea acestui player software cu iPod-ul de la Apple. După instalarea plugin-ului,
porniţi Winamp şi intraţi în Media Library. La Devices găsiţi o nouă înregistrare, iPod, şi astfel puteţi transfera muzică pe player-ul respectiv.
Printr-un plugin gratuit, Winamp lucrează împreună cu iPod-ul celor de la Apple. CHIP SPECIAL I nr. 2/2006

Posesorii de webcam-uri pot extinde utilitarul VoIP Skype cu plugin-ul extern Vide04im, astfel încât să nu transfere doar voce, ci şi imagini. Plugin-ul nu funcţionează decât cu Windows 2000/XP şi poate fi descărcat de pe pagina http://www. video4irn.com/index.php?id=78. Nici măcar nu contează ce versiune de Skype utilizaţi. Încă un atu: apelurile dumnea-voastră telefonice sunt codate (128 bit SSL).
La instalarea utilitarului apare un mesaj de avertizare. Selectaţi Allow this program to use Skype şi confirmaţi cu OK. Acum plugin-ul apare permanent în taskbar şi se activează imediat ce creaţi o legătură Skype prin VoIP.
Fotografie digitala Afişarea imaginilor RAW cu Windows XP
Numeroase aparate foto digitale pot memora imagini în formatul fără pierderi de informaţie de imagine, RA W. Pentru afişarea unei astfel de fotografii aveaţi până acum nevoie de programe de la terţi producători, ca de exemplu Paint Shop Pro 9, dar cu plugin-ul oferit de Microsoft puteţi vizualiza fotografiile în acest format cu Explorer-ullui Windows.
Găsiţi plugin-ul Raw Image Thumbnailer and Viever for Windows XP pe pagina www.microsoft.com. La descărcare, Microsoft face deosebirea între o versiune Lite şi una FuU. Cea de-a doua conţine suplimentar şi .NET - Framework 2.0. Dacă aceasta este deja instalată pe calculatorul dumneavoastră, puteţi utiliza versiunea Lite. După instalarea extensiei, Explorer afişează fişierele RA W în previzualizare. Conform Microsoft, acest plugin recunoaşte deocamdată numai fotografiile realizate cu aparate foto digitale de la Canon şi Nikon.
Numai cu driverele corecte hardware-ul dumneavoastră funcţionează la
capacitate maximă. Transformati-vă calculatorul Într-un , adevărat bolid de curse.
EVEREST U1timate Edition 2006 Actualizarea mai rapida a driverelor Dacă nu sunteţi siguri că toate driverele folosite de dumneavoastră sunt la ultima versiune, folosiţi utilitarul EVEREST Ultimate Edition 2006, care poate fi descărcat de la adresa www.1avalys.com.
Porniţi aplicaţia şi selectaţi ComputerSummary. Faceţi clic pe o înregistrare evidenţiată cu albastru, de genul Graphic Card. La Driver Download puteţi descărca cele mai recente drivere pentru placa dumneavoastră video de pe pagina producătorului. Acest punct de meniu este afişat de EVEREST numai la produsele care necesită realmente un driver nou.
Windows XP cu SP2 Accelerarea interfetei Firewire Service Pack 2 de la Microsoft frânează interfeţele de tipul1394b. Datele sunt trans-
ACTUAlIZARE: EVEREST Ultimate Edition 2006 vă arată care dintre driverele folosite de sistemul
dumneavoastră ar putea fi Înlocuite cu versiuni mai noi.
CHIP SPECIAL I nr. 2/2006
ferate doar la un sfert din viteza posibilă, aceste interfeţe fiind utilizate de regulă de aparatele digitale. Microsoft a publicat un patch pentru această problemă.
Pe site- ul Microsoft, folosind criteriul de căutare "KB885222", veţi ajunge rapid la pagina care conţine patch-ul, fiind disponibile două link-uri. Primullink vă dă posibilitatea de a-l descărca, iar cel de-al doilea link oferă informaţii de specialitate referitoare la

accelerarea interfeţelor FireWlre. Placi grafice de la ATI Folosirea tuturor rezolutiilor
Utilizatorii care conectează calculatorul la televizoare cu plasmă se confruntă de multe ori cu rezoluţii ciudate, de genul 852x480 pixeli. Aceste aparate nu sunt de regulă suportate de driverele oficiale ATI Catalyst. Cu ajutorul lui Rage3DTweak însă puteţi activa şi rezoluţiile mai puţin obişnuite.
Utilizatorilor de plăci video ATI foarte noi, care folosesc şi ATI Control Center, le recomandăm instalarea programului Rage3D Tweak CCC v1.l de pe pagina http://www.rage3d.com/r3dtweak. Reţineţi că se impune să utilizaţi cel puţin versiunea Catalyst 5.6 pentru a obţine rezultatele scontate. După instalarea programului veţi putea seta rezoluţia dorită.
Dacă puteţi renunţa la Control Center, recomandăm versiunea mai veche 3.9c a utilitarului Rage3D Tweak. Această variantă nu mai este oferită pe pagina oficială (de unde puteţi lua şi cea mai nouă versiune), dar este disponibilă pentru descărcare la adresa www.majorgeeks.com. Avantajul acestei versiuni mai vechi constă în faptul că puteţi dezactiva toate opţiunile de overclocking. Pentru aceasta, dezactivaţi la instalare toate opţiunile, păstrând doar Custom Display Modes şi Skin: The Nothing. După repornirea cal-culatorului, în Display Properties veţi găsi registrul Custom Display Modes, unde aveţi acum posibilitatea de a seta rezoluţia dorită. Sfat: Versiunea 3.9c a aplicaţiei Rage3D Tweak nu lucrează, oficial, sub Windows XP cu Service Pack 2 instalat. Motivul ar putea fi constituit de opţiunile de overclocking. Dacă utilizaţi indicaţiile de mai sus şi renunţaţi la opţiunile de overclocking, puteţi folosi Rage3D Tweak 3.9c şi pe un sistem de operare Windows XP cu SP2.

VERIFICAREA GRADULUI DE SECURITATE
~~~ersruroringWndow;XP~I.Ulg~Iie~trlyloeal=cenbe Scanrir>g~Iof~!
lPdaletu6i=cWrdowoSef'telU~SerW:e:.MBSA~ !olegtationrOfUpdateSeNice:~Sor:an::!
il:4~ttandciooelodbthe irAormalicn~Pl~ SeeAlso
1 ! Result Details for Windows Current Update Compllance
Items marked wlth ti' representtha most currentupdates proteding yourcomputer.lfyou nave instalJed il recent update, it mar incorporate previous updates that will 110 longar appear in this list, but are stil! provk:!ino protection.
SeeAt<;;o
CORECTAREA ERORILOR COMPLEXE ~~~~t~~",d=ti~~raJ~:'-"~ C:~=~~;;:~":,;=~:~~"ri':~~'h.'::~':~~~~;-=t.~~~,u,t"'<toftth.=nputor\nfi";<~1tt. Solution w. ",=".,.,r>dmot ~QU nl<Ulrt';h<; romp""'~' '.M "" p.'<ibl. oM ''*' tot Ulmpurer .go1n fur,w.<rit, upd.." •. JIu... ."' •.••• "',ido" b. thl, ohe<k". bl" • · <terisk(b • .".".-.cti"'l.tl>.nw.,p",,,id~b.thi'ct."d<shQ,"d .• h.b.,,,,,i •••• e<l\nund ••.• _tl>.Ii""t.li",,,,.f,om.,,,,d&te •.
CHIP SPECIAL I nr. 2/2006

INITIEREA CAUTARII r
Wetcome to the Microsoft Windows Malicious: Software Removal Toal Tru. tcol scans ror and automatlcaiy ,,",,0_ prevalent malido1Js software Click Nexl: ro scan ro, and heIp remove specific maIido1Js softwore from Y<>\ff computer. For "",re lnforrnatiOn on tru. tool, pioase see the online documentation.
Vi6W il' Ilst of malkious 5:oftlNafe that tn;s. tooI detects and removes. Tru. toolis noi: a replecement for an entl-virus product. To help protect Y<>\ff computer, yau should use-
- an anti--virus product. For mOfe normatlon,see Protect Vour Pc.
VIZUALIZAREA REZULTATELOR St:an resull:s
No maIido1Js software _ detected. View detailed results of toa Start. This tool is noi: a replecement for an anth<lrus product. To heIp protect Y<>\ff computer, you should use. an ana-v#'us product. For more fnformal:ion, see Pr~.
Finlsh CHIP S?ECI!,L In'. 2/2006
SCANAREA SISTEMULUI '1~1'I,1!!111J •• !I!Fjl!l'l"\!I,!9lÎf.r."'I!."_IIl!ll! ~~II,f,lil'!~ ••• r.:r.lll!,"t,!lI'l,II!"IIJI(lcIfI1:~II!." 1!I,!IIlI'.IIIII!~"llIl!illlIl~l!I. !E~,,~:,'PJr.
SCanning fOur computer
The tool ~ scanning your computer ror prevalent malido1Js soltware, and removing any thet ~ fOlJOd.
After this oparatiOn compIetes, the tool wiII provide you with a report of the maIido1Js software that was detected and removed.
II11III11IIIIIII111
REPORNIREA CALCULATORULUI This tool helps remQve the fQlIQwing malidQlJs SClftware. FQr infQrmatlQll Qn specific maftdQus sQftware, clickan entry. lYlal"Y<lre.: Win32/Antlnny Win32:/Bagle Wîn32:/Bagz Wîn32:/Berbew Wîn32:/8Qbax Win32:/8Qfra Win32:/Bropia W'1I132:/IRCbot Win32:1Kelvir ŞC<ll\r~j; N<lt infected Net infected Net infected Not infected NQt infected Net infected Net infected N<lt infected NQt infected

TUNING
aturi rOTesionale
entru Winoows Mai repede la ţintă cu ajutorul câtorva comenzi noi: sintaxe din lumea Linux şi din internet transformă rapid
Windows-ul Într-un sistem de nerecunoscut.
~I cercati să creati sub Windows mai multe directoare' deodată cu un singur clic de mouse şi nu merge? Dimpotrivă!
Cu ajutorul liniei de comandă şi cu o serie de funcţii noi vă Iărgiţi orizontul şi econo-misiţi multă muncă şi timp.
Iată cum puteţi da mai rapid comenzile în Windows: faceţi clic pe Start, apoi pe Run şi introduceţi în câmpul Open comanda: cmd
În fereastra deschisă puteţi scrie acum co-menzile dorite. Parametrii suplimentari se introduc pur şi simplu după comandă, precedaţi de un slash. Cel mai important parametru este ,,/?", acesta oferindu-vă primul ajutor în caz de nevoie. Dacă, de exemplu, introduceţi comanda cmd /? pe ecran va apărea lista tuturor parametrilor posibili pentru "cmd". Excepţie: comenzile din lumea Linux lucrează cu parametrul "uhelp".
Dacă lucraţi mai mult cu linia de co-mandă, puteţi obţine foarte uşor ultimele comenzi utilizate. Cu tastele [F7] sau să-
geată în sus şi în jos puteţi accesa această listă pentru a reintroduce comanda "dir", de pildă.
N avigarea în structura de directoare a sistemului de operare Windows poate fi destul de obositoare, dar salvarea

vine din partea unui utilitar gratuit. Command Prompt Explorer Bar, program pe care îl găsiţi la adresa www.snapfiles.com.afişea ză fereastra DOS permanent în Windows Explorer. Îndată ce daţi clic pe un fişier, structura arborescentă completă de direc-toare este preluată în linia de comandă.
Pentru a instala acest asistent util aveţi nevoie de componenta .NET-Framework
CHIP
SPECI
AL I nr. 2/2006

de pe site-ul Microsoft. Instalaţi mai întâi acest pachet şi apoi Explorer Bar-ui. După o repornire a calculatorului deschideţi în Windows Explorer un director oarecare şi apăsaţi tastele [Ctrl]+[M]. Fereastra DOS se deschide şi afişează directorul curent. De probă, încercaţi şi cu un alt director. Dacă nu se schimbă nimic în fereastra DOS, daţi un clic pe Synchronize, al doilea buton de sus. Vedeţi acum directorul curent şi, astfel, puteţi naviga mai rapid.
Toate comenzile integrate în Windows, precum "cmd", "dir" sau "copy", pot fi utilizate rapid. Pentru aceasta, trebuie doar să introduceţi sintaxa respectivă. Din păcate, acest lucru nu este posibil şi în cazul comenzilor din surse externe, pentru că Windows nu ştie unde să o caute pe cea
e care doriti să o folositi.
, , Utilizând soluţia următoare veţi plasa toate comenzile noi într-un director, după care nu va mai fi nevoie să introduceţi calea corespunzătoare în linia de comandă. Creaţi mai întâi, în Exporer, sub C:\Program Files un director nou pe care îl denumiţi Comenzi, în care plasaţi toate comenzile externe. Selectaţi My Computer cu un clic dreapta şi alegeţi opţiune a Properties din meniul contextuai. În registrul Advanced
selectaţi Environment Variables şi, la System Variables, înregistrarea Path. Apăsaţi pe butonul Edit. Adăugaţi la sfârşitul rândului Variable Value
simbolul ,,;" şi scrieţi calea către directorul nou creat, respectiv C:\ProgramFiles\Comenzi. Confirmaţi modificările efectuate şi închideţi ferestrele cu OK
Crearea mai multor directoare simultan Comandă: mkdir (Windows) Comanda mkdir vă permite să creaţi structuri de directoare. Acest lucru este util atunci când, în fiecare lună, construiţi aceeaşi structură într-un nou director. Pentru a realiza, de exemplu, directorul Calcule, utilizaţi comanda: mkdir calcule La fel de uşor puteţi crea mai multe directoare. Introduceţi comanda mkdir calcule scrisori şi vor fi generate directoarele Calcule şi Scrisori. Mai rămâne de construit structura arborescentă. Dacă doriţi să dotaţi directoarele cu subdirectoare, introduceţi sintaxa: mkdir scrisori\popescu În acest fel, în directorul Scrisori aţi creat subdirectorul Popescu.
Comenzile care se repetă pot fi scrise într-un director batch. Pentru aceasta, realizaţi un fişier text, scrieţi în el comenzile, fiecare pe câte un rând. După salvare, modificaţi extensia fişierului în ".bat". Cu dublu clic pe acesta sunt rulate
DIRECTOARE: Dacă
introduceţi "mkdir test director", Windows scrie
două directoare noi ("test" şi "director") pe
harddisk. CH1P SPEC1AL I nr. 2/2006
alte
care comenzile conţinute.
Supravegherea proceselor din reţea Comandă: pviewer (discul XP)
Windows Task Manager afişează numai procesele care sunt active pe propriul calculator. Cu ajutorul unui utilitar ascuns aveţi de asemenea posibilitatea de a controla şi procesele care rulează pe alte staţii din reţea. Programul este ideal în reţelele mici, pentru interceptarea vreunui troian sau aplicaţie blocată pe un alt calculator.
Introduceţi CD-ul de instalare al lui Windows XP în unitatea optică şi navigaţi până la directorul Support/Tools. Faceţi dublu clic pe Support.cab. Cu un clic dreapta pe Pviewer.exe deschideţi un meniu contextual din care selectaţi opţiunea Extract. Introduceţi drept cale directorul Comenzi. Acum puteţi utiliza această comandă ca pe oricare alta integrată în Windows. Porniţi linia de comandă şi scrieţi: pviewer În următoarea fereastră vedeţi toate procesele care rulează pe calculatorul propriu. Procesele importante de sistem din Windows sunt recunoscute după valoarea ridicată de la Privileged. Cu cât un proces comunică mai mult cu kernel-ul Windows, cu atât mai mare este valoarea. lJ'imilI Aceste procese cu valoare ridicată nu trebuie şterse. Pentru a realiza legătura cu altă staţie de lucru din reţea, introduceţi numele calculatorului pe care doriţi să îl accesaţi în câmpul Computer şi apăsaţi pe butonul Connect. Întrebarea legată de drepturile de acces este menită să împiedice pornirea, respectiv oprirea neautorizată a proceselor pe calculatoare străine.

La final, puteţi reactiva procesele blocate cu Refresh sau, dimpotrivă, le puteţi opri via KillProcess.
Dezactivarea mai rapidă a serviciilor Comandă: se Serviciile care rulează permanent, ca de exemplu Windows Firewall, pot fi accesate şi într-un alt mod decât cel deja consacrat. Aceste servicii pot fi administrate şi direct din linia de comandă.
Dacă nu vă este cunoscut numele unui serviciu, puteţi introduce în linia de comandă sintaxa: se query În acest fel obţineţi o listă a tuturor serviciilor active. Dacă, de exemplu, doriţi să dezactivaţi firewall-ul integrat în Windows, deoarece utilizaţi un program extern mai avansat, căutaţi în listă respectivul serviciu. În spatele înregistrării Service_Name este ascuns numele serviciului, aici SharedAccess. În rândul de sub State este afişată înregistrarea Stoppable, ceea ce înseamnă că serviciul poate fi dezactivat şi manual. Cu comanda se stop sharedaeeess opriţi firewall-ul. Pentru a reactiva firewall-ul înlocuiţi pur şi simplu parametrul "stop" cu
"start". l'Iilm!I Unele servicii, ca de exemplu Plug & Play, nu pot fi dezactivate. Mai mult, la adresa www.ntsvcfg.de/ntsvcfg... eng găsiţi un script care verifică toate serviciile şi le opreşte pe cele inutile. În acest mod vor fi dezactivate serviciile de reţea pe PC-urile individuale, de exemplu.
Upload FTP Comandă: ftp (Wlndows)
Doriţi să stocaţi regulat acelaşi tip de fişiere pe un server FTP, de pildă textele pentru propria dumneavoastră pagină de internet. Acest lucru poate fi realizat mai rapid decât printr-un client FTP, printr-o combinaţie de fişiere text şi batch. Realizaţi mai întâi un fişier text nou pe desktop
•• ftp,t"t - Notepad !lm UPlOAD: Cu ajutorul fişierelor incarcare.bat şi ftp.txttrimiteţi automat un anumit fişier spre un server web.
şi numiţi -1 ftp.txt. În acest fişier scrieţi comenzile: open ftp.server.ro nume utilizator parola le cd director ţintă ascii send homepage.txt Datele generice ("nume utilizator" şi "director ţintă") trebuie înlocuite cu informaţiile dumneavoastră de utilizator al serverului FTP. Pentru a putea utiliza fişierul aveţi nevoie de un al doilea fişier text. Introduceţi în acesta comanda ftp -s:ftp.txt căii. concatenează
rând cu rândt alocarea spaţiului
şi denumiţi-l incarcare.bat. Din acest moment, simplul dublu clic pe acest fişier este de ajuns pentru încărcarea textelor pe site-ul dumneavoastră.
Dacă dispuneţi de un rbuter, mai introduceţi în fişierul ftp.txt următoarea comandă: literal pasv Astfel, calculatorul dumneavoastră va selecta un port liber pentru a transfera datele (mod
pasiv). Dacă nu introduceţi comanda, portul liber va fi selectat de către serverul FTP (mod activ). Dacă acesta este întâmplător blocat de router, legătura nu poate fi realizată.
Deoarece datele sunt transferate necriptat, pentru datele sensibile nu se recomandă utilizarea acestei comenzi.
Windows Update descarcă fişierele în fundal, fără a afecta conexiunea la internet. În acelaşi mod lucrează şi comanda de Linux wget. O puteţi utiliza pentru a descărca, de exemplu, toate imaginile de pe o pagină web, fără a consuma prea multe resurse de sistem. Reţineţi însă că această metodă de download se poate solda cu cantităţi importante de date.
Download-aţi UnxUtils.zip de la http://unxuills.sourceforge.net şi dezarhi- CHIP SPECIAL I nr, 2/2006
P

COPIERE: În exemplul nostru, wget descarcă toate imaginile GIF de pe serverul CHIP.
vaţi fişierul. În directorul Utils/U sr/LocalJ Wbin veţi găsi comanda wget.exe. Copiaţi acest fişier în directorul Comenzi.
Pentru a descărca, de pildă, toate imaginile GIF de pe site-ul www.chip.ro. introduceţi comanda: wget -r -11 -A gif www.chip.ro W get realizează o conexiune la internet fără mijlocirea browser-ului şi creează un director care poartă numele site-ului accesat. Aici vor fi salvate toate fişierele HTML necesare, precum şi imaginile GIF.
În directorul Unx Utils/Usr/LocalJ Wbin, faceţi dublu clic pe Wget.hlp pentru a obţine informaţii suplimentare.
De regulă, shortcut-urile nu sunt şterse la dezinstalarea unui program. Aceste rămăşiţe pot fi găsite şi şterse automat. Dacă mai sunteţi în posesia unui CD de instalare pentru Windows 98/SE, găsiţi comanda necesară sub Tools/Reskit/Desktop. Copiaţi pur şi simplu chklnks de acolo în directorul Comenzi.
Dacă nu mai aveţi vechiul CD de instalare, descărcaţi Server 2003 Resource Kit de pe pagina Microsoft. Dezarhivaţi mai întâi fişierul rktools. Acesta conţine două fişiere cu extensia CAB şi unul MSI. Creaţi un director nou şi dezarhivaţi fişierul ".msi" în el. Acum puteţi copia chklnks în directorul Comenzi.
Parcurgeţi succesiunea Start-Run şi introduceţi comanda: chklnks Apare un asistent cu ajutorul căruia puteţi şterge înregistrările care nu mai sunt necesare.
Verificarea conexiunii de Comandă: linkspeed (S03 Reskitl Nativ, Windows XP are probleme cu măsurarea vitezei şi calităţii transferului de date în reţea. Informaţii mai exacte puteţi obţine prin intermediul comenzii linkspeed.
Din Server 2003 Resource Kit extrageţi linkspeed în directorul Comenzi. Pentru a testa, de exemplu, viteza calculatorului ţintă "Computerl", introduceţi comanda CHIP SPECIAL I nr. 2/2006
Is într-o fereastră DOS. Primul rezultat afişat este destul de criptic şi conceput mai ales pentru programatori. Interesante pentru restul utilizatorilor sunt răspunsul la interogarea ping şi valorile de la punctul QoS (Quality of Service), deoarece oferă mai multe informaţii.
Dacă reţeaua se mişcă lent, adesea este necesară actualizarea driverului plăcii de reţea.
Cei care folosesc, din motive de securitate, un cont de utilizator cu drepturi limitate pentru lucrul de zi cu zi, trebuie să treacă pe contul de administrator ori de câte ori vor să instaleze diferite programe.
Ajutorul vine din partea unei comenzi ascunse în Windows, care execută aplicaţii cu alte drepturi de utilizator. Introduceţi la linia de comandă sintaxa pentru a deschide, de exemplu, o fereastră DOS cu contul de administrator al lui Windows XP. Sistemul execută comanda imediat ce aţi introdus parola corectă.
Interesant este şi parametrul ,,/noprofile". În acest caz, aplicaţia este încărcată fără a ţine cont de profilul utilizatorului, ceea ce ajută la pornirea mai rapidă. Reţineţi însă că nu toate

aplicaţiile acceptă acest parametru. Reinnoire pentru Comandă: cleanspl (503 reskit)
Driverele defecte pentru imprimantă au enervat nu o dată destui utilizatori. În cazul imprimantelor din reţeaua privată, de multe ori nu mai ajută decât reinstalarea Windows-ului.
ÎnSă, spre norocul nostru, Server 2003 Resource Kit conţine o comandă care poate corecta astfel de cazuri grave. Cu ajutorul comenzii cleanspl puteţi readuce spooler-ul imprimantei la o stare de funcţionare anterioară şi evitaţi reinstalarea sistemului de operare.
Această comandă şterge toate sarcinile de imprimare, imprimantele, driverele şi, dacă este cazul, fişiere de spooling cu extensia SPL. Utilizaţi cleanspl numai dacă toate posibilităţile de reparare, precum reinstalarea driverului de imprimantă, au eşuat. Cu ajutorul fişierului spooler.txt, care este creat automat, vă puteţi reconstrui în caz de nevoie propriile setări, chestiune utilă în special în reţele de firmă, în care sunt legate mai multe imprimante. RAIVlA:~lrE: Un asistent ajută la ştergerea Iink-urilor care nu mai sunt utilizate.

Dacă doriţi să utilizaţi comanda cleanspl, extrageţi-o din Server 2003 Resource Kit în directorul Comenzi. Selectati Start - Run si tastati: , " cleanspl Introduceţi în fereastra deschisă numele calculatorului afectat. Păstraţi activă opţiunea Save Spooler Registry to File şi daţi un clic pe Clean Spooler.
Confirmaţi mesajul de avertizare cu Yes pentru a curăţa spooler-ul imprimantei. Reporniţi Windows- ul şi instalaţi versiunile noi şi fără erori ale
driverelor necesare imprimantei(lor). Scrierea propriului utilitar de
De ce să daţi bani pe un utilitar de backup, când comanda xcopy poate realiza acelaşi lucru la fel de bine? Prin dublu clic, un fişier batch special
copiază datele din anumite directoare.
Salvate vor fi fişierele noi sau acelea la care s-a modificat ceva între timp. Fişierul batch ţine cont de toate subdirectoarele. Pentru fiecare director
care trebuie salvat este necesară o singură comandă.
Creaţi fişierul batch în Notepad. Introduceţi textul
xcopy c:\start\*.* d:\tinta Im Is Iv în fişierul gol şi salvaţi-l sub numele backup.bat.
RE
Utilizarea comenzilor din Windows Server Windows Server 2003 Resource Kit se orientează Înspre administratorii de servere. Sunt oferite programe, dintre care unele sunt folositoare şi utilizatorului de rând, deoarece multe funcţionează deopotrivă sub XP Home Edition şi Professional. Iar partea cea mai bună este că pot fi descărcate gratuit de pe site-ul Microsoft. IIU:(~I[I!"~ Prin parametrul ,,*.*", comanda xcopy copiază toate fişierele care se află în directorul Start. Prin parametrul "Im" pentru fiecare fişier
copiat este setat un atribut arhivă. Dacă fişierul original este modificat, se modifică şi atributul. În
» Comenzi secrete de pe CD-ul de Windows Pe CD-ul de instalare al Windows XP, În directorul Support/Tools, găsiţi peste o sută de comenzi foarte utile. Acestea pot fi pur şi simplu copiate În Windows. Excepţia apare În cazul În care aţi instalat Service Pack 2: utilizaţi În această situaţie cea mai recentă versiune a Support Tools de pe site-ul Microsoft.
Cele mai utile comenzi din XP Support Tool5 dhcploc afişează numele tuturor serverelor DHCP active În reţea şi identifică până şi serverele neautorizate. netdiag verifică legătura de reţea şi indică
problemele. nltest oferă zeci de funcţii administratorilor de reţea, printre care verificarea utilizatorilor şi oprirea calculatoarelor de la distanţă. memsnap creează un fişier jurnal care informează asupra ocupării curente a memoriei. vfi afişează informaţii detaliate despre un fişier şi permite chiar şi modificarea datei de creare a acestuia, dupfinder găseşte fişierele dublate pe HDD, msicuu şterge programe care au fost insta- late cu Windows Installer, fără a lăsa rămăşiţe. windiff compară fişiere sau directoare şi, la cerere, afişează grafic rezultatul. pptpclnt/pptpsrv verifică tunel urile cotate ca fiind extrem de sigure conform protocolului PPTP (Point-to-Point-Tunneling-Protocol). Printr-o comandă ping, aceste utilitare stabilesc dacă pot fi trimise informaţii despre reţea prin tunel. xaels stabileşte drepturi de acces pentru fişiere şi directoare, şi le afişează. Xacls funcţionează numai pe partiţii NTFS.
afişează de care fişier .dll depinde o aplicaţie. Această comandă se pretează foarte bine la identificarea dll-urilor defecte sau care nu sunt utilizate.
găseşte problemele de memorie În modul kernel al Windows-ului. care sub Windows.
permite editarea În Registry prin intermediul unui fişier batch. copiază fişiere, di rectoare sau atriacestora. afişează drepturile de acces pentru directoare.
execută aplicaţiile ca servicii de Win-
sel:print!!r permite configurarea spooler-ului de imprimantă. suoinacl transferă setări de securitate predefinite de la un utilizator la altul. Acest lucru elimină efortul setării manuale.
temen măsoară permanent volumul de date transferat printr-o conexiune de reţea sau la internet. winpolides Iistează informaţii despre regulile stabilite În grupuri. acest fel, la următoarea rulare a fişierului batch acesta este copiat din nou. Cu"ls" sunt verificate toate subdirectoarele, iar "/y" suprimă mesajul prin
intermediul căruia Windows cere voie să suprascrie un fişier.
Şi oprirea calculatorului prin dublu clic pe un fişier batch poate fi realizată fără nici un fel de problemă. Puteţi afişa chiar şi un comentariu propriu.
Porniţi Notepad şi introduceţi următoarea comandă:
shutdown -$ -t30 -f -e "Calculatorul se va oori În 30 de secunde"
Oprirea este comandată de parametrul ,,-s", ,,-t" indică intervalul de oprire în secunde, iar ,,-f' încheie aplicaţiile care încă mai rulează. După
parametrul ,,-c" puteţi introduce un comentariu. Acesta nu poate depăşi 127 caractere. Salvaţi fişierul cu numele oprire.bat.
În sistemul de fişiere NTFS, fiecare fişier este compus din mai multe fluxuri de date (streams). Unul din ele conţine de regulă drepturile de acces şi
alte setări asemănătoare de securitate, iar celălalt reprezintă codul de program în sine. Pe lângă acestea CHIP SPECIAL I nr, 2/2006

mai există şi stream-uri de date alternative (ADS). Ele pot fi generate cu un cont de tip "guest", sunt ascunse şi transportă fişiere executabile. Nu este de mirare că hackerii au început să îndrăgească în timp această functie. Noi vă arătăm cum ino- , fensivul editor Notepad poate deveni o armă şi cum vă puteţi proteja împotriva celor care-l utilizează astfel.
Pentru crearea unui stream alternativ de date selectaţi Start-RuD şi introduceţi comanda: notepad vizibil.txtascuns.txt Răspundeţi afirmativ interogării pentru realizarea noului fişier. Obţineţi fişierul Vizibil.txt. Numai dumneavoastră ştiţi însă că mai există un stream ascuns, numit desigur Ascuns.txt. Şi pentru că în acest mod pot fi ascunse în egală măsură fişiere batch şi executabile, nimic nu poate îm-piedica infectarea sistemului cu un virus informatic.
Cu utilitarul în linie de comandă lads.exe (www.heysoft.de/Frames/C home_en.htm) puteţi descoperi aceste stream-uri ascunse. Descărcaţi fişierul lads.zip şi dezarhivaţi-l în directorul Co-menzi_secrete. Introduceţi în linie de co-mandă sintaxa lads c:\ Is pentru a verifica existenţa stream-urilor ascunse în structura de directoare de pe partiţia C:\. Pe discurile mari, căutarea va dura ceva mai mult.
Schimbarea posesomlui Comandă: chown (GNU Utilitiesl
Cel care creează un fişier sub Windows este, în mod natural, posesorul său. Dacă acesta atribuie fişierului, sub Windows XP Professional, nivelul de acces 1 (privat), el nu mai este accesibil nici cu drepturi de administrator (vezi articolul Microsoft Knowledge Base KB3Q4040). Dar chiar aşa este?
Greşit! Faptul că această protecţie funcţionează doar teoretic este demonstrat de aplicarea comenzii de Linux chown. Cu aceasta puteţi deveni posesorii unui fişier chiar şi în sistemul de operare, ceva mai limitat, XP Home Edition, obţinând drepturi totale de acces.
Dezarhivaţi comanda chown din U nx U tils.zip (http://unxutils.sourceforge. net) în directorul Comenzi şi porniţi linia de comandă. Pentru a transforma posesorul fişierului text.doc din "Userl" în "User2", introduceţi comanda: chown text.doc
CHIP SPECIAL I nr. 2/2006
Există cel puţin un punct În care dezvoltatorii de Windows sunt cu mult În urma Linux-ului. Windows Încă nu are nici un fel de limbaj script integrat, care să poată concura cu Unux-BASH, un interpretor de linie de comandă bazat pe scripturi. Fişierele batch sunt prea simple pentru administratori, iar Scripting Host are prea multe breşe de securitate. Cu Microsoft Shell (MSH), specialiştii din Redmond doresc să schimbe această stare de fapt. MSH este disponibil deja În variantă Beta.
o listă a c,omem:llor existelnteeste al~lşata (le
În acelaşi mod aveţi posibilitatea de a modifica, de exemplu, drepturile pentru directoare. Aici mai trebuie să adăugaţi comenzii chown şi parametrul ,,-r", astfel încât să fie afectate toate subdirectoarele şi
get-childltem cu numele său consacrat În DOS, şi anume dir. Pentru aceasta introduceţi set-alias dir În fereastra MSH. Comanda dir devine automat
funcţională. Deosebit de interesantă este posibilitatea utilizării altor aplicaţii Împreună cu MSH. Astfel este posibilă afişarea proceselor actuale Într-un tabel Excel, cu ajutorul obiectelor .NET; acest lucru depăşeşte cu mult posibilităţile unui shell Unix/Linux. Totuşi, aceste funcţii Încă nu funcţionează În varianta beta a programului. Mai mult, deşi get-process afişează lista proceselor, Excel nu poate prelua corect respectiva listă. Word a reuşit Însă. Bineînţeles că se pot combina mai multe co-menzi În scripturi. Spre deosebire de vechiul limbaj batch, care executa doar comenzi ori-entate text, scripturile MSH permit şi lucrul cu matrice şi operatori. Ce Înseamnă acest lucru; din cauza numărului mare de noi posibilităţi, experţii menţionează eventualitatea apariţiei de viruşi script. Şi Într-adevăr, un grup austriac a prezentat un Proof-of-Concept, prin care a fost demonstrată vulnerabilitatea lui MSH.
probleme prin interrne(liul curitate din Window's
nu se poate
acelaşi lucru Host: va fi de:zactiv,at risc de se(:uritat:e.
Infu: www.microsoft.com
fişierele conţinute. Din acest moment aveţi
accesul asigurat la întregul conţinut al directorului. Aplicaţi prudent toate aceste comenzi noi pentru Windows şi bucurati-vă de rezultatele obtinute. , ,
» Linia de comandă a viitorului

TIPS & TRIC KS
Trucuri de XP r care
funcţionează garantat Asiguraţi Windows-ului câţiva aşi: puteţi utiliza funcţii Linux importante şi, dacă doriţi, XP Home Edition se poate
transforma În XP Professional.
I ..1
n as este bun, dar un careu este ideal. CHIP Special dă cărţile pe faţă şi vă arată cum puteţi administra simultan mai multe desktop-uri în Windows XP, cum puteţi deveni pentru scurt timp ad-ministrator cu ajutorul unui script sau cum puteţi integra administrarea drepturilor din Professional şi în XP Home Edition. Aşii noştri conving şi cel mai critic
utilizator de Linux, care declară că Win-dows nu poate concura cu acest sistem de operare.
Un singur lucru nu acceptăm: cărţile măsluite. Vom demasca în paginile urmă-toare trucurile false, explicând de ce aces-tea nu funcţionează. Şi pentru că jocul trebuie să fie şi distractiv, vă arătăm la final şi câteva funcţii care au fost ascunse de
programatori în sistemul de operare "just for fim" - printre altele, posibilitatea de a câştiga toate partidele de Solitaire.
Crearea unui
Utilizatorii de Windows se uită de multe ori cu jind la interfaţa cu utilizatorul KDE din Linux, prin care pot fi administrate
:H p SPECI/~'.~ I nr. 2/2006

PATRU: Cu ajutorul scriptului Deskman puteţi administra simultan patru desktop-uri sub WindowsXP.
mai multe desktop-uri simultan. Cu un utilitar din PowerToys pentru XP pot fi controlate şi sub sistemul de operare Windows patru desktop-uri independente. Încă un lucru excelent: aproape că nu consumaţi deloc resurse de sistem.
În câmpul de căutare al site-ului www. microsoft.com introduceţi parametrul "deskman.exe" (fără ghilimele). Ajungeţi la pagina Microsoft PowerToys for Windows XP. În coloana din dreapta, sub Virtual Desktop Manager, faceţi clic pe Deskman.exe pentru a iniţia download-ul. După instalare, daţi un clic dreapta pe taskbar pentru a deschide meniul contextual. Selectaţi aici Toolbars-Desktop Manager. Vedeţi acum un buton cu patru pătrate, iar lângă acesta alte patru butoane cu câte o cifră, ele reprezentând cele patru desk top-uri posibile. Pentru a salva un desktop, selectaţi unul din butoane - de exemplu 2 - şi apăsaţi apoi butonul cu simbolul pătratelor. Din acest moment puteţi accesa respectivul desktop apăsând butonul 2. Creaţi în acelaşi mod încă trei variante de desktop. Prevenirea acceslirilor ascunse Prin intermediul partajărilor ascunse, un "agresor" care utilizează contul de admin al Windows-ului poate citi conţinutul harddisk-ului dumneavoastră sau accesa CHIP SPECLi\L I nr. 2/2006
imprimanta. Utilizatorii de XP Professional care utilizează calculatorul local şi nu doresc accesul străinilor pe PC-ullor, pot dezactiva partajările ascunse pentru a împiedica spionajul. Iată cum:
Parcurgeţi succesiune a Start-Settings-Control Panel-PerEormance and Main-tenance-Administrative Tools şi faceţi du- blu clic pe simbolul Computer Management. Aici, la Shared Folders, găsiţi toate unităţile de disc, un cont de administrator creat de Windows, eventuale imprimante sau faxuri partajate precum şi IPC-ul, care permite comunicarea între programele de reţea printr-o conexiune de la distanţă. Semnul dolar din dreptul directoarelor anunţă că acestea sunt ascunse. De exemplu, faceţi un clic dreapta pe C$ şi selectaţi opţiunea Stop Sharing din meniul contextual. Windows vă avertizează apoi cu privire la ridicarea partajării. Confirmaţi aceste mesaje cu Yes.
Un alt utilizator din reţea nu mai poate accesa din acest moment datele care se află pe partiţia dumneavoastră C:\. Prin urmare, anulaţi partajarea numai dacă nu folosiţi calculatorul in reţea sau când pur şi simplu nu doriţi acces străin pe calculatorul dumneavoastră.
Singura partajare, pe care nu o puteţi şterge este IPC$. Acest lucru este enervant, pentru că exact prin acest "Inter Process Communication" calculatorul dumneavoastră ia contact cu altele şi viceversa. Prin urmare, acest truc vă ajută să împiedicaţi doar accesul la fişiere, nu şi accesarea PC-ului.
După eliminarea partajărilor, închideţi fereastra Computer Management. Pentru ca Windows să nu restabilească respectivele partaiări la următoarea pornire, apelaţi Regedit. Navigaţi până la cheia Computer Management (local)
System Tools Event \liewer Shared Folders Shares Sessions OpenFiies local Users and Groops Performance logs and Alerts
_ Device Manager Storage
Remo'<labl Management.
ii'C$

iiJE$ ~F$ bfIFonts i;i)IPC$
iiJnero ii'QuarkXPres ... ii,lXPress7,0 C:\s E:\P C:\s

ACCES TOTAL: MakeMeAdmin facilitează drepturi de administrare şi pentru conturile de utilizator cu limitări.
HKEY _LOCAL_MACHINE\SYSTEM\ Curren tCon trolSet \Services \lanmanserver\parameters şi atribuiţi înregistrării AutoShareWks valoarea ,,0". Repetaţi această procedură la cheia de mai jos, respectiv lanmanworkstation. Închideţi editorul şi reporniţi calculatorul. Acum nu mai puteţi fi spionat.
Administrator prin script T 001: MakeMeMmin Din motive de securitate, mulţi utilizatori lucrează cu precădere în conturi de utilizator limitate ca drepturi. Dacă, temporar, aveţi nevoie de drepturi de administrator, de exemplu pentru a schimba setăriIe de securitate pentru un anumit utilizator, aveţi la dispoziţie un script gratuit.
La adresa http://blogs.msdn.com/ aaron_margosis/archive/2004/07/24/1937 21.aspx veţi găsi pagina lui Aaron Margosis, Senior Consultant la Microsoft. Selectaţi acolo MakeMeAdmin.zip şi copiaţi apoi fişierul MakeMeAdmin.cmd într-un director oarecare. Faceţi dublu clic pe MakeMeAdmin.cmd şi introduceţi în fereastra DOS parola de administrator şi apoi parola pentru contul limitat. Fundalul negru al ferestrei DOS devine roşu. Acum sunteţi administrator. Ca test, introduceţi în fereastra DOS comanda: secpol.msc Dacă aţi avut succes, se deschide fereastra Local Security Settings. Acum aveţi acces cu drepturi de administrator şi puteţi modifica setările de securitate conform dorinţelor. Pentru a lucra din nou ca utilizator normal, închideţi şi fereastra DOS. Dacă doriţi să faceţi o verificare a revenirii la setările anterioare pentru contul de utilizator, faceţi clic pe Start-Run şi introduceţi aceeaşi comandă secpol.msc. Veţi obţine un mesaj de eroare, deoarece vă lipsesc drepturile de administrare.
Dezactivarea T 001: Remole Assistance
În Windows XP a fost inclusă şi o funcţie care permite unui utilizator să ceară aju tor de la distanţă de la serviciul de suport al Microsoft. Această funcţie, pe lângă avantaje, are şi un dezavantaj major, deoarece poate permite accesul nelimitat la calculator şi unui eventual atacator. Din acest motiv, vă recomandăm să dezactivaţi această funcţie şi să o reactivaţi pentru scurt timp numai dacă şi atunci când într-adevăr aveţi nevoie de asistenţă.
Pentru a elimina pericolul unui eventual atac, în Control Panel daţi dublu clic pe simbolul System, intraţi în registrul Remote al ferestrei deschise şi debifaţi
aici, dacă este cazul, căsuţa din dreptul în-registrării Allow Remote Assistance invi-tations to be sent Eram this computer. Este, de asemenea, indicat să înlăturaţi şi bifa din dreptul opţiunii Allow users ta connect remotely ta this computer, aflată în aceeaşi fereastră.
Extinderea Tool: regedit Toate înregistrările care sunt afişate în dreapta sus în meniul de start, printre care My Computer şi My Documents pot fi extinse, dacă aţi activat această funcţie în proprietăţile meniului Start. În acest fel obţineţi acces mai rapid la unităţile de disc şi la subdirectoare. Totuşi My Network Places a fost trecut cu vederea de programatori. Puteţi activa extinderea acestui punct de meniu cu o simplă înregistrare în Registry. Iată cum:
Deschideţi Regedit şi navigaţi până la cheia HKEY_CURRENT_USER\Software\Microsoft\ Windows\CurrentV ersion\ Explorer\Advanced. Creaţi, urmând succesiune a New-DWORD Value, o înregistrare numită Start_ShowNetPlaces şi atribuiţi-i valoarea ,,2". După repornirea calculatorului puteţi extinde şi opţiunea My Network Places din meniul de start. 0A11ow flemote Assistence invitatîom tI) be sent from this computer \Vhal is Remale AssÎs.tance? Remote Oe;;klop
O AUow users to ~onned lemotely ta this computer FuU computer name:
MIHAELA·DOGARU.chip.IO "\lna! i$ Remol:e Desk!oo?
I jielect Remote U"" •..
For urers to connect rerool.e!,y to fuis computet tha user account trlUSt have a passWOId.
\llindOIMS Fire\>vall wiIl ba configured 10 ab Remote Des-ktop connections to this computer.
ASSISTANCE: Eliminaţi pericolul unui eventual atac de la distanţă prin dezactivarea opţiunilor de la Remote AssÎstance. CHIP SPECIAL I nr. 2/2006

1A10,S08J60 bytes 341..Q4U52bytes
1.31 GB 325MB
Capacity: 1,751.949,312 bytes
1.6368
DfiveG
Type fllefolder FUeFolder FUeFdder
FlIeRlkler FOeFolder FiteFo/der
File Folder File Folder
File Folder F~eFolder FaeFotder
File Folder FUeFoider
File Folder FUeFolder FlteFolder
17KB DATFde 140KS Text Document 1,024 K8 DAT Fae 245,760KB DAT Ale
19KB File
16K6 file 245,760 KB System file
OKB DATFiIe 125,135KB OATFiIe
2/18/200512:41 PM 2/10/20058:23 AM 2/10j2oo5 9:53 AM 2/10/20058:58 AM 2110/2005 10:29 AM 2j20!200511:14AM
2/19/20051;38 AM 6/26/2004 5:45 AM 2/19/2005 2:57 AM 9/30/20048126 AM 12/17/2004 4:36 AM 2j20/2IJas 11:35 AM 2/19/2005 1:36 AM 2/2012005 11 :14 AM 12/16/20044:22 AM 2/11f2.00S 12:46- PM 2/9/2005 10:33 AM z/lOjz0057:16AM 2/11/200510:04 AM 12/1Z/200211:44AM 11/27/2004 3:25 PM 2/20/2005 11 ;06 AM 2/9/2005 10:34 AM 2/10/2005 7:08 AM
LINUX Şi WINDOWS: Windows XP poate fi învăţat să citească ~i
partiţiile formatate Ext2. Utilizatorii care doresc să navigheze anonim pe internet îşi ascund de obicei doar adresa IP.
Hackerii versaţi îi identifică însă şi pe aceştia pe baza adresei MAC (Media Access Control), aceasta fiind unică pentru fiecare placă de reţea. Cu un utilitar shareware puteţi simula o altă adresă MAC,
pentru a rămâne anonimi în web. Instalaţi SMAC 1.2 (download de la adresa www.k1cconsulting.net/smac) şi porniţi
utilitarul. Versiunea demo gratuită este suficientă pentru probe. Puteţi manipula însă o singură adresă MAC. La Active MAC Address vedeţi adresa MAC atribuită plăcii dumneavoastră de reţea iar la New Spoofed MAC Address este cea nouă, pe care o alocaţi plăcii via Update MAC. După o repornire este activată noua adresă MAC, pe care o puteţi verifica prin intermediul comenzii ipconfig lall.
Adresele MAC sunt atribuite după un sistem bine stabilit. Primii biţi conţin, aşadar, identificatorul producătorului. Astfel, Realtek are identificatorul 00-20-18. Toate identificările producătorilor sunt de găsit la adresa http://mapne.com/Ethernet/vendor.html. Utilizatorii care deţin şi o partiţie Linux pe lângă cea de Windows sunt nevoiţi să creeze o a treia partiţie prin intermediul căreia cele două sisteme de operare să facă schimb de date. Motivul: Windows nu CH P SPECL:O,L I nr. 2/2006
recunoaşte partiţia Linux formatată conform sistemului de fişiere Ext2. Prin instalarea unui driver gratuit veţi învăţa Windows-ul să lucreze cu partiţii Ext2. Descărcaţi Ext2 Installable File System for Windows de pe site-ul www.fs-drlver.org. După configurare puteţi controla partiţia Linux cu orice aplicaţie Windows. Va obţine o literă de unitate, pe care o puteţi schimba via IFS-drives din Control Panel.
Dacă rămâneţi fără spaţiu liber pe partiţia de Windows, puteţi muta fişierul swap pe partiţia Linux. Pentru aceasta, faceţi un clic dreapta pe simbolul My Computer de pe desktop şi selectaţi Properties din meniul contextual. În registrul Advanced apăsaţi, la Performance, pe butonul Settings. În fereastra deschisă accesaţi registrul Advanced şi apăsaţi butonul Change şi puteţi atribui partiţia Ext2 fişierului swap.
Optilnizâfl!a fmlcţiei Autorun În mod implicit, în momentul în care este introdus un CD, unităţile CD-ROM folo- sesc funcţia Autorun prin care fie este lansat un program, fie este afişată o listă cu operaţii disponibile. Dar, acestea nu sunt însă şi singurele pentru care este activă, cardurile de memorie sau memory stick-urile (numite generic mai jos medii de stocare externe) având de asemenea asignată implicit funcţia Autorun. Deoa" rece pentru anumite medii de stocare
aceasta poate fi utilă, iar pentru altele enervantă, alegerea valorii "O"
pentru înregistrarea NoDriveTypeAutoRun din cheia HKEY_CURRENT_USER\Software\Microsoft\ Windows\CurrentV
ersion \Policies\Explorer nu reprezintă o soluţie (mai ales că aceasta duce la activarea funcţiei pentru toate unităţile). Pentru a adapta funcţia Autorun la necesităţile proprii trebuie în primul rând să ne uităm cu alţi ochi la înregistrarea NoDriveTypeAutoRun. Astfel, aceasta este de tip REG_ WORD şi are o valoare hexadecimală (sau decimală) pentru un byte. Cei opt biţi ai acesteia reprezintă setările de pornire automată a unităţilor, valoarea "O" reprezintă activarea funcţiei Autorun (iată şi motivul pentru care ea nu este recomandată pentru NoDriveTypeAutoRun), iar ,,1" reprezintă starea dezactivată pentru respectiva unitate. În exemplul nostru, CD-ROM-ul rămâne singura unitate de disc cu Autorun activ. Pentru a determina valoarea care trebuie introdusă la NoDriveTypeAutorun, înmulţiţi pentru început (vezi tabelul de mai jos) valorile din coloanele Binar şi Decimal şi treceţi rezultatul în coloana Rezultat. După aceasta, adunaţi valorile din celulele coloanei Rezultat, valoarea decimală obţinută fiind cea pentru NoDriveTypeAutorun. În exemplul nostru, obţinem valoarea de 223. Pentru a modifica valoarea din Registry, navigaţi până la cheia HKEY _ CURRENT _ USER \Software\Microsoft\ Windows\CurrentV ersion \Policies\Explorer şi în partea dreaptă a fe-

Medii de stocare externe Unitate fără root Unitate necunoscută TOTAL 223

" PERSO
» Cele mai mari cinci blufuri din Windows, demascate Nu orice tweak aduce cu adevărat performanţe mai mari sau putere de calcul suplimentară. Unele dintre ele pot avea drept rezultat contrariul. Demascăm În cele ce urmează cele mai cunoscute trucuri false. SLUF 1: Optimizarea I.2-Caclie Windows XP poate administra În setarea standard maxim 256 KB din memoria Level2 Cache integrată În procesor. Cu un tweak În Registry puteţi mări această valoare, iar Windows devine mai rapid. În realitate, În timpul pornirii, o componentă a kernel-ului, HAL {Hardware Abstraction Layer}, Întreabă procesorul referitor la memoria L2-Cache disponibilă şi transmite această valoare Windows-ului. Dacă, din diverse motive, dimensiunea acestei memorii nu poate fi stabilită, XP (ca şi toate celelalte sisteme de operare NT) stabileşte pur şi simplu valoarea la 265 KB. Aici apare problema. Toate procesoarele, Începând cu Pentium 2, suportă interogarea valorii L2-Cache de către Hardware Abstraction Layer. Intel numeşte această funcţie Associative L2-Cache Design. La procesoarele mai vechi acest tweak nu aduce de asemenea nimic În plus, pentru că de regulă memoria L2-Cache este mai mică de 256 KB.
restrei efectuaţi dublu clic pe înregistrarea NoDriveTypeAutorun, optaţi pentru Decima] şi introduceţi rezultatul poate accesa mai rapid comenzile importante din memoria principală. În realitate, această indicaţie funcţiona pe NT 4 şi pe un Windows 2000 absolut nemodificat. Începând cu Service Pack 1 pentru Windows 2000, Microsoft a eliminat Însă funcţia. Acest lucru a fost confirmat şi de Jamie E. Hanrahan, care dezvoltă la rândul său nuclee de sisteme de operare, pe pagina sa web www.cmrnl.com.Acestaeste.prin urmare, ineficient sub toate sistemele Windows 2000 de la SP1 Încoace, aşadar inclusiv sub Windows XP. BlUF 3: Memoria RAM liberă accelerează Windows-ul Dacă printr-un fişier batch sau cu utilitare se goleşte regulat memoria RAM, Windows lucrează mult mai rapid şi mai fluent. În realitate, Windows depozitează În memorie fişiere temporare, pe care le foloseşte ulterior. Dacă RAM-ul este curăţat În permanenţă, sistemul de operare trebuie să salveze aceste fişiere pe harddisk. Cum accesarea HOD-ului durează În general mai mult, Windows devine În fapt mai lent. BLUF 4: Windows-1.I1 este oprit mai Întâi şi abia apoi PC-ul Se Întâmplă lucruri groaznice dacă Închideţi calculatorul fără să opriţi şi Windows-ul. Harddisk-ul poate fi afectat, pierdeţi date sau conexiuni de reţea la repornire. În realitate, dacă opriţi calculatorul În timp ce HDD-ullucrează, veţi obţine un fişier i1izi-
obţinut (în cazul nostru 223), după care confirmaţi modificările realizate cu un clic pe OK.
Type the name of a program, folder, document, or Internet resource, and Windows will open it for you. Qpen:
OK
) ( ) ( ~rowse •.• Caneel ACTIVE DIRECTORY: o fereastră de căutare specială vă ajută să aflaţi ce utilizatori au acces la care programe din reţea. bil. Pur şi simplu acesta nu a fost scris integral pe disc. Veţi pierde doar acele fişiere care nu au fost salvate. Noi am făcut un test şi am oprit un calculator cu XP Home Edition timp de mai multe zile numai scoţându-I din priză. De fiecare dată am lăsat deschise mai multe fişiere Word şi nu am terminat nici le -găturile la reţea şi internet. Calculatorul Încă funcţionează fără probleme. StUF 5: Măriţi memoria tampon dacii al/eţi RAM suficient Dacă aveţi mai mult de 512 MB RAM, ar trebui să modificaţi În Registry Înregistrările DisablePagingExecutive şi LargeSystemCache. Acest lucru sporeşte performanţa sistemului. În realitate, acest lucru nu este adevărat. Cele două Înregistrări stabilesc cât de des salvează (pe HOD) Windows-ul modificările fişierelor de sistem sau asemănătoare. Dacă numărul de accesări ale discului este diminuat, datele care trebuie memorate rămân mai mult timp În memorie. Rezultatul: zone mari de memorie devin indisponibile pentru aplicaţii şi servicii. Ele devin mai lente, pentru că trebuie să aştepte mereu ca memoria să se elibereze. Doar serverele de reţea, pe care rulează versiuni speciale de Windows, precum 2000 Server, rulează mai rapid cu acest tweak, dat fiind faptul că aici RAM-ul este altfel administrat.
Pentru a afla de exemplu, ce utilizatori au acces la un anumit program în reţea, aveţi nevoie de o fereastră specială de căutare în Active Directory, care este ascunsă în Windows XP. Pentru a activa fereastra de căutare, selectaţi Start-Run şi introduceţi comanda: rundl132 Desigur, pentru a putea utiliza această fereastră de căutare trebuie să aveţi activat serviciul Active Directory.
) În mod implicit, Windows Explorer afişează în paranteză litera unităţilor de disc, după label-ul acestora. Acest lucru poate fi deranjant în cazul în care pentru mai multe partiţii/harddisk-uri din sistem aţi păstrat label-ul implicit, mai ales că în mod normal vă ghidaţi după litera unei
CHIP SPECIA.L I nr. 2/2006

lAl0.90B,lSObYles 1.31 GB
341,041.152 bytes 325 MB Capacil.l': 1,751,949,312 byles 1.63 SS
DiweG Type fi1eFolder
FUeFolder F~eFolder FileRllder File
Folder File Folder File
Folder FdeFolder File Folder file Folder File Folder File Folder FUeFoJder File Folder File Folder file Folder
17 KB DATFile 140KS TextDocument 1,024 K8 DAT File
245,760K6 DATAle
19KB File
16K8 File 245,760KB Sys!::emfile
OKB DATFiIe 125,135 KB DAT File
2/18/200512:41 PM 2/10/20058:23 AM 2/10/20059:53 AM 2ţl0/Z0058:SB AM 2/10ţZOOS 10:29 AM 2/20/2oo511:14AM
2/19/20051:38 AM 6/26/2004 5:45 AM 2/19/2005 2:57 AM 9/30/20048126 AM 12/17!2oo4 4:36 AM 2/20/2005 i 1 :35 AM 2/19/Z0051:36AM 2/20/2005 11: 14 AM 12/16/20044:22 AM 21111200512:46 PM 2/9/2005 10133 AM
2/10/20057:16 AM 2/11/2005 10:04 AM 12/12/2002 11:44 AM 1J/27/2004 3:25 PM 2/20/2005 11 :06 AM 2/9/2005 10:34 AM
2/l0/200S 7:08 AM
UNUl( ŞI WINDOWS: Windows XP poate fi învăţat să citească şi partiţiile formatate Ext2.
Utilizatorii care doresc să navigheze anonim pe internet îşi ascund de obicei doar adresa IP. Hackerii versaţi îi identifică însă şi pe aceştia pe baza adresei MAC (Media Access Control), aceasta fiind unică pentru fiecare placă de reţea. Cu un utilitar shareware puteţi simula o altă adresă MAC, pentru a rămâne anonimi în web.
Instalaţi SMAC 1.2 (download de la adresa www.klcconsulting.net/smac) şi porniţi utilitarul. Versiunea demo gratuită este suficientă pentru probe. Puteţi manipula însă o singură adresă MAC. La Active MAC Address vedeţi adresa MAC atribuită plăcii dumneavoastră de reţea iar la New Spoofed MAC Address este cea nouă, pe care o alocaţi plăcii via Update MAC. După o repornire este activată noua adresă MAC, pe care o puteţi verifica prin intermediul comenzii ipconfig lall.
Adresele MAC sunt atribuite după un sistem bine stabilit. Primii biţi conţin, aşadar, identificatorul producătorului. Astfel, Realtek are identificatorul 00-20-18. Toate identificările producătorilor sunt de găsit la adresa http://mapne.com/Ethernet/vendor.html. Utilizatorii care deţin şi o partiţie Linux pe lângă cea de Windows sunt nevoiţi să creeze o a treia partiţie prin intermediul căreia cele două sisteme de operare să facă schimb de date. Motivul: Windows nu CH ? SPECL~,~ I nr. 2/2006
recunoaşte partiţia Linux formatată conform sistemului de fişiere Ext2. Prin instalarea unui driver gratuit veţi învăţa Windows-ul să lucreze cu partiţii Ext2. Descărcaţi Ext2 Installable File System for Windows de pe site-ul www.fs-driver.org. După configurare puteţi controla partiţia Linux cu orice aplicaţie Windows. Va obţine o literă de unitate, pe care o puteţi schimba via IFS-drives din Control Panel.
Dacă rămâneţi fără spaţiu liber pe partiţia de Windows, puteţi muta fişierul swap pe partiţia Linux. Pentru aceasta, faceţi un clic dreapta pe simbolul My Computer de pe desktop şi selectaţi Properties din meniul contextual. În registrul Advanced apăsaţi, la Performance, pe butonul Settings. În fereastra deschisă accesaţi registrul Advanced şi apăsaţi butonul Change şi puteţi atribui partiţia Ext2 fişierului swap. În mod implicit, în momentul în care este introdus un CD, unităţile CD-ROM folo- sesc funcţia Autorun prin care fie este lansat un program, fie este afişată o listă cu operaţii disponibile. Dar, acestea nu sunt însă şi singurele pentru care este activă, cardurile de
memorie sau memory stick-urile (numite generic mai jos medii de stocare externe) având de asemenea asignată implicit funcţia
Autorun. Deoa" rece pentru anumite medii de stocare aceasta poate fi utilă, iar pentru altele enervantă, alegerea valorii "O" pentru înregistrarea NoDriveTypeAutoRun din cheia HKEY _ CURRENT _ USER \Software\Microsoft\ Windows\CurrentV ersion\Policies\Explorer nu reprezintă o soluţie (mai ales că aceasta duce la activarea funcţiei pentru toate unităţile). Pentru a adapta funcţia Autorun la necesităţile proprii trebuie în primul rând să ne uităm cu alţi ochi la înregistrarea NoDriveTypeAutoRun. Astfel, aceasta este de tip REG_ WORD şi are o valoare hexadecimală (sau decimală) pentru un byte. Cei opt biţi ai acesteia reprezintă setările de pornire automată a unităţilor, valoarea "O" reprezintă activare a funcţiei Autorun (iată şi motivul pentru care ea nu este recomandată pentru NoDriveTypeAutoRun), iar ,,1" reprezintă starea dezactivată pentru respectiva unitate. În exemplul nostru, CD-ROM-ul rămâne singura unitate de disc cu Autorun activ. Pentru a determina valoarea care trebuie introdusă la NoDriveTypeAutorun, înmulţiţi pentru început (vezi tabelul de mai jos) valorile din coloanele Binar şi Decimal şi treceţi rezultatul în coloana Rezultat. După aceasta, adunaţi valorile din celulele coloanei Rezultat, valoarea decimală obţinută fiind cea pentru NoDriveTypeAutorun. În exemplul nostru, obţinem valoarea de 223. Pentru a modifica valoarea din Registry, navigaţi până la cheia HKEY _ CURRENT _ CSER\Software\Microsoft\ Windows \ Current V ersion \Policies\Explorer şi în partea dreaptă a fe-

Unitate fă ră root Unitate necunoscută TOTAL 223

IZARE
Cele mai mari cinci blufuri din Windows, demascate Nu orice tweak aduce cu adevărat performanţe mai mari sau putere de calcul suplimentară. Unele dintre ele pot avea drept rezultat contrariul. Demascăm în cele ce urmează cele mai cunoscute trucuri false. Bl.UF "i: Optimizarea i.2·Caclie Windows XP poate administra în setarea standard maxim 256 KB din memoria Level 2 Cache integrată În procesor. Cu un tweak În Registry puteţi mări această valoare, iar Windows devine mai rapid. În realitate, În timpul pornirii, o componentă a kernel-ului, HAL (Hardware Abstraction Layer), Întreabă procesorul referitor la memoria L2-Cache disponibilă şi transmite această valoare Windows-ului. Dacă, din diverse motive, dimensiunea acestei memorii nu poate fi stabilită, XP (ca şi toate celelalte sisteme de operare NT) stabileşte pur şi simplu valoarea la 265 KB. Aici apare problema. Toate procesoarele, începând cu Pentium 2, suportă interogarea valorii L2-Cache de către Hardware Abstractlon Layer. Intel numeşte această funcţie Associative L2-Cache Design. La procesoarele mai vechi acest tweak nu aduce de asemenea nimic În plus, pentru că de regulă memoria L2-Cache este mai mică de 256 KB.
restrei efectuaţi dublu clic pe înregistrarea NoDriveTypeAutorun, optaţi pentru Decima] şi introduceţi rezultatul poate accesa mai rapid comenzile importante din memoria principală. În realitate, această indicaţie funcţiona pe NT 4 şi pe un Windows 2000 absolut nemodificat. Tncepând cu Service Pack 1 pentru Windows 2000, Microsoft a eliminat însă funcţia. Acest lucru a fost confirmat şi de Jamie E. Hanrahan, care dezvoltă la rândul său nuclee de sisteme de operare, pe pagina sa web www.cmrnl.com.Acestaeste.prin urmare, ineficient sub toate sistemele Windows 2000 de la SP1 Încoace, aşadar inclusiv sub Windows XP. Bl.IJF 3: Memoria RAM Ulleră acceierează Windows-ui Dacă printr-un fişier batch sau cu utilitare se goleşte regulat memoria RAM, Windows lucrează mult mai rapid şi mai fluent. În realitate, Windows depozitează în memorie fişiere temporare, pe care le foloseşte ulterior. Dacă RAM-ul este curăţat În permanenţă, sistemul de operare trebuie să salveze aceste fişiere pe hard disk. Cum accesarea HDD-ului durează În general mai mult, Windows devine În fapt mai lent. StUF 4: Windows-ui este oprit mai intâl şi abia apoi PC-ul Se Întâmplă lucruri groaznice dacă închideţi calculatorul fără să opriţi şi Windows-ul. Harddisk-ul poate fi afectat, pierdeţi date ~au conexiuni de reţea la repornire. in realitate, dacă opriţi calculatorul În timp ce HDD-ullucrează, veţi obţine un fişier ilizi-
obţinut (în cazul nostru 223), după care confirmaţi modificările realizate cu un clic pe OK.
Type the name of a program, folder, document, or Internet resource, and Windows will open it for you. Q,pen:
v
( OK (ancel
( ~owse." ACTIVE DIRECTORY: o fereastră de căutare specială vă ajută să aflaţi ce utilizatori au acces la care programe din reţea. bil. Pur şi simplu acesta nu a fost scris integral pe disc. Veţi pierde doar acele fişiere care nu au fost salvate. Noi am făcut un test şi am oprit un calculator cu XP Home Edition timp de mai multe zile numai scoţându-I din priză. De fiecare dată am lăsat deschise mai multe fişiere Word şi nu am terminat nici le -găturile la reţea şi internet. Calculatorul Încă funcţionează fără probleme. Bl.IJF 5: Milriţl memoria tampon dacii alleţl RAM suficient Dacă aveţi mai mult de 512 MB RAM, ar trebui să modificaţi În Registry Înregistrările DisablePagingExecutive şi LargeSystemCache. Acest lucru sporeşte performanţa sistemului. În realitate, acest 1 ucru nu este adevărat. Cele două Înregistrări stabilesc cât de des salvează (pe HDD) Windows-ul modificările fişierelor de sistem sau asemănătoare. Dacă numărul de accesări ale discului este diminuat, datele care trebuie memorate rămân mai mult timp în memorie. Rezultatul: zone mari de memorie devin indisponibile pentru aplicaţii şi servicii. Ele devin mai lente, pentru că trebuie să aştepte mereu ca memoria să se elibereze. Doar serverele de reţea, pe care ru- lează versiuni speciale de Windows, precum 2000 Server, rulează mai rapid cu acest tweak, dat fiind faptul că aici RAM-ul este altfel administrat.
Căutarea cu Active Pentru a afla de exemplu, ce utilizatori au acces la un anumit program în reţea, aveţi nevoie de o fereastră specială de căutare în Active Directory, care este ascunsă în Windows XP. Pentru a activa fereastra de căutare, selectaţi Start-Run şi introduceţi comanda: nmdl132 Desigur, pentru a putea utiliza această fereastră de căutare trebuie să aveţi activat serviciul Active Directory. În mod implicit, Windows Explorer afişează în paranteză litera unităţilor de disc, după label-ul acestora. Acest lucru poate fi deranjant în cazul în care pentru mai multe partiţii/harddisk-uri din sistem aţi păstrat label-ul implicit, mai ales că în mod normal vă ghidaţi după litera unei
CHIP SPECIAL I nr. 2/2006

SCieen$hot 1 ~opy to clipboard 1 print jiave to File
LITERA UNITATII: Puteţi modifica afişarea implicită pentru unităţile de
disc, cu câteva setări În Registry Editor.
SCREENSHOT: Purrint, un program care simplifică modalităţile de
manipulare pentru capturile de ecran.
unităţi şi nu după denumirea sa. Pentru a modifica afişarea implicită, porniţi Registry Editor-ul prin succesiune a Start-Runregedit şi navigaţi până la cheia HKEY_ LOCAL_MACHINE\Software\Microsoft\ Windows\CurrentV ersion \Explorer. În partea dreaptă a ferestrei, după un clic dreapta, selectaţi New-DWORD Value şi daţi-i numele ShowDriveLettersFirst. Cu dublu clic pe aceasta stabiliţi-i valoarea ,,4", confirmaţi cu un clic pe butonul OK, ieşiţi din Registry şi reporniţi sistemul. Atenţie, cu ajutorul acestei înregistrări puteţi stabili şi alte variante de afişare. Astfel, ,,0" (implicit) determină afişarea ca înainte de modificare, valoarea ,,1" implică modificarea poziţiei literei numai pentru unităţile de disc din reţea, iar valoarea ,,2" generează doar afişarea label-ului. tare a imaginilor pentru a le putea tipări, de exemplu. Cu aplicaţia freeware Purrint.exe (http://dana.ucc.nau.edu/ tsr22/apps/#purrint) veţi evita acest ocol. Imediat ce aţi făcut respectiva captură de ecran, cu ajutorul tastei [Print Screen], apare meniul de selecţie prin intermediul căruia puteţi tipări, salva sau copia screenshot-ul în clipboard. Dacă acest lucru nu funCţionează, verificaţi în taskbar existenţa simbolului aplicaţiei.
mai T 001: PUiflnl.exe Capturile de ecran trebuie copiate de obicei cu ajutorul unui program de edi-
}} Funcţii neaşteptate Dacă nu aveţi la dispoziţie nici un as, mulţumiţi-vă şi cu câţiva jockeri. Câştigaţi orice partidă de Solitaire sau Freecell şi descoperiţi În Windows XP câteva funcţii pe cât de amuzante, pe atât de inutile. ÎntlltdolUlli1i câştigător Doriţi să nu câştigaţi fiecare joc de Solitaire? Apăsaţi [Alt]+[Shift]+[2] pentru a câştiga toate partidele. Adversarul piarlla Şi În Freecell puteţi câştiga mereu În faţa partenerilor de joc: apăsaţi [Ctrl]+[Shift]+ [FI O] şi selectaţi Cancel. Faceţi apoi dublu clic pe orice carte şi adversarul va pierde automat.
Press Esc or II mouse button to sto ••••.
ÎNVINGĂTOR: CU o simplă combinaţie de taste veţi
termina orice partidă de Solitaire În
postura de câştigător. reacţionează Sili Gates la concurenţa gratuită veţi afla scriind În adressbar-ul din Internet Explorer comanda:
About: Veţi obţine un bluescreen declanşat de fişierul mshtml.dll. Nu vă fie frică, sistemul de operare nu a crăpat.
Găsiţi De ce să căutaţi doar un singur fişier, dacă tot v-aţi apucat? Introduceţi În funcţia de căutare parametrul
if you can absolut toate fişierele de pe harddisk. Atenţie: căutarea durează foarte pe HDD-urile mari. CHIP SPECL~L [nr. 2/2006

lOOK NOU PE
Cosmetizarea Windows·ului Noi icon-uri pe ecran, animaţii de vis, programe ce se aruncă În spaţiul nefolosit din spatele monitorului... Într-un cuvânt
(sau două), o nouă faţă pentru Windows-ul dumneavoastră.
cauză că o nouă versiune de Winnu a mai apărut de mult pe piaţă, a mai aduce
elemente noi în modul de operare şi din punct de vedere al aspectului, lumea s-a cam plictisit şi caută alternative pentru bunul şi bătrânul sistem de la Microsoft. Programe pentru cosmetizarea Windows-ului au existat de când lumea, dar nu erau nici prea folosite şi nici prea performante. Acest lucru s-a mai schimbat în ultima vreme şi modul în care ele îşi pun acum amprenta asupra sistemului de operare este mult mai vizibil şi mult mai stabil. Cu utilitarele care se găsesc în momentul de faţă pe piaţă, modul în care vă veţi uita la ecranul monitorului se va schimba radical. Noi icon-uri animate, meniuri 3D, desktop-uri sferice şi widget-uri pentru cele mai importante utilitare sunt doar câteva dintre lucrurile despre care vom vorbi în acest articol.
Una dintre cele mai noi tendinţe ale mo-mentului este transformarea (cel puţin vi-zuală) a sistemelor Windows XP şi 2000 în
Windows Vista (fostul Longhorn). Aceasta deoarece sneak preview-urile oferite publi-cului până acum au dezvăluit destule infor-maţii despre produsul final pentru a consti-tui bazele unor programe menite să trans-forme vechiul şi plictisitorul WinXP/2K într-unul complet nou şi plin de surprize.
Cele mai importante aplicaţii de tipul celor despre care vă vorbeam mai sus au implementate, pe lângă toate elementele plăcute ochiului, şi componente caracteris-tice Windows-ului Vista, aliniindu-se la ce-rinţele actuale ale publicului.
Vista Transformation Pack 3.0 Un program dedicat transformării unui sis-tem de operare Windows obişnuit în Win-dows Vista, este Vista Transformation Pack 3.0. Încercând să implementeze multe din-tre brizbrizurile specifice lui Vista, acest utilitar este poate cea mai indicată alegere pentru cei care visează cu ardoare la noul sistem de operare şi doresc să trişeze un pic timpul. Este cel mai avansat dintre utilita-
rele care permit cosmetizarea completă a sistemului de operare, dar şi cel care are cele mai mari şanse de a "buşi" sistemul. Deoa-rece modifică direct shell-ul, suprascriind fişiere vitale pentru funcţionarea calculato-rului, este bine să urmaţi exact instrucţiunile on-screen de instalare, creând şi fişiere de backup după cum sunteţi sfătuiţi la început. Nu este una dintre aplicaţiile care să vă permită o previzualizare pentru setările ce le veţi face, de aceea s-ar putea să nu vă iasă din prima ceea ce doriţi. Va trebui să foraţi un pic prin opţiunile grafice oferite pentru a ajunge la rezultatul preconizat.
Revenind la faza iniţială, trebuie să amintim faptul că Vista Transformation Pack este conceput special pentru a fi instalat în modul Safe al sistemului de operare. Pentru a ajunge în acest mod de lucru, în momentul în care calculatorul dumneavoastră boot-ează, trebuie să apăsaţi tasta [F8], iar în meniul ce nu va întârzia să apară pe ecran alegeţi, fără doar şi poate, opţiunea SafeMode.
CHIP SPECL~,L I nr. 2/2006

This dialog wiU Jet you customize your system fiJes for Windows Vista look. Please perform the following options. If you want to change these settings, you need to unlnstall \lista Transformation pack and reinstaU again. It's recommend to restore orignal files before continue. login: Start Button flag:
~ POC OIMnHEC €.}\.lsta (Beta 1) O \.lsta (9eta 2)
Oon't ohange it
OIMnHEC (9eta 1) (9et.a 2) About Windows: IconsSet:
OIMnHEC
€.} \.lsta (8eta 1) O \Asta (Beta 2) O Oon't ohange it
Plex _ Slate
€.}\Asta
Oon'! ohange it
\Asta's baltery metertl'3Y ioon Longhom's olassio Start Mmu Longhom's toolbar IMndows flag
ViSTA TRANSfORMATlON PAClt Beneficiind de un meniu mai ascetic, Vista Transformation Pack nu impresionează la prima vedere. Dar cum niciodată nu trebuie să
judecăm o carte după coperte, nici cu acest program nu trebuie să ne pripim la tras concluzii. Chiar din momentul în care rulaţi pro-
ramul de instalare veti fi întrebati care din-
, , tre stilurile grafice veţi dori să le aplicaţi în momentul restartării. Şi credeţi-ne, aveţi de unde alege. Pornind de la imaginea de boot şi terminând cu modul în care arată toolbar-urile, totul va căpăta o faţă nouă. Pe lângă aceste funcţii făcute se ne încânte ochiul, Vista Transformation Pack 3.0 mai vine cu un progrămel care face toţi banii, numit Glass2k, prezent şi în variantele an terioare ale Vista Transformation Pack, deşi pe atunci era plin de bug-uri enervante. Ei bine, de data aceasta Glass2k funcţionează cum trebuie şi este poate cea mai importantă parte a programului. Cu ajutorul său, oricărui meniu sau oricărei ferestre i se poate da o anumită transparenţă, ce poate fi setată după preferinţele fiecăruia, rezultatul obţinut fiind de mare prezenţă artistică.
O mică problemă poate interveni în momentul în care veţi dori o schimbare şi va trebui să alegeţi alte variante pentru modul în care va arăta desktop-ul dumneavoastră. Veţi fi nevoiţi să rulaţi acelaşi program pe care l-aţi folosit şi la instalare şi veţi desco peri aceleaşi opţiuni ca la început, din care va trebui să faceţi selecţia şi veţi fi rugat să daţi un restart calculatorului. După repor nire, înainte de a încărca toate programele după o eventuală logare la un domeniu, veţi vedea o fereastră cu diferite opţiuni, pe principiul meniului din Windows, de unde alegeţi temele predefinite. Aici vi se oferă CI-lIP SPECIAL I nr. 2/2006
posibilitatea de a alege un alt stil ce vi se poate potrivi mai bine, după care totul reintră în normal. Principalul avantaj al acestui program este faptul că nu necesită deloc resurse, deoarece pentru teme nu rulează nici un fel de aplicaţie în
fundal. Astfel, nu este necesară rularea continuă a unui program pentru a vă păstra setările pe care le-aţi făcut. După cum am spus şi anterior, aplicaţia supra- scrie fişiere de sistem din Windows, fapt ce ar putea crea probleme la o eventuală insta lare a unui nou service pack sau la un update de Windows. Deoarece Glass2k este un program ce vine odată cu Vista Transformation Pack şi nu este implementat în structura acestuia (fiindCă nici un sistem de operare de până acum nu suportă opţiunea de transparenţă), acesta va trebui totuşi să ruleze separat de fişierele de sistem. Va apărea ca o aplicaţie de sine stătătoare în bara de start, de unde va putea fi rulată oricând. Astfel, Glass2k va fi singurul program ce va rula în fundal, pentru a păstra setările şi pentru a menţine efectul de transparenţă al tuturor obiectelor de pe desktop. Vestea bună este că poate fi dezactivat oricând, dacă vi se pare că încetineşte în vreun fel viteza de calcul a calculatorului.
Unul dintre elementele interesante pe care le va adăuga acest program desktop-ului dumneavoastră este aşa-numitul Longhorn Sidebar. Acest sidebar introduce un instrument ce se poate dovedi util, deoarece dispune de mici funcţii folositoare. Ceas vizibil, motor de căutare pentru internet direct pe desktop, agendă şi alte câteva vă vor fi de real ajutor. De fapt, toate programele despre care vom vorbi sunt foarte utile, deoarece ele aduc mai la îndemână o serie de instrumente la căutarea cărora pierdeaţi destul de mult timp. Prin comasarea lor într-un tot unitar ele sunt mult mai uşor de accesat şi, implicit, de folosit. Aceasta este şi ideea pe care se bazează de

DESKTOPX: Pentru momentele libere ale zilei, DesktopX vă oferă posibilitatea de a vă relaxa cu unul dintre jocurile ce rulează pe desktop.
g

altfel şi următoarea variantă de Windows (Vista), o mai mare interacţiune cu utiliza-torul într-un timp mai scurt şi într-un mod cât mai uşor cu putinţă.
DesktopX 3.1 _______________ , __ ,_,_, __ DesktopX este un program ce extinde desk-top-ul sistemului de operare Windows. Re-alizează acest lucru prin intermediul unor aplicaţii rulabile pe desktop şi, în mod sim~ plist, aceasta este tot ce DesktopX ştie să facă - permite sistemului de operare Win-dows să folosească obiecte pe desktop la fel cum utilizează icon-urile. Aceasta este defi-niţia pe care cei de la Stardock (compania producătoare) au oferit-o pentru aplicaţia lor. Cu toate acestea, nu este completă şi nu oferă destule detalii despre programul în si-ne. Dar tot cei de la Stardocks vin cu o adă-ugire: "obiectele din DesktopX se deosebesc fundamental de sistemul de icon-uri din Windows prin faptul că pot face aproape orice, pentru că nu sunt limitate la fel ca icon-urile". Şi acum lucrurile încep să se limpezească. Adică avem de-a face cu un desktop extins, în care se pot introduce tot felul de obiecte care fac ceea ce le progra-măm noi să facă. Şi când vorbim despre "noi" avem în vedere utilizatorii obişnuiţi şi nu dezvoltatorii tobă de cunoştinţe în pro-gramare.
Încă de la apariţia interfeţelor grafice pentru sistemele de operare au existat utili-zatori care au încercat (prin diverse aplicaţii sau trucuri) să le depăşească limitările exis-tente. Toate au în comun faptul că folosesc obiecte care se integrează cu desktop-ul, de-venind o extensie mult mai complexă a acestuia.
'Aşadar, şi prin intermediul lui Desk-
topX putem extinde funcţionalitatea desk-top-ului Windows folosind obiecte progra-mabile. Prin extinderea funcţionalităţii ne referim la depăşirea stadiului în care desk-top-ul este doar suportul pentru icon-uri (folosite pentru lansarea aplicaţiilor), afişa-rea ferestrelor programelor şi migrarea către un desktop mai complex, cu modalităţi multiple de interacţiune.
Aşa cum am mai spus, ideea de a crea un astfel de desktop nu este nouă, dovadă fiind şi faptul că aplicaţia DesktopX a ajuns actu-almente la versiunea a treia. Faţă de versiu-nile precedente, se poate observa o stabili-tate mai bună şi un grad mai scăzut de ocu-pare a resurselor. Din păcate însă, blocările încă persistă, probabil din cauza unor erori de programare ale obiectelor pentru versiu-nile anterioare (adică sunt compatibile şi nu prea). Până acum am tot vorbit despre obiecte şi probabil că sunteţi curioşi să ştiţi ce sunt aceste obiecte şi ce fac ele. Gândiţi-vă la ele ca la nişte icon-uri cu o funcţi-onalitate mult crescută; adică un icon care poate să îşi schimbe forma, dimensiunea, să afişeze animaţii sau să reacţioneze la diverşi stimuli (trecerea mouse-ului pe deasupra lui sau informaţii preluate de la alte obiecte DeshopX). După cum vedeţi, deja putem discuta de un grad crescut de interactivitate a desktop-ului prin simplul fapt că am integrat obiecte în el. Modalitatea efectivă prin care se obţine acest lucru este folosirea unui sistem de evenimente corelate cu nişte script-uri, asociate fiecărui obiect DesktopX. Care este rezultatul? Unul spectaculos am putea spune. Pentru că imediat după instalarea lui DesktopX şi încărcarea obiectelor disponibile, Windows-ul începe să arate altfel. Icon-urile nu mai sunt statice, ci
DESKTOPX: Beneficiind de o interfaţă foarte
prietenoasă, DesktopX poate fi folosit de
oricine, chiar dacă nu aveţi prea multe
cunoştinţe IT.
animate, forma şi dimensiunea lor schim-bându-se în funcţie de locaţia mouse-ului pe ecran. Apoi, fundalul desktop-ului prin-de viaţă, o serie de informaţii precum ştiri, starea vremii, gradul de ocupare a memoriei şi procesorului, utilizarea harddisk-ului, caracteristici ale conexiunii la reţea sau mai ştim noi ce fiind parcă încastrate în desktop. Iar în momentul în care toate aceste in-formaţii sunt pe ecran, poziţionate la mar-ginea lui, Windows-ul ştie că suprafaţa de lucru s-a diminuat, ferestrele programelor fiind repoziţionate în consecinţă, pentru a nu acoperi noile informaţii. Toate aceste funcţii nou introduse de DesktopX sunt o pregătire a utilizatorului pentru experienţa ce se numeşte Windows Vista.
Sistemul de management al obiectelor din DesktopX este extrem de puternic. Se pot crea diverse teme (desktop- uri) perso-nalizate care ulterior pot fi încărcate pentru a schimba aspectul desktop-ului Windows. Aşa se face că nu este cazul ca de fiecare dată
DESKTOPX: O mică parte din setările posibile În cazul programului
DesktopX. În cazul de faţă, este vorba despre previzualizarea fundalelor
build-in Înainte de a fi aplicate.
llESKTOPX: Cele mai importante elemente introduse de DesktopX sunt widget-
urile. Acestea pot lipi de fundalul ecranului o serie Întreagă de obiecte, ce vor
afişa informaţii considerate de dumneavoastră drept vitale.
: H! P S P ECL"',L I nr, 2/2006

când doriţi să creaţi un desktop nou să şter-geţi manual toate obiectele existente, ci doar să închideţi tema folosită şi să încărcaţi una nouă. Pentru că atunci când vă creaţi o temă nouă, DesktopX va salva toate infor-maţiile despre obiecte (poziţionare pe desk-top, stare) în nişte şabloane (teme). În acest moment putem începe să vorbim despre două categorii de obiecte. Cele clasice, care rulează în interiorul lui DesktopX, şi cele ce pot rula în afara lui (widget-urile). Depinde doar de utilizator şi de modul în care el pre-feră să utilizeze facilităţile lui DesktopX. Dacă cineva doreşte să îşi înlocuiască total desktop-ul, atunci are sens să salveze toate informaţiile despre o sesiune DesktopX într-un fişier de tip ".desktop". Dar poate că există şi utilizatori care nu vor acest lucru, ci preferă doar un anumit obiect DesktopX. În această situaţie, nu are rost să salveze întreaga sesiune, ci doar obiectul respectiv (să zicem un news reader) în format executabil. Şi acum vorbim despre widget-uri (obiecte DesktopX, exportate ca fişiere ".exe" ce folosesc bibliotecile DLL ale mediului DesktopX de pe sistemul respec-tiv). Cine beneficiază de ediţia Pro a lui DesktopX poate merge şi mai departe, sal-vând obiectul ca widget, ceea ce înseamnă că orice utilizator poate să îl folosească.
Spuneam la început că nu sunt necesare cunoştinţe avansate de programare pentru a putea crea obiecte noi pentru DesktopX. Pe site-ul producătorului www.stardock. com se pot găsi obiecte gata create (de către alţii). Le puteţi descărca şi utiliza ca modele pentru a vă crea unele proprii. Atenţie însă, veţi putea face acest lucru doar folosind versiunile Standard şi Pro ale lui DesktopX. Cea Client nu poate decât să încarce şi să afişeze desktop-uri şi obiecte. Procesul de creare nu este unul foarte complicat, dar nici simplu. Cu puţină atenţie pot fi studiate în amănunt obiecte gata create (cea mai simplă modalitate de învăţare) şi modificate conform nevoilor proprii. Există însă şi calea mai grea, de studiere a documentaţiei, de înţelegere a tuturor aspectelor legate de obiecte şi de caracteristicile lor. După cum probabil aţi intuit, aceasta este metoda pe care un dezvoltator ar trebui să o aleagă, pentru că numai aşa rezultatele vor fi cele aşteptate.
DesktopX este un program ce nu va pre-zenta probleme la instalare, beneficiind de un installer simplu de folosit, bazat pe prin-cipiile deja cunoscute, folosite de majorita-tea aplicaţiilor de pe piaţă. Din nefericire are şi un mare dezavantaj, deoarece "mă-
CHIP SPECIAL I nr. 2/2006
nâncă" mult din resursele calculatorului. Pentru a rula, toate widget-urile vor necesi-ta o parte din puterea de calcul a procesoru-lui. Prin urmare, cu cât ele sunt mai multe, cu atât mai lent va fi calculatorul. Acest lu-cru trebuie luat în calcul de cei care nu be-neficiază de un PC foarte performant şi pe care fiecare program ce rulează îl înceti-neşte.
Sphe~eXP . Acesta este un alt utilitar ce intră în catego-ria noastră, de modificare a desktop-ului pentru o mai bună navigare şi utilizare. Se bazează pe un principiu foarte original şi foarte arătos, dar în acelaşi timp un princi-piu cu care poate nu ne-am deprinde atât de repede. Acest lucru nu era de neaşteptat în cazul unei idei originale. SphereXP transformă desktop-ul sistemului de operare într-o sferă, după cum îi spune de altfel şi numele. Poate suna destul de ciudat şi vă întrebaţi cum se face ca o suprafaţă plană să se transforme într-o sferă. Ei bine, nimic mai simplu. Totul ţine de percepţie şi de artificiile pe care Dusan Hamar (producă-torul acestui program) le-a folosit pentru a ne înşela simţurile şi a transforma 2D-ul în 3D. Ajutându-se de imagini de genul foto-grafiilor panoramice aşezate ca fundal şi de un desktop ce pare a se mişca în jurul unui punct central, SphereXP creează o senzaţie fantastică de libertate. Pentru a vă crea o imagine despre ceea ce vă povestim aici, în-chipuiţi-vă că tot ce folosiţi acum este doar
o mică parte din posibilităţile desktop-ului dumneavoastră. O imagine şi mai plastică este o cameră obişnuită cu o fereastră. Nu vă permite să vedeţi decât într-o parte, dar dacă SphereXP ar fi aplicat acelei încăperi, brusc aţi descoperi ferestre pe toţi cei patru pereţi, başca pe tavan şi în pardoseală. Im-presionant, nu?
În tot acest spaţiu nou descoperit pe desktop, ce se mişcă odată cu apropierea mouse-ului de una dintre marginile ecra-nului, puteţi arunca un număr mult mai mare de icon-uri, fără a le mai îngrămădi una peste alta într-un spaţiu restrâns. Iar asta nu este tot. Ferestrele diferitelor pro-grame deschise nu vor mai trebui trimise în subsolul întunecat al taskbar-ului când ne încurcă, ci pot fi plasate în spaţiul nefolosit din spatele monitorului, unde vor aştepta cuminţi până le vom rechema în acţiune, dar unde pot fi ţinute, în acelaşi timp, sub observaţie, doar un pic ieşite din focusul atenţiei noastre. Este destul de greu de ex-plicat acest fenomen, el trebuie experimen-tat de fiecare dintre dumneavoastră.
SphereXP este, de asemenea, un pro-gram care nu dă mari bătăi de cap la insta-lare. Beneficiind la rândul său de o rutină de instalare, nu va crea probleme nimănui. Interfaţa sa cu puţine opţiuni îl face şi foar-te uşor de folosit, nefiind nevoie de un ma-nual pentru a-i descoperi funCţiile. Nici la capitolul resurse necesare nu stă rău. Ba pu-tem spune că este una dintre aplicaţiile care, chiar dacă rulează în fundal, nu se simte.
De
SPHEREXP: Desktop-ul a devenit o suprafaţă mult mai mare, pe care puteţi lucra În paralel În mai
multe ferestre. Senzaţia de spaţiu este, de asemenea, o schimbare binevenită pentru cine s-a
săturat de modul consacrat 2D al unui desktop uzual.

L AJUTOR }}
STYlEXP: Cu un meniu doldora de opţiuni, dar structurat foarte logic, StyleXP este o alegere foarte bună pentru cine nu doreşte o mare bătaie de cap În a
Îmbunătăţi aspectul sistemului de operare.
dragul comparaţiei, pentru a rula, SphereXP are nevoie cam de aceleaşi resurse ca şi Yahoo! Messenger.
~ţYleXP_~"~_" __ ~_~_~ ~ __ ~_~. ~_~. ~ Destul de asemănător cu Vista Transformation Pack 3.0 în ceea ce priveşte rezultatele obţinute, StyleXP este un utilitar ce ne oferă nu doar posibilitatea de a ne juca cu un virtual Windows Vista. El trece şi mai departe şi ne ajută la transformarea sistemului de operare într-un frumos pom de Crăciun, plin de tot felul de efecte colorate şi icon-uri nemaivăzute. Poate vă întrebaţi acum ce vrem să spunem. Ei bine, StyleXP vine cu o mulţime de teme noi, ce pot face desktop-ul dumneavoastră să arate similar celui al unui Mac, plus un număr şi mai mare de stiluri vizuale pentru fiecare. Beneficiind de un utilitar numit ThemesXP, ce deblochează accesul la temele originale ale Windows, StyleXP permite transformarea pseudo totală a desktop- ului şi a meniurilor dumneavoastră. Dar nu este totul la fel de rigid ca în cazul Vista Transformation Pack 3.0. Aici putem vedea totul înainte de a aplica tema dorită, se pot crea combinaţii infinite între opţiunile oferite, totul este mai user friendly. Ca să nu mai vorbim de faptul că pe site-ul www.themexp.org găsiţi mii de icon-uri, stiluri vizuale, seturi de curs oare şi modele pentru toolbar-uri, pe care le puteţi descărca gratuit pentru a face interfaţa Windows cât mai arătoasă.
La capitolul instalare, StyleXP face şi el parte din gama programelor fără probleme. Se foloseşte de un utilitar care-l va instala în doi timpi şi trei mişcări, şi nici nu necesită o repornire a calculatorului dumneavoastră pentru preluarea setărilor şi intrarea în funcţiune.
După cum era şi normal, această aplicaţie are şi un dezavantaj, fiindcă dacă nu ar fi avut ar fi fost în capul listei. Deoarece nu suprascrie fişierele sistem ale Windows (e drept, acest lucru poate fi considerat la fel de bine şi un avantaj), rulează în fundal şi consumă resurse cu nemiluita. În altă ordine de idei, aplicaţia este lipsită de beneficii- le unui utilitar gen Glass2k, transparenţele oferite de el fiind doar relative, nu atât de spectaculoase, ca să nu mai vorbim despre faptul că nici nu se aplică tuturor progra-melor. Concluzie Dacă sunteţi sătuli de modul în care arată de ani de zile desktop-ul dumneavoastră, acestea sunt câteva programe care vă vor ajuta să ieşiţi din monotonie. Oricare dintre ele merită încercat, şi păstrat doar cel care vă satisface pe deplin. Un singur sfat ar mai fi de dat: nu le instalaţi de toate deodată, deoarece veţi avea şanse foarte mari ca sistemul dumneavoastră să fie suprasolicitat şi să se blocheze. Nu în mod mecanic, ci va fi nevoie de o reinstalare completă de sistem, dar cu toţii ştim că nu este deloc plăcut.
Ca măsură de prevedere este indicat să creaţi un punct de restaurare înainte de instalarea unuia din programele ce modifică desktop-ul, pentru a putea reveni mai uşor la setările iniţiale, în cazul în care respectivul nu s-a ridicat la înălţimea aşteptărilor sau vă creează probleme.
Pentru realizarea uimi punct de restaurare (Restore Point) trebuie să efectuaţi următorii paşi simpli. Parcurgeţi succesiunea Start-Ali Programs-Accesaries-System Taais-System Restare. Asta este tot. Dacă întâmpinaţi ceva probleme, tot ce trebuie să faceţi este să reveniţi la punctul de restaurare setat înainte de instalare.
Cam aşa ar arăta desktop-ul şi meniurile dumneavoastră după ce aţi forat adânc prin setările oferite de StyleXP. CHIP SPECIAL I nr. 2/2006

, , , , , 1 J 1 J 1 , , I , , , 1 1 I 1 1 I I I '1 I I I I , J I , 1 I ) 'i (1 I I J ,
J , , I I J I I l , I 1 I J I '1 I 1 J '1
(1 , J I I I I I , J t , I ] 1 I
• i I :t 1 ;. :1 I
• (1 I ,
I 1 I -)
I I ~ t , I I I I I , , \
Pentru a instala Vista Transformation pack, este necesară repornirea calculatorului în Safe Mode. Pentru acest lucru, apăsaţi tasta [Fa} înainte ca Windows-ul să se încarce. La apăsarea tastei [Fa}, pe ecranul calculatorului va apărea un meniu cu mai multe opţiuni, printre care şi Safe Mode. Folosind tastele navigaţi în meniu şi alegeţi Safe Mode, după care apăsaţi tasta [Enter}. Important este faptul că în acest meniu mai sunt prezente şi opţiunile Safe Mode with Networking şi Safe Mode Command Prompt On/y, dar care aici nu ne sunt de folos.
UTILIZARE
După prima rulare a progra'rnulu;,. in,Safeij Themes; DesldOP (ScreMS~V.et 'ApP&ţ!~)sewngs
Mode, Vista Transformation Pack nu vă mai cere să intraţi în acel mod decât la dezinsta-Iare. Totuşi, ar mai fi o indicaţie de dat. Dacă vreţi să jonglaţi cu opţiunile grafice oferite de program, nu veţi putea face acest lucru prea uşor. Rulaţi programul folosit la instalare, de data aceasta pornind Windows-ul în mod

normal şi selectaţi de acolo opţiunile dorite, după care este cerut un restart. După repornire, înainte de a ajunge pe desktop, programul deschide o fereastră În care vă prezintă temele pe care le poate oferi Windows-ului, şi tot de aici le puteţi aplica pe cele preferate. A theme is a background plus a set of sawnds, icons, liInd clner elements ta help you personatize 'l'aU/" computer ","'ilh arie click. lheme: ModitiedTheme
!MocIifiedTheme My Current Theme
;521 -advance4-2 521..mlnus4-2 Current Eclipse G,m IWndowsXP Panlher Panlherg lWal:ercolor Bh;e IWatercoJorErgonomic ;WatercolorOJiveGreen waterCO!mSiIV~r \A!lndows ClaSSIC
W'" Morethemesonline .. 8rowse ...
CHIP SPECIf',c I nr, 2/2006
INSTALARE This dialog williet you customize your systemf,eslor Windo ••• Vista Iook. PIease peri'ormthe followîng option$. lf you want to change these settings, you neod to uninstall Vista TrElflsform9ţIOrt.p(3c~andJ'?il1stalti!lgaîn;_It!s_rerommend torestoreorignal fîIes before:continue.
About Windows: r
r Oon"t change it
Odată calculatorul pornit în Safe Mode, rulaţi programul Vista Transformation Pack, care va porni o primă instalare. După ce acceptaţi condiţiile impuse pentru licenţa programului, veţi putea alege deja din modurile grafice pe care acest program le poate aplica sistemului dumneavoastră de operare. Din nefericire, nu se poate face un preview pentru setările disponibile şi, de aceea, aţi putea fi nevoiţi să urmaţi de mai multe ori indicaţiile de la pasul trei până să ajungeţi la un rezultat de care să fiţi mulţumiţi.
DEZINSTALARE ••• d.· ••• .\.1:l·""'.d:iliÎdî~FIl1IiI'a.~"+~o;!.."a ~
What do you'Wantto -do? (JChangesystem font
Pentru dezinstalarea programului trebuie urmaţi, în mare, aceiaşi paşi descrişi la punctul unu. Va trebui să intraţi din nou în Safe Mode şi să rulaţi programul Vista Transformation Pack. Acum, în meniul care va apărea pe ecran găsiţi şi opţiunea Uninstall. Bifaţi această opţiune şi urmaţi paşii uzuali ai unei dezinstalări. Problema va apărea la restart-ul calculatorului în mod normal, deoarece În acest moment din Windows au dispărut unele fişiere de sistem importante, iar sistemul de operare ştie asta. De aceea, pentru a putea copia fişierele lipsă, vă va ruga să introduceţi discul ce conţine kit-ul de instalare al Windows XP.
(
4ţ.,
I

Toate Într-un singur nume


130.000 de semne peste 100
imagini drive teste supercar
mondocar evenimente
avampremieră
@tuning cover story utilitare
retro mobil autospionaj
high tech moto interviuri
sporturi cu motor piaţa auto
@84 de pagini cu numai 35.000 lei
4mm