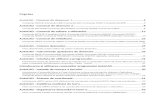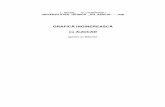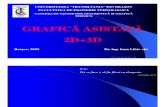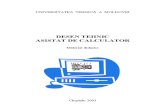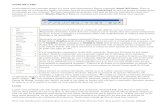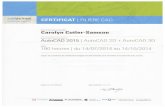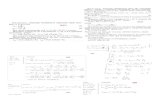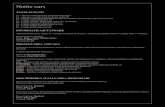autocad raspunsur1i UTM
-
Upload
cucu-eugen -
Category
Documents
-
view
30 -
download
6
description
Transcript of autocad raspunsur1i UTM

1. Formate în desenul tehnicFormatele pe care se execută desenele tehnice au dimensiounile, modul de notare, regulile de prezentare i utilizare ale acestora stabilitie prin SR ISO 5457, 1994. șFormatele au următoarele simboluri: A0, A1, A2, A3, A4. Formatul de bază fiind considerat A0, iar celelalte derivă din această injumătă ire, după latura mare a țformatului. În afară de formatele normale, se pot folosi formate derivate ce se ob in țprin mărirea uneia din dimensiunile a sau b cu un multiplu întreg al dimensiunii laturii respective.
2. Stabilirea formatului în AutoCADLimitele desenului reprezintă o margine invizibilă a desenului şi sunt utile pentru siguranţa de a nu creaun desen care ar depăşi dimensiunile colii ce urmează a fi imprimată. Pentru stabilirea limitelor se vor parcurgeurmătorii paşi: se lansează comanda prin una din căile:
meniulFormat →Drawing Limits;• în linia de comandă se tastează Limits ↵La afişarea prompter-ului:Command: limitsReset model space limits:Specify lower left corner or [ ON/OF ] < 0,0> :(se indică colţul stânga-jos)Specify upper right corner < 420,297 > :(se indică colţul dreapta-sus)CoordonateleX şi Y se indică fie prin tastarea valorilor coordonatelor, fie prin selectarea unui punct peecran sau se acceptă coordonatele implicite< …> :cu tasta Enter.ON / OFF – impune sau scoate restricţiile la depăşirea limitelor formatului în procesul de desenare.
3. Scări numerice. Modalită ile notării scărilor pe desen.țSe apelează Dimension Style Manager i se efectuează prin Format- Dimension șStyle; apoi în pagina Primary Units se modifică factorul scalar (Scale factor) în caz dacă desenul este executat la scară diferite de 1:1. De exemplu: pentru scara 1:5 se va specifica 5; pentru scara 5:1 se va specifica 0.2
4. Scalarea obiectelor în Autocad.
Comanda SCALE permite modificarea dimensiunilor unor entitati existente. Factorul de scara este acelasi pe X si Y.
Sintaxa: SCALE Select objects: (select) Base point: (punct) <Scale factor>/Reference:
Daca la ultima cerere raspundem cu un numar, factorul este relativ la dimensiunile obiectelor selectate. Pentru marire, acesta trebuie sa fie mai mare decat 1. Daca raspundem cu "Reference", putem specifica dimensiunea curenta si noua dimensiune care dorim sa ii corespunda:
Reference length <1>: New length:
Lungimea de referinta poate fi specificata si prin introducerea a doua puncte.
6. Linii utilizate în desenul tehnic

Pentru executarea desenelor tehnice se folosesc mai multe tipuri de linii (linie continuă, linie întreruptă, linie punct şi linie două puncte) a căror grosime este împărţită în două clase: linie groasă şi linie subţire (STAS 103-84).
Fiecare linie folosită la întocmirea desenelor tehnice de un anumit tip şi de o anumită clasă de grosime, sau de o combinaţie a celor două clase, se simbolizează printr-o literă, astfel:ücu litera A, se simbolizează linia continuă groasă, având grosimea b = 0,18 ÷ 2 mm (b fiind grosimea de bazã a liniilor),ücu litera B, linia continuă subţire, având grosimea egală cu b/3,ücu litera C, linia continuă subţire ondulată,ücu litera D, linia continuă subţire trasatã în zig-zag,ücu litera E, linia întreruptă groasă,ücu litera F, linia întreruptă subţire,ücu litere G, linia-punct subţire,ücu litere H, linia-punct mixtă,ücu litera I, linia-punct groasă,ücu litera K, linia-două puncte subţire.
6. Crearea straturilor în Autocad. Proprietă ile straturilor. Modul de activare a stratului. țModalitatea de plasare a obiectului într-un strat diferit de cel în care a fost creat.
Un desen poate fi realizat in mai multe straturi suprapuse (ca si cand am avea mai multe desene pe calc, pe care le suprapunem). Gestionarea acestor straturi se face cu comanda LAYER.
Sintaxa: LAYER ?/Set/New/ON/OFF/Color/Ltype/Freeze/Thaw:
? - Listeaza straturile definite, cu tipurile de linii si culorile respective MAKE - Creeaza un nou strat, care devine strat de lucru SET - Stabileste stratul in care vom lucra in continuare NEW - Creeaza un strat nou ON - Face un strat vizibil (daca e invizibil) OFF - Face un strat invizibil COLOR - Atribuie stratului culoarea specificata LTYPE - Atribuie stratului tipul de linie specificat FREEZE - Ignora stratul in timpul regenerarilor THAW - Anuleaza com. FREEZE LTYPE ? - Listeaza tipurile de linie incarcate
7. Stabilirea tipului de linie i grosimii liniei în AUTOCADș
Comanda LINETYPE – defineşte tipurile de linie pe care utilizatorul le poate utiliza în timpul desenării. Comanda este accesibilă din bara de meniuri (meniul Format, opţiunea Linetype) sau prin tastare în linia de comandă.
Linetype filters - stabileşte criteriile de afişare a tipurilor de linii, putându-se defini filtre.Comanda LINEWEIGHT – defineşte grosimea liniei. Comanda este accesibilă din bara de meniuri (meniul Format, opţiunea Lineweight) sau prin tastare în linia de comandă. Utilizarea comenzii LINEWEIGHT determină apariţia ferestrei de dialog Lineweight Settings care con ine op iunea ț ț Lineweights - stabileşte grosimea liniei.

8. Scrierea standardizată.Scrierea în desenul tehnic este reglementată de standardul GOST 2.304-81.Dimensiunea nominală a scrierii este înălţimea literelor majuscule şi a cifrelor, se notează cu h, se măsoarăîn mm şi se alege din următorul şir de valori: h = 2,5; 3,5; 5; 7; 10; 14; 20; 28; 40.Standardul prevede două tipuri de scriere:- scriere tip A (scriere îngustă), cu grosimea liniei egală cu (1/14)h, recomandată pentru desenele destinate a fimicrofilmate, pentru completarea indicatorului şi formularelor;- scriere tip B (scriere normală), cu grosimea liniei egală cu (1/10)h, recomandată a fi utilizată în mod curent.Pot fi utilizate, la alegere, două moduri de scriere: scriere înclinată la 15°spre dreapta sau scriere dreaptă,cu caractere perpendiculare pe linia de bază a rândului (fig. 25). Pe un desen trebuie utilizat numai unul dintrecele două moduri de scriere.
9. Stabilirea stilului de text în AUTOCAD. Fontul recomandate pentru desenele tehnice.Stilul de text este caracterizat de mai mulţi factori cum ar fi fontul, înălţimea, unghiul de înclinaţie şiorientarea textului. În cadrul unui desen pot fi definite şi utilizate mai multe stiluri de text.Stilul de text poate fi definit, modificat, redenumit sau şters prin intermediul casetei de dialogText Style ,care poate fi deschisă prin unul din modurile:•din meniul Format →Text Style;•din meniul ecran→Draw 2→Dtext →Style;•în linia de comandă→ Style(ST)↵Style Name– lista ce permite selectarea unui stil existent, care ar putea fi eventual redenumit (Rename),şters (Delete) sau modificat (prin schimbarea caracteristicilor).New – butonul ce determină crearea unui stil nou. Pentru început apare caseta New Text Styleîn care seatribuie un nume acestui stil. Apoi se stabilesc parametrii stilului.Font Name – lista cu fonturile propuse de program.Font Style – permite modificarea trăsăturilor fontului (stil normal, italic, aldin sau aldin-italic) pentru unele dinfonturileTrue Type. Height – stabileşte înălţimea textului în unităţi de măsură acceptate. Setarea înălţimii la valoarea 0 permitestabilirea înălţimii textului în zona de comandă în momentul creării textului.Effects– permite stabilirea unor efecte suplimentare (fig. 27),cum ar fi:Backwards- oglindire faţă de axa verticală; Vertical - scriere verti-cală; Width Factor – modifi-carea factorului de lăţime, Oblique Angle – înclinarea caracterelor faţă de axa verticală;Preview– oferă posibilitatea previzualizării unui eşantion de text; Apply– acceptă stilul creat; Close– permite ieşirea din casetă.De notat că stilulStandard nu poate fi nici redenumit, niciş t e r s . N u p o t f i ş t e r s e n i c i s t i l u r i l e l a c a r e s e r e f e r ă u n t e x t existent. În cazul modificării unui stil deja existent, schimbările făcute vor fi reflectate asupra textului creat înstilul respectiv.
10. Inscrip ionarea prin intermediul comenzii Single Line Text.țComanda Single Line Text permite introducerea unei singuresau a mai multor linii de text. Pentru apelarea comenzii se vaparcurge una din căile:· din meniul Draw ® Text ® Single Line Text;· din meniul ecran ® Draw 2 ® Dtext;
· in linia de comandă ® Dtext (DT) ¿.In linia de comandă apare prompter-ul:Command : dtextCurrent text style : “Standard” Text height: 2.5Specify start point of text or [Justify / Style]: ( se indicăcolţul din sţanga-jos al liniei de text)

11. Inscrip ionarea prin intermediul comenzii Multiline text.țComanda Mtext permite crearea paragrafelor de text plasate inlimite specificate. Pentru a lansa comanda se va parcurge una dintrecăile:· din meniul Draw ® Text ® Multiline Text;· din bara de instrumente Draw ® Multiline Text;41· din meniul-ecran Draw II® MText;· in linia de comandă se tastează MTEXT (MT sau T).Va apărea prompter-ul:Command: mtext Current text style: “Standard” Textheight: 2.5Specify first corner: (se indică un punct)Specify oppozite corner or [Height/Justify/Line spacing/Rotation/Style/Width]: (se indică al doilea punct)
12. Modalită ile de editare a textului în AUTOCAD.ț
Pentru a folosi cât mai eficient modul de editare a textului, AutoCAD pune la dispoziţia utilizatorului mai multe metode de scriere efectivă a textului, utilizând comenzile: TEXT şi MTEXT.Comanda TEXT permite introducerea mai multor linii de text de la tastatură, iar comanda MTEXT permite plasarea în desen a unui întreg paragraf de text, într-o fereastră definită de utilizator, tot textul paragrafului fiind considerat o entitate.Dacă se utilizează comanda TEXT, atunci caracterele textului creat pe un singur rând pot fi modificate iniţializând comanda Text din meniul derulant Modify, ceea ce permite deschiderea casetei de dialog Edit Text. AutoCAD evidenţiază întregul şir de caractere în vederea înlocuirii. Executând click în caseta de text, se poziţionează cursorul şi orice text nou este inserat în poziţia cursorului şi înlocuieşte tot textul evidenţiat. Când se execută click pe OK, caseta de dialog se închide, iar schimbările devin efective. Comanda solicită alt obiect de tip text, în vederea editării, până când se apasă <ENTER> la noul prompt de selectare sau se anulează comanda.Iniţializarea comenzii MTEXT, permite deschiderea casetei de dialog Multiline Text Editor. După indicarea celor două puncte ale ferestrei de text, se deschide caseta Multiline Text Editor. Această casetă de dialog este împărţită în două: partea inferioară reprezintă zona de editare a textului, iar partea superioară cuprinde mai multe etichete de lucru.
13. Indicatoarele desenelor tehnice i ale documenta iei de text.ș țIndicatorul şi tabelul de componenţă ale desenului tehnic
În standardul SR ISO 7200:1994 se stabileşte ca indicatorul să fie alcătuit din unul sau mai multe dreptunghiuri alăturate care pot fi subdivizate în rubrici.
14. Defini ia cotării i elementele cotării.ț șCotarea este opera ia prin care se indică pe desen toate dimensiunile necesare țexecu iei piesei. Principiile i metodele generale de executare a cotării, aplicabile ț șdesenelor tehnice din toate domeniile(arhitectură, construc ii, mecanic etc.), sunt țprevăzute în standardul SR ISO 129 :1994.Cota este valoarea numerică a unei dimensiuni, înscrisă pe desen direct sau prin linii, simboluri i note.ș

Elementele cotării – formează ansamblul de linii, arce, texte, etc. din care este compusă o cotă. Punctele de referinţă (first/second extension line origin) - sunt punctele care indică unde începe şi unde se termină dimensiunea care se cotează. Se recomandă utilizarea modului de lucru Object Snap pentru indicarea acestor puncte.Liniile ajutătoare (Extension Line) - sunt liniile care se trasează între punctele de referinţă şi linia de cotă.Linia de cotă (Dimension Line) - apare între liniile ajutătoare.Săgeţile liniei de cotă (Arrowheads) - apar la ambele capete ale liniei de cotă şi marchează începutul şi sfârşitul cotei.Textul cotei - este textul care conţine distanţa sau unghiul dintre punctele de referinţa pentru cotare.Marcajul pentru centru (Center Mark) - când se utilizează cote radiale, acest marcaj este plasat în centrul traiectoriei circulare care va fi cotată
15. Simboluri utilizate la cotareCotele înscrise pe desen sunt înso ite de simboluri grafice. Elementele fiind Diametrul ț(), Rază ®, Pătrat, Diametrul sferă, Grosime (S), Lungime (l), Egalitate, Conicitate, Înclinare, Arc de cerc.
16. Metode i principii generale de cotare.șLa înscrierea cotelor pe desene se aplică, de obicei, următoarele metode: - cotarea în serie, care constă în a ezarea cotelor pe o singură linie; cotarea fa ă de o bază de ș țreferin ă – constă în înscrierea cotelor fa ă de un element comun; cotarea ț țcombinată – care îmbină ambele metode precedente pe aceea i proiec ie i este cea ș ț șmai utilizată metodă la cotarea desenelor tehnice; cotarea în coordinate este utilizată în cazult cînd elemental cotat prezintă un număr de elemente de acela i tip șamplasate neuniform.Principii de cotare: Cotele referitoare la acela i element se înscriu numai pe una din proiec iile ș țobiectului reprezentat, unde elementul este mai complet determinat;Trebuie să se urmăreasă definirea fiecărei forme geometrice din care este alcătuit obiectul proiectat, precum i pozi ia lor reciprocă;ș țCotele se înscriu pe proiec ia în care elementul se proiectează în mărime adevărată;țNu se admite cotarea elementelor pe proiec ia în care acestea sunt reprezentate cu țlinie întreruptă (muchii acoperite), cu excep ia cazurilor în care cotarea de la țmuchia acoperită duce la excluderea necesită ii desenării unei reprezentări țsuplimentare;Nu se admite înscrierea pe desene a mai multor cote decât cele necesare execu iei țcorecte a obiectului proiectat;La înscrierea cotelor pe desenele de execu ie a pieselor se ine cont, de obicei, de ț țprocesul tehnologic de fabrica ie al piesei.ț
17. Fixarea stilului de cotare în AUTOCAD. Paginile casetei de dialog a stilului de cotare.Crearea, modificarea şi actualizarea stilurilor de cotare- definesc aspectul elementelor cotării (a liniilor, a fontului şi poziţionării textului, săgeţi sau puncte în capetele liniei de cotă. Există 60 de variabile care controlează felul în care este afişată o cotă. Cu ajutorul ferestrelor de dialog se pot defini diferite stiluri de cotare într-un mod simplu, fără a fi nevoie să se introducă de la tastatură aceste variabile, pentru a fi modificate.Pentru crearea, modificarea şi actualizarea stilurilor de cotare se utilizează opţiunea Dimension Style din meniul Format sau una dintre comenzile DDIM şi DIMSTYLE.
Efectul este deschiderea ferestrei de dialog Dimension Style Manager, care conţine o fereastră de previzualizare a stilului de cotare curent, permiţând alegerea şi utilizarea unui

stil de cotare existent, crearea de stiluri noi, precum şi modificarea şi actualizarea unui stil existent.
Apăsarea butonului New... deschide fereastra de dialog Create New Dimension Style în care se introduce numele noului stil de cotare care se poate aplica pentru toate tipurile de cote sau numai pentru cote liniare, radiale, etc., după care se acţionează butonul Continue.
18. Cotarea desenlor în AutoCAD. Comenzi de cotare.Cotarea desenului După definirea unui stil de cotare, se poate trece la cotarea efectivă a elementelor desenului. Cotarea se poate realiza prin comenzile DIM, DIM1 sau QDIM. Cele trei comenzi determină înlocuirea prompter-ului Command:, printr-un nou prompter, Dim:. Nu se pot folosi comenzi de desenare sau editare în timpul unei sesiuni de cotare. Diferenţa dintre primele două comenzi de cotare este că, în timp ce DIM1 permite trasarea unei singure cote, după care revine la prompter-ul Command:, comanda DIMdeschide o sesiune de cotare, din care se iese doar prin acţionarea tastei Esc. Comanda QDIM permite cotarea rapidă a unor obiecte de acelaşi fel, prin selectarea lor împreună. Dintre comenzile primite de AutoCAD la prompterul Dim: se pot enumera: ALIGNED, ANGULAR,BASELINE, CONTINUE, DIAMETER, , LEADER, , OBLIQUE, ORDINATE, OVERRIDE, RADIUS, RESTORE,ROTATED, SAVE, STATUS, TEDIT, TROTATE i șaltele.
19. Redactarea cotelor în AutoCAD. Codurile disponibile pentru comanda Dtext.Redactarea cotelor poate fi realizată în mai multe moduri:Cu instrumente din bara Dimension;Cu instrumente de editare a textului;Prin caseta Properties.Dimension edit – propune ob iunile home/new/rotate/oblique;țDimension text edit – modifică pozi ia textului(new location for dimension text) or țleft/right/center/home/angle;Dimension update – adaptează cota modificărilor stilului.
20. Defini ia, condi iile de racordare i comenzile AutoCAD utilizate pentru racordare.ț ț șRacordare – locul de legătură a doua elemente ale unui sistem tehnic.Pentru racordare în AutoCAD se folose te comanda FILLET. Fillet – racordarea a șdouă linii, arce sau cercuri printr-un arc de raza specificata. Lungimile entitatilor racordate se modifica in functie de valoarea razei de racordare.
21. Construirea dreptei tangente la cerc i dreptei tangent la două cercuri.șComanda CIRCLE permite desenarea cercurilor. Programul AutoCAD oferă mai multe posibilităţi de trasare a cercurilor.-TTR (Tangent, Tangent, Radius) ? cercul va fi desenat astfel încât să fie tangent la două entităţi existente (linie, cercuri etc.), având şi o rază precizată. Desigur, utilizatorul trebuie să selecteze cu ajutorul mouse-ului cele două entităţi la care va fi tangent cercul (figura 1). Pentru specificarea razei cercului, se poate introduce de la tastatură o valoare numerică sau se trasează în spaţiul de lucru o linie, lungimea acesteia fiind considerată, ca valoare, egală cu raza cerută.
22. Racordarea a două drepte printr-un arc de cerc.Pentru a racorda presupunem , dreptele D i D1 se procedează astfel:șa) Se trasează o paralelă la dreapta D, la o distan ă egală cu raza de racordare Rțb) Se trasează o paralelă la dreapta D1, la o distan ă egală cu raza de racordare R.țc) La intersec ia celor două paralele se găse te centrul de racordare O.ț ș

d) Coborînd perpendicular din centrul de racordare la dreptele de racordat rezultă punctele de tangent A i B.ș
e) Cu vîrful compasului în punctual O i cu deschiderea pînă în punctual A se ștrasează un arc de cerc între punctele A i B.ș
23. Racordarea exterioară a dreptei i cercului printr-un arc de cerc.șPentru a racorda cercul C1 cu o dreaptă D, printr-un arc de cerc de rază R, se parcurg următoarele etape:a) Se trasează o dreaptă D1 paralăelă cu dreapta D la o distan ă egală cu R. Apoi, se ț
trasează un arc de cerc cu centrul în punctual O1 i de rază R+R1. La intersec ia ș țarcului de cerc cu dreapta D1 rezultă centrul de racordare – O.
b) Se coboară din centrul de racordare O, o perpendicular la dreapta D i rezultă unș punct de tangen ă – B.ț
c) Se une te, printr-un segment de dreaptă, centrul de racordare O cu centrul șcercului O1 i, la intersec ia segmentului de dreaptă cu cercul C1 rezultă cel de alș ț doilea punct de tangent – A.
d) Cu vîrful compasului în punctul O i deschiderea pînă în punctul A se trasează unș arc de cerc între punctele A i B.ș
30. Construirea ovalului fiind cunoscute razele arcelor mari i axa mică /mareșOvalul e curba plană închisă formată din arce de cerc simetrice în raport cu două axe. Fie segmental de dreapta AB axa mare a ovalului i segmental de dreaptă CD șaxa mica a acestuia. Există mai multe metode de a construe ovalul dar analizăm metoda data.Etapele metodei sunt: a) Se construie te triunghiul dreptunghic ADE. Cateta EA este egală, ca lungime, cu ș
semiaxa mică a ovalului, iar cateta ED e egaală cu semiaxa mare.b) Se construie te bisectoarea unghiului EAD i apoi, bisectoarea unghiului ADE.ș șc) Din punctual în care cele două bisectoare se intersectează, se coboară o
perpendicular la ipotenuza AD a triunghiului ADE i se prelunge te, pînă cînd ș șacesta intersectează axa mare a ovalului AB. Ob inem punctul F. Prelungind țperpedinculara de mai sus, pînă la axa mica a ovalului se ob ine punctual G.ț
d) Prin simetrice în raport cu axele ovalului rezultă punctele H i K.șe) Se construiesc dreptele date punctele G i H, H i K, K i F.ș ș șf) Se trasează un arc de cerc, între dreptele ce trec prin punctele GF i FK, de ș
centru F i rază FA. Apoi se trasează un alt arc de cerc, între dreptele ce trec prin șpunctele HD i HK de centru H i rază HB. În fine, se unesc cele două arce de cercș ș prin alte două, unul cu centrul în C altul cu centrul în K.
31. Reprezentarea în proiec ie ortogonală.țAcest mod de redare a formei i dimensiunilor obiectelor în desenul tehnic e cel mai șrăspîndit i constă în utilizarea mai multor reprezentări ale obiectului, ob inute ca proiec iiș ț ț ortogonale pe mai multe plane de proiec ii.țA proiecta orthogonal un obiect pe plan de proiec ie înseamnă a duce prin punctele țcaracteristice ale obiectului linii drepte paralele între ele (drepte proiectante) i șperpendiculare fa ă de plan care la intersec ie cu planul respective determină proiec iile ț ț țpunctelor din spa iu pe acest plan. Astfel, unui punct din spa iu îi corespunde o singură ț țproiec ie pe planul de proiec ie. ț țO singură proiec ie nu determină pozi ia punctului în spa iu. Pentru a determina această ț ț țpozi ia sunt necesare două plane: planul orizontal A i vertical B, care se intersectează de-aț ș lungul axel Ox.Pentru a determina forma i dimensiunea precisă a piesei, necesită utilizarea planului de șprofil C.

Planele A,B,C sunt reciproc perpendicular formînd un triedru de proiec ie avînd axele țOx,Oy, Oz i originea în punctul O. Trecerea de la spa iu la plan se face prin rotirea planului ș țC în jurul axe la 90 grade i a planului C în jurul axe Oz la 90 grade, ob inînd desfă urarea ș ț șplanelor de proiec ie într-un singur plan. ț32. Amplasarea proiec iilor în plan.țRegulile privind amplasarea, denumirea şi alegerea proiecţiilor sunt standardizate (GOST 2.305-68).
Prin desfăşurarea cubului se obţin 6 proiecţii,denumite astfel:
1 . v e d e r e d i n f a ţ ă ( p r i n c i p a l ă ) – p r o i e c ţ i a p e p l a n u l V ;
2 . v e d e r e d e s u s – p r o i e c ţ i a p e p l a n u l H ;
3 . v e d e r e d i n s t â n g a – p r o i e c ţ i a p e p l a n u l W ;
4 . v e d e r e d i n d r e a p t a ;
5 . v e d e r e d e j o s ;
6 . v e d e r e d i n s p a t e
- proiec iile se execută în strictă corespundere dintre acestea;ț
- muchiile vizibile sunt trasate cu linie groască, iar cele invizibile cu linie întreruptă sub ire.ț Reprezentarea muchiilor acoperite e necesară numai în cazul în care duce la înlesnirea citirii desenului sau mic orarea numărului de reprezentări;ș
- pentru simplificarea desenelor se renun ă la trasarea axelor i notarea punctelor.ț ș
33. Clasificarea vederilor
În funcţie de gradul de complexitate al obiectelor determinarea g r a f i c ă a a c e s t o r a s e r e a l i z e a z ă p r i n u t i l i z a r e a v e d e r i l o r s a u secţiunilor, regulile de clasificare şi reprezentare fiind stabilite de GOST 2.305-68.Vedereaeste reprezentarea în proiecţie ortogonală pe un plan aobiectului nesecţionat.În funcţie de direcţia de proiectare vederile se clasifică în:- vedere de bază , dacă direcţia de proiectare este perpendiculară pe una din cele şase feţe ale cubului de proiecţie, (vezi fig. 4.4);-vedere suplimentară , d a c ă e s t e o b ţ i n u t ă d u p ă a l t e d i r e c ţ i i d e proiectare decât cele menţionate anterior. Indiferent de poziţiaocupată pe desen, vederile suplimentare se notează, iar direcţiade proiectare se indică.După proporţia î n c a r e s e f a c e r e p r e z e n t a r e a o b i e c t u l u i , deosebim: vedere comple tă , d a c ă î n p r o i e c ţ i a r e s p e c t i v ă o b i e c t u l e s t e reprezentat integral vedere parţială , dacă în proiecţia respectivă este reprezentatăn u m a i o p a r t e a o b i e c t u l u i , l i m i t a t ă p r i n l i n i e d e r u p t u r ă . -vedere locală, d acă î n p ro i ec ţ i a r e spec t i vă e s t e r ep rezen t a t un element al obiectului, fără linii de rupture.34. Desenarea liniilor auxiliare de constructie in AutoCAD

Comanda Xline permite construirea unor linii infinite, care por servi drept linii de ordine. Metoda imiplicita de construire a acestor linii e selectarea a doua puncte. Comanda poate fi lansata prin unul din modurile :
- Din meniul Draw-construction line;- Din meniul ecran – Draw I – Xline;- Din bara de instrumente – Draw – Construction Line;- In lina de comanda se testeaza XLINE(XL) enter;Ca si oricare alt obiect AutoCAD xline pot fi mutate copiate, rotite etc.
35. Secţiunea este reprezentarea în proiecţie ortogonală pe un plan a obiectului, după intersectarea acestuia cu o suprafaţă fictivă de secţionare şi îndepărtarea imaginară a părţii obiectului aflată întreobservator şi suprafaţa respectivă.Secţiunile se clasifică după un şir de criterii:1) După modul de reprezentare secţiunile se clasifică în:- secţiune propriu-zisă, dacă se reprezintă numai figura obţinutăprin intersecţia obiectului cu suprafaţa de secţionare - secţiune cu vedere, dacă se reprezintă atât secţiunea propriu-zisă, câtşi partea obiectului aflată după suprafaţa de secţionare După poziţia planului de secţionare faţă de planulorizontal de proiecţie:- secţiune orizontală, dacă planul de secţionate este paralel cuplanul orizontal de proiecţie - secţiune verticală, când planul de secţionare este perpendicularpe planul orizontal de proiecţie - secţiuni înclinate, când planul de secţionare formează cu planulorizontal de proiecţie un unghi diferit de 90°.După poziţia planului vertical de secţionare:- secţiune frontală, dacă planul de secţionare este paralel cuplanul frontal de proiecţie - secţiune de profil, dacă planul de secţionare este paralel cuplanul de profil de proiecţie - secţiune verticală obişnuită, dacă planul vertical de secţionareformează cu planul frontal de proiecţie un unghi diferit de 90°4) După forma suprafeţei de secţionare:- secţiune plană, dacă suprafaţa de secţionare este un plan (vezifig. - secţiune cilindrică, dacă suprafaţa de secţionare este cilindrică.În acest caz secţiunea se desfăşoară în plan 5) După numărul de plane de secţionare:- secţiune simplă, dacă este generată de un singur plan desecţionare - secţiune compusă, dacă este generată de două sau mai multeplane de secţionare 6) După poziţia planului de secţionare faţă de axa piesei:- secţiune longitudinală, când planul de secţionare trece prin axaprincipală a piesei sau este paralel cu aceasta;- secţiune transversală, când planul de secţionare esteperpendicular pe axa obiectului După proporţia în care se face secţionarea:- secţiune completă, când în proiecţia respectivă obiectul estereprezentat secţionat integral - jumătate vedere–jumătate secţiune, când obiectul estereprezentat jumătate în vedere şi jumătate în secţiune, separateîntre ele prin axa de simetrie. Se permite numai în cazul cândvederea completă şi secţiunea completă respectivă sunt

reprezentări simetrice cu aceeaşi axă de simetrie - secţiune parţială, dacă numai o parte a obiectului este reprezentatăcu secţiune, separată printr-o linie de ruptură 8) După poziţia lor pe desen faţă de proiecţia de bază a piesei:- secţiune obişnuită, când secţiunea se reprezintă în afaraconturului proiecţiei respective - secţiune suprapusă, când secţiunea se reprezintă peste vederearespectivă În acest caz secţiunea se trasează cu liniecontinuă subţire;- secţiune deplasată, când secţiunea este deplasată de-a lungultraseului de secţionare în afară conturului piesei - secţiune intercalată, când secţiunea se reprezintă în intervalulde ruptură dintre cele două părţi ale aceleiaşi reprezentări aleobiectului
36. Traseul de secţionare se trasează cu linie mixtă segmentele de linie groasă ale căreia nu trebuie să intersectezeliniile de contur.Săgeţile ce indică direcţia proiectării corespund.Literele se scriu paralel cu baza desenului lângă linia săgeţii din exterior.Secţiunea se notează deasupra cu inscripţii de tipul A-A, B-B etc.Traseul de secţionare nu se reprezintă şi secţiunea nu se noteazăîn cazul secţiunilor propriu-zise suprapuse, deplasate, intercalate şiîn cazul secţiunilor simple, în care traseul de secţionare coincide cuaxa de simetrie a reprezentării
36. Polilinia este o entitate complexă formată dintr-o serie desegmente de linie dreaptă sau arce de cerc conectate între ele. Spredeosebire de alte entităţi, polilinia poate avea o grosime deosebităde grosimea stratului în care a fost creată şi această grosime poate fiatât constantă, cât şi variabilă pe lungimea liniei (lucru util, deexemplu, la desenarea săgeţilor).Crearea polilinieiPentru desenarea unei polilinii este utilizată comanda Pline.Comanda poate fi lansată prin unul din modurile:• din meniul Draw → Polyline• din meniul-ecran → Draw I → Pline• din bara de instrumente → Draw → Polyline• în linia de comandă se tastează PLINE ( PL )↵Dacă se construieşte un segment de dreaptă, se va indicaurmătorul punct, dar se poate opta pentru:Close – închiderea poliliniei (unirea punctului curent cupunctul de început al poliliniei printr-un segment);Halfwidth – specificarea distanţei de la centrul liniei pânăla marginile ei (a jumătăţii de grosime);Lenght – construirea unui segment de o lungime stabilită înprelungirea celui precedent. Lungimea poate fistabilită fie numeric, fie prin indicarea unui punct;Width – specificarea grosimii liniei;Undo – anularea ultimei operaţii a comenzii;Arc – trecerea în regimul de construire a unui arc.În cazul trecerii în regimul de construire a unui arc este propusurmătorul set de opţiuni:

Specify endpoint of arc or[Angle/CEnter/CLose/Direction/ Halfwidth/Line/Radius/Second pt/Undo /Width]:care prevăd:Angle – determinarea unghiului la centru al arcului;CEnter – stabilirea centrului arcului;CLose – închiderea poliliniei printr-un arc;Direction – indicarea tangentei arcului;Radius – stabilirea razei arcului;Second pt – indicarea celui de-al doilea punct pentrucostruirea arcului prin trei puncte;Line – trecerea în regimul de construire a unui segment de dreaptă.
37. Figura obţinută la intersecţia obiectului cu planul de secţionarese evidenţiază prin haşură, reglementată pentru diferite materiale deGOST 2.306-68. Pentru piesele metalice haşura prezintă linii continue subţiri,paralele, echidistante, înclinate sub 45° în dreapta sau stânga faţă deo linie de contur de o axă a reprezentării sau faţă de chenarul desenului.Dacă liniile conturului sau axa reprezentării sunt înclinate sub 45° faţă de chenarul
desenului,atunci haşurile se trasează sub 30°sau 60° faţă de chenar. Distanţa dintre liniile haşurii se alege în funcţie de mărimeasuprafeţei haşurate între 1…10 mm.Nemetalele (masă plastică, cauciuc, piele etc.) se haşurează înambele sensuri 45° şi 135° (vezi fig. 5.3).
Suprafeţele înguste, cu lăţimea mai mică de 2 mm se înnegresc.
38. Comanda Hatch permite setarea tuturor parametrilor din liniade comandă.Redactarea haşurii constă în resetarea parametilor în caseta dedialog Hatch Edit similară cu caseta Boundary Hatch. Pentru apelulacestei casete se va parcurge calea:• din meniul Modify → Hatch;• din meniul-ecran → Modify I → Hatchedit;• din bara de instrumente Modify II → Edit hatch;• în linia de comandă se tastează HATCHEDIT (HE )↵.
După selectarea haşurii va apărea caseta dialog Hatch Edit .
39. Desenarea liniilor de rupturăComanda Spline serveşte la desenarea linilor curbe, care pot fiutilizate ca linii de ruptură – linii ondulate. O curbă Spline estetrasată printr-o serie de puncte de control.Comanda poate fi lansată prin unul din modurile:• din meniul Draw → Spline• din meniul-ecran → Draw I → Spline• din bara de instrumente → Draw → Spline• în linia de comandă se tastează SPLINE (SPL)↵La ce apare promptet-ul:Command: splineSpecify first point [Object]: (se indică un punct)Specify next point: (se indică punctul următor)Specify next point or [ Close/Fit tolerance]<starttangent>: (se indică punctul următor)Specify next point or [ Close/Fit tolerance]<start

tangent>: ↵Specify start tangent: ↵ sau se indică direcţia tangenteiSpecify end tangent: ↵ se indică direcţia tangenteiCommand:Pot fi utilizate opţiunile:Close – pentru închiderea liniei curbe;Fit tolerance – pentru controlul aspectului liniei curbe:pentru o valoare egală cu 0 linia curbă va trece prin punctele decontrol, iar pentru valori mai mari ca 0 curba va trece prin punctediferite de punctele de control aflate în limitele toleranţeispecificate;
Object – pentru convertirea în spline a unui set de obiecte.
40. se numeştesecţiune compusă, în cazul în care este generată de două sau mai multe plane de secţionare.În funcţie depoziţia reciprocă a planelor de secţionare secţiunile compuse se clasifică
în:- secţiuni în trepte, dacă planele de secţionare sunt paralele între ele;–secţiuni frânte, dacă planele de secţionare sunt reciprocconcurente sub un unghi diferit de 90°
41. Particularităţile executării secţiunilor compuseLa executarea secţiunii în trepte toate figurile secţiunii propriu-zise, plasate în plane de secţionare paralele se suprapun într-unsingur plan. Frânturile traseului de secţionare nu se reflectă însecţiunea în trepte, adică secţiunea compusă se prezintă ca osecţiune simplă .Particularitatea construirii secţiunii frânte constă în aceea, căfigură secţiunii obţinute în planul de secţionare neparalel cu planulrespectiv de proiecţie se reprezintă răbătută, adică în mărimea saadevărată .În cazul secţiunilor compuse pentru reprezentarea traseului de secţionarese admite unirea capetelor liniei mixte cu linie punct subţire
42. Definitia: În cazul în care triunghiul axonometric ABC este echilateral,atunci axele axonometrice formează între ele 120°, iar proiecţia se numeşte proiecţie axonometrică izometrică.
Coeficientul de reducere: Din relaţia fundamentală reiesecă coeficienţii de reducere sunt egalicu≈0,82. În practică, în corespunderecu standardul GOST 2.317-69, pentrusimplificarea construcţiilor dimensiunile obiectelor nu se reduc,acceptând coeficienţi de reducereegali cu 1.
43. Parametrii grilelorSNAPşiGRIDpot fi stabiliţi atât de la liniade comandă, cât şi prin intermediul casetei de dialog.Determinarea grilelor de la linia de comandă prevede tastarea denumirii
modului SNAP:Command:snap↵ 44. Desenarea elipselor izometrice:Atunci când este selectat modul SNAP-izometric,opţiunea Isocircle a comenzii Ellipse permite desenarea cercurilor aflate în planul izometric curent Command:ellipse45. Haşurarea în izometrie: Haşura în izometrie seexecută cu ajutorul comenziiHatch.Pentru haşurarea
metalelor se va alege modelul (Pattern) ANSI31, iar unghiul(Angle)va fi următorulCotarea în izometrie:În izometrie pentru cotare se va utiliza comanda„Dimensiuni aliniate” –
dimaligned(DALsauDIMALI). După ce reprezentarea este cotată aspectul dimensiunilor poate fi modificat prin intermediul opţiunii Obliquea comenzii “Editarea dimensiunilor” –Dimension Edit(DEDşiDIMED)
46. Desenul de execuţieeste un desen întocmit la scară, care înafară de reprezentările piesei conţine informaţiile necesare pentru fabricarea acesteia. Se execută cu respectarea regulilor de proiectare, semnelor convenţionale şi a cotării.a) Etapa de studiu al piesei b) Etapa de execuţie grafică a desenului
47.• Identificarea piesei,în care se stabileşte denumirea piesei,destinaţia, poziţia de funcţionare şi modul de îmbinare cu alte piese.

• Analiza formei. Piesele, atât simple, cât şi complexe, suntalcătuite din forme geometrice simple (prisme, cilindri,
conuri etc.).Din combinarea formelor geometrice simple se obţine formageometrică principală a piesei. Piesele conţin un şir de elementeimpuse de rolul pe care îl îndeplineşte piesa, necesare funcţionării(filete, canale de pană etc.) – forme geometrice auxiliare.Forma geometrică principală completată cu formele geometriceauxiliare determină forma funcţională a piesei.În sfârşit, forma constructiv-tehnologică a piesei este alcătuitădin forma funcţională şi forma a astfel de elemente constructiv-tehnologice ca raze de rotunjire, teşiri, degajări etc.
• Analiza tehnologică : scoaterea în evidenţă a materialului şi procesului de fabricare.Stabilirea poziţiei de reprezentare– conform prevederilor de laamplasarea proiecţiilor.•Stabilirea numărului de proiecţii (vederi, secţiuni) în funcţie decomplexitatea piesei.b) Etapa de execuţie grafică a desenului • Alegerea formatului în funcţie de numărul de reprezentări şi decomplexitatea acestor.• Desenarea proiecţiilor , respectând corespondenţa dintreacestea.• Alegerea scării şi amplasarea raţională a reprezentărilor peformat.•Cotarea reprezentărilor .•Completarea indicatorului50. Desenul de ansamblu este reprezentarea grafică a unuicomplet de elemente (piese) legate
organic şi funcţional între ele.Prin desenul de ansamblu trebuie să se stabilească:-forma şi poziţia pieselor componente;-modul de asamblare a pieselor între ele;-modul de funcţionare a ansamblului;-dimensiunile de gabarit, de cuplare, de instalare şi defuncţionare.Conform standardelor GOST 2.118-73÷2.120-73:
•Desenul de ansamblu trebuie să conţină un număr minimsuficient de reprezentări (vederi, secţiuni) ce determină forma şidimensiunile fiecărei piese şi interacţiunea dintre acestea.
•Poziţia de reprezentare a ansamblului se alege, de regulă, astfel,încât proiecţia principală să corespundă cu poziţia defuncţionare.
•Conturul a două piese alăturate se reprezintă printr-o singurălinie de contur, comună celor două piese, dacă între piese nuexistă joc rezultat din dimensiunile nominale diferite.
•Piesele pline (arbori, şuruburi, bolţuri etc.) se reprezintă învedere, chiar dacă planul de secţionare trece prin axa lor de simetrie. La astfel de piese, pentru a evidenţia anumite formeinterioare, se utilizează secţiuni parţiale.
•Piese care execută deplasări în timpul funcţionării, pot fireprezentate, pe aceeaşi proiecţie, şi în poziţie extremă şi în poziţii intermediare de mişcare. În poziţiile intermediareconturul pieselor se trasează cu linie două puncte, fără haşurare.
•Sistemele de etanşare se reprezintă în poziţie de strângere.•Pentru reprezentarea mai clară a unor elemente acoperite, unele piese se pot considera, în mod
convenţional, demontate sauîndepărtate, menţionându-se acest lucru pe proiecţia respectivă.
51. Reguli de poziţionare a elementelor ansamblului•Fiecare piesă componentă a ansamblului este identificată printr-un număr de poziţie,
corespunzător numărului din tabelul decomponentă.•Fiecare număr se înscrie la extremitatea unei linii de indicaţie.•Liniile de indicaţie se trasează înclinat, fără intersecţii între elela o distanţă egală de conturul
reprezentării nu mai mică de 30mm.• Numerele de poziţie se scriu cu cifre arabe, având dimensiuneanominală mai mare decât
dimensiunile scrierii utilizate pentrucifrele de cotă.•Piesele componente se poziţionează pe proiecţia pe care ele apar mai clar.• Numerele de poziţie se înscriu pe desen în ordine crescătoare, pentru fiecare proiecţie în parte,
într-un singur sens pe acelaşidesen de ansamblu.52. Reguli de cotare a desenului de ansambluPe desenul de ansamblu se cotează:•dimensiunile de gabarit ale ansamblului;

•dimensiunile de legătură cu piesele sau ansamblurile învecinate(de cuplare);•dimensiunile de instalare a ansamblului;•dimensiunile nominale ale pieselor care formează ajustaje.53. Tabelul de componenţăDesenul de ansamblu este completat cu un tabel în care seînscriu piesele şi articolele standard
care compun ansamblulreprezentat. Acesta este tabelul de componenţă şi se executăconform GOST 2.108-73 pe formatul A4 cu indicatorulforma 2 GOST 2.104-68 (185x40 mm) pe prima coală sau forma 2a(185x15 mm) pe colile ulterioare.Tabelul de componenţă se completează de sus în jos şi constădin compartimente dispuse în ordinea următoare:
documentaţia,complexe, unităţi de asamblare, piese, articole standard, altearticole, materiale, complete.
Dacă ansamblul nu conţine părţi componente referitor la unanumit compartiment, atunci acest compartiment în tabel este omis.Semnificaţia rubricilor tabelului de componenţă este următoarea
1 - formatul pe care este întocmit desenul de execuţie al fiecăruielement component;2 - zona, în cazul în care formatul este împărţit în zone;3 - numărul de poziţie al fiecărui element component poziţionat pe desen;1 - notarea piesei după clasificatorul respectiv;2 - denumirea elementului component respectiv;3 - numărul de bucăţi ale elementului respectiv;4 - date suplimentare ce se consideră a fi indicate (materialul dincare este executat elementul
respectiv).În cazul în care reprezentările ansamblului şi tabelul decomponenţă se încadrează în formatul
A4, atunci desenul deansamblu se reprezintă.54. Succesiunea etapelor întocmirii desenului de ansambluÎn procesul de instruire se admite întocmirea desenului de ansambludupă desenele de execuţie
ale pieselor componente ale ansamblului. Înacest caz succesiunea etapelor întocmirii desenului este următoarea:
•studiul desenelor de execuţie ale pieselor componente aleansamblului pentru clasificarea funcţionării lui şi destinaţiei înfuncţionare a fiecărei piese;
•clasificarea elementelor componente în grupe conformcompartimentelor tabelului de componenţă: piese, articolestandard etc.
•stabilirea reprezentărilor necesare (vederi, secţiuni);•alegerea formatului şi poziţiei lui în funcţie de mărimeaansamblului, de gradul de complexitate
şi de numărul dereprezentări;• pregătirea formatului: trasarea chenarului şi conturuluiindicatorului;•reprezentarea piesei de bază (corpul) a ansamblului;•reprezentarea celorlalte piese componente în ordinea montăriiacestora;•cotarea desenului;• poziţionarea elementelor componente ale ansamblului;•completarea indicatorului şi a tabelului de componenţă.