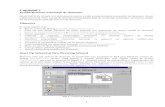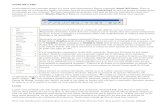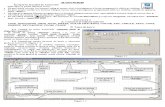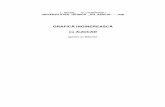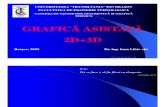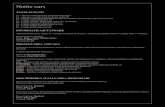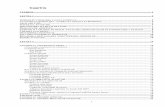Laborator Autocad
-
Upload
stanculeanu -
Category
Documents
-
view
480 -
download
21
Transcript of Laborator Autocad
EXERCIIUL NR. 1: Desenul de ansamblu al scripetului
Avantajul important al proiectrii asistate de calculator const n primul rnd n uurina cu care se pot modifica desene existente pentru a obine altele noi. Modificarea adus unui desen se numete editare. Obiectivul acestui exerciiu este s v familiarizeze cu cteva comenzi i tehnici utilizate la editarea unui desen i s demonstreze uurina cu care se poate schimba ce a fost fcut anterior n AutoCAD. De asemenea, exerciiul v va nzestra cu experien n utilizarea comenzii zoom pentru a lucra mai precis pe aria desenului. Exerciiul urmrete crearea unui desen de ansamblu bidimensional pentru un scripete, realizat prin asamblarea prilor componente deja existente. Comenzi noi grid snap move osnap (modurile de apucare: midpoint, intersection i centre) zoom (window i all) erase (cu fereastr de selectare) redraw trim save exit
EXERCIIUL NR. 1: Desenul de ansamblu al scripetului
Procedura de desenare 1. Alegei opiunea New... din meniul derulant File iar la apariia ferestrei pentru numele desenului prototip (Prototype...) alegei fiierul PARTS.DWG din directorul LEVEL1, n caseta New Drawing Name... introducei numele noului desen: Pulley i apsai butonul OK. Se va crea un nou desen cu numele Pulley bazat pe entiti dintr-un desen existent care va fi ncrcat pe ecran. 2. Mutai cursorul n partea de sus a ecranului n meniul derulant Options i selectai opiunea Drawing Aids. AutoCAD-ul va afia o fereastr de dialog care v permite s dai valori instrumentelor de desenare pe care le vei folosi. Utilizarea comenzilor grid i snap n acest exerciiu vei utiliza instrumentele de desenare grid i snap. Grid-ul este o gril de puncte de referin care apare pe ecran. Punctele nu sunt parte a desenului i pot fi afiate sau nu. Snap-ul face ca orice punct introdus cu un mijloc de punctare s fie localizat n nodurile unui grid invizibil. Dac grid-ul este afiat, snap-ul poate fi setat s coincid cu grid-ul vizibil setat anterior, spre exemplu, la acelai spaiu sau la jumtatea spaiului grid-ului. n partea dreapt a ferestrei de dialog vei vedea numele unor variate moduri de desenare. Acestea pot fi activate bifnd csua adiacent. Dac un instrument de desenare este activat, n csua adiacent va aprea o bif. n mijlocul i dreapta ferestrei de dialog vei vedea csua care permite setarea valorilor pentru spaiul snap-ului i respectiv a grid-ului.
8. Selectai comanda Zoom cu opiunea All din meniul derulant View pentru revenire la imaginea anterioar. 9. Utiliznd comanda Move, aliniai cealalt proiecie a suportului pe partea stng a ansamblului existent. Alegei primul punct al deplasrii n centrul cercului de pe proiecia lateral a suportului. Pentru cel de-al doilea punct al deplasrii, utilizai grid-ul i snap-ul pentru a alinia vederea lateral cu linia de centru a suportului la linia din asamblarea existent, ca n figura 3.
Figura 4 10. tergei axele care indic centrul cercului de pe proiecia lateral a suportului din stnga folosind comanda Erase din meniul Modify. 11. Avnd ca referin figura 4, mutai roata circular n acel loc utiliznd opiunea Centre din modul de prindere (Shift i butonul din dreapta al mouse-ului) pentru a selecta punctul de plecare n centrul rolei i la fel pentru al doilea punct care este centrul cercului de pe cadrul scripetelui. Cnd utilizai opiunea centre, trebuie selectat circumferina respectivului cerc specificnd astfel cercul al crui centru l dorii.
Comanda TRIM Comanda Trim v permite s tergei pri ale unor entiti delimitate de muchii tietoare specificate. Mai nti se definesc entitile ce au fost desemnate ca muchii tietoare i apoi obiectele care vor fi tiate. Rezultatul
este prezentat n figura urmtoare. 12. Alegei comanda Trim din meniul derulant Modify. Selectai cu mouse-ul muchiile tietoare indicate n figura 5. Indicai terminarea seleciei cu butonul din dreapta al mouse-ului. Specificai poriunea cuprins ntre muchiile tietoare care trebuie tears clicnd pe cerc. 13.Pentru a completa ansamblul scripetelui, mutai ambele vederi ale crligului n poziia corespunztoare desenului de referin. n ambele cazuri, utilizai opiunea Midpoint a modului de apucare, pentru a alege punctul de mijloc al liniei de baz a crligului ca punct de pornire pentru deplasare i punctul de mijloc al prii de sus a ansamblului scripetelui ca punct final al deplasrii, ca n figura 6.
Figura 6 14. tergei, cu comanda Erase, entitile text provenite din desenul iniial. Putei de asemenea terge axul, care nu apare n desenul de ansamblu, n ambele proiecii poziia axului fiind suprapus peste linii (cercuri) deja existente, coninute n celelalte elemente ale desenului de ansamblu.
ncheierea unei sesiuni de lucru n AutoCAD Putei termina un desen n AutoCAD utiliznd una din comenzile Save sau Save As... din meniul File. Comanda Save salveaz noua versiune a desenului sub numele curent. Comanda Save As... salveaz desenul sub un alt nume. Pentru ncheierea sesiunii de lucru, se alege comanda Exit din meniul File. Dac ai fcut n desen schimbri pe care apoi vrei s le abandonai, clicai pe butonul No. Cu aceast
comand nu se salveaz schimbrile fcute n ultima sesiune. Dac vrei s salvai ultimele modificri, apsai pe butonul Yes. Cnd realizai un desen n AutoCAD, este mai bine s salvai periodic modificrile fcute. Aceasta v va proteja munca n caz de ntrerupere a curentului sau de erori de sistem. 15. Alegei comanda Exit, cu opiunea No, pentru a iei din AutoCAD fr salvare.
EXERCIIUL NR. 1: Desenul de ansamblu al scripetului
Avantajul important al proiectrii asistate de calculator const n primul rnd n uurina cu care se pot modifica desene existente pentru a obine altele noi. Modificarea adus unui desen se numete editare. Obiectivul acestui exerciiu este s v familiarizeze cu cteva comenzi i tehnici utilizate la editarea unui desen i s demonstreze uurina cu care se poate schimba ce a fost fcut anterior n AutoCAD. De asemenea, exerciiul v va nzestra cu experien n utilizarea comenzii zoom pentru a lucra mai precis pe aria desenului. Exerciiul urmrete crearea unui desen de ansamblu bidimensional pentru un scripete, realizat prin asamblarea prilor componente deja existente. Comenzi noi grid snap move osnap (modurile de apucare: midpoint, intersection i centre) zoom (window i all) erase (cu fereastr de selectare) redraw trim save exit
Procedura de desenare 1. Apsai butonul New din bara standard (Standard Toolbar), iar la apariia ferestrei pentru numele desenului prototip (Prototype...) alegei fiierul PARTS.DWG din directorul LEVEL1. In caseta New Drawing Name... introducei numele noului desen: Pulley i apsai butonul OK. Se va crea un nou desen cu numele Pulley bazat pe entiti dintr-un desen existent care va fi ncrcat pe ecran. 2. Din meniul derulant Tools alegei submeniul Toolbars i activai succesiv barele de meniu:
Modify
.
i Object Snap . 3. Mutai cursorul n partea de sus a ecranului, n meniul Options, i selectai opiunea Drawing Aids. AutoCAD-ul va afia o fereastr de dialog care v permite s dai valori instrumentelor de desenare pe care le vei folosi. 4. Asigurai-v c grid-ul i snap-ul sunt amndou activate i apoi apsai O.K. pentru a confirma setrile
fcute.
Figura 1
5. Selectai comanda Move din toolbar-ul Modify. Poate fi observat apariia comenzii move la promperul Command: i n meniul lateral. Deschidei o fereastr window clicnd cu mouse-ul. Creai o fereastr care s cuprind proiecia din dreapta a suportului scripetelui, inclusiv linia de centru, ca n figura 1. Atunci cnd va fi aleas entitatea va apare punctat, pentru a ti c s-a fcut selecia. Apsai (din butonul din dreapta al mouseului sau de la tasatur) pentru a confirma selecia. La apariia prompterului Base point or displacement: pentru deplasare alegei punctul din grid ce coincide cu colul din stnga sus al suportului i apoi mutai selecia fcut anterior n aria goal a ecranului. Acolo vor fi asamblate rola, suportul, crligul i axul. Cnd suntei mulumit cu noua poziie, punctai pe ecran pentru a o confirma. 6. Utiliznd din nou comanda Move rolei, aa cum se poate vedea n figura 2 cu opiunea window, selectai proiecia lateral a
Figura 2 La apariia prompterului Base point, selectai modul de prindere Snap to Midpoint din toolbar-ul Object Snap. Pe intersecia cursorului va aprea un ptrat (aperture) pe care putei s-l utilizai pentru a selecta mijlocul liniei din partea stng a rolei scripetelui, marcat cu un punct n partea stng a figurii 2 (practic linia al crei mijloc dorii s o selectai) Pentru a localiza al doilea punct al deplasrii pentru rol se alege Snap to Intersection i selectai intersecia prezentat cu un punct n partea dreapt a figurii 2. 7. Apsai butonul Zoom Window include cele dou pri asamblate anterior. din toolbar-ul Standard i creai o fereastr care
8. Apsai butonul Erase din toolbar-ul Modify. Cursorul se va transforma acum ntrun dreptunghi care poate fi utilizat pentru tergerea unei singure entiti. Cele 4 linii ntrerupte
de pe cadrul scripetelui nu sunt necesare pentru acest desen simplu aa c selectai-le pentru a le terge din desen. La terminarea selectrii, apsai butonul din dreapta al mouse-ului sau tastai Enter. 9. Regenerai desenul apsnf tasta F7 de dou ori. 10. Apsai butonul Zoom All anterioar. din toolbar-ul Standard pentru a reveni la imaginea
11. Utiliznd comanda Move , aliniai cealalt proiecie a suportului pe partea stng a ansamblului existent. Alegei primul punct al deplasrii n centrul cercului de pe proiecia lateral a suportului utiliznd Snap to Center . Cnd utilizai opiunea centre, trebuie selectat circumferina respectivului cerc specificnd astfel cercul al crui centru l dorii. Pentru cel de-al doilea punct al deplasrii, utilizai grid-ul i snap-ul pentru a alinia vederea lateral cu linia de centru a suportului la linia din asamblarea existent, ca n figura 3.
Figura3 11. tergei axele care indic centrul cercului de pe proiecia lateral a suportului din stnga folosind comanda Erase din toolbar-ul Modify.
12. Avnd ca referin figura 4, mutai roata circular n acel loc utiliznd opiunea Snap to Centre din toolbar-ul Object Snap pentru a selecta punctul de plecare n centrul rolei i la fel pentru al doilea punct,
care este centrul cercului de pe cadrul scripetelui. Figura 4 12. Apsai butonul Trim din toolbar-ul Modify. Selectai cu mouse-ul muchiile tietoare indicate n figura 5. Indicai terminarea seleciei cu butonul din dreapta al mouse-ului. Specificai poriunea cuprins ntre muchiile tietoare, care trebuie tears, clicnd pe cerc.
Figura 5 13.Pentru a completa ansamblul scripetelui, mutai ambele vederi ale crligului n poziia corespunztoare desenului de referin. n ambele cazuri, utilizai opiunea Snap to Midpoint a modului de apucare, pentru a alege punctul de mijloc al liniei de baz a crligului ca punct de pornire pentru deplasare i punctul de mijloc al prii de sus a ansamblului scripetelui ca punct final al deplasrii, ca n figura 6.
Figura 6
14. tergei cu Erase entitile text provenite din desenul iniial. Putei, de asemenea, terge axul, care nu apare n desenul de ansamblu, n ambele proiecii poziia axului fiind suprapus peste linii (cercuri) deja existente, coninute n celelalte elemente ale desenului de ansamblu. 15. Inchidei sesiunea de lucru n Autocad prin apsarea de dou ori a icon-ului ferestrei Autocad . Apsai butonul Yes pentru a salva sau No pentru a nu salva modificrile fcute.
EXERCIIUL NR. 2: Birou
EXERCIIUL NR. 2: BirouOrice desen din AutoCAD poate fi executat la scara 1:1 setnd limitele desenului la dimensiunea convenabil. n acest exerciiu se va completa desenul plan al unui birou desennd schematic mobilierul, folosind comenzile Line i Circle, definind punctele n coordonate absolute, relative i polare. Pentru a mri posibilitile de orientare alegei o nou origine a sistemului de coordonate UCS (User Coordinate Sistem) legat de o entitate existent. Comenzi noi
ucs line undo circle mirror
Procedura de desenare 1. Alegei opiunea Open... din meniul derulant File i selectai fiierul OFFICE.DWG din directorul LEVEL1 pentru a ncrca desenul ce conine planul biroului pe care se va lucra.
Simbolul UCS n sistemul de coordonate WCS Proiecia plan a biroului este afiat n mod curent n sistemul de coordonate WCS (World Coordinate Sistem), acesta putnd fi identificat dup "W"-ul existent pe braul axei Y al simbolului de mai jos. Acest semn indic direciile axelor X, Y i Z n sistemul de coordonate curent. Se pot defini, de ctre utilizator, noi sisteme de coordonate numite UCS (User Coordinate System), caz n care "W"-ul existent pe braul axei Y dispare.
Dac simbolul este afiat n originea sistemului de coordonate curent atunci va apare o mic cruce la baza acestuia. Dac acest icon nu poate apare n origine, de exemplu avei mrit o zon a desenului iar originea sistemului nu apare n imaginea dat, simbolul UCS-ului va apare implicit n colul din stnga al ecranului iar crucea de la baza lui nu va fi afiat. Sensul pozitiv al axei Z va fi implicit orientat nafara ecranului. Ptratul din colul simbolului UCS este afiat dac axa Z este spre utilizator i nu este afiat dac axa Z este orientat nspre ecran. Orientarea axei Z este mai puin important la desenul plan (2D) dar devine indispensabil n cazul desenelor tridimensionale (3D). Din acest punct de vedere, simbolul UCS-ului poate lua diferite forme, dar ele vor fi descrise detaliat n exerciiile pentru desenele 3D. 2. Micai mouse-ul i verificai dac afiarea coordonatelor este fcut n mod dinamic n partea de jos a ecranului n linia de stare. Dac ele nu sunt actualizate la fiecare schimbare de poziie a mouse-ului, se poate activa modul coord prin apsarea tastei F6. Mutnd cursorul n colul din dreapta sus al ecranului putei observa c limitele desenului sunt foarte mari, desenul fiind executat la dimensiunea real. n acest exerciiu, este preferabil s alegem originea sistemului de referin n colul din stnga jos al conturului biroului. Aceasta permite s creai noile entiti la distane specificate relativ fa de noua origine. 3. Stabilii noua origine a UCS-ului n colul din stnga jos al zidului exterior, mutnd cursorul n meniul derulant View alegnd Set UCS i Origin. Pentru a determina poziia originii noului UCS, selectai colul din stnga jos al zidului exterior al biroului folosind opiunea Intersection a modului de prindere (Shift i butonul din dreapta al mouse-ului). UCS-ul este afiat acum n punctul specificat iar absena literei "W" din simbolul su arat c v aflai n sistemul de coordonate propriu i nu n WCS. Pentru a denumi noul UCS se alege din meniul derulant View comanda Named UCS..., obinndu-se fereastra din figura 1. Se selecteaz UCS-ul *NO NAME*, se clicheaz n cmpul Rename To:, se terge *NO NAME*, se introduce numele noului UCS (de exemplu COLT), se clicheaz pe butonul Rename To: (se observ modificarea numelui UCS-ului) i se iese clicnd
butonul OK. Din fereastra comenzii Named UCS... se poate alege oricare UCS pentru a fi setat ca fiind cel curent.
Simbolul UCS n sistemul de coordonate propriu La crearea unui nou UCS, simbolul su ar trebui afiat n originea sistemului de coordonate curent. Aceasta se poate controla prin apariia unei mici cruci la baza respectivului semn. Dac UCS-ul nu a fost afiat n noua origine, verificai mai nti dac exist suficient spaiu pentru aceasta. Verificai apoi dac este bifat Icon Origin n submeniul UCS al meniului derulant Options. In acest submeniu, nebifarea opiunii Icon are ca rezultat neafiarea simbolului UCS. Introducerea coordonatelor n AutoCAD La executarea unui desen n AutoCAD, unele date specifice entitilor trebuie introduse prin coordonatele lor. Aceastea pot fi, de exemplu, punctul de sfrit al unei linii, centrul i raza unui cerc. Poziia punctelor poate fi selectat folosind mouse-ul, dar n multe cazuri este mai uoar specificarea coordonatelor introducnd valorile de la tastatur. n AutoCAD se poate specifica un punct prin coordonatele sale absolute, relative sau polare. Coordonate absolute Se poate introduce un punct tastnd valorile coordonatelor sale X i Y fa de sistemul de referin curent care poate fi UCS sau WCS. Cele dou valori vor fi separate de o virgul. De exemplu, pentru a specifica un punct de coordonate x = 4.5 i y = 8.2, trebuie tiprit 4.5,8.2. Un punct 3D este definit prin valorile lui X, Y i Z ca n exemplul 2.5,7.5,1.6. Coordonate relative Uneori este preferabil specificarea unui punct prin coordonatele sale relative fa de un punct definit anterior, calculului coordonatelor sale fa de sistemul de referin curent. Tastnd @ naintea unui set de coordonate AutoCAD-ul va considera punctul ca fiind relativ la ultimul punct introdus. De exemplu, dac sfritul unei linii este n punctul de coordonate 10,10 atunci, specificnd un punct @5,8, ai introdus punctul de coordonate absolute 15,18. Coordonate polare n unele cazuri, este necesar definirea unui punct cunoscnd distana fa de ultimul punct introdus i unghiul pe care l face dreapta definit de cele dou puncte cu direcia axei X. Aceasta se poate face introducnd coordonatele polare; caracterul @ va arta c punctul este dat relativ iar < va specifica unghiului. De exemplu, @50