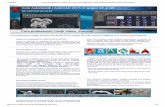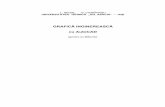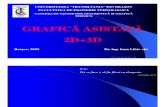Manual AutoCAD
-
Upload
corladigabriel -
Category
Documents
-
view
62.682 -
download
10
Transcript of Manual AutoCAD

L. SEGAL, G. CIOBĂNAŞU
UNIVERSITATEA TEHNICĂ „GH. ASACHI” – IAŞI
GRAFICĂ INGINEREASCĂ
cu AutoCAD
(pentru uz didactic)

Referenţi ştiinţifici: Prof. dr. ing. CLAUDIA BOTEZ Prof. dr. ing. DRAGOŞ PARASCHIV EDITURA TEHNOPRESS str. Zimbrului nr.17 700047 Iaşi – România Tel./fax: 0232 260092 E-mail: [email protected] ISBN 973-8377-14-5 © L. Segal, G. Ciobănaşu – 2003

L. SEGAL, G. CIOBĂNAŞU
UNIVERSITATEA TEHNICĂ „GH. ASACHI” – IAŞI
GRAFICĂ INGINEREASCĂ
cu AutoCAD
(pentru uz didactic)
Editura TEHNOPRESS Iaşi – 2003


5
INTRODUCERE
Grafica inginerească a fost şi rămîne un domeniu fundamental al cunoştinţelor inginereşti. Reprezentarea prin desene a ideilor de rezolvare a soluţiilor de principiu a pieselor şi ansamblurilor proiectate, este una din sarcinile cele mai importante ale proiectantului. Este unanim recunoscută importanţa, în toate etapele procesului de proiectare-fabricaţie, a desenului ca mijloc efectiv de comunicare a informaţiilor. Posibilitatea de a folosi această abilitate de către calculator, a revoluţionat modul în care acestea sunt folosite astăzi în toate domeniile.
Conform literaturii de specialitate, sistemele de proiectarea asistată de calculator (în engl. CAD− Computer-Aided Design) sunt destinate creării interactive de modele ale obiectelor tehnice reale, analizei acestor modele, generării documentaţiei pentru fabricarea lor şi producerii de date grafice şi negrafice derivate din model [1]. Definiţia este destul de largă pentru a cuprinde cît mai multe din domeniile în care sunt folosite aceste sisteme: mecanică, electronică, electrotehnică, construcţii, arhitectură, sistematizare urbană sau cartografie, multimedia, etc..
În accepţiunea proprie a noţiunii, un sistem CAD este o componentă software, un pachet de programe. Echipamentul pe care lucrează aceste programe nu constituie o componentă a sistemului CAD propriu-zis. Totuşi, din punct de vedere principial şi al relaţiilor de conlucrare, reprezentarea din fig. 1, în care sunt evidenţiate şi componetele hardware, poate fi acceptată ca schemă generală a unui sistem CAD.
Fig.1 Schema generală a unui sistem CAD
Dezvoltarea CAD s-a produs odată cu perfecţionarea graficii pe calculator, putîndu-se astfel vorbi despre utilizarea calculatorului ca asistent pe tot parcursul procesului de proiectare, caracteristica esenţiala a acesteia fiind modul de lucru interactiv, în regim de dialog utilizator−sistem.
Sistem CAD
Hardware
• Sistem de calcul • Dispozitive periferice (I/O)
Software
• Soft de exploatare • Soft de utilizare

6
Apariţia sistemului SKETCHPAD, elaborat de I. Sutherland de la MIT în 1963, este considerat evenimentul istoric care a marcat începuturile CAD. Pînă atunci calculatoarele erau utilizate doar pentru calcule analitice inginereşti. Ceea ce a adus nou SKETCHPAD a fost interactivitatea dintre utilizator şi calculator, în mod grafic prin intermediul ecranului (display screen) şi al creionului optic (light pen). În anii care au urmat, mai multe companii producătoare de automobile şi avioane ca General Motors, Ford, Chrysler sau Lockheed s-au străduit să-şi pună la punct propriile sisteme CAD. Anii ’90 reprezintă perioada în care rezultatele eforturile de cercetare în domeniul CAD se maturizează, dezvoltarea noilor configuraţii hardware şi software aducînd multe schimbări în acest domeniu.
Iniţial, programele de CAD au încercat să eficientizeze cît mai mult proiectarea, contribuind la mutarea acesteia de la planşetă la calculator, realizîndu-se o desenare asistată de calculator. Ulterior, au apărut bibliotecile de elemente standardizate (şuruburi, piuliţe, etc.) şi diverse unelte (programe ataşate) cu scopul de a rezolva activităţile de rutină din proiectare, toate realizate în 2D, iar finalitatea era realizarea desenelor de piesă şi ansamblu.
Fig. 2 Generarea desenului de piesă plecînd de la modelul 3D Trecerea la proiectarea (modelarea) 3D − realizarea obiectelor direct în trei
dimensiuni, a condus la îmbunătăţirea productivităţii procesului de proiectare. Aceasta a făcut să se schimbe şi metodologia proiectării, pornind de la reprezentarea reală a obiectului în 3D, spre realizarea proiecţiilor (vederi şi secţiuni) ce compun documentaţia tehnică însotitoare (fig.2). Chiar şi pentru o simplă piesă, crearea vederilor 2D după modelul solid 3D este mai rapidă decît în desenarea clasică.

7
Pentru majoritatea proiectanţilor a fost un mare câştig de a-şi putea exprima concepţiile şi ideile faţă de un model virtual, pe cînd a încerca de a încerca de a reproduce un model 3D mental în 2D, este mult mai dificil. Mai mult, datorită sistemelor existente la ora actuală pe piaţă, aceste modele pot fi vizualizate, analizate şi modificate ca şi cum ar fi obiecte reale.
Domeniul CAD este bine conturat în acest moment şi este prezent cu identitatea sa proprie în lumea IT. Piaţa de pachete soft destinate proiectării asistate a devenit extrem de diversă, pe de o parte datorită progreselor rapide în domeniul hardware, pe de altă parte datorită cerinţelor actuale ale proiectării şi fabricaţiei. S-au conturat două tendinţe de dezvoltare în acest domeniu. Prima se referă la dezvoltarea unor aplicaţiide largă generalitate (medii CAD) pentru diferite domenii, care oferă utilizatorului elementele de bază, tehnicile, procedurile şi facilităţile pentru realizarea proiectelor. Sunt deja bine-cunoscute mediile CAD, cum ar fi: AutoCAD, Autodesk Inventor (fig.3), MicroStation, SolidWorks, SolidEdge, Pro/Engineer, Unigraphics, CATIA, etc..
Fig. 3 Interfaţa grafică principală a mediului CAD Autodesk Inventor
A doua tendinţă constă în dezvoltarea unor aplicaţii specializate pe un anumit domeniu, bine definit şi cu un câmp de aplicare mai restrîns. Deşi pot fi menţionate ca exemple, programe de CAD specializate pe arhitectură (ArhiCAD), electronică (OrCAD), electrotehnică, instalaţii industriale etc., proiectarea asistată în domeniul mecanic, constituie domeniul cel mai larg în ceea ce priveşte utilizarea sistemelor CAD în inginerie.

8
Ambele categorii de aplicaţii CAD sunt accesibile prin intermediul unor limbaje de dialog simple, comode, utilizînd sintagme din limbajul uman. Viteza de lucru pentru realizarea aceluiaşi proiect este evident mai mare în cazul folosirii unor aplicaţii specializate.
In cadrul acestui domeniu, Autodesk este cel mai mare producător de software CAD pentru PC-uri. Produsul de bază al firmei, AutoCAD este deja un standard CAD în lumea întreagă; el oferă in set cuprinzător de facilităţi 2D şi 3D pentru proiectare destinat inginerilor mecanici, arhitecţilor, desenatorilor şi proiectanţilor. Dacă spre sfârşitul anului 1982, Autodesk revoluţiona domeniul CAD prin lansarea primei versiuni de AutoCAD (doar un instrument de desenare 2D), astăzi ultima versiune − AutoCAD 2004, aduce ca noutăţi pentru utilizatori o multitudine de avantaje, ea fiind considerată ca având cel mai mare salt evolutiv în domeniu. Atuul principal al AutoCAD-ului este facilitatea de a dezvolta aplicaţii specializate, care rulează în acelaşi mediu grafic. Această deschidere a permis dezvoltatorilor de programe CAD să creeze aplicaţii pentru o mare varietate de domenii. Dintre numeroasele oferte existente pe piaţă, la ora actuală, aplicaţiile ce rulează pe structura AutoCAD-ului ocupă un segment important. Pot fi menţionate în acest sens următoarele aplicaţii specifice mediului AutoCAD:
• AutoCAD LT − o unealtă extrem de puternică de desenare 2D pentru
proiectanţii profesionişti, uşor de folosit de orice utilizator neexperimentat, 100% compatibil cu AutoCAD;
• AutoCAD Mechanical − un program dezvoltat pe AutoCAD, destinat proiectării mecanice 2D. Conţine o interfaţă utilizator specializată, biblioteci de simboluri şi organe de maşini, precum şi multe facilităţi şi comenzi specifice proiectării în domeniul mecanic;
• Autodesk Mechanical Desktop (MDT) − produs pentru modelare parametrizată de piese solide, suprafeţe şi ansambluri fiind produsul de referinţă Autodesk pentru proiectare mecanică;
• Autodesk Inventor (soluţie independentă) − este cel mai performant sistem de modelare parametrică 3D construit pe “Adaptive Technology” şi reprezintă cea mai nouă tehnologie 3D dezvoltată în ultimul deceniu. Combină cu succes capabilităţile 2D cu puterea proiectării 3D, permiţînd în plus, adaptarea desenelor 2D (DWG) existente pentru modele mecanice 3D;
• Autodesk Architectural Desktop − se adresează proiectanţilor din arhitectură şi construcţii, completînd structura AutoCAD cu funcţionalităţi specifice pentru modelarea arhitecturală. Programul include o bibliotecă vastă de obiecte arhitecturale 2D şi 3D, simboluri, elemente de adnotare, tipuri de materiale, cu posibilităţi de editare, modificare şi stocare;
• Autodesk MAP − program ce îmbină precizia celui mai performant soft de proiectare din lume - AutoCAD şi funcţiile esenţiale de analiză GIS, putînd fi utilizat în cartografie, telecomunicaţii, administraţie, agricultură şi exploatarea resurselor naturale;
• 3D Studio MAX (soluţie independentă) − cel mai utilizat program pentru modelare 3D, animaţie şi randare profesională, proiectat în jurul unei arhitecturi bazate pe efecte vizuale, animaţie de personaje şi dezvoltarea de jocuri;

9
• CANALIS − aplicaţie care rulează împreună cu AutoCAD, de proiectare a sistemelor de canalizare;
• PLATEIA − aplicaţie perfect integrată pe platforma AutoCAD, pentru proiectarea căilor de comunicaţie (a drumurilor);
• SPIWood 2000 − un program de proiectarea asistată de calculator dezvoltat de firma SPI Software (Franţa), ce rulează pe platforma AutoCAD 2000, pentru modelarea 3D a componentelor de mobilier;
• SPI Sheetmetal − este o aplicaţie realizată de compania SPI Gmbh pentru modelarea parametrică şi obţinerea de reprezentări desfăşurate a reperelor complexe şi a ansamblurilor din tablă pentru AutoCAD, MDT şi Inventor;
Fig. 4 Filă de meniu icon aparţinînd aplicaţiei CADELEC • CADELEC − este o aplicaţie bazată pe AutoCAD, destinată realizării
proiectelor electrice în domeniul electrotehnic şi automatizări industriale, fiind un produs al firmei elveţiene SISCAD. CADELEC pune la dispoziţia utilizatorilor, biblioteci de simboluri predefinite ce conţin elemente − simboluri electrice − grupate pe categorii, pe care aceştia le pot insera în sistem funcţie de destinaţia lor (de ex. motoare, generatoare, elemente de protecţie, contactoare, etc.-fig.4). Folosind din plin facilităţile de desenare ale AutoCAD, aplicaţia oferă în plus o mare varietate de funcţii şi facilităţi specifice proiectării electrice. Odată realizat desenul, sistemul de analiză a bazelor de date CADELEC, permite obţinerea şi analiza unei mari varietăţi de informaţii în funcţie de mai multe opţiuni de analiză/raportare.

10
Precizia, acurateţea, flexibilitatea, comoditatea de manipulare şi modificare sunt atribute ale desenelor tehnice realizate cu programele de CAD. Înainte de toate, calculatorul oferă o mai mare precizie faţă de metodele tradiţionale de desenare şi proiectare. Cu ajutorul sistemelor CAD, sarcinile obositoare de desenare şi detaliere sunt mult simplificate prin folosirea unor mijloace de construcţii geometrice, cum ar fi: grid, snap, trim şi auto-cotare. Cotele şi notele tehnice sunt întotdeauna lizibile pe desenele CAD, iar desenele pe hârtie produse de aceste sisteme sunt de o calitate net superioară desenelor realizate manual.
Aceste performanţe obţinute, sunt legate fără îndoială de calităţile programelor, dar depind mai ales de modul de exploatare a capacităţilor acestora. Cunoaşterea în detaliu a acestor capacităţi reprezintă premisa de bază a unei activităţi performante. În plus, programele de CAD reprezintă unelte puternice care pot ajuta, dar nu pot înlocui experienţa şi cunoştintele proiectantului dintr-un anumit domeniu, aşa cum sunt regulile şi convenţiile de bază (stipulate prin standarde) de reprezentare utilizate în grafica inginerească.

11
CAPITOLUL 1 SCOP: Privire generală asupra modului de operare a programului AutoCAD. OBIECTIVE: 1.1. Interfaţa AutoCAD-ului cu utilizatorul. 1.2. Lansarea comenzilor. 1.3. Introducerea datelor. 1.4. Selectarea obiectelor. 1.5. Controlul afişării. 1.6. Stabilirea mediului de desenare. 1.7. Încheierea unei sesiuni de lucru. AutoCAD-ul este un pachet de programe destinat desenării şi proiectării asistate de calculator (CAD), un instrument de lucru profesional şi totuşi accesibil, utilizat pe echipamentele cele mai obişnuite (calculatoare personale din familia IBM-PC) şi destinat celor mai diverse domenii de activitate: inginerie mecanică, electrică, chimică, arhitectură etc.. La un prim nivel de percepţie se poate spune că AutoCAD-ul înlocuieşte complet teul şi planşeta, creionul, rigla şi compasul, radiera – pe scurt toate instrumentele clasice de lucru ale proiectantului. Însă, adevărata putere a AutoCAD-ului se relevă în construcţiile 3D (tridimensionale) şi obţinerea unor imagini virtuale ale obiectelor proiectate, în multiplele posibilităţi de evitare a oricărei munci de rutină, în asistenţa oferită în proiectare şi în capacitatea sa de adaptare la exigenţele utilizatorului. Cu alte cuvinte, AutoCAD-ul reprezintă „doar” nucleul grafic, comenzile primare pe care se structurează diversele aplicaţii. Numărul foarte mare de utilizatori ai AutoCAD-ului din întreaga lume (cca 1,5 milioane) au transformat practic acest program într-un standard CAD. 1.1. Interfaţa AutoCAD-ului cu utilizatorul Ca program, AutoCAD-ul interacţionează cu utilizatorul prin intermediul echipamentelor periferice disponibile: tastatură, mouse, ecran monitor. Pentru a face activitatea mai eficientă, AutoCAD-ul „personalizează” o serie de funcţii ale acestor periferice cum ar fi butoanele mouse-ului sau tastele funcţionale. Ecranul terminalului are o structură bine definită, specifică, configurabilă, adaptată cerinţelor de proiectare asistată. Fig. 1.1 prezintă ecranul de deschidere standard AutoCAD. Spaţiul ecranului, având dimensiunile 245 x 200 mm (monitor de 14"), este divizat într-un număr de patru zone de dimensiuni diferite, astfel: • Zona de desenare (graphics area) este zona principală destinată activităţii de desenare.

12
• Menu-ul ecran (screen menu), sub forma unei coloane având o lăţime de 8 caractere şi în care se găseşte o listă verticală cu articole de menu aranjate în ordine alfabetică. • Zona de informaţii (status line) este amplasată la partea superioară a ecranului şi are o lăţime egală cu înălţimea unui caracter. Prezintă o serie de date cu titlul informativ care exprimă caracteristicile situaţiei curente de lucru cum ar fi: numele layer-ului curent şi culoarea, spaţiul de modelare şi coordonatele curente ale colimatorului în zona de desenare. • Menu-ul bară (bar menu) este accesibil numai cu ajutorul mouse-ului prin deplasarea cursorului peste zona de informaţii, care este înlocuită cu menu-ul bară. Bara de meniu oferă accesul la menu-urile desfăşurabile (pull-down) AutoCAD. În cazul în care în dreptul unui articol este afişată o mică săgeată, atunci selectând articolul respectiv se va deschide un menu în cascadă adiţional aşa cum este arătat în fig. 1.2. • Zona de dialog (commands area), amplasată în partea de jos a ecranului, afişează ceea ce se introduce de la tastatură, precum şi dialogul folosit de AutoCAD pentru a comunica cu utilizatorul. Apăsând tasta F1 se poate vizualiza lista informaţiilor conţinute anterior în linia de comandă.
Fig. 1.1. Ecranul de lucru AutoCAD R12/DOS
De asemenea, AutoCAD R12 conţine casete de dialog (de ex. fig. 1.10) configurabile de către utilizator. Acestea permit selectarea de opţiuni diverse înaintea executării unei comenzi. O altă posibilitate de interfaţă AutoCAD-utilizator

13
este oferită de menu-urile de tip ICON. Acesta este un meniu format din imagini simple, sugestive, reprezentând comenzi sau opţiuni ale unei comenzi, afişate pe ecran într-o fereastră ce se deschide în zona de desenare (peste desenul în lucru) în momentul apelării menu-ului.
Fig. 1.2. Exemplu de meniu desfăşurabil În funcţie de acţiunile în curs de execuţie, se mai poate observa colimatorul – reprezentând două axe de coordonate, selectorul – un pătrăţel folosit în selectarea entităţilor şi cursorul – o mică săgeată, folosită pentru selectarea diverselor elemente textuale din menu-uri. Spre deosebire de versiunea 12 pentru DOS, în versiunea AutoCAD R14 pentru Windows, vor fi găsite funcţionalităţile versiunii 12 pentru DOS îmbogăţite cu facilităţi speciale oferite de platforma Windows. Dintre facilitătile noi introduse de această variantă, marcate pe fig. 1.3, pot fi menţionate aşa numitele toolbars-uri (bare flotante cu mai multe butoane). Selectarea cu ajutorul mouse-ului a unei pictograme din aceste bare de instrumente permite lansarea in execuţie a comenzii respective. Forma şi poziţia pe ecran a barelor de instrumente se pot modifica, prin tragerea acestora cu ajutorul mouse-ului. O privire generală prin menu-ul ecran sau menu-ul bară (mai uşor de utilizat) permite scoaterea în evidenţă a celor mai utilizate articole de menu: DRAW (desenare, concepţie) – este secţiunea principală în care are loc generarea sau adăugarea de obiecte (entităţi) plane sau spaţiale. Acestei secţiuni i se

14
subordonează funcţional menu-urile principale: BLOCKS, DIM:, LAYER, MODEL. EDIT (MODIFY) (editare, modificare) – este secţiunea care permite corectarea şi prelucrarea într-o multitudine de forme a obiectelor (entităţilor) desenate prin operaţii precum: ştergerea, copierea, mutarea, oglindirea, schimbarea proprietăţilor etc..
DISPLAY (VIEW) – afişarea convenabilă a obiectelor create prin stabilirea scării de vedere, a poziţiei imaginii pe ecran, a controlului liniilor ascunse, a imaginilor virtuale sunt numai câteva din funcţiile acestei secţiuni. Se consideră ataşate la această secţiune şi următoarele comenzi: MVIEW, SHADE. SEETINGS (FORMAT) – permite setarea, fixarea unor parametrii de context ai AutoCAD-ului. Stabilirea unor condiţii iniţiale cum ar fi: limitele spaţiului de lucru, dimensiunile grilei auxiliare, a culorii şi tipului de linie cu care se vor genera entităţile etc. sau modificarea pe parcurs a caracteristicilor în baza cărora are loc construcţia geometrică sunt funcţii uzuale ale acestei secţiuni.
Fig. 1.3. Ecranul de lucru AutoCAD R14 / Windows 1.2. Lansarea comenzilor Comenzile AutoCAD sunt cuvinte-cheie care pot fi introduse fie de la tastatură (prin intermediul zonei de dialog), fie din una din zonele de menu prezentate. O comandă necesită o serie de subcomenzi cum ar fi selecţia de entităţi şi o serie de opţiuni. Opţiunile unei comenzi odată lansate sunt afişate în meniul ecran într-o ordine dată, iar în zona de dialog sub forma unui şir separat printr-un slash (/). Aceste opţiuni sunt scrise cu litere mici având un număr minim de
Linia de titlu
Linia de comenzi standard
Linia de afişare proprietăţi obiecte
Bara de stare
Bare de instrumente (toolbars)

15
caractere scrise cu litere mari care reprezintă o prescurtare a opţiunii respective. Presupunând că dorim trasarea unui cerc, cunoscând centrul acestuia şi raza, lansarea comenzii specifice poate fi realizată în următoarele moduri:
de la tastatură (fig. 1.4)
Fig. 1.4 Notă: – pentru a anula o comandă tastaţi <Ctrl/C> – pentru repetarea ultimei comenzi se poate tasta < R >
din meniul ecran (fig. 1.5)
Fig. 1.5 Notă: – comenzile direct executabile sunt urmate de caracterul ” : ”
din meniul pull-down (fig. 1.6)
Fig. 1.6

16
Notă: – simbolul ” > ” arată că urmează un menu în stil „cascadă”. Pentru a avea acces la o serie de informaţii utile în timpul sesiunii de lucru, AutoCAD-ul pune la dispoziţie un help on-line. Acest help este disponibil fie sub forma unui help general, în care utilizatorul caută explicaţii la o anumită comandă al cărui nume îl cunoaşte, sau interactiv sub forma unei explicaţii la o comandă ce tocmai a fost lansată. Comanda HELP poate fi dată în unul din următoarele moduri: – din meniul ecran urmând traseul * * * * > HELP – din meniul bară urmând traseul Assist > Help! 1.3. Introducerea datelor Există reguli de bază în ceea ce priveşte introducerea datelor în AutoCAD, de asemenea, mai multe metode prin care se pot obţine aceleaşi rezultate. Dacă AutoCAD nu înţelege modul în care s-au introdus datele, va afişa un mesaj de eroare şi va solicita reintroducerea lor. Orice desen are ataşat un sistem de coordonate rectangular fix, folosit pentru localizarea punctelor în desen, numit sistem de coordonate al lumii (WCS). Acest sistem de coordonate poate fi asimilat cu un sistem de axe carteziene (deci nelimitat) în care unităţile de măsură sunt relative şi se numesc unităţi de desenare. Coordonata x specifică poziţia pe orizontală, iar coordonata y specifică poziţia pe verticală. Astfel, fiecare punct din desen poate fi precizat prin perechea de coordonate – (x,y). Orientarea sistemului de coordonate este vizualizată printr-un simbol – UCSICON (fig. 1.7a). La intrarea în editorul de desenare acest simbol se găseşte în colţul din stânga-jos al zonei de desenare. Se pot folosi mai multe moduri de introducere a coordonatelor (2D): • coordonate absolute (x,y) – raportate la origine (fig. 1.7b) • coordonate relative (@x,y) – raportate la ultimele coordonate (fig. 1.7c) • coordonate polare (@1<α) – raportate la ultimele coordonate (fig. 1.7d) • prin „ochire” – cu ajutorul unui mouse • prin „object snap” – relativ la entităţile existente. Această posibilitate permite selectarea de puncte caracteristice, cum ar fi: capetele sau mijlocul unei entităţi, centrul unui cerc etc. a b

17
c d
Fig. 1.7. 1.4. Selectarea obiectelor Majoritatea comenzilor de editare ale AutoCAD-ului cer selectarea unuia sau mai multor obiecte pentru procesare. AutoCAD-ul va „supralumina” obiectele selectate pe ecran pentru o mai bună identificare a acestora. Când este necesară o selecţie, este formulată următoarea cerere:
Select objects: Se poate răspunde cu una dintre următoarele opţiuni: prin „ochire” – selecţia succesivă a obiectelor Window – obiecte în cadrul unei ferestre (fig. 1.8) Crossing – obiecte în cadrul unei ferestre de traversare Wpolygon – obiecte în cadrul unui contur poligonal ALL – toate entităţile din desen Last – ultimul obiect desenat Previous – toate entităţile din setul de selecţie anterior Remove – permite retragerea unor entităţi (deja selectate) din selecţie Add – reia includerea de obiecte în mulţimea deja selectată
Fig. 1.8

18
1.5. Controlul afişării În AutoCAD sunt puse la dispoziţia utilizatorului două medii de lucru: spaţiul model şi spaţiul hârtie. Spaţiul model (implicit) este folosit la crearea modelului sau geometriei proiectului dvs. Modelul poate fi 2D sau 3D, dar AutoCAD creează fiecare componentă a modelului în trei dimensiuni, completând proiectul în spaţiul model. Spaţiul hârtie este folosit în special pentru plotarea modelului. În spaţiul hârtie fiecare componentă este creată în două dimensiuni. Spaţiul hârtie este folosit, pentru desenarea indicatorului, note tehnice, trasarea chenarului şi a celorlalte elemente grafice ale formatului. Spaţiul hârtie se constituie într-un spaţiu de lucru complementar spaţiului model, simplificând crearea unei mari varietăţi de desene bazate pe acelaşi model, plotându-le pe un mediu bidimensional. De asemenea, zona de afişare poate fi împărţită în viewport-uri (ferestre de vizualizare) atât în spaţiul model cât şi în spaţiul hârtie, uşurându-se astfel lucrul asupra unor porţiuni diferite ale aceluiaşi model (fig. 1.9).
Fig. 1.9. Definerea mai multor viewport-uri în spaţiul hârtie (AutoCAD 2000)
1.6. Stabilirea mediului de desenare Pentru a începe un desen, se începe pur şi simplu cu executarea de comenzi şi plasarea de obiecte pe ecran. Obiectele pe care AutoCAD le desenează (ca de ex. linii, cercuri, texte etc.) se numesc entităţi şi sunt reprezentate pe ecran cu ajutorul vectorilor.

19
Examinând însă, spaţiul de lucru al planşetei şi spaţiul pe care îl oferă un display, se observă că spaţiul ecranului este mult mai mic decât cel al planşetei. Pentru a aduce cele două spaţii la un nivel comparabil, singura soluţie este afişarea pe ecran a unei părţi din desen, la o scară care să permită o precizie acceptabilă. Totul este asemănător ca şi cum aţi dispune de o fereastră prin care să se poată privi desenul. În general, fereastra este mult mai mică decât desenul. Apropiind fereastra de desen se pot vedea mai multe detalii, în schimb porţiunea vizibilă este mult mai mică.
Astfel, comanda LIMITS permite modificarea limitelor de desenare şi controlează verificarea acestora. Command: LIMITS ON/OFF/<Lower left corner> <0.000,0.000>:0,0 sau <R> (Enter) Upper right corner <12.000,9.000>: (x,y) ON – va fixa respectarea limitelor impuse anterior (x,y) – valorile coordonatelor, ce vor preciza poziţia colţului dreapta-sus al spaţiului alocat (ex. 420,297 pentru format A3) (fig. 1.10).
Fig. 1.10
Comanda ZOOM permite mărirea sau micşorarea porţiunii vizibile a desenului. Astfel, opţiunea All va face ca ecranul să afişeze întreg spaţiul de lucru (alocat). Comanda GRID creează o reţea de puncte cu spaţierea specificată pe ecran. Aceste puncte, uniform poziţionate, constituie un mijloc ajutător pentru desenare ce poate fi utilizat în acelaşi fel în care sunt utilizate liniile de pe o foaie milimetrică (vezi fig. 1.1). Comanda SNAP permite deplasarea discretă a cursorului pe ecran, în paşi a căror valoare este, de obicei, aceeaşi cu cea a reţelei de puncte stabilite anterior. Ca efect, modul snap asigură acurateţea desenului prin stabilirea rezoluţiei desenării.

20
Comanda UCS permite definirea unui sistem de coordonate propriu, temporar, util într-un moment al procesului de desenare pentru a facilita specificarea unor puncte. Iniţial acest sistem este suprapus peste WCS, fapt indicat de litera „W” aplicată pe simbolul originii (vezi fig. 1.1). Acest sistem reprezintă un sistem de referinţă staţionar în cadrul căruia pot fi definite şi numite alte sisteme de coordonate (UCS-uri).
În versiunea R14, la activarea pictogramei de lansare in execuţie a programului, se afişează caseta de dialog Start Up (Use a Wizard > Quick Setup) fig. 1.11 care permite alegerea explicită a unor caracteristici ale noului desen: unităţile de măsura şi mărimea spaţiului alocat desenului.
Fig. 1.11 Stabilirea mediului de desenare in AutoCAD R14 1.7. Încheierea unei sesiuni de lucru După efectuarea unui desen, îl puteţi salva pe disc şi puteţi trece la alt desen, puteţi închide sau abandona sesiunea de lucru, sau puteţi transpune desenul pe hârtie.

21
Salvarea unui desen Când lansaţi AutoCAD-ul, desenul la care lucraţi nu are nume. Pentru a vă putea salva lucrul, va trebui să specificaţi AutoCAD-ului un nume pe care să-l folosească la memorarea informaţiei din desen. Acesta poate avea maxim 8 caractere. Pentru aceasta alegeţi File din meniul bară urmat de opţiunea New. În funcţie de situaţia în care ne aflăm şi dorim să salvăm desenul putem folosi comanda SAVE sau comanda SAVE AS apelate din secţiunea File a meniului bară. Prima comandă salvează desenul curent într-un fişier cu acelaşi nume, cea de-a doua într-un fişier cu nume diferit.
Fig. 1.12. Editarea (vizualizarea) unui desen existent in versiunea R12
Abandonarea sesiunii de lucru
Pentru abandonarea sesiunii curente de lucru şi ieşirea din editorul de desenare, se ba urma traseul menu bară > File > Exit AutoCAD. Înainte de ieşirea din program AutoCAD afişează o casetă de dialog, prin intermediul căreia se poate opta pentru salvarea sau abandonarea modificărilor ori pentru anularea comenzii. Dacă se doreşte editarea (vizualizarea) unui desen existent, alegeţi opţiunea Open din secţiunea File a meniului bară. Caseta de dialog afişată va permite „defilarea” prin directorii de pe disc pentru a vedea unde se află desenul (fişierul .dwg) dorit (fig. 1.12). În plus, varianta R14 oferă facilitatea pre-vizualizării desenului inainte de deschiderea sa, aşa cum este prezentat spre exemplificare în figura 1.13.

22
Fig. 1.13 Caseta de dialog a comenzii Open in versiunea R14 Tipărirea desenelor AutoCAD beneficiază de o interfaţă dinamică pentru transpunerea desenelor pe hârtie şi poate fi configurat pentru multe dispozitive de ieşire. Folosind comanda PLOT, programul pune la dispoziţie multe opţiuni şi tehnici de imprimare a desenelor pe hârtie (fig. 1.14).
Fig. 1.14 Caseta de dialog pentru tipărirea desenelor

23
Exerciţii propuse (Aplicaţii referitoare la specificarea coordonatelor 2D)
1 (0,0) 2
3
45
67
8
9
10
Punctul Coordonate absolute (x,y)
Coordonate relative (@x,y)
Coordonate polare (@l<α)
1 0,0 0,0 0,0 2
3 4 5 6 7 8 9
10
GRID = 10
SNAP = 10

24
1(0,0)2
34
5 6
78
9
1011
12
Punctul Coordonate absolute (x,y)
Coordonate relative (@x,y)
Coordonate polare (@l<α)
1 2 3 4 5 5 6 7 8 9
10 11 12
Centrul cercului − −

25
CAPITOLUL 2 SCOP: Utilizarea unor comenzi de bază pentru desenare, editare şi de specificare a
unor puncte caracteristice entităţilor. OBIECTIVE: 2.1 Studierea unor comenzi de desenare a entităţilor de bază. 2.2 Studierea unor comenzi utilizate pentru modificarea şi
editarea desenelor. 2.3 Studierea unor comenzi de desenare rapidă şi cu un grad de precizie ridicat (Object SNAP). Utilizarea sistemului de coordonate al utilizatorului (UCS) la desenarea plană (2D).
2.1 Studierea unor comenzi de desenare a entităţilor de bază După cum s-a menţionat, AutoCAD furnizează un set de entităţi de bază care permit realizarea desenelor (fig. 2.1). Pentru plasarea lor în zona de desenare, se introduc comenzi specifice aflate în meniul DRAW utilizând unul din modurile prezentate în capitolul 1. Apoi, răspunzând la cererile afişate pe display (zona de dialog), trebuiesc introduşi parametrii specifici fiecărei entităţi. Aceşti parametri includ întotdeauna punctul din desen unde va apare entitatea împreună cu o serie de informaţii referitoare la mărimi, unghiuri etc..
Fig. 2.1. Entităţi de bază pentru realizarea desenelor
În versiunea R14, comenzile de desenare pot fi accesate şi după metodele
prezentate anterior, însă calea cea mai rapidă este de a selecta pictograma specifică comenzii din bara de instrumente Draw (fig. 2.2).

26
Fig. 2.2 Bara de instrumente Draw din AutoCAD 14
POINT – Comanda permite amplasarea unei entităţi de tip punct pe desen. Punctele pot constitui „noduri” pentru crearea de obiecte (a se vedea comanda OSNAP). Command: point Point: (coordonate) Variabilele de sistem PDMODE şi PDSIZE (accesibile şi prin comanda SETVAR) controlează apariţia entităţilor de tip punct. Variabila PDMODE selectează forma punctului, iar variabila PDSIZE controlează mărimea punctului selectat prin variabila PDMODE. LINE – Comanda permite desenarea segmentelor de dreaptă (fig. 2.3).
Fig. 2.3 Command: line From point: (punct) To point: (punct) To point: <R> (pentru a încheia comanda) Notă: – pentru a şterge ultimul segment trasat, fără a ieşi din comandă, se răspunde cu U la ultima cerere „To point:” – dacă înlănţuirea de segmente trasate formează un poligon închis, AutoCAD-ul desenează automat ultimul segment, dacă la cererea „To point:” se răspunde cu „c” (close). – dacă se răspunde la cererea „From point:” cu <R>, începutul segmentului respectiv se consideră în punctul de sfârşit al celei mai recente entităţi de tipul segment/arc trasate. – activarea comenzii ORTHO (tasta F8) permite trasarea cu precizie a segmentelor orizontale sau verticale paralele cu axele de coordonate.

27
ARC – Comanda desenează un arc (segment de cerc). Sunt prevăzute opt metode diferite de desenare, conform situaţiilor în care se solicită trasarea unui arc. 1. trei puncte pe arc (3-point) 2. S-C-E 3. S-C-A 4. S-C-L 5. S-E-R 6. S-E-A 7. S-E-D 8. continuarea unui segment sau arc unde: A – unghiul inclus între laturi, C – centrul, D – direcţia unghiulară măsurată în sens trigonometric de la S (start point), E – punctul de capăt, S – punctul de start, L – lungimea corzii, R – raza. În fig. 2.4 sunt ilustrate câteva din cele mai utilizate metode de trasare a unui arc. Opţiunea implicită de trasare este (3-point). Command: arc Center/<Start point>: (punct) Center/End/<Second point>: (punct) End point: (punct)
Fig. 2.4 CIRCLE – Comanda permite trasarea cercurilor. Se pot trasa cercuri în mai multe moduri. Cel mai simplu mod utilizează pentru trasare centrul şi raza. Command: circle 3P/2P/TTR/<Center point>: (punct) Diameter/<Radius>: (raza) Un cerc mai poate fi trasat cunoscând (fig. 2.5): • trei puncte pe circumferinţă • două puncte diametral opuse • două linii (cercuri) la care cercul să fie tangent şi raza.

28
Fig. 2.5
2.2. Studierea unor comenzi utilizate pentru modificarea şi editarea desenelor AutoCAD dispune de facilităţi care permit corectarea şi prelucrarea într-o multitudine de forme a desenelor prin intermediul comenzilor de editare (meniul EDIT). AutoCAD vă permite să schimbaţi poziţia, mărimea, culoarea şi alte caracteristici ale oricărui obiect. Comenzile de editare ale AutoCAD-ului pot fi folosite nu numai la modificările ce se aduc unui desen, ci şi ca ajutoare în crearea de desene (fig. 2.6).
Fig. 2.6. Facilităţi de bază pentru editarea desenelor
În versiunea R14, comenzile de editare pot fi accesate şi după metodele prezentate in capitolul anterior, însă calea cea mai rapidă este de a selecta pictograma specifică comenzii din bara de instrumente Modify (fig. 2.7).
Fig. 2.7 Bara de instrumente Modify din AutoCAD 14
CHANGE – Comanda permite modificarea anumitor caracteristici şi/sau a proprietăţilor oricăror tipuri de entităţi. Fiecare entitate din desen are asociate un

29
strat (layer), o culoare, un tip de linie, o înălţime (elevaţie) şi o grosime (extruziune). Command: change Select objects: Properties/<Change point>: Dacă se răspunde la cerere, prin introducerea unui punct, AutoCAD-ul îl va considera drept punct de modificat (CP – change point), acesta fiind folosit pentru modificarea anumitor caracteristici specifice unor entităţi (fig. 2.8).
Fig. 2.8
Opţiunea „Properties” permite schimbarea uneia sau mai multor proprietăţi ale entităţilor selectate. Command: change Select objects: Properties/<Change point>: p Change what property (Color/Elev/LAyer/LType/Thickness)?: Opţiunea „LT” permite schimbarea tipului de linie a obiectelor selectate. Linia continuă subţire este linia cu care se desenează. AutoCAD-ul în fişierul „acad.lin” conţine definiţiile de tipuri de linie puse la dispoziţia utilizatorului. Se acoperă astfel, toate cerinţele uzuale. Excepţie face linia ondulată şi linia groasă pentru care AutoCAD-ul dispune de comenzi separate. În figura de mai jos, sunt prezentate denumirile liniilor cel mai des utilizate în desenul tehnic.
CHPROP – Comanda este un subset de opţiuni al comenzii CHANGE, care funcţionează identic cu opţiunea „Properties”. Command: chprop Select objects: Change what property (Color/LAyer/LType/Thickness)?:

30
Alegând una sau mai multe entităţi, le putem schimba (modifica) caracteristicile indicate. LTSCALE – Comanda specifică un factor de scalare care se aplică tuturor liniilor din desen. Acest lucru este necesar deoarece este posibil ca desenul să fie privit la o scară atât de mare încât liniile întrerupte să se contopească. Command: ltscale New scale factor <1.000>: (număr) TRIM – Comanda permite ştergerea de porţiuni (objects to trim) care intersectează o anumită limită (cutting edge). De notat că un obiect poate fi în acelaşi timp şi muchie tăietoare şi obiect supus tăierii (fig. 2.9). Command: trim Select cutting edge(s)... Select objects: (muchiile tăietoare) Select objects: <R> <Select objects to trim>/Undo: (obiectele de tăiat)
Fig. 2.9 BREAK – Comanda permite ştergerea unor porţiuni de segmente, cercuri, arce, polilinii sau împarte o entitate în două entităţi de acelaşi tip (fig. 2.10).
Fig. 2.10

31
Command: break Select objects: (selecţia entităţii) Enter second point (or F for first point): F Enter first point: (primul punct) Enter second point: (al doilea punct) Dacă se doreşte separarea entităţii în două (fără a şterge nimic), se va selecta de două ori acelaşi punct. Aceasta se poate face introducând „@” (ultima coordonată) la cererea de introducere a celui de-al doilea punct. ERASE – Comanda permite specificarea entităţilor care se doresc a fi şterse din desen. Command: erase Select objects: U – Comanda determină ca cea mai recentă comandă să fie refăcută. Numele comenzii care se reface va fi afişat în zona de dialog. UNDO – Comanda permite renunţarea la un întreg grup de operaţii anterioare şi permite controlul asupra facilităţilor “undo”. Command: undo Auto/Back/Control/End/Group/Mark/<number>: Răspunsul implicit este introducerea unui număr. Acesta va preciza câte operaţii anterioare să fie anulate. REDO – Comanda permite anularea ultimei comenzi U. 2.3. Studierea unor comenzi de desenare rapidă şi cu un grad de precizie ridicat. Utilizarea sistemului de coordonate al utilizatorului (UCS) OSNAP (Object SNAP) – Sistemul AutoCAD dispune de un mecanism extrem de util şi eficient pentru indicarea unor puncte aflate în condiţii particulare pe una sau mai multe entităţi (fig. 2.11). Practic, este vorba de a prestabili una sau mai multe preferinţe pentru alegerea unui punct, legat de una sau mai multe entităţi ce vor fi selectate cu ocazia alegerii punctului. AutoCAD asociază acestor preferinţe nişte moduri – „moduri osnap”. Acestea ne oferă următoarele facilităţi:
CENter – alege centrul cercului sau a arcului de cerc selectat ENDpoint – alege cel mai apropiat punct de sfârşit al entităţii INSert – alege punctul de inserţie al unei entităţi de tip BLOCK INTersection – alege punctul de intersecţie a două sau mai multe entităţi MIDpoint – alege mijlocul unei entităţi de tip linie sau arc NEArest – alege cel mai apropiat punct aflat pe entitatea selectată NODe – alege un nod (o entitate de tip punct)

32
PERpendicular – alege punctul de pe o linie, arc sau cerc selectat, care formează perpendiculara de la acel obiect la ultimul punct
QUADrant – alege punctul aflat pe cerc într-una din poziţiile 0, 90, 180, 270
TANgent – alege cel mai apropiat punct de tangenţă pe un cerc sau arc NONE – anulează temporar modurile OSNAP active
Fig. 2.11
Alegerea unuia dintre modurile osnap se poate face: • de la tastatură, răspunzând la cererea de punct prin iniţiala modului • meniu bară > Assist > Object Snap > • meniu ecran > * * * *
Fig. 2.12 Fig. 2.13

33
• meniu cursor, apăsând simultan tasta <Shift> şi butonul <R> al mouse-ului (fig. 2.12) • meniu bară > Settings > Object Snap... (fig. 2.13) • bara de instrumente Object Snap pentru versiunea R14 (fig. 2.14)
Fig. 2.14 Bara de instrumente Object Snap din AutoCAD 14
UCS (User Coordinate System) – Comanda este folosită pentru a defini sau modifica UCS-ul curent. Iniţial, acest sistem este suprapus peste WCS (World Coordinate System). Acest sistem de coordonate reprezintă un sistem de referinţă staţionar în cadrul căruia pot fi definite şi denumite alte sisteme de coordonate UCS. Aceste sisteme de coordonate adiţionale sunt utilizate pentru a crea construcţii plane în care obiectele pot fi poziţionate oriunde în spaţiul bi- sau tridimensional. Originea UCS-urilor poate fi plasată oriunde în interiorul WCS, axele acestora putând fi rotite sau înclinate. AutoCAD-ul oferă diverse posibilităţi pentru a defini un UCS. Se pot defini UCS-uri prin următoarele căi: • prin specificarea unei noi origini, un nou plan XY sau axa Z • prin copierea orientării faţă de un obiect existent • prin alinierea UCS-ului cu direcţia curentă de vedere • prin rotirea UCS-ului curent în jurul uneia din axele sale. În cadrul acestui capitol se vor studia opţiunile acestei comenzi pentru desenarea 2D, urmând ca celelalte opţiuni să fie studiate la modelarea 3D unde această comandă are un rol foarte important. Command: ucs Origin/ZAxis/3point/Entity/View/X/Y/Z/Prev/Restore/Save/Del/?/<World>: unde: O – creează un nou UCS, translându-l într-o altă origine Z – indică rotirea UCS-ului în jurul acestei axe P – restaurează UCS-ul anterior S – salvează sub un nume UCS-ul curent R – restaurează un UCS salvat ? – listează numele UCS-urilor salvate W – suprapune UCS-ul curent peste WCS UCSICON – Comanda este folosită pentru a indica poziţia originii şi orientarea UCS-ului curent. Command: ucsicon ON/OFF/All/Noorigin/ORigin/<Stare curentă ON/OFF>:

34
unde: ON – afişează icon-ul OFF – nu afişează icon-ul OR – afişează icon-ul centrat în originea UCS-ului curent METODE: Reprezentarea unor piese într-o singură proiecţie ortogonală
(piese subţiri).
Exerciţii rezolvate
Exemplul 1 Să se realizeze desenul piesei din fig. 2.15. 1. Se începe un desen nou meniu bară > File > New... > New Drawing Name... > desen1 2. Stabilim formatul (A4) şi deci implicit (mm) ca unitate de măsură. Vom utiliza comenzile GRID şi SNAP pentru a ne fixa o serie de ajutoare grafice.
Fig. 2.15 meniu bară > Settings > Drawing Limits (sau) Command: limits ON/OFF/<Lower left corner> <0.000,0.000>: <R> (Enter) Upper right corner <12.000,9.000>: 210,297 (A4) Command: zoom All/.../<Scale (X/XP)>: a Command: grid Grid spacing (x) or ON/.../<0.000>: 10 Command: snap Snap spacing or ON/.../<1.000>: 10

35
3. Schimbarea originii şi vizualizarea acesteia în locul în care vom amplasa desenul în zona de desenare. Command: ucs Origin/.../<World>: o Origin point<0.000,0.000,0.000>: (punct la alegere cu mouse-ul) Command: ucsicon ON/.../<ON>: or 4. Trasarea celor şase cercuri care definesc conturul piesei. Command: circle 3P/.../<Center point>: 0,0 Diameter/<Radius>: 25 <R> (pentru a repeta comanda) 3P/.../<Center point>: 0,0 Diameter/<Radius>: 40 <R> 3P/.../<Center point>: 65,0 Diameter/<Radius>: 10 <R> 3P/.../<Center point>: @ (ultima coordonată introdusă) Diameter/<Radius>: 20 (se repetă şi în partea stângă trasarea ultimelor două cercuri) 5. Utilizarea modului osnap (TANgent), pentru trasarea celor patru tangente la cercuri (fig. 2.16).
Fig. 2.16
Command: line From point: tan <R> to (se va selecta punctul P1 pe cerc) To point: tan <R> to (se va selecta punctul P2 pe cerc) <R> (terminare comandă) <R> (repetare comandă)

36
6. Trasarea liniilor de axă folosind comanda LINE (fig. 2.17).
Fig. 2.17
Command: line From point: 0,-45
To point: 0,45 (axa verticală) <R>, <R> From point: -90,0 To point: 90,0 (axa orizontală) 7. Folosirea comenzii TRIM pentru a „şterge” porţiunile de cerc aflate în interiorul conturului piesei. Command: trim Select cutting edge(s)... Select objects: (toate cele patru linii de tangenţă) Select objects: <R> <Select object to trim>/Undo: (toate cele patru arce de cerc de şters) <R> 8. Schimbarea tipului de linie pentru cele patru linii de axă. Command: chprop Select objects: (cele patru linii) Select objects: <R> Change what property...?: lt New linetype <BYLAYER>: dashdot Change what property...?: <R> 9. Setarea corespunzătoare a factorului de scalare pentru liniile întrerupte. Command: ltscale New scale factor<1.000>: 10

37
Exerciţii propuse

38

39
CAPITOLUL 3 SCOP: Utilizarea unor comenzi de desenare a entităţilor şi a unor comenzi de
editare (continuare). Racordări şi teşituri. OBIECTIVE: 3.1. Studierea unor comenzi de desenare a entităţilor de bază. 3.2. Studierea unor comenzi de editare a desenelor. 3.3. Comenzi pentru realizarea racordărilor şi teşiturilor. 3.1. Studierea unor comenzi de desenare a entităţilor de bază RECTANGLE – Comanda permite trasarea dreptunghiurilor, prin indica-rea colţurilor opuse diagonale (fig. 3.1). Command: rectang First corner: (punct – P1) Other corner: (punct – P2) DONUT – Comanda permite trasarea cercurilor cu grosime-inele (fig. 3.2). Command: donut Inside diameter <val.>: (diametrul interior) Outside diameter <val.>: (diametrul exterior) Center of donut: (centrul)
Fig. 3.1 Fig. 3.2 ELLIPSE – Comanda permite trasarea elipselor, utilizând mai multe opţiuni prezentate în fig. 3.3. Command: ellipse <Axis endpoint 1>/Center: (punct – P1) vezi fig. 3.3a

40
Axis endpoint 2: (punct – P2) <Other axis distance>/Rotation: (punct – P3)
Fig. 3.3
POLYGON – Comanda permite trasarea poligoanelor regulate cu un număr specificat de laturi. Mărimea acestora poate fi dată prin raza cercului circumscris/înscris sau prin mărimea laturii (fig. 3.4). Command: polygon Number of sides: (număr de laturi) Edge/<Center of polygon>: (centrul) Inscribed in circle/Circumscribed about circle (I/C)<I>: (raza cercului)
Fig. 3.4
PLINE – Comanda permite trasarea entităţilor complexe, formate din linii şi arce de cerc conectate la capete (fig. 3.5). Polilinia are următoarele proprietăţi: • este tratată ca o singură entitate când este editată; • culoarea şi tipul de linie sunt elemente asociate; • poate avea grosime constantă sau variabilă; • are posibilităţi ample de editare.
Command: pline From point: Current line-width is 0.000
line mode Arc/Close/Halfwidth/Length/Undo/Width/<Endpoint of line>: arc mode

41
Angle/CEnter/CLose/Direction/Halfwidth/Line/Radius/Second point/Undo/ Width/<Endpoint of arc>:
Fig. 3.5
A – alegând această opţiune comanda trece în modul “arc”; verigele care se vor
desena vor fi arce de cerc până la alegerea opţiunii ”line” cu care comanda trece în modul ”line”.
CL – închide polilinia cu un segment sau arc în funcţie de modul în care este comanda;
H – cere semigrosimea verigilor ce vor fi trasate în continuare; W – precizează grosimea verigilor, aceasta putând fi diferită la capete, astfel: Start width <val.>: End width <val.>: L – permite desenarea unui segment cu aceeaşi înclinare cu cea a segmentului
anterior trasat, fiind necesară specificarea lungimii acestuia. Dacă entitatea anterioară a fost un arc, atunci segmentul care se va trasa păstrează direcţia tangentei în punctul de sfârşit al arcului;
U – anulează ultima verigă trasată; A – cere unghiul acoperit de arc; CE – centrul arcului; D – cere precizarea direcţiei arcului din punctul de start; R – cere specificarea razei arcului; L – comută comanda în modul “line”. 3.2. Studierea unor comenzi de editare a desenelor ARRAY – Comanda permite executarea copiilor multiple ale obiectelor selectate, într-o reţea rectangulară sau circulară. Command: array Select objects: (selecţia obiectelor) Rectangular or Polar array (R/P): R sau P cazul R (fig. 3.6a) Number of rows (– – –) <1>: (de ex. 2) Number of columns ( | | | ) <1>: (de ex. 3)

42
Unit cell or distance between rows (– – –): D2 Distance between columns ( | | | ): D2 Distanţele între rânduri şi coloane pot fi introduse cu semn (+/–). În mod implicit unitatea reţelei este situată în colţul stânga-jos, dispunerea celorlalte „celule” făcându-se în sus şi spre dreapta. Utilizând comanda SNAP-Rotate se pot realiza multiplicări rectangulare rotite. cazul P (fig. 3.6b) Center point of array: (C) Number of items: (de ex. 6) Angle to fill (+=ccw, –=cw) <360>: <R> Rotate objects as they are copied? <Y>: <R> În cazul multiplicării polare, trebuie indicat centrul acesteia şi următorii parametri: – numărul de copii; – unghiul de umplere şi sensul; – modalitatea de copiere.
a b
Fig. 3.6 MIRROR – Comanda permite oglindirea obiectului selectat, în raport cu axa specificată. Obiectul original poate fi şters sau păstrat (fig. 3.7). Command: mirror Select objects: (selecţia obiectelor) First point of mirror line: (punctul P1) Second point: (punctul P2) Delete old objects? <N>: <R> În vederea oglindirii corecte a entităţilor de tip text, trebuie selectată variabila MIRRTEXT pe 0.

43
Fig. 3.7
OFFSET – Comanda permite construirea de entităţi paralele (cu entităţi existente), prin specificarea distanţei dintre acestea sau a unui punct prin care să treacă noua entitate. Se pot face copii ale următoarelor tipuri de entităţi: linie, arc, cerc sau polilinie. Command: offset Offset distance or Through <last>: (număr sau t) Select object to offset: (obiectul de copiat) Side to offset? (partea de copiere) Cele două posibilităţi sunt ilustrate în fig. 3.8.
Fig. 3.8
EXTEND – Comanda permite extinderea unui segment, arc sau polilinie (deschisă) până la intersecţia cu un alt obiect (fig. 3.9). Command: extend Select boundary edge(s)... Select objects: (entitatea frontieră) Select objects: <R> <Select object to extend>/Undo: (entitatea de extins)

44
Fig. 3.9
EXPLODE – Comanda descompune o polilinie, cotă sau un bloc în părţile lor constituente. Command: explode Select block reference, polyline, dimension, or mesh: 3.3. Comenzi pentru realizarea racordărilor şi teşiturilor FILLET – Comanda construieşte un arc de racordare de rază specificată, între două linii, arce sau cercuri. Capetele vechilor entităţi sunt ajustate astfel încât, acestea să se termine în locul unde începe/termină arcul de racordare. Opţiunea „P” permite racordarea simultană a unei întregi entităţi de tip polilinie. Înainte de racordare, trebuie introdusă valoarea razei de racordare prin opţiunea ”R”, astfel: Command: fillet Polyline/Radius/<Select first object>: r Enter fillet radius <0.000>: (valoarea razei) <R> (repetarea comenzii pentru efectuarea racordării) Polyline/Radius/<Select first object>: (prima entitate) Select second object: (a doua entitate) (fig. 3.10)
Fig. 3.10
CHAMFER – Comanda realizează o teşitură, la intersecţia a două linii. Dacă liniile nu se intersectează, comanda le va extinde până când ele se vor intersecta şi apoi le va teşi. Înainte de a realiza teşirea trebuiesc introduse distanţele corespunzătoare în ordinea indicată pe fig. 3.11.

45
Command: chamfer Polyline/Distances/<Select first line>: d Enter first chamfer distance <0.000>: (valoare) Enter second chamfer distance <val.>: (valoare) <R> (pentru a repeta comanda) Polyline/Distances/<Select first line>: (prima linie) Select second line: (a doua linie)
Fig. 3.11
METODE: Realizarea unor desene de construcţii geometrice, utilizând comenzile
studiate. Exerciţiu rezolvat Să se realizeze desenul piesei – flanşa – din fig. 3.12. 1. Se începe un desen nou. meniu bară > File > New... > New Drawing Name... > flansa 2. Stabilim formatul şi implicit (mm) ca unitate de măsură. Urmează iniţializarea („setarea”) unor diferiţi parametrii de desenare: grila de puncte, pasul cursorului, simbolul originii, factorul de scalare al liniilor întrerupte. Command: limits ON/OFF/<Lower left corner> <0.000,0.000>: <R> Upper right corner <12.000,9.000>: 420, 297 (format A3) Command: zoom All/.../<Scale (X/XP)>: a Command: grid Grid spacing (x) or ON/.../<0.000>: 10 Command: snap Snap spacing or ON/.../<1.000>: 10 Command: ucsicon ON/.../<ON>: or Command: ltscale New scale factor <1.000>: 10

46
Fig. 3.12
3. Amplasarea originii în locul în care va fi desenată flanşa, respectiv centrul de simetrie al acesteia. Trasarea axelor de simetrie precum şi a celor două elipse ce definesc conturul piesei, cunoscând centrul şi cele două semiaxe (fig. 3.13).
Fig. 3.13

47
Command: ellipse <Axis endpoint 1>/Center: c Center of ellipse: 0, 0
Axis endpoint: 84, 0 <Other axis distance>/Rotation: 0, 60
Command: offset Offset distance or Through <Through>: 12 Select object to offset: (elipsa trasată) Side to offset: (punct în interiorul elipsei) <R> <R> Offset distance or Through <Through>: 10 Select object to offset: (axa verticală) Side to offset: (punct la dreapta axei) (se repetă comanda cu valoarea distanţei de 64 pentru aceeaşi axă) 4. Din analiza piesei rezultă că se poate desena doar o jumătate a flanşei (partea din dreapta), cealaltă parte obţinându-se prin oglindirea faţă de axa verticală, a părţii desenate. În continuare, se vor trasa cele cinci cercuri conform fig. 3.14.
Fig. 3.14
Command: circle 3P/.../<Center point>: 0, 0 Diameter/<Radius>: 13.5 (se repetă comanda pentru cercurile de diametru φ 45 şi φ 52) 3P/.../<Center point>: 64, 0 Diameter/<Radius>: 10

48
<R> 3P/.../<Center point>: @ Diameter/<Radius>: 20 5. Se vor „reteza” capetele unor entităţi pentru a putea realiza în mod corespunzător racordările. În fig. 3.15, este ilustrat rezultatul acestor operaţii aplicând comanda TRIM. De asemenea, se vor ajusta capetele liniei de axă a cercului de diametru 10 folosind comanda BREAK. 6. Pentru a putea realiza racordările conturului interior al flanşei, este necesar să descompunem arcele de elipsă rămase în elementele componente (arce de cerc). După introducerea razelor de racordare corespunzătoare, rezultatul acestei operaţii este prezentat în fig. 3.16. Command: explode Select block reference, polyline, dimension or mesh: (selectăm cele două
arce de elipsă) Command: fillet Polyline/Radius/<Select first object>: r Enter fillet radius<0.000>: 7 <R> Polyline/Radius/<Select first object>: (prima entitate) Select second object: (a doua entitate) (racordăm toate entităţile având valoarea razei R7, schimbăm apoi
valoarea razei de racordare la R9 şi racordăm entităţile rămase)
Fig. 3.15

49
7. Oglindirea părţii din dreapta pentru a obţine întreg conturul flanşei (fig. 3.16). Ştergerea celor două arce de cerc rămase după oglindire, şi schimbarea tipului de linie al axelor de simetrie.
Fig. 3.16
Command: mirror Select objects: w First corner: (P1) Other corner: (P2) First point of mirror line: 0, 0 Second point: 0, 60 Delete old objects? <N>: <R> Command: trim Select cutting edge(s)... Select objects: (arcele de racordare având valoarea R9) <R> Select object to trim: (cele două porţiuni de cerc) Command: chprop Select objects: (toate axele de simetrie) <R> Change what property (Color/LAyer/LType/Thickness)?: lt New linetype (BYLAYER): dashdot Change what property (Color/LAyer/LType/Thickness)?: <R> 8. Se revine cu originea în poziţia iniţială (UCS=WCS) Command: ucs Origin point/.../<World>: <R>

50
Exerciţii propuse

51

52

53
CAPITOLUL 4 SCOP: Utilizarea unor comenzi de editare a desenelor (continuare). Specificarea
punctelor utilizând „filtrele” geometrice. OBIECTIVE: 4.1. Studierea unor comenzi care permit copierea, mutarea,
scalarea şi divizarea entităţilor. 4.2. Filtre geometrice.
4.1. Studierea unor comenzi de editare a desenelor COPY – Comanda permite realizarea de copii ale obiectelor selectate. Command: copy Select objects: (selectarea obiectului original) (fig. 4.1) <Base point or displacement>/Multiple: (P1) sau (x, y-distanţă) Second point of displacement: (P2) sau <R> Opţiunea „M” permite realizarea mai multor copii ale aceluiaşi obiect.
Fig. 4.1
MOVE – Comanda este folosită pentru a muta obiectele selectate dintr-o poziţie în alta (fig. 4.2). Command: move Select objects: (selecţia obiectului) Base point or displacement: (P1) sau deplasarea (x,y) Second point of displacement: (P2) sau <R>

54
Fig. 4.2
ROTATE – Comanda este folosită pentru a roti obiectele selectate (fig. 4.3). Command: rotate Select objects: (selecţia obiectelor) Base point: (punct – centrul de rotaţie) <Rotation angle>/Reference: (unghiul de rotire) Dacă se răspunde la ultima cerere cu o valoare, aceasta va fi considerată ca unghi relativ faţă de care obiectul va fi rotit din poziţia curentă. Dacă unghiul are semnul „–”, atunci rotirea se va face în sens orar. Dacă se răspunde cu „R”, se poate specifica rotirea curentă şi noua rotire dorită, dialogul decurgând în acest caz astfel: Rotation angle <0>: (unghiul de referinţă) New angle: (valoarea dorită a unghiului)
Fig. 4.3
ALIGN – Comanda permite efectuarea unei roto-translaţii în spaţiul tridimensional. Se dau trei puncte ca poziţie de start (sursă) şi alte trei puncte ca

55
poziţie finală (destinaţie). Obiectul 3D selectat se va deplasa şi se va roti în spaţiu pentru a aduce punctele de start în poziţia finală. Când cea de-a treia pereche de puncte este ignorată (apăsând <R>), comanda poate fi folosită şi în 2D (fig. 4.4). Command: align Select objects: (selecţia obiectului) 1st source point: (P1-sursă) 1st destination point: (P1-destinaţie) 2nd source point: (P2-sursă) 2nd destination point:(P2-destinaţie) 3rd source point: <R> <2d> or 3d transform: <R>
Fig. 4.4
STRETCH – Comanda permite deplasarea (alungirea) unei porţiuni de desen reţinând conexiunile cu alte părţi ale desenului (fig. 4.5).
Fig. 4.5
Command: stretch Select objects to stretch by window... Select objects: C(rossing) – – P1/P2

56
Base point: (punctul de referinţă al alungirii) New point: (noua poziţie a punctului de referinţă) SCALE – Comanda permite modificarea mărimii (scara) obiectelor selec-tate (fig. 4.6). Command: scale Select objects: (selecţia obiectului) Base point: (centrul de scalare) <Scale factor>/Reference: (factorul de scalare) Dacă la ultima cerere se răspunde cu „R”, atunci va urma dialogul: Reference length <1>: (lungimea de referinţă) New length: (noua valoare a acestei lungimi) MEASURE – Comanda permite măsurarea unei entităţi, plasând „markeri” (puncte) de-a lungul acesteia, la intervale de lungime specificată. Command: measure Select object to measure: (entitatea de măsurat) <Segment length>/Block: (lungimea specificată) Se pot selecta linii, cercuri sau polilinii. Dacă se va răspunde cu o lungime de segment, entitatea este măsurată în segmente de lungime dată, începând cu capătul cel mai apropiat de punctul de selecţie.
Fig. 4.6
DIVIDE – Comanda plasează indicatori (markeri) de-a lungul unui obiect selectat, divizându-l într-un număr specificat de părţi egale (fig. 4.7). Command: divide Select object to divide: (selecţia entităţii) <Number of segments>/Block: (număr de părţi egale) Ca efect, pe entitatea selectată apar entităţi de tip POINT echidistante. Forma şi mărimea acestora se va stabili anterior execuţiei comenzii.

57
Fig. 4.7
PEDIT – Comanda oferă numeroase posibilităţi de editare a polyline-urilor 2D şi 3D şi a reţelelor poligonale (mesh-uri); în cadrul acestui capitol ne vom ocupa doar de editarea polyline-urilor 2D. Command: pedit Select polyline: Entity selected is not a polyline. Do you want to turn it into one? <Y>: AutoCAD informează dacă entitatea selectată nu este o polylinie, dar că aceasta poate fi convertită într-o polylinie (dacă se răspunde cu <R>, adică yes) – vezi dialogul de mai sus. Polilinia ce se formează va fi compusă din acel unic segment de dreaptă sau arc selectat, urmând eventual să-i alăturăm alte segmente sau să-l edităm. În continuare apar opţiunile oferite de comanda: Close/Join/Width/Edit vertex/Fit/Spline/Decurve/Ltype gen/Undo/eXit: Aceste opţiuni permit următoarele operaţii: C – adaugă un segment între punctele de capăt ale poliliniei J – conectează linii şi arce de cerc alăturate, creând o polilinie W – uniformizează grosimea poliliniei la o valoare specificată F – calculează şi trasează o curbă care trece prin toate nodurile poliliniei selectate (fig. 4.8) S – calculează şi trasează o funcţie „spline”, care va trece doar prin capetele poliliniei (fig. 4.8) D – decurbează o polilinie asupra căreia s-au aplicat opţiunile F sau S U – anulează ultima operaţie făcută asupra poliliniei selectate X – încheie comanda PEDIT revenind la prompter-ul „Command:” Alegând opţiunea „E”, primul vertex (nod) al poliliniei este marcat cu un X, în zona de comenzi apărând următoarele opţiuni: Next/Previous/Break/Insert/Move/Regen/Straight/Tangent/Width/eXit<N>:

58
N – mută X-ul pe vertex-ul următor, selectându-l P – mută X-ul pe vertexul anterior M – permite mutarea vertex-ului selectat în alt punct I – permite inserarea unui nou vertex după cel marcat S – permite marcarea vertex-ului de început şi celui de sfârşit, după care va înlocui toate segmentele de polilinie dintre acestea printr-un segment de dreaptă B – permite ruperea poliliniei în două părţi W – permite schimbarea lăţimii segmentului care urmează R – regenerează polilinia T – permite precizarea direcţiei unei tangente în nodul vertex-ului curent
Fig. 4.8
BPOLY – Comanda permite definirea, prin intermediul unei casete de
dialog, a unui contur polilinie ce înconjoară o suprafaţă închisă (fig. 4.9). Definirea conturului se face prin alegerea unui punct în interiorul ei cu opţiunea Pick Point. Polilinia astfel creată va rămâne suprapusă peste conturul selectat, putând fi „văzută” folosind comanda MOVE. Opţiunea Make New Boundary Set permite alegerea entităţilor care să fie folosite pentru a delimita zona dorită.
Fig. 4.9
4.2. Filtre geometrice Filtrele permit realizarea selecţiei coordonatelor exprimate prin litera/literele uneia sau a două coordonate precedate de un punct „.”. În această

59
exprimare, filtrele pot fi: .x, .y, .z, .xy, .yz, .xz. Când în loc de coordonate, la orice cerere a acestora se dă o astfel de combinaţie, se primeşte prompterul „of”. Acesta solicită introducerea unui element geometric de tip punct (de obicei utilizând modurile osnap) de la care AutoCAD-ul să-şi extragă coordonatele. Odată furnizat punctul care oferă aceste informaţii, va apare cererea ”need a” sau ”need ab”, unde a şi b sunt una dintre coordonatele x, y, z adică acele coordonate care au lipsit din indicarea filtrului. Să presupunem că avem de trasat un cerc în mijlocul unui dreptunghi (fig. 4.10).
Fig. 4.10
Pentru a localiza precis centrul acestuia, am putea trasa o orizontală ce porneşte din mijlocul segmentului a-d şi o linie verticală ce pleacă din mijlocul segmentului a-b. Punctul de intersecţie al celor două linii poate servi ca centru al cercului. Însă, în loc de a trasa cele două linii şi de a afla intersecţia acestora putem extrage (filtra), valoarea x a mijlocului segmentului a-b şi valoarea y a mijlocului segmentului a-d. Împreună, aceste două valori vor permite localizarea centrului cerut. Command: circle 3P/2P/TTR/<Center point>: .x of MID of (selectăm segmentul a-b) (need yz): .y
of MID of (selectăm segmentul a-d) (need z): 0 (lucrăm în plan-2D) Diameter/<Radius>: (valoarea razei)
METODE: Realizarea desenelor la scară a unor piese în dublă sau triplă proiecţie
ortogonală, reprezentate în proiecţie axonometrică.
Exerciţiu rezolvat Să se realizeze desenul la scară, în dublă proiecţie ortogonală al piesei din fig. 4.11.

60
Fig. 4.11
1. Se începe un desen nou. meniu bara > File > New... > New Drawing Name... > piesa1 2. Stabilim formatul şi implicit (mm) ca unitate de măsură, urmat de alegerea unor ajutoare grafice şi setarea unor variabile de sistem. Command: limits ON/OFF/<Lower left corner><0.000,0.000,0.000>: <R> Upper right corner <12.000,9.000>: 210,297 (format A4) Command: zoom All/.../<Scale (X/XP)>: a Command: grid Grid spacing (x) or ON/.../<0.000>: 10 Command: snap Snap spacing or ON/.../<1.000>:10 Command: ltscale New scale factor<1.000>: 10 Command: ucsicon ON/.../<ON>: or 3. După stabilirea poziţiei de reprezentare, a numărului de proiecţii necesare şi natura acestora, se începe cu trasarea proiecţiei principale. Pentru aceasta, ne vom poziţiona cu originea într-un punct caracteristic proiecţiei cu ajutorul grilei de puncte (fig. 4.12).

61
Fig. 4.12 Fig. 4.13 Command: ucs Origin/.../<World>: o Origin point<0, 0, 0>: (punct pe grilă, ales cu mouse-ul) Command: pline From point: 0, 0 Curent line-width is 0.000 Arc/.../<Endpoint of line>: 0,14 Arc/.../<Endpoint of line>: @-8,0 Arc/.../<Endpoint of line>: @0,50 Arc/.../<Endpoint of line>: @18,0 Arc/.../<Endpoint of line>: @0,-54 Arc/.../<Endpoint of line>: @19,0 Arc/.../<Endpoint of line>: @0,15 Arc/.../<Endpoint of line>: @10,0 Arc/.../<Endpoint of line>: @0,-25 Arc/.../<Endpoint of line>: c 4. Trasăm în continuare axa şi generatoarele găurii. Pentru rapiditate este mai comod poziţionarea originii în centrul acesteia (fig. 4.13). Command: ucs Origin/.../<World>: o Origin point<0.000,0.000,0.000>: -8,44 Command: line From point: -5,0 To point: 23,0 To point: <R> <R> From point: 0,13 To point: @18,0 To point: <R> <R> To point: 0,-13 To point: @18,0 To point: <R> 5. Revenim cu originea în punctul (P1 - fig. 4.13) pentru ca apoi, prin translaţia acesteia (folosindu-ne de grilă), să putem alege punctul de început pentru trasarea

62
proiecţiei laterale (fig. 4.14). Command: ucs Origin/.../<World>: o Origin point<0.000,0.000,0.000>: (intersecţia-P1) <R> Origin/.../<World>: o Origin point<0, 0, 0>: (punct pe grilă ales cu mouse-ul) Command: pline From point: 0,0 Curent line-width is 0.000 Arc/.../<Endpoint of line>: 40,0 Arc/.../<Endpoint of line>: @0,64 Arc/.../<Endpoint of line>: @-40,0 Arc/.../<Endpoint of line>: c
Fig. 4.14 6. Urmează trasarea celor trei muchii, a cercului şi axelor de simetrie ale acestuia. De asemenea, este indicat poziţionarea originii în centrul cercului. 7. Schimbarea tipului de linie (hidden) pentru toate muchiile acoperite şi (dashdot) pentru toate liniile de axă, folosind comanda CHPROP şi opţiunea ”lt”.
Fig. 4.15 8. Folosind posibilităţile de editare oferite de comanda PEDIT, vom „îngroşa” muchiile vizibile la o grosime 0.5 (mm) (fig.4.15). În cazul cercului din proiecţia

63
laterală, singura soluţie este ştergerea acestuia şi înlocuirea cu un “donut”. De ex., pentru proiecţia principală dialogul decurge astfel: Command: pedit Select polyline: (selectăm conturul proiecţiei principale) Open/Join/.../eXit <X>: w Enter new width for all segments: .5 Open/Join/.../eXit <X>: <R> 9. Se revine cu originea în poziţia iniţială (UCS=WCS). Command: ucs Origin point/.../<World>: <R> 10. Cu ajutorul comenzii MOVE se pot deplasa cele două proiecţii pentru a încadra cât mai bine formatul ales.
Exerciţii propuse
k

64

65

66

67
CAPITOLUL 5 SCOP: Utilizarea comenzilor care permit inscripţionarea şi cotarea desenelor. OBIECTIVE: 5.1. Definirea unui font de text. 5.2. Cotarea desenelor. Fixarea variabilelor de cotare. 5.1. Definirea unui font de text. Comenzi necesare inscripţionării desenelor STYLE – Comanda permite crearea de noi stiluri de text şi modificarea celui existent. Un stil de text se constituie din: nume stil, nume font, înălţime text, factor de lăţime, unghi de oblicitate şi orientarea textului. Fiecare text foloseşte un font particular. AutoCAD poate folosi mai multe tipuri de fonturi ca şi un program de tehnoredactare computerizată. Fontul implicit al AutoCAD-ului este fontul cu numele „TXT”. Toate informaţiile care descriu un font sunt stocate într-un fişier cu extensia „.shx”. Pentru a putea vedea (încărca) fonturile furnizate de AutoCAD, se poate urma traseul:
meniu bara > Draw > Text > Set Style... (fig. 5.1) AutoCAD afişează un meniu icon al fonturilor disponibile, câteva dintre acestea fiind prezentate în fig. 5.2. Pentru inscripţionarea desenelor se recomandă folosirea fontului „ROMANS”. Dialogul pentru definirea unui stil de text decurge astfel: Command: style Text style name (or?) <STANDARD>: (numele stilului de text) New style. (se selectează numele fontului dorit) Height <0.000>: Width factor <1.000>: Obliquing angle <0>: Backwords? <N>: Upside-down? <N>: Vertical? <N>: (nume stil) is now the current text style Ultimul stil creat este cel curent, deci cel care rămâne activ. Putem oricând, fie să schimbăm stilul curent, fie să indicăm un alt stil dar numai dintre cele predefinite cu comanda STYLE.

68
Fig. 5.1. Traseul pentru definirea unui font
Fig. 5.2. Meniul icon pentru alegerea unui font

69
În versiunea R14, definirea unui stil de text se face lansînd comanda Text Style din meniul Format (fig. 5.3). Caseta de dialog care apare, permite definirea numelui unui nou stil de text prin apăsarea butonului New.
Fig. 5.3 Definirea unui stil de text în AutoCAD 14 TEXT – Comanda permite introducerea unei linii de text odată. Command: text Justify/Style/<Start point>: (punctul de început) Height <0.000>: (înălţimea scrierii) Rotation angle <0.00>: (unghiul de înclinare) Text: (se introduce de la tastatură textul dorit) Text: <R> (terminarea comenzii), unde: Justify – permite specificarea uneia dintre cele 14 opţiuni de aliniere ale textului prezentate în continuare, conform fig. 5.4. Align/Fit/Center/Middle/Right/TL/TC/TR/ML/MC/MR/BL/BC/BR: A(lign) – cere extremităţile liniei de bază şi ajustează mărimea caracterelor, astfel încât textul să se încadreze între aceste puncte. C(enter) – cere punctul de mijloc pentru centrarea liniei de bază a textului. F(it) – potriveşte textul între două puncte, păstrând înălţimea dată dar ajustând factorul de lăţime pentru ca textul să încapă între cele două puncte. R(ight) – precizează extremitatea din dreapta a liniei de bază, în punctul ales de utilizator. Style – permite specificarea stilului folosit pentru scrierea textului. <Start point> – permite specificarea punctului de început al textului. <R> – adaugă o linie de text sub linia anterioară.

70
Fig. 5.4
DTEXT – Comanda permite desenarea în mod dinamic a rubricilor de text. Totul decurge la fel ca la comanda TEXT. Diferenţele constau în: – pe ecran apare un dreptunghi de mărime egală cu mărimea curentă a caracterelor. Pe măsură ce se scrie textul acesta apare efectiv pe ecran. – după ce s-a scris o linie de text, apăsarea tastei <R> face trecerea la linia următoare. – la încheierea comenzii, textul este rescris pe ecran, respectându-se acum eventualele opţiuni de aliniere impuse. Command: dtext Justify/Style/<Start point>: (punct de început) Height <0.000>: Rotation angle <0.00>: Text: (Acest text este) Text: (continuat pe rândul următor) Text: <R> (Încheiere comandă) 5.2. Fixarea variabilelor de cotare. Cotarea desenelor AutoCAD separă cotarea de toate celelalte operaţii, furnizând subcomenzi şi variabile de sistem care sunt operante doar atunci când se adaugă cote desenului. Astfel, prompter-ul obişnuit ”Command:” se schimbă la intrarea în modul de cotare, în prompter-ul ”Dim:”. Noul prompter indică faptul că ne aflăm în modul dimensionare, ceea ce conduce la înlocuirea setului obişnuit de comenzi, cu setul de comenzi de cotare. Command: dim Dim: Fixarea variabilelor de cotare AutoCAD foloseşte variabile de cotare pentru a controla aspectul cotelor. Deoarece, în momentul deschiderii unei noi sesiuni de lucru în editorul de desenare, o serie de variabile de sistem primesc valori conform normelor de reprezentare şi cotare americane, este necesar ca înainte de începerea propriu-zisă a cotării, valorile variabilelor de sistem care controlează elementele cotării şi modul în care se face cotarea să fie modificate conform standardelor româneşti. Astfel, în reprezentarea grafică a cotării din fig. 5.5, se disting elementele cotării cât şi variabilele de cotare asociate acestora.

71
În continuare, se prezintă o listă a acestor variabile (aflate în meniul Dim Vars) împreună cu semnificaţia şi valoarea lor. Unele dintre ele sunt simple ON/OFF, altele păstrează valori numerice.
Fig. 5.5
Denumire Valoare
Specificaţie
dimasz <0.180> stabileşte mărimea săgeţii dimdli <0.380> stabileşte distanţa dintre cotele care au aceeaşi bază de
cotare dimexe <0.180> stabileşte cu cât să depăşească linia ajutătoare linia de
cotă dimexo <0.162> stabileşte de unde să înceapă liniile ajutătoare dimse1/2 <Off> suprimă prima linie, respectiv a doua linie ajutătoare dimtih <On> controlează orientarea orizontală a textului pentru cote
liniare interioare dimtoh <On> controlează orientarea orizontală a textului pentru cote
scrise în afara liniilor ajutătoare dimtix <Off> controlează scrierea textului între liniile ajutătoare dimtofl <Off> trasează linia de cotă şi între liniile ajutătoare la cotarea
exterioară dimtad <Off> controlează plasarea textului cotei deasupra liniei de cotă dimtxt <0.180> stabileşte înălţimea textului de cotă dimtvp <0.000> stabileşte poziţia textului faţă de linia de cotă O altă cale pentru a seta variabilele de cotare este urmând traseul: meniu bara > Settings > Dimension Style...> (fig. 5.6)

72
Alegând opţiunea Features >... se pot seta simultan toate variabilele legate de elementele cotării. Astfel, pentru ca cotarea să corespundă standardelor româneşti, trebuiesc setate următoarele variabile:
Fig. 5.6. Casetele pentru selectarea variabilelor de cotare

73
În AutoCAD R14, modificarea stilului de cotare se poate obţine rapid prin intermediul casetei de dialog Dimension Style din meniul Format (fig. 5.7). Butoanele Geometry, Format şi Annotation permit accesul la variabilele de cotare, aşa cum este arătat în figurile următoare.
Fig. 5.7 Casetele de dialog pentru setarea variabilelor de cotare in R14
Folosind opţiunea Toolbars din meniul desfăşurabil View, poate fi activată bara de instrumente Dimension pentru a lansa, mult mai comod, comenzile cotării.

74
Cotarea desenelor Subcomenzile de cotare pot fi împărţite în cinci grupe: • Comenzi de dimensionare liniară LIN(ear). Acest set oferă următorul meniu
(fig. 5.8): HORizontal – cotare orizontală VERtical – cotare verticală ALIgned – cotare aliniată cu direcţia dată de originile liniilor ajutătoare ROTated – cotare rotită la un unghi specificat
Fig. 5.8
Pentru cotarea unei dimensiuni liniare, trebuiesc parcurse două etape (fig. 5.9): precizarea dimensiunii de cotat şi indicarea poziţiei pentru linia de cotă. În ceea ce priveşte dimensiunea, aceasta poate fi indicată prin două puncte (originile liniilor ajutătoare) sau prin selectarea entităţii. De exemplu, pentru o cotare orizontală dialogul decurge astfel: Dim: hor First extension line origin or RETURN to select: (P1) Second extension line origin: (P2) Dimension line location (Text/Angle): (P3) Dimension text <50.000>: <R>
Fig. 5.9

75
Notă: – indicarea originilor liniilor ajutătoare este mai uşor şi precis de realizat utilizând unul din modurile osnap – INT sau END. – pentru precizarea numărului de zecimale cu care să fie afişată cota se va urma traseul: meniu bară > Settings > Units Control .... > Precision:
meniu bară > Format > Units (pentru AutoCAD 14) METODE DE COTARE (fig. 5.10) BASeline – opţiunea continuă o dimensionare liniară, de la linia de bază (prima
linie ajutătoare) a dimensionării precedente. CONtinue – opţiunea realizează o dimensionare liniară începând cu a doua linie
ajutătoare a dimensiunii anterioare.
Fig. 5.10
• Comenzi de dimensionare radială RAD(ial). Acest set oferă următorul meniu: RADius – cotarea arcelor de cerc (fig. 5.11). Dialogul decurge astfel:
Dim: rad Select arc or circle: (punctul de selecţie coincide cu poziţia liniei de cotă) Dimension text <val.>: <R>
Enter leader length for text: (lungimea liniei de cotă)
Fig. 5.11
DIAmeter – cotarea diametrelor cercurilor (fig. 5.12). Dialogul decurge identic ca la cotarea arcelor de cerc.

76
Fig. 5.12
• Comenzi de dimensionare unghiulară ANG(ular) ANGular – cotarea unghiurilor. Comanda va solicita selectarea celor două linii neparalele, poziţia arcului de cotă, confirmarea textului cotei furnizat implicit şi poziţia textului de cotă (fig. 5.13). Dialogul decurge astfel: Dim: ang Select arc, circle, line, or RETURN: (P1) Second line: (P2) Dimension arc line location (Text/Angle): (P3) Dimension text <50>: <R> Enter text location (or RETURN): (P4)
Fig. 5.13
• Trasarea liniilor de indicaţie LEA(der) LEAder – comanda permite trasarea unei linii de indicaţie. Două exemple tipice le constituie cotarea teşiturilor, în două moduri, şi indicarea grosimii pieselor complet determinate într-o singură proiecţie (piese subţiri) (fig. 5.14). Dialogul decurge astfel: Dim: lea Leader start: (punctul de început) To point: (punctul de capăt) To point: <R> (o singură linie frântă)

77
Dimension text <...>: (text de ex. 2.5x45%%d sau Gros.3)
Fig. 5.14
• Indicarea toleranţelor geometrice (AutoCAD 14) Înscrierea pe desen a datelor privind toleranţele geometrice se bazează tot pe utilizarea comenzii LEAder, în care adnotaţiile sunt casete speciale de indicare a simbolului toleranţei, a valorii toleranţei şi a bazei (bazelor) de referinţă dacă este cazul:
Dimension > Leader From point: (punctul de început) To point: (punctul de capăt) To point(Format/Annotation/Undo)<Annotation>:<R>
Annotation (or press ENTER for options):<R> Tolerance/Copy/block/None/<Mtext>:t
după care urmează apariţia casetei de dialog Symbol, ce permite alegerea simbolului toleranţei (de formă sau de poziţie) dorite. Alegerea simbolului tipului de toleranţă este urmată de afişarea casetei de dialog Geometric Tolerance, necesară completării datelor referitoare la toleranţa respectivă.
Fig. 5.15 Caseta de dialog pentru alegerea simbolului toleranţei
În cazul în care toleranţa unui element este indicată în raport cu o bază de referinţă, pentru reprezentarea acesteia se vor parcurge doi paşi. Pentru început folosind din nou comanda LEAder cu opţiunea Tolerance ca mai sus, urmată însă de alegerea

78
căsuţei fără simbol, iar în următoarea casetă se completează doar căsuţa Datum 1 cu litera corespunzătoare bazei de referinţă. Cum linia de indicaţie se termină cu o săgeată, pentru a schimba săgeata intr-un terminator de tip triunghi înnegrit, la pasul 2 se va proceda la realizarea acestei modificari, astfel:
Modify > Properties > Modify Leader În continuare, în caseta de dialog respectivă, activînd butonul Geometry şi în cîmpul Arrowheads, se va selecta terminaţia dorită (Datum Triangle Filled).
Fig. 5.16 Caseta de dialog pentru înscrierea datelor privind toleranţa geometrică
În fig. 5.17, este prezentat un exemplu de înscriere a toleranţelor geometrice (de formă, orientare şi poziţie) pentru o piesă de tip arbore.
Fig. 5.17 Exemplu de înscriere a toleranţelor geometrice pe desene
• Comenzi utile dimensionării (Edit) Acestea oferă următoarele facilităţi: Newtext – permite înlocuirea textului unei dimensiuni Update – permite reactualizarea dimensiunilor selectate la noile variabile

79
Undo – elimină ultima dimensiune înscrisă. Tedit – permite modificarea poziţiei cotei pe linia de cotă. TRotate – permite modificarea orientării cotei pe linia de cotă. O altă cale de a accesa aceste facilităţi este următoarea:
meniu bara > Modify > Edit Dims >...
În versiunea AutoCAD14, caseta de dialog proprie editării cotelor este cea din fig. 5.18. De exemplu, cîmpul Contents al casetei Modify Dimension, activat folosind traseul Modify > Properties, conţine caracterele <>, cu semnificaţia că textul cotei este identic cu valoarea determinată automat de AutoCAD la generarea ei. Intervenind asupra acestui text, se poate insera simbolul utilizat la cotarea diametrelor, aşa cum se observă pe figură.
Fig. 5.18 Caseta de dialog pentru modificarea elementelor cotării
METODE: Trasarea şi completarea indicatorului. Cotarea unor desene realizate şi salvate în cadrul capitolelor 2, 3, 4.
Exerciţii rezolvate
Aplicaţie la inscripţionarea desenelor Să se realizeze şi să se completeze rubricile unui indicator (fig. 5.19).
1. Se începe un desen nou. meniu bara > File > New... > New Drawing Name... > indicat 2. Crearea cadrului de lucru prin stabilirea formatului şi deci implicit a unităţilor de măsură, alegerea ajutoarelor grafice şi selectarea unor variabile de lucru. Command: limits ON/OFF/<Lower left corner><0.000,0.000>: <R> Upper right corner<12.000,9.000>: 420,297

80
Fig. 5.19
Command: zoom All/.../<Scale (X/XP)>: a Command: grid Grid spacing(x) or ON/.../<0.000>: 10 Command: snap Snap spacing or ON/.../<1.000>: 10 Command:ucsicon ON/.../<ON>: or Command: ltscale New scale factor <1.000>: 10 3. Poziţionarea originii într-un punct caracteristic indicatorului şi trasarea conturului acestuia (fig. 5.20). Command: ucs Origin/.../<World>: o Origin point<0.000,0.000,0.000>: (punct la alegere cu mouse-ul) Command: line From point: 0,0 To point: 0,50 To point: @185,0 To point: <R>
Fig. 5.20

81
4. Trasarea celorlalte linii ce delimitează zonele dreptunghiulare ale indicatorului, în două etape. În prima etapă, cu ajutorul comenzii OFFSET trasăm toate liniile care alcătuiesc zonele respective (fig. 5.21), urmând ca în etapa a doua să ştergem acele capete de linii care depăşesc o anumită zonă (fig. 5.22).
Fig. 5.21
Fig. 5.22
5. Alegerea fontului şi definirea stilului de text utilizat pentru completarea rubricilor indicatorului. Command: style Text style name (or?) <STANDARD>: stas New style. (se alege fontul dorit cu ajutorul mouse-ului-ROMANS) Height <0.000>: <R> (se va da la momentul scrierii) Width factor <1.000>: 0.8 Obliquing angle <0.0>: <R> (scriere dreaptă) <R>, <R>, <R> ”stas” is now the current text style 6. Completarea rubricilor indicatorului. În vederea unei inscripţionări corecte şi precise, este necesar lucrul pe zone dreptunghiulare folosind comanda ZOOM şi opţiunea ”Window”, în următoarea ordine: – zonele suplimentare ce cuprind informaţii de ordin administrativ şi de ordin tehnic (fig. 5.23);

82
– zona suplimentară ce cuprinde informaţii indicative (fig. 5.24); – zona de identificare (fig. 5.25).
Fig. 5.23
Fig. 5.24
Fig. 5.25
Se va utiliza pentru aceasta comanda DTEXT cu o înălţime a textului funcţie de rubricile respective, de: 2.5, 3.5, 5 şi 7 (mm) iar ca opţiuni de aliniere: Fit (pentru zona suplimentară de informaţii de ordin administrativ), <Start point> (pentru zonele suplimentare de informaţii tehnice şi indicative), Center (pentru zona de identificare), obţinându-se astfel forma finală a indicatorului (fig. 5.26).

83
Fig. 5.26
7. În final, se vor îngroşa acele linii ce delimitează zonele dreptunghiulare definite anterior folosind comanda PEDIT.
Aplicaţie referitoare la cotarea desenelor Să se realizeze desenul piesei din fig. 5.27 şi apoi să se coteze.
Fig. 5.27
1. Se începe un desen nou.
meniu bara > File > New... > New Drawing Name... > piesa5 2. Crearea cadrului de lucru.

84
3. Poziţionarea originii în colţul din stânga-jos (fig. 5.28) şi trasarea conturului piesei folosind comanda PLINE.
Fig. 5.28
Command: pline From point: 0,0 Current line-width is 0.000 Arc/.../<Endpoint of line>: 80,0 Arc/.../<Endpoint of line>: @0,10
Arc/.../<Endpoint of line>: @40,0 Arc/.../<Endpoint of line>: a Angle/.../<Endpoint of arc>: a
Included angle: 90 Center/.../<Endpoint>: c Center point: @0,20
Angle/.../<Endpoint of arc>: l Arc/.../<Endpoint of line>: @0,40 Arc/.../<Endpoint of line>: @-40,40 Arc/.../<Endpoint of line>: @-40,0 Arc/.../<Endpoint of line>: @0,-40 Arc/.../<Endpoint of line>: @0,40 Arc/.../<Endpoint of line>: @-20,0 Arc/.../<Endpoint of line>: c
Command: circle 3P/.../<Center point>: 40,30 Diameter/<Radius>: 10

85
4. Alegerea fontului respectiv definirea stilului de text utilizat pentru scrierea cotelor folosind comanda STYLE în mod similar ca la exerciţiul anterior. Setarea variabilelor de cotare, urmând traseul: meniu bara > Settings > Dimension Styles > Features ... (a se vedea partea
introductivă) 5. Cotarea dimensiunilor liniare (fig. 5.29). De exemplu, pentru cotele din partea de jos a piesei, dialogul decurge astfel: Command: dim Dim: hor First extension line origin or RETURN to select: (P1) Second extension line origin: (P2 – capătul liniei de axă) Dimension line location (Text/Angle): (punct pe grilă) Dimension text <40.000>: 40 Dim: bas Second extension line origin: (P3) Dimension text <80.000>: 80 Dim: con Second extension line origin: (P4 – capătul liniei de axă) Dimension text <40.000>: 40
Fig. 5.29

86
6. Cotarea dimensiunilor radiale, unghiulare şi trasarea liniei de indicaţie (fig. 5.30). Pentru aceasta din urmă, se va avea în vedere înlocuirea formei săgeţii din arrow în dot. Pentru cotarea unghiulară se va exploda mai întâi cota verticală de 40 (mm), pentru a defini prima linie ajutătoare, dialogul fiind următorul: Command: explode Select block reference, polyline, dimension or mesh: (cota 40) Command: dim Dim: ang Select arc, circle, line, or RETURN: (P1) Second line: (P2) Dimension line location (Text/Angle): (P3) Dimension text <45>: <R> Enter text location (or RETURN): (P4) Pentru cotarea cercului punctul de selecţie va fi P1 (fig. 5.30), nu înainte de a fixa valoarea abaterilor inferioară (Lower Value – 0.020) şi superioară (Upper Value – 0.010) ale diametrului respectiv, urmând traseul: Dimension Style... > Text Format... > Tolerances > Variance
Fig. 5.30
7. Îngroşarea conturului exterior folosind comanda PEDIT şi opţiunea ”Width”.

87
Exerciţii propuse

88

89
CAPITOLUL 6 SCOP: Vizualizarea unui desen. Extragerea informaţiilor din baza de date. Haşura-
rea şi reprezentarea rupturilor. OBIECTIVE: 6.1. Studiul unor comenzi de afişare a desenelor. 6.2. Comenzi pentru extragerea informaţiilor. 6.3. Haşurarea. Stiluri de haşurare. Linia de ruptură. 6.1. Studiul unor comenzi de afişare a desenelor În AutoCAD, se pot reprezenta obiecte de orice mărime la scara 1:1 display-ul fiind de mii de ori mai „încăpător” decât planşeta. Se poate mări (zoom/in) pentru a desena părţi mai complicate şi apoi reveni (zoom/out) pentru o vedere de ansamblu a desenului final. Se pot încadra părţi din desen (window), pentru vizualizarea diferitelor porţiuni ale desenului fără a-i schimba scara de reprezentare. Principalele facilităţi oferite de AutoCAD pentru vizualizarea desenelor sunt efectul de lupă (zooming) şi panoramarea (paning). Fiind comenzi foarte des folosite, în AutoCAD R14, ele pot fi accesate rapid din bara de comenzi standard (fig 6.1). Opţiunea de Realtime permite operaţia de mărire/micşorare şi panoramare în timp real a suprafeţei afişate.
Fig. 6.1 Activarea comenzilor ZOOM şi PAN în AutoCAD 14
ZOOM – Comanda permite mărirea sau micşorarea porţiunii vizibile a desenului (prin modificarea limitelor spaţiului afişat). Command: zoom All/Center/Dynamic/Extents/Left/Previous/Vmax/Window/<Scale (X/XP)>: Se poate răspunde cu una din opţiunile de mai sus, sau cu un număr urmat de ”x”.
ZOOM Previous
ZOOM Windows
PAN Realtime
ZOOM Realtime

90
– Număr – introducând o valoare numerică, aceasta este considerată scară, dacă este urmată de ”x” (ex. 0.5x – scara 1:2 a imaginii). Dacă după valoarea numerică nu este introdusă litera ”x” atunci raportarea se va face la zona alocată (ex. 1 – ZOOM/All); – A – reface desenul astfel încât pe ecran să apară toate componentele acestuia; – C – cere centrul zonei ce va fi mărită/micşorată prin ”Center point:”. Se cere apoi factorul de mărire/micşorare (urmat de ”x”); – D – opţiunea permite deplasarea unui dreptunghi trasat punctat, care coincide cu zona afişată, în vederea afişării zonei din desen selectată de acesta. Folosind săgeţile, dreptunghiul poate fi mărit/micşorat. Deplasând dreptunghiul de încadrare prea mult în stânga-jos poate apare un simbol (clepsidra) ce arată că, dacă se alege acea variantă de zoom va fi necesară regenerarea desenului; – E – ecranul va cuprinde întreg desenul, realizându-se coincidenţa spaţiu-lui afişat cu cel efectiv; – L – cere colţul stânga-jos al viitorului ecran; – P – această opţiune va prezenta ecranul anterior, stabilit prin ZOOM sau PAN; – Vmax – micşorează mărimea desenului pe ecran, în sensul afişării la dimensiunea dată de limitele ecranului virtual. Ecranul virtual este acea suprafaţă din desen în care AutoCAD poate executa operaţii de ”zoom” şi ”pan” fără a regenera desenul; – W – cere punctele diagonal opuse, ale dreptunghiului care va mărgini ecranul. Câteva din opţiunile prezentate mai sus sunt exemplificate în fig. 6.2.
Fig. 6.2

91
PAN – Comanda permite deplasarea dreptunghiului care delimitează zona afişată, peste întreg desenul, pentru prezentarea la aceeaşi scară a diverselor porţiuni. Command: pan Displacement: (punct - poziţia iniţială) Second point: (punct - poziţia finală) VIEW – Comanda permite selectarea şi apoi restaurarea unei zone din desen pentru a continua lucrul în acea zonă. Command: view ?/Delete/Restore/Save/Window: w Name of view to save: unde, – ? – listează toate numele de ”view”-uri definite la un moment dat; – D – şterge un ”view” nominalizat; – S – salvează ”view”-ul curent sub un nume; – R – restaurează un ”view” salvat anterior; – W – cere definirea unei ferestre care să reprezinte, o porţiune din imaginea curentă care să fie salvată ca ”view”. VIEWRES (VIEWing RESolution) – Comanda permite fixarea modului zoom rapid (fast zoom) şi a rezoluţiei pentru generarea cercurilor şi a arcelor de cerc. Command: viewres Do you want fast zooms? <Y>: Enter circle zoom percent (1-20000) <100>: REDRAW – Comanda specifică programului să efectueze o actualizare a desenului pe ecran. Când desenaţi şi editaţi, AutoCAD lasă pe ecran blip-uri (mici marcaje în formă de cruciuliţă) în punctele de selecţie. Prin această comandă se poate oricând „curăţi” imaginea de pe ecran de aceste marcaje. REGEN – Comanda permite regenerarea întregului desen. Desenul afişat de AutoCAD pe ecran este doar o aproximaţie a desenului real. Pentru a creşte viteza şi eficienţa afişării, AutoCAD descompune o serie de entităţi, cum ar fi cercurile, în scurte segmente de dreaptă de aceea, la un anumit moment, imaginea afişată poate să nu prezinte o acurateţe suficientă. Dacă imaginea afişată după comanda REDRAW nu reflectă corect desenul, utilizaţi comanda REGEN. AutoCAD regenerează automat desenul în câteva situaţii, cum ar fi atunci când se apelează prima dată un desen existent sau când comenzile ZOOM sau PAN modifică semnificativ imaginea afişată. Command: regen Regenerating drawing.

92
6.2. Comenzi pentru extragerea informaţiilor din baza de date AutoCAD înmagazinează o mare cantitate de informaţie despre orice desen, informaţie ce este memorată în baza de date a desenului. Cea mai mare parte a acesteia poate fi accesibilă printr-o varietate de comenzi interogative (INQUIRY). Comenzile prezentate în continuare arată cum poate fi realizat acest lucru. LIST – Comanda permite obţinerea întregii informaţii pe care AutoCAD o conţine referitoare la entitatea selectată. Command: list Select objects: În acest moment, ecranul se comută în mod text şi vor apare informaţiile referitoare la entitatea selectată. Presupunând că am selectat un cerc informaţiile respective vor cuprinde: layer-ul curent, spaţiul model sau hârtie, culoarea, tipul de linie, centrul, raza, circumferinţa, aria. ID – Comanda afişează informaţia despre poziţia (coordonatele) unui punct specificat din desen. Command: id Point: DIST – Comanda indică distanţa dintre două puncte specificate. Command: dist First point: Second point: AREA – Comanda permite calculul ariei mărginite, fie de o succesiune de puncte indicate (contur închis), fie de entităţi de tip cerc sau polilinie. Command: area <First point>/Entity/Add/Subtract: unde, – Entity – cere indicarea unei entităţi, returnând aria şi perimetrul delimitate de aceasta; – Add/Subtract – declanşează însumarea/scăderea de arii indicate succesiv de utilizator. 6.3. Haşurarea. Stiluri de haşurare. Linia de ruptură Modelele de haşură indică, într-un desen, diverse tipuri de materiale. AutoCAD-ul dispune de o bibliotecă standard de haşuri, ce include 53 de modele definite în fişierul ”acad.pat”, câteva dintre acestea fiind prezentate în fig. 6.3c. În

93
plus, utilizatorul are posibilitatea să-şi definească propriile modele de haşură. Haşurarea în AutoCAD se realizează prin intermediul comenzilor HATCH sau BHATCH. HATCH – Comanda plasează un model de haşură într-o suprafaţă perfect închisă, definită de entităţi de tip linie, arc, cerc sau polilinie. Din păcate, comanda nu este suficient de ”inteligentă” în cazul haşurării obiectelor cu un contur mai complicat, zona de haşurat trebuind să fie mai întâi definită de utilizator prin metode specifice de editare. Command: hatch Pattern (? or name/U, style) <...>: unde, – pentru utilizarea unui model de haşură predefinit se va răspunde cu numele acestuia (vezi fig. 6.3c), urmat apoi de un factor de scalare şi unghiul de rotaţie dorit; – dacă se doreşte definirea unui model simplu de haşură (compus din linii înclinate la un anumit unghi şi aflate la o anumită distanţă una de alta) aceasta se poate face răspunzând cu ”u” la cererea AutoCAD. Dialogul, în continuare, va decurge astfel: Angle for crosshatch lines <0>: (înclinarea liniilor) Spacing between lines <1.000>: (distanţa dintre linii) Double hatch area? <N>: (haşurare în dublu sens sau nu) Select objects: (selecţia zonei) BHATCH (Boundary HATCHing) – Comanda oferă o nouă posibilitate de haşurare pentru AutoCAD R12, ce permite evitarea problemelor ce apar la comanda HATCH. Practic, este vorba de includerea unui algoritm propriu care ”ştie” să aleagă mult mai inteligent, decât comanda HATCH, zonele de haşurat. Mai exact, arătând un punct aflat într-o zonă mărginită de nişte entităţi, se poate indica direct AutoCAD-ului această zonă pentru a fi haşurată (fig. 6.4). Astfel, caseta de dialog (fig. 6.3a) ce însoţeşte comanda oferă atât selectarea modelelor de haşurare ”Pattern...” cât şi alegerea porţiunilor de haşurat prin mecanismul ”Pick Points <”. O facilitate remarcabilă este opţiunea ”Preview” ce permite o afişare de probă a zonei haşurate. Command: bhatch sau, meniu bara > Draw > Hatch... > Hatch Options... Tratarea suprafeţelor aflate în interiorul conturului (zonei) de haşurat poate fi realizată prin setarea unuia din stilurile de haşurare ale AutoCAD-ului (fig. 6.5) şi opţiunea Select Objects. Stilul implicit de haşurare al AutoCAD-ului este N(ormal).
În AutoCAD R14, comanda BHATCH (meniul Draw > Hatch) afişează o casetă de dialog, care permite alegerea atît a modelului de haşură, cît şi a opţiunilor de haşurare (fig. 6.6). Selectarea suprafeţei care va fi haşurată se poate face prin selectarea conturului, ca la comanda HATCH, sau prin indicarea unui punct în interiorul conturului (opţiunea Pick Points).

94
Fig. 6.3a. Caseta de dialog pentru realizarea haşurării
Fig. 6.3b. Definirea opţiunilor de haşurare

95
Fig. 6.3c. Specificarea modelului de haşură
Fig. 6.4 Indicarea zonelor de haşurat
Fig. 6.5 Stiluri de haşurare
Există de asemenea, posibilitatea editării unor haşuri prin comanda HATCHEDIT (sau urmînd traseul Modify > Object > Hatch). Din caseta de dialog a comenzii se vor alege acele proprietăţi ale haşurii care vor fi modificate.

96
Fig. 6.6 Caseta de dialog a comenzii BHATCH din AutoCAD R14
SKETCH – Comanda permite trasarea liniilor de ruptură sau executarea
schiţelor de mână. Comanda consideră linia respectivă ca formată dintr-o mulţime de segmente unite între ele. Incrementul de înregistrare (lungimea segmentelor respective) stabileşte rezoluţia sau acurateţea schiţei. Pentru execuţie comanda are nevoie de un digitizor, fie şi un mouse.
Command: sketch Record increment <0.1000>: <R> sau valoare Sketch. Pen eXit Quit Record Erase Connect . <Pen Up> <Pen Down>
n lines recorded (numărul de segmente unite între ele) unde, – P – creionul sus/jos permite înregistrarea mişcărilor; – R – liniile trasate devin permanente fără a ieşi din comandă; – X – similar cu opţiunea R dar se iese din comandă; – Q – se iese din comandă fără a păstra liniile trasate; – E – şterge liniile temporare din punctul specificat şi până la sfârşitul liniei trasate; – C – conectează capătul liniei deja trasate cu punctul curent şi continuă trasarea; – . – dacă peniţa e ridicată, atunci se trasează o linie temporară de la capătul liniei trasate până la punctul curent. Este important ca, înainte de trasarea liniei de ruptură, variabila SKPOLY să fie setată pe 1 pentru ca linia respectivă să fie considerată o polilinie (şi nu n linii puse cap la cap) în eventualitatea unor editări ulterioare (fig. 6.7).

97
Fig. 6.7
METODE: Reprezentarea unor piese în dubla proiecţie ortogonală, cu respectarea
traseelor de secţionare indicate. Exemplul 1 Să se reprezinte piesa din fig. 6.8 în două proiecţii, după traseul de secţionare indicat.
Fig. 6.8
1. Se începe un nou desen. meniu bara > File > New... > New Drawing Name... > desen6

98
2. Alegerea formatului şi deci implicit a unităţilor de măsură (mm). Alegerea ajutoarelor grafice şi fixarea unor variabile de lucru. Fixarea variabilelor de cotare. 3. Poziţionarea originii într-un punct convenabil ales pe format şi trasarea proiecţiei principale (fig. 6.9). Este utilă, în orice moment al desenării, mutarea originii pentru trasarea mai uşoară a oricăror elemente ale conturului (fig. 6.10). 4. Poziţionarea originii, cu ajutorul modurilor grid (tasta <F7>) şi snap (tasta <F9>), în vederea trasării proiecţiei laterale (fig. 6.11). Trasarea canalului şi a axei de simetrie a primului locaş. Fig. 6.7 Fig. 6.8
Fig. 6.11
5. Trasarea conturului primului locaş, folosind comenzile OFFSET şi TRIM. Pentru aceasta, este mai întâi indicat mărirea zonei de lucru respective, folosind comanda ZOOM şi opţiunea ”Window” (fig. 6.12 şi fig. 6.13).
Fig. 6.9 Fig. 6.10

99
6. Obţinerea prin copiere (vedere şi secţiune) a celui de-al doilea locaş folosind comanda COPY (fig. 6.13 şi fig. 6.14), astfel: Command: copy Select objects: (fereastra P1-P2)
Fig. 6.12
Fig. 6.13
Select objects: <R> Base point or displacement: (centrul locaşului) Second point of displacement: @0,20 7. Cotarea piesei pe cele două proiecţii. Schimbarea tipului de linie al axelor de simetrie folosind comanda CHPROP şi opţiunea ”LType” (fig. 6.15).

100
8. Îngroşarea muchiilor vizibile de contur şi a celor rezultate din secţionare folosind comanda PEDIT şi opţiunea ”width”, pentru linii şi arce de cerc. Înlocuirea cercurilor cu inele (cercuri cu grosime) folosind comanda DONUT, astfel încât diferenţa celor două diametre (exterior şi interior) să fie 1 (mm). De ex., pentru cele patru cercuri din vederea principală, dialogul decurge astfel:
Fig. 6.14
Fig. 6.15

101
Command: erase Select objects: (toate cele patru cercuri) Command: donut Inside diameter: 9.5 Outside diameter: 10.5 Center of donut: (intersecţia axelor cercului de jos) Center of donut: @0,20 (pentru cel de-al doilea cerc) <R> <R> Inside diameter:15.5 Outside diameter: 16.5 Center of donut: (intersecţia de mai sus) Center of donut: @0,20 <R> 9. Indicarea şi notarea traseelor de secţionare (folosind comenzile PLINE şi DTEXT). Haşurarea suprafeţelor rezultate din secţionare, folosind comanda BHATCH şi modelul ANSI31 (fig. 6.16).
Fig. 6.16
Exemplul 2 Să se reprezinte ansamblul lagăr alcătuit din 4 piese componente – ax, bucşe, corp şi roată de curea urmând etapele prezentate în continuare.

102
Etapa 1 – Trasarea corpului de bază
Etapa 2 – Trasarea axului, a bucşelor şi a roţii de curea

103
Etapa 3 – Completarea conturului şi eliminarea muchiilor nevizibile
Etapa 4 – Haşurarea părţilor componente şi îngroşarea muchiilor vizibile

104
Exerciţii propuse

105

106

107

108
CAPITOLUL 7 SCOP: Folosirea layer-elor (utilizarea mai multor straturi pentru desenare). Reca-
pitulare privind modul cum trebuie lucrat în AutoCAD, în vederea desfăşurării în mod corespunzător a activităţii de desenare 2D. Desen prototip.
OBIECTIVE: 7.1. Definirea layer-elor. Stabilirea culorii şi tipului de linie al
layer-elor. 7.2. Studiul unor etape care privesc atât buna organizare a lucrului, cât şi modul de abordare a execuţiei unui desen la scară utilizând comenzile studiate.
7.1. Definirea layer-elor. Stabilirea culorii şi tipului de linie al layer-elor Dacă se analizează desenul de execuţie, din punct de vedere al informaţiilor conţinute, distingem cel puţin patru tipuri de informaţii: informaţii geometrice (de ex. conturul exterior şi interior), informaţii dimensionale (de ex. lungimi, diametre), informaţii tehnologice (de ex. rugozitatea) şi alte informaţii (de ex. indicaţii de execuţie). În multe cazuri, este util ca diferitele tipuri de informaţii să poată fi vizualizate independent (de ex. după terminarea desenului, să putem „ascunde” cotele pentru a-l include într-un desen de ansamblu). AutoCAD-ul vine în întâmpinarea acestor necesităţi, prin introducerea conceptului de layer (strat de desenare). Este ca şi cum, s-ar realiza un desen pe mai multe coli transparente, fiecare coală conţinând un tip de informaţie a desenului astfel încât, desenul final să se compună prin suprapunerea acestor coli (fig. 7.1). În AutoCAD pot fi folosite orice număr de layere. Ele sunt separat identificabile, pot fi şterse şi redate separat pe ecran sau pe plotter. De obicei, se situează pe un strat de desenare, entităţi grafice care definesc un aspect particular al desenului. Pentru toate entităţile aparţinând unui anumit strat, pot fi controlate global vizibilitatea, culoarea şi tipul de linie. În orice moment putem „muta” (comanda CHPROP şi opţiunea ”Layer”) orice entitate selectată dintr-un layer în altul. În acest fel, entităţile selectate îşi vor modifica atributele, de mai sus, conform layer-ului destinaţie. Alte avantaje ale utilizării layer-elor, sunt: – elementele irelevante pot fi retrase din zona vizibilă; – variante ale desenului pot fi păstrate în layere diferite; – timpul de regenerare poate fi redus prin „îngheţarea” unor layere la care nu se lucrează; – desenul este mai clar prin folosirea layer-elor caracterizate prin culori şi tipuri de linie.

109
LAYER – Comanda permite crearea şi modificarea layer-elor. Command: layer ?/Make/Set/New/ON/OFF/Color/Ltype/Freeze/Thaw/LOck/Unlock: Deşi comanda LAYER este folosită în special, pentru efectuarea de modifi-cări asupra layer-elor individual, folosirea casetelor de dialog este cea mai bună cale pentru a defini şi efectua modificări multiple şi rapide asupra layer-elor. Pentru aceasta, se va urma traseul: meniu bara > Settings > Layer Control... unde, New – permite crearea/adăugarea de noi layere; Current – permite schimbarea layer-ului curent; Rename – permite schimbarea numelui unui layer; Thaw/Freeze – permite schimbarea stării layer-elor (dezgheţat/îngheţat); Set Color... – permite schimbarea culorii unui layer. Set Ltype... – permite schimbarea tipului de linie al unui layer. Pentru aceasta, este necesară mai întâi încărcarea tipului de linie dorit (sau toate tipurile de linie disponibile) definit(e) în fişierul ”acad.lin”.
Fig. 7.1

110
Caseta de dialog pentru gestionarea layer-lor diferă pentru fiecare versiune AutoCAD. În fig. 7.2 este prezentată caseta din versiunea 14, aceasta fiind mult mai cuprinzătoare decît în versiunea 12.
Fig. 7.2 Caseta de dialog pentru gestionarea layer-elor în AutoCAD 14 Schimbarea caracteristicilor layer-elor (culoarea şi tipul de linie), se poate
face şi din interiorul casetei de dialog prin activarea pătrăţelului asociat culorii, respectiv a denumirii liniei respective (implicită fiind linia continuă).
Prin intermediul liniei de afişare a proprietăţilor obiectelor din fig. 7.3, aflată în partea superioară a ecranului AutoCAD 14, toate opţiunile privind layer-ele, pot fi selectate rapid. În versiunea 2000, a apărut şi posibilitatea alegerii grosimii de linie, prin comanda LINEWEIGHT.
Fig. 7.3 Linia de afişare a proprietăţilor obiectelor în AutoCAD 14
Denumire layer
Color
Lock/Unlock
Freeze/Thaw
On/Off

111
LINETYPE – Comanda permite crearea sau încărcarea unor tipuri de linie din fişierul ”acad.lin” precum şi stabilirea tipului de linie curent.
Command: linetype
?/Create/Load/Set: l Linetype(s) to load: dashdot sau * (toate tipurile de linie) Linetype DASHDOT loaded. ?/Create/Load/Set: <R> ? – listează tipurile de linii definite în fişierul ”acad.lin” S – permite setarea tipului de linie cu care se va lucra în continuare L – încarcă descrierea tipului de linie specificat, din fişierul ”acad.lin”. 7.2. Etape privind modul de abordare a execuţiei unui desen la scară utilizând AutoCAD. Desen prototip În vederea atingerii obiectivului propus, ne vom referi la un exemplu de realizare a desenului la scara (2D) al unei piese – flanşă romboidală (fig. 7.4).
Fig. 7.4 Modelul virtual (3D) al piesei model
Deoarece, AutoCAD-ul este o unealtă de desenare flexibilă există mai multe căi de a realiza chiar şi un desen simplu. Din acest motiv, exemplul propus în continuare îşi propune doar o singură cale de a realiza desenul respectiv. Etapele principale de realizare a unui desen în AutoCAD sunt: • crearea cadrului de lucru; • executarea propriu-zisă a desenului la scară;
Crearea cadrului de lucru După intrarea în editorul de desenare, ca şi în cazul desenării clasice (la

112
planşetă), există câteva etape preliminare care în cazul desenării asistate se referă la:
– alegerea formatului (a limitelor de desenare), funcţie de scara de reprezentare aleasă, numărul de proiecţii şi dimensiunile de gabarit ale piesei. Pentru cazul de faţă s-a ales un format A4 (210x297 mm). Command: limits ON/OFF/<Lower left corner><0.000,0.000>: <R> Upper right corner <12.000,9.000>: 210,297 Command: zoom All/.../<Scale (X/XP)>: a – alegerea unor ajutoare grafice, stabilirea stilului de text şi fixarea variabilelor de cotare. Pentru a avea o idee vizuală asupra unităţilor de măsură folosite şi a limitelor de desenare, se poate suprapune peste formatul ales o reţea (grilă) de puncte egal distanţate între ele. Nefăcând parte din desen, această reţea împreună cu rezoluţia ”snap” poate servi şi pentru alegerea precisă a unor puncte pe desen. De asemenea, va fi activată comanda ce permite vizualizarea schimbării originii şi va fi setat factorul de scalare aplicat tipurilor de linii. Command: grid Grid spacing (x) or ON/.../<0.000>: 5 Command: snap Snap spacing or ON/.../<1.000>: 5 Command: ucsicon ON/.../<ON>: or Command: ltscale New scale factor <1.000>: 10 Toate inscripţionările se vor realiza cu un stil unic, numit şi definit prin comanda STYLE. Fontul utilizat la definirea acestui stil va fi ROMANS. Command: style Text style name (or?) <STANDARD>: S0 New style
(selectarea fontului ROMANS) Height <0.000>: <R> (se va da în momentul scrierii) Width factor <1.000>: 0.8 Obliquing angle <0>: (scriere dreaptă) <R>, <R>, <R>
O categorie importantă a variabilelor de sistem controlează modul cum se face cotarea. Pentru ca aceasta să corespundă standardelor româneşti, este necesar ca valorile variabilelor de sistem care controlează elementele cotării şi modul în care se face cotarea să fie modificate în mod corespunzător. Aceste variabile au prefixul ”dim” (de la dimensioning – cotare) şi sunt accesibile atât prin opţiunea ”Dim

113
Vars” a submeniului ecran ”DIM:”, cât şi prin intermediul casetelor de dialog, astfel: meniu bara > Settings > Dimension Style... > Features... > > Dimension Line > Force Interior Lines – On > Baseline Increment: 10 > Extension Lines > Extension Above Line: 1.5 > Arrows > Arrow Size: 3 > Text Position > Text Height: 3.5 > Text Placement > Horizontal: Default (sau Force Text Inside) > Vertical: Above > Alignment: Align With... Referitor la precizia de afişare a cotelor dimensiunilor, aceasta poate fi stabilită, astfel: meniu bara > Settings > Units Control... > Precision: – definirea unor layere (straturi), pentru a controla vizibilitatea, culoarea şi tipul de linie al informaţiilor conţinute în desen. Prin intermediul comenzii LAYER, la realizarea oricărui desen 2D, se vor utiliza cinci straturi: AXE – axele de simetrie, având ca atribut specific linia-punct; CONTUR – conturul exterior şi interior al piesei; HAŞURI – haşurarea contururilor rezultate din secţionare; COTE – cotarea piesei, notarea şi indicarea traseelor de secţionare; CHENAR – elementele grafice ale formatului, inserarea şi completarea indicatorului, înscrierea condiţiilor tehnice. Trebuie de reţinut aici, şi un alt mare avantaj şi anume acela că fiecărei culori avem posibilitatea de a-i asocia la ”plottarea” desenului o peniţă (grosime de linie). Înainte de a defini cele cinci straturi menţionate anterior (fig. 7.5), se va încărca tipul de linie pentru trasarea liniilor de axă ”dashdot” (aflat în fişierul ”acad.lin”), utilizând comanda LINETYPE: Command: linetype ?/.../Set: l Linetype(s) to load: dashdot acad.lin > OK Linetype DASHDOT loaded. ?/.../Set: <R> meniu bara > Settings > Layer Control... > New > Axe > Contur

114
> ...
Fig. 7.5. Caseta de dialog pentru controlul layer-elor în AutoCAD 12 Se va avea grijă, ca la ieşirea din caseta de dialog, layer-ul ”CONTUR” să devină layer ”Current”. Ca efect, numele respectiv culoarea acestuia vor fi afişate în zona de informaţii.
Fig. 7.6 Începerea unui desen nou, folosind un desen prototip utilizator
Notă: – Din cele prezentate anterior, se constată că există un număr de comenzi care se repetă la începutul oricărui desen. Acestea sunt necesare pentru iniţializarea (setarea) diferiţilor parametrii de desenare. De aceea, pentru a evita consumul de timp necesar la fiecare nou desen, putem face uz de facilitatea numită desen prototip. Acesta nu este altceva decât un fişier desen ”.dwg” care conţine toate aceste setări, mai putând include eventual elementele grafice ale formatului şi

115
indicatorul (fig. 7.7). De exemplu, în cazul utilizării frecvente a formatului A3, se poate crea un desen prototip numit ”A3.dwg” care să conţină toate elementele menţionate mai sus. Presupunând că avem de desenat o flanşă (pe format A3), şi denumim fişierul desen ”flansa”, la intrarea în editorul de desenare vom începe desenul conform datelor din fig. 7.6.
Fig. 7.7 Elementele grafice ale formatelor desenelor prototip create Ca efect, se va crea un nou fişier cu numele ”flansa.dwg”, având însă toate condiţiile iniţiale (setările) preluate din desenul prototip ”A3.dwg” creat şi salvat anterior.
Fig. 7.8 Alegerea unui desen prototip (format A3) în AutoCAD 14
Dacă se doreşte folosirea unui desen prototip în versiunea AutoCAD 14, corespunzător opţiunii New, pe ecran apare caseta Create New Drawing care permite

116
fixarea condiţiilor iniţiale de desenare (fig. 7.8). Folosirea butonului Use a Template, permite începerea unui desen nou pe baza unui desen existent (template), creat şi salvat în prealabil de utilizator în forma unui fişier cu extensia .dwt (fig. 7.9).
Fig. 7.9 Salvarea unui desen prototip creat de utilizator
Executarea propriu-zisă a desenului la scară, în următoarea succesiune a fazelor: – reprezentarea şi cotarea piesei. Totuşi, înainte de a începe se impune un studiu asupra desenului în vederea găsirii soluţiei celei mai optime de realizare. Se au în vedere, în special, posibilităţile oferite de utilizarea unor comenzi care permit copierea şi mutarea (COPY, MIRROR, ARRAY, ROTATE), cât şi posibilitatea de a defini un sistem de coordonate temporar, util într-un anumit moment al dese-nării. În cazul desenului nostru, piesa fiind axial-simetrică, ne vom folosi de ambele facilităţi prin comenzile MIRROR şi UCS. În continuare, vor fi parcurse următoarele etape: • Trasarea conturului exterior şi interior al proiecţiei principale (o secţiune
verticală) (fig. 7.10).
Fig. 7.10

117
Fig. 7.10 (continuare)
• Trasarea axelor de simetrie pe aceeaşi proiecţie. Pentru aceasta se va trece mai întâi pe layer-ul ”AXE”.
• Trasarea conturului exterior şi interior al vederii de sus, pe layer-ul
”CONTUR”. Originea sistemului de coordonate (UCS) va fi ”mutată” astfel încât, să fie poziţionată în centrul vederii (fig. 7.11).
• Trasarea axelor de simetrie pe vederea de sus, nu înainte de a seta layer-ul
corespunzător ”AXE” (fig. 7.12). • Haşurarea suprafeţelor rezultate din secţionare, realizată pe layer-ul
”HASURI” (fig. 7.13). • Cotarea piesei, realizată pe layer-ul ”COTE”. Este indicat în această etapă
„îngheţarea” layer-ului ”HASURI”, pentru a permite selectarea precisă a originii liniilor ajutătoare (fig. 7.14).
• Îngroşarea liniilor de contur exterior şi interior, pe cele două proiecţii,
realizată pe layer-ul ”CONTUR”. • Trasarea semnelor de rugozitate a suprafeţelor şi notarea rugozităţii • Notarea traseelor de secţionare şi a secţiunilor – inscripţionarea desenului, pe layer-ul ”CHENAR”. În această fază, se vor trasa elementele grafice ale formatului, va fi trasat şi completat indicatorul se vor înscrie diferite note şi observaţii (fig. 7.15). – verificarea desenului. Se va face compararea desenului cu schiţa executată în prealabil, fiind înlăturate eventualele scăpări. Utilizând comanda MOVE, se pot amplasa proiecţiile în mod corespunzător, astfel încât viitoarea planşă să arate cât mai echilibrat.

118
Fig. 7.11
Fig. 7.12

119
Fig. 7.13
Fig. 7.14

120
Fig. 7.15

121
Exerciţii propuse

122

123

124
CAPITOLUL 8 SCOP: Reprezentarea axonometrică-izometrică (2 1/2D) utilizând AutoCAD. OBIECTIVE: 8.1. Studierea unor opţiuni şi comenzi specifice reprezentării
axonometrice. 8.1. Opţiuni şi comenzi specifice reprezentării axonometrice-izometrice În activitatea de concepţie şi execuţie a unui produs, reprezentarea ortogo-nală a acestuia este însoţită în multe cazuri şi de o reprezentare în perspectivă. Sistemul AutoCAD furnizează câteva facilităţi specifice privind lucrul în axonome-trie, şi anume: – o opţiune SNAP. Comanda SNAP este folosită pentru a alinia mişcarea cursorului la o grilă de puncte, vizibilă cu ajutorul comenzii GRID. Opţiunea ”STYLE” permite utilizatorului alegerea modului de lucru standard sau izometric. În modul standard, grila este aliniată sistemului rectangular de axe de coordonate, iar în modul izometric, aceasta este rotită astfel încât să fie aliniată sistemului de axe axonometrice-izometrice (fig. 8.1). Command: snap Snap spacing or ON/OFF/Aspect/Rotate/Style <1.000>: s Standard/Isometric <S>: i Vertical spacing <1.000>: <R>
Fig. 8.1
– comanda ISOPLANE (sau combinaţia de taste <Ctrl/E>). Comanda permite comutarea pe planele izometrice de lucru. Practic, sunt parcurse circular cele trei plane izometrice (fig. 8.2).

125
Command: isoplane Left/Top/Right/<Toggle>:
Fig. 8.2
– o opţiune ELLIPSE. Dacă este selectat modul SNAP-izometric, comanda ELLIPSE permite desenarea cercurilor aflate în planul axonometric curent (selectat prin comanda ISOPLANE) (fig. 8.3). Command: ellipse <Axis endpoint 1>/Center/Isocircle: i Center of circle: <Circle radius>/Diameter:
Fig. 8.3
Pe lângă aceste avantaje, de loc de neglijat, utilizatorul are la dispoziţie ca şi la reprezentarea în proiecţie ortogonală (2D), comenzile obişnuite de desenare şi editare prezentate anterior.

126
METODE: Reprezentarea în proiecţie axonometrică-izometrică, a unor piese date în dublă proiecţie ortogonală.
Exemplul 1 Să se reprezinte în proiecţie axonometrică-izometrică, piesa din fig. 8.4.
Fig. 8.4
1. Se începe un nou desen. meniu bara > File > New... > New Drawing Name... > axon1 2. Crearea cadrului de lucru. Activarea modului de lucru în axonometrie. Command: limits ON/OFF/<Lower left corner><0.000,0.000>: <R> Upper right corner<12.000.9.000>: 420,297

127
Command: zoom All/.../<Scale (X/XP)>: a Command: grid Grid spacing (x) or ON/.../<0.000>: 10 Command: snap Snap spacing or ON/.../<1.000>: 10 <R> Snap spacing or ON/.../<10.000>: s Standard/Isometric <S>: i Vertical spacing <10.000>: <R> Command: ltscale New scale factor <1.000>: 10 Command: ucsicon ON/.../<ON>: or 3. Poziţionarea originii în locul în care vom începe reprezentarea axonometrică, astfel încât aceasta să coincidă cu originea axelor axonometrice-izometrice. Trasarea conturului bazei piesei (fig. 8.5).
Fig. 8.5
Command: ucs Origin/.../<World>: o Origin point <0.000,0.000,0.000>: (punct la alegere pe grilă) Command: line From point: 0,0 To point: @39<30 To point: @39<150 To point: @78<210 To point: @78<-30 To point: @78<30 To point: @39<150 To point: <R> 4. Obţinerea corpului de bază al piesei, prin copierea conturului trasat anterior (fig. 8.6).

128
Command: erase Select objects: (segmentul în ”plus”) Command: copy Select objects: (conturul trasat) Select objects: <R> <Base point or displacement>/Multiple: 0,0 Second point of displacement: 0,22
Fig. 8.6
5. Trasarea celor patru cercuri (proiectate în elipse) ale cilindrilor exterior şi interior.
Fig. 8.7

129
Pentru aceasta, se va avea în vedere selectarea planului axonometric de lucru corespunzător (Top), folosind combinaţia de taste <Ctrl/E> (fig. 8.7). Command: ellipse <Axis endpoint 1>/.../Isocircle: i Center of circle: 0,22 <Circle radius>/Diameter: 39 <R> <Axis endpoint 1>/.../Isocircle: i Center of circle: 0,84 <Circle radius>/Diameter: 39 <R> <Axis endpoint 1>/.../Isocircle: i Center of circle: @ <Circle radius>/Diameter: 29 <R> <Axis endpoint 1>/.../Isocircle: i Center of circle: 0,9 <Circle radius>/Diameter: 29 6. Completarea cilindrilor prin trasarea generatoarelor acestora (fig. 8.8). Pentru aceasta, este indicat activarea modului „osnap-Tangent” urmând traseul:
Fig. 8.8
meniu bara > Settings > Object Snap... > Tangent

130
Command: line From point: (punctul P1) To point: (punctul P2) To point: <R> (se repetă comanda şi pentru celelalte generatoare) (dezactivarea modului „osnap-Tangent” urmând acelaşi traseu) 7. Trasarea profilelor determinate în piesă de cele două plane de secţionare. Se va trasa mai întâi profilul din partea stângă (fig. 8.9), urmând ca profilul din dreapta să fie obţinut prin ”oglindirea” profilului din stânga (fig. 8.10).
Fig. 8.9
Command: line
From point: 0,0 To point: @39<210 To point: @0<84 To point: @10<30 To point: @0<-75 To point: @29<30 To point: c Command: mirror Select objects: (profilul trasat anterior) Select objects: <R> First point of mirror line: 0,0 Second point: 0,30 (axa Y)

131
Delete old objects? <N>: <R>
Fig. 8.10
8. „Eliminarea” porţiunii din piesa rezultată în urma secţionării folosind comanda TRIM. „Ruperea” în două a unor entităţi de tip „linie” şi „elipsă” folosind comanda BREAK în vederea schimbării tipului de linie al muchiilor ascunse (fig. 8.11).
Fig. 8.11

132
Command: trim Select objects: (profilele de secţiune) Select objects: <R> <Select objects to trim>/Undo: (porţiunile de elipsă şi linii) 9. Haşurarea suprafeţelor rezultate din secţionare. Pentru haşurarea profilului din dreapta unghiul de înclinare al modelului de haşură (ANSI31) va fi de 75 grd., iar pentru profilul din stânga de 15 grd. Îngroşarea muchiilor vizibile şi trasarea axelor axonometrice-izometrice (fig. 8.12).
Fig. 8.12
Exemplul 2 Să se reprezinte în proiecţie izometrică piesa din figura alăturată.

133
Exerciţii propuse

134

135

136
Fig. 8.13

137
CAPITOLUL 9 SCOP: Definirea entităţilor complexe (blocuri). Crearea unor repere pentru a putea
fi inserate ca componente într-un ansamblu. OBIECTIVE: 9.1. Studierea unor comenzi pentru crearea şi inserarea blocurilor
în AutoCAD. 9.2. Lucrul cu entităţi de tip „atribute”.
9.1. Studierea unor comenzi pentru crearea şi inserarea blocurilor Dintre multele facilităţi pe care AutoCAD-ul le are pentru realizarea în cadrul desenării a unor elemente grafice cu caracter repetitiv, parţial sau total, se numără şi tehnica utilizării blocurilor. Altfel spus, utilizarea tehnicii blocurilor se aseamănă, în principal, cu tehnica utilizării unui program principal şi a subprogra-melor. În consecinţă, modelul obţinut iniţial prin sumarea unor entităţi geometrice separate, raportate la un sistem de coordonate absolute, este transformat într-o entitate unică, denumită bloc, raportată la un sistem de coordonate local având originea în punctul de inserţie al blocului, care este aleasă arbitrar. Blocul este identificat prin numele atribuit de utilizator şi poate fi inserat în oricare alt desen, în poziţia şi la scara dorite. Blocul va putea fi definit în cadrul desenului curent sau al unui desen separat, creat anterior, în acest fel putându-se genera o bibliotecă grafică de componente pregătite a fi inserate în cadrul unui ansamblu. În domeniul mecanic, aceasta poate conţine, de exemplu, organe de maşini de uz general – şuruburi, piuliţe, şaibe, pene, ştifturi, rulmenţi, etanşări – iar în domeniul construcţiilor ea poate cuprinde diferite elemente specifice de mobilier, instalaţii electrice şi sanitare etc. Exemplul prezentat în fig. 9.1a ilustrează o astfel de bibliotecă, utilizată pentru a insera într-un desen diferite simboluri electronice, alegerea acestora făcându-se dintr-un menu ICON, iar în fig. 9.1b o bibliotecă de elemente de orientare pentru dispozitive de prelucrare. BLOCK – Comanda permite transformarea unui ansamblu de entităţi dese-nate anterior, într-o singură entitate, ce poate fi utilizată ca atare. Command: block Block name (or ?): (numele blocului) Insertion base point: (punctul de inserţie) Select objects: (selecţia entităţilor ce formează blocul) • crearea blocului are ca efect dispariţia de pe ecran a entităţilor cuprinse în acesta. Pentru refacerea lor trebuie dată comanda OOPS.

138
Fig. 9.1a. Meniu icon pentru simboluri electronice
Fig. 9.1b. Meniu icon pentru elemente de dispozitive de prindere

139
• punctul de inserţie ales depinde de modul de apelare la inserare al blocului, fiind indicat a se folosi unul din modurile OSNAP. • blocul astfel definit se va afla în memoria editorului de desenare şi va putea fi folosit doar în desenul curent. Crearea blocurilor în AutoCAD 14 se poate face şi folosind opţiunea Block şi apoi Make ... din meniul Draw. Caseta de dialog care apare conţine următoarele câmpuri principale (fig. 9.2):
Fig. 9.2 Casetele de dialog pentru crearea şi inserarea blocurilor în AutoCAD 14
• Block name, care permite stabilirea numelui blocului • Select objects, care permite selectarea entităţilor ce intră în componenţa blocului • Base Point, pentru stabilirea originii blocului • Retain Objects, dacă dorim ca după crearea blocului entităţile componente să
rămînă pe ecran. WBLOCK – Comanda permite stocarea unui bloc pe disc.
Command: wblock File name: (numele fişierului) Block name: (numele blocului) Este indicat, în general, ca numele fişierului să coincidă cu numele blocului. INSERT – Comanda permite inserarea unui bloc definit anterior în desenul curent. Command: insert Block name (or ?) <...>: (numele blocului) Insertion point: (se indică punctul de inserare) X scale factor <1>/Corner/XYZ: (scara pe X) Y scale factor (default=X): (scara pe Y) Rotation angle <0>: (unghiul de rotaţie al blocului)

140
• răspunzând prin <R> la ultimele trei cereri ale comenzii, are ca urmare inserarea blocului nominalizat la scara şi poziţia în care a fost creat. • răspunzând acestor cereri cu alte valori, blocul va fi inserat scalat sau rotit comparativ cu proporţia şi poziţia iniţială. • blocurile pot fi „desfăcute” în entităţile componente prin explodare (comanda EXPLODE). 9.2. Definirea şi extragerea atributelor Unui bloc i se pot ataşa o serie de informaţii textuale, care pot fi constante sau variabile la fiecare inserare a acestuia. O definiţie atribut este o entitate grafică a AutoCAD-ului, realizată de utilizator în scopul asocierii unor elemente constante, numite etichete (attribute tag), la elemente variabile, numite cerere atribut (attribute prompt). După ce s-a creat definiţia atribut, putem să o specificăm ca fiind una din entităţile incluse în componenţa unui bloc, pentru ca apoi, ori de câte ori va fi inserat blocul, AutoCAD-ul să solicite noile valori atribut care pot fi valori numerice sau text. Totodată, blocul creat va putea conţine una sau mai multe entităţi tip atribut. Spre deosebire de conţinutul unei entităţi de tip text, conţinutul unui atribut poate deveni obiect al unor prelucrări informaţionale ulterioare, în afara editorului de desenare (programe tip baze de date). ATTDEF – Comanda defineşte entităţi de tip atribut în desen. Command: attdef Attribute modes - - Invisible: N Constant: N Verify: N Preset: N Enter (ICVP) to change, RETURN when done: (una din iniţialele ICVP) Cele patru moduri opţionale conferă utilizatorului următoarele facilităţi: • I(nvisible) – valoarea atributului nu este afişată la inserare; • C(onstant) – valoarea atributului este aceeaşi pentru toate inserările; • V(erify) – oferă posibilitatea verificării şi modificării valorii atributului înaintea inserării blocului; • P(reset) – nu cere valoare la inserarea blocului.
Attribute tag: (denumirea etichetei) Attribute prompt: (denumirea cererii) Default attribute value: (valoarea iniţială) Justify/Style/<Start point>: (similar comenzii text) Height <...>: Rotation angle <0>:
În acest moment eticheta atribut va apare afişată pe display, urmând a fi ştearsă din desen în momentul includerii sale într-o definiţie bloc. Mai târziu, la inserarea blocului, valoarea atribuită cererii (attribute prompt) va fi afişată în locul etichetei atribut, în acelaşi loc în cadrul blocului, cu acelaşi stil de text şi aceeaşi aliniere.

141
Pentru definirea atributelor în AutoCAD 14, se poate folosi opţiunea Block şi apoi Define Attributes din meniul Draw. Caseta de dialog care apare conţine următoarele câmpuri principale (fig. 9.3):
Fig. 9.3 Caseta de dialog pentru definirea atributelor în AutoCAD 14
• Mode, care permite setarea unor caracteristici ale atributului la inserarea blocului din care face parte
• Attribute, permite definirea etichetei atributului (Tag), a prompter-ului care va fi afişat la introducerea valorii atributului (Prompt), precum şi valoarea implicită oferită utilizatorului la inserarea blocului (Value)
• Insertion Point, permite poziţionarea atributului faţă de bloc cu ajutorul coordonatelor x, y, z.
Ca exemplu de definire şi utilizare a atributelor incluse în blocuri, este prezentată în continuare înscrierea pe desen a stării (rugozitatea) suprafeţelor (fig. 9.4).
Fig. 9.4

142
Astfel, simbolul grafic pentru elementul de bază al rugozităţii a fost realizat cu comanda LINE, iar cu ajutorul comenzii ATTDEF s-a creat definiţia atribut care să permită introducerea valorii rugozităţii. Utilizând comenzile BLOCK şi WBLOCK simbolul a fost definit ca bloc şi salvat apoi într-un fişier pe disc. Înscrierea unui simbol pe suprafaţa dorită se face folosind comanda INSERT, precizând punctul de inserţie (utilizând modul OSNAP/NEA), valoarea parametrului Rz şi unghiul de rotaţie.
ATTEXT – Comanda permite extragerea informaţiilor atribuite blocurilor care se află la un moment dat într-un desen. După lansarea comenzii, AutoCAD-ul cere tipul formatului de ieşire. Sunt posibile următoarele opţiuni: • CDF – în care câmpurile înregistrărilor sunt separate prin virgulă. • SDF – în care câmpurile de înregistrare au mărimea fixată, fiind aliniate pe verticală. Acesta este de fapt şi standardul pentru introducerea datelor în SGBD. • DXF – este o variantă de fişier desen interschimbabil. Având ales tipul formatului de ieşire, se cere în continuare numele unui fişier şablon (template file). Acesta trebuie să indice AutoCAD-ului modul de structurare a informaţiei extrase. Fişierul trebuie să fie pregătit anterior, folosind un editor de texte şi trebuie să conţină eticheta fiecărui atribut extras, tipul câmpului respectiv (numeric <N> sau de caractere <C>), lungimea câmpului şi, pentru cele numerice, numărul de zecimale. Pe lângă obţinerea unor informaţii conţinute de atributele asociate blocurilor, se mai poate solicita şi includerea de informaţii proprii AutoCAD-ului, referitoare la blocurile ce participă la baza de date a desenului (de ex. numele blocului, punctul de inserţie etc.).
Command: attext CDF, SDF or DXF Attribute extract (or Entities)? <C>: Select template file: (numele fişierului şablon) Create extract file: (numele fişierului de înregistrare a datelor) ATTDISP – Comanda permite controlul vizibilităţii atributelor, ulterior definirii acestora. Command: attdisp Normal/ON/OFF <Normal>: unde, Normal – afişează atributele aşa cum s-a specificat la selectarea modurilor OFF – transformă toate atributele în invizibile ON – face toate atributele vizibile METODE: Reprezentarea unor ansambluri specifice în alcătuirea desenului de
ansamblu cu utilizarea tehnicii blocurilor.

143
Exerciţiu rezolvat Să se reprezinte în două proiecţii asamblarea a două piese (fig. 9.5), cu şurub, şaibă şi piuliţă.
Fig. 9.5
1. Se începe un desen nou. meniu bara > File > New... > New Drawing Name... > ansamblu 2. Crearea mediului de desenare prin stabilirea formatului (A4), alegerea ajutoarelor grafice şi setarea unor variabile de lucru. 3. Crearea şi salvarea pe disc a blocurilor componentelor care participă la realizarea asamblării, utilizând metodele de desenare şi editare cunoscute. Punctele de inserare asociate blocurilor, şi marcate pe desen, au fost plasate în puncte caracteristice – de îmbinare, legătură – în vederea poziţionării ulterioare (fig. 9.6). Pentru îmbunătăţirea imaginii asamblării se pot atribui culori diferite pentru fiecare reper. 4. Folosind comanda INSERT se introduc în spaţiul grafic cele trei componente, în ordinea firească a montajului, urmărindu-se succesiunea fazelor prezentate în continuare. În final, utilizând comanda EXPLODE şi selectând puncte caracteristice ale pieselor, se vor opera modificări (comenzile ZOOM şi TRIM) asupra blocurilor inserate pentru eliminarea muchiilor nedorite.

144
Fig. 9.6 Desenul iniţial Etapa 1 – Inserare şurub

145
Etapa 2 – Inserare cap şurub Etapa 3 – Inserare şaibă
Etapa 4 – Inserare piuliţă Etapa 5 – Eliminare muchii nevizibile

146
Exerciţii propuse (a se vedea exemplul din fig. 9.7)

147
Fig. 9.7

148
CAPITOLUL 10 SCOP: Elemente de bază privind modelarea şi vizualizarea 3D. OBIECTIVE: 10.1. Introducere în modelarea 3D. 10.2. Studiul unor comenzi pentru vizualizarea modelelor 3D. 10.3. Tipărirea la scară a modelelor 3D. Spaţii de lucru. 10.4. Editarea obiectelor 3D. 10.5. Modelarea prin muchii (wireframe). 10.1. Introducere în modelarea 3D O metodă modernă de descriere a obiectelor este aceea, de a le modela în spaţiul 3D. Scopul modelatorului geometric este furnizarea descrierilor corecte ale obiectelor tridimensionale, inclusiv a facilităţilor de evaluare a proprietăţilor lor de masă, precum şi specificarea interfeţei cu aplicaţii inginereşti practice, cum ar fi: FEA, comanda MUCN etc. În marea lor majoritate, produsele manufacturate sunt colecţii de solide rigide, asamblate prin procese ale căror efecte sunt în primul rând de natură geometrică. De cele mai multe ori însă, proiectantul nu pleacă de la un obiect real pe care vrea să-l reconstituie pe ecranul unui display, ci de la o schiţă sau pur şi simplu, de la nişte specificaţii tehnice şi construieşte obiectul pentru prima oară pe ecran. În acest caz, pe lângă problema de acurateţe a reprezentării, se pune şi problema validităţii proiectului, adică proiectantul doreşte ca, folosind o schemă de reprezentare dată, modelul să reprezinte un obiect care să poată fi realizat. În programele CAD, reprezentarea obiectelor 3D se poate face în trei moduri, fiecare luând în considerare un anumit nivel de reprezentare a solidelor: prin modele – wireframe, reprezentarea prin suprafaţa exterioară a obiectelor – surface şi prin corpuri solide – solid (fig. 10.1). Pentru a realiza desene 3D, se pot adopta mai multe strategii de lucru, ordonate în continuare după complexitate, astfel: • precizarea celor trei coordonate (în loc de două) pentru punctele ce definesc diversele entităţi; • precizarea „altitudinii” (elevaţiei) curente şi apoi lucrul cu două coordonate; • definirea de UCS-uri succesive, cu lucrul direct în acestea. Utilizarea coordonatei Z. În timp ce axele X şi Y vă delimitează la desenarea în două dimensiuni, axa Z permite desenarea în trei dimensiuni. Cea de-a treia coor-donată indică o distanţă în direcţia Z, aşa cum primele două coordonate indică dis-tanţa în direcţiile X şi Y. Un punct cu coordonata Z negativă se află sub planul XY.

149
Fig. 10.1 Tipuri de modele geometrice 3D Utilizarea „altitudinii”. Se pot transforma astfel obiecte plane, în obiecte 3D dându-le o grosime (thickness), proprietate ce indică „înălţimea” obiectelor (în direcţia Z). În terminologia CAD, această însoţire a entităţilor cu încă o dimensiune poartă numele de „extruziune”. Direcţia de extruziune este perpendiculară pe planul desenului. În exemplul prezentat în fig. 10.2, s-a utilizat comanda CHPROP şi opţiunea Thickness pentru a da „grosime” pereţilor ce delimitează conturul unui apartament.
Fig. 10.2 Utilizarea UCS-urilor. Aşa cum s-a arătat în capitolul 1, UCS este sistemul în care, întotdeauna, se fac desenele. În momentul iniţial, când intrăm în editorul de dese-nare, UCS-ul curent este suprapus peste WCS. Pentru a-l defini, trebuie specificată direcţia axelor UCS-ului şi poziţia originii. Un UCS vă permite să desenaţi şi editaţi entităţi 3D cu uşurinţă, datorită faptului că puteţi orienta planul de proiectare astfel încât să lucraţi mereu în vedere plană. Plasarea convenabilă a UCS-ului oferă ample

150
posibilităţi de lucru şi control, astfel încât înţelegerea lucrului cu UCS este esenţială în vederea modelării 3D. Command: ucs Origin/ZAxis/3point/Entity/View/X/Y/Z/Prev/Restore/Save/Del/?/<World>:
unde: <R> – suprapune UCS peste WCS; ZA – defineşte un nou UCS, prin indicarea axei sale Z, AutoCAD determinând automat orientarea celorlalte axe; 3 p – cere 3 puncte (originea şi câte un punct pe semiaxele pozitive OX şi OY) pentru noul UCS; E – asociază noul UCS cu o entitate indicată de utilizator. De exemplu, pentru un arc, originea va fi stabilită în centrul arcului, axa X va trece prin capătul arcului cel mai apropiat de punctul de selecţie, iar planul XOY va fi planul arcului; X/Y/Z – se indică prin una din aceste opţiuni, rotirea UCS-ului în jurul uneia dintre aceste axe. Toate aceste opţiuni pot fi folosite separat sau în combinaţie (prin repetarea comenzii UCS) pentru a defini UCS-ul dorit. Notă: Se poate determina întotdeauna direcţia axei Z, dacă se examinează poziţia ”icon”-ului UCS şi se urmăreşte regula mâinii drepte. Tot cu ajutorul acestei reguli se poate afla sensul pozitiv de rotaţie în jurul unei axe (fig. 10.3).
Fig. 10.3

151
10.2. Studiul unor comenzi pentru vizualizarea modelelor 3D Termenul de vizualizare spaţială este aplicat oricărei probleme de vizuali-zare, care nu este complet rezolvabilă printr-o singură vizualizare plană. Suportul software pentru realizarea funcţiilor de vizualizare îl constituie implementarea conceptelor sisteme de coordonate şi transformări. În plus, sunt incluse programe pentru eliminarea de linii şi suprafeţe ascunse (în cazul solidelor netransparente), umbrire şi colorare. Toate aceste programe permit o vedere realistă a modelelor, contribuind la îmbunătăţirea procesului de proiectare. Metoda utilizată pentru a genera imagini ale unui obiect 3D constă în transformarea punctului de vedere determinat de vectorul liniei de vedere (fig. 10.4). Fig. 10.4 Fig. 10.5
VPOINT (View POINT) – Comanda permite definirea poziţiei punctului de vedere din care este privit sistemul de axe. Iniţial, acest punct de vedere este amplasat în poziţia (0,0,1), deci la înălţimea de o unitate pe axa OZ. Înălţimea de la care se priveşte este neimportantă, deoarece proiecţia este paralelă. Command: vpoint Rotate/<View point><0.00,0.00,1.00>:

152
Răspunzând prin valorile coordonatelor x, y, z, cerem ca punctul din care privim axele să fie plasat în poziţia dată de cele trei coordonate. Originea (0,0,0) şi punctul introdus determină linia de vedere.
Opţiunea „Rotate” permite specificarea noului punct de vedere în termenii a două unghiuri, pe care linia de vedere le face cu axele (fig. 10.4).
α1 – unghiul făcut cu axa X în planul XOY; α2 – unghiul făcut cu planul XOY.
Cea mai comodă cale de indicare a punctului de vedere se face răspunzând prin <R> la prima cerere. În acest caz, ecranul se şterge şi sunt prezentate dinamic axele, potrivit cu mişcarea cursorului ca în fig. 10.5. Imaginea prezentată în dreapta-sus pe ecran este reprezentarea bi-dimensională a unui glob: centrul său este polul nord (0,0,1), cercul interior este ecuatorul (n,n,0) iar cercul exterior este polul sud (0,0,–1). Liniile reprezintă axele X şi Y. Prin mişcarea cursorului în interiorul acestui glob se poate selecta punctul de vedere dorit.
Pentru a obţine o proiecţie ortogonală pe unul din planurile sistemului de
referinţă sau o vedere izometrică a obiectelor desenate în AutoCAD 14, se poate folosi opţiunea 3D Viewpoint din meniul desfăşurabil View. O cale mai rapidă, este prin acţionarea barei de instrumente asociate. Aceasta conţine o serie de butoane asociate principalelor puncte de vedere utilizate în desenul tehnic (fig. 10.6).
Fig. 10.6 Comenzile barei de instrumente Viewpoint
Vederi izometrice din direcţiile: S-V S-E N-E N-V
Vedere de sus
Vedere de jos
Vedere din stânga
Vedere din dreapta
Vedere din faţă
Vedere din spate

153
VPORTS (View PORTS) – Comanda permite împărţirea ecranului în mai multe ferestre, fiecare putând conţine o vedere diferită a desenului curent. Se pot obţine astfel, proiecţiile principale din desenul tehnic: frontală, orizontală (şi/sau laterală) precum şi o vedere izometrică (fig. 10.7).
Fig. 10.7 Folosirea ferestrelor de afişare în spaţiul model (MS) Dinamica procesului de reprezentare grafică se referă la aceea că, desenarea 3D într-una dintre ferestre (fereastra activă) produce în mod simultan proiecţiile corespunzătoare în celelalte ferestre. Puteţi începe desenarea unei entităţi într-o fereastră, după care o puteţi continua în alta. Command: vports Save/Restore/Delete/Join/SIngle/?/2/<3>/4: unde: S – salvează configuraţia curentă a viewport-urilor cu un nume dat, pentru o restau-rare ulterioară. R – restaurează o configuraţie salvată; D – elimină din listă o configuraţie salvată; J – uneşte două ferestre alăturate; SI – restrânge ferestrele la una singură (cea activă). ? – listează configuraţiile salvate; 2/3/4 – are ca efect împărţirea ferestrei curent-active în 2/3/4.

154
Notă: Fereastra activă este cea în care apare colimatorul curent. În celelalte ferestre acesta este înlocuit de o săgeată. Activarea altei ferestre se face prin apăsarea butonului de selecţie al mouse-ului, în interiorul acesteia.
HIDE – Comanda regenerează o imagine 3D, ascunzând liniile care nu se văd. Desenul va dispărea un timp de pe ecran, timp în care AutoCAD verifică fiecare linie, determinând dacă e aşezată în faţa sau în spatele altor obiecte. În cazul în care o linie se află în spatele altui obiect din desen, acea linie nu va mai fi desenată (fig. 10.8). Comanda se aplică modelelor tip surface şi solid.
Pentru o mai uşoară interpretare a geometriei modelelor solide realizate cu AutoCAD 14, este convenabil setarea variabilei de sistem dispsilh, la valoarea 1. Command: hide Regenerating drawing
Hiding lines: done 100%
Fig. 10.8
SHADE – Comanda regenerează o imagine 3D, umplând zonele dintre linii
pentru a da obiectelor un aspect solid. Umbrirea este controlată de două variabile de sistem SHADEDGE şi SHADEDIF. Prima controlează tipul de umbrire iar a doua iluminarea corpului.
Command: shade Regenerating drawing
RENDER – Procesul de rendering are drept scop atribuirea unui aspect real modelelor proiectate, prin adăugarea de culoare, efecte de lumină şi material. Unele tehnici de rendering permit o mai bună vizualizare a modelului 3D şi obţine-rea certitudinii că el a fost modelat corect, iar altele sunt potrivite pentru prezentări sau pot fi tipărite în cataloage de prezentare, în vederea promovării pe piaţă a unui produs (fig. 10.9).

155
Fig. 10.9 10.3. Tipărirea la scară a modelelor 3D. Spaţii de lucru AutoCAD-ul poate lucra în două moduri diferite: model space (spaţiul de modelare – MS) şi paper space (spaţiul hârtie – PS). Orice desen poate fi făcut în MS, considerat implicit. Chiar dacă în MS se pot seta un număr de ferestre (viewport-uri) acestea conţinând diferite proiecţii ale obiectului, ele nu pot fi tipărite concomitent. Aceste ferestre sunt utilizate numai pentru conturarea modelului şi nu este necesar ca ele să reflecte modul de prezentare al modelului în desenul final.
Fig. 10.10
Natura ferestrelor în cele două spaţii variază sub diferite aspecte. Când se lucrează în MS, ferestrele sunt dispuse ca nişte „dale” aşezate una lângă alta, astfel încât să umple ecranul (fig. 10.10a). Ferestrele care există în PS pot fi aranjate pe ecran, suprapuse sau distanţate, ele fiind tratate ca orice altă entitate a AutoCAD-ului putând fi mutate, copiate, şterse etc. (fig. 10.10b). Variabila de sistem tilemode controlează aceste două moduri. Când este setată pe 0, spaţiul model şi spaţiul hârtie pot coexista împreună în editorul de desenare.
Primul efect al acestei setări este dispariţia desenului (modelului 3D) de pe ecran şi apariţia unui ”icon” nou care este specific spaţiului hârtie. Limitele pentru PS sunt determinate de formatul hârtiei pe care se doreşte a fi tipărit desenul final.

156
MVIEW (Make VIEW) – Comanda permite crearea de ferestre de vizuali-zare (viewport-uri) în spaţiul hârtie. Command: MVIEW ON/OFF/Hideplot/Fit/2/3/4/Restore/<First point>: Other corner: unde, <R> – opţiunea implicită permite definirea unei ferestre de vizualizare prin specificarea a două colţuri opuse; ON/OFF – activează, respectiv dezactivează o fereastră de vizualizare; Hideplot – cere indicarea unui ”viewport” care să aibă liniile ascunse la plotare. Fit – crează o fereastră de vizualizare, de dimensiunea spaţiului de lucru; 2/3/4/ – permit crearea directă a 2, 3 sau 4 ”viewport-uri” printr-o singură opţiune; R – permite refacerea unei configuraţii de ferestre de vizualizare creată cu comanda VPORTS şi salvată sub un nume. Din momentul creării configuraţiei de ferestre dorite, există două spaţii de lucru: MS şi PS. Acum se poate lucra în MS, modelând obiectul, după care, trecând în PS se pot aranja ferestrele, realiza desene în jurul lor (dar şi peste ele). Comutarea între cele două spaţii de lucru se face cu ajutorul comenzilor MSPACE, respectiv PSPACE. Notă: Controlul vizibilităţii contururilor viewport-urilor se poate face prin definirea acestora într-un layer special creat, de ex. PSVPORTS.
VPLAYER (ViewPort LAYER) – Comanda permite controlul vizibilităţii layer-elor în fiecare fereastră de vizualizare creată cu MVIEW. Comanda este utilă, în special, la plasarea cotelor în cazul cotării modelelor 3D. Command: vplayer ?/Freeze/Thaw/Reset/Newfrz/Vpvisdflt: unde, ? – listează layer-ele ascunse în viewport-ul curent; F – cere numele layer-elor de „îngheţat” şi apoi asupra căror viewport-uri să se aplice; T – dezgheaţă layer-ele selectate; R – resetează statutul implicit al layer-elor; N – creează noi layer-e „îngheţate” în toate viewport-urile; V – permite setarea implicită a vizibilităţii în ferestrele de vizualizare pentru orice strat. Notă: Comanda DDLMODES (asociată comenzii LAYER) are în caseta de dialog afişată două câmpuri adiţionale Cur VP şi New VP, prin care se poate controla vizibilitatea layer-elor din viewport-uri, fără a folosi comanda VPLAYER.

157
10.4. Editarea modelelor 3D
În general, pentru editarea reprezentărilor 3D pot fi folosite comenzile de editare folosite la desenarea plană, apărând însă şi unele diferenţe. Totuşi AutoCAD pune la dispoziţie patru comenzi speciale de modificare pentru lucrul în spaţiul 3D.
ROTATE3D – Comanda permite rotirea obiectelor în jurul unei axe din
spaţiu (fig. 10.11). După selectarea obiectelor care vor fi rotite, se aleg axa şi unghiul de rotaţie, conform prompter-ului:
Command: rotate3d Select objects: Axis by Entity/Last/View/Xaxis/Yaxis/Zaxis<2 points>:
unde, E – aliniază axa de rotaţie cu un obiect plan; L – este aleasă ultima axă de rotaţie definită; V – asociază axa de rotaţie cu perpendiculara pe vederea curentă în punctul selectat; X/Y/Z – alega ca axă de rotaţie una dintre axele X, Y, Z; 2p – permite definirea axei de rotaţie prin două puncte;
Fig. 10.11 Rotirea obiectelor în spaţiul 3D
MIRROR3D – Comanda desenează simetricele obiectelor faţă de un plan (fig. 10.12). După selectarea obiectelor de manipulat, definirea planului faţă de care se realizează desenarea noilor obiecte se face astfel:
Command: mirror3d Select objects: Plane by Object/Last/Zaxis/View/XY/YZ/ZX/<3points>:
unde, O – consideră planul de simetrie, ca fiind planul unui obiect plan selectat; L – reconsideră ultimul plan de simetrie definit;
Rotire axă X cu 90 Rotire axă Z cu 90

158
Z – defineşte planul de simetrie printr-un punct al planului şi unul pe normala la plan; XY/YZ/ZX – defineşte planul de simetrie ca fiind unul din planele definite de cele două axe ale sistemului de coordonate; 3p – permite definirea planului de oglindire prin trei puncte.
Fig. 10.12 Construcţia obiectelor prin oglindire faţă de un plan (YZ)
3DARRAY – Comanda permite realizarea de copii multiple ale obiectelor, fiind o extindere a comenzii ARRAY în spaţiul 3D (fig. 10.13). Pentru opţiunea Polar, dialogul de la prompter este următorul:
Command: 3darray Rectangular or Polar array (R/P): p Number of items: Angle to fill <360>: Rotate objects as they are copied? <Y>: Center point of array: Second point on axis of rotation:
Fig. 10.13 Construcţia obiectelor prin multiplicare “multiplă”
Original

159
ALIGN – Comanda permite alinierea obiectelor în spaţiu. Alinierea se relizează prin definirea poziţiilor unor puncte aparţinind obiectelor, înainte (puncte sursă) şi după transformare (puncte destinaţie). Funcţie de numărul punctelor sursă şi destinaţie pentru definirea transformării, se pot obţine diferite tipuri de alinieri ale obiectelor în spaţiul 3D (fig 10.14). De exemplu, în cazul folosirii a unui punct sursă, respectiv destinatie, dialogul decurge după cum urmează:
Command: align Select objects: Specify 1st source point: Specify 1st destination point: Specify 2nd source point: <R>
Fig. 10.14 Posibilităţi de aliniere a obiectelor în spaţiul 3D
P1
P2
P3 P4
P5
P6

160
10.5. Modelarea prin muchii (tip wireframe) Este primul mod în care s-au reprezentat obiecte în trei dimensiuni, cel mai simplu şi mai larg utilizat. Un model WF conţine reprezentarea „scheletului” unui obiect 3D, fără a include suprafeţe ci doar puncte, linii şi curbe ce descriu muchiile obiectului. Pentru vizualizarea suprafeţelor curbe pot fi adăugate orice număr de linii suplimentare. Modelul WF poate fi utilizat într-o mare varietate de aplicaţii, reprezentând o metodă de examinare a muchiilor caracteristice obiectelor 3D similară cu analiza obiectului real. Prin modele WF se poate preciza calea cea mai scurtă dintre două puncte, se pot obţine proiecţii ortogonale ale unui obiect (fig. 10.15) şi vizualiza interiorul obiectelor. Modelele WF sunt practice datorită vitezei mari de afişare, necesitând condiţii modeste hardware. Deşi interpretarea modelelor necesită multă îndemânare, vizualizarea poate fi ajutată de utilizarea transformărilor perspective. Alte avantaje ale modelatoarelor WF ar mai putea fi:
Fig. 10.15 – procesul de proiectare este de cele mai multe ori tipic WF adică, utiliza-torul îşi defineşte un plan de lucru şi desenează numai în acel plan. – posibilităţi de studiu asupra legăturilor spaţiale. – necesar redus de memorie pentru reţinerea modelului. – pentru vârfuri şi muchii este suficientă geometria 2D (plană), de aceea modelatoarele WF oferă cel mai bogat set de mijloace de introducere a datelor. Dezavantajul principal îl constituie faptul că reprezentarea conţine prea puţine informaţii pentru evaluarea proprietăţilor de arie şi volum, singura informaţie conţinută despre obiect fiind dimensiunile acestuia. METODE: Reprezentarea ca modele 3D tip wireframe a unor piese reprezentate în
proiecţie ortogonală. Tipărirea desenelor la scară. Exemplul 1 Să se realizeze modelul geometric 3D tip wireframe al piesei reprezentată în fig. 10.16 (corp de lagăr).

161
Fig. 10.16 Desenul 2D al piesei de modelat 1. Se începe un desen nou. meniu bara > File > New... > New Drawing Name... > 3DWF 2. Stabilim limitele de desenare şi setăm o serie de ajutoare grafice utile în timpul modelării 3D. Command: limits ON/OFF/<Lower left corner><0.00,0.00,0.00>: <R> Upper right corner <12.00,9.00>: 200,200 Command: zoom All/.../<Scale (X/XP)>: a Command: grid Grid spacing (x) or ON/.../<0.000>: 10 Command: snap Snap spacing or ON/.../<1.000>: 10

162
Command: ucsicon ON/.../<ON>: or 3. Definirea poziţiei punctului de vedere pentru vizualizarea modelului 3D. Poziţio-narea (translaţia) şi rotaţia UCS-ului în vederea definirii planului de desenare a profilului piesei (fig.10.17). Command: vpoint Rotate/<View point><0.00,0.00,1.00>: -1,-1,1 Command: ucs Origin/ZAxis/.../<World>: o Origin point <0,0,0>: (punct la alegere cu mouse-ul) <R> Origin/ZAxis/.../<World>: x Rotation angle about X axis: 90
Fig. 10.17 4. Ca strategie de lucru, se vor parcurge în continuare următoarele etape: • se creează modelul 3D la scara 1:1 în model space (MS). • se setează variabila Tilemode pe 0, trecându-se în paper space (PS). • se aleg limitele desenului şi se trasează elementele grafice ale formatului şi indicatorul; • se definesc ferestrele de vizualizare, astfel încât ansamblul lor să ocupe spaţiul disponibil în interiorul chenarului; • se comută în model space (MS) şi în fiecare fereastră se obţine proiecţia corespunzătoare. • se setează factorul de scară al modelului în fiecare fereastră, corespunzător formatului ales. • cotarea proiecţiilor anterior obţinute, având în vedere vizibilitatea layer-elor în fiecare viewport. • se comută în paper space (PS) şi se aranjează ferestrele în poziţia optimă. • se tipăreşte desenul din paper space, nu înainte de a „îngheţa” layer-ul ce conţine contururile viewport-urilor create.

163
Desenarea profilului corpului de lagăr Copierea profilului şi definirea lăţimii piesei Completarea muchiilor corpului Realizarea degajării laterale Realizarea găurilor de φ12 Realizarea găurilor de φ16

164
Completarea muchiilor suprafeţelor Realizarea prin „oglindire” a corpului de rotaţie de lagăr
Crearea ferestrelor de vizualizare în ”paperspace”

165
Modificarea vederilor în ”modelspace”
Cotarea corpului de lagăr

166
Tipărirea desenului la scară

167
CAPITOLUL 11 SCOP: Posibilităţi de generare a suprafeţelor în AutoCAD. Modelarea prin
suprafeţe OBIECTIVE: 11.1. Introducere. 11.2. Studiul unor comenzi de bază pentru a descrie suprafeţe 3D. 11.3. Primitive de desenare 3D. 11.1. Introducere AutoCAD-ul permite generarea de suprafeţe tridimensionale, care sunt folosite pentru aproximarea unor suprafeţe curbe. Suprafeţele generate de AutoCAD sunt definite cu ajutorul unor reţele matriciale de M x N puncte în spaţiu (vertex-uri). M şi N specifică numărul de linii, respectiv de coloane ale matricei. Reţelele 3D sunt folosite pentru a crea porţiuni ale unui model tip surface. Aceste porţiuni sunt apoi reunite pentru a realiza modelul complet al obiectului. Comenzile de bază cu care AutoCAD-ul descrie suprafeţele 3D sunt: 3dface, revsurf, rulesurf, edgesurf şi tabsurf. Ulterior s-au dezvoltat rutine lisp ce au la bază aceste comenzi pentru a construi corpuri geometrice de bază: sferă, con, paralelipiped, tor, piramidă, calotă sferică. La baza tuturor acestor figuri stau două tipuri de suprafeţe: 3dface, care este o suprafaţă cu o singură faţă, mărginită de trei sau patru laturi şi mesh compusă din suprafeţe multiple (polyface) ce poate avea faţetele primare distribuite în plane diferite în spaţiu. Precizia cu care AutoCAD-ul aproximează o suprafaţă curbă este dată de densitatea reţelei folosite pentru aproximare (variabilele de sistem surftab1 şi surftab2) (fig. 11.1).
Fig. 11.1

168
Câteva aplicaţii tipice pentru modelarea tip surface sunt următoarele:
– obţinerea vederilor cu linii ascunse şi randate; – furnizarea de informaţii pentru generarea de coduri CN;
– îmbunătăţirea vizualizării 3D a suprafeţelor curbe.
Modelarea prin suprafeţe a obiectelor 3D este avantajoasă pentru că este uşor de manevrat, putând fi realizată prin suprafeţe plane sau prin „revoluţia” sau „extrudarea” unor entităţi. Totuşi, dezavantajul principal al modelării prin suprafeţe este acela că nu poate reprezenta interiorul suprafeţelor ca un solid. 11.2. Studiul unor comenzi de bază pentru a defini suprafeţe 3D Comenzile care sunt prezentate în continuare sunt caracteristice modelării 3D şi permit generarea acestor suprafeţe. Metodele de definire ale suprafeţelor generate sunt acelea care deosebesc comenzile. 3DFACE – Comanda este folosită pentru a crea feţe plane în spaţiul 3D. Feţele 3D sunt, de obicei, combinate pentru a modela un obiect 3D complex. Muchiile unei feţe 3D normală apar ca linii ale unui model ”wireframe”. O faţă 3D poate fi definită prin 3 sau 4 puncte, ce trebuie date în ordine circulară. Pentru a crea o muchie „invizibilă”, se introduce prefixul „i” înainte de a da coordonatele punctului de început al segmentului ce se doreşte a fi invizibil. Dacă punctele unei feţe 3D sunt coplanare, faţa este considerată opacă de comanda HIDE. Command: 3dface First point: (P1) Second point: (P2) Third point: (P3) Fourth point: (P4) Third point: <R>
În fig. 11.2 sunt prezentate două corpuri 3D, modelate prin feţe 3D.
Fig. 11.2

169
RULESURF – Comanda permite crearea unei suprafeţe, generată de o dreaptă ce rulează pe două curbe directoare (fig. 11.3). Curbele pe care se deplasează (rulează) dreapta generatoare pot fi de tip: punct, linie, arc de cerc sau polilinie. Curbele directoare trebuie să fie închise sau deschise. Suprafeţele riglate sunt construite ca reţele poligonale de tip 2 x N. Numărul de intervale în care se împart curbele directoare pentru a compune o suprafaţă riglată este controlat de variabila de sistem SURFTAB1. Command: rulesurf Select first defining curve: (se selectează prima curbă) Select second defining curve: (se selectează a doua curbă)
Fig. 11.3
TABSURF – Comanda creează o suprafaţă riglată prin deplasarea unei
curbe (numită generatoare) pe o direcţie de deplasare (dreaptă directoare) (fig. 11.4). Direcţia se specifică printr-un vector direcţie, în lungul căreia se va deplasa curba. Numărul de intervale în care este împărţită curba de definiţie este controlat de variabila de sistem SURFTAB1. Command: tabsurf Select path curve: (curba generatoare) Select direction vector: (vectorul direcţie)
Fig. 11.4

170
REVSURF – Comanda creează o suprafaţă de revoluţie, obţinută prin rotaţia cu un anumit unghi a unei curbe plane sau spaţiale (numită generatoare) în jurul unei drepte (axă de rotaţie) (fig. 11.5). Curba generatoare poate fi: o linie, un arc, o curbă ”spline” sau o curbă oarecare. Generatoarea defineşte direcţia N a reţelei suprafeţei iar axa de rotaţie determină direcţia M. Variabila de sistem SURFTAB1 controlează numărul de noduri create în jurul axei, iar variabila SURFTAB2 controlează numărul de noduri create în lungul acesteia. Command: revsurf Select path curve: (curba generatoare) Select axis of revolution: (axa de rotaţie) Start angle <0>: (unghiul de început) Included angle <Full circle>: (unghiul de sfârşit)
Fig. 11.5
EDGESURF – Comanda construieşte o suprafaţă pornind de la patru
muchii ce o mărginesc (fig. 11.6). Frontierele pot fi: linii, arcuri sau polilinii. Cele patru curbe de frontieră trebuie să fie conectate la capete, formând un contur închis. Variabilele de sistem SURFTAB1 şi SURFTAB2 controlează numărul de noduri create de-a lungul direcţiei M (prima curbă selectată), respectiv numărul de noduri create de-a lungul celeilalte direcţii N. Dialogul decurge astfel:
Fig. 11.6

171
Command: edgesurf Select edge 1: (prima curbă) Select edge 2: (a doua curbă) Select edge 3: (a treia curbă) Select edge 4: (a patra curbă)
Comanda EDGESURF este mai dificil de folosit decât celelalte comenzi pentru generarea suprafeţelor, dar este cea mai bună metodă pentru definirea unor forme complexe de suprafeţe, ca de exemplu cele prezentate în fig. 11.7a, b.
Fig. 11.7.a
Fig. 11.7b

172
11.3. Primitive de desenare 3D O altă modalitate furnizată de AutoCAD pentru generarea obiectelor 3D din componenţa pieselor este oferită de opţiunea 3DObjects din meniul DRAW (fig. 11.8). Această opţiune încarcă un program AutoLISP (cu numele 3D.LSP) care permite desenarea de obiecte 3D. Prin intermediul acestui meniu, AutoCAD vă înlesneşte desenarea următoarelor entităţi:
Fig. 11.8. Meniu icon pentru alegerea obiectelor 3D Box – permite desenarea unui paralelipiped sau cub; Cone – permite desenarea unui con sau trunchi de con; Dish – permite desenarea unei semisfere; Pyramid – permite desenarea unei piramide sau trunchi de piramidă cu 3 sau 4 feţe; Sphere – permite desenarea unei sfere; Torus – permite desenarea unui tor; Wedge – permite desenarea unei pene (nervură); Mesh – permite desenarea unei reţele de tip mesh prin specificarea a patru puncte. METODE: Modelarea 3D tip surface a unor piese reprezentate în proiecţie
ortogonală.
Exemplele prezentate în continuare conturează principalele modalităţi de construire a suprafeţelor complexe ce compun geometria celor mai numeroase obiecte tehnice.

173
Exemplul 1 Acest exemplu ilustrează strategia de lucru în cazul modelării 3D prin suprafeţe. Într-o primă etapă se creează modelul prin muchii (tip wireframe) al obiectului de modelat (fig. 11.9a). Dacă obiectul este simplu se poate utiliza un singur layer (comun) pentru generarea suprafeţelor 3D. Dacă obiectul este mai complicat, se va crea obligatoriu un strat distinct care va conţine numai suprafeţele rezultate din comenzile 3D de generare a suprafeţelor din modelul de bază. Pe măsură ce se creează o suprafaţă, aceasta este trecută pe layer-ul care conţine toate suprafeţele folosind comanda CHPROP.
Fig. 11.9a Fig. 11.9b Crearea corpului de bază Aplicarea comenzilor RULESURF – tip WIREFRAME şi MIRROR3D
Fig. 11.9c Fig. 11.9d Aplicarea comenzilor Aplicarea comenzilor 3DFACE şi EDGESURF REVSURF şi HIDE

174
Problema „îngheţării” stratului care conţine suprafeţele 3D se va pune aproape întotdeauna din cauză că, odată ce o suprafaţă este generată, ea va acoperi şi o parte a modelului de bază, motiv pentru care muchiile sau curbele generatoare nu vor putea fi selectate pentru a crea suprafeţele care mai rămân de generat. Exemplul 2 Un alt exemplu de utilizare a suprafeţelor 3D la realizarea unui obiect tridimensional complex este cel al unui scaun reglabil, exemplu ce apare des în documentaţia AutoCAD. Tipărirea desenului s-a realizat combinând facilităţile oferite de lucrul în PS şi MS.
Fig. 11.10
Exemplul 3 Să se realizeze modelul 3D tip surface al ansamblului – scripete – alcătuit din 5 componente (fig. 11.11): placă de bază, roata de transmisie, două plăci de susţinere, ax şi cârlig. Pentru îmbunătăţirea clarităţii imaginii şi manipularea componentelor s-a apelat la organizarea desenului pe mai multe layer-e. Totodată, la crearea modelului 3D este preferabilă o vizualizare 3D a spaţiului de lucru din unghiuri diferite, aşa că pentru realizarea modelului 3D al scripetelui se vor utiliza două viewport-uri.

175

176
Fig. 11.11
În continuare, se vor parcurge următoarele etape: • construcţia modelului 3D al plăcii de bază, utilizând comenzile RULESURF şi 3DFACE, pe layer-ul placa-b. • construcţia plăcilor de susţinere, utilizând comenzile RULESURF şi 3DFACE pe layer-ul placa-s. • construcţia modelului 3D al axului central, utilizând comanda REVSURF, pe layer-ul ax. • construcţia modelului 3D al roţii de transmisie, utilizând comanda REVSURF, pe layer-ul roată. • construcţia modelului 3D al cârligului, utilizând comenzile EDGESURF, REVSURF şi MIRROR3D, pe layer-ul cârlig. • tipărirea desenului la scară (trei vederi) în paper space (PS).
Trasarea conturului plăcii de bază

177
Crearea prin „oglindire” a plăcii de bază
Trasarea profilului plăcii de susţinere

178
Construcţia prin „copiere” a plăcii de susţinere
Trasarea profilului axului central

179
Construcţia prin „revoluţie” a axului scripetelui
Trasarea profilului roţii de transmisie

180
Construcţia prin „revoluţie” a roţii de transmisie
Trasarea profilului cârligului

181
Generarea suprafeţelor ce definesc cârligul
Afişarea tuturor componentelor ansamblului

182
Tipărirea desenului la scară

183
CAPITOLUL 12 SCOP: Prezentarea facilităţilor de bază ale modelării solide cu AutoCAD. OBIECTIVE: 12.1. Introducere. 12.2. Comenzi utilizate în crearea primitivelor solide. 12.3. Comenzi utilizate la crearea modelului solid. 12.4. Comenzi de modificare, afişare şi analiză a modelului solid. 12.5. Facilităţi de desenare 2D. 12.6. Obţinerea proiecţiilor unui model solid. 12.1. Introducere Modelarea prin solide este modul de definire a obiectelor 3D cel mai apropiat de realitate. Modelarea solidelor se diferenţiază de construcţiile wireframe sau surface prin două elemente fundamentale: informaţia este mult mai completă, iar modul de construcţie însuşi este structural mai direct. La crearea unui model se obţine atât reprezentarea frontierelor acestuia, cât şi înregistrarea primitivelor de formă şi a operaţiilor folosite pentru obţinerea sa. Folosind aceste date, modelul solid poate fi analizat direct obţinând informaţii despre caracteristicile materiale ale obiectului ca: masa, volumul, centrul de greutate etc. În plus, modelarea solidă este mai uşoară şi mai intuitivă datorită asemănării modului de definire cu etapele parcurse la fabricarea obiectului. Modelarea solidelor se bazează pe furnizarea unei familii flexibile de primitive solide, care pot fi combinate prin intermediul operatorilor booleeni obişnuiţi de reuniune, intersecţie şi scădere. Un solid astfel modelat este descris de un arbore care are drept noduri operatorii booleeni şi drept frunze primitivele solide (fig. 12.1). Dezavantajele principale ale acestei metode constau în pretenţiile ridicate d.p.d.v. hardware şi în viteza scăzută de prelucrare a datelor. De asemenea, este de menţionat şi cantitatea mare de memorie necesară pentru stocarea datelor.
Reprezentarea prin solide este direcţia spre care, în prezent, merg majoritatea programelor CAD, dezvoltând facilităţi de manevrare a obiectelor în acest format. 12.2. Comenzi utilizate în crearea primitivelor solide Piesele sunt formate, în general, dintr-o combinaţie de corpuri geometrice simple mărginite de suprafeţe plane sau curbe. Formele geometrice simple cu suprafeţe plane utilizate la obţinerea formei diferitelor piese sunt prismele de diferite

184
forme şi dimensiuni ca paralelipipedul sau pana (nervura). Formele geometrice simple cu suprafeţe curbe mai des utilizate sunt cilindrul, conul, sfera şi torul. O metodă interactivă puternică de care pot beneficia modelatoarele geometrice este „măturarea” spaţiului cu contururi 2D pentru a defini solide. În practică, se folosesc traiectorii drepte – pentru forme prismatice şi traiectorii curbe – pentru forme de rotaţie, corespunzând unor operaţii clasice de prelucrare: extruziune respectiv strunjire.
Fig. 12.1 Selectarea primitivelor solide (fig. 12.2) se face urmând traseul: meniu bara > Model > Primitives...
Fig. 12.2

185
În AutoCAD R14, modulul AME de modelare a solidelor a fost înlocuit de nucleul ACIS, de data aceasta inclus în programul de bază. Acesta este mult mai rapid, devenind practic un standard în modelarea 3D. La fel ca şi la modelarea AME, piesa de modelat trebuie privită ca fiind compusă din părţi simple. În acest sens, sunt puse la dispoziţia utilizatorului comenzi pentru a putea genera volume simple, precum şi comenzi de compunere a acestora într-un tot unitar (fig.12.3).
Fig. 12.3 Modelarea unei piese 3D folosind comenzi de generare şi compunere Comenzile care permit generarea volumelor elementare (primitive), pot fi accesate rapid din bara de instrumente Solids (fig. 12.4), sau din meniul Draw alegînd opţiunea Solids.
Fig. 12.4 Comenzile de generare aflate pe bara de instrumente Solids
SOLBOX (BOX) – creează un paralelipiped sau cub. Command: solbox (box) Center/<Corner of box><0,0,0>: (primul colţ) Cube/Length/<Other corner>: (al doilea colţ) Height: (înălţimea)
Primitive solide Comenzi de generare: - translaţie (extrudare) - rotaţie

186
SOLCONE (CONE) – creează un con cu baza un cerc sau elipsă. Command: solcone (cone) Eliptical/<Center point><0,0,0>: (centrul) Diameter/<Radius>: (raza) Apex/<Height>: (înălţimea conului)
SOLCYL (CYLINDER) – creează un cilindru cu baza cerc sau elipsă. Command: solcyl (cylinder) Elliptical/<Center point><0,0,0>: (indicaţi centrul) Diameter/<Radius>: (indicaţi raza) Center of other end/<Height>: (înălţimea)
SOLSPHERE (SPHERE) – creează o sferă. Command: solsphere (sphere) Center point: (centrul sferei) Diameter/<Radius>: (raza)
SOLTORUS (TORUS) – creează un tor. Command: soltorus (torus) Baseplane/<Center of torus><0,0,0>: (centrul) Diameter/<Radius> of torus: (raza torului) Diameter/<Radius> of tube: (raza cercului generator)
SOLWEDGE (WEDGE) – creează o prismă, cu baza în planul XOY. Command: solwedge (wedge) Baseplane/<Corner of wedge><0,0,0>: (primul colţ al penei) Length/<Other corner>: (colţul opus – direcţia axei X) Height: (înălţimea – direcţia axei Z)
SOLEXT (EXTRUDE) – Comanda creează solide prin „extruziunea” unui contur 2D (pline). Direcţia de extruziune este dată de direcţia axei Z .
Command: solext (extrude)
Select polylines and circles for extrusion... Select objects: (selectaţi polilinia) Height of extrusion: (înălţimea de extrudere)
Extrusion taper angle <0>: (unghiul de extrudere)
O facilitate importantă introdusă de varianta AutoCAD 14 este opţiunea Path prin care, direcţia de extrudare este definită de o traiectorie 2D inchisă sau deschisă. Astfel, comanda extrude este una din cele mai puternice comenzi de modelare solidă, putind fi generate chiar şi suprafeţe elicoidale (fig. 12.5).

187
Fig. 12.5 Exemple de generare a unor solide folosind opţiunea Path
SOLREV (REVOLVE) – Comanda creează solide prin rotaţia (sweeping-ul) unui contur în jurul unei axe (fig. 12.6).
Fig. 12.6
Axă de rotaţie
Contur 2D
Contur 2D
Direcţie de extrudare (path)

188
Command: solrev (revolve) Select polyline or circle for revolution... Select objects: (selectaţi polilinia) Axis of revolution – Entity/X/Y/<Start point of axis>: (un punct pe axa de
rotaţie) End point of axis: (al doilea punct al axei) Angle of revolution <full circle>: (unghiul de rotaţie)
12.3. Comenzi utilizate la crearea modelului solid
Comenzile utilizate la crearea modelelor solide, din primitivele generate cu comenzile de mai sus, pot fi împărţite în două categorii:
− unele care permit reuniunea (adunarea), diferenţa sau intersecţia părţilor unei piese;
− unele care permit editarea simplă, în sensul aplicării unor teşiri, racordări sau îndepărtări din părţile unei piese. Comenzi de compunere (operaţii booleene) (fig. 12.7)
Fig. 12.7 Ilustrarea grafică a comenzilor de compunere
SOLUNION (UNION) – Comanda realizează unirea (îmbinarea) primi-tivelor selectate.
Primitive solide (A şi B) Reuniune (A ∪ B)
Scădere (A − B)
A
B
Intersecţie (A ∩ B)

189
Command: solunion (union) Select objects: (selectarea primitivelor)
SOLSUB (SUBTRACT) – Comanda realizează scăderea (extragerea) unor primitive dintr-un solid sau alte primitive. Command: solsub (subtract) Source objects... Select objects: (solidul sursă din care să se extragă primitivele) Objects to subtract from them... Select objects: (primitivele de extras)
SOLINT (INTERSECT) – Comanda creează un nou solid, ce reprezintă volumul comun a două sau mai multe primitive. Command: solint (intersect) Select objects: (selecţia primitivelor)
Operaţia Intersect este mai rar utilizată, datorită percepţiei mai dificile a solidului rezultat în urma aplicării ei. Însă, utilizarea ei poate oferi avantaje semnificative în unele situaţii. Spre exemplificare, în continuare se prezintă realizarea unor modele 3D, ce se bazează pe compunerea prin intersecţie a două volume (fig 12.8).
Fig. 12.8 Obţinerea prin intersecţie a două piese complexe
A
B
A ∩ B

190
Cea mai comodă modalitate de a folosi comenzile de compunere ale unor solide generate cu comenzile prezentate mai sus, este prin acţionarea butoanelor de tip pictogramă carcateristice din cadrul barei de instrumente Modify II (fig. 12.9).
Fig. 12. 9 Butoanele comenzilor de compunere a primitivelor solide
Operaţii de modificare a primitivelor
Pentru varianta AutoCAD 14 comenzile de teşire, respectiv rotunjire a solidelor sunt identice cu cele folosite în plan. La cererea de teşire/rotunjire, se selectează muchia care va dispare în urma acestor operaţii.
SOLCHAM (CHAMFER) – Comanda permite teşirea muchiilor unui solid (fig. 12.10). Command: solcham Pick base surface: (indicaţi corpul) <OK>/Next: (dacă este corpul dorit <R>) Pick edge to be chamfered: (se indică muchia care dispare prin teşire) Enter distance along base surface <0.00>: (prima distanţă) Enter distance along adjacent surface <0.00>: (a doua distanţă)
Fig. 12.10
SOLFILL (FILLET) – Comanda permite rotunjirea muchiilor unui solid (fig. 12.11). Command: solfill Pick edges to be filleted: (selectaţi muchiile de rotunjit) Diameter/<Radius> of fillet <0.00>: (raza de rotunjire)
Comenzi de compunere

191
Fig. 12.11
SOLCUT – Comanda permite îndepărtarea prin secţionare a unei porţiuni din solid prin planul XOY al UCS-ului curent (fig. 12.12). În AutoCAD 14, comanda similară este SLICE.
Command: solcut
Select objects: Cutting plane by Entity/Last/ZAxis/View/XY/YZ/ZX<3points>:
Fig. 12.12
12.4. Comenzi de modificare, afişare şi analiză a modelului solid
SOLCHP – Comanda permite modificarea unui solid, „umblând” la primitivele sale. Astfel se poate muta, şterge, înlocui una sau mai multe primitive din componenţa solidului. Command: solchp Select a solid: (se indică solidul) Select primitive: (o muchie a primitivei de modificat) Color/Delete/Evaluate/Instance/Move/Next/Pick/Replace/Size/eXit<N>:
Plan de tăiere

192
unde, C – schimbă culoarea primitivei selectate; D – elimină primitiva din corp; E – forţează reevaluarea intermediară a solidului; I – face o copie a primitivei ca un obiect separat (peste primitiva existentă); M – mută primitiva selectată; N – selectează circular o altă primitivă; P – selectează prin punctare o primitivă; R – înlocuieşte o primitivă din corp cu un solid extern; S – modifică mărimea primitivei (selectiv pe fiecare axă).
SOLMOVE – Comanda mută şi roteşte obiecte solide/primitive, pe baza unui cod de descriere a mişcării. După ce s-a selectat solidul, pe ecran va apare un icon temporar cu sistemul de axe ataşat mişcărilor – MCS (Motion Coordinate System). Command: solmove Select objects: (selecţia obiectului/primitivei) <Motion description>/?: (se introduce codul de mişcare) a[efuw] – aliniază obiectele şi MCS-ul cu entităţi desenate; r[xyz] unghi – roteşte obiectul în jurul axei date (de ex. rx30) t[xyz] dist – deplasează obiectul în lungul axei date (de ex. tz–40) e – pune MCS pe muchia (edge) selectată; f – pune MCS pe faţa (face) selectată; u – pune MCS peste UCS-ul curent; w – pune MCS peste WCS.
SOLMESH – Comanda creează o mulţime de faţete plane care să reprezinte corpul, în loc de a-l lăsa într-o reprezentare „scheletică” (tip wireframe). Densitatea faţetelor este controlată de variabila de sistem SOLWDENS. Command: solmesh Select objects: (indicaţi corpul)
SOLWIRE – Comanda readuce corpul la o reprezentare tip cadru de sârmă. Comanda este utilă atunci când este necesară folosirea modurilor OSNAP pe diverse elemente geometrice ale corpului. Command: solwire Select objects: (se indică corpul)
SOLAREA – Calculează aria suprafeţei solidului selectat. Răspunsul dat sub forma nnn sq cm reprezintă valoarea ariei însumate a obiectelor componente în cm2.
SOLMASSP – Calculează şi afişează proprietăţile generale ale solidului selectat. Variabilele de sistem SOLSUBDIV şi SOLDECOMP afectează precizia

193
calculelor. Se vor obţine o mulţime de date incluzând: masa, volumul, centrul de greutate, momentele de inerţie, paralelipipedul în care se poate încadra obiectul. În plus, se poate vizualiza poziţia centrului de masă. Toate aceste informaţii se dau relativ la un material din care se presupune că este realizat corpul (implicit este un oţel moale). Volumul raportat este în unităţi_desen_la_puterea_3. Masa raportată corespunde unei densităţi egală cu unitatea. Cunoscînd densitatea materialului piesei modelate, poate fi calculată masa reală (Masa = Densitate × Volum).
Toate comenzile prezentate în acest paragraf, nu mai sunt valabile în cazul versiunii AutoCAD 14. Astfel, comanda HIDE permite vizualizarea obiectelor cu ascunderea muchiilor nevăzute în orice moment al modelării. Pentru o mai bună interpretare a rezultatului final, se poate seta variabila dispsilh la valoarea 1.
Referitor la interogarea proprietăţilor de masă ale unui solid, aceasta se poate face cu comanda MASSPROP. 12.5. Facilităţi de desenare 2D În prezent, tendinţa generală în CAD este de a se trece la proiectarea 3D, în loc de a se face proiecţii/vederi 2D. Acestea din urmă vor trebui să rezulte în mod automat odată ce există modelul 3D. Cu alte cuvinte, proiectantul trebuie să se con-centreze pe imaginarea modelului tridimensional, iar calculatorul (sistemul CAD) să rezolve „bucătăria” reprezentată de obţinerea documentaţiei tehnice de execuţie. Astfel, extensia AME vine cu câteva facilităţi speciale ce prefigurează această tendinţă, facilităţi ce sunt prezentate în continuare.
SOLFEAT – Comanda permite extragerea de muchii sau feţe ale unui solid, copia suprapunându-se exact peste original. Se va crea un bloc anonim, format din entităţi obişnuite ce poate fi salvat în vederea realizării unei reprezentări 2D (fig. 12.13). De notat că, solidul trebuie să fie reprezentat ca model tip wireframe.
Fig. 12.13
Command: solfeat Edge/<Face>: <R> Pick a face...: (selectaţi faţa dorită) <OK>/Next: (<R> dacă este faţa dorită)

194
SOLSECT (SECTION) – Comanda creează o secţiune a solidului prin planul XOY al UCS-ului curent. Se creează un bloc anonim care poate fi salvat separat (fig. 12.14). Prin comanda SOLVAR (SETVAR) se pot seta variabilele de sistem care controlează haşurarea conturului secţiunii: SOLHSIZE (HPSCALE) (care determină scara haşurării), SOLHANGLE (HPANG) (care controlează unghiul de haşurare) şi SOLHPAT (HPNAME) (care determină tipul de haşură).
Fig. 12.14
Command: solsect Select objects: Sectioning plane by Entity/Last/ZAxis/View/XY/YZ/ZX/<3points>:
SOLPROF – Comanda creează un profil al solidului, un contur al acestuia proiectat pe planul de fundal. De asemenea, comanda permite generarea simultană a muchiilor vizibile şi nevizibile în layer-e diferite (fig. 12.15). Numele acestora se dau automat şi se leagă de numărul viewport-urilor din paperspace în ordinea selecţiei.
Fig. 12.15 Command: solprof Select objects: Display hidden profile lines on separate layer?<N>: Y 12.6. Obţinerea proiecţiilor unui model solid (versiunea AutoCAD 14)
Tendinţa actuală în CAD este de a se trece direct la proiectarea obiectului în 3D, în loc de a se porni de la executarea proiecţiilor (vederi şi secţiuni) acestuia, avînd permanent în minte forma reală 3D a obiectului. Reprezentările 2D vor trebui

195
să rezulte în mod automat, pornind de la modelul 3D, având totodată garanţia corectitudinii realizării lor.
Prefigurînd acest viitor, AutoCAD R14 vine cu soluţii pentru automati-zarea generării proiecţiilor, precum şi cu ajutoare în gestionarea layer-elor necesare. Astfel, perechea de comenzi SOLVIEW şi SOLDRAW, constituie cele mai importante ajutoare care au uşurat mult trecerea de la modelul solid la reprezentările ortogonale.
SOLVIEW – Comanda permite crearea de ferestre pentru obţinerea
proiecţiilor ortogonale principale (în vedere sau în secţiune) ale obiectelor solide, la o scară aleasă de utilizator. Realizarea ferestrelor (proiecţiilor), este însoţită de crearea unor layere cu nume identice cu ale proiecţiilor respective, împreună cu unul din următoarele sufixe:
− VIS, pentru layer-ele care conţin linii vizibile − HID, pentru layer-ele care conţin linii ascunse − DIM, pentru layer-ele care conţin dimensiunile înscrise în desen − HAT, pentru layer-ele care conţin liniile de haşură (pentru secţiuni)
Totodată, la prima utilizare a comenzii se creează automat şi layer-ul cu numele VPORTS, care conţine doar contururile ferestrelor create. Informaţiile specifice fiecărei proiecţii sunt stocate astfel, pentru a fi ulterior folosite de comanda SOLDRAW. Lansarea în execuţie a comenzii are ca efect trecerea automată în Paper Space (PS), opţiunile comenzii fiind următoarele: Command: solview
Ucs/Ortho/Auxiliary/Section/<eXit>:
unde, U – permite crearea unei proiecţii asociată unui UCS (direcţie perpendiculară pe planul XOY); O – permite crearea unei proiecţii ortogonale raportată la o proiecţie existentă; A – permite crearea unei proiecţii ortogonale particulare (după alte direcţii de proiecţie faţă de cele obişnuite), plecînd de la o proiecţie existentă; S – permite obţinerea unei secţiuni plane complete, pornind de la o proiecţie deja existentă.
SOLVIEW – Comanda generează profilul sau secţiunea obiectelor în ferestrele de afişare create cu comanda SOLVIEW. Comanda cere indicarea ferestrelor (proiecţiilor) create şi pune în layere-ele corespunzătoare liniile vizibile (-VIS) şi cele nevizibile (-HID). Pentru secţiuni, modul de haşurare este controlat de următoarele variabile: HPNAME (pentru alegerea numelui haşurii), HPSCALE (pentru densitatea haşurii) si HPANG (pentru unghiul haşurii).
Command: soldraw
Select viewports to draw: Select objects: (selectarea ferestrelor create)

196
Pentru exemplificare, în fig. 12.16 este prezentat desenul de execuţie al unei piese complexe modelate 3D (racord multiplu), utilizînd facilităţile pentru automatizarea generării proiecţiilor oferite de AutoCAD. Este evident că, timpul de realizare a unui astfel de desen este redus considerabil, evitîndu-se în acelaşi timp şi eventualele neconcordanţe ce pot apare la realizarea manuală (2D) a proiecţiilor respective.
Fig. 12.16 Exemplu de generare automată a proiecţiilor unei piese modelată 3D
METODE: Realizarea modelelor solide ale unor piese reprezentate în proiecţie
ortogonală. Utilizarea facilităţilor de desenare 2D la realizarea desene-lor de execuţie plecînd de la un model solid 3D realizat în versiunea 14. Generarea automată a proiecţiilor unei piese modelate 3D pentru versiunea AutoCAD 14.
Exemplul 1
Realizarea modelului solid al piesei din fig. 12.17, în următorii paşi: • studiul formei piesei; • selectarea şi poziţionarea primitivelor solide; • crearea solidului din primitive; • afişarea modelului solid; • realizarea desenului 2D plecînd de la modelul solid 3D.
În realizarea obiectului solid s-a plecat de la premiza că o piesă poate fi

197
modelată prin mai multe modalităţi tehnice oferite de programul CAD. Problema care se pune însă este de optimizare a modelării, adică de găsire acelei tehnici de modelare, astfel ca numărul de operaţii să fie cît mai mic, iar aplicarea lor să fie cît mai eficientă.
Fig. 12.17. Desenul de execuţie al flanşei
Crearea profilului flanşei „Extrudarea” conturului şi obţinerea (polilinie 2D) primitivei solide

198
Crearea cilindrului de bază Realizarea configuraţiei interioare
Aplicarea operatorilor booleeni Teşirea şi racordarea muchiilor Aplicarea comenzii SOLMESH Aplicarea comenzii HIDE

199
Exemplul 2 Realizarea desenului pe hîrtie al unei piese modelate 3D, lucru ce
presupune reprezentarea proiecţiilor (vederilor) necesare şi cotarea acestora. Piesa model este cea reprezentată în figura alăturată.
Se începe cu realizarea modelului solid al piesei, urmărindu-se etapele:
1. crearea şi poziţionarea volumelor elementare (primitive) din componenţa piesei (6 cilindrii şi un paralelipiped);
2. compunerea corpului principal al piesei prin aplicarea operatorilor booleeni de reuniune (∪) şi scădere (−);
3. aplicarea comenzii SLICE (planul XOY) pentru îndepărtarea bazei piesei; 4. aplicarea comenzilor de vizualizare HIDE (variabila FACETRES –2) sau
RENDER pentru validarea modelului 3D.
Fig. 12.18 Crearea şi poziţionarea primitivelor solide

200
Fig. 12.19 Compunerea primitivelor într-un tot unitar, tăierea bazei piesei
Fig.12.20 Afişarea modelului solid şi validarea acestuia
Aşa cum s-a mai arătat, reprezentarea plană sau în spaţiu a unei piese este
subiectul lucrului în Model Space (MS) iar Paper Space (PS), este starea AutoCAD dedicată generării documentaţiei pe hîrtie (obţinerii proiecţiilor) a piesei modelate în 3D. Pentru accesul la spaţiul hârtie, variabila de sistem TILEMODE trebuie să fie setată pe 0. Comutarea de la spaţiul model la spaţiul hârtie şi invers, se face prin comenzile PSPACE şi MSPACE. Pentru realizarea acestui obiectiv, paşii de parcurs sunt următorii:
1. Trecerea din MSPACE în PSPACE, prin setarea variabilei TILEMODE pe 0, sau
selectînd opţiunea Paper Space din meniul View (fig. 12.21); 2. Definirea în PSPACE a limitelor formatului de desen 420 x 297 (A3), folosind
comanda LIMITS urmată de ZOOM şi All; 3. Trasarea elementelor grafice ale formatului (limite, chenar, fîşie de îndosariere,
repere de centrare, etc.) eventual a indicatorului, în vederea încadrării cît mai bine a proiecţiilor pe hârtia desen virtuală (fig. 12.22);
4. Împărţirea ariei de desenare în numărul de proiecţii (vederi) dorite, folosind comanda MVIEW (fig. 12.22 şi fig. 12.23);

201
Fig. 12.21 Trecerea din MSPACE în PSPACE
Fig. 12.22 Trasarea elementelor grafice ale formatului
5. Se trece din MS în PS şi se alege în fiecare fereastră de vizualizare creată, punctul de vedere corespunzător proiecţiei dorite (fig. 12.21 ,12.22), astfel:
• pentru proiecţia verticală – VPOINT / 0,-1,0 sau Front • pentru proiecţia orizontală – VPOINT / 0,0,1 sau Top

202
• pentru proiecţia laterală – VPOINT / -1,0,0 sau Left • pentru proiecţia izometrică – VPOINT / -1,-1,1 sau SW Isometric
Fig. 12.23 Alegerea numărului de proiecţii dorite folosind MVIEW
Fig. 12.24 Alegerea punctului de vedere dorit în fiecare fereastră cu VPOINT

203
6. Pentru a obţine aceeaşi scară de reprezentare, se foloseşte comanda ZOOM cu
opţiunea XP pentru fiecare fereastră în parte. Pentru a obţine o reprezentare la scara 1:1, se lansează ZOOM cu opţiunea 1xp (fig. 12.25);
7. Definirea unor layere necesare în continuare obţinerii desenului 2D, şi anume: • Model, pentru plasarea modelului 3D (cu comanda CHPROP); • Vports, pentru plasarea celor 4 contururi ale ferestrelor de vizualizare; • Dim_f, pentru plasarea cotelor proiecţiei principale; • Dim_s, pentru plasarea cotelor proiecţiei orizontale; • Dim_l, pentru plasarea cotelor proiecţiei laterale.
Fig. 12.25 Stabilirea scării de reprezentare pentru proiecţiile definite
8. Încărcarea tipului de linie HIDDEN folosind comanda LINETYPE; 9. Obţinerea profilurilor fiecărei proiecţii, aplicînd comanda SOLPROF pe fiecare
fereastră în parte. Ca efect al acţiunii comenzii, vor fi create automat layere noi (câte două pentru fiecare proiecţie), numele acestora avînd în componenţă litera V, pentru muchiile vizibile şi litera H, pentru muchiile nevizibile;
10. Vizualizarea efectului comenzii SOLPROF (fig. 12.26), prin setarea layer-ului MODEL pe OFF (beculeţul stins);
11. Înscrierea cotelor corespunzătoare fiecărei proiecţii, având grijă ca în fereastra respectivă să fie curent layer-ul corespunzator acestei operaţii (de ex. Dim_f, pentru cotarea vederii principale). De asemenea, planul XOY să fie afişat pe fiecare fereastră ce se cotează (fig. 12.27);

204
Fig. 12.26 Efectul aplicării comenzii SOLPROF pe fiecare fereastră
Fig. 12.27 Înscrierea cotelor pe proiecţia principală (layer-ul Dim_f)
12. Înscrierea cotelor în mod similar şi pe celelalte două proiecţii. Parcurgerea fiecărei ferestre în parte, cu îngheţarea (Freeze/Thaw in current viewport) a layer-elor Dim corespunzătoare celorlalte două proiecţii (de ex. pe vederea principală se vor îngheţa layer-ele Dim_s şi Dim_l) fig. 12.28;

205
13. În mod similar cotării, pot fi create 3 layere pentru trasarea liniilor de axă pe cele trei proiecţii principale, astfel: Axe_f, Axe_s, Axe_l;
14. Revenirea în PS, şi trecerea contururilor fiecărei ferestre pe layer-ul VPORTS. Verificarea desenului 2D.
Fig. 12.28 Înscrierea cotelor cu respectarea vizibilităţii în fiecare fereastră
Fig. 12.29 Reprezentarea în forma finală a desenului piesei modelate 3D

206
Exemplul 3 Generarea automată a proiecţiilor (vederi şi secţiuni) ale unei piese
modelate solid în 3D (piesa din fig. 12.30 − racord) , utilizând perechea de comenzi SOLVIEW şi SOLDRAW.
Fig. 12.30 Piesa model în vederea generării automate a proiecţiilor 2D
Pentru început, deşi comanda SOLVIEW are ca efect trecerea automată în spaţiul hârtie (starea AutoCAD dedicată generării planşelor), este bine ca, în prealabil, prin opţiunea Paper Space din meniul View, să se treacă în spaţiul hârtie pentru a putea alege, eventual insera (fig. 12.31), formatul corespunzător desenului de execuţie şi a putea vizualiza aria de desenare a acestui format. Totodată, plasamentul UCS-ului (care este bine să fie adus în postura WCS), să fie conform fig. 12.32, deoarece prima proiecţie generată depinde de orientarea acestuia.
Fig. 12.31 Fig. 12.32

207
1. Înainte de lansarea în execuţie a comanzii SOLVIEW din PS, anticipînd structura planşei de desen, cîmpul desenului îl vom folosi pentru a reprezenta următoarele proiecţii:
• o vedere de sus, cu numele VS; • o secţiune verticală (proiecţia principală), cu numele SEC; • o vedere din stânga, cu numele VL.
2. Generarea vederii de sus. Dialogul de este următorul: Command: solview Ucs/Ortho/Auxiliary/Section/<eXit>: u Named/World/?/<Current>: <R> Enter view scale<1>: <R> View center: (se indică cu mouse-ul centrul de dispunere a vederii) View center: <R> (dacă vă satisface poziţia vederii) Clip first corner: (primul colţ al ferestrei) Clip other corner: (al doilea colţ al ferestrei) View name: vs <R> pentru a încheia crearea vederii
Fig.12.33 Rezultatul generării vederii de sus a piesei Rezultatul este cel din fig. 12.33, adică apariţia unei vederi în zona din
stînga-jos a ecranului, cu factorul de ZOOM 1xp. De asemenea, s-au mai creat 3+1 layere, având numele:
• Vs-dim, pentru plasarea cotelor vederii; • Vs-hid, pentru plasarea muchiilor nevizibile ale vederii, ce se vor crea

208
ulterior cu comanda SOLDRAW; • Vs-vis, pentru plasarea muchiilor vizibile ale vederii, ce se vor crea
ulterior; • Vports, în care se află conturul ferestrei create.
3. În continuare, pornind de la vederea creată se generează proiecţia principala (o
secţiune plană verticală), cu un traseu desemnat pe vederea de sus. În acest scop se reia comanda SOLVIEW cu opţiunea Section:
Command: solview Ucs/Ortho/Auxiliary/Section/<eXit>: s Cutting Plane’s 1st point: -50,0 (UCS-ul este poziţionat în centrul piesei) Cutting Plane’s 2nd point: 50,0 Side to view from: (se indică cu mouse-ul partea din care se priveşte) Enter view scale<1>: <R> View center: (se indică cu mouse-ul centrul de dispunere a proiecţiei) View center: <R> (dacă vă satisface poziţia secţiunii) Clip first corner: (primul colţ al ferestrei) Clip other corner: (al doilea colţ al ferestrei) View name: sec <R> pentru a încheia crearea proiecţiei
Fig. 12.34 Rezultatul generării proiecţiei principale (secţiune plană)
Rezultatul este cel din fig. 12.34. Imaginea creată corespunde momentan unei vederi din faţă asupra piesei, neaparând entităţi noi specifice secţiunii. În mod similar vederii create anterior, au apărut un set de 4 noi layere (având prefixul Sec),

209
specific secţiunii fiind doar layer-ul Sec-hat, pentru plasarea haşurii secţiunii, care se va crea după lansarea comenzii SOLDRAW.
4. Pentru generarea vederii din stânga, se lansează din nou comanda SOLVIEW.
Această vedere se raportează proiecţiei principale de aceea, definirea ferestrei sale se va raporta la fereastra secţiunii create anterior, după cum urmează:
Command: solview (fig. 12.35) Ucs/Ortho/Auxiliary/Section/<eXit>: o Pick side of viewport to project: (punct pe latura din stânga a ferestrei
proiecţiei principale, de ex. MID) View center: (se indică cu mouse-ul centrul de dispunere a vederii) View center: <R> (dacă vă satisface poziţia vederii) Clip first corner: (primul colţ al ferestrei) Clip other corner: (al doilea colţ al ferestrei) View name: vl <R>
Fig.12.35 Rezultatul generării vederii din stânga a piesei 5. Prin folosirea în continuare a comenzii SOLDRAW, sunt generate profilurile
proiecţiilor din ferestrele create. Astfel, entităţile de tip linii vizibile, nevizibile şi haşuri vor fi generate automat şi plasate în layer-ele corespunzătoare fiecărei proiecţii create. Haşura secţiunii se va crea cu tipul de haşură curent de aceea, înainte de lansarea comenzii SOLDRAW, trebuiesc setate tipul şi scara haşurii.
Command: hpname New value for HPNAME <”ANGLE”>: ansi31

210
Command: hpscale New value for HPSCALE <1.000>:1 Command: soldraw Select viewports to draw: Select objects: (se selectează fereastra vederii de sus) Select objects: (se selectează fereastra proiecţiei principale) Select objects: (se selectează fereastra vederii din stănga) Select objects: <R>
Fig.12.36 Rezultatul aplicării comenzii SOLDRAW
Schimbarea vizibilă imediat pe ecran este apariţia secţiunii pe proiecţia principală (fig.12.36). Muchiile acoperite ce apar pe celelalte vederi sunt vizibile odată cu schimbarea tipului de linie (în HIDDEN) a layer-elor corespunzătoare (cele cu sufixul –HID). Rezultatele pot fi uneori incomplete, sau se abat de la unele reguli de desenare (de ex. lipsesc liniile de axă). De aceea, pasul următor este completarea fiecărei proiecţii cu elementele lipsă. Pentru trasarea liniilor de axă, este indicat ca pentru fiecare proiecţie în parte, să fie definit câte un layer pentru plasarea acestor linii, denumite astfel: Sec-axe, Vs-axe, Vl-axe (fig.12.37). 6. Pentru înscrierea cotelor este indicat ca din PS folosind comanda ZOOM să fie
mărită fereastra (proiecţia) care se cotează, după care revenind în MS se face curentă fereastra respectivă. Faceţi curent pentru fereastra respectivă layer-ul cu sufixul ”-DIM”. De asemenea, este important ca pe fereastra în care se înscriu cotele, planul XOY să fie în planul vederii (fig.12.38).
7. Pentru a ascunde liniile nevizibile şi cele de contur ale ferestrelor de vizualizare,

211
se pot îngheţa layer-ele care au sufixul ”- HID”, respectiv layer-ul Vports. Rezultatul final al procedurii de generare automată a proiecţiilor plane ale piesei racord este prezentat în fig. 12.37.
Fig. 12.37 Completarea proiecţiilor generate, cu liniile de axă
Fig. 12.38 Rezultatul final al generării automate a proiecţiilor piesei racord

212
Exerciţii propuse Aplicaţii la modelarea solidă a unor piese, prin folosirea unor operaţii de
extrudare sau rotaţie.
Etape de lucru:

213
Etape de lucru:
Generareroată
Generare spiţe

214
Aplicaţie la generarea modelului solid al unei piese – mâner perforator hârtie, folosind operaţia INTERSECT.
Etape de lucru:
Generare contururi profile
Extrudare contururi
Intersectare corpuri
Formă finala piesă (HIDE)

215
Aplicaţii privind modelarea solidă a unor piese reprezentate în 2D si 21/2D.

216

217
Rezolvare:
Aplicaţie la realizarea modelului solid al unui ansamblu − suport roată de transmisie, plecând de la desenele de execuţie ale componentelor acestuia, prezentate în continuare.

218
12
3
4
6
7
8
5

219

220
Aplicaţie la generarea desenului de execuţie al unei piese, plecînd de la modelul solid 3D al acesteia.

221
PRINCIPALELE TIPURI DE LINII UTILIZATE ÎN DESENUL TEHNIC
Simbol Denumire Aspect Domenii de utilizare
A Linie continuă groasă
• contururi reale • muchii reale vizibile
B Linie continuă subţire
• muchii fictive vizibile • elementele cotării • haşuri
C Linie continuă subţire ondulată
• linii de ruptură pentru delimitarea vederilor şi secţiunilor
F Linie întreruptă subţire
• contururi şi muchii acoperite
G Linie punct subţire
• linii de axă • traseele planelor de
simetrie
H Linie punct mixtă
• traseele planelor de secţionare
Modul de utilizare a diferitelor tipuri de linii în desen
Linie de axă
Muchie vizibilă
Linie de ruptură
Linie ajutătoare
Linii de haşură
Traseu de secţionare

222
REPREZENTAREA OBIECTELOR ÎN PROIECŢIE ORTOGONALĂ
Cele 3 proiecţii principale de reprezentare în proiecţia ortogonală
Sistemul european de dispunere a proiecţiilor
Vedere din faţă
Vedere de sus
Vedere din stânga

223
INDEX COMENZI
A 3DARRAY − Cap.10 ALIGN – Cap. 4 ARC – Cap. 2 AREA – Cap. 6 ARRAY – Cap. 3 ATTDEF – Cap. 9 ATTEXT – Cap. 9 ATTDISP – Cap. 9 B BHATCH – Cap. 6 BREAK – Cap. 2 BLOCK – Cap. 9 BPOLY – Cap. 4 C CHAMFER – Cap. 3 CHANGE – Cap. 2 CHPROP – Cap. 2 CIRCLE – Cap. 2 COPY – Cap. 4 D DIM – Cap. 5 DIST – Cap. 6 DIVIDE – Cap. 4 DONUT – Cap. 3 DTEXT – Cap. 5 E ELLIPSE – Cap. 3, 8 END – Cap. 1 ERASE – Cap. 2 EXPLODE – Cap. 3
EXTEND – Cap. 3 EDGESURF – Cap. 11 F 3DFACE – Cap. 11 FILLET – Cap. 3 G GRID – Cap. 1 H HATCH – Cap. 6 HELP – Cap. 1 HIDE – Cap. 1. 10 I ID – Cap. 6 ISOPLANE – Cap. 8 INSERT – Cap. 9 L LAYER – Cap. 7 LIMITS – Cap. 1 LINE – Cap. 2 LINETYPE – Cap. 7 LIST – Cap. 6 LTSCALE – Cap. 2 M MEASURE – Cap. 4 MIRROR – Cap. 3 MIRROR3D − Cap.10 MOVE – Cap. 4 MVIEW − Cap.10

224
N NEW – Cap. 1 O OFFSET – Cap. 3 OPEN – Cap. 1 OSNAP – Cap. 2 OOPS – Cap. 9 P PEDIT – Cap. 4 PLINE – Cap. 3 PAN – Cap. 6 POINT – Cap. 2 POLYGON – Cap. 3 PLOT – Cap. 1 Q QUIT – Cap. 1 R REDO – Cap. 2 REDRAW – Cap. 6 REGEN – Cap. 6 ROTATE – Cap. 4 ROTATE3D − Cap.10 RECTANG – Cap. 3 RENDER – Cap. 10 RULESURF – Cap. 11 REVSURF – Cap. 11 S SCALE – Cap. 4 SKETCH – Cap. 6 SOLVIEW − Cap.12 SOLDRAW − Cap.12 STRETCH – Cap. 4 SNAP – Cap. 1, 8 STYLE – Cap. 5 SHADE – Cap. 10
T TEXT – Cap. 5 TRIM – Cap. 2 TABSURF – Cap. 11 U U – Cap. 2 UCS – Cap. 1, 2 UCSICON – Cap. 2 UNDO – Cap. 2 V VIEW – Cap. 6 VPORTS – Cap. 1. 10 VIEWRES – Cap. 6 VPOINT – Cap. 10 VPLAYER – Cap. 10 Z ZOOM – Cap. 6 W WBLOCK – Cap. 9

225
BIBLIOGRAFIE 1. James H. Earle – Graphics for engineers, Addison-Wesley Publishing
Company, 1987. 2. Bertoline, G.R. − Introduction to graphics communication for engineers,
McGraw-Hill, 1994. 3. Vasilescu, E – Desen tehnic industrial: elemente de proiectare, Ed. Tehnică,
Bucureşti, 1994. 4. Bogolybov, SK. – Exercise in machine drawing, MIR Publishers, Moscow,
1975. 5. Segal, L.; Racocea, C.; Ciobănaşu, G. – Elemente de grafică inginerească
computerizată, Ed. Tehnica - INFO, Chişinău, 1998. 6. Dolga, L. − Bazele proiectării asistate de calculator, U.P. Timişoara, 1997. 7. Omura, G.; Callori, BR. − AutoCAD 14-Ghid de referinţă, Ed. ALL, 1998. 8. Beall, ME.; Fulmer, HM. − AutoCAD 14-Fundamente, Ed. TEORA, 1999. 9. Simion, I. − AutoCAD 2000 - Aplicaţii, Ed. TEORA, 2000. 10. John D. Hood – Easy AutoCAD: a tutorial approach, McGraw-Hill Pub.
Company, 1989. 11. * * * – AutoCAD 12, Que Development Group, Ed. TEORA, Bucureşti, 1995. 12. * * * – Secrete AutoCAD 14, Que Development Group, Ed. TEORA, 1999. 13. * * * – Hello CAD Fans nr. 1-13/1991-92, Fast Impex Ltd., Bucureşti. 14. * * * – CAD Report col./1996-1998, Ed. Computer Press Agora, Târgu-Mureş. 15. * * * – MaxCAD col./1999-2003, Ed. A&C International, Bucureşti.


CUPRINS
Introducere 5 Capitolul 1 11 1.1. Interfaţa AutoCAD-ului cu utilizatorul 11 1.2. Lansarea comenzilor 14 1.3. Introducerea datelor 16 1.4. Selectarea obiectelor 17 1.5. Controlul afişării 18 1.6. Stabilirea mediului de desenare 18 1.7. Încheierea unei sesiuni de lucru 20 Capitolul 2 25 2.1. Studierea unor comenzi de desenare a entităţilor de bază 25 2.2. Studierea unor comenzi utilizate pentru modificarea şi editarea desenelor 28 2.3. Studierea unor comenzi de desenare rapidă şi cu un grad de precizie ridicat. Utilizarea sistemului de coordonate al utilizatorului (UCS) 31 2.4. Aplicaţii 34 Capitolul 3 39 3.1. Studierea unor comenzi de desenare a entităţilor de bază 39 3.2. Studierea unor comenzi de editare a desenelor 41 3.3. Comenzi pentru realizarea racordărilor şi teşiturilor 44 3.4. Aplicaţii 45 Capitolul 4 53 4.1. Studierea unor comenzi de editare a desenelor 53 4.2. Filtre geometrice 58 4.3. Aplicaţii 59 Capitolul 5 67 5.1. Definirea unui font de text. Comenzi necesare inscripţionării desenelor 67 5.2. Fixarea variabilelor de cotare. Cotarea desenelor 70 5.3. Aplicaţii 79 Capitolul 6 89 6.1. Studiul unor comenzi de afişare a desenelor 89 6.2. Comenzi pentru extragerea informaţiilor din baza de date 92

6.3. Haşurarea. Stiluri de haşurare. Linia de ruptură 92 6.4. Aplicaţii 97 Capitolul 7 108 7.1. Definirea layer-elor. Stabilirea culorii şi tipului de linie a layer-elor 108 7.2. Etape privind modul de abordare e execuţiei unui desen la scară utilizând AutoCAD. Desen prototip 111 7.3. Aplicaţii 121 Capitolul 8 124 8.1. Opţiuni şi comenzi specifice reprezentării axonometrice-izometrice 124 8.2. Aplicaţii 126 Capitolul 9 137 9.1. Studierea unor comenzi pentru crearea şi inserarea blocurilor 137 9.2. Definirea şi extragerea atributelor 140 9.3. Aplicaţii 143 Capitolul 10 148 10.1. Introducere în modelarea 3D 148 10.2. Studiul unor comenzi pentru vizualizarea modelelor 3D 151 10.3. Tipărirea la scară a modelelor 3D. Spaţii de lucru 155 10.4. Editarea obiectelor 3D 157 10.5. Modelarea prin muchii (tip wireframe) 160 10.6. Aplicaţii 161 Capitolul 11 167 11.1. Introducere 167 11.2. Studiul unor comenzi de bază pentru a defini suprafeţe 3D 168 11.3. Primitive de desenare 3D 172 11.4. Aplicaţii 173 Capitolul 12 183 12.1. Introducere 183 12.2. Comenzi utilizate în crearea primitivelor solide 183 12.3. Comenzi utilizate la crearea modelului solid 188 12.4. Comenzi de modificare, afişare şi analiză a modelului solid 191 12.5. Facilităţi de desenare 2D 193 12.6. Obţinerea proiecţiilor unui model solid 194 12.7. Aplicaţii 196 Anexe 221 Bibliografie 225