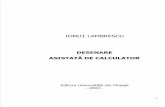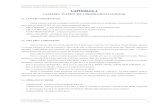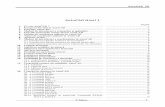Curs Autocad
-
Upload
larisa-elena -
Category
Documents
-
view
43 -
download
6
description
Transcript of Curs Autocad
-
1CURS 1
PREZENTAREA GENERAL - AUTOCAD
1. INTRODUCEREAutoCAD (Computer Aided Design) sau Proiectare Asistat de
Calculator este cel mai rspndit mediu de grafic i proiectare asistat de
calculator folosit cu succes n domeniul ingineresc.
Proiectarea asistat de calculator permite reprezentarea, dup
anumite reguli tehnice, a diverselor piese i ansambluri pentru construcii
de maini, etc. Desenarea se realizeaz aproape ntotdeauna la scara 1:1,
dimensiunile reale ale pieselor i ansamblelor, excepie fcnd cazul tipririi
desenelor cnd se recurge la micorarea sau mrirea acestora.
AutoCAD 2012 este cea mai rapid versiune a programului AutoCAD
pn n prezent.
2. VERSIUNI AUTOCADAutodesk a creat, pritr-un nivel nalt de inovare i experien tehnic,
un program care permite modelarea i afiarea obiectelor bi i
tridimensionale, accesul la baze de date externe, suportul pentru Internet,
etc. Firma Autodesk a dezvoltat o multitudine de programe soft AutoCAD
fiind particularizate pe domenii cum ar fi: AutoCAD Arhitectural, AutoCAD
Electronics, AutoCAD Mechanichal, i altele. Prima versiune a AutoCAD,
denumit MicroCAD, a aprut n anul 1982 ajungnd pn la versiunea din
anul 2012.
-
23. LANSAREA N EXECUIE A PROGRAMULUIAUTOCAD
Programul se lanseaz n execuie prin acionarea cu dublu-click pe
icon-ul specific din meniul Windows, deschizndu-se fereastra din
Figura 1. De asemenea, lansarea programului se poate realiza i urmnd
succesiunea:
StartAll ProgramsAutodeskAutoCAD2012AutoCAD 2007
Figura 1. Lansarea n execuie a programului
-
3Dup ce se lanseaz n execuie programul AutoCAD 2012, se
deschide automat un desen nou, numit Drawing1.dwg,
( ), n care se poate ncepe desenarea.
4. INTERFAA PROGRAMULUI AUTOCADIndiferent de versiunea de AutoCAD interfaa grafic a acestuia
prezint aceleai caracteristici generale. n cadrul Figurii 2, sunt prezentate
zonele de interaciune cu AutoCAD-ul.
Figura 2. Ecranul programului AutoCAD
-
44.1. BARA DE MENIURI DERULANTEBara de meniuri derulante se afl sub bara de titlu i ofer accesul la
meniurile derulante, Figura 3.
Tabelul 1. Descrierea barei de meniuri derulante
Icon Nume DescriereNew Deschiderea unui nou fiierOpen Deschiderea unui fiier care se afl pe disc
Save Salvarea fiierului pe disc (extensia fisierului va fidwg sau dwt)Save as Salvarea fiierului pe disc.(extensia dwg sau dwt)Export Exportarea desenului n alte formate.
Exit Ieirea din sesiunea de lucru a AutoCAD-ului.
Figura 3. Bara de meniuri derulante
-
54.2. BARA CU INSTRUMENTE STANDARD
Figura 4. Bara cu instrumente standard
Bara de instrumente standard, Figura 4, conine comenzile cele mai
des utilizate i permite accesarea rapid. Bara de instrumente standard
poate fi modificat prin adugarea butoanelor cu comenzi care se utilizeaz
mai des.
Aceast bar seamn cu majoritatea barelor din aplicaiile Windows
prin faptul c conine comenzile folosite n mod uzual.
Tabelul 2. Descrierea barei de instrumente standard
Icon Nume DescriereNew Creeaz noi deseneOpen Deschide desene existenteSave Salveaz desene activatePrint Tiprete desenul curent
Print preview Previzualizarea desenului curentCut nltur elemente selectate de pe un desen
Copy Copie elementele selectate de pe un desen
Paste Plaseaz coninutul memoriei temporale ndesenul curentMatch
PropertiesPreia proprietile primului obiect selectat i leimpune obiectelor selectate anterior
Block editor Bloc de editare
Undo, Redo Reface secvena comenzilor din memoriatamponPan Realtime Mut desenul fr a schimba scara de afiareZoomRealtime Mrete sau micoreaz scara de vizualizare
Zoom Window Mrete o parte din desen printr-o fereastrdreptunghiular
-
6Icon Nume DescriereZoom
Previous Rentoarce desenul la vederea precedent
Quickcalc Calculeaz rapidHelp Acceseaz sistemul de asisten on line
4.3. BARA DE INSTRUMENTE STILURI
Figura 5. Bara de instrumente stiluri
Tabelul 3. Descrierea barei de instrumente stiluri
Icon Nume DescriereText style control Modific stilul de textDim style control Modific stilul de cotare
Table style control Modific stilul tabeluluiMultileader style control Modific stilul multileader
4.4. BARA DE STRATURIOrganizarea desenelor pe straturi permite distingerea tuturor
elementelor diferite din desen, Figura 6.
Figura 6. Bara de straturi
4.5. BARA DE PROPRIETI A OBIECTELOROrice obiect din AutoCAD are cel puin trei proprieti: culoare, tip de
linie i grosimea liniei, Figura 7.
-
7Figura 7. Bara de proprieti ale stratului
Fiecare desen poate avea propria sa structur de straturi, dar pentru
a elabora desenele n mod unitar se poate stabili configurarea straturilor
ntr-un fiier ablon.
4.6. BARA DE INSTRUMENTE DE DESENAREComenzile de desenare a obiectelor n 2D sunt cele din Figura 8.
Figura 8. Bara de instrumente de desenare
n cadrul Tabelului 4 sunt descrise comenzile de desenare accesibile
din meniul grafic Draw.
Tabelul 4. Descrierea barei de instrumente de desenare
Icon Nume DescriereLine se folosete pentru desenarea liniilor
Constructionline se utilizeaz pentru desenarea unei drepte
Polyline permite desenarea poliliniilor compuse dinsegmente de dreapt i arce de cerc
Polygonse folosete pentru crearea poligoanelor culaturi egale, putndu-se desena poligoane cuun numr de 3 pn la 1024 laturi
Rectangle permite desenarea unui patrulaterArc se utilizeaz pentru desenarea arcelor de cerc
-
8Icon Nume DescriereCircle se folosete pentru desenarea cercurilor
Revision cloud permite desenarea unei polilinii formate dinarce de cerc, de forma unui nor
Spline se utilizeaz pentru a desena o curb spline,cuadric sau cubicEllipse permite desenarea unei elipse
Ellipse arc se folosete pentru desenarea arcelor deelips
Insert block se utilizeaz pentru introducerea unui blocprestabilit n spaiul desenuluiMake block permite realizarea unui bloc
Point se folosete pentru desenarea de puncte ncadrul unui desen
Hatch se utilizeaz pentru haurare dup o selectareprealabil a unui contur nchis
Gradient permite schimbarea culorii i tipului dehaurare
Region se folosete pentru selectarea unei regiuni dincadrul desenului
Table permite construirea unui tabel n perimetruldesenului
Multiline text se folosete pentru scrierea unui text n spaiulde desenare
-
9Figura 9. Meniu derulant de desenare
4.7. BARA DE INSTRUMENTE DE EDITAREComenzile de modificare a obiectelor 2D sunt cele din Figura 10.
Figura 10. Bara de instrumente de editare
Tabelul 5 descrie comenzile de editare accesibile din meniul grafic
Modify.
-
10
Tabelul 5. Descrierea barei de instrumente de editare
Icon Nume DescriereErase tergere obiectele selectateCopy Deseneaz copii ale obiectelor selectate
Mirror Deseneaz simetric fa de o dreaptobiectele selectate
Offset Deseneaz un obiect de acelai tip cu celselectat, prin punctul sau la distana cerut
Array Creaz copii multiple ale unui obiect, ntr-unsistem rectangular sau polar
Move Mut prin translaie obiectele selectate, dupun vector definit prin dou puncte
Rotate Rotete obiectele selectate n jurul unui punctdin planScale Selecteaz obiectele n raport cu un punct
Stretch Permite deformarea unui obiect, cu pstrarealegturilor dintre prile componente
Trim Decupeaz poriuni ale obiectelor selectate,dincolo de o muchie tietoare.
Extend Alungete obiectele selectate pn la omuchie dorit
Break at point Elimin o poriune din obiectul selectatncepnd cu punctul marcatBreak Rupe o poriune din obiectul selectatJoin mbin dou poriuni alturate
Chamfer Teete colurile unei poliliniiFillet Rotunjete colurile unei polilinii
Explode Explodeaz prile componente ale unuiansamblu de obiecte
4.8. BARA DE STAREBara de stare prezint starea modurilor de lucru din Figura 11.
Figura 11. Bara de stare
-
11
Tabelul 6. Descrierea barei de stare
Icon Nume Descriere
Snap ModeStabilete dimensiunile pasului dedeplasare a cursorului n cadruldesenului
Grid Display Determin suprapunerea peste desen aunei reele ajuttoare de puncte
Ortho ModeActivarea acestui mod are ca efectdesenarea forat pe direcia orizontalsau vertical UCS-ului curent
Polar Tracking Desenarea rapid n coordonate polare
Object Snap Modul de prindere a obiectelordesenateObject Snap Tracking Urmrirea prinderii obiectelor desenate
Allow/DisallowDynamic UCS Sistem de coordonate UCS dinamic
Dynamic InputShow/Hide lineweight Arat/Ascunde grosimea linieiModel or paper space Spaiul de lucru
Figura 12. Modul SNAP i GRID Figura 13. Modul Polar Tracking
-
12
Figura 14. Modul Object Snap Figura 15. Modul Dynamic Input
4.9. SISTEMUL DE COORDONATEn AutoCAD se folosesc dou sisteme de coordonate ortogonale i
tridimensionale, avnd orientri diferite:
sistemul de coordonate universal, WCS (World Coordinate System) i sistemul de coordonate utilizator, UCS (User Coordinate System).
La lansarea n execuie a programului AutoCAD, cele dou sisteme
sunt suprapuse.
Sistemul WCS este fix iar sistemul UCS poate fi orientat liber, potrivit
preferinelor utilizatorului.
Figura 16. Icon-ul UCS afiat n forma prestabilit
-
13
Sistemul de coordonate universal are urmtoarea orientare:
axa X este paralel cu latura orizontal a ecranului de lucru,fiind orientat spre dreapta;
axa Y este paralel cu latura vertical a ecranului de lucru ieste orientat n sus;
axa Z este perpendicular pe suprafaa ecranului de lucru,orientat spre utilizator.
Literele X i Y indic sensul pozitiv al axelor de coordonate.
Axele X i Y sunt utilizate pentru crearea desenelor 2D
(bidimensionale), iar axa Z este folosit, alturi de celelalte dou, pentru
desenele 3D (tridimensionale). Valorile coordonatelor punctelor pe cele trei
axe sunt msurate din originea sistemului.
Sistemul de coordonate universal nu poate fi redefinit i st la baza
tuturor celorlalte sisteme de coordonate create de utilizator.
n cadrul unui sistem de coordonate definirea unui punct se poate
face n trei moduri: utiliznd coordonate absolute, relative sau polare.
v Coordonatele carteziene absolute se obin tastnd valorile fa deoriginea sistemului de coordonate (WCS sau UCS) (0,0) (care se afl
n colul din stnga-jos al ecranului), separate prin virgul.
Pentru trasarea chenarului formatului A3 n coordonate
carteziene absolute se parcurge urmtoarea succesiune de pai:
1. Se deschide un nou desen n AutoCAD, urmnd calea de mai jos:
FileNew
-
14
2. Se selecteaz Line din bara de instrumente Draw,
i apoi se scrie n bara de comand:
Command: LINE Specify first point: 10,10 Specify next point or [Undo]: 400,10 Specify next point or [Undo]: 400,277 Specify next point or [Close/Undo]: 10,277 Specify next point or [Close/Undo]: c
3. Se obine chenarul formatului A3 utiliznd coordonate carteziene
absolute, Figura 17.
Figura 17. Chenarul formatului A3 obinut folosind coordonate cartezieneabsolute
-
15
v Coordonatele carteziene relative se practic atunci cnd nu secunosc coordonatele absolute ale punctelor. De obicei, pe un desen
de pies sunt trecute cotele. Pentru a ncepe desenul se alege un
punct convenabil astfel nct acesta s fie bine ncadrat n zona de
desenare. Coordonatele relative specific distanele pe axele X i Y
fa de punctul convenabil ales. Pentru aceasta, se tasteaz
caracterul "@", urmat de deplasrile pe axe de la ultimul punct definit,
la cel nou.
Pentru trasarea chenarului formatului A3 n coordonate
carteziene relative se parcurge urmtoarea succesiune de pai:
1. Se deschide un nou desen n AutoCAD, urmnd calea FileNew2. Se selecteaz Line din bara de instrumente Draw i apoi se scrie
n bara de comand:Command: LINE Specify first point: 10,10 Specify next point or [Undo]: @400,0 Specify next point or [Undo]: @0,277 Specify next point or [Close/Undo]: @-400,0 Specify next point or [Close/Undo]: c
Figura 14. Chenarul formatului A3 obinut folosind coordonate cartezienerelative
-
16
v Coordonatele polare se folosesc n cazul cnd se cunosc distanarelativ i unghiul format de o dreapt care unete punctul convenabil
ales cu punctul de coordonate (0,0) sau cu un punct definit anterior i
cu axa orizontal X. n coordonatele polare se introduce o distan i
un unghi, separate printr-o parantez unghiular, "
-
17
Curs 2
CONFIGURAREA UNUI DESEN
nceperea unui desen se face prin parcurgerea etapelor urmtoare:
iniializarea mediului de lucru prin alegerea unitii de msur; stabilirea limitelor desenului; stabilirea straturilor; stabilirea tipurilor de linii; stabilirea grosimii liniilor; stabilirea culorii liniilor.
1. ALEGEREA UNITII DE MSUR1.1. STABILIREA UNITILOR PENTRU LUNGIMIUnitile definesc msurarea pieselor desenate. Coordonatele care
se utilizeaz n AutoCAD difer n funcie de domeniul pentru care se
execut desenul. Cele cinci tipuri de uniti pe care le ofer AutoCAD sunt
prezentate n Tabelul 1.
Tabelul 1. Tipuri de uniti de msur pentru lungimi
Unitate Exemplu demsurare
Descriere
tiinific 2.12E+03 baz + exponentZecimal 21.63 numr de uniti, fraciunile de unitate sunt
exprimate prin zecimaleIngineresc 2-6.5 inch i oli, fraciunile de inci sunt exprimate
prin zecimaleArhitectural 2-6 inch i oli, fraciunile de inci sunt exprimate
prin fraciiFracional 6 numr de uniti, fraciunile de unitate sunt
exprimate prin fracii
-
18
Tipul de unitate de msur se stabilete parcurgnd urmtoarea
succesiune:
FormatUnits
Figura 1. Alegerea unitii de msur
se deschide caseta de dialog Drawing Units, Figura 2
Figura 2. Drawing Units
-
19
AutoCAD rotunjete msurtorile la cea mai apropiat valoare
indicat de precizia aleas, astfel nct este bine s se stabileasc o
precizie mai nalt dect cea care este necesar s fie afiat.
1.2. STABILIREA TIPULUI DE UNGHIStabilirea unui tip de unghi depinde de tipul desenului realizat.
Tipurile de unghiuri care se folosesc n AutoCAD sunt prezentate n Tabelul
2.
Tabelul 2. Tipuri de uniti de msur pentru unghiuri
Unitate Exemplude
msurare
Descriere
grade 63o grade, fraciunile de gradexprimate n zecimale
grade/minute/secunde 63o212 grade/minute/secunde1 minut = 1/60 dintr-un grad1 secund = 1/60 dintr-un minut
grade centesimale 36.0703g gradiani1 gradian = 1/100 dintr-un unghidrept
radiani 0.3612r radiani (variaz de la 0 la 2p)1rad = 57.30 grade
Grade topografice N63d12E uniti topograficeunghiurile se msoar prin direcii
1.3. STABILIREA DIRECIEI UNGHIURILORntr-un desen conform conveniei standard msurarea unghiurilor
pornete de la 0 care indic dreapta, n direcia estului (spre stnga).
Sensul de msurarea al unghiurilor este de obicei cel trigonometric. Modul
de msurare al unui unghi urmeaz urmtoarea succesiune de pai:
Format Units Drawing Units Direction
-
20
Figura 3. Sensul de msurare al unghiurilor
2. STABILIREA LIMITELOR DESENULUISuprafaa de lucru a unui desen stabilete limitele acestuia. Limitele
pot fi considerate ca reprezentnd formatul hrtiei pe care se realizeaz
desenul. Principala utilizare a fixrii limitelor este furnizarea unui contur cu
ajutorul cruia desenul s fie ncadrat pe o dimensiune de hrtie stabilit.
Limitele desenului se poat stabili prin comanda LIMITS.
Se introduce comanda de la tastatur i se primete un mesaj de a
introduce coordonatele primului punct, care reprezint punctul de jos din
stnga a limitelor desenului i apoi coordonatele celui de al doilea punct,
care reprezint punctul de sus din dreapta a limitelor desenului.
Limitele desenului sunt 420x297 care reprezint formatul A3.
Command: Limits Specify lower left corner or [ON/OFF] : Specify upper right corner : 420,297
-
21
3. STABILIREA STRATURILORUtilizarea straturilor este cea mai bun cale de organizare a unui
desen prin culori, tipuri i grosimi de linie. Straturile reprezint o parte
impormant n pregtirea unui desen. De obicei, straturile create sunt
salvate ntr-un ablon, astfel nct n momentul n care se ncepe un nou
desen, ablonul poate fi folosit.
3.1. DEFINIREA STRATURILOROrice strat trebuie s aib un nume pe lng culoare, tip de linie i
grosime de linie.
Stratul prestabilit al tuturor desenelor este stratul zero (0), a crui
culoare este alb (white), tipul de linie este linie continu (Continuous) i
grosimea de linie este cea prestabilit din program (Default), (0,25 mm sau
0,01 inci), Figura 4.
Figura 4. Stratul prestabilit al desenelor AutoCAD
Straturile au patru stri care controleaz:
vizibilitatea;
-
22
redesenarea; editabilitatea; posibilitatea de tiprire a straturilor.
Tabelul 3. Strile straturilor
Icon Nume DescriereOn Stratul este activ i vizibil
Off Stratul este inactiv, invizibil, dar seredeseneaz o dat cu ntreg desenul
Freeze (ngheat) orthaw (prestabilit) in All
viewports
Strat dezgheat vizibil n toateviewporturile flotanteStraturile ngheate sunt invizibile inu sunt redesenate cu ntreg desenul
Freeze (ngheat)orthaw (prestabilit) in
current viewport
Strat dezgheat vizibil n toateviewporturile curente
Unlocked Stratul este deblocat, vizibil i editabil
Locked Stratul este blocat,vizibil, dar nu poatefi editatPlottable Stratul poate fi tiprit
Not Plottable Stratul nu poate fi tiprit
3.2. CREAREA STRATURILOR NOIPentru crearea straturilor noi se parcurg urmtorii pai:
Format Layer se deschide caseta de dialog Layer PropertiesManager, Figura 4.
Pentru a introduce un strat nou se d click pe pe butonul New Layer,
va aprea un strat nou, Layer 1, Figura 5. Numele este evideniat astfel
nct se poate introduce un nou nume pentru strat. Dup introducerea
numelui (maxim 255 decaractere) se apas tasta Enter. Programul
-
23
AutoCAD are pentru noul Layer prestabilite culoarea alb (white), tipul de
linie continu (Continuous)i grosimea acesteia 0,25 mm (Default).
Figura 5. Introducerea unui nou strat
Dac se dorete crearea a mai multe straturi simultan, se d click pe
butonul New Layer, i se introduc toate numele straturilor dorite, separate
prin virgul. Dac stratul nou se dorete s aib proprietile stratului
precedent, se alege stratul existent i se execut click pe butonul New
Layer.
-
24
3.3. ALEGEREA CULORIICuloarea unui strat se alege poziionnd cursorul pe caseta de
culoare de pe aceeai linie cu noul strat. Se d click pe Color i se
deschide caseta de dialog Select Color, Figura 6, din care se alege
culoarea. Pe lng culoare apare i numrul acesteia. Dac se d click pe
True Color se pot defini culorile mai exact, putndu-se obine o calitateridicat a desenelor tiprite. Prin click pe Color Books se afieaz culorile
n ghiduri de culoare.
Figura 6. Selectarea culorii
3.4. ALEGEREA TIPULUI DE LINIETipul de linie care este prestabilit n AutoCAD este linia continu
(Continuous). Pentru a schimba tipul de linie prestabilit se deplaseaz
cursorul pe tipul de linie din rndul stratului nou, i se d click pe
Continuous din Linetype i apare caseta Select Linetype, Figura 7. Apoise d click pe Load i apar tipurile de linii standard ale programului
AutoCAD care sunt stocate n fiierul acad.lin. Dup ce se alege tipul delinie dorit se d click pe OK.
-
25
Figura 7. Alegerea tipului de linie
3.5. ALEGEREA GROSIMII LINIEIAtunci cnd se alege grosimea de linie pentru un strat, orice obiect
desenat pe stratul respectiv va avea aceeai grosime de linie. Grosimile
diferite de linie se utilizeaz pentru a face distincie ntre diferitele elemente
att pe ecran ct i pe desen. Pentru a alege o anumit grosime de linie se
d click pe Lineweight, se alege grosimea dorit apoi se d click pe OK.
Figura 8. Grosimi de linie
-
26
Crearea unui ablon A3
Pentru a ncepe desenarea unei piese trebuie mai nti desenat
chenarul i indicatorul. Pentru aceasta este necesar s se parcurg
urmtoarele etape:
1) se stabilesc limitele formatului pe care se dorete s se
deseneze:
Command: limits Specify lower left corner or [ON/OFF] : Specify upper right corner : 420,297
2) se aleg unitile de msur: Format Units Length (Type:Decimal, Precision: 0.0000) Angle (Type: Decimal Degrees, Precision:0.0000) Insertion scale (Units to scale inserted content: Millimeters) Direction (Direction Control: East) OK
3) se aleg straturile, culorile, tipul i grosimea liniilor, Figura 9.
Figura 9. Alegerea straturilor
-
27
4) se traseaz chenarul formatului. Se alege din straturi, stratul
corespunztor liniei groase. Apoi se traseaz chenarul urmnd paii:
Command: line Specify first point: 10,10 Specify next point or [Undo]: @400,0 Specify next point or [Undo]: @277
-
28
6) se traseaz indicatorul folosind coordonatele carteziene absolute
se selecteaz Linia groasCommand: line Specify first point: 215,10 Specify next point or [Undo]: 215,50 Specify next point or [Undo]: 400,50 Command: line Specify first point: 215,30 Specify next point or [Undo]: 400,30 LINE Specify first point: 275,10 Specify next point or [Undo]: 275,50 LINE Specify first point: 335,10 Specify next point or [Undo]: 335,50
se selecteaz Linia subireCommand: line Specify first point: 215,35 Specify next point or [Undo]: 275,35 LINE Specify first point: 215,40 Specify next point or [Undo]: 400,40 LINE Specify first point: 215,45 Specify next point or [Undo]: 275,45 LINE Specify first point: 235,30 Specify next point or [Undo]: 235,50 LINE Specify first point: 260,30 Specify next point or [Undo]: 260,50 LINE Specify first point: 275,20 Specify next point or [Undo]: 335,20 LINE Specify first point: 305,10 Specify next point or [Undo]: 305,20
-
29
Figura 11. Trasarea indicatorului
7) se scrie indicatorul prin tastarea literei A din bara de instrumente
de desenare
Figura 12. Scrierea indicatorului
-
30
CURS 3
COMENZI PENTRU DESENARE
1. SELECIA I REPREZENTAREA UNUI PUNCT
POINTComanda Point se utilizeaz pentru a se reprezenta obiecte
punctiforme pe desen. Un punct se poate vizualiza n cmpul desenului
printr-un marcator ales din caseta Point Style care se poate vizualiza
urmnd paii: Format Point Style, Figura 1.
Figura 1. Tipuri de puncte
Forma marcatorului se controleaz prin variabila de sistem PDMODE,iar mrimea acestuia de variabila PDSIZE.
2. DESENAREA LINIILOR SIMPLE
LINEEste cea mai utilizata comand n AutoCAD. Pentru a desena o linie
din bara de instrumente Draw se selecteaz comanda Line.
-
31
Dup apsarea butonului pentru desenarea de linii va trebui s se
specifice primul punct (coordonatele X i Y) - care va constitui captul
iniial al liniei - ca rspuns la prompterul Specify first point. Dup ce se
apas pe tasta Enter apare prompterul Specify next point care
reprezint poziia captului final al liniei. Dac se tasteaz n continuare
tasta Enter apare din nou promterul Specify next point pentru a se
desena urmtoarele segmente. Pentru a se anula crearea ultimului
segment de linie fr a prsi comanda Line, se tasteaz Undo (u) care
anuleaz ultimul segment de linie desenat. Atunci cnd se dorete
obinerea unui contur nchis se tasteaz comanda Close (c) i astfel
ultimul punct al ultimei linii se unete cu primul punct al primei linii.
Desenarea liniilor din Figura 2.
Command: line Specify first point: 80,100 Specify next point or [Undo]: 100,90 Specify next point or [Undo]: 120,60 Specify next point or [Close/Undo]: u Specify next point or [Undo]: 90,140 Specify next point or [Close/Undo]: c
Figura 2. Desenarea liniilor
-
32
3. DESENAREA LINIILOR DE CONSTRUCIE
CONSTRUCTION LINEComanda Xline se folosete pentru a crea linii de construcie. Ea se
poate accesa din bara de instrumente Draw selectnd comandaConstruction Line. n bara de comand va aprea scris Specify a point
or [Hor/Ver/Ang/Bisect/Offset]:. Apar o serie de opiuni de trasare a
dreptelor care sunt asemntoare cu cele de la construcia liniilor, Tabelul
1.
Tabelul 1. Descrierea comenzii Construction LineNume Descriere
Specify a point Definete linia de construcie prin dou puncte. Laprima linie de comand se specific un punct (10,10),iar apoi un alt punct (25,30). Primul punct devine punctde baz pentru liniile de construcie urmtoare, care sepot desena prin specificarea altor puncte de trecere.Command: xline Specify a point or [Hor/Ver/Ang/Bisect/Offset]: 10,10 Specify through point: 25,30
Hor Definete construcia unei linii paralele cu axa X. Sespecific un punct (35,20) prin care s treac linia deconstrucie orizontal. Se pot construi astfel o serie delinii de construcie oziontale.Command: xline Specify a point or [Hor/Ver/Ang/Bisect/Offset]: h Specify through point: 35,20
Ver Definete construcia unei linii paralele cu axa Y. Sespecific un punct (25,30) prin care s treac linia deconstrucie vertical. Se pot construi astfel o serie delinii de construcie verticale.Command: xline Specify a point or [Hor/Ver/Ang/Bisect/Offset]: v Specify through point: 25,30
-
33
Ang Definete construcia unei linii nclinate la un anumitunghi. Se specific valoarea unui unghi (60) prin cares treac linia de construcie. Se pot construi astfel oserie de linii de construcie nclinate sub diferiteunghiuri care s treac prin diferite puncte, de exemplu(20,45).Command: xline Specify a point or [Hor/Ver/Ang/Bisect/Offset]: a Enter angle of xline (0) or [Reference]: 60 Specify through point: 20,45
Bisect Definete construcia unei linii care mparte n dou ununghi. Se specific un punct prin care s treac liniade construcie , se selecteaz un punct care definetebaza unghiului i n cele din urm un punct caredefinete mrimea unghiului.Command: xline Specify a point or [Hor/Ver/Ang/Bisect/Offset]: b Specify angle vertex point: 25,45 Specify angle start point: 60 Specify angle end point: 45,60
Offset Definete construcia unei linii paralele cu alt linie.Distana (20) dintre cele dou linii se scrie n bara decomand, urmnd s se specifice fa de care liniedorim aceasta distan (click pe linia fa de caredesenm a doua linie)Command: xline Specify a point or [Hor/Ver/Ang/Bisect/Offset]: o Specify offset distance or [Through] : 20 Select a line object:Specify side to offset:
-
34
4. DESENAREA UNEI POLILINII
POLYLINEPolilinia este o succesiune nelimitat de linii i arce continue reunite
ntr-o singur entitate. Ea se poate accesa din bara de instrumente Drawselectnd comanda Polyline. n bara de comand va aprea scris Specify
start point:, dup care se va specifica succesiv punctele segmentelor
urmtoare Specify next point:. Dac n aceast succesiune de segmente
liniare se dorete ca urmtorul element s fie un arc de cerc, n bara de
comand se tasteaz litera a sau selectnd opiunea Arc din bara deinstrumente Draw. Revenirea la linii se realizeaz selectnd opiunea
Line, Figura 3.
Command: pline Specify start point: 15,25 Specify next point or [Arc/Halfwidth/Length/Undo/Width]: 60,25 Specify next point or [Arc/Close/Halfwidth/Length/Undo/Width]: a Specify endpoint of arc or [Angle/ CEnter/ CLose/ Direction/
Halfwidth/Line/Radius/Second pt/Undo/Width]: r Specify radius of arc: 30 Specify endpoint of arc or [Angle]: 60,10 Specify endpoint of arc or [Angle/ CEnter/ CLose/ Direction/
Halfwidth/Line/Radius/Second pt/Undo/Width]: l Specify next point or [Arc/Close/Halfwidth/Length/Undo/Width]:15,10Specify next point or [Arc/Close/Halfwidth/Length/Undo/Width]: a Specify endpoint of arc or [Angle/ CEnter/ CLose/ Direction/
Halfwidth/Line/Radius/Second pt/Undo/Width]: r Specify radius of arc: 30 Specify endpoint of arc or [Angle]: 15,25
-
35
Figura 2. Desenarea unei polilinii
5. DESENAREA DE POLIGOANE REGULATE
POLYGONComanda Polygon permite desenarea unei figuri geometrice nchise cu
mai multe laturi de lungime egal (ptrat, pentagon, hexagon, heptagon,
octagon, etc.). Ea se poate accesa din bara de instrumente Draw
selectnd comanda Polygon. n bara de comand va aprea scris Enter
number of sides :. Apar o serie de opiuni de definire a poligonului,
Tabelul 2.
Tabelul 2. Descrierea comenzii PolygonNume Descriere
Enter numberof sides
Se stabilete numrul de laturi/ coluri ale poligonului
Specify centerof polygon
Se specific punctul de centru al poligonului
Inscribed incircle
Se definete poligonul raportat la un cerc imaginar acrui circumferin atinge toate vrfurile poligonului
Circumscribedabout circle
Se definete poligonul raportat la un cerc imaginar acrui circumferin atinge toate mijloacele laturilorpoligonului
-
36
Command: polygon Enter number of sides : 6 Specify center of polygon or [Edge]: 25,30 Enter an option [Inscribed in circle/Circumscribed about circle] : i Specify radius of circle: 15
Command: polygon Enter number of sides : 5 Specify center of polygon or [Edge]: 70,30 Enter an option [Inscribed in circle/Circumscribed about circle] : cSpecify radius of circle: 15
Figura 3. Desenarea poligoanelor
6. DESENAREA DREPTUNGHIURILOR
RECTANGLEDesenarea unui dreptunghi ncepe prin a se accesa din bara de
instrumente Draw comanda Rectangle. n bara de comand va aprea
scris Specify first corner point or [Chamfer/ Elevation/ Fillet/
Thickness/Width]:. Dup specificarea colului opus al dreptunghiului
-
37
Specify other corner point or [Area/Dimensions/Rotation]: se ncheie
desenarea dreptunghiului, Figura 4.
Command: rectang Specify first corner point or [Chamfer/ Elevation/
Fillet/Thickness/Width]: 15,10 Specify other corner point or [Area/Dimensions/Rotation]:50,30
Figura 4. Desenarea unui dreptunghi cunoscnd colurile acestuia
Dup ce se specific coordonatele primului col se poate preciza
lungimea i limea dreptunghiului, Figura 5, urmnd paii:
Command: rectang Specify first corner point or [Chamfer/ Elevation/
Fillet/Thickness/Width]: 15,10 Specify other corner point or [Area/Dimensions/Rotation]: d Specify length for rectangles : 35 Specify width for rectangles : 20 Specify other corner point or [Area/Dimensions/Rotation]:
Figura 5. Desenarea unui dreptunghi cunoscnd lungimea i limea
-
38
7. CONSTRUIREA UNUI ARC DE CERC
ARCArcul reprezint o poriune dintr-un cerc. Prile componente ale unui
arc sunt prezentate n Figura 6.
Figura 6. Prile componente ale unui arc
Comanda Arc se lanseaz din meniul Draw. Dup lansarea acesteia
exist dou opiuni: Start point i Center. Funcie de care din cele dou
opiuni exist mai multe posibiliti de desenare a unui arc, Figurile 7 15.
Command: arc Specify start point of arc or [Center]: 15,15 Specify second point of arc or [Center/End]: 18,25 Specify end point of arc: 25,25
Figura 7. Start point, Second point, End point
-
39
Command: arc Specify start point of arc or [Center]: 30,15 Specify second point of arc or [Center/End]: c Specify center point of arc: 40,15 Specify end point of arc or [Angle/chord Length]: 45,25
Figura 8. Start point, Center, End point
Command: arc Specify start point of arc or [Center]: 55,15 Specify second point of arc or [Center/End]: c Specify center point of arc: 65,15 Specify end point of arc or [Angle/chord Length]: a Specify included angle: 30
Figura 9. Start point, Center, Angle
Command: arc Specify start point of arc or [Center]: 65,15 Specify second point of arc or [Center/End]: c Specify center point of arc: 75,15 Specify end point of arc or [Angle/chord Length]: l Specify length of chord: 20
Figura 10. Start point, Center, chord Length
-
40
Command: arc Specify start point of arc or [Center]: 90,15 Specify second point of arc or [Center/End]: e Specify end point of arc: 100,30 Specify center point of arc or [Angle/Direction/Radius]: r Specify radius of arc: 20
Figura 11. Start point, End point, Radius
Command: arc Specify start point of arc or [Center]: 40,45 Specify second point of arc or [Center/End]: e Specify end point of arc: 45,35 Specify center point of arc or [Angle/Direction/Radius]: d Specify tangent direction for the start point of arc: (se indic direcia
tangentei n punctul de nceput al arcului)
Figura 12. Start point, End point, Direction
Command: arc Specify start point of arc or [Center]: c Specify center point of arc: 56,45 Specify start point of arc: 53,35
-
41
Specify end point of arc or [Angle/chord Length]: 64,50
Figura 13. Center, Start point, End point
Command: arc Specify start point of arc or [Center]: c Specify center point of arc: 75,42 Specify start point of arc: 72,48 Specify end point of arc or [Angle/chord Length]: a Specify included angle: 45
Figura 14. Center, Start point, Angle
Command: arc Specify start point of arc or [Center]: c Specify center point of arc: 79,40 Specify start point of arc: 85,47 Specify end point of arc or [Angle/chord Length]: l Specify length of chord: 10
Figura 15. Center, Start point, chord Length
-
42
n mod prestabilit AutoCAD deseneaz n sens trigonometric, din cele
dou arce posibile, arcul mai mic. Dac pentru raz se alege un numr
negativ, atunci AutoCAD deseneaz arcul mare. Dac pentru valoarea
deschiderii unghiulare se alege un numr negativ, AutoCAD va desena
arcul n sens orar.
8. DESENAREA CERCULUI
CIRCLECercurile sunt obiecte des ntlnite n desenele din mecanic, ele
reprezentnd alezaje sau roi.
Tabelul 3. Moduri de realizare cercurilorNume Descriere
Center Radius Se specific centrul i apoi raza.Center Diameter Se specific diametrul.2P Se specific un punct de pe circumferina cercului i
apoi punctul diametral opus.3P Se specific trei puncte de pe circumferina cercului.Tangent,Tangent, Radius
Se selecteaz dou puncte la care viitorul cerc va fitangent i apoi se specific raza.
Command: circle Specify center point for circle or [3P/2P/Ttr (tan tan radius)]: 10,20 Specify radius of circle or [Diameter]: 6
-
43
Figura 16. Center Radius
Command: circle Specify center point for circle or [3P/2P/Ttr (tan tan radius)]: 30,20 Specify radius of circle or [Diameter] : d Specify diameter of circle : 20
Figura 17. Center Diameter
Command: circle Specify center point for circle or [3P/2P/Ttr (tan tan radius)]: 2p Specify first end point of circle's diameter: 55,10 Specify second end point of circle's diameter: 70,25
Figura 18. 2P
-
44
Command: circle Specify center point for circle or [3P/2P/Ttr (tan tan radius)]: 3p Specify first point on circle: 85,12 Specify second point on circle: 93,15 Specify third point on circle: 80,29
Figura 19. 3P
Command: line Specify first point: 15,20 Specify next point or [Undo]: 50,20 Command: circle Specify center point for circle or [3P/2P/Ttr (tan tan radius)]: 23,33 Specify radius of circle or [Diameter]: 6 Command: circle Specify center point for circle or [3P/2P/Ttr (tan tan radius)]: ttr Specify point on object for first tangent of circle: (se selecteaz un
punct de pe cerc D) Specify point on object for second tangent of circle: (se selecteaz un
punct de pe linie E)Specify radius of circle : 15
Figura 20. Tangent, Rangent, Radius
-
45
9. DESENAREA NORILOR DE REVIZIE
REVISION CLOUD
Prin comanda Revision Cloud se creeaz o polilinie format din arce
de cerc, avnd o form de nor. Dac construcia ncepe cu un click
stnga de mouse n suprafaa de desenare i se ncheie cu un click
dreapta, entitatea rezultat este o polilinie deschis. Dac se aduce
captul final al conturului de nor n punctul iniial, polilinia se nchide
automat, Figura 21.
Figura 21. Desenarea norilor de revizie
10. DESENAREA CURBELOR ARTICULATE LIBER
SPLINEComanda Spline se folsete pentru realizarea unei curbe netede,
spline, cuadric sau cubic, care trece prin puncte bine definite.
Command: spline Specify first point or [Object]: 18,21 Specify next point: 28,27 Specify next point or [Close/Fit tolerance] : 36,17 Specify next point or [Close/Fit tolerance] : 44,25
-
46
Specify next point or [Close/Fit tolerance] : c Specify tangent: (se specific o tangent la curb)
Figura 22. Curb spline
Comanda Fit tolerance stabilete tolerana de trecere a curbei prin
punctele impuse.
Command: spline Specify first point or [Object]: 14,18 Specify next point: 21,23 Specify next point or [Close/Fit tolerance] : f Specify fit tolerance : 5 Specify next point or [Close/Fit tolerance] : 27,15 Specify next point or [Close/Fit tolerance] : Specify next point or [Close/Fit tolerance] : Specify start tangent: Specify end tangent:
Figura 23. Curb spline
-
47
11. DESENAREA ELIPSELOR
ELLIPSEConstruirea unei elipse se bazeaz pe definirea celor dou axe de
simetrie. Mai exist ns i alte moduri de definire a unei elipse, cum ar fi:
definirea axei mari i a rotaiei n jurul acesteia, i definirea centrului elipsei,
definirea punctului final al unei axe i lungimea celeilalte semiaxe sau
rotaia n jurul primei axe.
Command: ellipse Specify axis endpoint of ellipse or [Arc/Center]: 13,25 Specify other endpoint of axis: 37,25 Specify distance to other axis or [Rotation]: 24,30
Figura 24. Desenarea elipsei prin definirea celor dou axe de simetrie
Command: ellipse Specify axis endpoint of ellipse or [Arc/Center]: 45,25 Specify other endpoint of axis: 63,25 Specify distance to other axis or [Rotation]: r Specify rotation around major axis: 60
Figura 25. Desenarea elipsei prin definirea axei mari i a rotaiei n jurulacesteia
-
48
Command: ellipse Specify axis endpoint of ellipse or [Arc/Center]: c Specify center of ellipse: 28,10 Specify endpoint of axis: 45,10 Specify distance to other axis or [Rotation]: 28,15
Figura 26. Desenarea elipsei prin definirea centrului elipsei, definireapunctului final al unei axe i lungimea celeilalte semiaxe
Command: ellipse Specify axis endpoint of ellipse or [Arc/Center]: c Specify center of ellipse: 70,21 Specify endpoint of axis: 93,21 Specify distance to other axis or [Rotation]: r Specify rotation around major axis: 30
Figura 27. Desenarea elipsei prin definirea centrului elipsei, definireapunctului final al unei axe i rotaia n jurul primei axe
-
49
12. DESENAREA ARCELOR DE ELIPS
ELLIPSE ARCDesenarea unui arc de elips se realizeaz parcurgnd aceeai pai
ca i la desenarea unei elipse. n plus, mai apar opiunile din Tabelul 4.
Tabelul 4. Descrierea opiunilor pentru desenaea unui arc de elipsNume Descriere
Start angle Se specific unghiul iniial care ncepe pe axa mare aelipsei.
End angle Se specific unghiul final care ncheie arcul de elipsParameter Se definete poriunea de arc prin circumferin.
Tastnd valorile unghiurilor se definete procentul dinsuprafaa total a elipsei care se dorete a fi inclus.
Included angle Se specific unghiul iniial i apoi deschidereaunghiular (n sens trigonometric) de la punctul iniial lacel final.
Command: ellipse Specify axis endpoint of ellipse or [Arc/Center]: a Specify axis endpoint of elliptical arc or [Center]: 20,20 Specify other endpoint of axis: 50,20 Specify distance to other axis or [Rotation]: 44,27 Specify start angle or [Parameter]: 0 Specify end angle or [Parameter/Included angle]: 270 Command: ellipse Specify axis endpoint of ellipse or [Arc/Center]: a Specify axis endpoint of elliptical arc or [Center]: 62,20 Specify other endpoint of axis: 93,20 Specify distance to other axis or [Rotation]: r Specify rotation around major axis: 60 Specify start angle or [Parameter]: 45 Specify end angle or [Parameter/Included angle]: 195
-
50
Figura 28. Desenarea arcului de elips
-
51
COMENZI PENTRU EDITARE
1. GENERALITIOrice modificare asupra unui desen se numete editare. Cnd se
selecteaz un obiect, acesta este afiat cu linie ntrerupt, de asemenea se
vor observa mai multe ptrele, numite puncte de control. Cu ajutorul
punctelor de control editarea obiectelor se realizeaz fr selectarea
comenzilor. Astfel, dac se folosesc punctele de control obiectele desenate
pot fi alungite, mutate, rotite, redimensionate, copiate rapid. Cnd un punct
de control este activat el capt culoarea roie.
2. TERGEREA OBIECTELOR GRAFICE
ERASEComanda Erase din bara de instrumente de editare Modify se
utilizeaz pentru a terge un obiect sau mai multe obiecte selectate din
zona de desenare. Aceast comand nu are alte opiuni.
3. COPIEREA OBIECTELOR COPY
Copierea unui obiect presupune selectarea acestuia, alegerea
comenzii Copy din bara de instrumente de editare Modify, astfel nct la
final se obin dou obiecte n loc de unul singur.
Copierea se realizeaz dup un vector definit prin dou puncte:
-
52
primul punct specific poziia sursei; cel de-al doilea punct specific poziia copiei.
Command: circleSpecify center point for circle or [3P/2P/Ttr (tan tan radius)]: 305,80 Specify radius of circle or [Diameter]: 9
Command: copySelect objects: 1 found Specify base point or [Displacement] : 305,80 Specify second point or : 305,214 Specify second point or [Exit/Undo] : 238,147 Specify second point or [Exit/Undo] : 372,147 Specify second point or [Exit/Undo] : e
Figura 1. Copierea unui cerc
-
53
4. OGLINDIREA OBIECTELOR
MIRRORn general, piesele din domeniul mecanicii prezint simetrie, i de
aceea n AutoCAD se poate crea o jumtate sau un sfert dintr-un model,
care apoi poate fi oglindit fa de axele de simetrie, Figura 2.
Pentru a realiza oglindirea, din bara de instrumente de editare Modify
se alege comanda Mirror i apoi se selecteaz obiectele dorite, care apar
punctat. Se solicit apoi primul i al doilea punct al liniei de oglindire, care
este o linie imaginar pe care programul AutoCAD o folosete la crearea
obiectului oglindit. Doar punctul de origine i direcia liniei de oglindire sunt
importante, lungimea acesteia nefiind relevant.
Command: mirrorSelect objects: 1 found (se selecteaz punctul A)Select objects: 1 found, 2 total (se selecteaz punctul B)Select objects: 1 found, 3 total (se selecteaz punctul C)Select objects: Specify first point of mirror line: (se selecteaz punctul D) Specify second point of mirror line: (se selecteaz punctul E) Erase source objects? [Yes/No] : n
Figura 2. Oglindirea piesei
-
54
5. CONSTRUIREA CONTURURILOR DECALATE
PARALEL OFFSET
Comanda Offset creeaz linii sau curbe paralele cu un obiect
existent. Utiliznd aceast comand se pot crea dintr-un singur pas
poligoane sau cercuri concentrice, Figura 3.
Command: offsetSpecify offset distance or [Through/Erase/Layer] : 35
Select object to offset or [Exit/Undo] : (se selecteaz heptagonul)Specify point on side to offset or [Exit/Multiple/Undo] : (se
selecteaz punctul A)Select object to offset or [Exit/Undo] : e
Command: offsetSpecify offset distance or [Through/Erase/Layer] : 45 Select object to offset or [Exit/Undo] : (se selecteaz cercul)Specify point on side to offset or [Exit/Multiple/Undo] : (se
selecteaz punctul B)Select object to offset or [Exit/Undo] : e
Figura 3. Desenarea poligoanelor i cercurilor concentrice
-
55
6. COPIEREA MATRICIAL I CIRCULAR A
OBIECTELOR
ARRAYComanda Array permite copierea mai multor obiecte selectate, de un
numr precizat de ori, crend un model dreptunghiular sau polar (circular).
Un model dreptunghiular creeaz o matrice care are unul sau mai
multe obiecte pe linii i pe coloane, Figura 4. Pentru a crea un model
matricial, se parcurg urmtorii pai:
Command: arrayApare caseta de dialog Array.Se bifeaz opiunea Rectagular Array.n casetele de text linii (Rows) i coloane (Columns) se introduc numrul
de linii i de coloane dorite.Se introduce distana dintre linii.Se introduce distane dintre coloane.Se poate schimba unghiul sub care se realizeaz copierea.Se previzualizeaz modelul prin selectarea casetei Preview.Select objects: 1 found (se selecteaz cercul)Select objects:
Figura 4. Copierea matricial a obiectelor
-
56
Un model polar creeaz copii ale obiectelor selectate, aranjate pe un
cerc n jurul centrului acestuia, Figura 5. Modelul polar presupune
parcurgerea urmtoarelor etape:
Command: arrayApare caseta de dialog Array.Se bifeaz opiunea Polar Array.Se introduce centrul cercului, pe care vor fi dispuse obiecele copiate.Se precizeaz numrul total de elemente din din modelul rezultat,
incluznd i obiectul folosit ca surs.Se specific numrul de grade pe care s-l acopere modelul polar.Se precizeaz numrul de grade dintre elementele modelului.Se previzualizeaz modelul prin selectarea casetei Preview.Select objects: 1 found (se selecteaz dreptunghiul)Select objects:
Figura 5. Copierea circular a obiectelor
7. MUTAREA OBIECTELOR
MOVEComanda Move se folosete pentru a muta obiectele, cunoscnd
distana i direcia pe care se dorete mutarea, Figura 6.
-
57
Command: moveSelect objects: Specify opposite corner: 2 found Specify base point or [Displacement] : (se selecteaz
punctul A)Specify second point or : (se
selecteaz punctul B)
Figura 6. Mutarea unor cercuri
8. ROTIREA OBIECTELOR
ROTATEComanda Rotate permite rotirea cu uurin a unui sau mai multor
obiecte n jurul unui punct de baz precizat. Pentru a indica rotirea, se
precizeaz unghiul de rotaie, n sens trigonometric, Figura 7.
Command: rotateCurrent positive angle in UCS: ANGDIR=counterclockwise
ANGBASE=0Select objects: 1 found, 1 total Select objects: Specify base point: 180,120 Specify rotation angle or [Copy/Reference] : 45
-
58
Figura 7. Rotirea unui obiect
9. MRIREA SAU MICORAREA OBIECTELOR
SCALECamanda Scale permite mrirea sau micorarea obiectelor funcie de
factorul de scar. i la aceast comand este necesar s se precizeze un
punct de baz. n Figura 8 se prezint un cerc care i dubleaz
dimensiunile (factor de scar 2) i un hexagon care i micoreaz
dimensiunile de patru ori (factor de scar 0,25).
Command: scaleSelect objects: 1 found (se selecteaz cercul)Select objects: Specify base point: (se specific centrul cercului)Specify scale factor or [Copy/Reference] : 2
Command: scaleSelect objects: 1 found (se selecteaz hexagonul)Select objects: Specify base point: (se specific centrul hexagonul)Specify scale factor or [Copy/Reference] : 0.25
-
59
Figura 8. Mrirea cercului i micorarea hexagonului
10. ALUNGIREA I DEFORMAREA OBIECTELOR
STRETCHComanda Stretch se folosete pentru alungirea sau micorarea
obiectelor. Se pot modifica, n afar de lungime i unghiul obiectelor. Nu
se pot alungi cercurile, textul sau blocurile. Se verific dac opiunile
SNAP, POLAR i OSNAP sunt active.
Command: stretchSelect objects to stretch by crossing-window or crossing-polygon...(se
selecteaz punctul A)Select objects: Specify opposite corner: 2 found ...(se selecteaz
punctul B)Select objects:
-
60
Specify base point or [Displacement] : ...(seselecteaz punctul C)
Specify second point or : ...(seselecteaz punctul D)
Figura 9. Alungirea unui obiect
-
61
11. TIEREA OBIECTELOR TRIM
Comanda Trim se utilizeaz pentru a tia poriuni din obiecte care
depesc alte obiecte. Pentru a tia un obiect trebuie s se precizeze
marginea tietoare. Nu pot fi selectate obiectele nainte de a se aciona
comanda Trim din bara de instrumente de editare Modify. Se selecteaz
prima oar obiectul cu care se taie i apoi prile din obiecte care trebuie
tiate.
Command: trimCurrent settings: Projection=UCS, Edge=None Select cutting edges ..Select objects or : 1 found (se selecteaz punctul A)Select objects: 1 found, 2 total (se selecteaz punctul B) Select objects: (se selecteaz punctul C)Select object to trim or shift-select to extend or
[Fence/Crossing/Project/Edge/eRase/Undo]:
Figura 10. Tierea obiectelor la o intersecie real
-
62
Command: trimCurrent settings: Projection=UCS, Edge=ExtendSelect cutting edges ...Select objects or : 1 found (se selecteaz punctul A)Select objects: 1 found, 2 total (se selecteaz punctul B)Select objects: Select object to trim or shift-select to extend or [Fence/ Crossing/
Project/Edge/eRase/Undo]: e Enter an implied edge extension mode [Extend/No extend] :
e Select object to trim or shift-select to extend or [Fence/ Crossing/
Project/Edge/eRase/Undo]: (se selecteaz punctul C i D)Object does not intersect an edge.Select object to trim or shift-select to extend or [Fence/ Crossing/
Project/Edge/eRase/Undo]:
Figura 11. Tierea obiectelor la o intersecie implicit
12. ALUNGIREA OBIECTELOR
EXTENDComanda Extend se folosete pentru prelungirea obiectelor pn la
intersecia cu alte obiecte sau o frontier aleas. Un obiect se poate utliza,
n procesul de alungire, att ca i frontier, ct i ca obiect de prelungit.
-
63
Command: extendCurrent settings: Projection=UCS, Edge=ExtendSelect boundary edges ...Select objects or : 1 found (se selecteaz punctul A)Select objects: 1 found, 2 total (se selecteaz punctul B)Select objects: Select object to extend or shift-select to trim or [Fence/ Crossing/
Project/Edge/Undo]: (se selecteaz punctul C) Select object to extend or shift-select to trim or [Fence/ Crossing/
Project/Edge/Undo]: (se selecteaz punctul D) Select object to extend or shift-select to trim or [Fence/ Crossing/
Project/Edge/Undo]:
Figura 12. Alungirea obiectelor pn la o intersecie real
Command: extendCurrent settings: Projection=UCS, Edge=ExtendSelect boundary edges ...Select objects or : 1 found (se selecteaz punctul A)Select objects: 1 found, 2 total (se selecteaz punctul B)Select objects: Select object to extend or shift-select to trim or [Fence/ Crossing/
Project/Edge/Undo]: e Enter an implied edge extension mode [Extend/No extend]
:e Select object to extend or shift-select to trim or [Fence/ Crossing/
Project/Edge/Undo]: (se selecteaz punctul C)
-
64
Select object to extend or shift-select to trim or [Fence/ Crossing/Project/Edge/Undo]:
Figura 13. Alungirea obiectelor pn la o intersecie implicit
13. RUPEREA OBIECTELOR NTR-UN PUNCT
BREAK AT POINTComanda Break at point se utilizeaz atunci cnd se dorete
mprirea unui obiect n dou, ntr-un anumit punct, fr a se terge nici o
parte din obiect. Aceast comand nu permite selectarea obiectelor
naintea activrii comenzii.
Command: breakSelect object: (se selecteaz dreptunghiul) Specify second break point or [First point]: f(se selecteaz punctul A)Specify first break point: Specify second break point: @
-
65
Figura 14. mprirea unui obiect n dou
14. RUPEREA OBIECTELORBREAK
Comanda Break permite ruperea obiectelor, prin eliminarea unei
poriuni din obiectul selectat, prin specificarea punctului n care ncepe
separarea i a celui n care se termin ruperea.
Command: breakSelect object: (se selecteaz punctul A)Specify second break point or [First point]: (se selecteaz punctul B)
-
66
Figura 15. Ruperea unui obiect
15. TEIREA COLURILOR OBIECTELOR
CHAMFERComanda Chamfer creeaz teiri ntre dou linii neparalele. Se
poate tei un contur sau un col. Relizarea unei teituri presupune:
definirea felului cum va fi teit colul, se precizeaz dou distane dela col, sau o distan i un unghi;
selectarea celor dou linii ntre care se dorete teirea.
Command: chamfer(TRIM mode) Current chamfer Dist1 = 0.0000, Dist2 = 0.0000Select first line or [Undo/ Polyline/ Distance/ Angle/ Trim/ mEthod/
Multiple]: d Specify first chamfer distance : 15 Specify second chamfer distance : 12 Select first line or [Undo /Polyline/ Distance/ Angle/ Trim /
mEthod/Multiple]: (se selecteaz punctul A)Select second line or shift-select to apply corner: (se selecteaz
punctul B)
-
67
Figura 16. Teirea cu definirea a dou distane fa de col
Command: chamfer(TRIM mode) Current chamfer Dist1 = 0.0000, Dist2 = 0.0000Select first line or [Undo/ Polyline/ Distance/ Angle/ Trim/ mEthod/
Multiple]: a Specify chamfer length on the first line : 15 Specify chamfer angle from the first line : 45 Select first line or [Undo/ Polyline/ Distance /Angle/ Trim/ mEthod/
Multiple]: (se selecteaz punctul A)Select second line or shift-select to apply corner: (se selecteaz
punctul B)
Figura 17. Teirea cu definirea unei distane fa de col i a unui unghi
-
68
16. RACORDAREA COLURILOR OBIECTELOR
FILLETComanda Fillet realizeaz rocordarea unui col sau a unui contur. Ca
i realizarea unei teituri, racordarea presupune:
definirea razei arcului racordului; selectarea celor dou linii care trebuie racordate.
Command: filletCurrent settings: Mode = TRIM, Radius = 0.0000Select first object or [Undo/Polyline/Radius/Trim/Multiple]: r Specify fillet radius : 15 Select first object or [Undo/Polyline/Radius/Trim/Multiple]: (se
selecteaz punctul A)Select second object or shift-select to apply corner: (se selecteaz
punctul B)
Figura 18. Racordarea obiectelor
-
69
17. DESCOMPUNEREA OBIECTELOR COMPLEXE
EXPLODEComanda Explode permite descompunerea obiectelor complexe. Cu
ajutorul acestei comenzi se distruge relaia de unitate a unui obiect, fr a
distruge sau terge componentele.