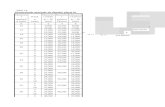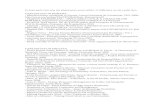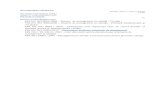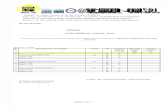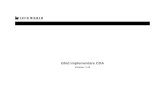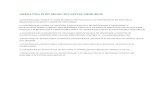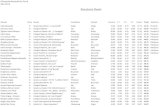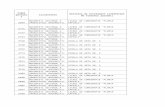Access2010_labNr1
-
Upload
victor-poprijevschi -
Category
Documents
-
view
215 -
download
0
description
Transcript of Access2010_labNr1

Academia de Studii EconomiceFacultatea: Cibernetica, Statistica şi Informatică Economică
Specialitatea: Statistică şi Previziune Economică
Lucrare de Laborator Nr. 1
Tema: Proiectarea şi principiile de bază de redactare a tabelelor
Efectuat: Poprijevschi Victor
Grupa SPE-131
Controlat: Ghetmacenco Svetlana
Lector Superior
Chişinău 2015
1

LUCRARE PRACTICA Nr.1
Tema: Proiectarea şi principiile de bază de redactare a tabelelor
Scopul lucrării
Studierea principiilor de proiectare a bazelor de date, însușirea regulilor de creare şi redactare a tabelelor în sistemul de gestiune a bazelor de date ACCESS
Sarcina lucrării
Cunoașterea ghidului sistemului MS Access. Crearea şi redactarea unui sistem de tabele
Conținutul lucrării
1. Lansarea sistemului MS Access.
2. Însușirea unui compartiment al ghidului sistemului Access după indicațiile profesorului.
3. Crearea unei baze de date cu numele UNIVERSITATEA.
4. Crearea structurii unui tabel al bazei de date, definirea cheii primare şi indexarea câmpurilor. Salvarea tabelului sub numele Studenti.
5. Introducerea a 10-15 înregistrări în tabelul Studenti.
6. Crearea structurii unui alt tabel al bazei de date, fără cheie primară şi salvarea lui sub numele Examene.
7. Definirea relației 1:m între tabelele Studenti şi Examene cu asigurarea integrității referențiale a datelor.
8. Introducerea datelor în tabelul Examene.
1.3. Lansarea sistemului MS Access
Pentru lansarea sistemului Access poate fi utilizată una din următoarele alternative:
aplicarea unui dublu-clic pe referința MS Access, , de pe desktop-ul Windows;
utilizarea meniului Start/Programs/Microsoft Office/ Microsoft Access 2010;
lansarea din linia de comandă Start/Run msaccess;
În urma accesării unei din alternativele indicate mai sus apare vizualizarea Backstage,
2

reprezentată în figura 1.
Figura 1. Deschiderea/crearea unei baze de date
Pentru a crea o bază de date cu ajutorul SGBD Access 2010 pot fi utilizate șabloane disponibile din lista
1. Panglica este banda de meniuri şi instrumente care străbate fereastra programului și care conține grupuri de comenzi. Aceasta este principalul înlocuitor pentru meniurile și barele de instrumente din versiunile anterioare. Panglica are meniuri principale care grupează comenzi frecvent utilizate asociate, meniuri contextuale care apar doar atunci când se utilizează. Unele meniuri ale panglicii, oferă o galerie de opțiuni, în timp ce altele lansează o comandă.
2. Vizualizarea Backstage este colecția de comenzi care se văd accesând meniul File de pe panglică. Acesta conține comenzi și informații care se aplică la întreaga baza de date, cum ar fi
3. Panoul de navigare (All Access Objects) este panoul din partea stângă a ferestrei programului
Access, care permite de a lucra cu obiectele bazei de date. Panoul de navigare ajută la organizarea obiectelor din baza de date și este principalul mijloc de a deschide sau de a modifica proiectul unui obiect din baza de date. Panoul de navigare este organizat pe categorii și grupuri. Există posibilitatea de a alege dintr-o varietate de opțiuni de organizare și de asemenea, oferă posibilitatea de a crea propria schemă de organizare particularizată în Panoul de navigare. În mod implicit, o baza de date nouă utilizează categoria
Tip obiect (All Access Objects), care are grupuri ce corespund diverselor tipuri de obiecte a bazei de date. Panoul de navigare se poate minimiza și ascunde, dar nu se poate estompa
3

prin deschiderea obiectelor bază de date în fața lui
Figura 2 Componente principale ale interfeței utilizator MSAccess 2010
1.3.1. Închiderea/redeschiderea bazei de date
Închiderea BD poate fi făcută prin executarea comenzii Exit din meniul File sau prin acționarea butonului
. Pentru a redeschide BD, se alege comanda Open din meniul File sau se aplică dublu-clic pe fișier cu
extensia „.accdb.
1.4. Crearea unui tabel
O data cu crearea unei BD noi se creează şi se deschide un tabel nou (fig.3) în vizualizarea Datasheet View (Foaie de date).
Figura 3 Tabel nou în vizualizarea Datasheet View
Pentru a crea un tabel în regimul Datasheet View se apasă pe fila Click to Add şi va apărea o lista (fig.4) cu tipuri de date ce pot fi utilizate pentru câmpul care urmează a fi creat sau aceleași tipuri de date pot fi alese accesând opțiunile din meniul Add & Delete. Pentru ambele cazuri cursorul va trece in regim de editarea în așteptarea tastării unui nume, după tastarea numelui se apasă tasta Enter.
Proprietățile câmpurilor se precizează utilizând pictogramele din fila
Properties în dependență de tipul de date a câmpului definit în fila
Formatting.
4

În regimul de introducere a datelor Datasheet View denumirile câmpurilor ocupă pozițiile obișnuite (pe orizontală). Tot odată acest regim permite introducerea înregistrărilor în tabel.
O înregistrare; Un câmp; O valoare de câmp
Pentru a trece de la regimul Datasheet View la regimul Design View se va selecta opțiunea Design View
, dacă tabela nu a fost salvată înainte de a trece la un alt regim atunci sistema va cere să salvați tabela atribuindu-i un nume şi apoi se acționează butonul Ok. În rezultat, se obține o fereastră (fig. 6) în care sunt afișate denumirea câmpurilor tabelei afișate pe verticală. Regimul Design View nu permite introducerea
înregistrărilor în tabel, ci doar descrierea câmpurilor care alcătuiesc tabelul.
5

Figura 6. Definirea câmpurilor tabelului Examene
Pentru fiecare câmp al tabelului se specifică trei caracteristici, şi anume:
Field Name (denumirea câmpului, obligatoriu);
Data Type (tipul câmpului, obligatoriu);
Description (descrierea câmpului, opțional).
Denumirea câmpului poate conține diferite caractere, inclusiv spații, cu excepția unor semne speciale „.”, „!”, „[ ]”. Lungimea denumirilor câmpurilor nu poate depăși 64 caractere.
1.5. Tipuri de date şi proprietățile lor
Tipul câmpului poate fi unul din următoarele:
Text –date alfanumerice cu lungimea maximă de 255 caractere. Pentru câmpurile ce conțin numai valori numerice (identificatori numerici), care nu vor fi folosiţi în calcule, vom prefera tipul Text în locul tipului Number;
Memo – date alfanumerice cu volumul ce nu depăşeşte 64 Ko;
Number – date numerice (întregi, fracționare, etc.);
Date/Time –date calendaristice;
Currency – date pentru unități monetare;
Auto Number- asigură generarea de numere întregi pozitive cu incrementare automată;
Yes/No –tipul permite memorarea datelor cu caracter logic în formă de True/False;
Ole Object - (max 1GB) stochează imagini, desene, secv audio, video, documente Word, foi de calcul
Excel. Nu poate fi nici cheie, nici index;
Attachement - (max 700 KB – 2GB, depinzând de gradul de compresie) Stochează imagini digitale, fisiere Office si alte tipuri de fișiere binare ;
Hyperlink - stochează șiruri de caractere ce reprezintă o adresă WEB;
6

Lookup Wizard - realizează restricțiile de integritate reverențială. Atributele cu proprietatea Lookup Wizard vor fi completate automat prin selecție dintr-o listă simplă de valori (List Box) sau dintr-o listă
derulantă de valori (Combo Box);
1. Proiectați tabelul Studenti, care constă din următoarele câmpuri:
Numele Câmpului
Numar carnet Nume Prenume
Patronimic Facultate An Grupa
Data nasterii Bursa
Tipul de date Number Text Text Text Text
Number Text Date/Time Currency
Pentru a proiecta tabelul student am tastat optiunea Create din panglica apoi Table Design Fig.1. Crearea tabelelorApoi vom introduce denumirea coloanelor respective introducind in acelasi timp si formatul datelor ce vor fi introduse. Pentru aceasta vom tasta optiunea click to add apoi din meniul contextual vom selecta formatul necesar Fig.2..
Fig.2. Formatarea continutului coloanelor
Asfel putem tasta click dreapta pe tabelul deschis apoi Design View si va aparea Fig. 3.Pentru a schimba formatul coloanelor vom manevra cu coloana Data Type introducind formatul necesar.
7

Fig.3 Formatarea continutului coloanelor.
2. Definiți cheia primară – Primary Key Fig.4.Definirea cheiei primarepentru câmpul Numar carnet. Pentru a defini cheia primară vom deschide tabelul student apoi vom tasta click dreapt/Design View/selectam
NrCarnet/primarz Key..
3. Memorați tabelul definit sub numele Studenti
4. Proiectați tabelul Examene, care constă din următoarele câmpuri:
Numele câmpului
Numarcarnet Disciplina Nota
Data sustinerii
Tipul de dateLookup Wizard Text Number Date/Time
Proiectarea Tabelului examene se va efectua analogic conform etapelor tabelului Studenti de mai sus.
8

5. Definiți o relație 1:m între tabelele Studenti şi Examene, câmpul de legătură fiind Numar carnet. În fereastra de dialog Relationships definiți opțiunile de asigurare a integrității referențiale a datelor, modificarea în cascadă a înregistrărilor şi excluderea în cascadă a înregistrărilor. Pentru a forma acest tip de legatura vom tasta Optiunea Create/Query Design, iar din tabelul ce va aparea vom selecta tabelele Studenti si Examene/Add. Fig.5. Formarea legaturii Nr.Carnet
Apoi vom obtine urmatoarea fereastra in care observam ca legatura dintre tabele este NrCarnetAstfel vom selecta informatiile necesare pentru a fi sortate si afisate, prin urmare vom selecta Run din optiunea Query Tools/Design pentru a obtine tabelul rezultat.
9

Fig.6.Executarea informatiei selectate conform conditiilor.
10

Afisarea tabelului rezultat sortat dupa nota descendent. Fig.7.
6. Închideți tabelele şi baza de date.Voi salva fiecare table executind click dreapta pe denumirea acestuia si Save
7. Ieșiți din meniul Access 2010. Vom iesi prin tastarea butonului exit din meniul File sau din partea dreapta-sus a interfetei Access, ulterior vom salva documentul cu denumirea lucrare de laborator Nr.1.
1.11. Întrebări de control
1. Ce este o clasă de obiecte?
2. Cum sunt relațiile „unu-la-unu” şi „unu-la mulți” într-o bază de date relațională?
3. Descrieți modurile de definire a structurii unui tabel.
4. Ce este cheia primară şi cum se definește?
5. Ce este un tip de date al unui câmp? Numiți tipurile de date.
11

6. Cum în Access 2010 se stabilesc relațiile dintre tabele?
12