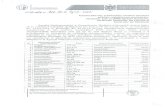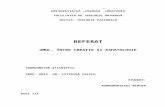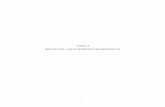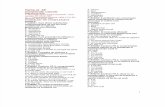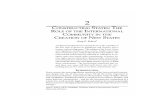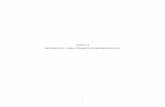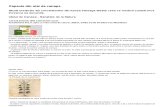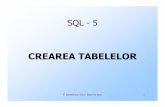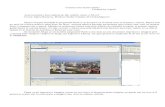6. Crearea de capsule - CETTI · 6. Crearea de capsule I. SCOPUL LUCRĂRII Scopul lucrării de...
-
Upload
nguyenngoc -
Category
Documents
-
view
237 -
download
0
Transcript of 6. Crearea de capsule - CETTI · 6. Crearea de capsule I. SCOPUL LUCRĂRII Scopul lucrării de...
6. Crearea de capsule
I. SCOPUL LUCRĂRII
Scopul lucrării de laborator este de a familiariza studenții cu crearea de
capsule/amprente PCB destinate generării cu ajutorul calculatorului a plăcilor de circuit
imprimat din modulele/sistemele electronice și de a prezenta tehnicile CAD utilizate la
elaborarea capsulelor. La sfârșitul laboratorului, studenții vor putea crea o paletă largă
de capsule asociate unor componente electronice cu montare prin inserție (THD –
Through Hole Device) și cu montare pe suprafață (SMT – Surface Mount Device) din
industria electronică.
II. DESFĂȘURAREA LUCRĂRII
1. Introducere
Proiectarea capsulelor/amprentelor PCB (PCB footprint) reprezintă o activitate
fundamentală a fluxului de proiectare PCB, de corectitudinea ei depinzând, în mare
măsură, funcționarea, calitatea și fiabilitatea întregului modul electronic. În mediul de
proiectare Allegro/OrCAD PCB Editor, capsulele poartă denumirea de package
symbols, fiind localizate pe HDD, după cum s-a precizat și în cadrul lucrării nr. 4, la
locația:
<Drive de instalare>:/OrCAD/OrCAD_16.6_Lite/share/pcb/pcb_lib/symbols.
Observație: Înainte de a trece la generarea propriu-zisă de capsule, trebuie
făcută o precizare foarte importantă: noțiunea de capsulă nu trebuie înțeleasă în sensul
strict al ei. Pe ecran nu va apărea capsula în spațiu (capsulă virtuală 3D), ci doar o
reprezentare plană a respectivei capsule, prin proiecția ei în planul orizontal XOY, cu
vedere de sus (top view).
Vizualizarea 3D a capsulei și a întregii structuri de interconectare PCB se face
prin selectarea, din meniul Display, a opțiunii 3D View.
În figura 6.1 sunt prezentate capsulele uzuale din bibliotecile programelor
CADSTAR și OrCAD.
Capsula Reprezentare 3D Reprezentare CADSTAR-PCB
Număr bibliotecă CADSTAR
Reprezentare ORCAD-PCB
Nume bibliotecă ORCAD
DO-201AD
10230
DO201AD
TO-3
11300
TO3
TO-39
11700
TO39
TO-220AB
11201
TO220AB
SO-8 SOP-8 SOIC-8
17008
SOIC8
DIP-14
1314
DIP14_3
Fig. 6.1 Capsule ale unor componente reale și reprezentările lor în sistemele de proiectare CADSTAR şi OrCAD
Capsulele au în componență, în general, următoarele elemente:
• pastile (pad-uri) grupate în stive – padstacks (noţiunea de padstack fiind mai puțin sugestivă se preferă în locul ei, de multe ori, termenul de „cod de pastilă/pad”, cod ce definește o configurație particulară a unei stive, fiind asociat uneia sau mai multor capsule de componentă electronică);
• contururi (neelectrice): conturul de plasare a componentei (Place_Bound_Top), conturul de pe masca de inscripționare (Silkscreen_Top) etc.;
• zone de cupru asociate pastilelor; • texte: numele componentei, numit și referință (reference sau refdes),
valoarea acesteia sau codul/numărul de producător ş.a.
Aceste elemente pot fi observate în figura 6.2.
Fig. 6.2 Elementele unei capsule în PCB Editor
În continuare vor fi prezentate, pe scurt, câteva dintre aceste elemente:
• originea componentei are rol în localizarea componentei; • câmpurile care prezintă simbolul ”*” în componența lor, de exemplu Q*,
sunt origini de nume și vor afișa texte corespunzătoare în pozițiile respective, atunci când componenta se utilizează în blocul PCB Editor;
• conturul de gabarit/plasare (Place_Bound_Top) definește aria rezervată pentru plasarea componentei și este utilizat pentru menținerea spațierilor între componente și evitarea coliziunilor. Acest contur poate avea forma aproximativă a componentei sau, mai simplu, poate prezenta o formă
dreptunghiulară/circulară care să cuprindă respectiva componentă (proiecția ei în planul XOY);
• pastila (de fapt, stiva de pastile/pad-uri, numită padstack, conținând pastile sau structuri asociate pe toate straturile de proiectare electrice și neelectrice) cu numărul 1 este plasată, de obicei, în punctul de coordonate (0, 0).
Observație: Pastila termică, numite Thermal Relief în literatura de specialitate
(figura 6.3, ultima pastilă (în imagine negativă, zonele gri fiind izolații în plan, iar zona
circulară centrală și punțile, de culoare albă, fiind structuri conductoare), se utilizează
pentru conectarea unei pastilei amplasate pe straturile (layer-ele) electrice (externe sau
interne) la planurile conductoare parțiale sau totale din cadrul respectivelor straturi,
pentru a asigura conectarea electrică la aceste planuri (în cazul în care pastila este
asociată unui arbore de interconectare conectat electric la un plan). Rolul ei termic se
explică prin faptul că izolațiile dintre pastilă și plan (izolații care formează punțile)
împiedică transferul căldurii prin conducție dinspre pastilă spre plan, transfer termic
important în cazul în care pastila conectată la plan ar fi fost înglobată în acesta,
fenomen care ar fi dus la reducerea temperaturii la nivelul pastilei până sub valoarea
temperaturii de topire a aliajului de lipire și realizarea unei lipituri incorecte între
terminalul inserat în pastilă și aceasta.
După cum se preciza în observația de mai sus, planurile conductoare se
reprezintă ca imagini pozitive sau negative, pastila termică din figura 6.3 fiind afișată în
imagine negativă, zonele închise la culoare fiind, de fapt, izolații ale pastilei față de plan.
Fig. 6.3 Diferitele tipuri de pastile și denumirile lor în limba engleză
2. Procedura de creare a capsulelor în OrCAD PCB Editor
a) Componentă THD pasivă, discretă În figura 6.4 este prezentată foaia de catalog a unui rezistor fabricat de firma
Vishay (www.vishay.com).
Fig. 6.4 Foaie de catalog necesară realizării capsulei din cazul a)
Etapa a.1 – proiectarea stivei de pastile (padstack) corespunzătoare pastilelor identice ale rezistorului CMF 65…146
Proiectarea stivei de pastile se face în utilitarul Pad Designer, la final rezultând
un fișier *.pad ce va fi utilizat în etapa de creare a capsulei. Pad Designer poate fi
deschis ca program pe calea:
All Programs → Cadence → OrCAD 16.6 Lite → OrCAD PCB Editor Utilities → Pad Designer (la calculatoarele din laborator) sau pe calea corespunzătoare din
calculatorul propriu (în cazul în care studentul utilizează un calculator/laptop personal).
Se deschide programul Pad Designer și, în tab-urile Parameters (figura 6.5) și
Layers (figura 6.6), se configurează parametrii necesari pentru pastila de through-hole
(TH), în conformitate cu informațiile din figura 6.4:
• gaură metalizată (plated) de 32 mil, fără offset de plasare pe OX și OY;
pentru Drill/Slot symbol se poate alege orice figură disponibilă (în figură
este romb/diamond), dimensiunea simbolului (Width/Height) din tabelul de
găurire (a se vedea lucrarea de laborator nr. 5, punctul 15) fiind pe placă
de 80 mil;
• pastilă circulară pe TOP (BEGIN LEYER) și BOTTOM (END LEYER): 60
mil; similar, pe DEFAULT INTERNAL: pastilă circulară de 60 mil; pentru
zonele Thermal Relief și Anti Pad se măresc valorile de mai sus cu 20 mil;
• solder-mask pe TOP și BOTTOM (SOLDERMASK_TOP și
SOLDERMASK_BOTTOM): 70 mil; aceasta este masca de lipire (masca
de protecție la operația de lipire în val a componentelor electronice) și, în
final, o excelentă mască de de protecție electrică-mecanică-climatică pe
toată durata de funcționare a modulului electronic PCB. Uzual, această
mască este de culoare verde, cu aspect lucios/vitros, dar poate prezenta
și alte culori, funcție de preferințele producătorului sau beneficiarului.
Observație: se pot introduce și alte valori, după discuții cu cadrul didactic în
legătură cu aspectele tehnologice legate de fabricația PCB;
Fig. 6.5 Pad Designer/Parameters Fig. 6.6 Pad Designer/Layers
Fișierul *.pad rezultat poate avea un nume sugestiv, asociat dimensiunilor
pastilei și găurii practicate în pastilă. De exemplu, în figurile 6.5 și 6.6 numele fișierului
stivei de pastile proiectate este pad60cir32d.pad, ceea ce semnifică faptul că pastila
proiectată este circulară, cu diametrul de 60 mil, gaura din pastilă fiind de 32 mil.
Etapa a.2 – proiectarea capsulei rezistorului CMF 65…146
Se deschide programul PCB Editor și, din meniul File, se alege opțiunea New.
După deschiderea ferestrei New Drawing (figura 6.7) se alege opțiunea Package
symbol (wizard), se specifică un nume pentru capsulă și se apasă butonul OK.
Fig. 6.7 Fereastra New Drawing
În cadrul ferestrei Package Symbol Wizard (figura 6.8), pentru a proiecta o
capsulă de rezistor THD, se va alege opțiunea TH Discrete și se apasă butonul Next.
Fig. 6.8 Fereastra Package Symbol Wizard
Următorul pas este încărcarea șablonului folosit pentru configurarea mediului de
proiectare al capsulei. Pentru început, se verifică selectarea butonului “radio” Default
Cadence supplied template, încărcarea șablonului fiind realizată prin apăsarea
butonului Load Template (figura 6.9). În șablon sunt declarate informaţii importante,
cum ar fi culorile articolelor pe clase şi subclase, unităţile de măsură, grile, etc. Se
apasă apoi butonul Next pentru trecerea la următorul pas.
Fig. 6.9 Fereastra Package Symbol Wizard, încărcarea șablonului
În continuare se vor alege unitățile de măsură, referința componentei (figura
6.10) și dimensiunile capsulei (figura 6.11).
Fig. 6.10 Fereastra Package Symbol Wizard, alegerea unităților de măsură și a
referinței componentei
Fig. 6.11 Fereastra Package Symbol Wizard, introducerea dimensiunilor capsulei în
conformitate cu datele de catalog din figura 6.4
Următorul pas este alegerea fișierului stivei de pastile (figura 6.12) și alegerea
locației pentru originea capsulei (figura 6.13).
Fig. 6.12 Fereastra Package Symbol Wizard, alegerea fișierului stivei de pastile
Fig. 6.13 Fereastra Package Symbol Wizard, alegerea locației pentru originea
capsulei
În figura 6.14 este prezentat un sumar al capsulei create, cu specificarea
fișierelor *.dra și *.psm asociate capsulei (alături de fișierul *.pad (sau fișierele, în cazul
mai multor tipuri de pastile pentru aceeași capsulă)). La final, se apasă butonul Finish.
Fig. 6.14 Fereastra Package Symbol Wizard, sumar al capsulei create
În figura 6.15 este prezentată capsula creată cu procedura descrisă mai sus,
capsulă asociată rezistorului Vishay cu montare prin inserție CMF 65…146.
Fig. 6.15 Vizualizarea capsulei rezistorului Vishay CMF 65…146
b) Componentă SMD de tip SO/SOP/SOIC În figurile 6.16 și 6.17 este prezentată foaia de catalog a unui circuit integrat în
capsulă SO8/SOP8/SOIC8.
Fig. 6.16 Foaie de catalog necesară realizării capsulei din cazul 2
Fig. 6.17 Foaie de catalog necesară realizării capsulei din cazul 2 (continuare)
Etapa b.1 – proiectarea stivei de pastile (padstack) corespunzătoare pastilelor identice ale capsulei SOP/SOIC
Proiectarea stivei de pastile se face în utilitarul Pad Designer, la final rezultând
un fișier *.pad ce va fi utilizat în etapa de creare a capsulei. După cum se cunoaște de
la punctul a), Pad Designer se deschide pe calea: All Programs → Cadence →
OrCAD 16.6 Lite → OrCAD PCB Editor Utilities → Pad Designer (la calculatoarele
din laborator) sau pe calea corespunzătoare din calculatorul propriu (în cazul în care
studentul utilizează un calculator/laptop personal).
Se deschide programul Pad Designer și, în tab-urile Parameters (figura 6.18) și
Layers (figura 6.19), se configurează parametrii necesari pentru pastila de surface
mounted (SM), în conformitate cu informațiile de catalog din figurile 6.16 și 6.17:
• valoare 0 pentru diametrul găurii, deoarece pastila SMD nu prezintă gaură;
• Drill/Slot symbol – octogon de 2 mm; • bifare a modului de lucru Single layer mode, ce definește pastilele
componentelor SMD; • pastilă dreptunghiulară pe TOP (BEGIN LEYER): 1,55 x 0,6 mm; • solder-mask pe TOP (SOLDERMASK_TOP): 1,69 x 0,74 mm; • paste-mask pe TOP (PASTEMASK_TOP): 1,50 x 0,55 mm; aceasta este
masca pentru definirea aperturilor în șablonul de plasare a pastei de lipire (stencil) pe placa de circuit imprimat în vederea plasării și lipirii componentei SMD.
Fig. 6.18 Pad Designer/Parameters Fig. 6.19 Pad Designer/Layers
Etapa b.2 – proiectarea capsulei SOP/SOIC
Se deschide programul PCB Editor și, din meniul File, se alege opțiunea New.
După deschiderea ferestrei New Drawing (figura 6.20) se alege opțiunea Package
symbol (wizard), se specifică un nume pentru capsulă și se apasă butonul OK.
Fig. 6.20 Fereastra New Drawing
În cadrul ferestrei Package Symbol Wizard (figura 6.21), se alege opțiunea
„SOIC” și se apasă butonul Next.
Fig. 6.21 Fereastra Package Symbol Wizard, alegerea opțiunii SOIC pentru
proiectarea capsulei
Următorul pas este încărcarea șablonului folosit pentru configurarea mediului de
proiectare al capsulei. Pentru început, se verifică selectarea butonului “radio” Default
Cadence supplied template, încărcarea șablonului fiind realizată prin apăsarea
butonului Load Template (figura 6.22). Se apasă apoi butonul Next pentru trecerea la
următorul pas.
Fig. 6.22 Fereastra Package Symbol Wizard, încărcarea șablonului
În continuare se vor alege unitățile de măsură, referința componentei (figura
6.23) și dimensiunile capsulei (figura 6.24).
Fig. 6.23 Fereastra Package Symbol Wizard, alegerea unităților de măsură și a
referinței componentei
Fig. 6.24 Fereastra Package Symbol Wizard, introducerea dimensiunilor capsulei în
conformitate cu datele de catalog din figurile 6.16 și 6.17
Următorul pas este alegerea fișierului stivei de pastile (figura 6.25) și alegerea
locației pentru originea capsulei (figura 6.26).
Fig. 6.25 Fereastra Package Symbol Wizard, alegerea fișierului stivei de pastile
Fig. 6.26 Fereastra Package Symbol Wizard, alegerea locației pentru originea
capsulei
În figura 6.27 este prezentat un sumar al capsulei create, cu specificarea
fișierelor *.dra și *.psm asociate capsulei (alături de fișierul *.pad (sau fișierele, în cazul
mai multor tipuri de pastile pentru aceeași capsulă)). La final, se apasă butonul Finish.
Fig. 6.27 Fereastra Package Symbol Wizard, sumar al capsulei create
În figura 6.28 este prezentată capsula creată cu procedura descrisă mai sus,
capsulă asociată circuitelor integrate SMD în capsulă SOP/SOIC.
Fig. 6.28 Vizualizarea capsulei SOP/SOIC create
3. Proiecte practice
1. Procedura de crearea a unei capsule DIP16 cu Package Symbol Wizard
În continuare, pe baza cunoștințelor acumulate în prezenta lucrare de laborator, se
va prezenta succint procedura de generare a unei capsule DIP (Dual In line
Package) cu 16 terminale, folosind utilitarul Package Symbol Wizard.
1. Se porneşte PCB Editor.
2. Se selectează meniul File → New. Pe ecran apare fereastra de dialog New Drawing.
3. Se tastează numele capsulei în câmpul Drawing Name: dip16. Se alege directorul de
lucru apăsând Browse. Fişierele create trebuie apoi să fie mutate în directorul bibliotecii
de capsule pentru a fi parte a fişierelor bibliotecă (dacă nu se generează de la început
chiar în locația <Drive de instalare>:/OrCAD/OrCAD_16.6_Lite/share/ pcb/pcb_lib/symbols). Se selectează, în zona Drawing Type, opțiunea Package
symbol (wizard).
4. Se apasă OK pentru a închide fereastra New Drawing. Apare fereastra în care se
alege tipul de capsulă. Se alege capsula DIP (este posibil ca opţiunea să fie deja
selectată).
5. Se apasă Next pentru a se trece la următoarea fereastră, Template. Se selectează
Default Cadence supplied template. Se selectează Load Template pentru a încărca
șablonul implicit. Se alege Yes, dacă mai apare o fereastră.
6. Se alege Next pentru a se trece la fereastra următoare, General Parameters. Aici se
specifică anumiţi parametri importanți de proiectare (a se vedea precizările anterioare
din prezenta lucrare). Astfel, se modifică unităţile de măsură în câmpul Units la Mils şi
precizia, în câmpul Accuracy, la 0. Câmpurile sunt Units used to enter dimensions in
this wizard şi Units used to create package symbol. Se alege ca prefixul componentei
Reference Designator Prefix să fie U*, dacă nu este deja selectat.
7. Se apasă Next pentru pasul următor. Apare fereastra DIP Parameters. În această
fereastră se precizează distanţa dintre pinii capsulei DIP, distanţa dintre coloane,
dimensiunile globale ale capsulei, dimensiuni utilizate pentru a crea contururile
necesare (pe straturile Assembly şi Silkscreen). Se introduc valorile care urmează
(dimensiunile fiind date în mil):
• Number of Pins (N):16
• Lead Pitch (e): 100
• Terminal Row Spacing (e1): 300
• Package Width (E): 220
• Package Length (D): 785
8. Se apasă Next pentru a se trece la fereastra Padstacks. Aici se precizează fișierele
asociate pastilelor (padstacks) care vor fi utilizate. Se apasă butonul “...” de lângă
câmpul Default Padstack to Use for Symbol Pins. Apare un browser de fişiere de unde
se alege fişierul pastilă dorit. În acest caz se alege Pad60cir36d (nu are importanţă
dacă sunt majuscule sau nu). După confirmare, se închide fereastra. În continuare se
apasă butonul “...” de lângă Padstack to Use for Pin 1. Se poate alege pentru
terminalul/pinul 1 o formă diferită a pastilei, pentru a fi mai uşor de identificat. Prin
browser se alege fişierul Pad60sq36d, care determină folosirea unei pastile pătrate
pentru pinul 1. Se apasă OK şi se închide fereastra.
9. Se selectează Next pentru a se trece la pasul următor, Symbol Compilation. În
această fereastră se precizează locaţia originii componentei şi se alege dacă să se
creeze un simbol în format compilat sau nu. Se alege pinul 1 ca loc al originii de
coordonate (dacă nu este deja selectată această opţiune). Se alege Create a compiled
symbol pentru a se genera un simbol compilat.
10. Se apasă Next pentru a se ajunge la fereastra finală, Summary. Aici se
vizualizează fişierele create şi se poate reveni pentru anumite modificări. După ce se
verifică faptul că fişierele care vor fi generate sunt dip16.dra şi dip16.psm, se alege
Finish pentru a finaliza procedura de creare cu Package Symbol Wizard. Ca urmare,
sunt create pe disc fişierele “drawing” (dip16.dra) şi „symbol” (dip16.psm), iar capsula
este afişată în ecranul Symbol Editor.
În acest stadiu, proiectantul poate face modificări/îmbunătățiri/optimizări ale capsulei
nou create, fiind necesară, la final, o nouă salvare.
2. Capsula unui cristal de cuarț
Capsula DIP16 creată cu Package Symbol Wizard aşa
cum apare în ecranul Symbol
Editor după finalizarea procedurii.
3. Capsula unui condensator polarizat (electrolitic) cu pentaoxid de tantal (Ta2O5)
4. Capsula unui potențiometru SMD
5. Capsula unui encoder rotativ
4. Scurtă recapitulare a comenzilor importante
Descriere Comandă
Creare a unei capsule noi File → New → și alegere opțiune Package
symbol (wizard)
Deschidere a unei capsule
(unui fișier capsulă)
File → Open → și alegere opțiune Symbol Drawing (*.dra)
Adăugare a unui text informativ în cadrul unei
capsule
Add → Text
Adăugare a unei pastile în cadrul unei
capsule
Din prima bară orizontală de instrumente/butoane utilitare → apăsare pe Add Pin
Deschidere a utilitarului Pad Designer
Se selectează utilitarul pe calea:
All Programs → Cadence → OrCAD 16.6 Lite → OrCAD PCB Editor Utilities → Pad Designer
Creare a unei pastile noi
(în utilitarul Pad Designer)
File → New → și introducere nume sugestiv pentru fișierul pastilă (stivă de pastile/padstack)
5. Întrebări și teme suplimentare
1. Pentru o componentă SMD plasată pe stratul TOP, cum este afișată pastila
acesteia pe stratul BOTTOM?
2. Precizați diferențele care apar la proiectarea capsulei unui rezistor THD și a
unuia similar, dar SMD.
3. În cazul generării unei componente cu montare prin inserție (THD), găurile din
pastilele componentei sunt metalizate sau nu? Argumentați.
4. Este important stratul (layer-ul) solder-mask în definirea unei pastile? De ce?
5. Dar stratul (layer-ul) silk-screen? De ce?
6. Ce reprezintă stratul (layer-ul) paste-mask și pentru ce se utilizează? Cum se
definesc valorile pentru paste-mask?
7. Să se genereze capsulele de mai jos, în conformitate cu datele de proiectare
precizate în fiecare figură.