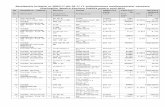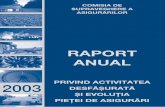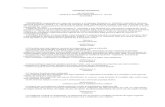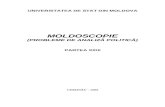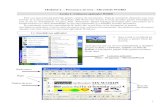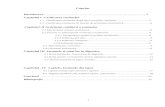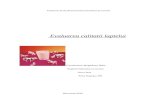2003 server_1
-
Upload
cynthia-woods -
Category
Documents
-
view
61 -
download
3
Transcript of 2003 server_1

TRANING 1 – WINDOWS SERVER 2003
Publicată de Microsoft Press O divizie a Microsoft Corporation Unul Microsoft Way Redmond, Washington 98052-6399 Copyright © 2004 de către Microsoft Corporation Toate drepturile rezervate. Nici o parte din conţinutul acestei cărţi nu poate fi reprodusă sau transmisă în orice formă sau prin orice mijloace, fără acordul scris al editorului. Biblioteca Congresului Catalogare-în-Publicarea datelor Holme, Dan. MCSA / MCSE Training Kit auto-ritm (Examen 70-290): administrarea şi întreţinerea un server Microsoft Windows 2003 Mediu
Bine ati venit la MCSA / MCSE Training Kit auto-ritm (Examen 70 la 290): administrarea şi întreţinerea un server Microsoft Windows 2003 Mediu. Am conceput această carte pentru a vă pregăti în mod eficient pentru examen MCSE, şi, pe parcurs, să împartă cu tine cunoştinţe despre ceea ce este nevoie pentru a implement Windows Server 2003, în reţeaua companiei. Sperăm că prin ajutându-vă să înţelegeţi tehnologii care stau la baza, varietatea de opţiuni pentru configurarea seturi de caracteristici, precum şi interacţiunile complexe dintre componente, vă sunt mai bine pregătite pentru a face faţă provocărilor cu care vă confruntaţi în tehnologia informaţiei (IT) tranşee. Sperăm de asemenea pentru a servi comunităţii de la mare pentru a ridica valoare de MCSE moniker-, astfel încât în spatele fiecărui certificare este o cunoştinţă, profesionist, capabil.
Notă :Pentru mai multe informaţii despre a deveni un Microsoft Certified Professional, consultaţi secţiunea intitulată "Microsoft Certified Professional Program," mai târziu în această introducere.
Destinate audienţei - Aceasta carte a fost dezvoltat pentru profesioniştii IT care doresc să ia legate de Microsoft Certified Professional examen 70-290, administrarea şi întreţinerea un site Microsoft Windows Server 2003 pentru mediu, precum şi profesioniştii IT care administrează computerele care rulează Microsoft Windows Server 2003.
Cerinţe preliminare - Acest kit de formare necesită ca elevii să îndeplinească următoarelor condiţii prealabile:
■ Un minim de 12 la 18 luni de experienţă de administrare tehnologiile Windows într-un mediu politică de reţea.
■ O înţelegere a Microsoft Active Directory director de servicii conexe şi tehnologii, inclusiv Group.
Caracteristici din această carte
Aceasta carte are doua parti. Utilizaţi partea 1 a învăţa la propriul ritm şi practica ce ai invatat cu exerciţii practice. Partea 2 conţine întrebări şi răspunsuri pe care le puteţi folosi pentru a te test pe ceea ce ai învăţat.
Partea 1:
Aflaţi la proprii ritmul dvs. Fiecare capitol identifică obiectivele examen care sunt incluse în capitol, oferă o privire de ansamblu asupra ce subiecte problema prin identificarea modului în care informaţiile

se aplică în lumea reală, şi liste de orice premise care trebuie îndeplinite pentru a finaliza lecţiile prezentate în capitolul.
Capitolul conţine un set de lecţii. Lecţiile conţin practici care includ unul sau mai multe exerciţii practice. Aceste exerciţii vă oferi o oportunitate de a folosi abilităţile fiind prezentate sau explora parte a cererii de a fi descrise. Fiecare lecţie are, de asemenea, un set de întrebări de revizuire pentru a testa cunoştinţele de materiale care fac în această lecţie.
După lecţii, vi se oferă posibilitatea de a aplica ceea ce ai învăţat la un exerciţiu de caz scenariu. În acest exerciţiu, lucraţi printr-o soluţie mai mulţi paşi pentru un scenariu realist. Sunteti dat, de asemenea, o oportunitate de a lucra prin intermediul unui laborator de depanare care explorează dificultăţile pe care le-ar putea confrunta atunci când se aplică ce ai învăţat la locul de muncă.
Fiecare capitol se încheie cu un rezumat al conceptelor cheie şi o secţiune scurtă listă subiecte-cheie şi termenii de care aveţi nevoie să ştii înainte de a lua examenul.
Informaţii utile din lumea reală Veţi găsi sidebars ca acest unul care conţin informaţii legate de s-ar putea găsi util. informaţii specifice dobândite prin experienţa de profesionişti IT la fel ca tine.
Partea I
Aflaţi la propriu ritmul dvs.
Introducing Microsoft Windows Server 2003 Administering Microsoft Windows Server 2003 User Accounts Group AccountsComputer Accounts Files and FoldersBacking Up Data. Printers. Maintaining the Operating System. Managing Hardware Devices and Drivers. Managing Microsoft Windows Server 2003 Disk Storage Monitoring Microsoft Windows Server 2003 Recovering from System Failure.
PARTEA 1 – PREZENTAREA WINDOWS 2003 SERVERAcest capitol nu cuprinde obiective specifice examen. După introducerea Microsoft Windows Server 2003 o familie de produse, acest capitol acoperă unele instalare şi con-figurarea consideraţii, cu accent pe ceea ce trebuie să ştiţi pentru examenul de certificare 70-290.
De ce acest capitol materie Scopul acestei carti este de a imputernici sa gestioneze şi să menţină un Microsoft Windows Server 2003 de mediu, precum şi pentru a vă pregăti în mod eficient pentru examen de certificare 70-290. Deşi se presupune că aveţi experienţă cu Microsoft Windows tehnologii, familia Windows Server 2003 şi Microsoft Active Directory serviciu de director în sine poate fi nou pentru tine.
Scopul acestui capitol este, deci, să te prezint la versiunile multiple and ediţii de Windows Server 2003, astfel încât să puteţi identifica distincţiile cheie among them şi-a mea a descuraja amestecul de versions

care vor cel mai eficient a satisface nevoile dvs. organizaţie. Apoi va fi ghidaţi prin procesul de instalarea şi configurarea Windows Server 2003 computer care funcţionează ca un controler de domeniu într-un domeniu Active Directory.
Lecţii în prezentul capitol: ■ Lectia 1: pentru Windows Server 2003 Family ■ Lectia 2: instalarea şi configurarea Windows Server 2003 şi Active Directory
Înainte de a începe Acest capitol vă va ghida prin paşii necesari pentru a configura un computer care execută Windows Server 2003. Veţi putea să folosească acel computer pentru exerciţii practice pe parcursul acestui kit de formare. Computerul ar trebui să aibă cel puţin un singur hard disk, care pot fi şterse şi utilizate pentru a instala Windows Server 2003.
Lectia 1: Windows Server 2003 familia Windows Server 2003 este, desigur, mai sigur, mai fiabil, mai sunt
disponibile, şi mai uşor de gestionat decât orice altă versiune anterioară de Windows. Să aruncăm o privire atentă la platformă şi cum se compară la Microsoft Windows 2000. Această lecţie oferă o prezentare succintă a familia Windows Server 2003, concentrându-se pe diferenţele dintre ediţiile produs: Web Edition, Standard Edition, Enterprise Edition şi Datacenter Edition.
Windows Server 2003 edition Windows Server 2003 este o actualizare elementare de platformă şi tehnologii introduse în
Windows 2000. Dacă veniţi la Windows Server 2003 cu experienta de servere Windows 2000, veţi găsi de tranziţie, un relativ uşor. Dacă experienţa dvs. este cu Windows NT 4, bun venit la noua lume!
Dar nu lasa natura elementara de actualizări vă inducă în eroare; spatele upgrade-uri sunt importante şi îndelung aşteptate îmbunătăţiri de securitate şi fiabilitate a sistemului de operare şi la setul de instrumente administrative. În multe cărţi, acesta ar fi locul în care v-ar obţine o listă de caracteristici noi. De fapt, Windows Server 2003 Lista este vastă şi există caracteristici care fac upgrade la Windows Server 2003 o alegere evidenta pentru aproape orice administrator. Cu toate acestea, caracteristicile particulare că recursul la tine pot fi diferite de cele care face apel la un alt profesionist IT.
Aţi putea fi atras de caracteristici şi îmbunătăţiri semnificative adaugă la Active Directory, noi instrumente pentru a sprijini GPO-uri populare, dar complexe, îmbunătăţiri pentru securitatea întreprinderii, îmbunătăţiri la Terminal Services, sau un număr de alte capabilităţi îmbunătăţite ale noului sistem de operare. Dacă aveţi în vedere o mutare la Windows Server 2003, arunca o privire prin site-ul Web Microsoft pentru platforma, la http://www.microsoft.com/windowsserver2003 şi judecător pentru tine care sunt îmbunătăţiri, în mediul dvs., cu adevărat semnificative.
Deşi lista de caracteristici noi este mare, de evaluare a sistemului de operare devine mai interesant, deoarece Windows Server 2003 este disponibil în mai multe arome, inclusiv 32-bit, 64-bit, şi versiuni integrate. Dar cel mai important distinctivţiilor sunt printre cele patru editii de produse, enumerate aici în ordinea caracteristici disponibile şi funcţionalitate, precum şi de preţ:
■ Windows Server 2003, Web Edition ■ Windows Server 2003, Standard Edition ■ Windows Server 2003, Enterprise Edition ■ Windows Server 2003, Datacenter Edition
Web Edition - Windows Server 2003, pentru o poziţie mai competitiva faţă de alte servere Web, Microsoft a lansat un-down-încă-impresionante ediţie deposedat de Windows Server 2003, special

concepute pentru servicii Web. Set de caracteristici şi acordarea de licenţe permite clienţilor mai uşor de implementat de pagini web, site-uri Web, de aplicaţii Web şi servicii Web.
Web Edition suportă 2 gigaocteţi (GO) de RAM şi un doi-way multiprocesor simetric (SMP). Acesta oferă nelimitat de conexiuni anonime web, dar numai 10 inbound serverului de mesaje bloc (IMM), conexiunile, care ar trebui să fie mai mult decât suficient pentru con-cort publicare. Serverul nu poate fi o poarta de acces la Internet, DHCP sau server de fax. Deşi aveţi posibilitatea să administreze de la distanţă server cu Remote Desktop, serverul nu poate-a fi un server de terminale în sens tradiţional. Server poate aparţine unui domeniu, dar nu poate fi un controler de domeniu. Versiunea inclusă de Microsoft SQL Server baza de date Engine poate sprijini cât mai multe 25 de conexiuni concurente.
Standard Edition - Windows Server 2003, Standard Edition, este un robust, server multifuncţional capabile să furnizeze director, fişiere, imprimare, aplicare, multimedia şi servicii Web pentru întreprinderile mici şi mijlocii. Setul de functii complete este extinsă, în comparaţie cu Windows 2000, cu Microsoft SQL Server Database Engine (MSDE), o versiune de SQL Server care sprijină cele cinci conexiuni simultan la bazele de date de până la 2 GB înăuntru size, un drum liber, out-of-the-box Post Office Protocol versiunea 3 (POP3), servicii care, combinate cu inclus Simple Mail Transfer Protocol (SMTP ) de serviciu, permite unui server să funcţioneze ca un mic server, e-mail stand-alone; şi Network Load Balancing (NLB), un instrument util care a fost inclus doar cu ediţia Advanced Server a Windows 2000.
Standard Edition a Windows Server 2003 suportă până la 4 GB de RAM şi cu patru căi SMP.
Notă Prin Release Candidate (RC) 1 a Windows Server 2003, versiunea beta şi codul prerelease susţinută doar de două procesoare. Această limitare a fost eliminat în RC2, şi Standard Edition suportă patru procesoare. Documentaţie şi resursele care au fost create înainte de eliberarea pot conţine informaţii care induc în eroare cu privire la SMP suport.
Enterprise Edition - Enterprise Edition a Windows Server 2003 este proiectat pentru a fi o platforma server puternic pentru mediu a întreprinderilor mari şi mijlocii. Caracteristicile sale de clasa enterprise includ suport pentru opt procesoare, 32 GB de RAM, a grupării de opt noduri (inclusiv clustering bazat pe un Storage Area Network (SAN) şi dispersaţi geografic grupare) şi disponibilitatea pentru calculatoare pe 64 de biţi Intel Itanium, pe care creşte scalabilitate la 64 GB de RAM şi 8-way SMP.
Alte caracteristici care diferenţiază Enterprise Edition de la Standard Edition includ:■ suport pentru Microsoft Metadirectory Servicii (MMS), care permite integrarea directoare
multiple, baze de date, şi fişiere cu Active Directory la cald. ■ Adauga in memorie, astfel încât să aveţi posibilitatea să adăugaţi memorie la sisteme
hardware, fără întreruperi sau repornirea sistemului de resurse. ■ Ferestre Sistem Manager (WSRM), care sprijină procesorul de alocare a resurselor de
memorie pe o bază per-cerere.
Datacenter Edition - Datacenter Edition, care este disponibil numai ca o versiune OEM, ca parte a unui pachet high-end hardware de server, ofera scalabilitate aproape impenetrabil, cu suport pe 32-bit platforme pentru 32-mod SMP cu 64 GB de RAM şi 64-bit platforme pentru 64-mod SMP cu 512 GB de RAM. Există, de asemenea, un 128 cai putere semnificativă pe piaţă versiune care suporta 64-cai mod SMP.
64-Bit Editions - 64-bit editions de Windows Server 2003, care rulează pe calculatoare Intel Itanium, oferă viteze mai mari pentru ceasul CPU şi mai rapid operaţiuni în virgulă mobilă decât procesor 32-bit editions de Ferestre. CPU îmbunătăţiri de codificare şi accesoriile de prelucrare a producţiei în

mod semnificativ operaţiunile mai repede de calcul. Creşterea vitezei de acces la un spatiu enorm adresă de memorie permite buna funcţionare a complexului, aplicatii resurse, cum ar fi aplicatii de baze de date masive, aplicaţii ştiinţifice de analiză şi, vizitată de foarte mult pe servere Web.
Unele caracteristici ale 32-bit editions nu sunt disponibile în ediţiile pe 64 de biţi. Mai ales, 64-bit editions nu suporta 16-bit aplicatie Windows, aplicaţii în mod real, aplicaţii POSIX, sau servicii de imprimare pentru Apple Macintosh clienti.
LECTIA 2 Instalarea şi configurarea Windows Server 2003 şi Active Directory.Examenul 70-290 se axează pe gestionarea şi menţinerea unui mediu Windows Server 2003.
Obiectivele examenului concentra, foarte puţină atenţie la Active Directory în sine; unele obiective, cu toate acestea, se referă la administrarea de obiecte Active Directory: utilizatori, grupuri, dosare calculatoare, imprimante, şi partajate, în special. Capitolele care urmează se va explica obiectivele examinarea în detaliu, şi exerciţii practice va fi o componentă importantă a dumneavoastră de învăţare experienţă. Aceste exerciţii necesita sa aveti configurat un controler de domeniu care rulează Windows Server 2003. Dacă configuraţi confortabil un controler de domeniu şi crearea de utilizator de bază, de grup, şi conturi de calculator, puteţi sări peste această lecţie. Dacă sunt mai puţin familiarizaţi cu Active Directory, această lecţie va oferi fundament suficient pentru tine să se angajeze pe o explorare completă a Windows Server 2003.
După această lecţie, vei fi capabil să: ■ Instalarea Windows Server 2003 ■ Identificarea structurilor cheie şi de concepte de Active Directory ■ Crearea unui controler de domeniu ■ Crearea obiecte Active Directory, inclusiv utilizatori, grupuri şi unităţi organizaţionale (OU)
■ Instalarea Windows Server 2003 Ca un profesionist IT cu experienta, nu aveţi nici o îndoială petrecut timp considerabil instalarea
platformele Windows. Câteva consideratii importante şi mai mare atunci când instalarea sistemului Windows Server 2003 sunt:
Bootable CD-ROM prima instalare - a devenit obişnuit de a instala un sistem de operare de a porni de pe CD-ROM-ul la sfârşitul anilor 1990. Windows Server 2003 continuă tendinţa, şi poate fi instalat direct de pe CD-ROM-ul. Dar, Windows Server 2003 adaugă o poftă de mâncare: nu există nici un suport pentru instalarea incepand de la dischete.
interfaţă îmbunătăţită de utilizator grafică (GUI) în timpul instalării Windows Server 2003 utilizează o interfaţă grafică în timpul setup care seamănă cu cea a Windows XP. Acesta comunica mai clar situaţia actuală a instalaţiei şi cantitatea de timp necesară pentru a finaliza instalarea.
Activarea de produs necesită evaluare de vânzare cu amănuntul şi versiuni de Windows Server 2003 pe care le activa produsul. programele de licenţiere în volum, precum Open License, Select License sau Enterprise acord, nu necesită activare.
Măsuri specifice necesare pentru a instala Windows Server 2003 sunt prezentate în Exerciţiul 1.După instalarea şi activarea Windows, puteţi configura un server folosind Administreaza bine
gândit-out serverului pagină, aşa cum se arată în figura 1-1, care lansează automat la logare. Pagina facilitează instalarea de servicii specifice, instrumente şi configuraţii bazate pe roluri server. Faceţi clic pe Adăugaţi sau eliminaţi un rol şi configuraţi Server Wizard. Figura:

Figure 1-1 The Manage Your Server page
Dacă selectaţi configuratie tipica pentru un server ,întâi configuraţi server Expertul promovează server la un controler de domeniu într-un domeniu nou, serviciile instalează Active Directory, şi, dacă este necesar, Domain Name Service (DNS), Dynamic Host Configuration Protocol (DHCP ), şi Routing Şi Remote Accent (RRAS) de servicii.
Dacă selectaţi Custom Configuration, configuraţi server Expertul poate configura următoarele roluri:
■ File Server furnizează acces convenabil, centralizat la fişierele şi directoarele pentru utilizatori individuali, departamente şi organizaţii întregi. Alegerea această opţiune vă permite să gestionaţi spatiu pe disc, permiţând utilizatorului şi configurarea cotă de gestionare a discului şi pentru a oferi performanţe îmbunătăţite fişier prin activarea sistemului de căutare Serviciul de indexare.
■ acces la Serverul de imprimare Oferă centralizate şi a reuşit să dispozitivele de imprimare prin comunicarea imprimante partajate şi driverele imprimantei la computerele client. Alegerea această opţiune porneşte Expertul Adăugare imprimantă pentru a instala imprimante şi asociate acestora drivere Windows imprimantei. Acesta se instalează, de asemenea, Internet Information Services (IIS 6.0) şi configurează Internet Printing Protocol (IPP) şi instalează instrumente bazate pe Web imprimanta administrare.
■ Application Server (IIS, ASP.NET), prevede componente ale infrastructurii necesare pentru a sprijini ce de aplicaţii Web. Acest rol se instalează şi configurează IIS 6.0, precum şi ASP.NET şi COM + Mail.
■ Server (POP3, SMTP) Instalează POP3 şi SMTP, astfel că serverul poate acţiona ca un server de e-mail POP3 pentru clienti.

■ Terminal Server Oferă aplicaţii şi resurse de pe server, cum ar fi imprimante şi stocare, până la mai multi utilizatori ca şi cum aceste aplicatii si resurse au fost instalate pe calculatoarele lor. Utilizatorii conecta cu Terminal Services sau Remote Desktop clienti. Spre deosebire de Windows 2000, Windows Server 2003 oferă Remote Desktop pentru Administrare automat. Terminal Server rolurile sunt necesare numai atunci când cererile de hosting pentru utilizatorii de pe un server de terminale.
■ Acces de la distanţă / VPN Server oferă multiple protocolul de rutare de la distanţă şi servicii de acces pentru dial-in, reţele locale (LAN) şi reţele Wide Area (WAN). reţea virtuală privată (VPN) permit conexiunile la distanţă şi site-urile utilizatorilor să se conecteze în siguranţă la reţea utilizând conexiunile standard de Internet.
■ Domain Controller (Active Directory) Oferă servicii de director pentru clienţi în reţea. Această opţiune configurează un controler de domeniu pentru un domeniu nou sau existent şi DNS instalează. Alegerea acestei opţiuni ruleaza Active Directory Installation Wizard.
■ DNS Server oferă rezoluţie numele gazdă prin traducerea nume de gazdă la adrese IP (căutări înainte) şi adresele IP pentru a găzdui nume (căutările inversate). Alegerea acestei opţiuni se instalează de servicii DNS, şi începe apoi configurarea unui Server DNS Expertul DHCP.
■ Asigură automat IP Server abordarea servicii clientilor configurat pentru a utiliza IP dinamic de adresare. Alegerea acestei opţiuni se instalează servicii DHCP şi începe apoi la New Domeniu de aplicare Wizard pentru a defini una sau mai multe domenii adresa IP în reţea.
■ Streaming Media Server Oferă Windows Media Services (WMS). WMS permite serverului să flux de conţinut multimedia prin intranet sau Internet. Conţinutul poate fi stocat şi livrat la cerere sau livrat în timp real. Alegerea acestei opţiuni - se instalează WMS.
■ WINS Server oferă rezoluţie numele computerului prin traducerea nume NetBIOS la adrese IP. Nu este necesar pentru a instala Windows Nume de servicii Internet (WINS), dacă nu sunteţi sprijinirea sistemelor de operare vechi, cum ar fi Windows 95 sau Windows NT. Sisteme de operare cum ar fi Windows 2000 şi Windows XP nu necesită WINS, deşi aplicatii mai vechi pe aceste platforme ar putea foarte bine necesita rezoluţia de nume NetBIOS. Alegerea acestei opţiuni se instalează WINS. Pentru a completa exerciţii practice în această carte, veti configura un calculator ca Server01, acţionând ca un controler de domeniu în contoso.com domeniu. Paşii pentru con-imaginind server ca un controler de domeniu, utilizând Configurarea serverului Expertul sunt enumerate în Exerciţiul 2 de la sfârşitul această lecţie.
Active Directory Multe cărţi au fost dedicate planificare, implementare si suport de Active Directory. Dacă sunteţi
cu experienţă, cu Active Directory, veţi recunoaşte că discuţia următoare a fost simplificat pentru simplul motiv că ar avea multe carti, pentru a discuta toate detaliile. Scopul acestei secţiuni este de distilare că informaţiile la ceea ce trebuie să ştiţi să se apropie de examenul 70-290.
Networks, Directory Services, and Domain Controllers Reţele au fost create în ziua în care primul utilizator a decis sau ea nu a vrut să meargă în hol
pentru a obţine ceva de la un alt utilizator. În cele din urmă, reţelele sunt acordarea de resurse de la distanţă. Aceste resurse sunt adesea fişiere, foldere şi imprimante. Peste timp, aceste resurse au venit pentru a include mai multe lucruri, cel mai important, e-mail, baze de date şi aplicaţii. Trebuie să existe un mecanism pentru a urmări a acestor resurse, oferind, cel puţin, un director de utilizatori şi grupuri, astfel încât resursele pot fi asigurate împotriva accesului nedorit.
Microsoft a reţelelor Windows susţine două modele de director de servicii: grupuri de lucru şi de domeniu. Modelul de domeniu este de departe cea mai comună în cadrul organizaţiilor de punere în aplicare Windows Server 2003. Modelul de domeniu este caracterizat de un singur director al intreprinderii resurse Active Directory, care este de încredere de către toate sistemele sigure de care

aparţin domeniului. Aceste sisteme pot utiliza, prin urmare, principiile de securitate (de utilizator, grup, şi conturi de calculator) în directorul pentru a asigura resursele lor. Active Directory astfel acţionează ca un magazin de identitate, oferind o singură listă de încredere al Who’s Who in domeniu.
Active Directory în sine este mai mult decât o bază de date, totusi. Este o colecţie de fişiere, inclusiv sprijinirea de tranzacţii şi a volumului de sistem, sau Sysvol, care conţine script de Log on şi de grup de informare politica. Este de servicii care sprijină şi utilizarea bazei de date, inclusiv Lightweight Directory Access Protocol (LDAP), Kerberos protocol de securitate, procesele de replicare, iar fişierul Replication Service (FRS). Baze de date şi serviciile sale sunt instalate pe unul sau mai multe controlere de domeniu. Un controler de domeniu este un server care a fost promovat prin rularea Active Directory Installation Wizard dcpromo prin rularea din linia de comandă sau, cum se va face în Exerciţiul 2, prin rularea Configurarea Server Wizard. Odată ce un server a devenit un controler de domeniu, acesta găzduieşte o copie, sau o reproducere, de Active Directory şi modificările în baza de date cu privire la orice controler de domeniu sunt replicate la toate controlerele de domeniu în cadrul domeniului.
Domains, Trees and ForestsActive Directory nu poate exista fără cel puţin un domeniu, şi invers. Un domeniu este unitatea
de bază administrative ale Windows Server 2003 serviciu de director. Cu toate acestea, o întreprindere poate avea mai mult de un domeniu în sale Active Directory. Mai multe modele de domeniu să creeze structuri logice numit copaci atunci când au în comun nume învecinate DNS. De exemplu contoso.com, us.contoso.com, iar cota europe.contoso.com contigue namespace DNS, şi ar fi, prin urmare, menţionată ca un copac.
În cazul în domenii într-un Active Directory nu împărtăşesc un domeniu rădăcină comună, acestea creează mai multe copaci. Pe care le duce la cea mai mare structura intr-un Active Directory: pădure. O padure de Active Directory cuprinde toate domeniile în care Active Directory. O padure poate conţine mai multe domenii în copaci mai multe, sau doar un domeniu. Atunci când mai mult de un domeniu există, o componentă a Active Directory numit catalog global devine important, deoarece oferă informaţii despre obiectele care se află în alte domenii în pădure.
Obiecte şi unităţi organizaţionale(OUs)Resursele de vizitare sunt reprezentate în Active Directory ca obiecte, sau înregistrări în baza de
date. Fiecare obiect are numeroase atribute, sau proprietăţi, pe care o definesc. De exemplu, un obiect de utilizator include numele de utilizator şi parola; un obiect de grup include numele grupului şi o listă a membrilor săi.
Pentru a crea un obiect din Active Directory, deschis Active Directory Users and Computers consola din grupul de programe Administrative Tools. Expand domeniu pentru a descoperi şi containerele de OU. Faceţi clic dreapta pe un container sau OU şi select New object_type.
Active Directory este capabil de ce milioane de obiecte, inclusiv utilizatori, grupuri, calculatoare, imprimante, folderele partajate, site-uri, site-ul link-uri, Group Policy Objects (GPO), şi chiar zone DNS şi înregistrările gazdă. Vă puteţi imagina că fără un fel de structura, accesarea si administrarea directorul ar fi un cosmar.
Structura este funcţia unui tip de obiect specific numit-o unitate organizatorică, sau OU. OU sunt recipiente într-un domeniu care vă permit să obiecte grup care administraţia parts comune sau de configurare. Dar ele nu mai mult de a organiza doar obiecte Active Directory. Acestea oferă capacităţi administrative importante, deoarece oferă un punct în care funcţiile administrative pot fi delegate şi politicile de grup la care pot fi legate.
Delegarea Delegaţia administrative se referă la simpla idee că ar putea să doriţi un administrator de prima
linie pentru a putea schimba parola pentru un subset de utilizatori anumite. Fiecareobiect din Active Directory (în acest caz, obiectele de utilizator) include o listă de control al accesului (ACL), care defineşte permisiunile pentru acest obiect, la fel de fişiere pe un volum de disc au ACL-uri care definesc de acces

pentru aceste fişiere. Astfel, de exemplu, ACL un obiect utilizatorului va defini ce grupuri sunt permise pentru a reseta parola sale. S-ar obţine de complicat de a atribui permisiuni de administrator din prima linie pentru a schimba parola pentru fiecare utilizator individual, astfel încât în loc să puteţi pune toate aceste utilizatori într-o unică şi OU atribui că administratorul permisiunea de resetare a parolei pe OU. Această permisiune va fi moştenit de către utilizator în toate obiectele de OU, permiţând astfel că administratorul a modifica permisiuni pentru toti utilizatorii.
Resetarea parolelor de utilizator este doar un exemplu de delegare administrative. Există mii de combinaţii de permisiuni care ar putea fi clasificate în grupele administrarea şi sprijinirea Active Directory. OU permite o întreprindere de a crea o reprezentare activă a modelului sale administrative, precum şi pentru a specifica cine poate face ce la obiectele din domeniu.
Politica de grupOU sunt de asemenea folosite pentru a colecta obiecte-calculatoare şi utilizatori, care sunt
configurate în mod similar. Doar despre orice configuratie puteţi face la un sistem pot fi gestionate la nivel central printr-o caracteristică a Active Directory numit politica de grup. Politica de grup vă permite să specificaţi setările de securitate, software-ul instalat, şi de a configura sistemul de operare si comportamentul aplicare fără a atinge vreodată o maşină. Puteţi pune în aplicare doar de configurare într-un GPO.
GPO-uri sunt colecţii de sute de setări de configurare este posibil, din drepturile de user logon şi privilegii pentru software-ul care este permis să ruleze pe un sistem. Un GPO este legată de un container în cadrul Active Directory-de obicei la un OU, dar poate fi, de asemenea, domenii, sau chiar-uri şi toţi utilizatorii de computere şi sub container sunt afectate de setările cuprinse în GPO.
Veţi vedea probabil Group Policy menţionate la examenul 70-290. Lucruri importante de reţinut despre politica de grup sunt că este un instrument care poate pune în aplicare central con-figurarea; că unele setări se aplică numai computerele şi unele setări se aplică doar pentru utilizatorii şi că numai computerele sau utilizatori, care vor fi afectate de o de politică sunt cele care sunt sub OU la care este legat de politică.
Practica: Instalarea Windows Server 2003În această practică, vom configura un computer pentru a rula Windows Server 2003.
Apoi veţi promova la server pentru a deveni un controler de domeniu în domeniul contoso.com.Exerciţiul 1: Instalarea Windows Server 2003 Acest exerciţiu ar trebui să fie efectuate pe
un calculator compatibil cu Windows Server 2003. Se presupune că unitatea principală de greu este complet gol. Dacă discul dvs. are deja configurat partiţiile, puteţi modifica de exercitare a se potrivi cu configuraţia sistemului dumneavoastră.
1. Configurarea BIOS ale computerului sau BIOS disc controler de la cizme de la CD-ROM-ul. Dacă nu sunteţi sigur cum să configuraţi computerul sau disc controler de la cizme de la CD-ROM, consultaţi documentaţia hardware-ul dumneavoastră.
2. Introduceţi Windows Server 2003 pe CD-ROM-ul de instalare în unitatea CD-ROM şi reporniţi computerul.
3. Dacă discul primar nu este gol, apare un mesaj care vă solicită să apăsaţi orice tastă pentru a încărca de pe CD. Dacă vedeţi acest mesaj, apăsaţi orice tastă. După ce computerul reporneşte, apare un mesaj scurt care explică faptul că sistemul dvs. de configurare este inspectat, apoi ecranul de instalare Windows.
4. În cazul în care computerul necesită drivere speciale de stocare în masă care nu fac parte din Windows Server 2003 stabilit de conducător auto, apăsaţi F6 atunci când vi se solicită şi oferă driver-ele corespunzătoare.

5. Sistemul vă solicită să apăsaţi F2 pentru a efectua o recuperare automată a sistemului (ASR). Recuperare automată a sistemului este o caracteristică nouă din Windows Server 2003 care înlocuieşte caracteristica de reparare de urgenţă disc de versiunile anterioare de Windows, şi este descris în capitolul 13. Nu apăsaţi F2 în acest moment. Setup va continua.
Observaţi că bara de stare gri în partea de jos a ecranului indică faptul că computerul este inspectat şi că dosarele sunt de încărcare. Acest lucru este necesar pentru a începe o versiune minimală a sistemului de operare.
6. Dacă instalaţi o versiune de evaluare a Windows Server 2003, Setup ecran apare Notificarea va informeaza de acest lucru. Setup mesajul de notificare, apoi apăsaţi Enter
Citiţi pentru a continua. Setup afişează Welcome to Setup ecran.Observaţi că, în afară de instalarea iniţială a sistemului de operare, puteţi utiliza
Windows Server 2003 Setup pentru a repara o instalare Windows deteriorată. Consola de recuperare este descris în capitolul 13.
7. Citeşte mesajul Welcome to Setup, apoi apăsaţi Enter pentru a continua. Setup afişează pe ecran Acordul de licenţă.
8. Citiţi acordul de licenţă, apăsând Page Down pentru a defila la partea de jos a ecranului.
9. Apăsaţi F8 pentru a accepta acordul. Afişează instalare Windows Server 2003 Setup ecran, care vă solicită să selectaţi o zonă de spaţiu liber sau o partiţie existentă pe care se instalează sistemul de operare. Această etapă de configurare vă oferă o modalitate de a crea şi de a şterge partiţiile de pe hard disk.
Pentru a completa exerciţii în cartea aceasta, veţi avea nevoie pentru a configura o partiţie suficient de mare pentru a găzdui instalarea sistemul de operare (dimensiunea minimă recomandată este de 3 GB) şi nealocate spaţiu de cel puţin 1 GB. Următorii paşi presupun discul este de cel puţin 4 GB în dimensiune şi în prezent este gol. Puteti face ajustări pentru a se potrivi situaţiei dvs..
10. Apăsaţi C pentru a crea o partiţie. 11. Pentru a crea o partiţie de tip 3 GB 3072 în partiţia Crea dimensiunea (în MB) caseta
si apasati Enter. 12. Confirmaţi că partiţionarea dumneavoastră este similar cu cel prezentat în figura 1-
2. Din nou, recomandări pentru exerciţii practice este un C: partiţie de cel puţin 3 GB şi 1 GB de spaţiu nepartiţionat.

Figure 1-2 Partitioning the hard drive for setup
13. Select C: Partition1 [Nou (Raw)] şi apăsaţi tasta Enter pentru a instala. Vi se solicită să selectaţi un sistem de fişiere pentru partiţia.
14. Verificaţi că formatul partiţiei folosind sistemul de fişiere NTFS opţiune este selectată, şi apăsaţi Enter pentru a continua.
Formate de instalare a partiţiei cu NTFS, examinează hard diskul pentru erori fizice care ar putea provoca instalarea să eşueze, copiază fişierele pe hard disk, şi iniţializează de instalare. Acest proces durează câteva minute. În cele din urmă, programul de instalare afişează o bară de stare roşu care contează în jos timp de 15 secunde înainte de repornirea computerului şi intră în modul de GUI a procesului de configurare.
15. După modul de textul de setup a finalizat, sistemul reporneşte. Nu, atunci când vi se solicită, apăsaţi o tastă pentru a încărca pe CD-ROM-ul.
Windows Setup lansează şi produce o interfaţă grafică care monitorizeaza progresele înregistrate de instalare în panoul din stânga. Colectarea de informaţii, Dynamic Update, şi opţiuni de instalare Pregătirea sunt selectate. Colectarea de informaţii a fost finalizat înainte GUI a apărut, şi Dynamic Update nu este utilizat atunci când incepand de la CD-ROM. Sistemul este pregăteşte în prezent de instalare prin copierea fişierelor de pe hard discul local.
16. Pe regionale şi de limbă pagina Opţiuni, alegeţi setările care sunt adecvate pentru limba dumneavoastră şi cerinţele de introducere a textului, apoi faceţi clic pe Următorul.
Sfat Aveţi posibilitatea să modificaţi setările regionale după ce aţi instalat sistemul de operare utilizând Opţiuni regionale şi lingvistice din Panoul de control.
Setup afişează Personalizaţi-vă pagina de programare, solicitându-vă pentru numele dvs. şi numele organizaţiei.
17. În caseta text Nume, tastaţi numele dvs., în căsuţa de text Organizaţia, tastaţi numele unei organizaţii, şi apoi faceţi clic pe Următorul. Setup afişează Cheie pagina ta.

18. Introduceţi cheia de produs incluse în Windows Server 2003 CD-ROM-ul, apoi faceţi clic pe Următorul.
Moduri de instalare afişează caseta de dialog pentru eliberarea licentelor, anunţându-vă pentru a selecta modul de acordare a licenţelor.
19. Verificaţi că Per Server Numărul de opţiune concomitentă Connections este 5, apoi faceţi clic pe Următorul.
Important Per Server numărul de conexiuni concurente şi 5 conexiuni concurente sunt valorile sugerate pentru a fi utilizate pentru a completa dumneavoastră de auto-studiu. Ar trebui să utilizaţi un număr juridice de conexiuni concurente pe baza licenţelor reale pe care le deţineţi. Puteţi alege, de asemenea, să utilizeze per dispozitiv sau per utilizator opţiune în loc de per server.
Setup afişează numele computerului şi parola paginii. Comunicarea de administrator care Setup foloseste denumirea organizaţiei dvs. pentru
a genera un nume sugerat pentru calculator. Dacă nu aţi introdus un nume de organizaţie mai devreme în procesul de instalare, configurare foloseste numele dvs. pentru a genera o parte din numele computerului.
20. În caseta Computer de text Nume, tastaţi Server01. Afişează numele de calculator, în toate scrisorile de capital, indiferent de modul în care este înscris. Tot restul acestui kit de instruire în ritm propriu, se referă la practicile Server01.
Atenţie cazul în care computerul este într-o reţea, verificaţi cu administratorul de reţea înainte de a atribui un nume de la computer.
21. În textul caseta de Administrator Password şi caseta Confirm password text, tastaţi o parolă complexă pentru contul de administrator (unul care alţii nu pot ghici cu uşurinţă). Amintiţi-vă această parolă pentru că vă va fi de logare on ca administrator pentru a efectua cele mai multe exerciţii practice.
Important într-un manual de instalare, Windows Server 2003 nu va lasa sa la progresul paşi sub-ulterioară până când introduceţi o parolă de administrator, care îndeplineşte cerinţele de complexitate. Vi se permite să introduceţi o parolă gol, deşi această practică este puternic descurajată cutie.
Dacă serverul are un modem instalat, va fi prezentat cu modem dialog Informaţii apelare.
22. Tastaţi codul de zona, apoi pe Next. Data şi Ora pagina Setări apare. 23. Tip Data & Ora corecte şi zona setările de oră, apoi faceţi clic pe Next 2003. Important Windows Server servicii depind de computer timp şi dată. Asiguraţi-vă că pentru a introduce ora şi data corecte, şi pentru a selecta fusul orar corect pentru locaţia dumneavoastră.24. Pe pagina Setări reţea, selectaţi Setări tipice, apoi faceţi clic pe Următorul. Grup de lucru sau domeniul calculatoarelor pagină apare. 25. Verificaţi că prima opţiune este selectată şi că numele grupului de lucru este Workgroup, apoi faceţi clic pe Următorul. Programul de instalare instalează şi configurează componentele sistemului de operare rămase. Când instalarea este completă, computerul reporneşte automat şi apare Bine ati venit la Windows caseta de dialog.

26. Apăsaţi Ctrl + Alt + Delete pentru a iniţia Log on, tastaţi parola şi v-aţi configurat pentru contul de administrator.Notă Unele ediţii ale Windows Server 2003, inclusiv ediţie de evaluare prevăzute cu această carte, vă solicită să activaţi sistemul de operare după ce îl instalaţi. Activare trebuie să aibă loc în termen de 14 zile de la instalare. Procesul de activare este simplă şi poate fi completat prin Internet sau prin telefon. Dacă achiziţionaţi licenţe pentru a utiliza Windows Server 2003 prin intermediul unuia dintre programele Microsoft de licenţiere în volum, nu sunt necesare pentru a activa licenţa.27. Faceţi clic pe balon care apare în tava de sistem să iniţieze de activare a Windows
Server 2003. Urmaţi de pe ecran. Notă Pentru a activa pe Internet, va trebui să Server01 conecta la reţea şi este posibil să
aveţi pentru a regla TCP / IP a proprietăţilor cardul dvs. de interfaţă de reţea (NIC) pentru a reflecta un caz adresa IP, subnet mask, gateway implicit, şi a serverului DNS adresă.
Exerciţiul 2: Configurarea server In acest exerciţiu, veţi configura serverul ca controler de domeniu, prima într-un
domeniu Active Directory numit contoso.com.Notă Când Active Directory Installation Wizard este lansat, paşii pe care-l vă solicită să
urmeze va diferi în funcţie de dacă detectează un alt domeniu din reţea. Paşi prezentate mai jos presupun rulaţi expertul de pe o reţea izolată. Dacă sunteţi conectat la o reţea cu un alt domeniu, paşii pot varia, şi vă poate modifica fie alegerile tale în mod corespunzător sau deconecta de la reţea înainte de a efectua exercitii.
1. Dacă nu este deja deschisă, deschideţi Gestionare Server Pagina dvs. din programul de grupul Instrumente de administrare.
2. Faceţi clic pe Adăugaţi sau eliminaţi un rol. Configurarea Server Wizard. 3. Faceţi clic pe Următorul şi configuraţi Server Wizard detectează setările de reţea. 4. Faceţi clic pe configuratie tipica pentru un server primul rând, şi apoi faceţi clic pe
Următorul. 5. În Active Directory Domain Name, tastaţi contoso.com.6. Verificaţi că Domain Name NetBIOS citeşte CONTOSO şi faceţi clic pe Următorul. 7. Verificaţi că rezumatul Selectiile meciurile care se arată în figura 1-3 şi faceţi clic pe
Next. Configurarea serverului Expertul aminteşte că sistemul va reporni şi vă solicită să închideţi orice program deschis.
8. Faceţi clic pe Da.

Figura 1-3 Rezumat de selectii
9. După ce sistemul a repornit, log on ca administrator. 10. Configurarea Server Wizard va rezuma paşi său final, aşa cum se arată în figura 1-4.

Figura 1-4 Configuraţi Expert serverul
11. Faceţi clic pe Următorul, apoi faceţi clic pe Finalizaţi. 12. Open Active Directory utilizatori şi computere din grupul Instrumente de
administrare. Confirmaţi că acum au un domeniu numit contoso.com prin completarea domeniu şi localizarea cont calculator pentru Server01 în controlerele de domeniu OU.
Administrarea Microsoft Windows Server 2003
Obiectivele în acest capitol: ■ Administreaza serverele de la distanţă
❑ Administreaza un server folosind Remote Assistance ❑ Administreaza un server folosind Terminal Services de la distanţă modul de administrare ❑ Administreaza un server folosind instrumentele disponibile de sprijin
■ Depanarea Terminal Services ❑ diagnostica şi rezolva problemele legate de Terminal servicii de securitate ❑ diagnostica şi rezolva problemele legate de accesul clientului la Terminal Services
De ce acest capitol?În munca de zi cu zi a unui administrator de sistem, utilizaţi frecvent instrumente pentru a configura conturile de utilizator, modifica software-ul computerului şi setările serviciului, a

instala nou hardware, şi să efectueze multe alte activităţi. Ca mediu de calcul se extinde pentru a include mai multe calculatoare, se extinde astfel încât suma de lucru să fie făcut. Microsoft Management Console (MMC) permite consolidarea şi de organizare a unele dintre instrumentele folosite cel mai des. În plus, MMC console pot fi personalizate şi adaptate pentru a se potrivi nevoilor exactă a lucrătorilor şi sarcina de la mână, astfel încât sarcini pot fi delegate administratorilor mai junior, cu mai puţine şanse de eroare.
Când mai mult control global de un computer la distanţă este necesară, dincolo de ceea ce se poate face de la distanţă prin intermediul MMC, două instrumente-cheie a face administrarea de computerele de la distanţă posibile: Remote Desktop pentru Administrare şi Asistenţă la distanţă. În general, puteţi având în Remote Desktop pentru Administrareaca o aplicaţie client-server care permite o fereastra pe computer pentru a arăta consola locală a unui computer server, oferindu-vă capacitatea de a controla tastatura şi mouse-ul funcţionează ca şi cum aţi fost logat pe plan local la consola de pe server. Asistenţă la distanţă este similară în funcţie, ci este scoped pentru computere desktop care ruleazăun sistem de operare de la Microsoft Windows Server 2003 sau XP familia Windows. Un utilizator de la computer care face o cerere de asistenţă, şi o conexiune la distanţă poate fi stabilit de la un computer la distanţă la desktop.
Lecţii în prezentul capitol: ■ Lectia 1: Microsoft Management Console. ■ Lectia 2: Gestionarea Calculatoare distanţă, cu MMC■ Lectia 3: Servere Gestionarea cu Remote Desktop pentru administrare■ Lectia 4: Utilizarea Remote Assistance.
Înainte de a începe Pentru a efectua practici legate de obiectivele în acest capitol, trebuie să aveţi ■ Un computer care are instalat Windows Server 2003 şi de operare. Să urmeze
exemplul direct, server-ul dvs. ar trebui să fie numit Server01 şi funcţionează ca un controler de domeniu în domeniul contoso.com la distanţă.
■ Desktop pentru Administrare instalat pe Server01, cu Remote Desktop şi Asistenţă la distanţă activat.
■ O configurat şi funcţionarea Transmission Control Protocol / Internet Protocol (TCP / IP) reţea la care este consola ta şi de la distanţă calculatoarele administrativ-ţintă se pot conecta (pentru administrarea de la distanţă de calculatoare).
Lectia 1: Microsoft Management ConsolePrincipalul instrument administrativ de gestionare a Windows Server 2003 este MMC.
MMC oferă o interfaţă standard, comun pentru unul sau mai multe aplicaţii, numit snap-in-uri, pe care le utilizaţi pentru a configura elementele mediului dumneavoastră. Aceste snap-in-uri sunt individualizate pentru sarcini specifice, şi poate fi comandat şi grupate în cadrul MMC preferinţe administrative.
Unelte primară administrativă în Windows Server 2003 sunt MMC console cu colectii de completare snap-uri potrivite pentru un anumit scop. Active Directory Users and Computers instrument administrativ, de exemplu, este special conceput pentru a administra principiile de

securitate (utilizatori, grupuri, si Calculatoare) într-un domeniu. Snap-in-uri în cadrul MMC-nu-MMC sine sunt instrumente administrative pe care le utilizaţi.
Notă MMC console vor rula pe Windows Server 2003, Windows 2000, Windows NT 4, Windows XP şi Windows 98.
MMC MMC, seamănă foarte mult cu o versiune de Windows Explorer, doar cu mai puţine,
dar-to. Componente funcţionale a unei MMC sunt conţinute în ceea ce se numesc snap-in-uri: meniuri şi o bară de instrumente furnizează comenzi pentru manipularea mamă şi copil ferestre, şi consola în sine (care conţine utilitarul de completare snap-in-uri) permite funcţionalitatea vizate. În plus, o MMC pot fi salvate cu şi a diferitelor opţiuni şi moduri corespunzătoare situaţiei.
Navigarea MMC Un gol MMC este prezentat în Figura 2-1. Reţineţi că consola are un nume, şi că există o
Console Root. Este acest Console Root, care va conţine nici o completare snap-uri care alegeţi să includeţi.
Figura 2-1 Un MMC gol
Fiecare consolă include un arborele de consolă, consola de meniu şi barele de instrumente, precum şi panoul de detalii. Conţinutul acestea vor varia, în funcţie de proiectarea şi caracteristicile de completare snap-in utilizare. Figura 2-2 arata o MMC populate cu două snap-in-uri încărcate, şi o fereastră copilul Device Manager Snap-in.

Figura 2-2 Un MMC populat
Utilizarea meniurilor MMC şi Bara de instrumente Deşi fiecare completare snap-in se va adăuga meniul său unic şi elemente de bara de instrumente, există mai multe cheie meniuri şi comenzile pe care le va folosi în multe situaţii în care sunt comune pentru cele mai snap-in-uri, după cum se arată în tabelul 2-1 .
Table 2-1 Common MMC Menus and Commands
Menu Commands
File Creaţi o consolă nou, deschideţi o consolă existente, adăuga sau Remove Snap-in-uri dintr-o consolă, a seta opţiuni pentru salvarea unui consola, consola recente dosar listă, şi o comandă de ieşire
Action Variază în funcţie de completare snap-in, dar include, în general, la export, de realizare, configurare, şi de a ajuta la caracteristicile specifice completare snap-in
View Variază în funcţie de completare snap-in, dar include o personalizare opţiunea de a schimba caracteristicile generale consola
Favorites Permite adăugarea şi organizarea consolelor salvateWindow Deschide o fereastră nouă, în cascadă, faianta, şi a comuta între
ferestrele deschise copil în această consolă

Help General meniul de ajutor pentru MMC, precum şi încărcate completare snap-in module de ajutor
Construirea unei MMC personalizat, Fiecare MMC conţine o colecţie de unul sau mai multe instrumente numite
snap-in-uri. O completare snap-in MMC extinde prin adăugarea de capacitate de management specifice şi funcţionalitate. Există două tipuri de completare snap-in-uri: stand-alone şi extinderea.
Puteţi combina una sau mai multe snap-in-uri sau părţi de completare snap-in-uri pentru a crea MMCs personalizate, care pot fi apoi folosite pentru a centraliza şi se combină sarcinile administrative. Deşi puteţi utiliza mai multe console preconfigurate pentru sarcini administrative, console personalizate pentru a permite individualizarea nevoilor dumneavoastră şi de standardizare în mediul tău.
Sfat Prin crearea unui MMCpersonalizat obicei, nu aveţi de obicei posibilitatea pentru a comuta între diferite programe individuale sau console.
Stand-alone Snap-in-urile stand-alone snap-in-uri sunt furnizate de catre dezvoltator a unei cereri.
Toate instrumentele administrative pentru Windows Server 2003, de exemplu, sunt fie singur completare snap-in console sau combinaţii preconfigurate Snap-in-uri utile pentru o anumită categorie de sarcini. Computer snap-in de management, de exemplu, este o colecţie de individuale snap-in-uri utile pentru o unitate.
Extinderea Snap-ins snap Extensia-in-uri, sau extensii, sunt proiectate pentru a lucra cu
unul sau mai multe stand-alone snap-in-uri, bazate pe funcţionalitatea de sine stătătoare. Când adăugaţi o extensie, Windows Server 2003 locuri de extinderea în locaţia corespunzătoare în stand-alone Snap-in.
Multe snap-in-uri de oferta funcţionalitate de sine stătătoare şi să extindă funcţionalitatea alte snap-in-uri. De exemplu, Event Viewer snap-in citeste jurnalele de evenimente de calculatoare. Dacă obiectul Computer Management există în consolă, Event Viewer se extinde automat la fiecare instanţă a unui obiect Computer Management şi oferă jurnalele de evenimente pentru calculator. Alternativ, Event Viewer poate funcţiona, de asemenea, în modul stand-alone, caz în care acesta nu apare ca un nod de mai jos nod Computer Management.
Înregistraţi-vă câteva minute analiza sarcinile de zi cu zi, şi de grupatile în funcţie de tipul de funcţie şi frecvenţa de utilizare. Construi două sau trei console personalizate care conţin instrumentele pe care le utilizaţi cel mai des. Veţi economisi destul de un pic de timp, nu au nevoie de a deschide, a comuta între, şi aproape de instrumente ca de multe ori.

Consola OpţiuniConsola de opţiuni determina modul în care un MMC operează în
termeni de ceea ce noduri în arborele con-unic poate fi deschis, ceea ce snap-in-uri pot fi adăugate, şi ceea ce ferestrele pot fi create.
Autor Mod Când salvaţi o consolă în modul de Autor, care este implicit, permite accesul complet la toate funcţionalităţile MMC, inclusiv:
■ Adăugarea sau eliminarea snap-in-uri ■ Crearea ferestre ■ Crearea vizualizari taskpad şi sarcinile ■ Vizualizarea porţiuni ale consolei copac ■ Schimbarea opţiunile de pe consola ■ Salvarea consola
Moduri de utilizareDacă aveţi de gând de a distribui o MMC cu funcţii specifice, puteţi seta
modul dorit de utilizator, apoi salvaţi consola. În mod implicit, console vor fi salvate în folderul Administrative Tools in profilul utilizatorilor. Tabelul 2-2 descrie modurile de utilizator care sunt disponibile pentru salvarea MMC.Full access Permite utilizatorilor pentru a naviga între snap-in-uri,
ferestrele deschise, şi accesul tuturor porţiuni din arborele de consolă de acces.
Limited access,Multiple windows Utilizatorii sunt împiedicaţi de la deschiderea ferestrelor
noi sau accesarea unei parti din multiple Windows arborele de consolă, dar le permite pentru a vizualiza mai multe ferestre în consolă de acces.
Limited accessSingle windows Utilizatorii sunt împiedicaţi de la deschiderea ferestrelor
noi sau accesarea unei parti din arborele de consolă, şi le permite pentru a vizualiza o singură fereastră în consolă.
Notă MMCs, atunci când salvat, au o extensie *. MSC. Active Directory Users and Computers, de exemplu, este numit Dsa.msc (Directory Services Administrator.Microsoft salvate Console).
Practica: construit si salvati consola În această practică, se va crea, configura, şi a salva o consolă MMC.
Exerciţiul 1: O Event Viewer Consola1. , Apoi faceţi clic pe Executare Faceţi clic pe Start. 2. În caseta text Deschidere, tastaţi mmc, apoi faceţi clic pe OK.3. Maximizaţi Console1 şi ferestre Console Root. 4. Din meniul File, alegeţi Opţiuni pentru a vizualiza modul de consola configurat. În ce mod este consola de funcţionare? 5. faceţi clic pe Verificaţi că rubrica Mod Consola lista verticală este în modul de Autor, şi apoi pe OK.

6. Din meniul File, faceţi clic pe Add / Remove Snap-in. Add / Remove Snap-In dialog cu active Standalone fila. Observaţi că nu există snap-in-uri încărcate. 7. În Add / Remove Snap-In caseta de dialog, faceţi clic pe Adăugare pentru a afişa Add Standalone Snap-in caseta de dialog. 8. Localizaţi Event Viewer snap-in, apoi faceţi clic pe Adăugare.Caseta de dialog Selectare Computer apare, permiţându-vă să specificaţi calculator doriţi să-l administreze. Puteţi adăuga Event Viewer snap-in pentru computerul local pe care sunteţi de lucru, sau în cazul în care computerul dvs. face parte dintr-o reţea, puteţi adăuga Event Viewer pentru un computer la distanţă.9. În caseta de dialog Selectare computer, selectaţi Local Computer, apoi faceţi clic pe Terminare. 10. În Add Standalone Snap-In caseta de dialog, faceţi clic pe Închidere, apoi, în Add / Remove Snap-ins caseta de dialog, faceţi clic pe OK Viewer. Eveniment (locale) acum apare în arborele de consolă. Puteţi ajusta lăţimea consola panoul de copac şi să se extindă orice noduri pe care doriţi să le vedeţi. 11. Pe cont propriu, se adaugă o completare snap-in pentru Device Manager (locale). 12. Salvaţi MMC ca MyEvents.
Lectia 2: Gestionarea Calculatoarelor la distanţă, cu MMCPoate că lucraţi într-o reţea de tip peer-to-peer şi necesitatea de a
ajuta alţi utilizatori să creeze conturi de utilizator sau grupuri de pe computerele lor pentru a partaja foldere locale. Aveţi posibilitatea să salvaţi-vă o excursie la birourile colegii dvs. prin conectarea la computerele utilizatorilor cu computerul Management Console (aşa cum se arată în figura 2-3). Sau poate aveţi nevoie pentru a conduce formatul sau de a îndeplini şi alte sarcini pe un computer la distanţă. Puteţi efectua aproape orice sarcina de pe un computer la distanţă pe care o puteţi efectua la nivel local.

Figura 2-3 Conectarea la computerul unui utilizator cu consola Computer ManagementConfigurarea Snap-In pentru utilizareaRemote
Pentru a te conecta şi a gestiona un alt sistem folosind consola Computer Management, tu trebuie să lansezi consola cu un cont care are acreditări administrative pe computerul la distanţă. Dacă acreditările dvs. nu au privilegii ridicate de pe computerul ţintă, veţi putea să încărcaţi completare snap-in, dar nu va putea citi informaţii de la calculatorul-ţintă.Sfat Aveţi posibilitatea să utilizaţi alerga as, sau logon secundară, pentru a lansa o consolă cu acreditări, altele decât cele cu care sunteţi conectat în acel moment.
Când sunteţi gata de a gestiona sistemul de la distanţă, puteţi deschide o consolă existente cu snap-in încărcate, sau configura o nouă MMC, cu o completare snap-in pe care le configura pentru conectarea de la distanţă atunci când vă construiţi consola. Dacă configuraţi un computer existent Management Console, de exemplu, urmaţi aceşti paşi:
1. Deschideţi consola Computer Management prin click-dreapta My Computer si alegerea Administreaza din meniul de comenzi rapide.
2. Faceţi clic dreapta pe Computer Management în panoul din copac şi alegeţi Conectarea la alt computer.
3. În caseta de dialog din figura 2-4, tastaţi numele sau adresa IP a computerului sau a naviga pe reţea pentru ea, apoi apasati OK pentru a conecta.

Figura 2-4 Setarea local / distanţă de context pentru o completare snap-in
Odată conectat, puteţi efectua sarcinile administrative pe computerul la distanţă.
Practica: Adăugarea unui computer de la distanţă pentru Management (opţional)
Notă Această practică presupune că aveţi un calculator disponibile pentru conectarea de la distanţă, şi că aveţi privilegii administrative pe acel computer.
Exercitiu: 1 Conectarea la distanţă, cu MMC In acest exercitiu, va modifica un MMC existent pentru conectarea la
un computer la distanţă.1. Deschideţi MMC salvat de la exercitarea în Lectia 1 (MyEvents). 2. Din meniul Fişier, faceţi clic pe Add / Remove Snap-in. 3. În Add / Remove Snap-In caseta de dialog, faceţi clic pe Adăugare
pentru a afişa Add Standalone Snap-in caseta de dialog.4. Localizaţi Computer Management utilitarul de completare snap-in,
apoi faceţi clic pe Adăugare. 5. În caseta de dialog Computer Management, selectaţi un alt
computer. 6. numele sau adresa IP a computerului, sau răsfoiţi reţeaua pentru ea,
şi apoi faceţi clic pe Tip Finish pentru a conecta. 7. Click Close in Add Standalone Snap-In caseta de dialog, apoi faceţi
clic pe OK pentru a încărca Computer Management completare snap-in pentru a MyEvents consola.
Puteţi utiliza acum instrumente de management pentru a administra computerul la distanţă.
Lectia 3: Gestionarea Serverelor cu Remote Desktop Adminitration

Familia Windows 2000 Server a introdus o suită bine integrată de instrumente şi tehnologii care au permis Terminal Services, atât pentru administrarea de la distanta si partajare de aplicaţii. Evoluţia a continuat: Terminal Services este acum o componentă integrantă, implicit de familia Windows Server 2003, şi Remote Desktop a fost îmbunătăţit şi se poziţionează ca un out-of-the-box capacitate-, astfel încât, cu un singur clic, un Windows Server 2003 computerul va permite doua conexiuni simultane pentru administrare de la distanţă. Prin adăugarea componentei Terminal Server şi configurarea de acordare a licenţelor caz, un administrator poate extinde în continuare tehnologii pentru a permite mai multor utilizatori de a rula aplicatii de pe server. În această lecţie, veţi învăţa cum să activaţi Remote Desktop pentru administrare.
După această lecţie, veţi fi în măsură să ■ Configuraţi un server pentru a permite Remote Desktop pentru
Administrare ■ utilizatorii Alocare la grupul corespunzător pentru a le permite să
administreze serverele de la distanţă ■ Conectarea la un server prin intermediul Remote Desktop
Connection pentru Administraţie
Activarea şi configurarea Remote Desktop pentru Administrare Serviciul Terminal permite Remote Desktop, Remote Assistance, cât şi
de Terminal Server pentru partajare de aplicaţii. Serviciul este instalat în mod implicit pe Windows Server 2003, în Remote Desktop configurat pentru modul de administrare de la distanţă. Mod de Remote Desktop permite doar două conexiuni concurente de la distanţă, şi nu include componente de partajare de aplicaţii Terminal Server. Prin urmare, Remote Desktop aeriană operează cu foarte puţin în sistem, şi fără cerinţe suplimentare de acordare a licenţelor.
Notă Deoarece Terminal Services sale dependente şi capacitatea de Desktop la distanţă sunt componente implicit de Windows Server 2003, fiecare server are capacitatea de a oferi conexiuni la distanţă pentru a consola. Termenul de "server de terminale" acum, prin urmare, se referă în mod specific la un calculator Windows Server 2003, care prevede aplicarea de partajare a mai multor utilizatori, prin adăugarea de componente Terminal Server.
Alte componente-Terminal Server şi Terminal Server Service-licenţiere trebuie să fie adăugate utilizând Add or Remove Programs. Cu toate acestea, toate instrumentele administrative necesare pentru a configura şi sprijin conexiuni client şi de a gestiona Terminal Server. sunt instalate în mod implicit pe orice calculator Windows Server 2003. Fiecare dintre instrumentele şi funcţiile lor sunt descrise în tabelul 2-3.

Terminal Services Configurare - Setarea proprietăţilor pe Terminal Server, inclusiv sesiune, nete de muncă, desktop client, si client setările de control la distanţă
Terminal Services Manager - Trimiterea de mesaje legate de clienti Terminal Server, deconectarea sau log off sesiuni, şi de stabilire a remote control sau inchiderea sesiuni .
Remote Desktop Client Installation Files - Instalarea Windows Server 2003 sau Windows XP Remote Desktop aplicaţie client. 32-bit client Remote Desktop soft-ware client;este instalat în% SystemRoot% \ System32 Clienti \ \ Tsclient \ Win32 de Terminal Server.
Terminal Services Licensing - Configurea de licenţe pentru conexiuni client la un server terminal. Acest instrument nu este aplicabil pentru mediile care folosesc doar Remote Desktop pentru administrare.
Pentru a permite conexiuni Remote Desktop pe un calculator Windows Server 2003, deschideţi proprietăţile sistemului din Control Panel. Pe fila de la distanţă, selectaţi Permiteţi utilizatorilor să se conecteze de la distanţă la acest computer.
Notă Dacă Terminal Server este un controler de domeniu, trebuie să configuraţi de asemenea, Grupul de Pol-gheaţă pe controlerul de domeniu pentru a permite conectarea prin Terminal Services la Remote Desktop grupul Utilizatori. În mod implicit, non-Domain Controller servere va permite conexiunile Terminal Services de către acest grup.
Remote Desktop ConnectionRemote Desktop este software-ul client-side folosit pentru a conecta la
un server, în contextul fie Remote Desktop sau moduri de Terminal Server. Nu există nicio diferenţă funcţională din perspectiva clientului între două configuraţii de server.
Pe Windows XP şi Windows Server 2003 calculatoare, Remote Desktop Connection este instalat în mod implicit, deşi nu este uşor să găseşti în locaţia implicită în All \ Programs Accesorii grupul de programe \ Comunicatiilor din meniul Start.
Pentru alte platforme, Remote Desktop Connection poate fi instalat de la Windows Server 2003 CD sau de la client folderul de instalare (% SystemRoot% \ System32 Clienti \ \ Tsclient \ Win32) pe orice calculator Windows Server 2003. . Bazat pe MSI Remote Desktop Connection pachet de instalare pot fi distribuite la sistemele Windows 2000 utilizând politica de grup sau SMS.
Sfat Se recomandă să actualizeze versiunile anterioare ale clientului Terminal Services la ultima versiune a Remote Desktop Connection pentru a oferi cele mai eficiente, un mediu sigur şi stabil posibil, prin ameliorări ca o interfaţă de utilizator revizuit, 128-bit encryption şi selection alt port .

Figura 2-5 prezinta clientul Desktop la distanţă configurat să se conecteze la Server01 în domeniul contoso.com.
Configurarea Remote Desktop Client Puteţi controla multe aspecte ale Conexiune desktop la distanţă atât
clientul, cât şi pe partea de server. Tabelul 2-4 liste de setări de configurare şi utilizarea acestora.
Client SettingsGeneral - Opţiuni pentru selectarea calculator la care conexiunea ar
trebui să fie, stabilirea de log statice, pe scrisorile de acreditare, şi de economisire de setări pentru această conexiune.
Display - Controlează dimensiunea ferestrei client Remote Desktop, adâncimea de culoare, şi dacă funcţiile de control-bar sunt disponibile în modul ecran complet.
Local Resources - Opţiuni pentru a aduce evenimente de sunet la computerul local, în plus faţă de standard de mouse, tastatura, şi de ieşire ecran. Cum Windows combinaţii de taste sunt interpretate de către computerul la distanţă (de exemplu, ALT + TAB), şi dacă discul local, imprimantă, port serial şi conexiuni trebuie să fie disponibile la sesiunea de la distanţă.

Programs - Setaţi calea şi în folderul ţintă pentru orice program doriţi să începeţi, o dată ce conexiunea este facuta.
Experience - Categorii de funcţii de afişare pot fi activate sau dezactivate pe lăţime de bandă la dispoziţie între computerele de la distanţă şi locale. Acestea cuprind Rezultate pupitru background, indicând conţinutul ferestrei în timp ce glisaţi, meniul si animatie fereastra, teme, şi dacă cache bitmap ar trebui să fie activat (aceasta transmite doar modificările în ecranul de revopsire, mai degrabă decât întregul ecran pe fiecare perioadă de reîmprospătare).
Server SettingsLogon Settings - prerogativelor static poate fi setat pentru conexiunea,
mai degrabă decât folosind cele prevăzute de către client.Sessions - Setări pentru care se încheie o sesiune deconectat, sesiune
de limitele şi ralanti time-out, şi a indemnizaţiei de reconectarea se pot face aici pentru a suprascrie setările clientului.
Environment - Suprascrie setările din profilul de utilizator pentru această conexiune pentru a începe un program de la conexiune. Cale şi setările de obiectivul stabilit aici de peste-plimbare celor stabilite de conexiuni Remote Desktop.
Permissions - Permite permisiuni suplimentare care urmează să fie stabilite pe acest sens.
Remote Control - Specifică dacă controlul de la distanţă a unei sesiuni de Remote Desktop este posibil, şi dacă este, dacă utilizatorul trebuie să acorde permisiunea de la deschiderea sesiunii de control de la distanţă. setări suplimentare se pot restricţiona sesiune de control la distanţă pentru a vizualiza numai, sau permite interactivitate completă cu sesiunea de client Remote Desktop.
Client Settings - setările de suprascriere din configuraţia clientului, adancime de culoare de control, şi de comunicare nu fi de acord diferite (I / O) porturi.
Network Adapters - Specifică care plăcile de reţea de pe server va accepta Remote Desktop pentru conexiunile de Administraţie.
General - Setaţi nivelul de criptare şi mecanism de autentificare pentru conectarea la serverul.
Terminal Services Probleme/DepanareCând prin intermediul Remote Desktop pentru administraţie, creaţi o
conexiune la un server de consola, există mai multe cauze potenţiale de conexiuni eşuate sau sesiuni problematice:
■ Network failures - Erori în standard TCP / IP poate provoca o conexiune Remote Desktop pentru a nu sau să fie întreruptă. Dacă DNS nu funcţionează, un client nu poate fi reuşit să localizeze serverul de nume. Dacă rutare nu funcţionează, sau

Terminal Services portul (implicit, portul 3389) greşit pe oricare dintre client sau server, conexiunea nu va fi stabilită.
■ Credentials - Utilizatorii trebuie să aparţină administratorilor sau Remote Desktop grup utilizatorilor să se conecteze cu succes la server folosind Remote Desktop pentru administrare.
Examen Sfat - Ai grija de membru în grup în cazul în care accesul este refuzat atunci când stabiliţi o conexiune Remote Desktop pentru Administraţie. În versiunile anterioare de Terminal Server, trebuia să fi fost un membru al grupului de administratori pentru a se conecta la server, deşi a permisiunilor speciale ar putea fi stabilite manual. Având doar două conexiuni de la distanţă la Terminal Server este o limită fixă, şi nu poate fi crescut.
■ Policy - Controlerele de domeniu va permite numai conexiuni prin intermediul Remote Desktop pentru a administratorilor. Trebuie să configuraţi de securitate a controlerului de domeniu de politică pentru a permite conexiuni pentru toate conexiunile alt user la distanţă.
■ Too many concurrent connections - Dacă sesiuni au fost deconectate cu-out fiind deconectat, serverul poate lua în considerare conexiunea concurente atinsă limita, chiar dacă nu există doi utilizatori umane conectat la momentul respectiv. Un administrator ar putea, de exemplu, aproape de o sesiune de la distanţă, fără log off. În cazul în care doi administratori mai încerca să se conecteze la server, numai una va fi permis să se conecteze înainte de limita a două conexiuni concurente este de ajuns.
A se vedea, de asemenea, mai multe despre Terminal Services şi cele mai recente evoluţii în funcţionalitate client Remote Desktop, vezi http://www.microsoft.com/technet/treeview/default.asp?url=/technet / prodtechnol/windowsserver2003/proddocs standard / sag_Server_Trouble_Topnode. ASP.
Practica: Servicii Instalarea Terminal Service şi Rularea Remote Administration
În această practică, va configura Server01 pentru a permite conexiuni Remote Desktop pentru Administraţie. Vei optimiza apoi Server01 pentru a

asigura availablity de conexiune când conexiunea nu este în uz, şi vă va limita numărul de conexiuni simultane la unu. Tu apoi atunci a alerga o sesiune de administrare de la distanţă de la Server02 (sau un alt calculator aflat la distanţă).
Dacă se limitează la un singur computer. pentru această practică, puteţi utiliza clientul Desktop la distanţă să se conecteze la Terminal Services pe acelaşi computer. Ajustaţi trimiteri la un computer la distanţă în această practică cu cea a computerului local Configurare.
Exerciţiul 1: Configurarea Server pentru Remote DesktopÎn acest exerciţiu, vă va permite conexiuni Remote Desktop, schimbaţi
numărul de conexiuni simultane permise la server, şi să configuraţi setările de deconectare pentru conexiune.
1. Logon la Server01 ca Administrator. 2. Deschidere proprietăţi System din Control Panel. 3. Pe fila La distanţă, enable Remote Desktop. Închide proprietăţile
sistemului. 4. Deschideţi Terminal Services Configurare consola din folderul
Instrumente de administraţie. 5. În tscc (Terminal Services Configuration \ Conexiuni) MMC, faceţi clic
dreapta pe conexiune RDP-tcp din panoul de detalii, apoi faceţi clic pe Proprietăţi.
6. Pe fila Adaptor de reţea, modificaţi maximum legături la 1. 7. Pe fila Sessions, selectaţi ambele casete de ignorare a verifica Setări
utilizator, şi să facă modificări, astfel încât stabilirea unei sesiuni de utilizator care este deconectat, prin orice mijloace, sau pentru orice motiv, va fi închisă în 15 minute, că nu are timp sesiunii active de limită, şi care va fi deconectat după 15 minute de inactivitate.
❑ Închiderea unei sesiuni deconectat: 15 minute ❑ active limita sesiune: niciodată nu❑ Idle limita de sesiune: 15 minute ❑ limita de sesiune, când este atins sau conexiunea este întreruptă:
Deconectarea de la sesiuneAceastă configuraţie se va asigura că doar o singură persoană la un
moment dat poate fi conectat la Terminal Server, că orice sesiune deconectat vor fi închise în 15 minute, şi că o sesiune de mers în gol va fi deconectat în 15 minute. Aceste setări sunt utile astfel încât să nu aibă o sesiune care este deconectat sau inactiv face Remote Desktop pentru conectarea Administrare indisponibil.
Exerciţiul 2: Conectarea la server cu Remote Desktop Client1. Pe Server02 (sau un alt computer de la distanţă, sau de la Server01
în sine, dacă un computer la distanţă nu este disponibil), deschise Remote Desktop Connection (de la Accesorii, Communications Group program) şi a vă conecta la şi log la Server01.

2. Pe Server01, deschis tscc (Terminal Services Configuration \ Conexiuni) MMC. Ar trebui să vedeţi sesiunea de la distanţă conectate la Server01.
3. Lasă sesiune inactiv timp de 15 minute, sau aproape de clientul Desktop la distanţă, fără log off sesiune Terminal Server, şi sesiunea ar trebui să fie deconectat în mod automat în 15 minute.
Acum sunteti conectat la Server01 la distanţă, şi pot efectua orice sarcini pe computerul Server01 că ai putea realiza în timp ce esti logat pe interactiv la consola.
Lectia 4: Utilizarea Remote AssistanceUtilizatorii de computere, în special utilizatorii care nu au expertiza
tehnică de mult, au adesea probleme de configurare sau întrebări de utilizare, care sunt dificil pentru un suport profesional sau chiar un prieten sau membru de familie pentru a diagnostica şi repara prin telefon. Asistenţă la distanţă oferă o modalitate pentru utilizatori pentru a obţine ajutorul de care au nevoie şi o face mai uşoară şi mai puţin costisitoare pentru birouri corporative ajutor pentru a ajuta utilizatorii lor.
După această lecţie, veţi fi în măsură să ■ Activează un computer pentru a accepta cererile de Asistenţă la
distanţă■ Utilizaţi una din metodele disponibile de a solicita şi de a stabili o
sesiune Remote Assistance
Efectuarea de asistenţă la cerereÎn Windows Server 2003 Ajutor, există o secţiune wizard-motor pentru
Remote Assistance, prima pagină a ceea ce este prezentat în Figura 2-6.

Figura 2-6 ecran de invitaţie Asistenta la distanţă în Centrul de Ajutor şi Asistenţă
Expertul conexiune cu motor permite o cerere pentru a fi trimise fie prin intermediul unui cont Microsoft. NET Passport, prin trimiterea unui fişier salvat, sau printr-un non-Paşaport conturi e-mail, împreună cu care vă permite să facă o cerere folosind Windows Messenger. Pentru o cerere de succes prin e-mail, ambele computere trebuie să fie folosind un client Messaging Application Programming Interface (MAPI)-compatibil de e-mail.
Pentru a utiliza serviciul Windows Messenger pentru conexiunea de Asistenţă la distanţă, trebuie să aveţi asistent de utilizator Windows Messenger numele în lista de contacte, şi să facă cerere din partea unui client Windows Messenger. Windows Messenger va afişa statutul lor de online sau offline. Asistenţă la distanţă poate fi solicitată doar în direct, atunci când asistentul tău este online. Asistentul la distanţă cere ca ambele computere se execută Windows XP sau un produs în familia Windows Server 2003.
Notă indicator al stării online în fereastra de ajutor Asistenţă la distanţă nu este dinamic; trebuie să refresh, prin urmare, ecran pentru a vedea o actualizare statutul de corectare.
După ce a primit o cerere de Asistenţă la distanţă, helper (expert) se poate conecta de la distanţă la computer şi vizualiza direct pe ecran pentru a rezolva problema. Când a iniţia o cerere de ajutor, clientul Remote

Assistance trimite un bilet criptate bazat pe Extensible Markup Language (XML) pentru ajutor, care este determinat să accepte invitaţia.
Alertă de securitate Remote Assistance, daca este activat, pentru a permite conectarea la un calculator în condiţii de securitate relaxat. Asiguraţi-vă că vă oferă acces numai la autorităţile de încredere, pentru sesiuni de Remote Assistance.
Using Remote AssistanceUn utilizator poate solicita asistenţă din partea altui utilizator Windows
Messenger prin plasarea cererea prin Help and Support Center cerere sau direct prin Windows Messenger. Ambele aplicaţii utilizează aceleaşi mecanisme pentru a determina dacă expertul este online, şi apoi face o cerere de asistenţă. Figura 2-7 ilustrează face o cerere de asistenţă de la distanţă utilizând Windows Messenger.
Figura 2-7 Se face o cerere de Asistenţă la distanţă
Deschide fereastra Windows Messenger, iar utilizatorul selectează contul expertului Windows Messenger. Expertul primeşte invitaţia ca un mesaj instantaneu. Când clicuri de experţi Accept, sesiuni de asistenţă la distanţă este iniţiată. Utilizatorul solicită confirmă sesiune făcând clic pe Da.
Când conexiunea este stabilită la distanţă, sesiunea de Asistenţă la distanţă începe pe computerul expertului. De experţi şi user a putea partajeze controlul desktop, capacităţile de transfer de fişiere, precum şi o fereastră de chat, prin care aceştia lucrează împreună pentru a rezolva problema utilizatorului.
Alertă de securitate Dacă utilizatorul alege să trimiteţi un e-mail sau fişier cerere de Asistenţă la distanţă, o parolă va fi necesar ca un "shared secret" pentru sesiune Remote Assistance. Utilizatorul ar

trebui să stabilească o parolă puternică, şi să expertul stiu ce parola este într-o comunicare separată, cum ar fi un apel telefonic sau e-mail securizat.
Acordarea de asistenţă de la distanţă la un utilizatorAsistenţă la distanţă este utilă în special dacă doriţi să iniţieze
Rezolvarea problemelor de pe computerul unui utilizator. Pentru a face acest lucru, trebuie să activaţi Oferta de Asistenţă la distanţă Local Group Policy setare de pe ţintă (utilizatorului) computerul local:
1. Pe computerul utilizatorului, faceţi clic pe Start, Run, apoi tastaţi gpedit.msc. Locale Policy Editor Grupa apare, permiţându-vă să ajusteze politicile care afectează maşina locală.
Notă Un domeniu Politica de grup vă pot împiedica de la ajustarea acestei politici.2. Sub Configurare nodul Computer, extindeţi Administrative
Templates, apoi pe System, apoi faceţi clic pe Asistenţă la distanţă. 3. Faceţi dublu-clic Oferta Asistenţă la distanţă şi apoi selectaţi
Enabled. 4. Apoi, faceţi clic pe Afişare, apoi specificaţi utilizatorii individuali care
vor să li se permită să ofere asistenţă prin atribuirea de ajutoare în cadrul acestei politici. Aceste ajutore adăugate la lista ar trebui să fie sub formă de nume de utilizator \ domeniu, şi trebuie să fie un membru al grupului local de administratori pe computerul local.
Iniţializare Asistenţă la distanţă, Puteţi iniţia acum Asistenţă la distanţă de pe computerul
dumneavoastră, la un computer de utilizatori, care prevede că acreditările pe care le potrivesc cu cele de furnizare a unui ajutor definite în computerul ţintă locală politica de grup:
1. Deschideţi Ajutor si Instrumente Support Center, faceţi clic pe, apoi pe Ajutor şi Asistenţă Centrul de Instrumente. Oferta faceţi clic pe Următorul Asistenţă la distanţă. Figura 2-8 ilustrează Ajutor centru de suport şi interfaţă Tools.

Figura 2-8 Ajutor si Instrumente Support Center2. În caseta de dialog, tastaţi numele sau adresa IP a computerului
ţintă, apoi faceţi clic pe Conectare. (Dacă vi se solicită, care mai mulţi utilizatori sunt conectaţi, alegeţi o sesiune de utilizator.) Apoi, faceţi clic pe Start Remote Assistance. Utilizatorul primeşte un casetă de tip pop-up care să arate că-desk-ul este persoana care ajuta la iniţierea unei sesiuni de asistenţă la distanţă.
3. Utilizatorul acceptă şi Asistenţă la distanţă poate continua.
Alertă de securitate există mai multe chestiuni să ia în considerare atunci când gestionează şi administrează Asistenţă la distanţă din mediul corporativ sau o organizaţie de mari dimensiuni. Puteţi specifica un mediu deschis, în care angajaţii pot beneficia de asistenţă de la distanţă din afara firewall-ul companiei, sau puteţi restricţiona Asistenţă la distanţă, prin intermediul politicii de grup şi precizează diferite niveluri de permisiuni, cum ar fi permiţând doar Asistenţă la distanţă din interiorul firewall-ul companiei. Conexiunile din afara firewall-ului necesită port 3389
Firewall Restrictii la Remote Assistance Remote Assistance rulează pe partea de sus a tehnologiei Terminal
Services, ceea ce înseamnă că trebuie să utilizeze acelaşi port folosit de Terminal Services: port 3389. Asistenţă la distanţă nu va funcţiona atunci

când traficul de ieşire din portul 3389 este blocat. În plus, există multe alte preocupări legate de firewall, în special în ceea ce priveşte Network Address Translation (NAT).
■ Asistenţă la distanţă acceptă Universal Plug and Play (UPnP) să traverseze dispozitive Network Address Translation. Acest lucru este util în mai mici, reţelele de birou de acasa, deoarece Windows XP Internet Connection Sharing (ICS) acceptă UPnP. Cu toate acestea, Windows 2000 ICS nu suporta UPnP.
Examen Sfat Uita-te pentru intrebari care utilizează Windows 2000 ICS pentru asistenţă de la distanţă de la un birou mare, ajuta corporative într-un birou de satelit de mici dimensiuni. Deoarece Windows 2000 ICS nu spri-jin UPnP, de la distanţă problemele Asistenţa va abundă.
■ Asistenţă la distanţă va detecta Internet adresa IP şi numărul portului TCP pe dispozitiv UPnP NAT şi inseraţi adresa în Remote Assistance criptate bilet. Internet adresa IP şi numărul portului TCP va fi utilizat pentru a conecta prin dispozitivul NAT de ajutor sau solicitantului staţie de lucru pentru a stabili o sesiune Remote Assistance. O cerere de conectare la distanţă Asistenţa va fi apoi transmis clientului prin dispozitiv NAT.
■ Asistenţă la distanţă nu se va conecta în cazul în care solicitantul este în spatele unui dispozitiv non-UPnP NAT atunci când e-mail este folosit pentru a trimite fişierul invitaţie. Când trimiteţi o invitaţie folosind Windows Messenger, un non-UPnP NAT aparatul va funcţiona în cazul în care un client se află în spatele unui dispozitiv NAT. Dacă atât ajutor şi computere solicitantul se află în spatele non-UPnP dispozitive NAT, conexiunea Remote Assistance va eşua.
Dacă utilizaţi un paravan de protecţie bazat pe software personale sau NAT într-un mediu de origine, puteţi utiliza Remote Assistance cu nici configuraţii speciale. Cu toate acestea, dacă utilizaţi un paravan de protecţie bazat pe hardware într-un mediu de origine, se aplică aceleaşi restricţii: trebuie să deschizi port 3389 de a utiliza Remote Assistance.
Notă Instant Messenger Service in sine se bazează pe portul 1863 fiind deschis.
Practica: Utilizarea Asistenţă la distanţă prin intermediul Windows Messenger
Această practică necesită fie un partener, sau un al doilea computer pentru a stabili sesiune Remote Assistance. Server01 Server02 şi ar trebui să aibă Windows Messenger instalat şi configurat cu două conturi distincte. Dacă sunt limitate la un singur computer for această practică, vă may stabili o sesiune Remote Assistance using două conturi separate, Windows Messenger configurate pe acelaşi computer, dar nu veţi putea efectua control screen.
1. Din Server02 (sau un alt calculator) deschide Windows Messenger şi conecta la contul tău Messenger # 2.
2. De la Windows Messenger conectat ca Messenger de cont # 1, alegeţi solicite asistenţă de la distanţă din meniul Acţiuni.

3. Adresaţi-vă în caseta de dialog pentru Remote Assistance, alege Messenger faceţi clic pe contul # 2, apoi pe OK.
4. Nu va fi acum o succesiune de cereri şi confirmărilor între două aplicaţii Windows Messenger. Alege Acceptarea sau pe OK în fiecare interogare pentru a stabili sesiuni de asistenţă la distanţă.
5. Iniţial, sesiunea Remote Assistance este în modul ecran Numai Vizualizare. Pentru a prelua controlul computerului de novice, trebuie să selectaţi Ia de control din partea de sus a ferestrei Remote Assistance. Novice utilizator trebuie să accepte dumneavoastră încercaţi să preia computerul.
Notă Fie novice sau expert poate termina sau deconecta sesiunea în orice moment.
Indiferent dacă sunt sau nu expert preia computerul novicelui, vezi ecranul, transferi fişiere, şi conumicarea chat sunt activate.
Rezumatul lectiei :Asistenţă la distanţă este un aranjament reciproc: utilizatorul poate
solicita un expert pentru ajutor sau, dacă sunt corect configurate prin politica de grup, expert poate iniţia o sesiune de ajutor. În ambele cazuri, utilizatorul trebuie să convină în mod activ la stabilirea sesiune şi poate da întotdeauna şi elimina controlul desktop-ului utilizatorului de la experţi. În nici un moment poate de experţi să ia controlul desktop-ului utilizatorului inopinat. Asistenţă la distanţă este construit pe Terminal Services si foloseste interfata a sistemului de ajutor şi Windows Messenger pentru a permite deschiderea sesiunii, chat, vizualizarea pe ecran, ecran de control, precum şi transfer de fişiere. Tehnologia de Terminal Services şi Asistenţă la distanţă este atât de strâns legată de faptul că atât utilizarea serviciilor portuare aceleiaşi reţele, 3389, care trebuie să fie deschis prin orice firewall pentru sesiunea Remote Assistance pentru a reuşi.
Cazul exercitiului: scenarioCa parte a administraţiei de la distanţă al intreprinderii dvs., firma dvs.
are activat Asistenţă la distanţă pe fiecare computer. Reprezentanţii de vânzări de călătorie în mod frecvent, laptop-uri şi se utilizează pentru a efectua munca lor în timp ce de călătorie.
Pe reţeaua dumneavoastră internă, puteţi utiliza Windows Messenger pentru comunicarea spontană cu clienţii dvs., şi pentru Asistenţă la distanţă. Tu nu permite, totuşi, pentru trafic Instant Messenger pe Internet prin închiderea portul 1863 la firewall.
Vrei să efectueze Remote Assistance pentru utilizatorii de la distanţă, dar nu se poate conecta la ei cu Windows Messenger pentru a determina dacă sunt online.
Asistenţă la distanţă este posibilă pentru utilizatorii de la distanţă? Dacă da, cum ai realiza aceasta? Trebuie să utilizaţi una dintre
metodele alternative de a solicita asistenţă de la distanţă.■ E-Mail Metoda Trimite un e-mail pentru a expertului prin Ajutor şi
instrumentele de suport. Când accesează link-ul de experţi în e-mail, expertul va fi capabil să stabilească o sesiune de Asistenţă la distanţă fişiere.

■ Metoda Creaţi un fişier Asistenţă la distanţă prin intermediul Ajutor şi instrumentele de suport. E-mail dosar la expert, sau au acces expert printr-un punct de partajare de fişiere. Când accesează link-ul de experţi în cadrul fişierului, expertul va putea stabili o sesiune Remote Assistance.
În ambele metode, este foarte recomandat să creaţi o parolă pentru sesiunea de Asistenţă la distanţă, şi să dea expertul parola într-un mod protejat, că dumneavoastră sesiuni de asistenţă la distanţă nu pot fi accesate de către o persoană neautorizată.
Rezolvarea problemelorSunteţi în incearcarea să va conectati la un server Windows Server
2003 în mediul dvs. cu o conexiune Remote Desktop, dar va apare în mod constant mesajul prezentat în figura 2-9 atunci când se încearcă să se conecteze.
Ai verificat setările de pe server, şi a confirmat următoarele: ■ Sunteţi membru al grupului de Remote Desktop Users.. ■ Tu nu esti un membru al grupului de administratori ■ Sunteţi capabil să va conectati la punctele de partajare de pe
serverul calculator Terminal , iar computerul răspunde afirmativ la un ping.Ce alte setări vă va verifica pe computerul Terminal Server pentru a
depana această problemă?Este probabil ca Terminal Server în cauză este un controler de
domeniu, şi că implicit Domain Controller politicii de grup nu a fost activată pentru a permite conexiunile la distanţă de către grupul de administraţie la distanţă Utilizatori. Local Group Policy pe Domain Controllers interzice conexiuni non-administrator la distanţă, şi trebuie să fie schimbat. Cel mai simplu mod de a schimba politica locală este de a o înlocui cu o modificare a Default Domain Controller Group Policy.
Puncte cheie ■ MMCs sunt containere pentru snap-in-uri. ■ Snap-in-uri pot fi utilizate fie în local sau la distanţă context, dar nu
poate fi conectat atât la şi de la distanţă calculatoarele locale simultan. ■ Snap-in-uri pot fi combinate într-o singură consolă pentru a se
potrivi preferinţă administrative.■ MMCs pot fi salvate în modul de utilizare a restricţiona configuraţia
lor, ci capacitatea de a îndeplini sarcinile cu instrumentul este reglementată de permisiuni, nu de limitările introduse pe o anumită consolă MMC. Dacă un utilizator are privilegiul suficiente pentru a administra un computer, utilizatorul poate crea MMCs cu orice Snap-in.

■ Remote Desktop pentru administraţie necesită permisiuni de a ataşa cu clientul Remote Desktop. În mod implicit, această permisiune nu se acordă decât Administratorii de la distanţă.
■ Asistenţă este un dublu sens, au convenit sesiune. În niciun moment, un expert poate prelua controlul neautorizată a utilizatorului calculatorului o.
■ port 3389, acelaşi port folosit de Remote Desktop pentru administraţie, trebuie să fie deschise la firewall pentru sesiuni de Asistenţă la distanţă să fie stabilită.
Termeni CheieAsistenţă la distanţă vs Remote Desktop pentru administraţie.
Asistenţă la distanţă permite o sesiune de control la distanţă pentru a fi stabilite de la un utilizator ca expert invitat de către un utilizator novice. Acreditări pentru autentificare sunt furnizate sub forma unei parole "shared secret" create în invitaţia adresată de către novice. La distanţă de birou-top pentru Administrare implică numai un singur utilizator conectat la distanţă la un computer care execută serviciul Terminal Server si configurat pentru a permite Remote Desktop conexiuni de către utilizator.
Microsoft Management Console (MMC) Ce funcţionalitate este posibilă prin intermediul conexiunii la distanţă de un snap-in, şi ceea ce prerogativelor sunt necesare Desktop.
Remote Desktop for Administration şi de configurare a serverului necesare pentru Desktop la distanţă pentru conexiunile de Administraţie.
3 User AccountsObiectivele în acest capitol:■ Crearea şi administrarea conturilor de utilizator ■ Crearea şi modificarea conturi de utilizator prin intermediul Active
Directory Users and Computers Microsoft Management Console (MMC) snap-in
■ Crearea şi modificarea conturi de utilizator prin utilizarea de automatizare
■ import conturi de utilizator■ Administreaza locale, serviciile de roaming, şi user profile obligatorii ■ Depanarea conturilor de utilizator ■ diagnostica şi rezolva lock-out cont■ diagnostica şi rezolva problemele legate de proprietăţile cont de
utilizator ■ Depanarea problemelor autentificarea utilizatorului.
De ce acest capitol al materiei?