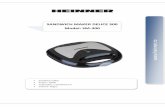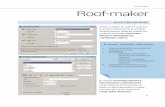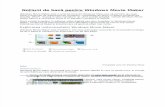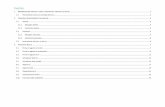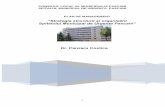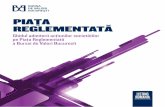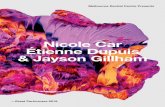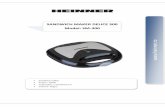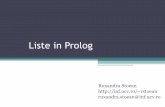Windows Movie Maker. Cum Se Adauga Muzica
Click here to load reader
-
Upload
bogdy00733054 -
Category
Documents
-
view
19 -
download
0
Transcript of Windows Movie Maker. Cum Se Adauga Muzica

Movie Maker (2)
Filme în câteva minute
Uimiţi-vă prietenii şi rudele cu filme de excepţie a căror creare durează câteva minute.
Adăugaţi titluri, generice, muzică, tranziţii şi efecte. Iar atunci când, chiar, vă grăbiţi, AutoFilm face
treaba dumneavoastră, în mai puţin de un minut.
Obţineţi un sunet de excepţie pentru filmul dvs. utilizând instrumentele de editare audio din
Windows Live Movie Maker. Rafinaţi filmul terminat şi oferiţi-i un aspect profesional, prin
adăugarea unei coloane sonore şi folosind caracteristicile de editare pentru a ajusta volumul, pentru a
face muzica să apară şi să dispară gradual şi multe altele.
1.3. Adăugarea muzicii
Puteţi adăuga muzică pentru a se reda în timpul filmului. După ce adăugaţi muzica, o puteţi
edita astfel încât să se redea în film aşa cum doriţi.
În submeniul Import, prin apăsarea butonului stânga al mouseului pe Audio sau muzică se
deschide o fereastră de unde putem să alegem melodia pe care dorim să o adăugăm filmului nostru.
Faceţi clic pe fişierul de muzică pe care doriţi să îl utilizaţi, apoi faceţi clic pe Deschidere.

1.3.1. Modificarea punctul de început şi de terminare a muzicii
Ascundeţi parţial începutul sau finalul muzicii, astfel încât numai porţiunea pe care o doriţi
din melodie să se redea în filmul final.
Pentru a ascunde parţial începutul sau sfârşitul fişierului muzical, faceţi clic pe fişier, apoi
glisaţi indicatorul de redare pe rezumat până în punctul din fişier unde doriţi să înceapă sau să se
oprească redarea în film. Efectuaţi una dintre următoarele operaţii:
Pentru a seta un nou punct de început pentru ca fişierul de muzică să înceapă să se redea în
punctul curent, sub Instrumente muzicale, pe fila Opţiuni, în grupul Editare, faceţi clic pe
Setare punct de început.
Pentru a seta un nou punct de sfârşit pentru ca fişierul de muzică să se oprească din redare în
punctul curent, în bara de meniu dăm click stâng pe Clip, unde se va deschide o fereastră ca în
exemplu de mai jos, şi faceţi clic pe Terminare Ascundere parţială.
Apariţia şi dispariţia graduală a muzicii
Faceţi ca fişierul audio să apară gradual
la început şi să dispară gradual la final,
pentru ca filmul să arate şi să sune
profesional.
Pentru ca muzica să apară şi să dispară
gradual, faceţi clic pe muzică. Apoi, sub
Instrumente muzică, pe fila Opţiuni, în
grupul Audio, efectuaţi una sau ambele
operaţiuni de mai jos:
Pentru ca muzica să apară gradual,
faceţi clic pe lista Apariţie graduală,
apoi faceţi clic pe viteza cu care
muzica urmează să apară gradual.
Pentru ca muzica să dispară gradual,
faceţi clic pe lista Dispariţie graduală,
apoi faceţi clic pe viteza cu care
muzica urmează să dispară gradual.

1.3.2. Modificarea volumului audio
Puteţi modifica volumul unui element muzical sau al unui element audio dintr-un videoclip.
Astfel, indiferent de fişierul audio sau muzica ce se redă, acestea sună exact cum trebuie în filmul
dumneavoastră.
Pentru a modifica volumul unui element muzical, faceţi clic pe muzică, faceţi clic pe Volum
muzică, apoi mutaţi glisorul de la Reglare nivel volum la stânga pentru a reduce volumul sau la
dreapta, pentru a-l mări.
1.3.3. Adăugarea naraţiunii la film
Aveţi posibilitatea să daţi o notă personală filmului descriind cu propriile cuvinte ceea ce se
întâmplă în film, ceea ce reprezintă pozele dumneavoastră. Următorii paşi descriu cum se adaugă
naraţiunea la un film.
1. Daţi click pe butonul Cronologie, unde se va deschide următoarea fereastră:

2. Faceţi clic pe Pornire naraţiune
3. Pentru a împiedica redarea oricărui fişier audio în difuzoare în timp ce înregistraţi
naraţiunea, selectaţi caseta Dezactivare sunet difuzoare. Această opţiune împiedică
interpunerea de fişiere audio sau ecouri nedorite în naraţiune.
4. Pentru a regla nivelul de înregistrare al naraţiunii, vorbiţi în dreptul dispozitivului de
înregistrare şi mutaţi cursorul Nivel intrare spre un punct de pe contor, unde vocea dvs. se
înregistrează la volumul dorit. Veţi dori probabil să mutaţi cursorul către partea superioară a
contorului, dar sub zona roşie
5. Faceţi clic pe Pornire naraţiune şi începeţi să relataţi conţinutul cronologiei.
6. Când terminaţi, faceţi clic pe Oprire naraţiune.
7. În caseta Nume fişier, tastaţi un nume de fişier pentru naraţiune, apoi faceţi clic pe
Salvare.
8. Faceţi clic pe Închidere.

Windows Movie Maker importă automat naraţiunea în colecţia curentă şi o plasează în
cronologie, în acel punct de pe pista audio/muzicală unde aţi început pentru prima dată să vorbiţi.
Windows Movie Maker salvează fişierul cu o extensie nume de fişier.wma (Windows Media Audio)
în folderul pe care îl alegeţi.
Sfaturi:
Dacă doriţi ca Windows Movie Maker să oprească în mod automat înregistrarea atunci când
ajungeţi la o altă pistă audio în cronologie, selectaţi caseta Se limitează naraţiunea la spaţiul
liber disponibil pe pista audio/muzicală înainte de a începe înregistrarea naraţiunii.
Aveţi posibilitatea să purtaţi căşti în loc să dezactivaţi sunetul difuzoarelor, pentru a împiedica
interpunerea de fişiere audio nedorite în naraţiune. Prin utilizarea căştilor, auziţi, de
asemenea, orice alt fişier audio de pe clipul video. Astfel, vă faceţi o impresie mai bună despre
ceea ce publicul va auzi la redarea filmului publicat.
De reţinut:
Dacă la redarea naraţiunii, constataţi că volumul este prea jos, iar placa audio acceptă
Intensificare microfon, verificaţi dacă această opţiune este activată. Pentru informaţii
suplimentare, consultaţi documentaţia livrată împreună cu placa de sunet sau vizitaţi site-ul
Web al producătorului.
Dacă indicatorul de redare este poziţionat la începutul proiectului, este posibil ca vizualizarea
liniei verticale să fie dificilă, deoarece aceasta se îmbină cu latura stângă a cronologiei.
Glisaţi spre dreapta pătratul din partea superioară a indicatorului de redare pentru a-l vedea
şi poziţionaţi-l unde doriţi.
FINAL: Cu Windows Live Movie Maker, aveţi posibilitatea să transformaţi rapid fotografiile
şi videoclipurile în filme captivante. Adăugaţi efecte speciale, tranziţii, sunet şi legende, pentru a
vă ajuta să vă spuneţi povestea. Vizualizarea acestora, cu prietenii şi rudele este uşoară: fie pe
Web, pe un computer, pe un televizor, pe un dispozitiv mobil sau un DVD.
_________________________________________________________________________________
________________________________________________________________________________
Materiale create pentru Cursul de Povestire Digitală din cadrul proiectului
european DigiTales - Extending Creative Practice de către trainerii-bibliotecari:
Maria CIOBANU, Vasilica ANGHEL, Florina Elena ROTARU,
Paul ZOT, Carmen Daniela NEAGU,
Iulia IRIMIA, Virgil COJOCARU
Sub coordonarea lui Claudiu AGHINIŢEI - trainer IREX