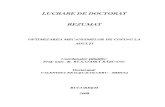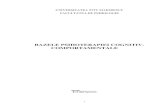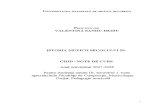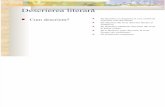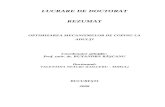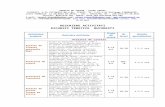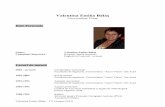Valentina Burcescu-Descriere Sanako
-
Upload
cristina-marinescu -
Category
Documents
-
view
28 -
download
0
Transcript of Valentina Burcescu-Descriere Sanako

Formarea continuă a cadrelor didactice pentru utilizarea resurselor informatice moderneîn predarea eficientă a limbii franceze şi evaluarea la nivel european a competenţelor lingvistice
Prof. Elena - Valentina BurcescuLiceul Teoretic “Tudor Vianu”, Giurgiu
I. Care sunt componentele interfeţei Sanako Study Tutor?Interfaţaţa Sanako Study Tutor se compune din :a. Meniurib. Sesiunic. Activităţid. Vizualizaree. Butoane
f.
g.II.III.IV.V.VI.VII.VIII.IX.
Cursant: Elena – Valentina Burcescu

Sanako Study 1200
a. Meniurile (File, Tools şi Help) permit accesul utilizatorilor la setările şi opţiunile preferenţiale ale aplicaţiei , informaţii despre licenţă şi opţiunea de ajutor online.
b. Sesiuni. Aplicaţia Sanako Study 1200 are şase sesiuni diferite în care elevii pot fi distribuiţi. Sesiunile dau profesorului posibilitatea de a diviza clasa în grupuri mai mici, care pot desfăşura activităţi de învăţare diferite. Sesiunile libere sunt indicate prin culoarea gri.
c. Activităţi. Aplicaţia cuprinde următoarele activităţi :
Self – AccessAP ExamDiscussionListening ComprehensionModel ImitationReading PracticeRound table discussionTutoringWeb browsingÎmpreună cu Sesiunile, Activităţile pun bazele predării cu ajutorul aplicaţiei Sanako.
d. Vizualiare. Permite profesorului să-şi vadă clasa. Organizarea clasei poate fi modificată, adăugând sau eliminând staţii – elev şi prin aranjarea staţiilor conform organizării din sala de clasă. Pictogramele elev sunt codate şi colorate în funcţie de sesiunea în care aceştia sunt repartizaţi. Pentru a folosi funcţii diferite pentru un singur elev, se va selecta pictograma elev, deschizându-se astfel o fereastră de monitorizare ce conţine funcţiile aplicabile elevului selectat.
e. Butoanele funcţie sunt :TalkPC controlScreen controlHomeworkOneNoteWeb browserVideo stream
2sâmbătă, 22 aprilie 2023

Sanako Study 1200
White boardMessagesChat
Opţiunile afişate de butoane pot fi folosite pentru toată clasa, prin apăsarea acestor butoane, sau doar pentru sesiunea curentă selectată, prin accesarea pictogramelor din stânga lor.
În ceea ce priveşte funcţiile, ele se împart în :- Funcţii pentru un singur elev. Pentru a le folosi, se selectează pictograme elev. Se
deschide o fereastră de monitorizare cu funcţiile care se pot aplica asupra elevului selectat.
- Funcţii pentru întreaga clasă. Pentru a le folosi, se accesează Butoanele funcţie.- Funcţii pentru sesiunea curentă selectată. Pentru a le folosi se accesează
pictogramele din stânga Butoanelor funcţie.
Exemplu: Pentru a comunica cu un singur elev, se selectează pictograma elev, apoi se foloseşte opţiunea Discuss. Pentru a comunica cu întreaga clasă, se accesează butonul funcţie Talk. Pentru a comunica cu o sesiune, se selectează sesiunea dorită, apoi se merge în secţiunea Butoane funcţie şi se accesează pictograma din stânga butonului Talk.
II. Descrieţi 3 opţiuni Sanako Study Tutor pentru întreaga clasă!
Opţiunile oferite de Butoanele funcţii se pot aplica atât asupra tuturor staţiilor elev, cât şi asupra sesiunii selectate, dar, acest lucru presupune accesarea unor elemente diferite ale interfeţei. Controlul asupra întregii clase se realizează prin accesarea direct a butoanelor care activează funcţiile solicitate, pe când controlul asupra sesiunii curente se face prin selectarea sesiunii respective şi accesarea pictogramelor aflate în stânga butoanelor.
Butoanele funcţie pe care profesorul le are la dispoziţie pentru întreaga clasă sau sesiune sunt următorele:
TalkPC controlScreen controlHomeworkOneNoteWeb browserVideo streamWhite boardMessagesChat
3sâmbătă, 22 aprilie 2023

Sanako Study 1200
Dintre aceste opţiuni, am reţinut 3: PC control, Homework şi White board.
1. Opţiunea PC control. Include funcţiile de pornire şi închidere, blocare, posibilitatea de a lansa aplicaţii, cât şi programele la care staţiile elev au acces, dezactivarea accesului la Internet şi posibilitatea de a prezenta sau ascunde aplicaţiile de pe o staţie elev.
Prezintă mai multe opţiuni. De exemplu, Shut Down; această opţiune permite staţiei Tutor să controleze funcţia de oprire a staţiilor elev. Bifând Allow students to save their open files, elevilor li se dă posibilitatea să-şi salveze fişierele în lucru înaintea activării comenzii Shut down. La accesarea acestei comenzi, toate staţiile elev se închid.
Pornirea staţiilor elev dintr-o clasă, sau, eventual, o sesiune se face cu ajutorul comenzii Switch on student PC.
Există 3 opţiuni de blocare. Opţiunea Lock PC permite profesorului să blocheze afişajul de pe staţiile elev. Elevii nu vor mai putea folosi tastatura sau mouse-ul. Pentru dezactivarea acestei opţiuni se accesează din nou Lock PC. A doua opţiune de blocare, Lock screen, permite profesorului blocarea afişajului de pe staţiile elev, dar nu şi a tastaturii sau a mouse-ului. Pentru dezactivarea opţiunii se face din nou clic pe Lock screen. Activarea opţiunii Lock keybord and mouse duce la blocarea utilizării tastaturii şi mouse-ului de către elevi, aceştia putând urmări doar afişajul de pe staţiile elev. Pentru dezactivarea acestei comenzi se face clic tot pe Lock keybord and mouse.
Opţiunea Launch Program permite profesorului activarea oricărei aplicaţii de pe staţiile elev sau de pe o zonă partajată, şi de a crea scurtături la programele folosite curent. Pentru lansarea unei aplicaţii pentru elevi, se procedează astfel : se localizează aplicaţia prin tastarea numeleui ei sau prin butonul Browse, se bifează dimensiunea dorită a ferestrei (Normal, Maximized sau Minimize) şi se dă comanda Launch. Pentru crearea unei scurtături, se apasă pe Browse pentru selectarea aplicaţiei dorite, se dă clic pe Save program shortcut to shortcut lists pentru salvarea scurtăturii, iar din acest moment se poate lansa aplicaţia de pe staţia elev prin dublu clic. O scurtătură poate fi ştearsă cu tasta Delete. Pentru a închide o aplicaţie, profesorul o selectează, apoi, dacă doreşte, bifează Allow students to Save their work before closing, şi apasă Close pentru a închide aplicaţia respectivă. Dacă vrea să închidă toate aplicaţiile, profesorul face clic pe Close all.
Accesând butonul Show student application, profesorul poate arăta sau ascunde aplicaţiile de pe staţia elev.
Blocarea aplicaţiilor este posibilă datorită opţiunii Block applications care dă profesorului libertatea să selecteze aplicaţiile la care elevii au acces. Permiterea sau interzicerea aplicaţiilor presupune mai întâi fixarea destinatarilor cu ajutorul
4sâmbătă, 22 aprilie 2023

Sanako Study 1200
butonului Target. Această funcţie se poate folosi fie pentru toţi elevii, fie pentru o sesiune, fie pentru un singur elev. Se selectează aplicaţiile la care elevii au acces din lista Allowed applications şi aplicaţiile la care elevii nu au acces din lista Prevented applications. Se selecteză opţiunile Allow sau Prevent pentru a activa selecţia. Butonul Prevent blochează aplicaţiile selectate. Elevii nu vor putea avea acces la acestea. Butonul Allow permite accesul elevilor doar la cele selectate din lista Allowed. Pentru adăugarea aplicaţiilor dorite în listele cu aplicaţii blocate sau premise, se foloseşte butonul Add. Pentru adăugarea tuturor aplicaţiilor în listele cu aplicaţii blocate se foloseşte butonul Add all. Pentru încărcarea listei de aplicaţii dintr-un fişier se foloseşte butonul Load from a file. Pentru salvarea listelor cu aplicaţii permise sau blocate se foloseşte butonul Save.
Ultima opţiune a butonului funţie PC control este Disable Internet. Dacă face clic pe această comandă profesorul blochează accesul la Internet pe staţiile elev.
2. Opţiunea Homework. Permite profesorului să distribuie materiale elevilor pentru muncă individuală. Elevii pot salva aceste fişiere şi pe memorii USB şi pot lucra pe aceste materiale acasă sau la şcoală. Pentru a deschide fereastra Homework, ce dă posibiliatatea distribuirii şi colectării de fişiere de la elevi, se apasă butonul Homework. Când se deschide fereastra solicitată, profesorul alocă sau colectează materialele lucrate individual de către elevi.
Adăugarea sau eliminarea fişierelor Homework presupune mai multe proceduri. Pentru a distribui materiale de lucru individual elevilor se selectează mai întâi destinatarul folosind meniul Target. Pictogramele situate deasupra listei cu materiale, permit adăugarea sau scoaterea fişierelor pentru munca individuală. Opţiunea Add permite adăugarea fişierelor. După accesarea butonului se va deschide o fereastră unde se poate căuta fişierul dorit. Opţiunea Remove permite scoaterea fişierelor selectate. Opţiunea Remove all permite scoaterea tuturor fişierelor. Opţiunea Preview permite vizualizarea fişierelor selectate pe staţia Tutor. Fişierele care au fost adăugate de profesor pentru muncă individuală sunt disponibile pe staţiile elev în zona Student Player Homework.
Colectarea fişierelor Homework. Partea de jos a ferestrei Homework - secţiunea Collect files - afişează funcţii care permit colectarea fişierelor cu muncă individuală de la elevi. Trebuie în primul rând selectat din secţiunea Collect files directorul de colectare, adică zona de stocare a fişierelor cu muncă individuală, înainte ca elevii să predea aceste fişiere. Se accesează butonul Browse şi se selectează directorul dorit. Adresa directorului de stocare este afişată în fereastra Homework.
Pentru a permite elevilor predarea fişierelor cu muncă individuală, se selectează butonul Allow returning. Acesta va deschide o fereastră pe staţia elev în care se pot transfera fişiere către staţia Tutor. Pentru efectuarea transferului, elevii trebuie să selecteze butonul Browse şi fişierul pe care îl vor preda. Fişierul va fi apoi afişat pe staţia elev la secţiunea fişiere de returnat. Pentru a transmite profesorului fişierul
5sâmbătă, 22 aprilie 2023

Sanako Study 1200
selectat, se accesează butonul Send. Coloana Status indică elevului dacă fişierul a fost transmis.
Profesorul poate vizualiza fişierele predate, accesând Open folder now. Dacă opţiunea Open folder when enabled este setată, atunci directorul în care sunt stocate fişierele colectate este deschis automat atunci când profesorul permite elevilor să predea fişierele cu muncă individuală.
3. Opţiunea White board. Tabla White board este un instrument ce permite utilizatorilor să adauge note explicative peste imaginile selectate. Se poate folosi orice tip de poză ca şi imagine de fundal a tablei White board. Aceasta se deschide se deschide într-o fereastră separată şi are patru meniuri:
Meniul File. Opţiunea New şterge conţinutul tablei pentru începerea unui nou proiect. Opţiunea Open deschide un proiect salvat. Proiectele desfăşurate cu White board includ imagini de fundal şi note explicative. Opţiunea Save salvează proiectul curent. Opţiunea Save As salvează proiectul curent într-un fişier ce poate fi modificat ulterior sau ca şi o imagine ce nu poate fi editată. Opţiunea Exit închide fereastra White board.
Meniul Edit. Opţiunea Undo revine la comanda anterioară. Opţiunea Cut decupează notele şi imaginile selectate. Opţiunea Copy copiază imaginile şi notele selectate. Opţiunea Paste adaugă pe tablă note sau imagini copiate. Opţiunea Delete şterge notele sau imaginile selctate. Opţiunea Bring to front aduce imaginile selectate în faţă pe tablă. Opţiunea Send to Back trimite imaginile selectate în spate pe tablă. Opţiunea Select All permite selectarea tuturor notelor şi imaginilor de pe table White board.
Meniul Insert. Permite inserarea imaginilor pe tablă. Se pot insera mai multe imagini.
Meniul Options. Opţiunea Background se foloseşte pentru adăugarea unei imagini ca şi imagine de fundal pe tablă, sau pentru a şterge imaginea de fundal. Dacă opţiunea Automatically Clipboard este selectată, orice imagine copiată sau captată este automat adăugată ca imagine de fundal a tablei. Opţiunea Color selectează culoarea de desenare pe tablă. Opţiunea Width modifică dimensiunea liniei de desenare, iar opţiunea Text permite alegerea fontului de editare.
III. Descrieţi 3 opţiuni pentru o singură staţie elev în Sanako Study Tutor.
Organizarea clasei în aplicaţia Sanako Study 1200 este prezentată grafic. Staţiile elev sunt afişate sub formă de pictograme ce descriu starea curentă a acestora. Pictogramele elev sunt codate şi colorate conform sesiunii în care se regăsesc. Sub fiecare pictogramă sunt indicate numele şi numărul de ordine al staţiei elev. Pentru a edita numele sau poziţia unei staţii elev, se dă clic dreapta pe pictograma dorită , după care se apasă butonul Edit şi se selectează Name sau Position.
Accesând o pictogramă elev, se va deschide o fereastră de monitorizare a staţiei elev cu următoarele funcţii aplicabile acestuia:
6sâmbătă, 22 aprilie 2023

Sanako Study 1200
DiscussPC controlRemote controlHomeworkMessages
Dintre aceste opţiuni, următoarele 3 vor fi descrise mai jos:
1. Opţiunea Discuss. Permite conversaţia cu staţia elev selectată. În timpul conversaţiei, volumul sonor al staţiei elev poate fi reglat.
2. Opţiunea PC control. Include funcţiile de închidere, blocare, posibilitatea de a lansa acele programe la care staţia elev are acces, dezactivarea accesului la Internet şi posibilitatea de a prezenta sau ascunde aplicaţiile de pe o staţie elev.
3. Opţiunea Messages. Deschide fereastra cu meaje, în care profesorul poate trimite un mesaj staţiei elev. Se procedează astfel: se scrie mesajul în câmpul Message text; staţia elev curentă este selectată ca destinatar implicit; după ce profesorul dă clic pe Send, mesajul este afişat pe ecranul staţiei elev.
7sâmbătă, 22 aprilie 2023