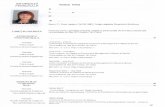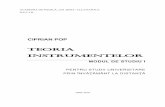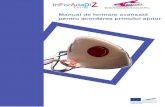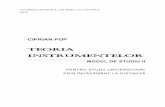UTILIZAREA AVANSATĂ A INSTRUMENTELOR TIC
description
Transcript of UTILIZAREA AVANSATĂ A INSTRUMENTELOR TIC

UTILIZAREA AVANSATĂ A INSTRUMENTELOR TIC
Şcoala – membru activ al societăţii informaţionale
POSDRU/87/1.3/S/62979

I. NOȚIUNI AVANSATE DE UTILIZARE A CALCULATOARELOR ȘI INTERNETULUI
I.1. UTILIZAREA SISTEMULUI DE OPERARE WINDOWS VISTA

Noţiuni introductive
•Pornire, repornire, închidere calculator
Principala zonă evidențiată pe desktop este bara de activități care se află în partea de jos a ecranului. Aceasta arată ce programe sunt în execuție și puteți să comutați între activități. În această bară se găsește butonul Start, utilizat la accesarea programelor, a folderelor și a setărilor computerului.

1. Panoul mare din partea stângă afișează o listă scurtă de programe de pe computer. Dacă faceți clic pe Toate programele/All programs, se afișează lista completă de programe.
2. În colțul din stânga jos se află caseta de căutare Pornire căutare/Start Search, care vă permite să căutați programe și fișiere pe computer, prin tastarea termenilor de căutare.
3. Panoul din dreapta furnizează acces la folderele, fișierele, setările și caracteristicile utilizate mai frecvent. De asemenea, este locul unde vă deplasați pentru a face Log Off de la Windows sau de unde închideți computerul Shut Down/Închidere.

4. În zona inferioară a panoului din dreapta sunt două butone: butonul de Alimentare și butonul de Blocare. Făcând click pe butonul Alimentare se păstrează sesiunea de lucru și trece computerul într-o stare de alimentare redusă, făcând clic pe butonul Blocare se blochează computerul fără a-l închide, blocat computerul nu poate fi utilizat până nu este deblocat cu ajutorul parolei.
5. Dacă faceți clic pe săgeata de lângă butonul de blocare, este afișat un meniu cu opțiuni suplimentare pentru comutarea utilizatorilor, log off, repornire/restar, repaus/sleep, hibernare/hiberbate sau închidere/shut down

• Informații despre sistem
Informaţiile referitoare la sistemul de bază al calculatorului se referă la următoarele: sistemul de operare, tipul procesorului, memoria RAM, etc.
Vizualizarea informaţiilor legate de calculator. Din meniul butonului Start se face clic cu butonul din drepata al mouse-ului pe Computer și se alege Proprietăti/Properties. Dacă se face clic pe Proprietăți/Properties se deschide o caseta de dialog în care sunt informații despre tipul sistemului de operare, tipul și frecvența procesorului, dimensiunea memoriei RAM, numele calculatorului, etc.

• Configuraţia desktop-ului.
Configuraţia desktop-ului se referă la setarea următoarelor elemente: data şi ora, opţiuni de afișare desktop (fundal, screen saver, etc.)
Configurarea desktop-ului sistemului de operare Windows se pot face astfel:
- se apelează o zonă liberă a desktop-ului cu butonul funcţiilor speciale al mouse-ului (butonul din dreapta)
- din meniul derulant afişat se alege opţiunea Properties/Proprietăți, va rezulta o casetă de dialog.
O altă metodă de configurarea pentru sistem este din meniul butonului Start se alege calea Control Panel /Panou de control, din fereastra Control Panel /Panou de control se apelează prin dublu clic cu butonul funcţiilor active al mouse-ului icon-ul dorit.

Prin apelarea unei pictograme din fereastra Control panel/ Panou de control se deschide o fereastră în care se pot face modificările dorite.

• Modificare dată și oră:

• Modificare opțiuni mouse și tastatură:

• Modificare Bakground/fundal, Screen saver/Economizor de ecran, etc.:
Fereastra Background / Fundal conține opţiunea Wallpaper, cuprinde imagini care se pot aplica pe suprafaţa desktop-ului. Aceste fişiere, cu extensia bmp, se găsesc în folderul Windows sau se pot crea cu un program de editare grafică (exemplu; Paint), salvarea făcându-se în format BMP.
Fereastra Screen Saver / Economizor de ecran are inclusă lista de programe disponibile de protejare a ecranului atunci când, pe o anumită perioadă de timp predeterminată nu s-a executat nici o acţiune asupra calculatorului. Programele de protejare a ecranului previn degradarea monitorului şi o modalitate de protejare a fişierelor deschise. După un interval de timp stabilit (Wait), apare programul de protejare căruia i se poate asocia o parolă (butonul Settings), aceasta se tastează într-o fereastră de dialog, care apare la simpla mişcare a mouse-ului sau la apăsarea oricărei taste.

• Setări de bază ale sistemului de operare
• Setarea tastaturii şi schimbarea adăugarea opţiunii pentru altă limbă se realizează astfel în fereastra Control panel/Panou de control se alege Regional and Language / Optiuni regionale si lingvistice se urmează pașii din figura 8


• Instalarea, dezinstalarea unei aplicaţii software se realizează în fereastra Control panel/Panou de control în care se alege Programs and features/Programe și caracteristici

Aplicaţii cu utilitare Windows
Accesarea utilitarelor din Windows se realizează astfel: din butonul Start în meniul Accesories/Acesorii se face clic pe utilitarul dorit.

Paint
Editoarele de imagini sunt programe care permit desenarea cu mouse-ul pe ecran. Programele pentru desenare pot lucra în grafică de pixeli (bitmap) sau în grafică vectorială.
Grafica bitmap realizează desene prin alăturarea de pixeli (puncte mici, de formă pătrată, de culoare). Pentru fiecare punct, calculatorul memorează un cod de culoare, precum şi poziţia lui pe ecran.
- avantaje : • imaginea creată din puncte poate conţine foarte multe detalii• imaginile astfel create pot fi vehiculate cu uşurinţă pe Internet
- dezavantaje: • la mărire imaginile îşi pierd calitatea • fişierele create cu astfel de programe au dimensiuni foarte mari
Grafica vectorială – creează imagini formate din obiecte care sînt alcătuite din linii drepte, curbe, forma geometrice simple, toate descrise prin formule matematice care stabilesc forma, dimensiunea, poziţia, culoarea lor.
- avantaje: • la mărire imaginile nu îşi pierd calitatea • fişierele create cu astfel de programe au dimensiuni mici
- dezavantaje: • numărul şi complexitatea obiectelor create sînt limitate de biblioteca
de formule matematice folosite de program • nu toate programele pot recunoaşte fişiere create cu alte aplicaţii de
grafică vectorială• pentru rularea lor, aceste programe necesită calculatoare puternice
Un astfel de program ce lucrează în grafică bitmap este şi Microsoft Paint.
Un astfel de program ce lucrează în grafică vectorială este şi CorelDraw.

Interfaţa Paint1. bara de titlu2. bara cu meniuri3. caseta cu instrumente de desenare (Tool Box) : . panoul cu instrumente de desenare . caseta pentru alegerea caracteristicilor instrumentului afişează, în cazul diferitelor instrumente :- forma sau dimensiunea liniei – pensulă, gumă- factorul de mărire – lupă- lăţimea liniei – instrumentele pentru trasat linii drepte sau curbe- stilul de umplere – instrumentele pentru forme geometrice- mărimea jetului de vopsea – pulverizator4. caseta pentru culoare (Color Box) . culoarea curentă (Foreground) – culoarea cu care se desenează – se alege clic stânga pe culoarea dorită, când schimbăm culoarea de lucru . culoarea fondului (Background) – culoarea pe care se desenează – se alege prin clic dreapta pe culoarea dorită . paleta de culori – setul de culori disponibile 5. bara de stare (Status Bar) – conţine: . zona de informare . caseta cu poziţia cursorului . caseta cu dimensiunea zonei selectate6. planşa sau zona de lucru

Aplicații multimedia
Multimedia este o combinaţie de texte, sunete, imagini statice, animate şi filme care se folosesc pentru a prezenta informaţia. Un calculator multimedia poate să aibă o configuraţie hardware care să conţină: - echipamente specializate:
• unitate CD-ROM, CD-RW sau DVD (+ / - R / RW) • placă de sunet performantă• difuzoare (4.1, 5.1, ...)• microfon• placă de captură – poate prelua imagini de la o cameră video, televizor, videocasetofon• tuner TV – o componentă hardware cu rol de receptor al programelor TV de pe cablu sau satelit
- echipamente performante• procesor minim PII• minim 1GB memorie RAM• minim 200 GB HDD• monitor şi placă video performante pentru a asigura viteză mare şi claritate a imaginilor

1. Înregistrarea sunetelor Plăcile de sunet pot fi folosite pentru manipularea sunetelor în 2 moduri:• înregistrare şi redare de sunete• creare de sunete
Înregistrarea digitală – calculatorul digitizează sunetele (transformă sunetul în biţi) astfel: se definesc mai multe niveluri pentru amplitudinea semnalului, fiecărui nivel atribuindu-i-se un număr binar. La intervale de timp egale se măsoară amplitudinea sunetelor şi i se atribuie un număr care corespunde celui mai apropiat nivel. Metoda se numeşte eşantionarea semnalului. Ca măsurătoarea să fie cât mai precisă, trebuie definite cât mai multe niveluri, astfel încât nivelul atribuit să fie cât mai aproape de valoarea reală a sunetului. Numărul de niveluri depinde de numărul de biţi folosiţi de placa de sunet: 8 biţi – 28 niveluri (256), 16 biţi – 216 niveluri (65536). Calitatea măsurătorii depinde şi de cât de des se face măsurătoarea, mărime numită frecvenţă de eşantionare (sampling rate). Valori uzuale: 22.050 Hz, 44.100 Hz. Astfel, în funcţie de numărul de biţi, de frecvenţa de eşantionare şi dacă sunetul este mono sau stereo, 1 minut de sunet poate ocupa între 644 KB şi 27 MB. Acest format de înregistrare se numeşte waveform iar extensia fişierului este .wav .

Înregistrarea MIDI (Musical Instrument Digital Interface). Standardul MIDI este un standard un standard hardware pentru interfaţa serială a calculatorului care permite conectarea la calculator a instrumentelor muzicale. Calculatorul funcţionează ca un aparat care preia note muzicale. În fişierul midi rezultat se memorează informaţii binare despre notele muzicale: durată, înălţime, intensitate şi volum. Fişierul midi are extensia .mid sau .rmi. Cînd placa de sunet citeşte un fişier midi, ea redă caracteristicile sunetelor prin intermediul unui circuit integrat numit sintetizator (synthetizer). Fişierele midi ocupă spaţiu foarte mic (au dimensiuni mici).

2. Înregistrarea imaginilor video sau animatePlaca de captură primeşte semnalul analog de la TV, camera de filmat sau videocasetofon
şi îl transformă în semnal digital. Fişierele obţinute au dimensiuni foarte mari – 10 secunde de film pot ocupa şi 300 MB. De aceea, semnalul este comprimat la înregistrare şi decomprimat la redare, folosindu-se o componentă hardware sau software numită codec (compresor – decompresor). În general, fiecare placă de captură foloseşte un anumit tip de codec, care determină extensia fişierului rezultat: .avi – fişier creat cu Video for Windows, .mpeg, .mpg – fişier creat cu tehnologia MPEG, care foloseşte cel mai bun factor de comprimare (1:100).
Pentru administrarea fişierelor de sunet, Windows pune la dispoziţie două aplicaţii: Sound Recorder - procesor de sunete (lucrează numai cu fişiere .wav) şi Windows Media Player – permite redare de sunete, muzică, imagini animate, imagini video.

3. Aplicaţia Sound Recorder Pentru pornire: Start / All programs / Accessories / Sound recorder.
Asigură următoarele operaţii:• înregistrare de sunete• redare de sunete• modificare de sunete• adăugarea altor fişiere cu sunete la un fişier cu sunete• inserarea de sunete într-un document prin încapsulare sau legare
Pentru înregistrare – aveţi nevoie de un dispozitiv de intrare audio: microfon, CD-ROM, etc. Se alege Start Recording. Opriţi înregistrarea prin clic pe Stop Recording. Salvaţi înregistrarea într-un fişier prin Save As... /Salvare ca...

4. Aplicaţia Windows Media PlayerPentru pornire – Start / All programs, toate programele / Windows media player.
Aplicaţia permite redarea de sunete, imagini, filme. Windows Media Player se utilizează pentru redarea fișierelor media digitale, organizarea colecției proprii de fișiere media digitale, inscripționarea de CD-uri cu muzica preferată, multiplicarea muzicii de pe CD-uri, sincronizarea fișierelor media digitale cu un player portabil de muzică și achiziționarea de conținut media digital din depozite online.Biblioteca aplicației permite accesarea și organizarea colecției proprii de fișiere media digitale.

5. Aplicaţia Windows Movie MakerPentru pornire – Start / All programs, toate programele / Windows movie maker player.Windows Movie Maker poate fi utilizat pentru a captura fișiere audio și video de pe o cameră video digitală pe computer, pentru ca ulterior să utilizați conținutul capturat în filme. De asemenea, aveți posibilitatea să importați fișiere audio, video sau imagini fixe existente în Windows Movie Maker, pentru a le utiliza în filmele pe care le creați.După editarea conținutului audio și video în Windows Movie Maker, ceea ce poate include adăugare de titluri, tranziții video sau efecte, aveți posibilitatea să salvați filmul final.

Fereastra Windows Movie Maker conține trei zone principale: panourile, rezumatul/cronologia și monitorul de examinare. Elementele interfeței sunt: Bara de meniuri, Panoul de activități, Rezumat/Cronologie, Monitorul pentru examinare și Panoul de conținut.• Panoul Conținut afișează clipuri, efecte sau tranziții cu care lucrați pe parcursul creării filmelor, în funcție de vizualizarea cu care lucrați. • Monitorul de examinare vă permite să vizualizați clipuri individuale sau un proiect întreg. Utilizând monitorul de examinare, aveți posibilitatea să examinați proiectul înainte de a-l publica precum un film. • Rezumatul este vizualizarea implicită în Windows Movie Maker. De asemenea, aveți posibilitatea să utilizați rezumatul pentru a vedea secvența sau ordinea clipurilor din proiect și pentru a rearanja clipurile mai ușor, dacă este necesar. • Cronologie oferă o vedere mai detaliată a proiectului filmului și vă permite să efectuați editări mai precise. Utilizând vizualizarea pentru cronologie, aveți posibilitatea să ajustați clipurile video, durata tranzițiilor dintre clipuri și să vizualizați pista audio. Aveți posibilitatea să utilizați cronologia pentru a examina sau modifica durata clipurilor din proiect.