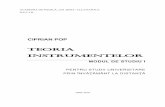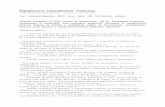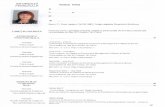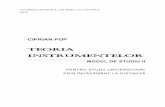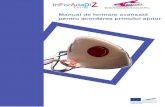UTILIZAREA AVANSATĂ A INSTRUMENTELOR TIC
-
Upload
yvette-burns -
Category
Documents
-
view
29 -
download
0
description
Transcript of UTILIZAREA AVANSATĂ A INSTRUMENTELOR TIC

UTILIZAREA AVANSATĂ A INSTRUMENTELOR TIC
Şcoala – membru activ al societăţii informaţionale
POSDRU/87/1.3/S/62979
MODULUL I

NOŢIUNI AVANSATE DE UTILIZARE A CALCULATOARELOR ŞI INTERNETULUI
CAPITOLUL II - FUNCTII AVANSATE DE BIROTICA
Obiective:1.1. Lansarea aplicației;1.2. Inserare de tabele, liste, numar de pagina, antet si subsol, data,
autor, diagrame, ilustratii SmartArt, simboluri;1.3. Utilizarea mail merge;1.4. Utilizarea de referinte – Fila Referinte;
1.4.1. Urmarirea si protejarea unui document; 1.4.2. Nota de subsol si nota de sfarsit de text.
MODULUL I

II.1.1. LANSAREA APLICATIEI MICROSOFT OFFICE WORD
Pentru lansarea aplicatiei se foloseste una din optiunile:
- click pe Start / All Programs / Microsoft Office / Microsoft Word 2007
- dublu click pe shortcut-ul Word de pe desktop
MODULUL I

II.1.2. FILA INSERARE
MODULUL I
Cu ajutorul filei Inserare se pot insera 1.tabele,2.liste, 3.numar de pagini,4.antet si subsol, 5.data si ora, 6.autor, 7.diagrame, 8.Ilustratii SmartArt, 9.simboluri si altele.

II.1.2.1. INSERARE DE TABELE
MODULUL I
În documentele Word exista urmatoarele 5 posibilitati de a insera un tabel:1. alegeti dintr-o selectie de tabele la care
exista deja date rânduri si coloane, configuran numărul de coloane și randuri dorit (de exemplu: Tabel 3x2 cu 3 coloane și 2 randuri)
2. specificti numarul dorit de coloane si randuri.
3. proiectati un tabel, desenandu-l…4. inserati o foaie de calcul Excel5. utilizati sabloane pentru tabele dintr-o
galerie de tabele performante.

II.1.2.1. INSERARE DE TABELE UTILIZAND SABLOANE
MODULUL I
Pentru a insera un sablon de tabel performant 1. Se face click unde doriti sa inserati un tabel.2. Se acceseaza fila Inserare, în grupul Tabele, faceti click pe Tabel, indicati spre Tabele Rapide, apoi faceti click pe sablonul dorit..

II.1.2.2. INSERARE DE LISTE• Caracteristica de recunoastere automata a listelor în Word se
activează în mod automat pe masura ce creați oricare din cele 3 tipuri de liste posibile:
- liste cu marcatori în diferite stiluri- liste numerotate în diferite stiluri
MODULUL I
• Dupa ce ati creat un element al unui tip de listă, de fiecare data când apasati ENTER se va adauga în mod automat un alt element al listei respective, pâna când apasati ENTER de doua ori.
- lista multinivel.

II.1.2.2. INSERARE DE LISTE
Pentru a insera un tip de listă: 1. Alegeti fila Pornire
2. În grupul Paragraf alegeti una din tipurile de liste menționate anterior, ele arata ca în imaginea alăturată.3. Faceti click pe sageata de lânga Marcatori de exemplu.
MODULUL I
4. Faceti click pe Definire marcator nou, apoi faceti click pe Simbol sau Imagine.5. Faceti click pe orice simbol sau imagine pe care doriti sa o utilizati, apoi faceti click pe OK de doua ori.

II.1.2.3. INSERARE DE NUMAR DE PAGINA
MODULUL I
Word va ofera posibilitatea -sa alegeti unde apar numerele de pagina:
în partea de sus a paginii, în partea de jos a paginii, pe stânga, pe dreapta, centru.
- sa alegeti din mai multe stiluri de numerotare a paginii, - de a începe numerotarea de la orice numar.

II.1.2.3. INSERARE DE NUMAR DE PAGINA
MODULUL I
Pentru a insera numarul de pagina:1. Alegeti fila Inserare.2. În grupul Antet si Subsol faceti click pe Numar de pagina.3. Apare un meniu care permite formatarea numarului de pagina, se da click pe optiunea dorita.

II.1.2.4. INSERARE DE ANTET SI SUBSOL
MODULUL I
• Antetul si subsolul sunt zone aflate deasupra, respectiv dedesubtul textului principal al documentului si ofera posibilitatea afisarii pe fiecare pagina a acelorasi informatii. • În anteturi si subsoluri, se pot insera, modifica texte sau reprezentari grafice (de exemplu, se poate insera
numarul de pagina, data si ora, sigla unei companii, titlul documentuluinumele fisierului sau al autorului, nota de subsol).

II.1.2.4. INSERARE DE ANTET SI SUBSOL
MODULUL I
Pentru a insera un Antet sau un Subsol, se parcurg urmatorii pasi:1. În fila Inserare, în grupul Antet si Subsol, faceti click pe Antet
sau Subsol.2.
3. Alegeti proiectul de Antet sau de Subsol pe care doriti sa îl folositi si editati textul care doriti sa apara în Antet/Subsol

II.1.2.5. INSERARE DE DATA SI ORA
MODULUL I
Pasi parcursi pentru a insera Data si Ora unui document:1. În fila Inserare, grupul Text
se dă click pe Dată si oră.2. În fereastra Dată și oră
deschisă se selectează limba dorită și formatul disponibil dorit.
3. Dacă doriți Actualizare automată a datei și orei dati click pe butonul checkbox corespunzător.
4. Dați în final click pe OK.

II.1.2.6. INSERARE DE AUTOR
MODULUL I
Pasi parcursi pentru a insera autorul unui document:1. În fila Inserare, grupul Text se dă
click pe Linie de semnătură.2. În fereastra Configurare
semnătură deschisă se completează numele, functia si adresa de email a autorului.
3. Dacă doriți afisarea datei semnarii in linia semnaturii, dati click pe butonul checkbox corespunzător.
4. Dați în final click pe OK.

II.1.2.7. INSERARE DE DIAGRAME
MODULUL I
• Diagramele transforma datele din foaia de lucru în imagini pentru a afisa comparatii, modele si tendinte, conducand la întelegerea rapida a acestora.
• Pasi pentru Inserarea diagramelor într-un document Word:1. Fila Inserare.2. Alegeti grupul Ilustratii si faceti click pe Diagrame.3.Apare un meniu care permite selectarea unui anumit tip de diagrama.4. Dupa ce am selectat un anumit tip de diagrama (se da click pe tipul de diagrama) si am ales sa o introducem în document (prin selectarea OK-ului), în paralel cu documentul nostru se va deschide un Excel.

II.1.2.7. INSERARE DE DIAGRAME
MODULUL I
În acest registru putem stabili valorile pe baza carora se va crea o diagrama noua.

II.1.2.8. INSERARE DE ILUSTRATII SMARTART
MODULUL I
1. Pe fila Inserare, în grupul Ilustratii, faceți click pe SmartArt.
2. În caseta de dialog Alegeți o ilustrație SmartArt, faceți click pe tipul și aspectul dorit.3. Introduceți textul efectuând una dintre urmatoarele:• Faceți click într-o forma din ilustrația SmartArt, apoi tastați textul.• Faceți click pe [Text] în panoul Text, apoi tastați sau lipiți textul.• Copiați textul din alt program, faceți click pe [Text], apoi lipiți în panoul [Text] .

II.1.2.8. INSERARE DE ILUSTRATII SMARTART
MODULUL I

II.1.2.9. INSERARE DE SIMBOLURI
MODULUL I
Inserarea unui caracter unicode1. Faceți click unde doriți inserarea caracterului Unicode.2. În fila Inserare, în grupul Simboluri, faceți click pe Simbol, apoi pe Mai multe simboluri.3. Pe fila Simboluri, în caseta Font, faceți click pe fontul dorit.4. În caseta Formular, faceți click pe Unicode (hex).5. Daca este disponibila caseta Subset, faceți click pe un subset de caractere.6. Faceți click pe simbolul pe care doriți sa îl inserați, apoi faceți click pe Inserare.7. Faceți click pe Închidere.

II.1.2.9. INSERARE DE SIMBOLURI
MODULUL I

II.1.3. UTILIZAREA MAIL MERGE SAU ÎMBINARE DE CORESPONDENȚĂ
MODULUL I
Pentru a efectua o îmbinare de corespondența, faceți click pe Pornire Îmbinare corespondenta din fila Corespondenta, apoi faceți click pe Expert pas cu pas de îmbinare corespondenta.

II.1.4. UTILIZAREA DE REFERINTE – FILA REFERINTE
MODULUL I
În cazul documentelor lungi si cu o conotatie stiintifica, avem posibilitatea de a apela la o serie de instrumente menite a ne asista în realizarea unei lucrari complete si competente, precum: - Urmarirea unor documente- Protejarea unor documente- Notele de subsol si/sau cele de final- Marcarea citarilor si a referintelor bibliografice, - Realizarea tabelelor de autoritati si indexul termenilor, - Realizarea cuprinsului lucrarii sau a figurilor / tabelelor.

II.1.4. UTILIZAREA DE REFERINTE
MODULUL I

II.1.4.1 URMARIREA SI PROTEJAREA UNUI DOCUMENT
MODULUL I
Pentru a adauga un indicator de urmarire a modificarilor pe bara de stare, faceti click cu butonul din dreapta pe bara de stare si faceti click pe Urmarire modificari. Faceti click pe indicatorul Urmarire modificari de pe bara de stare pentru a activa sau a dezactiva modificarile urmarite.
Activarea Urmaririi modificarilor:1. Deschideti documentul pe care doriti sa-l revizuiti.2. În fila Reviziure, în grupul Urmarire, faceti click pe imaginea Urmarire modificari.

II.1.4.1 URMARIREA SI PROTEJAREA UNUI DOCUMENT
MODULUL I
3. Efectuati modificarile pe care le doriti, inserând, stergând, mutând sau formatând texte sau reprezentari grafice. De asemenea, aveti posibilitatea sa adaugati comentarii.
! În cazul în care comanda Urmarire modificari nu este disponibila, este posibil sa fie necesar sa dezactivati protejarea documentului.

II.1.4.1 URMARIREA SI PROTEJAREA UNUI DOCUMENT
MODULUL I
Pe fila Revizuire, în grupul Protejare, faceti click pe Protejare document, apoi faceti click pe Acces nerestrictionat, protectie în partea de jos a panoului de activitate Protejare document. (Probabil ca este necesara cunoasterea parolei documentului.)

II.1.4.2. NOTA DE SUBSOL SAU DE SFARSIT DE TEXT
MODULUL I
Notele de subsol si cele de final sunt folosite în cazurile în care utilizatorul doreste sa ofere o serie de informatii suplimentare referitoare la o anumita afirmatie facuta în corpul textului (de exemplu, definirea unui concept, prezentarea sursei de documentare).
Diferenta dintre cele doua tipuri de note consta în faptul ca - notele de subsol sunt inserate la baza paginii (picior de pagina) - notele de final sunt plasate la sfârsitul documentului sau a sectiunii în care se face trimiterea.

II.1.4.2.1. INSERARE NOTA DE SUBSOL
MODULUL I
Pasii necesari:1. se plaseaza cursorul mouse-ului în text, în punctul în care se doreste inserarea notei de subsol;2. se selecteaza fila Referinte, grupul Note de subsol si Inserare nota de subsol;4. se insereaza textul dorit;5. se deplaseaza cursorul mouse-ului înapoi în corpul documentului pentru continuarea editarii textului.

II.1.4.2.2. INSERARE NOTA DE FINAL
MODULUL I
Pasi necesari:1. se plaseaza cursorul mouse-ului în text, în punctul în care se doreste inserarea notei de final /sfarsit de text,2. se selecteaza fila Referinte, grupul Note de subsol si Inserare nota de final3. se insereaza textul dorit

MODULUL I
Succes în aplicarea functiilor
avansate de birotica!