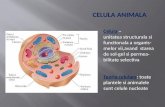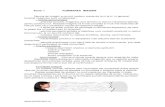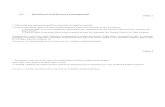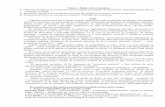Tema: LANSAREA ŞI ABANDONAREA SESIUNII DE...
Transcript of Tema: LANSAREA ŞI ABANDONAREA SESIUNII DE...

1
Modulul Sisteme de operare
Lucrare de laborator Nr. 1
Tema: LANSAREA ŞI ABANDONAREA SESIUNII DE LUCRU ÎN SISTEMUL DE OPERARE WINDOWS 2000 PROFESSIONAL. INTERFAŢA GRAFICĂ PENTRU UTILIZATOR. PROPRIETĂŢILE ELEMENTELOR INTERFEŢEI GRAFICE
Scopul lucrării: In această lucrare studentul se va familiariza cu interfaţa sistemului de operare Windows şi va obţine deprinderi de utilizare şi de configurare a elementelor acestei interfeţe.
La finisarea lucrării studentul trebuie să atingă următoarele obiective: să cunoască procedurile de lansare şi abandonare a unei sesiuni de lucru în sistemul de
operare; să cunoască noţiunea de interfaţă grafică, să poată identifica elementele interfeţei, să
cunoască şi să poată aplica proprietăţile lor; să cunoască structura ferestrei de program My Computer, să poată configura această fereastră,
să poată modifica structura şi aspectul conţinutului ferestrei, să poată modifica structura barelor cu instrumente.
Lansarea şi abandonarea sesiunii de lucru in SO Windows 2000 Professional
Un calculator se conectează, activînd butonul Power de pe blocul de sistem. După conectarea calculatorului incepe lucrul programele de testare a echipamentului, in timpul lucrului cărora pe ecran apar, in regim textual, diferite informaţii referitoare la echipamentul conectat la calculator. Dacă testarea echipamentului s-a soldat cu succes, începe încărcarea sistemul de operare.
După finisarea procesului de încărcare a sistemului de operare la ecran poate să se afişeze o fereastră de dialog cu denumirea Log on to windows, aşa-numita fereastră de invitaţie. In această fereastră este necesar de a indica denumirea sesiunii de lucru (User name), in care vrea să lucreze utilizatorul, şi, eventual, parola de acces la această sesiune (Password). In unele cazuri sistemul de operare poate fi configurat astfel incit să nu să afişeze fereastra de invitaţie, ci să intre automat într-o sesiune de lucru predefinită, in acest caz orice utilizator va avea acces la sesiunea de lucru respectivă.
Exerciţii: 1. Conectaţi calculatorul cu ajutorul butonului Power şi observaţi ce se întîmplă la ecran
în procesul încărcării calculatorului. 2. Introduceţi denumirea sesiunii de lucru student şi nu indicaţi parola. Abandonarea sesiunii de lucru se efectuează în modul următor: 1. Activăm butonul Start; 2. Alegem opţiunea Shut Down, in rezultat, la ecran se afişează fereastra Shut Down
Windows (fig.1), unde in cimpul cu lista What do you want the computer to do? selectăm una din valori:
a. Log off ... (in loc de ... se indică denumirea sesiunii de lucru curente) – părăsirea sesiunii de lucru curente cu posibilitate de intrare în altă sesiune;
b. Shut down – deconectarea calculatorului; c. Restart – reîncărcarea calculatorulului. Se utilizează pentru a reîncărca
calculatorul în scopul reconfigurării programelor noi instalate sau reîncărcării sistemului de operare, în cazul dacă lucrează lent;
d. Stand by – trecerea calculatorului în regimul de aşteptare, în acest regim calculatorul consumă puţină energie electrică. Se utilizează cind utilizatorul temporar nu lucrează la calculator însă nu vrea să-l deconecteze complet.
Exerciţii: 1. Ieşiţi din sesiunea de lucru şi intraţi iarăşi in ea. 2. Treceţi calculatorul în regimul de aşteptare, după aceasta restabiliţi regimul de lucru
normal, activind butonul Wake de pe tastatura sau butonul Power de pe blocul de sistem.

2
Fig. 1. Fereastra Shut Down Windows
Interfaţa grafică pentru utilizator. Proprietăţile elementelor interfeţei grafice
La intrarea in una din sesiunile de lucru pe ecran se afişează suprafaţa de lucru a sistemului de operare care se mai numeşte şi masa de lucru (Desktop) (fig.2).
Fig. 2. Masa de lucru (Desktop) Def. Pictogramele (Icons) sunt nişte imagini asociate obiectelor corespunzătoare:
fişierelor, dosarelor, scurtăturilor, unităţilor de disc etc. Fiecare pictogramă are asociată o etichetă în care se afişează denumirea obiectului respectiv.
Notă: Pictograme se utilizează pentru a specifica utilizatorului tipul obiectului, de exemplu: – documentul programului Word, – fişierul grafic (poate conţine imagini grafice, fotografii etc.), - tabelul de calcul al programului Excel, – dosarul, - unitatea de disc logic etc.
Masa de lucru a unei sesiuni de lucru se aseamănă cu o masă de lucru dintr-un birou şi se utilizează în acelaşi scop: pe ea pot fi plasate diferite documente cu care se lucrează recent, dosarele de bază necesare utilizatorului, ceasul sistemului, instrumente de comunicare cu alţi utilizatori, coşul de hîrtii, pentru a arunca in el documente de prisos etc. In mod standard, pe masa de lucru se află pictogramele următoarelor programe:
1. My Computer (Calculatorul meu) – programul care permite accesul la memoria externă a calculatorului, adică la unităţile de dischetă pentru numerotarea cărora se rezervează literele latine A şi B; hard-disk-ul, de regulă, împărţit în aşa-numite discuri logice, care pot fi numerotate cu litere latine, incepind cu C; unităţi de
Aici se aleg opţiunile de control a SO
Pictograme (Icons) Masa de lucru
(Desktop)
Bara de activităţi (Taskbar)

3
citire/scriere CD/DVD, numerotate cu litere latine care urmează după cele utilizate pentru numerotarea discurilor logice ale hard-disk-ului; unităţi pentru flash card etc.
2. My Documents (Documentele mele) – acest program reprezintă un dosar de sistem care se utilizează pentru păstrarea documentelor create în sesiunea de lucru curentă. Pentru fiecare sesiune de lucru se rezervează cîte un aşa dosar.
3. My Network Places (Vecinii mei în reţea) – acest program se utilizează pentru comunicarea cu alte calculatoare din reţeaua de calculatoare, aici se creează legături la Internet etc.
4. Recycle Bin (Tomberon sau Coşul de hîrtii) – acest program se utilizează pentru păstrarea temporară a obiectelor care au fost şterse intr-o sesiune de lucru, din acest program aceste obiecte ulterior pot fi restabilite in acel dosar de unde au fost şterse (sau pe masa de lucru dacă acel dosar nu mai există) sau pot fi şterse definitiv de pe hard-disk.
Notă: Fiecare sesiune de lucru are o masă de lucru aparte şi un dosar My Documents aparte. Astfel informaţiile care se păstrează pe masa de lucru sau în acest dosar sunt accesibile numai în sesiunea de lucru curentă.
Toate pictogramele, care se află pe masa de lucru, pot fi uşor deplasate de pe un loc al mesei de lucru in altul, la fel cum deplasăm documentele sau dosarele, situate pe masa de lucru de birou, prin tragere. În afară de aceasta, aceste obiecte pot fi şterse prin tragerea lor deasupra pictogramei programului Recycle Bin (Coşul de hîrtii), asemănător acţiunilor noastre cînd aruncăm o hîrtie de pe masa de birou în coş. Pictogramele de pe masa de lucru pot fi aranjate intr-o anumită ordine pe ecran, pentru aceasta executăm clic cu butonul drept al mouse-ului pe masa de lucru intr-un loc liber şi în meniul contextual, care apare, alegem opţiunea Arrange Icons, in rezultat, la ecran se afişează un submeniu care ne propune să alegem unul din modurile de aranjare a pictogramelor. Acestea sunt:
By Name – după numele obiectului în ordine alfabetică; By Size – după dimensiunea (cantitatea de informaţie) obiectului in ordine
crescătoare; By Type – după tipul obiectului (in acest caz, se efectuează gruparea obiectelor, ca de
exemplu: documente textuale, fişiere grafice, secvenţe sonore, video, programe, dosare etc.);
By Date – după data creării obiectului; Auto Arrange – aranjare automată. În acest caz, toate pictogramele de pe masa de
lucru se aliniază în coloane drepte, începînd din partea stingă de sus a ecranului şi nu mai pot fi deplasate de către utilizator în afara coloanelor rezultante.
În acelaşi meniu contextual al mesei de lucru putem alege şi altă opţiune Line Up Icons, care aliniază obiectele după grila ecranului, răminînd preponderent pe poziţiile sale.
Notă: Dacă opţiunea Auto Arrange este activă, atunci utilizatorul nu poate deplasa obiectele in afara coloanelor formate. Pentru a putea deplasa obiectele in mod aleator, această opţiune trebuie dezactivată pe ecran, ceea ce se realizează la fel ca şi la activarea ei.
Exerciţii: 1. Amplasaţi toate pictogramele într-un rind de-a lungul marginii de sus a mesei de
lucru. 2. Deplasaţi toate pictogramele la marginea de jos a mesei de lucru. 3. Aranjaţi pictogramele automat pe masa de lucru. 4. Sortaţi pictogramele după denumirea obiectului corespunzător, apoi după tip.
Bara de activităţi (Taskbar) Bara de activităţi (fig. 3) reprezintă o fîşie plasată, de regulă, in partea de jos a ecranului,
care conţine butonul meniului Start în partea stîngă şi ceasul de sistem în partea dreaptă a ei, pe

4
această bară, de asemenea, se plasează butoanele corespunzătoare aplicaţiilor active în sistemul de operare. Această bară se utilizează pentru a asigura acces la toate instrumentele propuse de sistemul de operare (meniul Start) şi pentru comutarea între ferestrele aplicaţiilor active (task-uri – sarcini, activităţi) – de aici şi provine denumirea de Taskbar.
Fig. 3. Bara de activităţi
Bara de activităţi reprezintă un mediu indispensabil în lucrul cu mai multe programe,
deoarece permite trecerea rapidă de la o fereastră la altă, de aceea, utilizatorul aproape întotdeauna are nevoie de ea şi, respectiv, ea trebuie să fie comod accesibilă.
Bara de activităţi posedă un şir de proprietăţi, care permit să o configurăm pentru o utilizare mai comodă.
Proprietăţile dinamice Bara de activităţi poate fi redimensionată, plasînd indicatorul mouse-ului pe latura sa
liberă şi tragînd-o. Acest lucru este necesar, de exemplu, în cazul cînd lucrăm cu foarte multe ferestre, butoanele cărora nu incap intr-un rind.
Bara de activităţi poate fi deplasată la orice margine a ecranului, plasind indicatorul mouse-ului in bară şi tragînd-o spre marginea dorită. Această operaţie, de asemenea, se utilizează pentru a permite amplasarea pe bară a mai multor butoane corespunzătoare ferestrelor active. De exemplu, dacă plasăm bara de activităţi în stînga sau în dreapta ecranului, atunci pe ea vor încăpea mai multe butoane în coloană. Acest regim e comod cînd lucrăm cu mai multe pagini Web din Internet.
Proprietăţile generale Pentru a instala proprietăţile generale ale barei de activităţi, executăm clic cu butonul
drept al mouse-ului pe bară în loc liber şi alegem opţiunea Properties. In rezultat, la ecran va fi afişată fereastra din fig.4.
Fig. 4. Fereastra proprietăţilor barei de activităţi
Proprietăţile sunt: 1. Always on top – bara de activităţi întotdeauna se afişează deasupra tuturor ferestrelor
deschise pe ecran, adică întotdeauna este vizibilă la ecran; 2. Auto hide – bara de activităţi se ascunde dacă nu se utilizează la moment. Pentru a
reafişa bara, e suficient să apropiem indicatorul mouse-ului spre marginea ecranului unde a fost afişată bara;
Butonul Start Ceasul de sistem Ferestre corespunzătoare aplicaţilor active
Proprietăţile
Modelul pentru observarea efectului proprietăţilor

5
3. Show smal icons in Start Menu – în meniul Start se afişează pictograme mici alăturate opţiunilor corespunzătoare;
4. Show clock – în bara de activităţi se afişează ceasul de sistem; 5. Use Personalized Menus – afişarea submeniului Programs incomplet, numai cu
lista opţiunilor des utilizate, pentru a afişa submeniul în întregime, se activează butonul , situat in partea de jos a meniului.
Exerciţii: 1. Deplasaţi bara de activităţi la marginea stîngă a mesei de lucru şi măriţi-o de două ori. 2. Ascundeţi ceasul de sistem de pe bară. 3. Afişaţi pictograme mici în meniul Start. 4. Configuraţi bara de activităţi astfel incit să se ascundă automat în caz dacă nu se
utilizează. 5. Afişaţi ceasul de sistem. 6. Plasaţi bara de activităţi la marginea de jos a ecranului şi configuraţi-o astfel incit să
fie permanent afişată la ecran. Ferestre utilizate in sistemul de operare Windows
Sistemul de operare Windows deschide fiecare aplicaţie într-un cadru dreptunghiular numit fereastră, de aici şi provine denumirea sistemului (windows – ferestre). Toate ferestrele în Windows se împart în două tipuri de bază:
1. ferestre de program; 2. ferestre de dialog.
Toate ferestrele de program, inclusiv şi ferestrele de dosar, au o structură asemănătoare,
fiecare tip de program avînd şi particularităţile corespunzătoare, de aceea, vom prezenta structura ferestrei pe baza ferestrei programului My Computer (fig. 5), care este accesibilă direct de pe masa de lucru şi o vom generaliza pentru toate ferestrele, utilizate in Windows.
Fig. 5. Fereastra programului My Computer
Ferestrele de dialog se utilizează pentru comunicarea cu sistemul de operare şi se
prezintă prin diverse ferestre de dialog, de avertizare, informaţionale etc. Aceste ferestre sunt însoţite, de regulă, cu unele din următoarele butoane:
1. OK – confirmă modificările efectuate in fereastră şi inchide fereastra; 2. Cancel – anulează modificările efectuate în fereastră şi inchide fereastra; 3. Apply – confirmă modificările efectuate în fereastra, însă nu inchide fereastra; 4. Yes – răspuns afirmativ la intrebarea din fereastră;

6
5. No – răspuns negativ la întrebarea din fereastră. Un exemplu de o fereastră de dialog este fereastra din fig. 4.
Fereastra programului My Computer
Elementele de bază ale structurii ferestrei programului My Computer sunt: 1. bara de titlu – această bară se utilizează pentru a afişa denumirea programului şi
pentru a dirija cu această fereastră (închidere, minimizare, desfăşurare, restabilire a dimensiunilor etc.);
2. bara de meniuri – această bară conţine lista meniurilor de comenzi, care pot fi efectuate in programul dat, aceste comenzi sunt grupate după destinaţie şi fiecare grup reprezentind un meniu;
3. bara cu instrumente (Standard Buttons) – pe această bară se plasează butoanele comenzilor cel mai des utilizate;
4. bara de adrese (Address Bar) – această bară se utilizează pentru trecerea din locaţia curentă în orice altă locaţie (dosar, disc logic, masa de lucru etc.);
5. zona de lucru – aici se afişează şi se prelucrează informaţia (conţinutul) din program, 6. bare de derulare: orizontală şi verticală – aceste bare se utilizează pentru a lista
conţinutul ferestrei, dacă el nu încape în zona de lucru a ei. Aceste bare apar numai în cazul cînd conţinutul ferestrei nu încape în zona ei de lucru, în caz contrar ele nu se afişează;
7. bara de stare (Status Bar) – această bară se utilizează pentru a afişa starea curentă a programului, de exemplu, numărul total al obiectelor în fereastră sau dacă am selectat unele obiecte, atunci numărul acestor obiecte etc.
Exerciţii şi întrebări: 1. Ce tipuri de ferestre există? 2. Descrieţi succint fiecare tip de ferestre. 3. Explicaţi destinaţia butoanelor de bază care se utilizează în ferestrele de dialog. 4. Numiţi elementele de structură a ferestrei programului My Computer. 5. Descrieţi succint destinaţia fiecărui element de structură a ferestrei.
Operaţiile asupra ferestrei programului My Computer. Configurarea ferestrei
Operaţiile asupra ferestrei programului My Computer sunt următoarele: 1. deschiderea ferestrei; 2. inchiderea ferestrei; 3. schimbarea stării ferestrei; 4. redimensionarea şi deplasarea ferestrei; 5. aranjarea mai multor ferestre pe ecran; 6. afişarea/ascunderea barelor cu instrumente; 7. deplasarea barelor cu instrumente; 8. modificarea conţinutului şi aspectului barei Standard Buttons; 9. afişarea/ascunderea căii complete spre obiect în bara de titlu şi in bara adresei; 10. afişarea/ascunderea extensiei fişierelor; 11. afişarea/ascunderea dosarului My Documents pe masa de lucru, 12. schimbarea modului de vizualizare a conţinutului ferestrei în zona de lucru etc.
Deschiderea unei ferestre de program I. Orice aplicaţie se lansează deschizînd o fereastră corespunzătoare, deci orice fereastră
poate fi deschisă executînd dublu clic pe pictograma corespunzătoare programului, pe care e necesar să-l lansăm.
II. Pentru a lansa o aplicaţie executăm clic cu butonul drept al mouse-ului pe pictograma acestei aplicaţii şi alegem opţiunea Open.
III. Selectăm pictograma şi apăsăm tasta Enter.

7
Inchiderea unei ferestre de program Orice fereastră poate fi închisă prin una din modalităţile: I. activăm butonul Close de pe bara de titlu. II. activăm comanda File, Close. III. acţionăm combinaţia de taste Alt+F4. Schimbarea stării unei ferestre de program Majoritatea ferestrelor de program pot să se afle in una din următoarele stări: 1. minimizată – fereastra se micşorează pînă la dimensiunile butonului ei de pe bara de
activităţi. Pentru aceasta activăm butonul (Minimize) de pe bara de titlu sau activăm un clic pe butonul corespunzător ferestrei de pe bara de activităţi.
2. maximizată – fereastra se măreşte pe tot ecranul. Pentru aceasta activăm butonul (Maximize) de pe bara de titlu sau executăm dublu clic pe bara de titlu în orice loc liber.
3. restabilită – fereastra se restabileşte la dimensiuni mai mici şi ocupă numai o parte a ecranului. Pentru aceasta activăm butonul (Restore) de pe bara de titlu sau dublu clic pe bara de titlu in loc liber.
Redimensionarea şi deplasarea unei ferestre de program Dacă e necesar ca fereastra să nu ocupe tot ecranul, in scopul de a vedea conţinutul mesei
de lucru sau a unei alte ferestre, există posibilitatea de redimensionare (schimbare a dimensiunii) şi deplasare a ei.
Notă: Pentru a redimensiona sau deplasa o fereastră, e necesar ca ea să fie în starea restabilită (Restore).
Pentru a redimensiona o fereastră plasăm cursorul mouse-ului pe marginea respectivă a ferestrei şi cînd el îşi ia forma săgeţii cu două direcţii, de exemplu (dacă am plasat cursorul pe una din laturile verticale), tragem marginea ferestrei în direcţia necesară.
Notă: Dacă plasăm cursorul în unul din colţurile ferestrei, atunci putem modifica simultan înălţimea şi lăţimea ferestrei.
Dacă plasăm pe marginea de sus sau de jos a ferestrei, vom avea posibilitate de a modifica numai înălţimea ferestrei, stînga sau dreapta – lăţimea ferestrei.
Pentru a deplasa fereastra pe ecran, plasăm cursorul mouse-ului pe bara ei de titlu şi tragem fereastra în poziţia necesară.
Exerciţii: 1. Deschideţi ferestrele programelor My Computer, My Network Places şi Recycle Bin
prin diferite metode. 2. Închideţi ferestrele programelor My Network Places şi Recycle Bin prin diferite
metode. 3. Minimizaţi fereastra programului My Computer. 4. Afişaţi din nou fereastra My Computer pe ecran. 5. Măriţi fereastra My Computer pe intregul ecran. 6. Restabiliţi fereastra My Computer. 7. Redimensionaţi fereastra My Computer astfel încît să ocupe jumătate de ecran. 8. Plasaţi fereastra My Computer astfel incit să ocupe jumătatea dreaptă a ecranului. Lucrul cu mai multe ferestre. Aranjarea mai multor ferestre pe ecran In cazul cind pe ecran sunt deschise mai multe ferestre cu care e necesar de lucrat paralel,
ele pot fi aranjate intr-o anumită ordine pe ecran. Pentru aceasta executăm clic cu butonul drept al mouse-ului pe bara de activităţi în loc liber şi alegem una din opţiuni:
1. Cascade Windows – ferestre în cascadă, se vede zona de lucru numai dintr-o fereastră, celelalte ferestre pot fi activate prin clic pe bara de titlu, care este afişată.
2. Tile Windows Vertically – ferestrele se aranjează de la stînga la dreapta pe ecran. În acest caz se afişează zona de lucru la toate ferestrele.

8
3. Tile Windows Horizontally – ferestrele se aranjează de sus în jos pe ecran. În acest caz, de asemenea, se afişează zona de lucru la toate ferestrele.
În situaţia cînd sunt deschise mai multe ferestre, numai in una din ele putem lucra, această fereastră se numeşte fereastră activă şi poate fi determinată după bara de titlu de culoare albastră, restul ferestrelor au bara de titlu de culoare gri. Pentru a activa o fereastră, activăm butonul ei de pe bara de activităţi sau executăm clic pe bara de titlu sau in orice loc a ferestrei necesare.
Exerciţii: 1. Deschideţi ferestrele programelor My Network Places şi Recycle Bin. Aranjaţi-le pe
masa de lucru de la stinga la dreapta automat. 2. Aranjaţi ferestrele pe ecran in formă de cascadă şi activaţi fereastra My Computer. 3. Aranjaţi cele trei ferestre deschise în felul următor: fereastra My Computer să ocupe
toată jumătatea de sus a ecranului, cele două ferestre rămase jumătatea de jos, una la stîngă altă la dreaptă.
Afişarea/ascunderea barelor cu instrumente Orice fereastră a aplicaţiei conţine un set de bare cu instrumente caracteristice aplicaţiei
respective. Aceste bare nu sunt afişate toate în fereastră, căci astfel zona de lucru ar rămine foarte mică, dar noi utilizăm aplicaţiile pentru lucrul cu conţinutul lor. Barele cu instrumente, in caz de necesitate, pot fi afişate sau ascunse.
Pentru a afişa/ascunde o bară cu instrumente utilizăm una din modalităţi: I. Selectăm bara necesară în lista afişată, activînd opţiunea Toolbars din meniul View
(fig. 6). II. Executăm un clic cu butonul drept al mouse-ului pe orice bară deja afişată, inclusiv şi
pe bara meniului şi selectăm din listă bara necesară.
Fig. 6. Afişarea/ascunderea barelor cu instrumente
Notă: In lista Toolbars a barelor cu instrumente acele bare care deja sunt afişate au un
semn (bifa) alăturat, aceste bare putem numai să le ascundem. Unele bare cum ar fi, de exemplu, bara de stare se afişează altfel. Pentru a afişa bara de
stare selectăm opţiunea Status Bar din meniul View. Pentru a afişa in fereastra unui dosar zona informaţională Web View, activăm comanda Folder Options din meniul Tools şi în fereastra afişată în fila General (fig.7) selectăm opţiunea Enable Web content in folders.

9
Fig. 7. Fila General a ferestrei de dialog Folder
Options Deplasarea barelor cu instrumente Barele cu instrumente pot fi deplasate în altă poziţie în cadrul ferestrei, de exemplu, pot fi
aranjate intr-o linie pentru a economisi spaţiul pentru zona de lucru sau invers plasate în linii diferite etc.
Pentru a deplasa barele cu instrumente plasăm cursorul mouse-ului pe minerul situat in stînga fiecărei bare şi tragem bara în direcţia necesară.
Exerciţii: 1. Afişaţi în fereastra My Computer toate barele cu instrumente. 2. Ascundeţi bara de stare. 3. Ascundeţi bara Radio şi Links şi afişaţi bara de stare. 4. Plasaţi toate barele cu instrumente afişate într-un rind in ordinea următoare: bara
Standard Buttons, bara de meniuri, bara Address Bar. 5. Schimbaţi ordinea barelor cu instrumente astfel: bara de meniuri, bara Standard
Buttons, bara Address Bar. 6. Plasaţi fiecare bară din rînd nou in ordinea următoare: bara de meniuri, bara
Standard Buttons, bara Address Bar. Modificarea conţinutului şi aspectului barei Standard Buttons Instrumentele situate pe bara cu instrumente Standard Buttons sunt destul de comod şi
simplu accesibile, însă pe ea nu sunt plasate toate butoanele necesare utilizatorului, ci numai cele prestabilite. Este posibil să adăugăm pe ea şi alte butoane des utilizate în lucrul cu conţinutul ferestrei. Pentru aceasta procedăm în unul din următoarele moduri:
I. Activăm comanda View, Toolbars, Customize. II. Executăm clic cu butonul drept al mouse-ului pe bara Standard Buttons şi selectăm
opţiunea Customize. În rezultat pe ecran va fi afişată fereastra Customize toolbar (fig.8).
Afişează panoul Web View in fereastra dosarului
Ascunde panoul Web View in fereastra dosarului

10
Fig. 8. Fereastra de dialog Customize Toolbar
Fereastra conţine două liste: 1. Available toolbar buttons – butoanele care pot fi adăugate în bară; 2. Current toolbar buttons – butoanele care sunt curent plasate pe bară. Pentru a adăuga un buton nou, îl selectăm în lista (1) şi activăm butonul Add. Pentru a şterge un buton din bară, îl selectăm în lista (2) şi activăm butonul Remove. Pentru a schimba poziţia butonului în bară, îl selectăm în lista (2) şi, utilizind butoanele
Move Up – deplasare in sus (spre stinga barei) şi/sau Move Down – deplasare in jos (spre dreapta barei), îl plasăm în poziţia necesară.
Nota 1: Pentru a plasa butonul necesar deodată în poziţia dorită, e necesar ca inainte de a-l adăuga să selectăm în lista (2) butonul, în stînga căruia trebuie de-l plasat.
Nota 2: Pentru a grupa butoane in bară se utilizează obiectul separator din lista (1), care, de asemenea, trebuie adăugat şi plasat în poziţia necesară ca şi orice alt buton.
Pentru a modifica aspectul barei Standard Buttons se utilizează două cîmpuri cu liste: 1. Text options – permite a selecta una din valori:
a. No text labels – etichetele (denumirile) butoanelor nu se afişează; b. Selective text on right – etichetele se afişează în dreapta numai la unele din
butoane; c. Show text labels – etichetele se afişează pentru toate butoanele.
2. Icon options – permite de a modifica dimensiunea pictogramelor butoanelor de pe bara: Small icons – pictograme mici, Large icons – pictograme mari.
Notă: Toate operaţiile efectuate în fereastră se observă direct pe bară afară de opţiunile selectate din Icon options, care se observă pe bară numai după închiderea ferestrei Customize Toolbar.
În unele cazuri utilizatorul are nevoie să restabilească bara cu instrumente în forma ei
standard, in acest caz se utilizează butonul Reset din fereastră (fig.8). Exerciţii: 1. Creaţi pe bara Standard Buttons grupul din butoane Stop şi Refresh. 2. Deplasaţi grupul creat în exerciţiul 1 la inceputul barei. 3. Ştergeţi de pe bara Standard Buttons butoanele Up şi Folders. 4. Afişaţi pe bara Standard Buttons toate etichetele butoanelor. 5. Afişaţi în bara Standard Buttons pictogramele butoanelor mari. 6. Restabiliţi bara Standard Buttons in forma standard.

11
Afişarea/ascunderea căii complete spre obiect în bara de titlu şi in bara adresei Def. Calea completă spre obiect reprezintă adresa detaliată a obiectului pe disc şi are
forma: <litera_disc>:\<dosar>\<subsodar>\...\<obiect>. Această adresă, in mod explicit, arată calea care trebuie să parcurgă utilizatorul pentru a găsi obiectul dat.
De exemplu, D:\Studii zi\Economie\CT11Z. Această adresă se descifrează astfel: obiectul-dosarul CT11Z se află pe discul D in dosarul Studii zi şi în subdosarul Economie.
Pentru a observa această cale în bara adresei sau in bara de titlu procedăm astfel: 1. Activăm comanda Tools, Folder Options; 2. Activăm fila View (fig. 9); 3. În lista opţiunilor activăm (bifăm) una din opţiuni:
a. Display the full path in title bar – afişează calea completă în bara de titlu; b. Display the full path in the address bar – afişează calea completă în bara de
adrese.
Fig. 9. Fila View a ferestrei de dialog Folder
Options Exerciţii: 1. Deschideţi dosarul D:\Studii zi\<Facultatea>. Afişaţi în bara de titlu şi în bara
adresei numai denumirea dosarului curent. Observaţi rezultatul în barele respective. 2. Afişaţi în bara de titlu calea completă spre dosarul <Facultatea>. 3. Afişaţi în bara de adrese calea completă spre dosarul <Facultatea> şi în bara de titlu
numai denumirea dosarului. Afişarea/ascunderea extensiei fişierelor Def. Extensia fişierului este o parte specială a denumirii fişierului, separată de ea prin
punct şi constînd, de regulă, din 3 caractere, care se utilizează pentru a specifica tipul fişierului. Exemple de extensii: .doc, .txt, .exe, .com, .mp3, .jpg etc. Pentru a afişa/ascunde extensia fişierelor procedăm astfel: 1. Activăm comanda Tools, Options; 2. Activăm fila View (fig. 9); 3. Dezactivăm sau activăm corespunzător opţiunea Hide file extensions for known file
types – ascunde extensiile fişierelor pentru tipuri de fişiere cunoscute de sistem. Exerciţii: 1. Deschideţi dosarul D:\Arhiv, observaţi că extensiile fişierelor sunt afişate. 2. Ascundeţi extensiile fişierelor. Observaţi efectul în dosarul Arhiv. Iarăşi afişaţi
extensiile fişierelor.
Afişează calea completă în bara adresei
Afişează calea completă în bara de titlu
Ascunde extensiile fişierelor

12
Afişarea/ascunderea dosarului My Documents pe masa de lucru Dosarul de sistem My Documents poate fi ascuns pe masa de lucru sau reafişat, in acest
scop se procedează astfel: 1. Activăm comanda Tools, Options; 2. Activăm fila View; 3. Activăm sau dezactivăm corespunzător opţiunea Display My Documents on the
Desktop – afişează dosarul My Documents pe masa de lucru. Exerciţiu: 1. Afişaţi pe masa de lucru dosarul My Documents. Schimbarea modului de vizualizare a conţinutului ferestrei în zona de lucru Obiectele în zona de lucru pot fi afişate diferit în funcţie de necesităţile utilizatorului. În
unele cazuri utilizatorul are nevoie să observe şi nişte informaţii de serviciu despre obiectele păstrate în zona de lucru, cum ar fi mărimea sau data ultimei actualizări etc. În altele cazuri, de exemplu, dacă se cere de selectat mai multe obiecte pentru o ulterioară acţionare asupra lor, e mai comod de a vizualiza obiecte in formă de listă etc.
Fig. 10. Meniul View
Pentru a modifica modul de vizualizare a conţinutului ferestrei în zona de lucru se
utilizează meniul View (fig. 10) şi opţiunile: 1. Small Icons – pictograme mici in zona de lucru. In acest caz, pictogramele obiectelor
in fereastră se micşorează şi eticheta se afişează în dreapta obiectului; 2. Large Icons – pictograme mari in zona de lucru. In acest caz, pictograma fiecărui
obiect se observă bine, însă denumirea, dacă este lungă, parţial se ascunde şi se afişează ...;
3. List – pictogramele se aranjează în formă de listă, în coloane; 4. Details – pictogramele se aranjează în formă de tabel cu detalii despre obiecte.
Tabelul are următoarele coloane: Name – denumirea obiectului, Size – dimensiunea obiectului in KB (KiloBytes), Type – tipul obiectului, Modified – data modificării obiectului;
5. Thumbnails – in formă de cadre (schiţe), fiecare obiect se afişează într-un cadru dreptunghiular, aşa regim se utilizează pentru vizualizarea conţinutului dosarelor care conţin fişiere grafice (fotografii, imagini, desene etc. În acest caz, în cadru se afişează insuşi conţinutul fişierului) pentru localizarea mai rapidă a fişierului necesar.
Exerciţii: 1. Deschideţi dosarul Arhiv şi pe rînd instalaţi diferite regimuri de vizualizare a
dosarelor. Observaţi modificările în fereastră. 2. Fixaţi în conspecte numărul de obiecte dintr-o coloană în regim de listă din dosarul
Arhiv. 3. Fixaţi în conspecte denumirile fişierelor care au dimensiunea mai mică de 10 KB. 4. În ce situaţie poate fi utilizat unul sau altul din moduri de afişare a conţinutului unei
ferestre?
Opţiuni de modificare a modului de vizualizare a conţinutului zonei de lucru