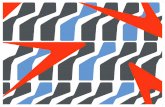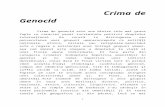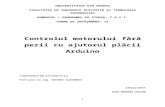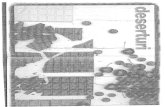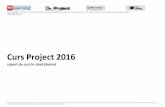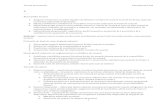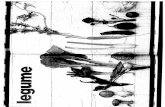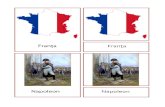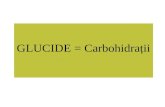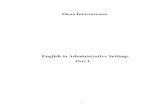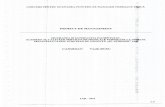Suport Curs Microsoft Project 2007 PART I
-
Upload
grigorescu-catalin -
Category
Documents
-
view
212 -
download
2
Transcript of Suport Curs Microsoft Project 2007 PART I
Microsoft Office Project Professional 2007Software pentru managementul proiectelor - IProf. dr. Constanta Bodea
Curs masterat Managementul proiectelor, 2011
Structura cursului
Prezentarea mediului de lucru in Microsoft Office Project 2007 Crearea unui nou proiectDefinirea proiectului si salvarea proiectului Stabilirea timpului de lucru si zilelor libere utilizand calendarele Crearea listei de task-uri Stabilirea resurselor Asignarea resurselor la task-uri
Utilizarea view-urilor si filtrelor. Realizarea de export si import de date Rafinarea si livrarea planului proiectuluiRafinare detalii task-uri Rafinare detalii resurse Rafinare detalii asignari Formatarea si printarea planului
Realizarea tracking-ului proiectului. Rapoarte de executie. Masurarea performantei prin analiza earned value Configurarea clientului pentru lucrul cu server-ul
Prezentarea mediului de lucru in Microsoft Office Project 2007
Microsoft Office Project 2007 este disponibil in 2 versiuni:
Project Standard 2007 - nu suporta lucrul cu Microsoft Project Sever Project Professional 2007 - suporta lucrul cu Microsoft Project Server
Microsoft Office Project Server- tool pentru managementul proiectelor prin intermediul web (necesita utilizarea Microsoft Office Project Professional)
Compatibilitatea intre diferite versiuni de client si server
Project Professional 2003 nu este compatibil cu Office Project Server 2007. Similar, Microsoft Office Project Professional 2007 nu este compatibil cu Project Server 2003. In figura de mai jos se poate vedea compatibilitatea intre diferite versiuni de client si server:
Sursa: http://technet2.microsoft.com/Office
Project 2007 (atat Professional cat si Standard)
poate deschide fisiere .mpp pentru: Project 98, Project 2000, Project 2002, Project 2003 (atat Professional cat si Standard) poate salva fisiere .mpp in formatele: Project 2000, Project 2002, Project 2003 Poate utiliza ODBC la deschidere Nu poate utiliza ODBC la salvare
Project 2003 (atat Professional cat si Standard)
Poate deschide fisiere .mpp Project 2007 daca se utilizeaza un convertor de fisiere ce poate fi descarcat de la www.microsoft.com (chiar si cu utilizarea convertorului, noile facilitati din 2007 nu sunt suportate: ex: resursele de tip cost vor fi convertite in resurse materiale)
Fereastra Project 2007
Prima fereastra pe care o vedeti la lansarea Project 2007 afiseaza panoul Project Guide (Project Guide pane).Project Guide este o interfata de tip wizard din care se poate crea sau rafina planul unui proiect. Cele 4 butoane de pe toolbar-ul Project Guide (Tasks, Resources, Track, Report) reprezinta cele mai uzuale arii ale unui proiect si controleaza informatia ce se afiseaza in Project Guide Pane Pentru afisarea toolbar-ului Project Guide, click dreapta pe orice toolbar si selectati optiunea Project Guide Pentru ascunderea Project Guide Pane : click pe butonul Project Guide, iar pentru afisarea acestuia click din nou pe butonul Project Guide Pentru a activa sau dezactiva optiunea Project Guide: in meniul View, selectati Turn On Project Guide sau Turn Off Project Guide
Customizare toolbar-uri1. 2.
3.4.
5.
Click pe meniul Tools Selectati Customize Selectati Toolbars Pentru a afisa/a nu mai afisa anumite toolbar-uri selectati-le/deselectati-le in tab-ul toolbars Pentru a controla comportamentul meniurilor selectati sau deselectati optiuni din cadrul tab-ului Options dupa preferinte
View-uri si tabele
View= spatiul de lucru in MS ProjectView-ul implicit este Gantt Chart View
Fiecare view este organizat cu informatii despre task-uri, resurse sau asignari, care sunt prezentate in tabele Tabela implicita se numeste Entry Table Pe langa view-urile si tabelele predefinite se pot customiza sau crea altele noi
Pentru a controla informatiile ce se vad in MS Project se realizeaza comutarea intre view-uri si tabele:
Se selecteaza view-ul care prezinta cel mai bine task-urile, resursele sau asignarile relativ la ceea ce dorim sa facem In view-ul selectat se alege tabela care contine detalii specifice despre task-urile sau resursele de care suntem interesati Se organizeaza datele intr-o maniera cat mai convenabila prin aplicarea de filtre, sortari etc.
Comutare intre view-uri si tabeleModalitati de comutare intre view-uri:1.
2. 3.
Selectati noul view din View Bar aflata in partea stanga a ferestrei MS Project (daca nu aveti afisata View Bar in partea stanga a ferestrei, accesati meniul View si apoi selectati optiunea View Bar) Selectati noul view din meniul View ce se afla pe View Bar Selectati noul View dintre toate view-urile disponibile selectand optiunea More Views din meniul View sau din View Bar
Pentru schimbarea tabelei care apare intr-un view:1.2.
In meniul View selectati optiunea Table Alegeti tabela dorita
View-ul Gantt Chart
Este view-ul implicit Partea stanga a view-ului contine informatii despre task-uri, resurse si asignari Fiecare linie contine informatii despre un singur task Partea dreapta a view-ului contine graficul Gantt
Resource Sheet
In meniul View dati click pe Resource Sheet (se va comuta la view-ul Resource Sheet in care fiecare linie contine informatii despre o singura resursa) Tabela implicita este Entry Table dar se poate comuta pe o alta tabela pentru a vedea diverse informatii legate de resurse Pentru schimbarea tabelei: in meniul View selectati Table:Entry si apoi dat click pe Cost
Task Usage View
In meniul View selectati view-ul Task Usage In acest view sunt prezentate toate task-urile, iar pentru fiecare task in parte se detaliaza informatii despre resursele asignate task-ului respectiv
Utilizarea a doua view-uri simultan
Pentru afisarea a 2 view-uri simultan in fereastra MS Project: selectati comanda Split din meniul Window Daca la selectarea comenzii Split din meniul Windows view-ul din panoul de sus este:
un task view (ex Gantt Chart View): in panoul de jos va aparea view-ul Task Form Un resource view: in panoul de jos va aparea view-ul Resource Form
In mod exceptional combinatia intre view-ul Gantt Chart si view-ul Task Form poarta denumirea de view-ul Task Entry si este util in lucrul cu asignarea resurselor sau revizuirea legaturilor intre task-uri Dupa ce aveti 2 view-uri dati click pe panoul de sus sau de jos si apoi alegeti orice alt view care doriti sa apara in panoul respectiv
Pentru revenirea la un singur view in fereastra MS Project : Selectati Remove Split din meniul Window
Task Entry View
La selectarea unui task in panoul de sus se afiseaza detalii despre task si resursele asignate acestuia in panoul de jos, unde se pot efectua modificari ale diverselor valori
Timescale (scara de timp)
Scara de timp din partea dreapta a view-ului Gantt Chart afiseaza datele de inceput si de finalizare ale unui task, sub forma unei bare care incepe odata cu inceputul task-ului si se termina la finalul acestuia. Data curenta este afisata pe scara de timp sub forma unei linii verticale punctate Liniile verticale hasurate reprezinta timp in care nu se lucreaza (nonworking time). De ex. daca unitatea de timp este o zi, hasurile reprezinta zile nelucratoare Bara ce reprezinta task-ul este in mod normal continua de la inceputul pana la sfarsitul task-ului fiind posibila trecerea peste zile care sunt nelucratoare
Timescale (scara de timp)
Textul afisat langa fiecare bara reprezinta resursele asignate task-ului respectiv (se poate selecta tipul informatiei dorite a se afisa pe/langa bara)
Liniile cu sageti care conecteaza task-urile reprezinta legaturile dintre task-uriBarele variaza ca forma si culoare in functie de tipul task-ului. Barele care reprezinta fazele proiectului (denumite summary tasks) apar sub forma unei bare negre groase cu terminatii triunghiulare. Barele ce reprezinta task-urile normale (detail tasks) apar sub forma unei bare dreptunghiulare albastre cu colturile rotunjite Daca un task este inceput, va avea in interiorul barei albastre o bara de progres (progress bar) indicand cat de mult s-a realizat din acel task. Milestone-urile intr-un proiect sunt reprezentate sub forma unor romburi negre si sunt caracterizate ca fiind task-uri cu durata 0 si fara resurse alocate Scara de timp permite afisarea timpului pe 3 niveluri (Top Tier, Middle Tier, Bottom Tier) pentru fiecare nivel putandu-se selecta o alta unitate de timp, cu conditia ca aceasta unitate de timp sa fie mai mica decat unitatea aleasa pentru nivelul superior. Este permisa afisarea atat pe toate cele 3 niveluri cat si pe doua sau chiar pe unul dintre ele.
Formatarea scarii de timp (Timescale)
In meniul Format selectati optiunea Timescale Pentru selectarea numarului de niveluri pe care se face afisarea accesati lista disponibila la optiunea Show Pentru fiecare dintre tab-urile Top Tier, Middle Tier si Bottom Tier puteti selecta unitatea de timp conform careia se va face afisarea (Units) sau alte detalii de formatare
Formatarea scarii de timp (Timescale)
La selectarea tab-ului Non-working time apar optiuni legate de modul in care sunt afisate informatiile despre perioadele de timp nelucratoare In mod implicit perioadele nelucratoare sunt desenate in spatele barelor hasurate (non-working time). Se poate selecta ca aceste hasuri sa fie peste barele ce reprezinta task-urile prin selectarea optiunii In front of task bars sau se poate renunta la marcarea timpului non-working prin selectarea optiunii Do not draw Implicit calendarul in functie de care se afiseaza timpul non-working este calendarul Standard. Acesta poate fi schimbat de la optiunea Calendar cu oricare dintre calendarele existente (al proiectului, ale resurselor sau altele create de utilizator). In imaginea de mai sus a fost selectat calendarul uneia dintre resurse
Crearea unui nou proiect
Crearea unui nou proiect se poate face sub forma unui proiect blank (File->New->Blank Project) sau se poate porni de la un template Pentru crearea unui proiect pe baza unui template: In meniul File selectati optiunea New In task pane-ul New Project selectati optiunea On My Computer Selectati tab-ul Project Templates (fig. de mai sus) Selectati unul dintre template-urile care reprezinta cel mai bine proiectul dvs. si dati ok Pentru crearea unui proiect blank: In meniul File selectati optiunea New In task pane-ul New Project selectati optiunea Blank Project
Introducerea informatiilor de baza despre proiect
Selectati din meniul Project optiunea Project Information Pentru fiecare proiect activitatile se programeaza fie de la data de start, fie de la data de final (optiunea Schedule from) Se recomanda ca programarea sa se faca in majoritatea cazurilor de la data de start (forward scheduling). In cazul backward scheduling MS Project nu mai poate folosi tool-uri cum ar fi nivelarea resurselor pentru rezolvarea conflictelor in programarea task-urilor iar flexibilitatea este redusa drastic.
Introducerea informatiilor de baza despre proiect
Current date (data curenta): MS Project foloseste data curenta a computerului ca valoare default pentru acest camp. Data curenta se poate schimba prin editarea campului Current Date (pentru a genera rapoarte cu privire la o data viitoare sau pentru a merge inapoi spre a realiza tracking-ul proiectului de la o data mai timpurie)Status date: este folosita pentru calculul earned value si pentru Update Project dialog box. Daca lasati Status date setata pe valoarea NA, project considera aceasta data ca fiind data curenta a computerului Calendar: se selecteaza calendarul pe care se bazeaza programarea activitatilor. Calendarul Standard este optiunea implicita (programeaza activitatile 8h/zi, 5zile/sapt) Priority: se poate stabili o prioritate (o valoare numerica intre 1 si 1000) pentru fiecare proiect in parte. Aceasta prioritate are un rol important atunci cand se partajeaza resurse intre mai multe proiecte Enterprise Custom Fields: se foloseste daca organizatia utilizeaza Project Server
Introducerea proprietatilor proiectului
In meniul File selectati Properties Selectati tabul Summary Completati campurile cu informatiile detinute
Salvarea unui fisier MS Project
Pentru salvarea unui fisier in formatul .mpp (formatul standard al unui proiect realizat in Project) In meniul File selectati optiunea Save As Pentru protejarea acestuia selectati optiunea General Options din meniul Tools
Protejarea unui fisier MS Project
Se poate seta protectie la deschidere (protection password) si protectie la scriere (write reservation pasword)
Salvarea unui fisier MS Project ca template
Pentru salvarea unui fisier ca template In meniul File selectati optiunea Save As La optiunea Save as type selectati din lista formatul *.mpt Puteti utiliza acest template ulterior ca punct de plecare pentru un nou proiect
Stabilirea timpului de lucru si zilelor libere utilizand calendarele
Microsoft Project utilizeaza calendarele precum si informatii cum ar fi dependentele intre task-uri pentru a determina cand o resursa este disponibila sa lucreze si cand pot fi task-urile programate Exista 4 tipuri de calendare: base calendars, project calendars, resource calendars si task calendars. Aceste calendare pot fi modificate de utilizator pentru a defini zilele si orele de lucru pentru intregul proiect, pentru grupuri de resurse, pentru resurse individuale si pentru task-uri. Pentru exceptiile marcate in calendare, in acesta versiune exista posibilitatea atribuirii de denumiri si posibilitatea realizarii de recurenta a acestora. Aceste calendare sunt diferite de view-ul Calendar care afiseaza programarea proiectului pe un format de calendar. Base calendar: calendarul de baza defineste timpul de lucru sau non lucru obisnuit pentru proiect. Defineste numarul de ore ale unei zile lucratoare, numarul de zile lucratoare pe saptamana si exceptiile (ex: concedii). Task-urilor li se poate de asemenea aplica un calendar de baza. Standard: calendarul de baza standard este calendarul implicit pentru proiect si sta la baza calendarelor resurselor. Acest calendar reflecta un program de lucru traditional: Luni (Monday) pana Vineri (Friday), de la 8:00 AM la 5:00 PM cu o ora de pauza 24 Hours: calendarul de baza 24 Hours reflecta un program fara perioade non-lucratoare. Acest calendar poate fi folosit cand resursele si task-urile sunt programate pentru diferite schimburi sau cand resursele de tip echipament lucreaza la task-uri in mod continuu. Night Shift: acest calendar de baza reflecta programul: de luni noaptea pana sambata dimineata, de la 11:00 PM la 08:00 AM cu o ora pauza Utilizatorul poate crea propriile calendare. Acestea sunt utile atunci cand exista programe diferite pentru mai multe resurse (ex: part time, 12 ore sau in week-end)
Stabilirea timpului de lucru si zilelor libere utilizand calendarele
In meniul Tools selectati Change Working Time..
Stabilirea timpului de lucru si zilelor libere utilizand calendarele
In fereastra Change Working Time selectati optiunea Options Aici se pot defini: ziua de inceput a saptamanii de lucru, luna de inceput a anului fiscal (daca este diferita de cea a anului calendaristic optiunea Use starting year for FY numbering va determina daca anul fiscal este dat de anul calendaristic in care incepe sau in care se incheie anul fiscal) data implicita de start si de finalizare a unei zile de lucru, numarul de ore ale unei zile lucratoare, numarul de zile pe care le are o saptamana de lucru si numarul de zile pe care le are o luna de lucru
Stabilirea timpului de lucru si zilelor libere utilizand calendarele
Project Calendar: calendarul proiectului defineste zilele si orele lucratoare si nelucratoare pentru task-uri. Acest calendar de obicei reprezinta orele de lucru traditionale ale organizatiei (pentru reprezentarea exceptiilor se va folosi tab-ul Exceptions si apoi butonul Details, iar pentru modificarea programului saptamanilor de lucru se va folosi tab-ul Work Weeks si butonul Details). Project utilizeaza acest calendar pentru programarea task-urilor care nu au resurse asignate sau care au tipul task-ului (task type) ca fiind fixed duration. Implicit calendarul de baza Standard este utilizat ca si calendar al proiectului, dar se pot utiliza si alte calendare de baza in functie de modul in care doreste utilizatorul sa se faca programarea. Selectarea unui alt calendar pentru proiect: in meniul Project, selectati Project Information, iar la optiunea Calendar selectati calendarul dorit a fi calendarul proiectului Dupa modificare selectati meniul Tool, optiunea Change Working Time. Se va observa ca pentru calendarul ales anterior apare informatia Project Calendar asociata acestuia
Stabilirea timpului de lucru si zilelor libere utilizand calendarele
Resource Calendar: calendarul resursei asigura faptul ca resursele de tip work (oamenii si echipamentele) sunt programate doar cand sunt disponibile pentru lucru. Se pot realiza pentru o anumita resursa sau pentru o categorie de resurse (de ex. inr-un proiect de constructii arhitectii pot avea alt program decat restul membrilor echipei).
Implicit, timpul de lucru din calendarul resursei este acelasi cu cel din calendarul de baza Standard (sau cel al proiectului, daca acestuia i s-a asignat un alt calendar). Calendarul resursei poate fi customizat pentru a evidentia elementele individuale de programare ca: vacante, absente sau perioade de mentenanta (pentru resursele echipament)Cand se face programarea proiectului Project utilizeaza calendarele resurselor pentru a programa task-urile care nu au durata fixa (fixed duration) si care au resurse asignate. De ex. daca o resursa are o saptamana de vacanta specificata in calendarul ei, MS Project nu va programa task-ul pentru acea saptamana.
Stabilirea timpului de lucru si zilelor libere utilizand calendarele
Exemplu: in calendarul resursei din imagine s-a marcat ca exceptie o zi de week-end ce a devenit zi lucratoare prin participarea la o conferinta Orele de lucru s-au stabilit accesand butonul Details
Stabilirea timpului de lucru si zilelor libere utilizand calendarele
La selectarea orelor de lucru sau nonlucru pentru o exceptie, se poate stabili si daca respectiva exceptie este recurenta sau nu prin selectarea optiunilor din Recurrence pattern
Stabilirea timpului de lucru si zilelor libere utilizand calendarele
Task Calendar: este util pentru a putea programa un task inafara timpului de lucru al calendarului proiectului. Programarea task-urilor se face pe baza timpului de lucru stabilit in calendarul proiectului si calendarului resursei asociate.Daca task-ul trebuie sa fie realizat la un alt moment de timp (de ex. avem un task ce trebuie sa se realizeze noaptea sau in week-end iar calendarul proiectului are definite aceste perioade ca non-working time) se poate realiza un calendar al task-ului pentru a putea programa activitatea. Daca aveti aplicat un calendar unui task si asignati resurse acelui task, implicit task-ul este programat pentru perioadele lucratoare pe care calendarul task-ului si calendarele resurselor le au in comun. Pentru a face programarea doar in functie de calendar-ul task-ului: click dreapta pe task, selectati optiunea Task Information si in tab-ul Advanced selectati optiunea Scheduling ignores resource calendar
Crearea listei de task-uri
Task-urile reprezinta munca ce trebuie efectuata pentru realizarea scopului proiectului. Ele descriu aceasta munca in termeni de secventiere, durata si asignari de resurse. Puteti introduce task-uri direct intr-un view cum ar fi Gantt Chart sau daca aveti deja o lista cu task-urile intr-o alta aplicatie (de ex. Excel) puteti importa sau lua cu copy si paste lista in Project. Introducere task-uri din MS Project In Entry Table dati click pe celula de sub coloana Task Name Editati descrierea activitatii (task-ului) ID = fiecare task are un numar de identificare (ID) unic. Acest ID nu trebuie neaparat sa reprezinte ordinea in care se desfasoara activitatile (task-urile) Duration (durata) = MS Project ataseaza o durata de 1 zi fiecarui task nou. Semnul de intrebare indica faptul ca este o durata estimata Task duration = timpul asteptat de realizare a task-ului Task elapsed duration = timpul total lucrator si nelucrator asteptat de realizare a task-ului. MS project poate lucra cu durate pentru task-uri in unitati de la minute la luni Deoarece MS Project face diferenta intre timp lucrator si nelucrator, durata unui task (task duration) nu se coreleaza neaparat cu durata calendaristica a task-ului respectiv (task elapsed duration) Pentru estimarea duratei task-urilor la care exista un grad mai mare de incertitudine se poate utiliza tool-ul PERT Analysis (Program Evaluation and Review Technique)
Crearea listei de task-uri
Pentru afisarea tool-ului PERT Analysis: In meniul Tools, selectati Customize, apoi Toolbars si bifati optiunea PERT Analysis Accesati butonul PERT Entry Sheet si in fereastra aparuta introduceti durata optimista, pesimista si asteptata a task-ului Click din nou pe PERT Entry Sheet pentru a reveni in view-ul anterior
Crearea listei de task-uri Abrevieri pentru durate
Crearea listei de task-uri
Atentie! Cand introduceti durata task-ului in saptamani, sau luni MS Project face conversia la diferite unitati de timp tinand cont de setarile pe care le-ati facut in tab-ul Calendar (din meniul Tools, optiunea Options)
De ex. pentru un calendar cu 10 ore lucratoare pe zi (exemplul de mai sus) introducerea unui task cu durata de 2 zile este echivalent cu introducerea a 20h in campul durata si tinand cont de faptul ca 1 luna are 20 zile, un task de 2 luni va echivala: 2x20 x5x10=2000h introduse in campul durata
Crearea listei de task-uri
Inserarea si stergerea de task-uri se face cu comenzi asemanatoare celor din lucrul cu Excel Legaturi intre task-uri:
Intr-un proiect task-urile trebuie realizate intr-o anumita ordine, ceea ce determina existenta unei relatii de secventiere intre task-uri Secventa (sequence) = ordinea cronologica in care se desfasoara task-urile Dependenta (dependency) = o legatura intre un task predecesor si unul succesor. O astfel de dependenta controleaza start-ul sau finish-ul unui task raportat la start-ul sau finish-ul altui task. Relatia intre task-uri poate aparea in diverse moduri: In view-urile Gantt Chart si Network Diagram relatia intre task-uri apare ca o linie ce conecteaza task-urile In tabele ca Entry Table, in campul predecesor al task-ului selectat, se vor vedea IDurile task-urilor predecesoare task-ului selectat
Crearea listei de task-uri
Tipuri de dependente
Finish-to-Start (FS): Data de sfarsit a task-ului predecesor determina data de start a task-ului succesor (ex: trebuie sa se cumpere intai calculatorul si apoi sa se instaleze software pe el) Start-to-Start (SS): Data de start a task-ului predecesor determina data de start a task-ului succesor (ex: cand incepe editarea unui text poate sa inceapa si formatarea acestuia) Finish-to-Finish (FF) Data de sfarsit a task-ului predecesor determina data de sfarsit a task-ului succesor (ex: task-urile care necesita echipament dedicat trebuie sa se termine cand se termina perioada de inchiriere)
Start-to-Finish (SF) Data de start a task-ului predecesor determina data de sfarsit a task-ului succesor (ex: livrarea de marfa pentru deschiderea unui nou magazin. Daca se intarzie cu constructia si magazinul se deschide mai tarziu cu 1 saptamana, aceasta relatie face ca si livrarea sa se produca mai tarziu cu o saptamana, astfel incat livrarea sa se incheie exact la timp pentru deschiderea magazinului)
Crearea listei de task-uri
Task-urile a1 si a2 sunt in legatura FS Task-urile b1 si b2 sunt in legatura SS Task-urile c1 si c2 sunt in legatura FF Task-urile d1 si d2 sunt in legatura SF
Crearea listei de task-uri1.
Modalitati de realizare a legaturii intre task-uri:In tabela Entry selectati task-urile predecesor si succesor si accesati butonul Link Tasks de pe toolbar-ul Standard. Task-urile se vor lega intr-o relatie implicita finish-to-start
Pentru a renunta la legatura dintre task-uri (unlink), selectati aceste task-uri si accesati butonul Unlink Task de pe toolbar-ul Standard (primul dupa butonul de Link Task din imaginea de mai sus) 2. Selectati numele unui task. Pe toolbar-ul standard selectati butonul Task Information (sau dati dublu click pe task)(sau click dreapta pe numele task-ului). In casuta de dialog aparuta selectati tab-ul Predecessor. Dati click in casuta goala de sub Task Name, selectati din lista ce apare la accesarea sagetii din dreapta task-ul pe care il doriti a fi predecesor task-ului selectat la inceput si apasati Enter. In coloana Type folositi lista ce apare la accesarea sagetii din dreapta pentru a selecta tipul legaturii. Dati OK pentru ca task-urile sa devina legate. Pentru a ajunge rapid la inceputul unui task (fara a mai folosi scroll-ul pentru deplasare de-a lungul axei timpului) este foarte utila folosirea butonului Scroll to Task: selectam numele taskului al carui inceput dorim sa il vedem in graficul Gantt si apoi accesam butonul Scroll to Task.
Crearea listei de task-uriOptiunea Task Drivers:
Informatia care apare la selectarea acestei optiuni se schimba in functie daca este salvat un baseline pentru proiect si sunt inregistrate valori actuale. Daca inca nu ati salvat un baseline sau introdus valori actuale, ca in imaginea de mai jos, Project afiseaza data de start a task-ului selectat, task-ul predecesor, tipul dependentei intre task-uri, lag-ul sau lead time-ul dintre task-uri, calendarul task-ului selectat si resursele asignate ale acestuia. Daca dati click in panoul Task Drivers pe task-ul predecesor al task-ului selectat, Project va selecta task-ul predecesor si va afisa informatii despre acesta. Daca ati setat un baseline si ati introdus valori actuale, Project nu mai afiseaza informatii legate de relatia de precedenta, ci informatii legate de data actuala de start.
Crearea listei de task-uri
Organizarea task-urilor pe faze
Un summary task = un task ce reprezinta sumarul task-urilor care il compun In MS Project fazele sunt reprezentate prin summary task Un summary task are comportament diferit fata de celelalte task-uri: Nu i se poate edita durata Nu i se pot edita datele de start si sfarsit (acestea se calculeaza automat pe bazai nformatiilor din subtask-uri)
Milestone = task cu durata 0 (moment de referinta in cadrul proiectului).Se realizeaza introducand 0 in campul durata al task-ului pe care il consideram a fi milestone
Crearea listei de task-uri
Crearea unui summary task Creati un task pe care doriti sa il faceti faza Creati task-urile care il compun Selectati task-urile componenete si accesati butonul Indent de pe toolbar-ul Formatting
Stabilirea resurselor
MS Project lucreaza cu trei tipuri de resurse Work resources: oameni si echipamente care realizeaza munca pentru proiect Material resources: consumabile care sunt utilizate pe masura ce progreseaza proiectul Cost resources: reprezinta un cost financiar asociat unui task in proiect Resursele se introduc din view-ul Resource Sheet Stabilirea resurselor de tip work
Cand se creeaza o noua resursa MS Project automat asigneaza 100% unitati (aceasta valoare se poate schimba sa reflecte munca part time) Campul Max Units = capacitatea maxima a unei resurse pentru realizarea oricarui task. 100% inseamna ca resursa e disponibila sa lucreze la task-urile la care va fi asignata, full time. Resursele oameni se pot introduce ca persoane individuale (Ionescu Alexandru) sau sau ca o resursa ce reprezinta mai multi oameni (ex. Consultant cu 200% unitati, ceea ce inseamna ca pe parcursul proiectului se vor folosi 2 consultanti fiecare full time) Overallocated (supraalocata) = Statutul unei resurse care a fost asignata sa faca mai multa munca decat ar putea sa faca la capacitatea ei normala.
Stabilirea resurselor
Pentru introducerea unei resurse de tip work:
In resource Sheet, in campul Resource Name introduceti numele resursei. In campul Type selectati Work. In campul Max Units selectati capacitatea maxima a resursei pentru realizarea oricarui task. Introduceti in campul Std. Rate tariful resursei. Unele resurse cer un tarif mai mare pentru orele de munca ce se defasoara in afara celor stabilite. Acest tarif se va introduce in campul Ovt. Rate. Unele resurse cer un pret fix de fiecare data cand sunt folosite (ex. Consultantii) sau au atat un tarif orar cat si unul fix la fiecare folosire (ex: se inchiriaza un utilaj cu 200 ron/h dar se mai plateste si o taxa de instalare de 500 ron la fiecare noua inchiriere). Acest cost se introduce in campul Per Use. In coloana Accrue At se va introduce modul in care se vor inregistra costurile pe masura ce se desfasoara proiectul: Start MS Project calculeaza costul imediat ce task-ul incepe (ex: taxa de inchiriere pentru echipament se plateste imediat ce se inchiriaza echipamentul) End MS Project calculeaza costul imediat ce se sfarseste task-ul (ex: intr-un proiect de constructii betonul se plateste dupa ce s-a realizat constructia pentru a se cunoaste intreaga cantitate) Prorated MS Project calculeaza costul pe masura ce trece timpul (ex angajatii sunt platiti pe masura ce trece timpul) In campul Group se poate introduce grupul din care face parte resursa. Organizarea resurselor pe grupuri logice este utila la sortari, filtrari (ex. de grupuri: administrativ, productie etc.)
Stabilirea resurselor
Click dreapta pe numele resursei de tip work si selectati Resource Information Optiunea Generic (daca e bifata inseamna ca resursa e de fapt titlul unul rol/job ex: programator si nu o persoana anume sau un grup de persoane). Optiunea Budget creeaza resurse care ajuta la gestionarea costurilor sub forma unui buget. Booking type: Commited: resursa este adaugata la proiect definitiv si primeste asignarea cand se publica proiectul pe server Proposed: adaugarea resursei la proiect este o tentativa. Resursa nu primeste asignarea in Project Server cand se publica proiectul. Aceasta varianta este folosita atunci cand un Project Manager face propuneri de membri de proiect, publica proiectul si asteapta acceptul sefilor membrilor propusi inainte de a-i asigna definitiv la proiect.
Stabilirea resurselor
Introducere resurse de tip material:
Resursele de tip material se introduc in acelasi mod ca si cele de tip work. Pentru acestea insa, nu sunt active campurile Max Units si Overtime Rate In campul Material Label (care este activ doar pentru resursele materiale) se va introduce unitatea de masura a consumabilul respectiv (ex. Daca materialul este hartie, vom introduce top, daca este benzina vom introduce l) Informatiile se pot introduce din tabela sau din casuta de dialog Resource Information
Stabilirea resurselor
Introducere resurse de tip cost:
Resursele de tip cost se introduc in acelasi mod ca si cele de tip work si material. Pentru acestea insa, nu sunt active campurile Max Units, Std. rate, Overtime Rate, Material label Informatiile se pot introduce din tabela sau din casuta de dialog Resource Information
Stabilirea resurselor
Introducere de informatii aditionale pentru resurse:
Pe langa campurile care se vad implicit in resource sheet se mai pot adauga si altele cu diverse informatii Pentru a adauga alte coloane: In meniul Insert, selectati optiunea Column si alegeti din lista ce apare la Field Name informatia care va intereseaza. In afara acestor campuri, utilizatorul poate defini unele noi cum ar fi: Experienta, Titlu job, Departamentul din care face parte resursa etc. Pentru definirea unui nou camp: In meniul Insert, selectati optiunea Column si alegeti din lista ce apare la Field Name Text1. In casuta Title scrieti Experienta sau ce altceva va intereseaza sa apara ca si coloana. Aceste informatii se pot utiliza la sortari, filtrari etc.
Asignarea resurselor la task-uri
La partea de asignare a resurselor view-ul Task Entry este mult mai util decat cel implicit (Gantt Chart) Pentru asignarea de resurse: Selectati task-ul caruia doriti sa ii asignati resurse. Selectati butonul Assign Resources de pe toolbar-ul Standard. In casuta de dialog aparuta selectati resursa sau resursele dorita/e si dati OK. Daca nu specificati un anumit nr. de unitati , MS project va asigna resursa cu Max Units. Pentru scoaterea resursei selectati resursa si apoi butonul Remove In imaginea de mai sus, calendarul a fost setat cu 10h lucratoare pe zi. De aceea o resursa asignata 50% (aceasta fiind valoarea Max Units pt resursa din exemplu deoarece lucreaza pentru proiect part time) pentru un task de 5 zile va lucra un numar de 25h.
Asignarea resurselor la task-uri
Formula de scheduling (programare) Duration x Units = Work
Work= totalitatea efortului necesar pentru indeplinirea unui task Aceasta formula nu se aplica resurselor materiale care au un consum fix ci doar resurselor work si resurselor materiale cu consum normat Daca se dau doua dintre aceste variabile, cea de a treia este calculata de MS Project Ex: pentru un task de 1 zi care are o resursa asignata 100% (o resursa full time) work-ul calculat este: 8hrs x 100% = 8 hrs . Daca resursa este part time, work-ul calculat va fi 8hrs x 50% = 4 hrs iar durata task-ului va fi tot 1 zi. La adaugarea sau scoaterea resurselor asignate unui task parametrul care determina programarea (scheduling-ul) este effort driven. Daca task-ul are deja resurse asignate si se fac modificari asupra uneia dintre variabilele work, duration sau units, MS Project va pastra o a doua dintre aceste variabile constanta (in functie de paramentrul Fixed Type) si o va calcula pe cea de a treia. Modul in care MS Project face programarea (scheduling-ul) in functie de Optiunea Fixed Type, se va discuta la capitolul Rafinarea si livrarea planului proiectului.
Asignarea resurselor la task-uri
Effort Driven
Effort driven inseamna ca atunci cand se asigneaza sau se scot resurse asignate unui task, MS Project lungeste sau scurteaza durata task-ului pe baza cantitatii de unitati de resursa asignata task-ului, dar nu schimba cantitatea totala de munca pentru realizarea task-ului. Chiar daca setarea Effort driven este activata in mod implicit, nu are nici o implicatie asupra programarii pana cand nu se adauga sau scot resurse asignate unui task. Setarea acestei optiuni: dublu click pe task si selectati tab-ul Advanced
Asignarea resurselor la task-uri
Effort Driven
Foarte util pentru asignare este utilizarea view-ului Task Entry. Pentru task-ul caruia vrem sa ii asignam sau sa ii scoatem resurse asignate, avem o serie de detalii in panoul de jos, din care se poate modifica si setarea effort driven. Nu uitati sa dati ok dupa ce modificati Effort Driven in panoul de jos pentru a salva modificarea.
Asignarea resurselor la task-uri
Effort DrivenProgramarea effort driven se face diferit in functie de modul in care se asigneaza resursele: Calculele effort driven se aplica numai dupa prima data cand una sau mai multe resurse se asigneaza unui task. Dupa ce o resursa este asignata, valoarea din campul Work nu se mai modifica pe masura ce se asigneaza noi resurse sau se scot resurse pentru acelasi task. Calculele effort driven nu se aplica la mai multe resurse care se asigneaza in acelasi timp si care reprezinta prima asignare pentru un task.
Sursa: www.microsoft.com
Asignarea resurselor la task-uri
Effort Driven-exemplu pentru figura din slide-ul anterior, setarea effort driven este on Daca initial asignam 2 resurse (le selectam pe amndoua si le asignam in acelasi timp) la un task cu durata de 24 ore, Project programeaza fiecare resursa sa munceasca 24 ore, pentru un total de 48 de ore de munca (Work! Nu Duration!). Fiecare resursa lucreaza cate 24 ore de munca la un task care dureaza 24 de ore. Creati acelasi task, cu o durata de 24 ore si asignati doar o resursa 100%. Munca pentru task este astfel 24 de ore. Adaugati apoi o a doua resursa cu 100%. Programarea effort driven va face ca Project sa programeze fiecare resursa sa munceasca 12 ore la task. Munca totala pentru task ramane 24 ore si durata task-ului se reduce la 12 ore.
1.
2.
3.
Explicatii: Data fiind formula de programare (scheduling) Duration x Units = Work Setarea effort driven pe on face ca work-ul sa ramana constant ceea ce inseamna ca la adaugarea de resurse scade durata task-ului, iar la scoaterea de resurse creste durata task-ului. Setarea effort driven pe off face ca durata task-ului sa ramana constanta ceea ce inseamna ca la adaugarea de resurse creste work-ul pentru task, iar la scoaterea de resurse, scade work-ul pentru task.