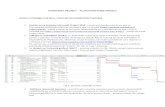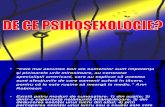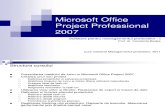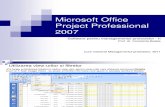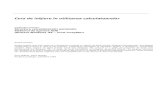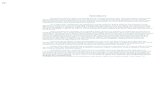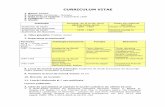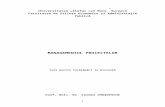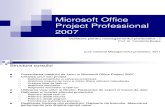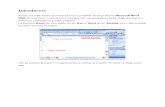Ghid Initiere Microsoft Project 07 12
-
Upload
cecilia-ciobanu -
Category
Documents
-
view
70 -
download
2
description
Transcript of Ghid Initiere Microsoft Project 07 12

GHID DE INIȚIERE ÎN MICROSOFT PROJECT
Prof. univ. dr. Gabriela MEŞNIŢĂ
2012 Copyright © 2012 Gabriela MEŞNIŢĂ

GHID DE INIȚIERE ÎN MICROSOFT PROJECT 2007
2
Cuprins
Ghid de inițiere în Microsoft Project 2007 ...................................................................................................... 3
1. Lansarea în execuţie şi elementele ecranului principal ................................................................... 3 2. Managementul activităţilor proiectului.......................................................................................... 4
2.1 Crearea unui fişier pentru un proiect nou .............................................................................................. 5 2.2 Realizarea structurii de descompunere a lucrărilor ................................................................................ 5
2.2.1 Crearea activităţilor principale sau de bază (summary tasks) .......................................................... 6 2.2.2 Numerotarea activităţilor ............................................................................................................... 6
2.3. Durata activităților și a proiectului ...................................................................................................... 6 2.3.1 Introducerea duratelor activităţilor ................................................................................................. 6 2.3.2 Stabilirea dependenţelor dintre activităţi ........................................................................................ 9
2.4 Diagrama Gantt ................................................................................................................................. 11

GHID DE INIȚIERE ÎN MICROSOFT PROJECT 2007
3
Ghid de inițiere în Microsoft Project 20071 Majoritatea utilizatorilor folosesc programul pentru suportul oferit la planificarea activităților. Programul
are destul de multe opţiuni de lucru similare oricărei aplicaţii din pachetul Office.
1. Lansarea în execuţie şi elementele ecranului principal Primul pas în utilizarea Project 2007 constă în acomodarea cu opţiunea Task Pane, a principalelor ecrane,
imagini şi filtre utilizate de program. De aceea, acest paragraf va face o scurtă incursiune în problematica generală a exploatării programului.
Odată ce Project 2007 a fost lansat , se deschide, în funcţie de configurarea iniţială, un ecran în care se afişează fereastra Getting Started sau Show Startup Task Pane, aşa cum poate fi văzut şi în fig. 1a şi b.
Fig. 1a Fereastra de deschidere Getting Started
Fig. 1b Fereastra de deschidere Show startup Task Pane
Opţiunea de vizualizare a ferestrei depinde de selecţiile efectuate în meniul principal, prin secvenţa Tools>Options>General, după cum urmează: dacă este bifată opţiunea Show startup Task Pane atunci va apărea fereastra 1a, şi invers, dacă nu este bifată va apărea fereastra 1b. Ambele pot fi eliminate prin apăsarea X din dreapta ferestrei Task Pane sau Getting Started.
Figura 2 prezintă ecranul principal ce poate fi văzut după lansarea produsului Project 2007, cel predefinit fiind view-ul Gantt Chart, cu trei secţiuni: bara View, un tabel pentru introducerea datelor (Entry table) şi fereastra de vizualizare a diagramei Gantt.
În partea superioară, ecranul conţine un meniu şi o bară de instrumente similare cu alte aplicaţii din pachetul Office. Trebuie specificat faptul că ordinea şi apariţia iconiţelor din bara de instrumente poate varia faţă de figura 2, în funcţie de caracteristicile (opţiunile) utilizate. Bara de instrumente poate fi afişată pe unul sau două rânduri, iar iconiţele își vor schimba poziția. Câteva din iconiţele folosite frecvent, cum ar fi Link tasks, Zoom in şi Zoom out, Indent sunt ilustrate în figura 2. Imediat după bara de instrumente şi de ghidare este situată
1 Ghidul a fost realizat pe baza adaptării şi prelucrării: Kathy Schwalbe, Information Technology Project Management – Appendix A,
2nd Edition, 2009; Microsoft Project 2007 Book

GHID DE INIȚIERE ÎN MICROSOFT PROJECT 2007
4
bara pentru introducerea datelor (Entry bar), care afişează datele introduse în Entry Table. Diagrama Gantt apare în dreapta tabelului de introducere, separată de bara de splitare. Entry Table este folosit pentru introducerea informaţiilor despre activităţi şi subactvităţi (task and subtasks), cum ar fi numele activităţilor, duratele lor. În stânga coloanei în care sunt introduse numele activităţilor (Task Name) se află coloana Indicators, ce afişează indicatori sau simboluri privind diferite aspecte asociate fiecărei activităţi, cum ar fi adnotări, hyperlink-uri către alte fişiere, caracterul recurent al unei activităţi etc.
Bara meniu
Bara deinstrumente
Bara de instrumentepentru ghidare
Secţiunea pentru ghidare în proiect
Tabel introducere dateZonă afişarediagramă Gantt
Bara View
Bară introducere date
Bara de splitareîntre Tabel dateşi diagrama Gantt
Bara meniu
Bara deinstrumente
Bara de instrumentepentru ghidare
Secţiunea pentru ghidare în proiect
Tabel introducere dateZonă afişarediagramă Gantt
Bara View
Bară introducere date
Bara meniu
Bara deinstrumente
Bara de instrumentepentru ghidare
Secţiunea pentru ghidare în proiect
Tabel introducere dateZonă afişarediagramă Gantt
Bara View
Bară introducere date
Bara de splitareîntre Tabel dateşi diagrama Gantt
Fig. 2 Ecranul principal al produsului Project 2007
Dacă se selectează un alt view şi se doreşte revenirea la diagrama Gantt, se va selecta opţiunea Gantt Chart din bara de View-uri din stânga ecranului sau click pe opţiunea View din meniul principal, apoi Gantt Chart, după cum se poate vedea în figura 3. În situația în care bara View nu este activă, se poate aduce în lucru poziționând cursorul mouse-ului pe bara albastră din stânga ecranului, click pe butonul din dreapta mouse-ului și selectarea ultimei opțiuni View Bar. Dacă tabelul din stânga diagramei pare a fi diferit, se va selecta meniul View şi apoi click pe opţiunea Table: Entry pentru a restaura setările prestabilite.
Fig. 3 Opţiunile meniului View din Project 2007
De remarcat bara de splitare (despărţire), care separă tabelul intrărilor de diagrama Gantt. Când se duce mouse-ul deasupra barei de splitare, va apărea pointer-ul de splitare ←||→. Apăsând butonul din stânga al mouse-ului şi trăgând bara de splitare spre dreapta vor fi afişate în Entry Table alte informaţii despre activităţi, incluzând datele de început şi sfârşit, predecesorii şi coloane pentru resurse.
2. Managementul activităţilor proiectului Pentru a planifica activitățile, trebuie mai întâi definite jaloanele, activităţile, subactivităţile care conduc la
atingerea scopului. Pentru a începe introducerea activităţilor, se crează un nou fişier cu numele proiectului şi

GHID DE INIȚIERE ÎN MICROSOFT PROJECT 2007
5
se setează data de start. Lista activităţilor proiectuluiva sta la bază formării structurii de descompunere pe lucrări (WBS). În acest paragraf se va prezenta modul în care se va crea fişierul unui nou proiect și introducerea activităților.
2.1 Crearea unui fişier pentru un proiect nou Pentru a crea un fişier nou de proiect:
1. Creare fişier pentru un proiect nou. Click pe meniul File apoi New. Va apărea o căsuţă de dialog în care este activ tab-ul General. Dublu click pe Blank Project pentru a afişa căsuţa de dialog Project Information (fig. 4), în care se setează data de start a proiectului, tipul de calendar, precum şi vizualizarea unor statistici privind proiectul. Ca valori implicite, data de începere a proiectului este data la care se creează fişierul, iar numele fişierului este Project 1, care poate fi modificat la prima salvare. Informaţii despre proiect se pot obţine şi prin apelarea la meniul Project>Project Information
2. Introducerea datei de începere a proiectului. În caseta de introducere a datei de start se va scrie o potențială data la care se estimează că va începe proiectul, de exemplu 21.10.12. Stabilirea datei se poate face şi prin click pe săgeata din dreapta căsuţei Start Date, după care se derulează calendarul şi se selectează data dorită. Deocamdată nu se vor modifica data de finish şi celelalte informaţii, păstrând setările prestabilite. Click OK.
Fig. 4 Fereastra de dialog Project Information
2.2 Realizarea structurii de descompunere a lucrărilor Introducerea activităţilor se face în tabelul intrărilor (Entry Table). Pentru parcurgerea acestui paragraf se
vor folosi informaţiile din tabelul 1, care conţine activităţile pentru Proiect Baza de date.
Tabelul nr. 1- Activităţile pentru Proiect Baza de date Nr.crt. Activităţi Nr.crt. Activităţi 1 Iniţierea 11 Proiectarea 2 Şedinţa de lansare 12 Implementarea 3 Crearea documentului
proiectului 13 Sistem implementat
4 Document semnat 14 Efectuarea controlului 5 Planificarea 15 Raportarea performanţelor 6 Dezvoltarea planurilor 16 Efectuarea controlului asupra schimbărilor 7 Revizuirea planurilor 17 Închiderea proiectului 8 Planuri aprobate 18 Pregătirea raportului final 9 Execuţia 19 Prezentarea raportului final 10 Analiza 20 Proiect finalizat
Pentru a dezvolta structura de descompunere a lucrărilor şi stabilirea reperelor pentru Proiect Baza de date se parcurg următorii paşi: 1. Introducerea numelui activităţilor. Se introduc cele 20 de activităţi din tabelul 1 în coloana Task Name în
ordinea afişată. Nu se va lua în calcul, deocamdată, nici o altă informaţie legată de durata activităţilor. Se va scrie numele fiecărei activităţi în coloana Task Name din Entry table, începând cu primul rând, după care Enter

GHID DE INIȚIERE ÎN MICROSOFT PROJECT 2007
6
sau săgeată în jos pentru a deplasa cursorul pe rândul următor. Dacă din greşeală se sare peste o activitate, se selectează rândul pe care se doreşte introducerea activităţii omise şi se foloseşte opțiunea Insert din meniul principal, apoi opţiunea New Task pentru a obţine o linie liberă. Operațiunea este posibilă și prin utilizarea tastei Ins. Pentru a edita numele unei activităţi trebuie poziționat cursorul pe acea activitate (click pe numele ei), apoi se deplasează mouse-ul în bara de introducere date (imediat sub bara de instrumente) şi se modifică textul. De asemenea, se poate folosi tasta F2 pentru a intra în editare.
2. Ajustarea lăţimii coloanei Task Name. Pentru a afişa întregul text din coloana Task Name, se deplasează mouse-ul deasupra coloanei în partea dreaptă a Task Name până apare pointerul de redimensionare, apoi click cu butonul stâng al mouse-ului şi se trage linia spre dreapta pentru a face coloana mai lată.
2.2.1 Crearea activităţilor principale sau de bază (summary tasks) După ce au fost introduse activităţile, următorul pas constă în descompunerea pe subactivități. În exemplu,
activităţile care se descompun sunt: 1 - iniţierea, 5 - planificarea, 9 - execuţia, 14 - efectuarea controlului, 17 - închiderea proiectului. Crearea activităţilor de bază se realizează prin selectarea şi indentarea subactivităţilor din care este compusă fiecare activitate principală.
Pentru crearea activităţilor de bază: 1. Selectarea subactivităţilor. Selectarea activităţilor aflate pe liniile de la 2 la 3 prin click pe activitatea 2 cu
butonul din stânga mouse-ului, ţinerea apăsată a butonului şi tragerea lui spre activitatea 4, inclusiv.
2. Indentarea subactivităţilor. Click pe Indent . După ce subactivităţile (Tasks 2 până la 4) au fost indentate se poate observa că activitatea 1 devine automat marcată cu bold, ceea ce indică faptul că e o activitate de bază, iar în stânga numelui va apărea semnul minus . Prin click pe minus, subactivitățile vor fi ascunse, determinând schimbarea semnului minus în plus . Prin click pe plus se obţine fenomenul invers, reafișarea subactivităților. De asemenea, se poate observa că simbolul pentru activitatea de bază din graficul Gantt s-a schimbat dintr-o bară albastră în una neagră.
3. Descompunerea celorlalte activități. Se creează subactivităţi pentru activităţile de pe liniile 5, 9, 14 şi 17 urmând pasul anterior. Se indentează activităţile de la 6 la 7 pentru a transforma activitatea 5 într-o activitate de bază, cu subactivități. La fel pentru liniile de la 10 la 12 pentru a transforma activitatea 9, de la 15 la 16 pentru activitatea14, respectiv de la 18 la 19 pentru activitatea 17.
Pentru a transforma o subactivitate într-o activitate trebuie utilizat simbolul Outdent , inversul indentului . Astfel, se selectează subactivitatea/subactivităţile care se doreşte/doresc a fi transformate şi click pe Outdent din bara de formatare. Atenţie! Când se doreşte crearea unei noi activităţi, cursorul se poziţionează sub ultima subactivitate de la activitatea anterioară, fiind necesar utilizarea Outdent.
2.2.2 Numerotarea activităţilor În funcţie de cum a fost instalat Project 2007, este posibil să fie vizualizate sau nu numerele asociate
activităţilor din WBS, imediat ce sunt introduse. Pentru activarea automată a numerotării activităţilor, folosind sistemul de numerotare standard pentru WBS:
1. Deschiderea casetei de dialog Options. Click pe opțiunea Tools din meniul principal, apoi Options. 2. Afişarea numerelor pentru fiecare nivel de descompunere. În caseta de dialog Options, click pe tab-ul
View, dacă e necesar și nu este activă implicit. Sub secţiunea Outline Options for Project x, click pe Show outline number, astfel încât să apară marcajul √ în căsuţa din stânga. Click OK.
2.3. Durata activităților și a proiectului După stabilirea activităților și subactivităților, este momentul pentru introducerea duratelor, respectiv datele
de start si finish, atunci când exista activități care trebuie să înceapă sau să se termine la o anumită dată.
2.3.1 Introducerea duratelor activităţilor Cînd se introduce o activitate, Project 2007 îi atribuie automat durata standard de o zi, urmată de un semn
de întrebare. Pentru a schimba durata, se va tasta o durată pentru activitatea respectivă în coloana Duration. Pentru precizarea duratei unei activităţi trebuie introdus un număr de zile, săptămâni, ore etc., în funcție de
unitatea de măsură aleasă. Dacă se introduce doar un număr, Project 2007 preia automat days (zile) ca valoare implicită pentru unitatea de măsură. Caracterele utilizate pentru reprezentarea unităţilor de măsură pentru durate sunt:

GHID DE INIȚIERE ÎN MICROSOFT PROJECT 2007
7
d = days (zile), w = weeks (săptămâni), m = minutes (minute) h = hours (ore), mo sau mon = months (luni)
De exemplu, pentru a introduce o săptămână, ca durată a unei activităţi, se tastează 1w în coloana Duration. Pentru a introduce 2 zile, se tastează 2d în coloana Duration.
Notă: Dacă coloana Duration nu este vizibilă, se deplasează mouse-ul peste bara de splitare care separă tabelul de introducere date de diagrama Gantt, până ce devine vizibilă. Introducerea duratei este un proces relativ simplu. Totuşi, trebuie urmate câteva recomandări:
Nu se vor introduce duratele pentru activităţile de bază (descompuse în subactivităţi), pentru că vor fi calculate automat pe baza duratei subactivităţilor. Dacă se introduce o durată pentru o subactivitate şi apoi este transformată într-o activitate de bază, durata ei se va schimba automat.
Pentru a marca o activitate ca jalon se va introduce durata 0 (zero), pentru că jalonul se obţine după ce se va derula un set de activităţi şi nu are durată.
Pentru a stabili activităţi periodice, cum ar fi întâlniri săptămânale sau raportări lunare, se selectează Recurring Task din meniul Insert. Se introduce numele activităţii, durata şi datele de start şi finish, sau data de start și numărul dorit de repetiții al activității. Project 2007 va insera în mod automat subactivităţile corespunzătoare în funcţie de durata stabilită şi perioada de timp sau numărul activităților care se doresc a se realiza. De exemplu, dacă se introduce o activitate periodică pentru realizarea întâlnirilor lunare, care are loc în prima zi a fiecărei luni pentru un proiect de 12 luni, Project 2007 va plasa o activitate de bază pentru întâlnirile lunare şi 12 subactivităţi – o întâlnire pe lună, aşa cum este prezentat şi în figura 5.
Fig. 5 Modul de reprezentare a unei activităţi repetitive
Se pot introduce datele exacte de început şi de sfârşit ale activităţilor, în loc să se introducă durata, prin deplasarea barei de splitare spre dreapta, pentru vizualizarea coloanelor Start şi Finish. E bine ca introducerea datelor de start şi finish să fie efectuată numai dacă datele respective sunt certe. Dacă se doreşte ca datele activităţilor să se modifice în funcţie de datele altor activităţi, nu se vor introduce datele de început şi sfârşit, ci trebuie introdusă durata şi stabilită dependenţa faţă de o activitate.
Project 2007 foloseşte un calendar standard cu 5 zile lucrătoare pe săptămână şi 8 ore pe zi. Estimarea duratelor variază în funcţie de calendarul folosit. De exemplu, dacă se introduce 5d în calendarul standard, aceasta poate însemna mai mult de 5 zile pe diagrama Gantt dacă perioada include sâmbătă şi duminică. Se pot transforma anumite zile nelucrătoare în lucrătoare sau invers, precum şi întregul calendar al proiectului dacă se selectează opţiunea Change Working Time din opțiunea Tools a meniului principal.
Pentru modificarea modului de reprezentare a timpului în diagrama Gantt, într-o formă mai detaliată sau mai restrânsă (săptămâni, luni, trimestre sau ani), se apelează la iconiţele Zoom out şi Zoom in .
În continuare, se va prezenta modul de stabilire a duratelor pentru activităţile pentru Proiect Baza de date, creat în paragraful anterior. Se va crea o nouă activitate periodică, respectiv Raportări periodice, înainte de Activitatea 15, Raportarea performanţelor, după care se vor introduce duratele pentru toate actvitităţile.
Crearea unei noi activităţi periodice: 1. Inserarea unei activităţi periodice înainte de activitatea de pe linia 15. Click pe activitatea de pe linia 15 în
coloana Task Name. Apoi, din meniul Insert se alege opţiunea Reccuring Task, care se prezintă ca în figura 6. După cum se poate observa, noua activitate periodică va apărea înainte de activitatea care se afla iniţial pe

GHID DE INIȚIERE ÎN MICROSOFT PROJECT 2007
8
linia 15.
Fig. 6 Operaţiuni recurente (periodice)
2. Introducerea informaţiilor privind activitatea periodică şi durata specifică fiecărei repetiţii (occurences). Se va introduce Raportări periodice ca nume de activitate în caseta Task Name, apoi durata 1d în caseta Duration (Durata). Se va selecta Monthly (lunar) din lista de sub opţiunea Recurrence pattern, apoi se va merge în partea dreapta penyru a selectat ziua din luna sau săptămîna și ziua.În exemplu, s/a mers pe cea de-a doua variantă, s-a selectat Last din lista derulantă din dreptul butonului radio din a doua opţiune. După care se va selecta Thursday, pentru realizarea raportărilor în fiecare joi din ultima săptămână a fiecărei luni. În secţiunea Range of reccurence (setarea periodicităţii), se va tasta 23.11.2012 în caseta Start, după care click pe End by (Termină pînă la) pentru a introduce data finală a activităţii periodice, respectiv 20.10.2013. Alternativ, pentru introducerea datelor de start şi finish se poate folosi selectarea din lista derulantă din dreptul fiecărei casete Start şi End by. Mai există o modalitate de stabilire a perioadei necesare desfăşurării întregii activităţi periodice prin introducerea, în loc de data de finish, a numărului de subactivităţi care se doresc a fi realizate prin selectarea opţiunii End after x occurrences.
3. Ajustarea coloanei Duration şi a scalei de vizualizare a timpului din diagrama Gantt. Dacă în coloana Duration se observă semnul # în dreptul activităţii înseamnă că nu este suficient spaţiu pentru afişarea întregii durate. Se va deplasa mouse-ul spre dreapta coloanei Duration până când apare săgeata de redimensionare ←||→. Dublu click pe acest simbol (←||→) pentru a lărgi automat coloana. Se poate observa că activitatea periodică apare cu toate planificările pentru subactivităţile corespunzătoare în diagrama Gantt.
Fig. 7 Vizualizarea detaliată a activităţilor recurente
Se vor utiliza informaţiile din tabelul 2 pentru a introduce durata altor activităţi din cadrul Proiect Baza de date. Linia din tabelul de introducere (Entry Table) pe care se află poziţionată fiecare activitate apare în prima coloană din tabel, iar duratele specifice în coloana a treia. Reamintim că nu trebuie introduse duratele pentru activităţile de bază (descompuse în subactivităţi).

GHID DE INIȚIERE ÎN MICROSOFT PROJECT 2007
9
Tabelul nr. 2 - Duratele subactivităţilor din Proiect Baza de date Linia pe care se regăseşte
activitatea Numele activităţilor (subactivităţilor) Durata
2. Şedinţa de lansare 2h 3 Crearea documentului proiectului 10d 4 Document semnat 0d 6 Dezvoltarea planurilor 3w 7 Revizuirea planurilor 4mon 8 Planuri aprobate 0d 10 Analiză 1mon 11 Proiectare 2mon 12 Implementare 1mon 13 Sistem implementat 0d 66 Raportarea performanţelor 5mon 67 Efectuarea controlului asupra schimbărilor 5mon 69 Pregătirea raportului final 2w 70 Prezentarea raportului final 1w 71 Proiect finalizat 0d
Pentru a introduce durata activităţi/subactivităților:
1. Introducerea duratei pentru activitatea 2. Click pe coloana Duration în linia 2, după care se introduce 2h, apoi Enter.
2. Introducerea duratei pentru activitatea 3. În coloana Duration pe linia 3 se tastează 10d, apoi Enter. 3. Introducerea duratei activităţilor rămase. Se va continua introducerea duratelor pentru celelalte activităţi la
fel ca în cazul activităţii 2 sau 3, preluând informaţiile din tabelul 2.
2.3.2 Stabilirea dependenţelor dintre activităţi Pentru a utiliza Project 2007 în vederea ajustării automate a planificărilor şi pentru analiza drumului critic
trebuie determinate dependenţele sau relaţiile dintre activităţi. Project 2007 oferă 3 metode pentru crearea dependenţelor:
utilizarea iconiţei Link Tasks . Pentru a crea dependenţele prin folosirea iconiţei Link Tasks din bara de instrumente, se selectează activităţile între care trebuie stabilită dependenţa şi apoi click pe iconiţă. De exemplu, pentru a crea o dependenţă de tip finish-to-start (final-la-start) între activităţile aflate pe liniile 1 şi 2, click pe oricare din celule de pe linia 1 şi se trage cu mouse-ul pentru selecţia liniei 2, după care click pe iconiţa Link tasks . Tipul implicit al legăturii este final-la-start. În exemplul Proiect Baza de date, toate activităţile folosesc acest tip de dependență;
folosirea coloanei Predecessors din tabelul de introducere a datelor (Entry Table). Această metodă presupune introducerea manuală a numărului liniei pe care se află activitatea cu care se doreşte stabilirea dependenţei. De exemplu, activitatea 3 din tabelul 1 are ca predecesor activitatea aflată pe linia 2, ce va fi introdusă în coloana Predecessors, ceea ce înseamnă că activitatea 3 nu poate să înceapă până ce activitatea 2 nu s-a terminat. Pentru a vizualiza coloana Predecessors din Entry Table se deplasează bara de splitare spre dreapta;
utilizarea barei de reprezentare a activităţii din diagrama Gantt. Se selectează bara activităţii pentru care se stabilește dependența şi se trage cu ajutorul mouse-ului către finalul activității de care depinde, astfel încât să apară ecranul din figura 8.

GHID DE INIȚIERE ÎN MICROSOFT PROJECT 2007
10
Fig. 8 Mesaj de acceptare dependenţă între două activităţi prin deplasarea barelor din Gantt
De exemplu, click pe simbolul jalonului de pe linia 4, se apasă butonul din stînga mouse-ului şi se trage spre simbolul pentru activitatea aflată pe linia 6 pentru a crea dependenţa, aşa cum este prezentat şi în figura 9. Se poate observa că apare o casetă text, Finish-to-Start Link.
Fig. 9 Crearea unei dependenţe între activităţi prin folosirea simbolurilor activităţilor
direct din diagrama Gantt
Pentru stabilirea dependenţelor din Proiect Baza de date se parcurg paşii: 1. Afişarea coloanei Predecessors din Entry Table. Se deplasează bara de splitare spre dreapta pentru a
vizualiza coloana Predecessors. 2. Selectarea celulei din coloana Predecessors pentru activitatea căreia urmează să i stabilească dependenţa.
Click în coloana Predecessors pentru activitatea 3, se introduce 2 şi Enter. 3. Introducerea predecesorului pentru jalonul Document semnat, aflat pe poziţia 4. Click în coloana
Predecessors pentru jalon, se tastează 3 şi Enter. De remarcat faptul că, la introducerea dependenţelor activităţilor, diagrama Gantt se modifică pentru a reflecta noua planificare.
4. Stabilirea dependenţelor prin folosirea icoanei Link Tasks. Pentru a realiza legături între activitaţile aflate pe liniile de la 10 la 12, click pe numele activităţii 10 în coloana Task name şi se trage cu ajutorul mouse-ului pînă la activitatea 12. Apoi click pe iconiţa Link Tasks din bara de instrumente.
5. Crearea unei dependenţe prin folosirea simbolurilor din diagrama Gantt. Click pe simbolul milestone (jalon) pentru activitatea 4 din diagrama Gantt, se ţine apăsat butonul din stînga mouse-ului şi se trage spre simbolul task bar pentru activitatea 6 (vezi Fig. 9).
6. Introducerea dependenţelor pentru celelalte activităţi. Se poate realiza fie prin introducerea manuală a predecesorilor în coloana Predecessors, fie prin folosirea iconiţei Link Tasks sau prin utilizarea simbolurilor din diagrama Gantt. Pentru verificarea informaţiilor se poate face o comparaţie cu fig 10.
Fig. 10 Dependenţele şi duratele dintre activităţi în cadrul Proiect Baza de date
7. Vizualizarea fişierului şi salvarea lui. Se selectează opţiunea Print Preview din meniul File sau click pe

GHID DE INIȚIERE ÎN MICROSOFT PROJECT 2007
11
iconiţa Print Preview din bara de instrumente. Dacă fişierul vizualizat nu este asemănător cu cel din fig. 10, s-ar putea să fie necesar să se deplaseze bara de splitare dintre Entry Table şi diagrama Gantt. În final, se va salva din nou fişierul cu ajutorul iconiţei Save .
Remarcă: Dacă informaţiile dintr-o coloană din Entry Table nu apar în opţiunea Print Preview, se va închide această opţiune şi se va deplasa bara de splitare pentru a vizualiza coloana în întregime. Apoi se selectează din nou Print Preview.
2.4 Diagrama Gantt Diagrama Gantt prezintă grafic scala timpului şi duratele activităţilor. În Project 2007, dependenţele dintre
activităţi sunt indicate prin liniile cu săgeţi trasate între activităţile dependente. Câteva informaţii necesare în utilizarea diagramelor Gantt: pentru a ajusta scala timpului, click pe icoana Zoom out sau Zoom in . Prin utilizarea lor se
schimbă modul de vizualizare a timpului pe diagrama Gantt din zile în săptămâni, luni, trimestre etc. Modificarea scalei este importantă în situația în care se dorește tipărirea. Dacă proiectul se întinde pe o perioadă mare de timp, numărul de pagini va fi foarte mare, chiar și câteva sute, dacă se lasă mărimea de vizualizare implicită (zi). Este unul dintre motivele pentru care este necesară modificarea. Mai mult, se poate obține o imagine mult mai clară, de ansamblu, asupra proiectului, fără a fi afectată calitatea vizualizării. Recomandat este ca numărul de pagini tipărite să nu depășească 5-6.
tipărirea se poate face prin opțiunea File>Print din meniul principal. Înainte de efectuarea operațiunii de imprimare este bine să se modifice o serie de setări implice. Din File>Page Setup, se selectează tab-ul View. Aici se va bifa opțiunea Print first 3 columns on all pages, prin care se asigură că pe fiecare pagină se vor lista cel puțin coloana ID, coloana Indicators și coloana Task Name, pentru a asigura o citire facilă a diagramelor. Dacă nu se bifează această opțiune, denumirile activităților vor fi tipărite doar pe prima pagină, pe celelalte pagini fiind doar reprezentarea grafică a diagramei. Apoi, se va debifa opțiunea Print Blank Pages. În cazul în care nu există imprimantă la calculatorul unde se construiește diagrama, ea poate fi salvată/tipărită în pdf, dacă este instalat un program specializat. Altfel, se poate selecta din lista de imprimante posibile, din meniul File>Print, opțiunea Microsoft Office Document Image Writter, ce va transforma diagrama într-o imagine cu extensia .tif, posibil de listat oriunde.
Fig. 13. Opțiuni de tipărire a diagramei GANTT