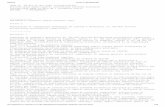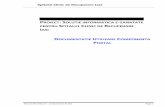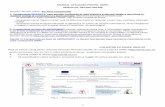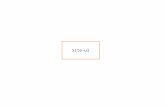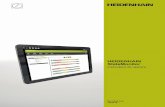Dezvoltarea şi integrarea aplicaţiei de desenat PaintWeb ...
Spitalul Clinic de Recuperare Iasi de utilizare vF.pdf- Gestiunea utilizatorilor unui portal. Pentru...
Transcript of Spitalul Clinic de Recuperare Iasi de utilizare vF.pdf- Gestiunea utilizatorilor unui portal. Pentru...

Spitalul Clinic de Recuperare Iasi
Manual de utilizare – Componenta Portal Page 1
PROIECT: SOLUTIE INFORMATICA E-SANATATE
PENTRU SPITALUL CLINIC DE RECUPERARE
IASI
DOCUMENTATIE UTILIZARE COMPONENTA
PORTAL

Spitalul Clinic de Recuperare Iasi
Manual de Utilizare – Componenta Portal Page 2
CUPRINS
CONTROLUL DOCUMENTULUI ..............................................................................ERROR! BOOKMARK NOT DEFINED. Lista aprobari Spitalul Clinic de Recuperare Iasi .................................. Error! Bookmark not defined. Lista aprobari SIVECO .......................................................................... Error! Bookmark not defined. Istoricul modificarilor ........................................................................... Error! Bookmark not defined. Lista de distributie ............................................................................... Error! Bookmark not defined.
CUPRINS 2
SCOP 4
1. TERMENI UTILIZAŢI ........................................................................................................................ 4
1.1. XSLT..................................................................................................................................................... 5 1.2. CSS ...................................................................................................................................................... 5
2. FUNCŢIONALITĂŢI PRINCIPALE ....................................................................................................... 5
2.1. LOGAREA ÎN APLICAŢIE .............................................................................................................................. 5 2.1.1. Cum se efectueazã operaţia .................................................................................................... 6 2.1.2. Rezolvarea eventualelor probleme .......................................................................................... 6
2.2. MENIUL PRINCIPAL ................................................................................................................................... 7 2.3. VIZUALIZAREA PORTALULUI ........................................................................................................................ 7 2.4. RESURSE ................................................................................................................................................ 7
2.4.1. Introducere .............................................................................................................................. 7 2.4.2. Adaugarea unei resurse in sistem ............................................................................................ 8 2.4.3. Vizualizarea unei resurse web ................................................................................................. 8 2.4.4. Modificarea unei resurse web ................................................................................................. 9
2.5. TEMPLATE ............................................................................................................................................ 11 2.5.1. Introducere ............................................................................................................................ 11 2.5.2. Permisiuni .............................................................................................................................. 11 2.5.3. Operaţiile disponibile pentru un template ............................................................................. 12
2.6. PAGINI ................................................................................................................................................ 18 2.6.1. Creare .................................................................................................................................... 18 2.6.2. Modificare ............................................................................................................................. 23 2.6.3. Ştergere ................................................................................................................................. 25
2.7. TRADUCERI ........................................................................................................................................... 25 2.8. FLUXURI DE VALIDARE CONTINUT .............................................................................................................. 26 2.9. UTILIZATORI ......................................................................................................................................... 28
2.9.1. Utilizatori ............................................................................................................................... 28 2.9.2. Grupuri ................................................................................................................................... 32
2.10. LISTA PROIECTE ................................................................................................................................... 36 2.11. CATEGORII FORUM ............................................................................................................................... 36 2.12. SUBIECTE FORUM................................................................................................................................. 37 2.13. SONDAJE ............................................................................................................................................ 37 2.14. FORMULARE XLS ................................................................................................................................. 37 2.15. NEWSLETTER ...................................................................................................................................... 39 2.16. NOMENCLATOARE ............................................................................................................................... 40 2.17. ŞABLOANE NEWSLETTER ........................................................................................................................ 40 2.18. WEB PARTS ........................................................................................................................................ 40 2.19. ŞABLOANE DE MAIL .............................................................................................................................. 41 2.20. NOMENCLATOARE DE SISTEM ................................................................................................................. 41 2.21. DECONECTAREA DE LA APLICAŢIE ............................................................................................................. 41
2.21.1. Precondiţii ............................................................................................................................ 41 2.21.2. Cum se efectuează operaţia ................................................................................................ 41 2.21.3. Postcondiţii .......................................................................................................................... 41
GLOSAR 42

Spitalul Clinic de Recuperare Iasi
Manual de Utilizare – Componenta Portal Page 3

Spitalul Clinic de Recuperare Iasi
Manual de Utilizare – Componenta Portal Page 4
SCOP
Acest document reprezintă manualul de utilizare si administrare a aplicatiei SIVECO Portal.
Scopul său este de a familiariza utilizatorul de tip Administrator al portalului cu modalităţi de lucru care permit:
- Gestiunea conţinutului portalului;
- Gestiunea modalităţilor de prezentare a conţinutului unui portal;
- Gestiunea utilizatorilor unui portal.
Pentru toate acţiunile legate de utilizarea aplicaţiei portal descrise în manualul de faţă, precondiţia generală este ca aplicaţia să fie pornită şi utilizatorul să fie conectat la aplicaţie pe baza unui nume de utilizator şi a unei parole.
1. TERMENI UTILIZAŢI
În prezentul manual sunt utilizaţi următorii termeni şi abrevieri:
Nr Termen Semnificaţie
1 Utilizator administrator
Utilizatorul de tip administrator al unui portal ce poate crea şi gestiona conţinutul portalului şi utilizatorii acestuia (de tip administrator sau de tip final).
2 Utilizator final Utilizatorul ce va consulta informaţia publicată pe portal şi care poate, în anumite condiţii, să contribuie la conţinutul informaţional al portalului, într-o manieră asistată.
3 Pictogramă Iconul asociat unei entităţi utilizate la gestiunea portalului (pagină, template, utilizator etc.), situat la stânga numelui acesteia, în lista de entităţi.
4 Opţiunea de Modificare
Fiecărei entităţi utilizate la gestiunea conţinutului portalului (pagină, template, utilizator etc.) i se pot altera caracteristicile prin operaţia de Modificare. Această operaţie este disponibilă prin selecţia opţiunii Modificare reprezentată de pictograma:
O astfel de pictogramă este ataşată fiecărei entităţi a portalului.
5 Opţiunea de Ştergere
În momentul în care se consideră că o entitate utilizată la gestiunea conţinutului portalului (pagină, template, utilizator etc.) nu mai este necesară, utilizatorul de tip administrator o poate elimina prin operaţia de Ştergere. Această operaţie este disponibilă prin selecţia opţiunii Ştergere reprezentată de

Spitalul Clinic de Recuperare Iasi
Manual de Utilizare – Componenta Portal Page 5
pictograma:
O astfel de pictogramă este ataşată fiecărei entităţi a portalului.
1.1. XSLT
Transformarea XSL (XSLT) este o specificație recomandată de către World Wide Web Consortium (W3C). XSLT este un limbaj de tip XML care permite unui document XML să fie transpus sau transformat într-un alt document XML. Acesta oferă o modalitate de transformare a informațiilor de prezentare ale unui document XML dintr-un format sursă, într-un format țintă și invers. De obicei, un dezvoltator creează un fișier de transformare XSL care, aplicat la un document XML în timpul exportului, interpretează sau transformă datele XML într-un format de prezentare care poate fi recunoscut de altă aplicație, cum ar fi un navigator WEB sau un format de comandă de achiziție particularizat.
XSLT conține multe din construcțiile (structuri și comenzi) din alte limbaje de programare care permit dezvoltatorului să utilizeze variabile, bucle, iterații și instrucțiuni condiționale. Aceasta oferă dezvoltatorului un control considerabil asupra afișării datelor XML.
Informații suplimentare despre XSLT se pot găsi la:
http://www.w3.org/TR/xslt , pe site-ul Web W3C;
http://www.w3schools.com/xsl/ , pe site-ul W3Schools
1.2. CSS
Fişierul CSS (cascading style sheet - foi de stil în cascadă) permite separarea conţinutului (X)HTML de stilul de afişare în pagină. Ca de obicei, utilizaţi codul (X)HTML pentru aranjarea conţinutului în pagină, însă toată prezentarea (fonturi, culori, fundaluri, borduri, etc) se realizează din fişierul CSS.
Pe masură ce veţi aprofunda folosirea CSS-ului, veţi descoperi că nu toate browserele interpretează la fel stilurile. CSS-ul va fi interpretat diferit de browsere. Există totuşi metode de rezolvare a acestor probleme.
2. FUNCŢIONALITĂŢI PRINCIPALE
Aplicaţia portal propune o interfaţă WEB prin care Administratorul portalului are posibilitatea de a:
- crea, modifica, autoriza conţinutul informaţional al portalului pe care îl administrează;
- crea, modifica, autoriza utilizatori administratori ai unor secţiuni din portalul administrat; aceştia primesc la rândul lor diverse drepturi ce se manifestă prin posibilitatea de a gestiona o parte din conţinutul informaţional al portalului, de a edita şi de a elimina acest conţinut.
2.1. LOGAREA ÎN APLICAŢIE

Spitalul Clinic de Recuperare Iasi
Manual de Utilizare – Componenta Portal Page 6
2.1.1. Cum se efectueazã operaţia
Utilizatorul deschide aplicaţia.
Sistemul deschide o fereastră de autentificare în care utilizatorul trebuie să introducă o parolã şi un nume de utilizator:
Utilizatorul introduce numele său de utilizator şi parola si face click pe butonul Autentificare.
Sistemul deschide fereastra principală a aplicaţiei.
2.1.2. Rezolvarea eventualelor probleme
Nume de utilizator/ parolă greşite - Dacă se introduce un nume de utilizator sau o parolă greşită, sistemul va atenţiona utilizatorul printr-un mesaj de tipul “Utilizatorul nu a fost găsit”. Se va reintroduce numele de utilizator şi/sau parola corectă şi se va reapăsa butonul Autentificare.
Parolă uitată - Dacă utilizatorul a uitat parola atunci poate selecta opţiunea Ai uitat parola ?. Sistemul va deschide o fereastra în care utilizatorul va trebui să introducă adresa de mail (cea furnizată sistemului la crearea contului), şi să apese butonul “Trimite”. În urma acestor acţiuni, utilizatorul va primi un mail cu parola aferentă numelui utilizator/ adresei de mail introduse.

Spitalul Clinic de Recuperare Iasi
Manual de Utilizare – Componenta Portal Page 7
2.2. MENIUL PRINCIPAL
Aplicaţia portal a fost dezvoltată de aşa manieră încât să faciliteze gestiunea conţinutului. Această facilitate se datorează restructurării informaţiei din portal într-o colecţie de pagini compuse din multiple elemente cu un anumit conţinut şi o anume prezentare în interfaţa grafică a portalului.
Meniul aplicaţiei a fost adaptat acestei structuri a informaţiei din portal şi cuprinde urmatoarele opţiuni:
1. Resurse 2. Template 3. Pagini 4. Traduceri 5. Flux 6. Continut pentru validare 7. Utilizatori 8. Grupuri 9. Lista proiecte 10. Categorii forum 11. Subiecte forum 12. Sondaje 13. Formulare XLS 14. Newsletter 15. Nomenclatoare 16. Sabloane newsletter 17. Web parts 18. Sabloane de mail 19. Nomenclatoare de sistem 20. Rapoarte
În continuare se vor detalia funcţionalităţile propuse de fiecare dintre aceste opţiuni.
2.3. VIZUALIZAREA PORTALULUI
Utilizatorul accesează meniul Site Web pentru a vizualiza portalul generat de modulul de administrare şi, în cazul în care s-au creat pagini noi, acele pagini noi vor fi vizibile în portal.
2.4. RESURSE
2.4.1. Introducere
Portalul este constituit din mai multe pagini grupate, în funcţie de conţinutul informaţional. Mai departe, informaţia prezentată în fiecare pagină este la rândul ei structurată şi prezentată în mod diferenţiat pentru a spori lizibilitatea paginii dar şi uşurinţa în manipularea conţinutului de către utilizatorii portalului.
Pentru a realiza designul unitar al acestor pagini se folosesc resurse de tip CSS sau JavaScripit. Acestea sunt grupate intr-un meniu denumit generic resurse in portal, pentru gestiunea unitara a acestor elemente.

Spitalul Clinic de Recuperare Iasi
Manual de Utilizare – Componenta Portal Page 8
2.4.2. Adaugarea unei resurse in sistem
a) Pentru a adauga o rersursa in sistem se acceseaza meniul „Resurse” din sectiunea din stanga a meniului de administrare.
b) Se apasa butonul de adaugare resura, se selecteaza tipul resursei introduse ( CSS sau JavaScrip) si numele acesteia si se apasa butonul de salvare.
2.4.3. Vizualizarea unei resurse web
a) Pentru a vizualiza o resursa web se apasa pe butonul de editare corespunzator numelui aesteia.

Spitalul Clinic de Recuperare Iasi
Manual de Utilizare – Componenta Portal Page 9
b) Se apasa pe butonul de vizualizare corespunzator versiunii pe care dorim sa o deschidem.
c) Sistemul va afisa continutul resursei deschise.
2.4.4. Modificarea unei resurse web
a) Pentru a vizualiza o resursa web se apasa pe butonul de editare corespunzator numelui aesteia.

Spitalul Clinic de Recuperare Iasi
Manual de Utilizare – Componenta Portal Page 10
b) Se apasa butonul de generare a unei noi versiuni, pentru a pastra istoricul versiunilor anterioare.
c) Se apasa pe butonul de vizualizare corespunzator versiunii pe care dorim sa o deschidem.
d) Sistemul va afisa continutul resursei deschise.

Spitalul Clinic de Recuperare Iasi
Manual de Utilizare – Componenta Portal Page 11
e) Se modifica resursa web si se apasa butonul salveaza pentru a inarca o noua versiune a acesteia.
2.5. TEMPLATE
2.5.1. Introducere
Portalul este constituit din mai multe pagini grupate în seturi, în funcţie de conţinutul informaţional. Mai departe, informaţia prezentată în fiecare pagină este la rândul ei structurată şi prezentată în mod diferenţiat pentru a spori lizibilitatea paginii dar şi uşurinţa în manipularea conţinutului de către utilizatorii portalului.
Structurile de informaţie prezentate sub un anumit format în cadrul aceleiaşi pagini poartă numele de resurse web. O pagină este aşadar constituită din multiple resurse web, iar standardul ce defineşte tipurile de obiecte pe care le poate conţine un anumit gen de pagină se numeşte template. Acest standard poate fi aplicat mai multor pagini, în funcţie de preferinţele utilizatorului care crează respectivele pagini.
2.5.2. Permisiuni
Elementele constituente ale unui portal (pagini, obiecte, template … etc.) pot fi accesate de către utilizatorii de tip administratori ai portalului în funcţie de permisiunile pe care aceştia le au asupra acestor elemente. Au fost definite 4 tipuri de permisiuni:
a. Modifică – utilizatorul sau grupul de utilizatori cărora li se acordă această permisiune pot modifica respectivul element;
b. Scrie – utilizatorul sau grupul de utilizatori cărora li se acordă această permisiune pot adauga elemente copil în cadrul elementului respectiv;

Spitalul Clinic de Recuperare Iasi
Manual de Utilizare – Componenta Portal Page 12
c. Vizualizează – utilizatorul sau grupul de utilizatori cărora li se acordă această permisiune pot vizualiza respectivul element;
d. Şterge - utilizatorul sau grupul de utilizatori cărora li se acordă această permisiune pot şterge respectivul element.
2.5.3. Operaţiile disponibile pentru un template
Asupra unui template se pot efectua următoarele operaţii:
2.5.3.1 Creare
2.5.3.1.1 Precondiţii
Un template nu poate fi definit de sine stătător ci trebuie inclus într-un dosar, astfel încât toate template-urile ce se refera la un anumit tip de conţinut informaţional să fie regăsite cu uşurinţă în aceeaşi locaţie.
De aceea, înainte de crearea unui template, fie se crează un nou dosar, fie se selectează unul deja existent.
2.5.3.1.2 Cum se efectuează operaţia
Utilizatorul accesează meniul Template. Sistemul deschide fereastra Lista template.
A. Creare/ selecţie dosar
În cazul în care utilizatorul doreşte să creeze un template într-un dosar deja existent, atunci va selecta dosarul dorit din lista dosarelor afişate (printr-un click pe numele dosarului), navigând recursiv în arborescenţa de dosare până la întâlnirea celui căutat. Dacă utilizatorul doreşte să revină la un dosar pe un nivel superior, îl poate selecta din lista de navigare afişată deasupra listei de dosare. Lista dosarelor este accesibilă imediat la accesarea meniului Template.
În cazul în care utilizatorul doreşte să creeze un template într-un dosar nou, atunci va selecta opţiunea Adauga dosar. Această opţiune este disponibilă atât în fereastra Lista template, cât şi în paginile deschise la navigarea în dosarele existente. Sistemul deschide fereastra Dosar template în care utilizatorul va trebui să introducă informaţiile cerute:
Nume – numele dosarului creat;
Notă: Câmpurile marcate cu steluţă ‘*’ sunt obligatorii.

Spitalul Clinic de Recuperare Iasi
Manual de Utilizare – Componenta Portal Page 13
După introducerea informaţiilor utilizatorul trebuie să selecteze opţiunea Salvează pentru a crea dosarul.
Dacă utilizatorul doreşte să renunţe la operaţia de creare dosar atunci poate selecta opţiunea Renunta.
B. Creare template
După poziţionarea în dosarul dorit, utilizatorul poate crea un template prin selectarea opţiunii Adauga template. Sistemul deschide fereastra Crează template nou în care utilizatorul va trebui sa introducă informaţiile cerute:
Nume – numele template-ului creat
Notă: Câmpurile marcate cu steluţă ‘*’ sunt obligatorii.
După introducerea informaţiilor utilizatorul trebuie să selecteze opţiunea Salvează pentru a crea template-ul.
Dacă utilizatorul doreşte să renunţe la operaţia de creare template atunci poate selecta opţiunea Anulare sau poate închide fereastra Crează template nou, revenind la starea anterioară.
2.5.3.1.3 Postcondiţii
După selectarea opţiunii Salvează, sistemul adaugă noul template în lista de template-uri din dosarul selectat şi deschide fereastra de editare template.
2.5.3.1.4 Rezolvarea eventualelor probleme
Creare dosar – dacă utilizatorul introduce un nume de dosar care există deja în dosarul rădăcină atunci la selecţia operaţiei Salvează se va afişa mesajul de eroare “Numele directorului de templata deja exista”. Utilizatorul trebuie să introducă un alt nume pentru respectivul dosar şi să selecteze opţiunea Salvează.
Creare template - dacă utilizatorul introduce un nume de template care există deja în dosarul selectat atunci la selecţia operaţiei Salvează se va afişa mesajul de eroare “Numele templatei deja exista”. Utilizatorul trebuie să introducă un alt nume pentru respectivul template şi să selecteze opţiunea Salvează.

Spitalul Clinic de Recuperare Iasi
Manual de Utilizare – Componenta Portal Page 14
Necompletare câmpuri obligatorii – dacă utilizatorul nu a completat câmpurile marcate ca fiind obligatorii, la selecţia opţiunii Salvează sistemul va afişa mesajul de eroare “Completati câmpurile obligatorii” . Utilizatorul trebuie să introducă informaţiile cerute şi să selecteze opţiunea Salvează.
2.5.3.2 Modificare
2.5.3.2.1 Precondiţii
Template-ul pe care utilizatorul doreşte sa-l modifice trebuie sa fi fost creat anterior.
2.5.3.2.2 Cum se efectuează operaţia
Utilizatorul accesează meniul Template. Sistemul deschide fereastra Lista template.
A. Modificare dosar
Utilizatorul poate altera caracteristicile unui dosar de template-uri prin selecţia opţiunii Modificare corespunzătoare dosarului căutat. Sistemul deschide fereastra Dosar template, iar operaţia de modificare se desfăşoară similar operaţiei de creare dosar
B. Modificare template
Utilizatorul se poziţionează în dosarul ce conţine template-ul ce se doreşte a fi modificat. Se selectează opţiunea Modificare corespunzătoare template-ului respectiv.
Sistemul deschide fereastra de modificare template în care utilizatorul trebuie să introducă informaţiile cerute:
Nume – numele template-ului modificat
Script XSLT – scriptul de formatare a conţinutului paginii căruia îi va fi asignat template-ul
Versiune templata – Reprezinta istoricul versiunilor templatelor, pentru trasabilitate.
Resurse web – suita de resurse web ce compun un template, şi mai departe, pagina căreia îi va fi asignat acest template.

Spitalul Clinic de Recuperare Iasi
Manual de Utilizare – Componenta Portal Page 15
Asupra acestor obiecte se pot efectua următoarele operaţii:
a. Adaugare resursa
Utilizatorul se poziţionează în secţiunea Resurse WEB din pagina de modificare template şi introduce o resursa introdusa anterior in sistem.
b. Versionare templata
Utilizatorul are posibilitatea de a modifica caracteristicile unei template deja create prin versionarea acesteia. Astfel utilizatorul va apasa butonul de creeaza o noua versiune, dupa care vizualizare XSLT, unde va efectua modificarile dorite.

Spitalul Clinic de Recuperare Iasi
Manual de Utilizare – Componenta Portal Page 16
c. Ştergere
Utilizatorul poate elimina un obiect din listă prin selectarea opţiunii Stergere corespunzătoare resursei respective. Sistemul va şterge acea resursa din lista de obiecte ale template-ului.
Permisiuni template – permisiunile pe care utilizatorii administratori ai portalului le au asupra template-ului.
Pentru fiecare dintre permisiunile Modifica, Sterge, Utilizeaza utilizatorul poate efectua următoarele operaţii:
c.a. Adăugare utilizator – atribuirea respectivei permisiuni unui alt utilizator selectat.
Operaţia se efectuează prin selecţia opţiunii Adauga utilizator..
Dacă utilizatorul doreşte să renunţe la această modificare atunci trebuie să selecteze opţiunea Anulare şi va reveni la starea anterioară.
c.b. Adăugare grup – atribuirea respectivei permisiuni unui grup de utilizatori selectat.
Operaţia se efectuează prin selecţia opţiunii Adauga grup. Sistemul deschide fereastra Caută grup din care utilizatorul va trebui sa selecteze un grup ai cărui utilizatori vor avea permisiunea respectivă, printr-un click pe pictograma asociată acestuia.
Dacă utilizatorul doreşte să renunţe la această modificare atunci trebuie să selecteze opţiunea Anulare şi va reveni la starea anterioară.

Spitalul Clinic de Recuperare Iasi
Manual de Utilizare – Componenta Portal Page 17
c.c. Ştergere grup/utilizator – revocarea respectivei permisiuni unui utilizator/ grup de utilizatori
Operaţia se efectuează prin selecţia opţiunii Stergere corespunzătoare utilizatorului/grupului ce se doreşte a fi şters.
2.5.3.2.3 Postcondiţii
Sistemul va salva modificările pentru template-ul respectiv.
2.5.3.2.4 Rezolvarea eventualelor probleme
Necompletare câmpuri obligatorii – dacă utilizatorul nu a completat câmpurile marcate ca fiind obligatorii, la selecţia opţiunii Salvează sistemul va afişa mesajul de eroare “Completati campurile obligatorii” . Utilizatorul trebuie să introducă informaţiile cerute şi să selecteze opţiunea Salvează.
Nume existent - dacă utilizatorul introduce un nume de template care există deja în dosarul selectat atunci la selecţia operaţiei Salvează se va afişa mesajul de eroare “Numele templatei deja exista”. Utilizatorul trebuie să introducă un alt nume pentru respectivul template şi să selecteze opţiunea Salvează.
2.5.3.3 Ştergere
Operaţia de ştergere este disponibilă atât pentru un template cât şi pentru un dosar de template-uri.
2.5.3.3.1 Preconditii
Template-ul sau dosarul de template-uri pe care utilizatorul doreşte să-l şteargă trebuie sa fi fost create anterior.
2.5.3.3.2 Cum se efectuează operaţia
Utilizatorul accesează meniul Template. Sistemul deschide fereastra Lista template.
A. Stergere dosar
Utilizatorul se poziţionează în dosarul rădăcină ce conţine dosarul pe care doreşte să-l şteargă. Se selectează opţiunea Stergere corespunzătoare dosarului respectiv, iar sistemul va şterge acel dosar din listă.

Spitalul Clinic de Recuperare Iasi
Manual de Utilizare – Componenta Portal Page 18
B. Stergere template
Utilizatorul se poziţionează în dosarul ce conţine template-ul ce se doreşte a fi şters. Se selectează opţiunea Stergere corespunzătoare template-ului respectiv.
2.5.3.3.3 Postcondiţii
Sistemul va şterge din listă template-ul selectat pentru ştergere.
2.5.3.3.4 Rezolvarea eventualelor probleme
Ştergere dosar – în cazul în care dosarul ce se doreşte a fi şters conţine unul sau mai multe template-uri atunci la selectarea opţiunii Stergere se va afişa mesajul de eroare “Directorul de templata nu este gol”. Utilizatorul tebuie să şteargă toate template-urile din acel dosar şi apoi sa reefectueze operaţia de ştergere.
Ştergere template - dacă template-ul pe care utilizatorul doreşte să-l şteargă este deja utilizat de o pagină a portalului, sistemul va afişa mesajul de eroare “Template folosit”. Utilizatorul va trebui să şteargă respectiva pagină pentru a putea elimina template-ul selectat pentru ştergere.
2.6. PAGINI
Portalul WEB, al cărui conţinut este gestionat cu modului de administrare, este constituit dintr-o colecţie de pagini WEB. Structura şi conţinutul acestor pagini WEB este definit prin intermediul unor pagini de gestiune. Utilizatorul crează astfel de pagini cărora le defineşte o suită de caracteristici (legate de conţinutul informaţional al paginii WEB şi de modalitatea de prezentare a acestui conţinut) ce pot fi alterate în timp în scopul adaptării la un nou coţinut.
Asupra unei pagini de gestiune se pot efectua următoarele operaţii:
2.6.1. Creare
2.6.1.1 Preconditii
O pagină nu poate fi definită de sine stătătoare ci trebuie inclusă într-un dosar, astfel încât toate paginile ce se refera la un anumit tip de conţinut informaţional să fie regăsite cu uşurinţă în aceeaşi locaţie.
De aceea, înainte de crearea unei pagini se selectează unul deja existent.

Spitalul Clinic de Recuperare Iasi
Manual de Utilizare – Componenta Portal Page 19
2.6.1.2 Cum se efectuează operaţia
Utilizatorul accesează meniul Pagini. Sistemul deschide fereastra Lista pagini.
A. Creare pagină
După poziţionarea în dosarul dorit, utilizatorul poate crea o pagină prin selectarea opţiunii Adauga pagină. Sistemul va deschide o fereastră de selecţie a template-ului ce se va aplica respectivei pagini. Initial pagina va avea selectat template-ul ultimei pagini introduse in locatia respectiva. Daca pagina care se introduce este prima in aceea locatie va trebui selectat un template din lista celor definite in sistem. In cazul in care unutilizator nu este multumit de template-ul selectat initial, acesta poate fi modificat, putand alege orice template din lista celor definite in sistem.
Dacă utilizatorul doreşte să renunţe la operaţia de creare pagină atunci poate selecta opţiunea Anulare sau poate închide fereastra de selecţie template.
Sistemul va deschide fereastra de Creare pagină în care utilizatorul va trebui să introducă informaţiile cerute:
Cale templata - Templata folosita pentru definirea paginii
Nume – numele paginii nou create
Ordine - număr de ordine ce defineşte poziţia paginii create în lista de pagini din acelaşi dosar rădăcină. Dacă în dosarul rădăcină HOME au fost create 3 pagini cu numerele de ordine 10, 52, respectiv 23, atunci aceste pagini vor fi afişate în ordinea crescătoare a numerelor de ordine. Ordinea paginilor poate fi schimbata si grafic prin intermediul sagetilor de schimbare ordine.
Este părinte – dacă utilizatorul bifează această opţiune, atunci pagina va fi vizibilă sub formă de director şi va permite adăugarea de pagini copil;

Spitalul Clinic de Recuperare Iasi
Manual de Utilizare – Componenta Portal Page 20
Dupa salvarea paginii sistemul afiseaza o noua sectiune de detalii a paginii. In aceasta sectiune se regasesc urmatoarele date:
Versiune – versiunea curenta a paginii
Nume pagina – se completeaza automat de sistem cu numele dat anterior paginii si reprezinta numele cu care pagina va aparea in sistem.
Titlu pagina – se completeaza automat de sistem cu numele dat anterior paginii si reprezinta numele cu care pagina va aparea in tab-ul de la browserul web
Etichate – se foloseste pentru definirea cuvintelor cheie atasate pagini.
Aprobata – bifa ce se completeaza automat cand se finalizeaza fluxul de aprobare a paginii.
Publicata – bifa devine activa in momentul in care pagina primeste aprobarea finala in cadrul unui flux de aprobare. Administratorii sau userii cu roluri speciale pot publica direct pagina fara a parcurge un flux de aprobare. In momentul in care se realizeaza publicarea paginii in cadrul portalului(afisare).
Afiseaza in meniu – bifa care afiseaza pagina respectiva in meniul portalului.
Afiseaza in meniul de adancime – afisearea paginii in breadcrumb.
Continut arhivat – Arhiveaza pagina in cauza pentru o anumita perioada.
Flux de validare – Sectiune destinata transmiterii paginii pe un flux de validare daca este cazul.

Spitalul Clinic de Recuperare Iasi
Manual de Utilizare – Componenta Portal Page 21
Valori pagina:
Acesta sectiune cuprinde webpart-urile atasate unei pagini. Acestea contin sectiunile paginii ce vor fi afisate in zona publica. Fiecarei pagini i se pot adauga sau elimina webpart-uri. Un exemplu de webpart important este „Pagina de continut”. Acesta cuprinde continutul paginii ce va fi afisat in portal. Astfel se vor completa:
Titlu pagina – Titlul paginii ce va fi afisata in portal
Categoria – Categoria de continut din care face parte pagina
Data – Data informatiei publicate
Continut – Continutul paginii publicate
Permisiuni pagina:

Spitalul Clinic de Recuperare Iasi
Manual de Utilizare – Componenta Portal Page 22
a. Adăugare utilizator – atribuirea permisiunilor unui utilizator selectat.
Operaţia se efectuează prin selecţia opţiunii Adauga utilizator. Sistemul deschide fereastra Caută utilizator din care utilizatorul va trebui sa selecteze un alt utilizator ce va avea permisiunea respectivă, printr-un click pe pictograma asociată acestuia.
Dacă utilizatorul doreşte să renunţe la această modificare atunci trebuie să selecteze opţiunea Anulare şi va reveni la starea anterioară.
b. Adăugare grup – atribuirea permisiunilor unui grup de utilizatori selectat.
Operaţia se efectuează prin selecţia opţiunii Adauga grup. Sistemul deschide fereastra Caută grup din care utilizatorul va trebui sa selecteze un grup ai cărui utilizatori vor avea permisiunea respectivă, printr-un click pe pictograma asociată acestuia.
Dacă utilizatorul doreşte să renunţe la această modificare atunci trebuie să selecteze opţiunea Anulare şi va reveni la starea anterioară.
c. Ştergere grup/utilizator – revocarea permisiunilor unui utilizator/ grup de utilizatori
Operaţia se efectuează prin selecţia opţiunii Stergere corespunzătoare utilizatorului/grupului ce se doreşte a fi şters.
Configurare
Tabul de configurare este folosit pentru urmatoarele functionalitati:
- Muta pagina Muta pagina respectiva din structura curenta de directoare in alta structura aleasa de catre utilizator
- Pagini asociate Sectiune unde sunt afisate paginile asociate paginii curente ( versiuni in alte limbi ale paginii curente). Acestea fie se pot adauga manual fie se pot genera automat.

Spitalul Clinic de Recuperare Iasi
Manual de Utilizare – Componenta Portal Page 23
Metataguri pagina
Sectiunea ce cuprinde metatagurile necesare pentru idexarea paginii in motoarele de cautare.
Import
Sectiune din care se poate importa continut extern in portal.
2.6.1.3 Rezolvarea eventualelor probleme
Necompletare câmpuri obligatorii – dacă utilizatorul nu a completat câmpurile marcate ca fiind obligatorii, la selecţia opţiunii Salvează sistemul va afişa mesajul de eroare “Completati campurile obligatorii” . Utilizatorul trebuie să introducă informaţiile cerute şi să selecteze opţiunea Salvează.
2.6.2. Modificare

Spitalul Clinic de Recuperare Iasi
Manual de Utilizare – Componenta Portal Page 24
2.6.2.1 Preconditii
Pagina sau dosarul de pagini pe care utilizatorul doreşte să le modifice trebuie să fi fost create anterior.
2.6.2.2 Cum se efectuează operaţia
Utilizatorul accesează meniul Pagini. Sistemul deschide fereastra Lista pagini.
A. Modificare dosar
Utilizatorul poate altera caracteristicile unui dosar de pagini prin selecţia opţiunii Modificare corespunzătoare dosarului căutat. Sistemul deschide fereastra Dosar pagini, iar operaţia de modificare se desfăşoară similar operaţiei de creare dosar
B. Modificare pagină
Utilizatorul se poziţionează în dosarul ce conţine pagina ce se doreşte a fi modificată. Se selectează opţiunea Modificare corespunzătoare paginii respective.
Sistemul deschide fereastra de Modificare a paginii, iar utilizatorul poate modifica proprietăţile paginii. Fereastra de modificare este similară cu cea de Creare cu excepţia unor caracteristici ce apar modificate şi care se vor detalia în continuare:
Notă: Câmpurile marcate cu steluţă ‘*’ sunt obligatorii.
Dacă utilizatorul doreşte să renunţe la operaţia de modificare pagină atunci poate selecta opţiunea Inapoi, revenind la starea anterioară.
După ce sunt introduse informaţiile cerute, utilizatorul trebuie să selecteze opţiunea Salveaza pentru a stoca aceste modificări.
2.6.2.3 Postcondiţii
Sistemul va salva modificările pentru pagina respectivă.
2.6.2.4 Rezolvarea eventualelor probleme
Necompletare câmpuri obligatorii – dacă utilizatorul nu a completat câmpurile marcate ca fiind obligatorii, la selecţia opţiunii Salvează sistemul va afişa mesajul de eroare “Completati campurile obligatorii”. Utilizatorul trebuie să introducă informaţiile cerute şi să selecteze opţiunea Salvează.

Spitalul Clinic de Recuperare Iasi
Manual de Utilizare – Componenta Portal Page 25
2.6.3. Ştergere
Operaţia de ştergere este disponibilă atât pentru o pagină simplă cât şi pentru o pagină de tip dosar de pagini.
2.6.3.1.1 Preconditii
Pagina sau dosarul de pagini pe care utilizatorul doreşte să-l şteargă trebuie sa fi fost creat anterior.
2.6.3.1.2 Cum se efectuează operaţia
Utilizatorul accesează meniul Pagini. Sistemul deschide fereastra Lista pagini.
A. Ştergere pagină
Utilizatorul se poziţionează în dosarul ce conţine pagina care se doreşte a fi ştearsă. Se selectează opţiunea Stergere corespunzătoare paginii respective.
2.6.3.1.3 Postcondiţii
Sistemul va şterge din listă, pagina selectată pentru ştergere.
2.6.3.1.4 Rezolvarea eventualelor probleme
Ştergere dosar – în cazul în care pagina de tip dosarul ce se doreşte a fi ştersă conţine una sau mai multe pagini atunci la selectarea butonului Stergere se va afişa mesajul de eroare “Pagina are subpagini”. Utilizatorul tebuie să şteargă toate paginile din acel dosar şi apoi sa reefectueze operaţia de ştergere.
2.7. TRADUCERI
Sectiune in care se realizeaza traducerea etichetelor standar ale cms-ului in functie de preferintele Administratorului de sistem. Sistemul poate filtra in functie de etichetele care au fost traduse sau nu. Pentru traducerea unei etichete sa apasa pe butonul de detalii si se adauga tradurea.

Spitalul Clinic de Recuperare Iasi
Manual de Utilizare – Componenta Portal Page 26
.
2.8. FLUXURI DE VALIDARE CONTINUT
Aceste fluxuri se definesc pentru a fi parcurse de paginile create de catre utilizatorii ce nu au drept de publicare directa. Astfel acestia vor trimite pagina spre aprobare catre factorii de decizie inainte de a fi publicata.
FLUX
Pentru a defini un flux se apasa butonul “Adauga flux nou”
Se completeaza numele fluxului si se apasa butonul „Salveaza”. Din tabul etape flux se apasa adauga pasii necesari aprobarii. Fluxul de lucru nu este liminat cu privire la numarul de pasi. Dupa completarea pasului se apasa butonul „Salveaza”.
Pentru a definitiva constructia fluxului de aproare la fiecare din etapele acestuia, definite la pasul anterior, se pot defini asigna responsabili pentru apobare ( utilizatori sau grupuri de utilizatori)

Spitalul Clinic de Recuperare Iasi
Manual de Utilizare – Componenta Portal Page 27
Continut pentru validare
Aceasta sectiune afiseaza paginile ce au fost transmise spre aproare utilizatorului curent sub forma unei lista. Pentru a apoba o astfel de pagina utilizatorul trebuie sa o acceseze apasand pe denumirea acesteia.
Odata accesata pagina trimisa spre validare sistemul va afisa toate detaliile pagini in cauza, inclusiv continutul, precum si utilizatorul care a initiat fluxul, si un comentariu din partea acestuia, daca este cazul.

Spitalul Clinic de Recuperare Iasi
Manual de Utilizare – Componenta Portal Page 28
Dupa verificarea continutului paginii transmise utilizatorul poate aproba sau refuza pagina in cauza in functie da caz si poate justifica decizia luata in sectiunea de comentarii.
2.9. UTILIZATORI
Aplicaţia de gestiune a portalului WEB poate fi accesată de utilizatori de tip administrator de a căror gestiune se ocupă Administratorul central al portalului (utilizatorul căruia se adresează prezentul manual).
Utilizatorii de tip administrator sunt la rândul lor reuniţi în grupuri în funcţie de secţiunea portalului pe care o gestionează.
În continuare se vor detalia operaţiile ce pot fi efectuate asupra unui utilizator de tip administrator şi asupra grupului din care acesta face parte. Pentru a nu crea confuzii vom numi utilizatorul curent – Administrator.
2.9.1. Utilizatori
2.9.1.1 Creare
2.9.1.1.1 Cum se efectuează operaţia
Administratorul accesează succesiv meniurile Securitate / Utilizatori. Sistemul deschide fereastra Lista utilizatori de unde Administratorul poate selecta opţiunea Adauga utilizator.

Spitalul Clinic de Recuperare Iasi
Manual de Utilizare – Componenta Portal Page 29
Sistemul deschide fereastra Utilizator în care Administratorul trebuie să introducă informaţiile cerute:
Prenume – prenumele utilizatorului creat
Nume – numele de familie al utilizatorului creat;
Nume utilizator – numele de utilizator cu care utilizatorul creat se va putea conecta la aplicaţie;
Parola – parola cu care utilizatorul creat se va putea conecta la aplicaţie; în al doilea câmp Parolă, Administratorul trebuie să confirme parola scrisă în primul câmp;
Email – adresa de mail a utilizatorului creat; această este adresa la care sistemul trimite mailuri cu parola uitată de utilizatorul creat;
Status – statutul utilizatorului creat; poate lua una din valorile:
o Activ – contul utilizatorului este activ, utilizatorul poate să-şi desfăşura activitatea de gestiune a portalului;
o Blocat - utilizatorului i-a fost blocată activitatea de gestiune a portalului de către Administrator;
Permisiuni utilizator – permisiunile pe care utilizatorii administratori ai portalului le au asupra utilizatorului creat.
Pentru fiecare dintre permisiunile Modifica, Sterge, Utilizeaza Administratorul poate efectua următoarele operaţii:
a. Adăugare utilizator – atribuirea respectivei permisiuni unui alt utilizator selectat.
Operaţia se efectuează prin selecţia opţiunii Adauga utilizator. Sistemul deschide fereastra Caută utilizator din care Administratorul va trebui sa selecteze un alt utilizator ce va avea permisiunea respectivă, printr-un click pe pictograma asociată acestuia.
Dacă Administratorul doreşte să renunţe la această modificare atunci trebuie să selecteze opţiunea Anulare şi va reveni la starea anterioară.
b. Adăugare grup – atribuirea respectivei permisiuni unui grup de utilizatori selectat.

Spitalul Clinic de Recuperare Iasi
Manual de Utilizare – Componenta Portal Page 30
Operaţia se efectuează prin selecţia opţiunii Adauga grup. Sistemul deschide fereastra Caută grup din care Administratorul va trebui sa selecteze un grup ai cărui utilizatori vor avea permisiunea respectivă, printr-un click pe pictograma asociată acestuia.
Dacă Administratorul doreşte să renunţe la această modificare atunci trebuie să selecteze opţiunea Anulare şi va reveni la starea anterioară.
c. Ştergere grup/utilizator – revocarea respectivei permisiuni unui utilizator/ grup de utilizatori
Operaţia se efectuează prin selecţia opţiunii Stergere corespunzătoare utilizatorului/grupului ce se doreşte a fi şters.
Lista grupuri – utilizatorul creat poate fi ataşat unui grup de utilizatori existent prin selecţia opţiunii Adauga grup.
Sistemul deschide fereastra de selecţie grup din care Administratorul trebuie sa aleagă grupul dorit printr-un click pe pictograma corespunzătoare. Sistemul va adăuga respectivul grup în lista de grupuri căruia aparţine utilizatorul creat.
Dacă Administratorul doreşte să elimine apartenenţa utilizatorului la un grup atunci se poziţionează în secţiunea Lista grupuri şi selectează opţiunea Stergere corespunzătoare grupului respectiv. Sistemul va elimina asocierea utilizatorului curent cu grupul ce a fost şters din listă.
Notă: Câmpurile marcate cu steluţă ‘*’ sunt obligatorii.
Dacă utilizatorul doreşte să renunţe la operaţia de creare utilizator atunci poate selecta opţiunea Inapoi, revenind la starea anterioară.
După ce sunt introduse informaţiile cerute, utilizatorul trebuie să selecteze opţiunea Salveaza pentru a stoca aceste modificări.
2.9.1.1.2 Postcondiţii
Sistemul adaugă utilizatorul creat în lista utilizatorilor.
2.9.1.1.3 Rezolvarea anumitor probleme
Necompletare câmpuri obligatorii – dacă Administratorul nu a completat câmpurile marcate ca fiind obligatorii, la selecţia opţiunii Salvează sistemul va afişa mesajul de eroare “Completati datele obligatorii” . Administratorul trebuie să introducă informaţiile cerute şi să selecteze opţiunea Salvează.
Nume existent - dacă Administratorul introduce un Nume utilizator care există deja atunci la selecţia operaţiei Salvează se va afişa mesajul de eroare “Numele utilizatorului

Spitalul Clinic de Recuperare Iasi
Manual de Utilizare – Componenta Portal Page 31
exista deja”. Administratorul trebuie să introducă un alt Nume utilizator şi să selecteze opţiunea Salvează.
Email existent - dacă Administratorul introduce o adresă de mail la câmpul Email care există deja pentru alt utilizator, atunci la selecţia operaţiei Salvează se va afişa mesajul de eroare “Email-ul utilizatorului exista deja”. Administratorul trebuie să introducă un alt Email şi să selecteze opţiunea Salvează.
Roluri utilizator – utilizatorului creat creat i se pot ataşa diferite roluri în cadrul sistemului prin selecţia acestora din lista rolurilor disponibile.
Informaţii suplimentare – utilizatorului creat i se pot completa anumite atribute specifice aplicaţiei (ex: instituţia utilizatorului).
2.9.1.2 Modificare
Administratorul poate altera caracteristicile unui utilizator prin operaţia de modificare.
2.9.1.2.1 Precondiţii
Utilizatorul ce se doreşte a fi modificat trebuie să fi fost creat deja.
2.9.1.2.2 Cum se efectuează operaţia
Administratorul accesează succesiv meniurile Utilizatori / Utilizatori. Sistemul deschide fereastra Lista utilizatori de unde Administratorul poate selecta opţiunea Modificare corespunzătoare utilizatorului dorit.
Sistemul deschide fereastra Modificare Utilizator, similară cu cea de Creare cu excepţia unor caracteristici ce apar modificate şi care se vor detalia în continuare:
2.9.1.2.3 Postcondiţii
Sistemul va stoca modificările efectuate.
2.9.1.2.4 Rezolvarea anumitor probleme
Necompletare câmpuri obligatorii – dacă Administratorul nu a completat câmpurile marcate ca fiind obligatorii, la selecţia opţiunii Salvează sistemul va afişa mesajul de eroare “Completati

Spitalul Clinic de Recuperare Iasi
Manual de Utilizare – Componenta Portal Page 32
campurile obligatorii” . Administratorul trebuie să introducă informaţiile cerute şi să selecteze opţiunea Salvează.
2.9.1.3 Ştergere
Dacă Administratorul consideră că un anumit utilizator nu mai este necesar portalului atunci îl poate şterge.
2.9.1.3.1 Precondiţii
Utilizatorul ce se doreşte a fi şters trebuie să fi fost creat.
2.9.1.3.2 Cum se efectuează operaţia
Administratorul accesează succesiv meniurile Utilizatori / Utilizatori. Sistemul deschide fereastra Lista utilizatori de unde Administratorul poate selecta opţiunea Stergere corespunzătoare utilizatorului dorit.
2.9.1.3.3 Postcondiţii
Sistemul va marca utilizatorul din listă ca fiind şters (câmpul Status al utilizatorului respectiv va avea valoarea Sters), iar utilizatorul va rămâne în lista de utilizatori ai portalului.
Dacă utilizatorul a fost asignat pe un flux, sistemul va şterge asocierea respectivului utilizator cu acel flux, şi-l va sterge din Lista de utilizatori a fluxului.
2.9.2. Grupuri
Grupurile reunesc mai mulţi utilizatori cu permisiuni şi drepturi similare, şi care acţionează asupra unei secţiuni a portalului.
2.9.2.1 Creare
2.9.2.1.1 Cum se efectuează operaţia
Administratorul accesează succesiv meniurile Utilizatori/ Grupuri. Sistemul deschide fereastra Lista grupuri din care Administratorul poate selecta opţiunea Adauga grup.

Spitalul Clinic de Recuperare Iasi
Manual de Utilizare – Componenta Portal Page 33
Sistemul deschide fereastra Grup utilizatori în care Administratorul trebuie să introducă informaţiile cerute:
Nume- numele grupului de utilizatori;
Permisiuni grup – permisiunile pe care utilizatorii administratori ai portalului le au asupra grupului.
Pentru fiecare dintre permisiunile Modifica, Sterge, Utilizeaza Administratorul poate efectua următoarele operaţii:
a. Adăugare utilizator – atribuirea respectivei permisiuni unui alt utilizator selectat.
Operaţia se efectuează prin selecţia opţiunii Adauga utilizator. Sistemul deschide fereastra Caută utilizator din care Administratorul va trebui sa selecteze un alt utilizator ce va avea permisiunea respectivă, printr-un click pe pictograma asociată acestuia.
Dacă utilizatorul doreşte să renunţe la această modificare atunci trebuie să selecteze opţiunea Anulare şi va reveni la starea anterioară.
b. Adăugare grup – atribuirea respectivei permisiuni unui grup de utilizatori selectat.
Operaţia se efectuează prin selecţia opţiunii Adauga grup. Sistemul deschide fereastra Caută grup din care Administratorul va trebui sa selecteze un grup ai cărui utilizatori vor avea permisiunea respectivă, printr-un click pe pictograma asociată acestuia.
Dacă utilizatorul doreşte să renunţe la această modificare atunci trebuie să selecteze opţiunea Anulare şi va reveni la starea anterioară.
c. Ştergere grup/utilizator – revocarea respectivei permisiuni unui utilizator/ grup de utilizatori
Operaţia se efectuează prin selecţia opţiunii Stergere corespunzătoare utilizatorului/grupului ce se doreşte a fi şters.
Notă: Câmpurile marcate cu steluţă ‘*’ sunt obligatorii.
Dacă Administratorul doreşte să renunţe la operaţia de creare grup atunci poate selecta opţiunea Inapoi, revenind la starea anterioară.
După ce sunt introduse informaţiile cerute, Administratorul trebuie să selecteze opţiunea Salveaza pentru a stoca aceste modificări.
2.9.2.1.2 Postcondiţii

Spitalul Clinic de Recuperare Iasi
Manual de Utilizare – Componenta Portal Page 34
Sistemul adaugă grupul la lista de grupuri existente.
2.9.2.1.3 Rezolvarea anumitor probleme
Necompletare câmpuri obligatorii – dacă Administratorul nu a completat câmpurile marcate ca fiind obligatorii, la selecţia opţiunii Salvează sistemul va afişa mesajul de eroare “Completati campurile obligatorii” . Administratorul trebuie să introducă informaţiile cerute şi să selecteze opţiunea Salvează.
Nume existent - dacă Administratorul introduce un nume de grup care există deja atunci la selecţia operaţiei Salvează se va afişa mesajul de eroare “Numele grupului deja exista”. Administratorul trebuie să introducă un alt nume pentru respectivul grup şi să selecteze opţiunea Salvează.
2.9.2.2 Roluri grup Grupului creat i se pot ataşa diferite roluri în cadrul sistemului prin selecţia acestora din lista rolurilor disponibile.
2.9.2.3 Modificare
În cazul în care Administratorul doreşte să altereze caracteristicile unui grup poate efectua operaţia de Modificare.
2.9.2.3.1 Precondiţii
Grupul ce se doreşte a fi modificat trebuie să fi fost deja creat.
2.9.2.3.2 Cum se efectuează operaţia
Administratorul accesează succesiv meniurile Utilizatori/ Grupuri. Sistemul deschide fereastra Lista grupuri din care Administratorul selectează opţiunea Modificare corespunzătoare grupului căutat.
Sistemul deschide fereastra Grup utilizatori, identică ferestrei deschise la crearea grupului.
2.9.2.3.3 Postcondiţii
Sistemul stochează modificările aduse caracteristicilor grupului.

Spitalul Clinic de Recuperare Iasi
Manual de Utilizare – Componenta Portal Page 35
2.9.2.3.4 Rezolvarea anumitor probleme
Necompletare câmpuri obligatorii – dacă Administratorul nu a completat câmpurile marcate ca fiind obligatorii, la selecţia opţiunii Salvează sistemul va afişa mesajul de eroare “Completati campurile obligatorii” . Administratorul trebuie să introducă informaţiile cerute şi să selecteze opţiunea Salvează.
Nume existent - dacă Administratorul introduce un nume de grup care există deja atunci la selecţia operaţiei Salvează se va afişa mesajul de eroare “Numele grupului deja exista”. Administratorul trebuie să introducă un alt nume pentru respectivul grup şi să selecteze opţiunea Salvează.
2.9.2.4 Ştergere
În momentul în care Administratorul consideră că un grup nu mai este necesar portalului, îl poate şterge.
2.9.2.4.1 Precondiţii
Grupul ce se doreşte a fi şters trebuie să fi fost deja creat.
2.9.2.4.2 Cum se efectuează operaţia
Administratorul accesează succesiv meniurile Utilizatori/ Grupuri. Sistemul deschide fereastra Lista grupuri din care Administratorul selectează opţiunea Stergere corespunzătoare grupului căutat.
2.9.2.4.3 Postcondiţii
Sistemul elimină grupul respectiv din lista de grupuri de utilizatori ai portalului.

Spitalul Clinic de Recuperare Iasi
Manual de Utilizare – Componenta Portal Page 36
2.9.2.4.4 Rezolvarea anumitor probleme
Grup folosit – dacă Administratorul încearcă să şteargă un grup căruia i-au fost adăugaţi utilizatori, sistemul va afişa mesajul de eroare “Grup folosit”. Administratorul trebuie fie să şteargă utilizatorii, fie să elimine grupul din Lista de grupuri a utilizatorilor ataşaţi.
2.10. LISTA PROIECTE
Aceasta sectiune a portalului reprezinta zona dedicata serviciilor de integrare cu celelalte subsisteme componente in scopul realizarii serviciilor web puse la dispozitia cetateanului. Aceasta sectiune este configurata de catre personalul Siveco Romania si nu se recomanda modificarea acestora.
2.11. CATEGORII FORUM
Sectiunea de categorii forum este dedicata administrarii forumului pus la dispozitie de catre portal. In aceasta sectiune se definec categoriile de prin nivel ale acestuia. Categoriile nu pot fi definit din interfata web a portalului ci doar din sectiunea de administrare pentru a defini directiile mari are forumului.
Adaugare categorie forum Pentru a adauga o categorie se acceseaza sectiunea „Categorii forum” si se apasa butonul „Adauga categorie”
Pentru a defini o categorie, utilizatorul trebuie sa completeze numele categoriei, descrierea acesteia si ordinea in care sa apara in forum, comparativ cu celelalte categorii. Totodata utilizatorul trebuie sa selecteze daca categoria respectiva accepta subiecte sau daca este vizibila sau nu in forumul public.

Spitalul Clinic de Recuperare Iasi
Manual de Utilizare – Componenta Portal Page 37
2.12. SUBIECTE FORUM
Aceasta sectiune contine subiectele ce pot fi deschise in cadrul unei categorii. Aceste subiecte pot fi definite si din interfata web a forumului. Astfel in aceasta categorie vor aparea atat subiectele definite de catre administratori din sectiunea privata, cat si cele definite de utilizatori din sectiunea publica a forumului. Utilizatorii cu drept de administrare a acestei sectiuni pot sterge subiectele ce sunt considerate necorespunzatoare.
2.13. SONDAJE
Sectiunea de sondaje permite definirea unor sondaje de opinie catre persoanele ce acceseaza sectiunea publica a portalului. Pentru a defini un sondaj se acceseaza sectiunea de sondaje si se apasa butonul de creeare sondaj nou.
In cadrul sondajului se stabileste intrebarea dorita a fi afisata cat si raspunsurile posibile ce pot fi selectate pentru intrebarea in cauza.
2.14. FORMULARE XLS
Sistemul pune la dispozitia utilizatorului posibilitatea de a defini rapoarte de colectare a datelor de asemanatoare tabelelor din XLS. Pentru a defini un astfel de tabel, utilizatorul acceseaza sectiunea de formulare xls si apasa butonul de creeare un nou formular.

Spitalul Clinic de Recuperare Iasi
Manual de Utilizare – Componenta Portal Page 38
Pentru a defini un astfel de fromular trebuie definit numele acestuia precum si numarul de linii si coloane.
Pentru a edita un tabel creeat se intra in sectiune de administrare a tebelului unde se pot edita liniile sau colonele.
Pentru a edita o linie se apasa butonul de editare corespunzator liniei pe care dorim sa o editam
In sectiunea de detalii a liniei se pot modifica:
- Cap tabel – linia respectiva reprezinta capul de tabel - Clasa CSS – se completeaza daca se doreste o clasa css specifica pe formularul in cauza - Font – fontul care se doreste sa fie folosit - Marime font – marimea fontului cu care sa se scrie in tabel - Culoare font – culoarea fontului folosit in tabel - Decoratiune text – se poate selecta stilul textului ( overline, underline, etc.) - Bifare stil dorit pentru text : Bold, Italic - Culoare fundal – culoarea folosita pentru fundal in cadrul liniei

Spitalul Clinic de Recuperare Iasi
Manual de Utilizare – Componenta Portal Page 39
Pentru a edita o coloana se foloseste butonul de editare existent in dreptul coloanei respective. In sectiunea de detalii a colonei se va configura:
- Tipul continutului – text sau numeric - Editabil – daca se poate edita campul respectiv de catre utilizator - Text implicit – textul cu care se doreste sa fie completat implicit campul, daca este cazul - Formula de calcul – calcularea coloanei pe baza unei formule definite, daca este cazul
2.15. NEWSLETTER
In aceasta sectiune se definesc newletter-ele folosite in cadru portalului. Pentru a defini un newletter se apasa butonul de adaugare din sectiuena specifica.

Spitalul Clinic de Recuperare Iasi
Manual de Utilizare – Componenta Portal Page 40
Pentru a defini un newsletter se adauga:
- Titlu – titlul newsletterului - Templata – şablonul de newsletter utilizat - Continut – continutul ce va fi transmis in newsletter
2.16. NOMENCLATOARE
Aceasta sectiune a portalului este o lista a nomenclatoarelor definite in sistem care sunt specifice fiecărei aplicaţii (ex: lista instituţiilor subordonate). In cadrul fiecarui nomenclator se pot adauga sau elimina valori.
2.17. ŞABLOANE NEWSLETTER
Această secţiune a portalului reprezinta zona dedicată definirii şi configurării şabloanelor utilizate de sistem pentru trimiterea mesajelor de tip newsletter. Toate mesajele trimise către utilizator vor fi în format HTML.
In sectiunea de detalii a şablonului se pot modifica:
- Nume - numele şablonului (acest câmp trebuie să fie unic); - Şablon email - şablonul de mail utilizat pentru trimiterea newsletterului; - Şablon articol - formatul HTML pe baza căruia se va construi corpul newsletter-ului;
2.18. WEB PARTS
Secţiune a portalului dedicată definirii şi configurării webpart-urilor disponibile în aplicaţie. Această sectiune este configurata de către personalul Siveco Romania şi nu se recomandă modificarea acestora.

Spitalul Clinic de Recuperare Iasi
Manual de Utilizare – Componenta Portal Page 41
2.19. ŞABLOANE DE MAIL
Această secţiune a portalului reprezintă zona dedicată definirii şi configurării şabloanelor utilizate de sistem pentru trimiterea mesajelor pe mail către utilizatori. Toate mesajele trimise către utilizator vor fi în format HTML.
În secţiunea de detalii a şablonului se pot modifica:
- Categorie email - numele şablonului (acest câmp trebuie să fie unic); - Subiect email - subiectul mesajului email; - Mesaj – câmp HTML în care se completează corpul mesajului trimis; - Conţinut header – câmp opţonal care conţine setări avansate de definire a atributelor trimise în
antet-ul HTML-ului; - Clasă CSS – câmp opţional pentru setarea clasei CSS care va fi atribuită corpului mesajului trimis; - DOCTYPE – câmp predefinit care conţine tipul conţinutului trimis;
2.20. NOMENCLATOARE DE SISTEM
Aceasta sectiune a portalului este o lista a nomenclatoarelor de sistem. In cadrul fiecarui nomenclator se pot adaugă sau elimina valori. Această secţiune este configurată de către personalul Siveco Romania şi nu se recomandă modificarea acestora.
2.21. DECONECTAREA DE LA APLICAŢIE
2.21.1. Precondiţii
Utilizatorul trebuie să se fi logat în aplicaţie.
2.21.2. Cum se efectuează operaţia
Utilizatorul selectează opţiunea Iesire din colţul dreapta sus al aplicaţiei.
2.21.3. Postcondiţii
Sistemul închide sesiunea utilizatorului şi reafişează fereastra de logare.

Spitalul Clinic de Recuperare Iasi
Manual de Utilizare – Componenta Portal Page 42
GLOSAR
HTML (HyperText Markup Language) este un limbaj de marcare utilizat pentru crearea paginilor web ce pot fi afişate într-un browser (sau navigator). Scopul HTML este mai degrabă prezentarea informaţiilor – paragrafe, fonturi, tabele ş.a.m.d. – decât descrierea semanticii documentului.
XML - eXtensible Markup Language(XML) este un meta-limbaj de marcare recomandat de Consorţiul Web pentru crearea de alte limbaje de marcare, cum ar fi XHTML, RDF, RSS, MathML, SVG, OWL etc. Aceste limbaje formează familia de limbaje XML. Meta-limbajul XML este o simplificare a limbajului SGML (din care se trage şi HTML) şi a fost proiectat în scopul transferului de date între aplicaţii pe internet. XML este acum şi un model de stocare a datelor nestructurate şi semi-structurate în cadrul bazelor de date native XML.
CSS (Cascading Style Sheets) este un standard pentru formatarea elementelor unui document HTML. Stilurile se pot ataşa elementelor HTML prin intermediul unor fişiere externe sau în cadrul documentului, prin elementul <style> şi/sau atributul style. CSS se poate utiliza şi pentru formatarea elementelor XHTML, XML şi SVGL.
XSL (Extensible Stylesheet Language) este un limbaj care permite transformarea documentelor XML în alte documente XML sau în documente HTML, XHTML sau SVG. Termenul stylesheet inclus în numele limbajului reflectă unul dintre cele mai importante roluri ale sale, acela de a adăuga informaţii de stil documentului sursă XML.
XSLT (XSL Transformation) – limbaj de transformare a unui document XML în alt document XML (în special XHTML, limbaj recunoscut de browsere);