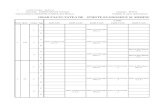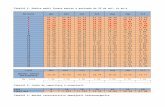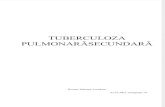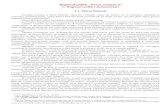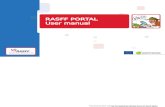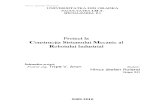ECMP - AMFSA - Manual Utilizare Portal Intern v2
-
Upload
alexandru-procopciuc -
Category
Documents
-
view
45 -
download
3
description
Transcript of ECMP - AMFSA - Manual Utilizare Portal Intern v2

CENTRUL DE GUVERNARE ELECTRONICA MINISTERUL MEDIULUI DIN REPUBLICA MOLDOVA
Ma
nu
al d
e u
tiliza
re
Platforma Comuna pentru Autorizarea
de Mediu a Folosintei Speciale a Apei
Data 01.03.2014
Versiune aplicatie 0.1

Manual de utilizare v.0.1
Pag 2 of 81
Cuprins
Contents 1. Istoric document ................................................................................................................................... 5
2. Scopul documentului ............................................................................................................................ 5
3. Glosar de termeni si abrevieri ............................................................................................................... 5
3. Utilizatorii si capabilitatile lor ............................................................................................................... 8
4. Autentificarea utilizatorilor in aplicatie si interfata grafica ................................................................ 12
4.1 Autentificarea in aplicatie cu User si Parola ............................................................................... 13
4.2 Autentificare cu M-Pass .............................................................................................................. 13
4.3 Autentificarea cu succes in portalul intern ................................................................................. 14
4.4 Erori autentificare ....................................................................................................................... 15
5. Interfata Portal Intern ......................................................................................................................... 17
5.1 Accesare Lista Sarcini ........................................................................................................................ 19
5.1.1 Cautare sarcini ........................................................................................................................... 20
5.1.2 Preluare sarcina ......................................................................................................................... 21
5.2 Accesare si cautare Dosar ................................................................................................................. 22
5.2.1 Vizualizare continut dosar. ......................................................................................................... 23
5.2.2 Editare dosar .............................................................................................................................. 24
5.2.3 Pagina de lucru a dosarului ........................................................................................................ 25
5.3 Cautare Autorizatie Istorica .............................................................................................................. 33
5.3.1 Import Autorizatie Isorica ................................................................................................... 33
5.4 Rapoarte ...................................................................................................................................... 35
5.4.1 Exportare rezultate raport .................................................................................................. 36
6. Proces obtinere AMFSA ...................................................................................................................... 38
6.1 Repartizare cerere....................................................................................................................... 38
6.2 Verificare Dosar........................................................................................................................... 39

Manual de utilizare v.0.1
Pag 3 of 81
6.2.1 Vizualizare documente din dosarului cererii. ............................................................................ 40
6.2.2 Adaugare Comentariu la un document din dosarul cererii ....................................................... 42
6.2.3 Confirmare primire cerere semnata .......................................................................................... 43
6.2.4 Finalizare sarcina “Verificare Dosar”.......................................................................................... 44
6.4 Import act de control ........................................................................................................................ 45
6.5 Intocmire Document Specific ...................................................................................................... 47
6.6 Avizare ......................................................................................................................................... 48
6.7 Aprobare ..................................................................................................................................... 49
6.8 Inregistrare .................................................................................................................................. 52
6.9 Intocmire Autorizatie .................................................................................................................. 53
6.10.1 Generare Autorizatie/Decizie Refuz......................................................................................... 53
6.10.2 Editare Autorizatie ................................................................................................................... 53
6.10.3 Finalizare Intocmire Autorizatie/Decizie Refuz ........................................................................ 54
6.10 Validare autorizatie ..................................................................................................................... 55
6.11 Validare si Semnare Autorizatie .................................................................................................. 56
6.12.1 Semnare autorizatie ................................................................................................................. 56
6.12.2 Validare Autorizatie ................................................................................................................. 57
6.12 Inregistrare raspuns .................................................................................................................... 59
6.13 Depunere Cerere Autorizatie Offline .......................................................................................... 60
7. Proces retragere / suspendare / modificare autorizatie AP ............................................................... 61
7.1 Startare proces retragere/suspendare/incetare autorizatie ............................................................ 61
7.1.1 Importare documente justificative retragere / suspendare / incetare autorizatie ................... 62
7.2 Repartizare cerere propunere retragere/suspendare/incetare autorizatie ..................................... 63
7.3 Intocmire document specific ............................................................................................................ 64
7.4 Validare document ............................................................................................................................ 65
7.5 Aprobare si semnare document ....................................................................................................... 67
7.6 Inregistrare document ...................................................................................................................... 68
8. Scanarea documentelor ...................................................................................................................... 69
8.1 Instalare aplicatie Star Capture5 Desktop .................................................................................. 74
8.1.1 Preconditii de instalare ....................................................................................................... 74

Manual de utilizare v.0.1
Pag 4 of 81
8.1.2 Instructiuni de instalare si configurare ............................................................................... 75
8.1.3 Verificare instalare .............................................................................................................. 79
8.1.4 Instructiuni pentru dezinstalare .......................................................................................... 81

Manual de utilizare v.0.1
Pag 5 of 81
1. Istoric document
Istoric revizii
Data Reviziei Versiune Sumarul modificarilor Modificari
marcate
05.08.2013 2.0 Versiune initiala a documentului Nu
2. Scopul documentului
Prezentul manual de utilizare va fi folosit la punerea in aplicare a solutiei Platforma Comuna
pentru Autorizarea de Mediu a Folosintei Speciale a Apei – PCAMFSA.
3. Glosar de termeni si abrevieri
Termen Semnificatie
AAM - Agenţia „Apele Moldovei”;
AMFSA - Autorizaţie de mediu pentru folosinţa specială a apei;
AGRM - Agenţia pentru geologie şi resurse minerale;
ANSA - Agenţia naţională pentru siguranţa alimentelor;
AP - Autoritate publică;
APC - Autoritate publică centrală;
BD - Bază de date;
CAEM - Clasificatorul activităţilor economice din Moldova;
CFP - Clasificatorul formelor de proprietate;
CGE - Centrul de Guvernare Electronica
CNSP - Centrul naţional de sănătate publică;
CUATM - Clasificatorul unităţilor administrativ-teritoriale a Moldovei;
ECMP - Enterprise Content Management Platform (Platforma comună de
implementare a sistemelor informatice destinate eliberării autorizaţiilor,
registrelor şi programărilor);
FOJ - Clasificatorul formelor organizaţional-juridice;
G2B - Guvern către business;
G2C - Guvern către cetăţeni;

Manual de utilizare v.0.1
Pag 6 of 81
G2G - Guvern către Guvern;
IES - Inspectoratul ecologic de stat; in contextul prezentului document, prin
IES se intelege atat nivelul central al Inspectoratului Ecologic, cat si
agentiile si inspectiile teritoriale
ÎAC - Întreprinderi Apă canal;
ÎS DGBA - Întreprinderea de stat „Direcţia bazinieră de gospodărire a apelor”;
ÎUD - Întreprinderi utilizatoare de deşeuri;
MM - Ministerul mediului;
PCAMFSA – Sistem Informatic care va constitui platforma comună pentru autorizarea
de mediu a folosinţei speciale a apei;
RS - Registru de Stat;
RSP Registrul de Stat al populatiei
RSUD Registrul de Stat al unitatilor de drept
SEB Statie de Epurare Biologica
SGBD - Sistem de gestiune a bazelor de date;
SI - Sistem informatic;
SITA - Sistemul informaţional automatizat de identificare si trasabilitate a
animalelor;
SPCSE - Serviciul protecţiei civile şi situaţiilor excepţionale;
SP - Serviciul piscicol;
TI - Tehnologie informatică;
TIC - Tehnologie informatică şi de comunicaţie
Autorizaţie de
mediu pentru
folosinţa
specială a apei
- document eliberat de instituţia subordonată organului central al
administraţiei publice în domeniul mediului, al cărei titular are dreptul la
folosinţa specială a apei în anumite condiţii, conform dispoziţiilor Legii
apelor.
Bază de date - ansamblu de date organizate conform structurii conceptuale care descrie
caracteristicele de bază şi relaţia dintre entităţi.
Credenţiale - set de atribute ce stabilesc identitatea şi autenticitatea utilizatorilor şi
sistemelor în cadrul sistemelor informatice.
Date - unităţi informaţionale elementare despre persoane, subiecte, fapte,
evenimente, fenomene, procese, obiecte, situaţii etc. prezentate într-o
formă care permite notificarea, comentarea şi procesarea lor.
Date cu caracter
personal
- orice informaţie cu referire la o persoană fizică identificată sau
identificabilă (subiect al datelor cu caracter personal). În acest sens o
persoană identificabilă este o persoană care poate fi identificată, direct sau
indirect, în special prin referire la un număr de identificare sau la unul sau
mai multe elemente specifice, proprii identităţii sale fizice, fiziologice,
psihice, economice, culturale sau sociale
Document
electronic (în
continuare -
document)
- informaţie în formă electronică, creată, structurată, prelucrată, păstrată,
transmisă cu ajutorul computerului, altor dispozitive electronice sau
mijloacelor software şi hardware, semnată cu semnătură digitală;

Manual de utilizare v.0.1
Pag 7 of 81
Solicitant de
autorizaţie
- persoana fizică sau juridică care perfectează cererea de eliberare a
autorizaţiei de mediu pentru folosinţă specială a apei.
Flux de lucru (eng. Workflow)
- proces administrativ al unei organizaţii în decursul căruia sarcini,
proceduri şi informaţii sunt prelucrate sau executate într-o anumită
succesiune dictată de reguli prestabilite (norme procedurale) în scopul
realizării unui produs sau furnizării unui serviciu.
Folosinta apei - activitatea persoanelor juridice sau fizice reglementată de lege şi
orientată spre utilizarea resurselor de apă.
Gestiunea
documentelor
- set de proceduri utilizate pentru captarea, gestiunea, stocarea,
menţinerea, livrarea şi distrugerea documentelor în cadrul unei organizaţii.
Noţiunea de "documente" poate fi atribuită unui număr vast de active
informaţionale, inclusiv imagini, documente textuale, grafică şi desene,
precum şi unor obiecte informaţionale moderne cum ar fi paginile WEB,
mesajele e-mail, mesajele instant sau fişiere video.
Ghiseu unic mecanism care permite părţilor implicate în activitatea de afaceri să acorde
informaţie şi documente standardizate printr-un singur punct de
recepţionare, astfel fiind îndeplinite toate cerinţele legislaţiei privind
reglementarea activităţii de întreprinzător
Integritatea
datelor
- stare a datelor, când acestea îşi păstrează conţinutul şi sunt interpretate
univoc în cazuri de acţiuni aleatorii. Integritatea se consideră păstrată dacă
datele nu au fost alterate sau deteriorate (şterse).
Jurnalizare - funcţie de înregistrare a informaţiei despre evenimente. În cadrul
sistemelor informatice înregistrările despre evenimente includ detalii
despre data şi ora, utilizatorul, acţiunea întreprinsă.
M-Cloud - strategie a Centrului de Guvernare Electronică privind modul de
consolidare tehnologică a serviciilor informaţionale;
Metadate - modalitate de atribuire de valoare semantică datelor stocate în baza de
date (date despre date).
Sistem
informaţional
- ansamblu de procedee şi mijloace de colectare, prelucrare şi transmitere
a informaţiei necesare procesului de conducere (cuprinde tehnologiile
manuale şi automatizate de prelucrare a datelor).
Sistem
informatic
- ansamblu de programe şi echipamente care asigură prelucrarea automată
a datelor (componenta automatizată a sistemului informaţional).
Tehnologie
informatică şi de
comunicaţie
- termen comun care include toate tehnologiile utilizate pentru schimbul şi
manipularea informaţiei.
Veridicitatea
datelor
- nivel de corespundere a datelor, păstrate în memoria calculatorului sau
în documente, stării reale a obiectelor din domeniul respectiv al sistemului,
reflectate de aceste date.

Manual de utilizare v.0.1
Pag 8 of 81
3. Utilizatorii si capabilitatile lor
Utilizatorii Portalului Intern sunt impartiti in urmatoarele categorii:
- Specialist
- Coordonator
- Registrator
- Conducere
- Administrator
- Supervizor
- Comunicare
In tabelul de mai jos sunt descrise rolurile pe care le poate avea un utilizator al Portalului Intern AMFSA,
precum si permisiunile asociate fiecarui rol:
Toate rolurile solutiei sunt implementate ca si grupuri de utilizatori, astfel incat un rol poate fi indeplinit
in solutie de mai multi utilizatori. Structurile organizationale si rolurile descrise mai jos sunt fixe.
Institutie Roluri utilizatori Permisiuni
Ministerul Mediului Administrator poate vizualiza toate dosarele si fisierele sistemului
informatic in aplicatia intranet
administreaza nomenclatoarele si listele de valori ale
sistemului informatic
gestioneaza continutul portalului extern

Manual de utilizare v.0.1
Pag 9 of 81
Institutie Roluri utilizatori Permisiuni
configureaza roluri si utilizatori
poate rula toate rapoartele aplicatiei
Supervizor
are drept de citire pe toate dosarele si fisierele
sistemului informatic in aplicatia intranet
poate rula toate rapoartele aplicatiei
Comunicare are drept de editare a continutului portalului public
Autoritate Publica
de nivel central
(IES, AGRM, SP,
AAM, CNSP, ANSA,
SPCSE )
Specialist poate vizualiza toate dosarele si fisierele sistemului
informatic in aplicatia intranet
poate incarca documente in folderul aferent institutiei
proprii
poate completa si/sau modifica metadate conform
fluxului de lucru (editarea documentelor poate fi
efectuata doar daca specialistul are un task deschis
pentru respectivul dosar)
poate rula toate rapoartele aplicatiei
primeste notificari si alerte prin e-mail
Coordonator poate vizualiza toate dosarele si fisierele sistemului
informatic in aplicatia intranet
poate incarca documente in folderul aferent institutiei
proprii
poate completa si/sau modifica metadate conform
fluxului de lucru
poate repartiza sarcini de lucru catre specialist,
conform fluxului de lucru
are dreptul de a valida documente intocmite de
specialist, sau de a le trimite inapoi pentru revizuire
poate rula toate rapoartele aplicatiei
primeste notificari si alerte prin e-mail

Manual de utilizare v.0.1
Pag 10 of 81
Institutie Roluri utilizatori Permisiuni
Conducere poate vizualiza toate dosarele si fisierele sistemului
informatic in aplicatia intranet
poate incarca documente in folderul aferent institutiei
proprii
are dreptul de a aproba documente intocmite de
specialist, sau de a le trimite inapoi pentru revizuire
poate semna electronic documentele intocmite de
specialist
poate rula toate rapoartele aplicatiei
primeste notificari si alerte prin e-mail
Registrator poate vizualiza toate dosarele si fisierele sistemului
informatic in aplicatia intranet
poate incarca documente in folderul aferent institutiei
proprii
poate completa si/sau modifica metadate conform
fluxului de lucru
primeste notificari prin e-mail
Autoritate Publica
de nivel teritorial cu
rol de executie
(IES, CNSP )
Specialist poate vizualiza toate dosarele si fisierele aferente
subdiviziunii proprii in aplicatia intranet
poate incarca documente in folderul aferent institutiei
proprii
poate completa si/sau modifica metadate conform
fluxului de lucru (editarea documentelor poate fi
efectuata doar daca specialistul are un task deschis
pentru respectivul dosar)
poate rula toate rapoartele aplicatiei
primeste notificari si alerte prin e-mail
Coordonator poate vizualiza toate dosarele si fisierele aferente
raionului propriu in aplicatia intranet

Manual de utilizare v.0.1
Pag 11 of 81
Institutie Roluri utilizatori Permisiuni
poate incarca documente in folderul aferent institutiei
proprii
poate completa si/sau modifica metadate conform
fluxului de lucru
poate repartiza sarcini de lucru catre specialist,
conform fluxului de lucru
are dreptul de a valida documente intocmite de
specialist, sau de a le trimite inapoi pentru revizuire
poate rula toate rapoartele aplicatiei
primeste notificari si alerte prin e-mail
Conducere poate vizualiza toate dosarele si fisierele aferente
raionului propriu in aplicatia intranet
poate incarca documente in folderul aferent institutiei
proprii
are dreptul de a aproba documente intocmite de
specialist, sau de a le trimite inapoi pentru revizuire
poate semna electronic documentele intocmite de
specialist
poate rula toate rapoartele aplicatiei
primeste notificari si alerte prin e-mail
Registrator poate vizualiza toate dosarele si fisierele sistemului
informatic in aplicatia intranet
poate incarca documente in folderul aferent institutiei
proprii
poate completa si/sau modifica metadate conform
fluxului de lucru
primeste notificari prin e-mail
Autoritate Publica
de nivel teritorial cu
rol de supervizare
Supervizor poate vizualiza toate dosarele si fisierele aferente
raionului propriu in aplicatia intranet

Manual de utilizare v.0.1
Pag 12 of 81
Institutie Roluri utilizatori Permisiuni
(SP, SPCSE )
4. Autentificarea utilizatorilor in aplicatie si interfata grafica
Utilizatorul acceseaza adresa Portalului Intern AMFSA in browser: http://amfsa.md:8081/AMFSA/
Daca urilizatorul (specialist, coordonator, conducere, registrator, administrator, supervizor) nu este
autentificat in Portalul Intern AMFSA, sistemul afiseaza interfata de autentificare.

Manual de utilizare v.0.1
Pag 13 of 81
Figure 1 – Interfata de autentificare in portalul intern
Cazurile de Autentificare in Portalul AMFSA sunt prezentate mai jos.
4.1 Autentificarea in aplicatie cu User si Parola
Pentru autentificarea in aplicaţie utilizatorul trebuie să completeze câmpurile necesare autentificarii:
User name – Nume utilizator
Password – Parola utilizator
Dupa ce au fost introduse datele de logare, utilizatorul apasa (click stanga mouse) butonul „Sign In”.
4.2 Autentificare cu M-Pass
Pentru autentificarea cu M-Pass in portal, utilizatorul apasa butonul „M-Pass Sign In” din interfata de
autentificare din Figura 1.
Utilizatorul este redirectionat pe pagina de logare „M-Pass”

Manual de utilizare v.0.1
Pag 14 of 81
Figure 2 - Pagina de logare cu M-Pass
4.3 Autentificarea cu succes in portalul intern
Daca autentificarea s-a efectuat cu succes, se afiseaza pagina principala a portalului:

Manual de utilizare v.0.1
Pag 15 of 81
Figure 3 - Pagina Principala a portalului intern
4.4 Erori autentificare

Manual de utilizare v.0.1
Pag 16 of 81
Cea mai cunoscuta cauza care duce la imposibilitatea intratii in portalul intern este in cazul in care
numele utilizatorului sau parola au fost introduse gresit. Sistemul afiseaza mesajul din fereastra de mai
jos:
Figure 4 - Eroare autentificare utilizator

Manual de utilizare v.0.1
Pag 17 of 81
5. Interfata Portal Intern
Daca autentificarea s-a efectuat cu success, se afiseaza pagina principala a aplicatiei (interfata grafica a
portatului intern):
Figure 5 - Interfata Portalului Inter
1. Meniul Principal
Figure 6 - Meniul Principal
- Sarcini
- Cautari
• Cautare Dosare
• Cautare Simpla
• Cautare Autorizaitie Istorica
- Raportare
• Statistica PCAMFSA
• Registru AMFSA
• Statistica Solutionari
• Performanta Specialist
• Lista Dosare Solutionate
- Buton Utilizator
• Settings
• Sign out

Manual de utilizare v.0.1
Pag 18 of 81
2. Pagina principala de lucru
Figure 7 - Prima Pagina a Portalului Intern
A. Statistica Dosare in functie de stare
B. Statistica Fluxuri in functie de status
C. Lista sarcini aolocate utilizatorului curent logat in portalul intern.

Manual de utilizare v.0.1
Pag 19 of 81
5.1 Accesare Lista Sarcini
Imediat dupa logare utilizatorul (specialist, coordonator, conducere, registrator, administrator,
supervisor) este redirectionat pe pagina principala a portalului intern.
Pentru a vizualiza lista de sarcini, utilizatorul acceseaza butonul “Sarcini” din meniul principal al
portalului.
Figure 8 - Lista Sarcini din portalul intern
Sistemul va afisa lista de sarcini sub forma tabelara cu urmatoarele coloane:
- Nume sarcina
- Detalii sarcina
- Subproces curent
- Subproces inceput la
- Trimis la
Lista de sarcini poate fi sortata in functie de numele coloanelor.

Manual de utilizare v.0.1
Pag 20 of 81
5.1.1 Cautare sarcini
Utilizatorul (administrator, supervizor, specialist, registrator, coordonator, conducere) poate cauta in
lista de sarcini folosind formularul de cautare din pagina “Sarcini”
Formularul de cautare sarcini ofera urmatoarele criteria de cautare:
Nume sarcina contine (optional)
o Modalitate de completare: o singura valoare, se completeaza manual de la tastatura
Detalii sarcina contine (optional)
o Modalitate de completare: o singura valoare, se completeaza manual de la tastatura
Trimis intre data (optional)
o Modalitate de completare: o singura valoare, se selecteaza din selectul de tip Date
si data (optional)
o Modalitate de completare: o singura valoare, se selecteaza din selectul de tip Date
Dupa ce au fost completate criteriile de cautare se apasa butonul “Cauta”
Sistemul afiseaza rezultatele in functie de criteriile de cautare completate.

Manual de utilizare v.0.1
Pag 21 of 81
5.1.2 Preluare sarcina
Utilizatorul (coordonator) acceseaza lista de lista de sarcini. Pentru a putea prelua o sarcina utilizatorul
trebuie sa parcurga urmatorii pasi:
- Selecteaza sarcina pe care doreste sa o preia
- Sistemul afiseaza in ecranul de lurcu pagina selectata
- Din pagina de lucru a sarcinii utilizatorul apasa butonul “Preluare Sarcina”
pentru a prelua sarcina selectata
Figure 9 - Butonul "Preluare Sarcina"
Dupa accesarea butonului “Preluare Sarcina” sistemul notifica utilizatorul printr-un mesaj de confirmare
ca sarcina a fost preluata cu succes.

Manual de utilizare v.0.1
Pag 22 of 81
5.2 Accesare si cautare Dosar
Pentru a cauta un dosar utilizatorul (coord, cond, reg) acceseaza butonul “Cautare Dosare” din meniul
principal.
Figure 10 - Butonul "Cautare Dosare"
Sistemul afiseaza pagina pentru cautare dosare cu urmatoare criteria de slectie:
1. IDNO (optional) – se completeaza manual de la tastatura cu IDNO-ul solicitantului in cazul in
care solicitantul este pers juridical
2. IDNP (optional) – se completeaza manual de la tastatura cu IDNP-ul solicitantului in cazul in care
acesta este persoana fizica.
3. Solicitant (optional) – se completeaza manual de la tastatura
4. Sursa de apa (optiona) – se completeaza manual de la tastatura
5. Scopul folosintei (optional) - Se selecteaza valoare din lista de valori
Figure 11 - Lista valori "Scopul folosintei"
6. Numar cerere (optional) – se completeaza de la tastatura cu numarul cererii corespunzatoare
dosarului cautat
7. Stare dosar (optional) – se selecteaza o valaore din lista de valori.

Manual de utilizare v.0.1
Pag 23 of 81
Figure 12 - Lista valori "Stare dosar"
Sistemul afiseaza lista de rezultate cu dosarele corespunzatoare criteriilor de selectie cu urmatoarele
informatii:
- Dosar (numele dosarului)
- Numar cerere
- Scopul folosintei
- Sursa de apa
- Raion captare
- Stare
- Data depunere
- Subproces current
- Data start subproces curent
5.2.1 Vizualizare continut dosar.
Utilizatorul selecteaza linia dosarului pe care doreste sa il vizualizeze din lista de rezultate si apoi
acceseaza butonul “Deschide Dosar” din dreapta ecranului.
Obsersavtie: Daca utilizatorul apasa click pe numele dosarului din lista de rezultate, atunci sistemul va
deschide dosarul selectat fara a mai fi nevoie ca utilizatorul sa apese butonul “Deschide Dosar” din
drapta ecranului de lucru.

Manual de utilizare v.0.1
Pag 24 of 81
Figure 13 - Pagina de vizualizare a continului unui Dosar
5.2.2 Editare dosar
Din pagina de lucru a dosarului selectat utilizatorul are optiunea de a edita metadatele dosarului curent
accesand butonul “Editare Dosar”

Manual de utilizare v.0.1
Pag 25 of 81
Figure 14 - Butonul "Editare dosar" din pagina de lucru a unui dosar
Sistemul afiseaza in ecranul de lucru formularul pentru editare a metadatelor dosarului cu urmatoarele
campuri editabile:
- Titular cerere
- Solicitant
- IDNO
- IDNP
- Adresa solicitant
5.2.3 Pagina de lucru a dosarului
Dupa ce utilizatorul deschide un dosar in ecranul de lucru sistemul afiseaza in interfata utilizatorului
urmatoarele tab-uri:
Figure 15 - Tab-urile din pagina de lucru a dosarului

Manual de utilizare v.0.1
Pag 26 of 81
5.3.3.1 Continut Dosar
Din pagina de lucru a dosarului, utilizatorul poate vizualiza continutul dosarului selectat apasand tab-ul
“Continut Dosar”
Sistemul afiseaza in interfata utilizatorului lista cu dosarele si documentele continute de dosarul
selectat.
Figure 16 - Tabul "Continut" din pagina de lucru a dosarului
5.3.3.2 Generare Aviz/Decizie
Din pagina de lucru a dosarului, utilizatorul poate genera Aviz sau Decizie apasand tab-ul “Generare
Aviz/Decizie”

Manual de utilizare v.0.1
Pag 27 of 81
Figure 17 - Tab-ul "Generare Aviz/Decizie"
Sistemul afiseaza in interfata utilizatorului formularul pentru generarea avizului sau deciziei care contine
urmatoarele campuri:
- Continut Aviz/Decizie (se completeaza manual de la tastatura de catre utilizatorul autentificat)
- Aprobator (se selecteaza aprobatorul din lista de useri)
- Butonul “Generare Decizie Refuz PDF” (pentru generare Decizie de Refuz)
- Butonul “Generare Aviz PDF” (pentru generare Aviz PDF)
5.3.3.3 Propunere Retragere – Suspendare – Modificare autorizatie
Din pagina de lucru a dosarului selectat, urilizatorul acceseaza Tab-ul “Propunere retragere –
suspendare – modificare autorizatie”
Figure 18 - Tab-ul "Propunere retragere - suspendare - modificare autorizatie"
Sistemul afiseaza tab-ul selectat cu urmatoarele optiuni:
- Comentarii propunere (se completeaza manual de la tastatura de catre utilizator)

Manual de utilizare v.0.1
Pag 28 of 81
- Propunere retragere Autorizatie (se apasa in cazul ca care utilizatorul doreste sa starteze un
proces pentru generare decizie pentru retragere autorizatie)
- Propunere suspendare Autorizatie (se apasa in cazul ca care utilizatorul doreste sa starteze un
proces pentru generare decizie pentru suspendare autorizatie)
- Propunere incetare Autorizatie (se apasa in cazul ca care utilizatorul doreste sa starteze un
proces petntru generare decizie pentru retragere autorizatie)
5.3.3.4 Istoric Dosar
Din pagina de vizualizare a dosarului, utilizatorul poate accesa tab-ul “Informartii”
Sistemul afiseaza in ecranul de lucru informatii despre istoricul dosarului.
Figure 19 - Pagina vizualizare Istoric Dosar
5.3.3.5 Comentarii Dosar
Pentru a vizualiza comentariile noi sau pentru a adauga comentarii noi la dosar, utilizatorul acceseaza
tab-ul “Comentarii” din pagina de lucru a dosarului.

Manual de utilizare v.0.1
Pag 29 of 81
Figure 20 - Tab-ul "Comentarii dosar"
Sistemul afiseaza interfata pentru afisare/adaugare comentarii la dosar.
Pentru a adauga un comentariu nou utilizatorul acceseaza butonul “Add comment”

Manual de utilizare v.0.1
Pag 30 of 81
5.3.3.6 Importare documente in dosar
Pentru a importa un document in dosarul cererii, utilizatorul (specialist) trebuie sa parcurga urmatorii
pasi:
- Cautarea dosarului in care doreste sa importe documentul
- Accesarea dosarului
- Selectarea subfolderului corespunzator institutiei utilizatorului (specialistului) autentificat.
Ex: Specialistul IES poate adauga documente in subfolderul IES din dosar
- Sistemul afiseaza continutul subfolderului corespunzator insitutiei utilizatorului autentificat.
- Utilizatorul apasa butonul “Importa document” din partea dreapta sus
a ecranului de lucru.
- Sistemul va afisa fereastra pentru import document:

Manual de utilizare v.0.1
Pag 31 of 81
Figure 21 - Fereastra Import Document
- Pentru a selecta documentul pe care doreste sa il importe, utilizatorul trebuie sa apese butonul
- Dupa ce a fost selectat documentul pentru import, utilizatorul va trebui sa selecteze, din selectul
de mai jos, tipul documentului importat
Figure 22 – Optiunile de selectie pentru documentul importat
- In functie de tipul documentului selectat sistemul va afisa in fereastra pentru import lista de
metadate corespunzatoare tipului de document selectat.

Manual de utilizare v.0.1
Pag 32 of 81
- Dupa ce utilizatorul a completat metadatele corespunzatoare corespunzatoare tipului de act
selectat, acesta apasa butonul “Finish” din fereastra de import .
- Documentul importat va fi afisat in lista de documente a folderului curent.
Figure 23 - Lista de documente din folderul curent

Manual de utilizare v.0.1
Pag 33 of 81
5.3 Cautare Autorizatie Istorica Permite utilizatatorului (rcoordonator, specialist, conducere) sa realizeaza cautarea Autorizatiilor
Istorice dupa una sau mai multe metadata.
Figure 24 - Formular "Cautare Autorizatie Istorica"
Sistemul afiseaza urmatoarele criterii de selectie:
- Numar AMFSA
- Data eliberare
- Titular autorizatie
- Scopul folosintei
- Sursa de apa
- Corpul de apa
- Stare autorizatie
Ordonarea rezultatelor va fi facuta dupa Numar AMFSA.
5.3.1 Import Autorizatie Isorica
In ecranul de cautare a unei autorizatii istorice, exista si un buton de import autorizatie
, a carui apasare va deschide ecranul de introducere metadatele unei autorizatii
istorice precum si a unei copii scanate a autorizatiei. Asupra autorizatiilor istorice nu se pot face
operatiuni de prelungire, retragere, suspendare, acestea putand fi doar consultate si vizualizate in cadrul
registrului.

Manual de utilizare v.0.1
Pag 34 of 81
Figure 25 - Interfata Import Autorizatie Istorica
Pentru importarea unei autorizatii istorice se foloseste procesul descris in cap. Importare Documente in
Dosar tinand cont ca pentru importarea unei autorizatii istorice se selcteaza optiunea “Autorizatie
Istorica” din lista de optiuni “Content type:”
Figure 26 – Selectul pentru Tipul Documentului Importat

Manual de utilizare v.0.1
Pag 35 of 81
5.4 Rapoarte
Recomandare: pentru accesare zonei de rapoarte este indicat sa folositit browser-ul: Internet
Explorer.
Pentru a accesa zona de rapoarte utilizatorul trebuie fie autentificat in portatul intern al aplicatiei
AMFSA. Din meniul principal utilizatoarul acceseaza zona de rapoarte apasand butonul “Rapoarte”.
Sistemul afiseaza submeniul “Rapoarte” ca in figura de mai jos:
Figure 27 - Submeniu "Rapoarte"
Din lista de rapoarte, utilizatorul deschide raportul pe care doreste sa il acceseze apasand click stanga
mouse pe numele acestuia.
Sistemul va afisa in ecranul de lucru al utilizatorului criteriile de selectie (filtre) ale raportului respectiv.
Figure 28 - Filtre Raport
Dupa ce utilizatorul completeaza criteriile de selectie dorite, pentru a putea vedea rezultatele returnate
de raport in functie de filtrele selectete, apasa butonul View Report din partea dreapta
sus a ecranului.

Manual de utilizare v.0.1
Pag 36 of 81
Sistemul afiseaza rezultatele raportului in functie de filtrele selectate.
Figure 29 - Exemplu de raport afisat in pagina de lucru a utilizatorului
Din pagina raportului sistemul ofera urmatoarele functionalizatii:
Figure 30 - Meniul din pagina de vizualizare a raportului
- Navigare prin paginile formularului
- Cautare in rezultatele raportului
- Exportare rezultate raport
- Reincarcare raport
- Generare RSS Feed
5.4.1 Exportare rezultate raport
Pentru a exporta rezultatele raportului, utilizatorul acceseaza butonul din pagina raportului. La
apasarea butonului, utilizatorul selecteaza tipul de document dorit.

Manual de utilizare v.0.1
Pag 37 of 81
Figure 31 - Lista cu optiunile de selectie pentru formatul documentului in care vor fi salvate rezultate raportului
Utilizatorul selecteaza tipul de document dorit si sistemul salvreaza automat fisierul pe discul local al
utilizatorului.

Manual de utilizare v.0.1
Pag 38 of 81
6. Proces obtinere AMFSA
6.1 Repartizare cerere
Utilizatorul (coordonator) repartizeaza dosarul cererii - intern catre unul dintre specialistii institutiei
proprii.
Coordonatorul preia o sarcina cu numele “Repartizare Cerere” si o repartizeaza catre unul din specialistii
institutiei proprii selectand numele specialistului din lista “Alegeti un specialist”
Figure 32 - Selectul pentru specialistul institutiei proprii careia ii va fi repartizata cererea din pagina principal a sarcinii.
Coordonatorul marcheaza sarcina ca finalizata, accesand butonul “Finalizare”
Sistemul creaza urmatorul task in flux si trimite o notificare catre utilizatorul (specialist) selectat de coordonator.
Sistemul creaza urmatoarea sarcina in flux si trimite o notificare catre utilizatorul selectat de
coordonator.

Manual de utilizare v.0.1
Pag 39 of 81
6.2 Verificare Dosar Daca cererea este semnata sarcina urmatoare este “Import Act de Control” altfel este “Verificare dosar”
Utilizatorul (Specialist IES) acceseaza sarcina cu numele “Verificare Dosar” din lista de sarcini.
Figure 33 - Sarcina "Vizualizare dosar"
Sistemul afiseaza in ecranul principal pagina corespunzatoare sarcinii selectate.
Figure 34 - Pagina principala sarcina "Verificare dosar"

Manual de utilizare v.0.1
Pag 40 of 81
6.2.1 Vizualizare documente din dosarului cererii.
Pentru a vizualiza documentele existente in dosarul cererii, utilizatorul acceseaza tab-ul (butonul) “Dosar
cerere” din pagina principala a sarcinii selectate.
Figure 35 - Pagina vizualizare "Dosar Cerere"
Sistemul afiseaza continutul dosarului astfel:
1. Meniul principal de navigare prin subdosarele dosarului principal “Dosar Cerere”
2. Lista documentelor din subdosarul curent cu urmatarele informatii:
- Nume (Numele documentului)
- Created by (Cine a creat documentul)
- Created on (Data si ora la care a fost creat documentul)
- Modified by (Cine a modificat documentul)
- Las Changed (Data si ora ultimei modificari)
Pentrua a vizualiza un document din dosar, utilizatorul selecteaza documentul dorint apasand click
stanga mouse pe numele documentului din lista de documente a dosarului selectat (2. Lista
documentelor din subdosarul curent).

Manual de utilizare v.0.1
Pag 41 of 81
Figure 36 - Accesarea unui document din lista
Sistemul deschide pagina principal de vizualizare a documentului:
Figure 37 - Pagina vizualizare Document
Sistemul afiseaza urmatoarele sectiuni:
1. Informatii document:
- Nume document
- Numar document
- Esta scanat
- Data creare
- Ultima Modificare

Manual de utilizare v.0.1
Pag 42 of 81
2. Comentarii document
- Afiseaza toate comentariile anterioare pentru documentul selectat
- Ofersa posibilitatea utilizatorului de a adauga comentarii noi
3. Butonul de “Download” pentru a descarca documentul vizualizat.
4. Fereastra de vizualizare a documentului.
6.2.2 Adaugare Comentariu la un document din dosarul cererii
Din pagina de vizualizare a unui document utilizatorul are optiunea de a adauga comentarii la
documentul vizualizat.
Pentru a adauga un document utilizatorul acceseaza butonul “Add a comment” .
Figure 38 - Fereastra Adaugare Comentariu
Pentru a posta comentariul, utilizatorul acceseaza butonul “Post” . Sistemul va salva
comentariul si il va afisa in lista de comentarii.

Manual de utilizare v.0.1
Pag 43 of 81
Figure 39 - Lista comentarii adaugate
6.2.3 Confirmare primire cerere semnata
Pentru a confirma primirea cererii semnate in format fizic, utilizatorul trebuie sa parcuga pasii urmatori:
- Cauta dosarul urmand pasii de la pct 10
- Acceseaza dosarul urmand pasii de la pct 10.1
Sistemul va afisa pagina principala a dosarului selectat

Manual de utilizare v.0.1
Pag 44 of 81
- Pentru a confirma primirea cererii semnate, utilizatorul apasa butonul
din partea stanga-jos a ecranului de lucru.
- Sistemul va aloca o noua sarcina cu numele “Intocmire act de control” care va fi alocata
specialistului IES.
6.2.4 Finalizare sarcina “Verificare Dosar”
Daca cererea nu a fost semnata de catre solicitant, specialistul IES poate trimite cererea spre semnare
solicitantului selectand optiunea: “Cerere completata fara semnatura” din pagina principala a sarcinii.
Figure 40 - Sectiunea pentru finalizare Sarcinii "Verificare Dosar"
1. Utilizatorul selecteaza aciunea dorinta
- Refuza cerere (fluxul este terminat si se seteaza pe dosar statusul “FINALIZAT-CERERE
REFUZATA”)
- Cerere Incompleta (fluxul este pus in asteptare si se seteaza pe cerere statusul “INCOMPLETA”)
- Cerere completata fara semnatura (fluxul este pus in asteptare si se seteaza pe cerere statusul
“FARA SEMNATURA”)
2. Sectiunea pentru a complete mesajul pe care Sepcialistul IES doreste sa il transmita
solicitantului.
Dupa ce au fost completate campurile de mai sus, utilizatorul poate finalize sarcina accesand
butonul “Finalizere” din partea dreapta a ecranului de lucru.
Sistemul afiseaza mesajul pentru confirmarea finalizarii sarcinii “Verificare Dosar”
Daca actiunea este “Refuza Cerere” Fluxul este

Manual de utilizare v.0.1
Pag 45 of 81
6.4 Import act de control Daca cererea este semnata sarcina urmatoare este “Import Act de Control” altfel este “Verificare dosar”
Pentru a putea intocmi un act de control utilizatorul trebuie sa parcurga urmatoarele 2 etape:
1. Importul unui act de control
2. Finalizarea sarcinii “Import act de control”
1. Importarea actului de control
Procesul pentru intocmire unui act de control este asemanator cu procesul pentru importul unui act de
control, doar ca la selectarea tipului de document din selectul de mai jos, utilizatorul selecteaza
optiunea “Act de control”.
Figure 41 - Optiunile de selectie pentru tipul de document
2. Finalisarea sarcinii “Import act de control”
Utilizatorul (specialist IES) acceseaza sarcina cu denumirea “Incarcare Act de Control”
Sistemul afiseaza in ecranul de lucru pagina corespunzatoare sarcinii selectate cu mesajul: "Este
intocmit un act de control” in partea stanga sus a ecranului de lucru.
Observatie: daca actul de control a fost incarcat, utilizatorul (specialistul) poate vizualiza actul de
control accesand butonul “Vizualizare Act Control” din pagina sarcinii “Import act control”
Daca utilizatorul nu a incarcat un act de control (proces prezentat la pasul anterior) sistemul va afisa
mesajul “Este necesar sa importati un act de control in Dosar Cerere” si nu va putea finaliza sarcina.
Daca Actul de Control a fost importat, atunci utilizatorul (specialist IES) poate finaliza task-ul
accesand butonul “Finalizare sarcina” .

Manual de utilizare v.0.1
Pag 46 of 81
Cazuri particulare pentru finalizare sarcina:
1. In cazul in care utilizatorul considera ca cererea trebuie repartizata altui raion acesta selecteaza
optiunea: “Trimite spre alta subdiviziune” si selecteaza o alta
subdiviziune (raion) din optiunile de selectie si apasa butonul “Finalizaeaza” pentru a trimite
task-ul la subdiviziunea selectata.
2. Daca Dosarul este incomplete, specialistul poate solicita documente suplimentare solicitantului
selectand optiunea: “Solicita documente aditionale” si apasa
butonul “Finalizeaza sarcina”.
Dupa finalizarea sarcinii sistemul creeaza o noua sarcina pe care o repartizeaza la urmatorul utilizator
din fluxul de aprobare.

Manual de utilizare v.0.1
Pag 47 of 81
6.5 Intocmire Document Specific
Din lista de sarcini, utilizatorul selecteaza sarcina cu numele “Intocmire Document Specific”. Acesta
poate finaliza sarcina doar daca utilizatorul a generat Decizia/Avizul (proces prezentat in cap. Generare
Aviz/Decizie) pentru solicitantul autorizatiei.
Utilizatorul tipul documentului generat (Aviz/Decizie) dupa care apasa butonul “Finalizare Sarcina”
pentru finalizarea sarcinii.
Figure 42 - Ecranul de lucru pentru intocmire document specific
Sistemul finalizeaza sarcina si creeaza o noua sarcina pentru urmatorul utilizator din fluxul de aprobare.

Manual de utilizare v.0.1
Pag 48 of 81
6.6 Avizare
Din lista de sarcini utilizatorul (coordonator) deschide sarcina “Avizare” in ecranul de lucru accesad
numele acesteia in lista de sarcini din pagina principala.
Pentru a putea vizualiza Aviz-ul acesta trebuie sa apese butonul “Preluare Sarcina” din partea dreapta
sus a ecranului de lucru.
Dupa preluarea sarcinii utilizatorul selecteaza actiuenea dorita din selectul “Actiune”
Figure 43 - Pagina sarcinii de avizare
Dupa selectarea actiunii, utilizatorul apasa butonul “Finalizare” din partea dreapta sus a ecranului de
lucru pentru finalizarea sarcinii.
In cazul in care utilizatorul selecteaza “Revizuire Document” fluxul se reintoarcere in pasul de
“Intocmire Document Specifil” la utilizatorul cu rod de specialist.
Daca utilizatorul selecteaza “Aprobare Document” sistemul aloca sarcina de “Aprobare” utilizatorului cu
rod de conducere din cardrul institutie.
Sistemul inchide sarcina si aloca o noua sarcina urmatorului utilizator din flux in functie de actiunea
selectata.

Manual de utilizare v.0.1
Pag 49 of 81
6.7 Aprobare
Utilizatorul (conducere) acceseaza sarcina cu numele “Aprobat” din lista de sarcini. Sistemul afiseaza in
ecranul principal documentul care trebuie aprobat.
Pentru a finaliza sarcina de aprobare utilizatorul trebuie sa parcurga pasii urmatori:
1. Preluare cerere
2. Semnarea electronica a documentului
Din lista de valori utilizatorul acceseaza dosarul cererii. In dosarul cererii selecteaza folderul
institutiei corespunzatoare utilizatorului logat si apoi selecteaza numele Avizului care trebuie
semnat.
La accesarea numelui avizului din lista de documente a folderului cu numele institutiei curente a
utilizatorului autentificat sistemul va afisa documentul selectat in pagina de lucru.
Figure 44 - Pagina pentru semnare Aviz
Pentru a semna documentul utilizatorul apasa butonul “Semneaza document”
din partea dreapta-jos a ecranului de lucru.

Manual de utilizare v.0.1
Pag 50 of 81
3. Aprobarea documentului – este ultimul pas in procesul de aprobare document (aviz)
Utilizatorul autentificat acceseaza din nou sarcina “Aprobare” din lista de sarcini. Sistemul afiseaza
pagina de lucru a sarcinii selectate.
Figure 45 - Pagina sarcinii aprobare aviz/decizie
Utilizatorul poate opta pentru una din cele 2 optiuni din selectul “Actiune” din pagina sarcinii de
aprobare.
Figure 46 Selectul “Actiune”
- Aprobare document
- Revizuire document
In cazul in care utilizatorul selecteaza optiunea “Revizuire document” sistemul afiseaza text-
boxul “Motiv refuz” pentru ca utilizatorul sa poate complete motivele de refuz.

Manual de utilizare v.0.1
Pag 51 of 81
Figure 47 - Text-boxul pentru adaugarea Motivelor de Refuz
Utilizatorul selecteaza optiunea dorita dupa care acceseaza butonul “Finalizare sarcina” din pagin de
lucru. Sistemul inchide sarcina de aprobare si deschide o noua sarcina la urmatrul utilizator (registrator)
din fluxul de lucru.

Manual de utilizare v.0.1
Pag 52 of 81
6.8 Inregistrare
Utilizatorul (registratorul) acceseaza sarcina cu numele “Inregistrare” din lista de sarcini si preia sarcina
apasand butonul “Preluare sarcina” din pagina principala a sarcinii selectate.
Sistemul afiseaza in pagina sarcinii formularul pentru inregistrarea documentului.
Figure 48 - Pagina formular inregistrare document
Formularul pentru inregistrarea documentului are urmatoarele campuri:
- Numar inregistrare (se completeaza manual de catre utilizator)
- Data inregistrare (se selecteaza o data din selectul de tip data)
Dupa ce registratorul completeaza campurile formularului acesta poate accesa butonul “Finalizare
Sarcina” pentru a finalize sarcina de inregistrare document.
Sistemul afiseaza mesajul pentru confirmare terminare sarcina si aloca o noua sarcina urmaoturului
utilizator in fluxul de obtinere autorizatie.

Manual de utilizare v.0.1
Pag 53 of 81
6.9 Intocmire Autorizatie
Utilizatorul (specialist IES) acceseaza din lista de sarcini, sarcina cu numele: “Intocmire Autorizatie”.
Sistemul deschide in ecranul principal pagina de lucru pentru sarcina deschisa. Utilizatorul preia sarcina
apasand butonul “Preluare sarcina”.
Figure 49 - Pagina de lucru pentru sarcina "Intocmire Autorizatie"
6.10.1 Generare Autorizatie/Decizie Refuz
Pentru a genera autorizatia/decizie refuz, utilizatorul trebuie sa parcurga urmatorii pasi:
- selecteaza optiunea dorita din pagina principala a sarcinii “Incotmire Autorizatie” a selectului
“Decizie”
- apasa butonul “Creaza Autorizatie” sau “Creaza decizie refuz”
in functie de optiunea selectata la pasul anterior.
Sistemul genereaza Autorizatia / Decizia refuz in funtie de optiunea utilizatorului.
6.10.2 Editare Autorizatie
Dupa ce utilizatorul (specialist IES) a generat autorizatia acesta poate edita autorizatia accesand tab-ul
“Dosar cerere” din pagina de lucru a sarcinii “Intocmire Autorizatie”.

Manual de utilizare v.0.1
Pag 54 of 81
Din dosarul institutiei IES utilizatorul selecteaza autorizatia generata si apasa butonul “Editeaza
Autorizatie”
Sistemul va afisa metadatele corespunzatoare autorizatiei selectate dupa care apasa butonul
“Genereaza PDF” pentru a salva modificarile facute.
6.10.3 Finalizare Intocmire Autorizatie/Decizie Refuz
Pentru a finaliza sarcina, utilizatorul acceseaza pagina principala de lucru a sarcinii cu numele “Intocmire
Autorizatie” si apasa butonul “Finalizare sarcina”.

Manual de utilizare v.0.1
Pag 55 of 81
6.10 Validare autorizatie
Utilizatorul (coordonator IES) acceseaza sarcina cu numele “Validare autorizatie” si preia sarcina
apasand butonul “Preluare sarcina”.
Utilizatorul (coordonator IES) selecteaza optiunea dorinta din selectul “Actiune” si finalizaeaza sarcina
apasand butonul “Finalizare”.
In cazul in care utilizatorul selecteaza optiunea “Revizuire Document” utilizatorul va trebui sa
completeze motivele deciziei. Fluxul se intoarce in pasul de “Intocmire Autorizatie”.
Dupa finalilzarea sarcinii pentru “Validare Autorizatie” sistemul deschide o sarcina noua pentru
“Validare si Semnare Autorizatie” care va aparea in lista de sarcini a utilizatorului cu rol de conducere
IES.

Manual de utilizare v.0.1
Pag 56 of 81
6.11 Validare si Semnare Autorizatie
Utilizatorului (conducere IES) deschide sarcina penturu “Validare si Semnare Autorizatie” din lista de
sarcini.
Utilizatorul deschide sarcina dorita si apasa butonul “Preluare Sarcina”. Inainte de a valida Autorizatia,
utilizatorul cu rol de conducere IES trebuie mai intai semneze autorizatia.
6.12.1 Semnare autorizatie
Din pagina principala a sarcinii se selecteaza tab-ul “Dosar Cerere” .
Se selecteaza numele autorizatiei care trebuie semnata din sub-dosarul IES.
Figure 50 - Locatia Autorizatiei
Sistemul afiseaza autorizatia in pagina de lucru a utilizatorului.

Manual de utilizare v.0.1
Pag 57 of 81
Figure 51 - Pagina de vizualizare a autorizatie cu optiunea de semnare autorizatie
Din pagina de vizualizare a Autorizatiei utilizatorul poate accesa butonul “Semneaza Autorizatie”
din partea dreapta-jos a paginii de lucru.
6.12.2 Validare Autorizatie
Din pagina de lucru a sarcinii utilizatorul selecteaza aciunea corespunzatoare din pagina de lucru a
sarcinii selectate.
Figure 52 - Lista cu optiuni pentru aprobarea unei autorizatii
In cazul in care utilizatorul selecteaza optiunea “Revizuire Document” utilizatorul va trebui sa
completeze motivele deciziei. Fluxul se intoarce in pasul de “Intocmire Autorizatie”.

Manual de utilizare v.0.1
Pag 58 of 81
Daca utilizatorul selecteaza optiunea “Aprobare Document” sistemul creeaza o noua sarcina pe care o
aloca utilizatorului cu rol de registrator IES.
Dupa selectarea optiunii, utilizatorul finalizeaza sarcina apasand butonul “Finalizare Sarcina”.

Manual de utilizare v.0.1
Pag 59 of 81
6.12 Inregistrare raspuns
Utilizatorul cu rod de registrator IES preia sarcina cu numele “Inregistrare Raspuns” din lista de sarcini.
Sistemul afiseaza formularul pentru completare a metadatelor necesare inregistrarii dosarului.
Figure 53 - Forumlar Inregistrare Autorizatie
Dupa completarea campurilor formularului registratorul si apasa butonul “Finalizare Sarcina”
pentru a inchide sarcina pentru Inregistrare autorizatie.
Dupa terminarea procesului de “Inregistrare raspuns” se trimite o notificare catre solicitant in care este
anuntat ca documentul de raspuns la cerere a fost emis. Documentul se va regasi in dosarul din Portalul
Extern.

Manual de utilizare v.0.1
Pag 60 of 81
6.13 Depunere Cerere Autorizatie Offline
Pentru a depune offile o cerere de autorizare offline utilizatorul (registrator) acceseaza bunotul
“Scaneaza Document” din pagina de lucru. Registratorul scaneaza
documentele dosarului fizic conform scenariului descris in capitolul Scanearea Documentelor.
Registratorul completeaza metadatele cererii. Registratorul salveaza cererea. Sistemul aloca automat numar cerere si data cerere. Registratorul marcheaza finalizarea depunerii cererii. Pentru a starta fluxul de “aprobare cerere offline” utilizatorul cu rolul de registrator acceseaza butonul
“Transmitere spre procesare”
Sistemul porneste fluxul pentru obtinere autorizatie descries in capitolul Proces obtinere AMFSA.

Manual de utilizare v.0.1
Pag 61 of 81
7. Proces retragere / suspendare / modificare autorizatie AP
7.1 Startare proces retragere/suspendare/incetare autorizatie
Utilizatorii cu rol de specialist sau coordonator apartinand unei autoritati publice implicate in procesul
de autorizare poate propune retragerea, suspendarea sau incetarea unei autorizatii valabile.
Pentru a suspenda, retrage sau inceta o autorizatie utilizatorul trebuie selecteze un dosar cu statusul
“FINALIZAT AUTORIZATIE EMISA”
Figure 54
Utilizatorul deschide dosarul in pagina de lucru. Din pagina de lucru a dosarului acceseaza tab-ul
“Propunere retragere – suspendare – modificare autorizatie”
Figure 55 - Tab-ul "Propunere suspendare - modificare autorizatie"

Manual de utilizare v.0.1
Pag 62 of 81
Utilizatorul completeaza campul “Comentarii propunere” si apasa unul din butoanele: “Propunere
retragere Autorizatie”, “Propunere suspendare Autorizatie”, “Propunere incetare Autorizatie”.
Sistemul creeaza un subfolder cu numele “Documente justificative retragere / suspendare / incetare”
in folderul insitutiei din dosarul cererii.
Sistemul creeaza o sarcina noua si trimite o notificare catre utilizatroul cu rol de coordonator
7.1.1 Importare documente justificative retragere / suspendare / incetare autorizatie
Pentru a atasa documente justificative la dosarul “Documente justificative retragere / suspendare /
incetare” din folderul institutie, se folosesc pasii descrisi in Capitolul IMPORTARE DOCUMENTE IN
DOSAR.

Manual de utilizare v.0.1
Pag 63 of 81
7.2 Repartizare cerere propunere retragere/suspendare/incetare autorizatie
Utilizatoul (coordonator) selecteaza sarcina cu numele “Repartizare Cerere” si care la detalii are
specificat “Propunere Retragere …”/”Propunere Suspendare …”/”Propunere Incetare”
Figure 56 - Exemplu Sarcina "Repartizare Crere Propunere Retragere Autorizatie"
In continuare se parcurg pasii descrisi in procesul de repartizare cerere.

Manual de utilizare v.0.1
Pag 64 of 81
7.3 Intocmire document specific
Utilizatorul (specialist) preia sarcina cu numele “Intocmire document specific”.
Figure 57 - Exemplu de sarcina pentru Intocmire Retragere/Suspendare/Incetare Autorizatie
Sistemul afiseaza pagina de lucru pentru “Intocmire Retragere/Suspendare/Incetare”
Figure 58 - Formular intocmire Retragere/Suspendare/Incetare
Specialistul analizeaza propunerea si documentele existente la dosar si decide: a. Intocmirea deciziei de retragere / suspendare / incetare b. Respingerea propunerii, cu obligativitatea adaugarii unor comentarii
In functie de decizia luata, acesta completeaza corespunzator campurile formularului si finalizeaza
sarcina.
Sistemul genereaza documentul specific in folderul “Documente justificative retragere / suspendare /
incetare” si creeaza o sarcina noua care este alocata coordonatorului institutiei.

Manual de utilizare v.0.1
Pag 65 of 81
7.4 Validare document
Utilizatorul (coordonator) preia sarcina cu numele “Validare Document”, verifica documentul generat
de specialist si decide validarea acestuia sau intoarcerea la specialist.
Figure 59
Coordonatorul decide: a. Validarea documentului b. Trimiterea inapoi la specialist pentru revizuire, cu obligativitatea adaugarii unui
comentariu

Manual de utilizare v.0.1
Pag 66 of 81
Figure 60 - Ecran de lucru pentru Aprobare Document Incetare/Retragere/Suspendare Autorizatie
Sistemul creeaza o sarcina noua si trimite o notificare catre specialist. In cazul in care documentul este aprobat, sistemul aloca o sarcina noua utilizatorului cu rol de conducere in cadrul institutiei.

Manual de utilizare v.0.1
Pag 67 of 81
7.5 Aprobare si semnare document
Conducere receptioneaza documentul intocmit de specialist , il verifica si decide aprobarea acestuia sau
intoarcerea pentru revizuire.
Figure 61 - Sarcina "Aprobare si semnare document"
Utilizatorul cu rol de conducere acceseaza sarcina pentru “Aprobare si semnare document”
Figure 62 - Formularul pentru Aprobare Retragere/Incetare/Suspendare Autorizatie
Conducere decide: a. Aprobarea si semnarea electronica a documentului b. Aprobarea si semnarea olografa a documentului c. Trimiterea inapoi la coordonator pentru revizuire validare, cu obligativitatea adaugarii
unui comentariu.
Sistemul:

Manual de utilizare v.0.1
Pag 68 of 81
a. Inregistreaza semnatura electronica pe document b. Permite tiparirea documentului pentru semnare olografa c. Intoarce fluxul la coordonator pentru revizuire si-l notifica pe acesta
In cazul aprobarii si semnarii, sistemul genereaza documentul (care contine si semnatura electronica) si
creaza un task si trimite o notificare catre registrator pentru inregistrare document.
7.6 Inregistrare document
Utilizatorul cu rod de registrator IES preia sarcina cu numele “Inregistrare Document” din lista de
sarcini.
Figure 63 - Inregistrare document Propunere Retragere/Incetare/Suspendare
Sistemul afiseaza formularul pentru completarea metadatelor necesare inregistrarii documentului.
Figure 64 - Inregistrare document propunere Incetare/Suspendare/Retragere
Dupa completarea campurilor formularului registratorul si apasa butonul “Finalizare Sarcina”
pentru a inchide sarcina pentru Inregistrare autorizatie.

Manual de utilizare v.0.1
Pag 69 of 81
8. Scanarea documentelor
Pentru a putea folosi aceasta functie, utilizatorul va trebui sa aiba instalat in prealabil pe statia locala
aplicatia Star Capture 5 Desktop.
Nota: Instalarea acestei aplicatii va trebui facuta de catre administratorul institutiei de care apartine.
Pentru mai multe informatii, va rugam sa aveti in vedere capitolul Instalare aplicatie Star Capture 5
Desktop.
In cazul in care este necesara scanarea documentelor pentru a fi adaugate intr-un dosar de control,
utilizatorii cu rol de Registrator si/sau Inspector, vor avea la dispozitie butonul Scaneaza Document.
Figura 1. Scaneaza document
Odata apasat acest buton, va aparea un mesaj de avertizare care va intreba utilizatorul daca doreste sa
ruleze aplicatia Star Capture 5 Desktop. Utilizatorul va trebui sa permita rularea aplicatiei apasand butonul
Allow.
Figura 2. Avertizare deschidere aplicatie StarCapture
Daca au fost facute modificari ale schemelor de indexare in zona de administrare a aplicatiei StarCapture
5, atunci va aparea ecranul de mai jos, iar utilizatorul va trebui sa apese butonul Download updates.

Manual de utilizare v.0.1
Pag 70 of 81
Figura 3. Actualizari StarCapture
Ulterior descarcarii actualizarilor necesare, se va deschide interfata aplicatiei StarCapture 5 Desktop.
Figura 4. StarCapture
Aceasta aplicatie permite utilizatorilor care au drepturi, fie sa importe documente in format .jpeg, .jpg,
.tiff, .png, .pdf – insemnand documente digitale direct de pe statia de pe care lucreaza; fie sa scaneze
direct documente redactate manual folosind optiunea de Scan documents.

Manual de utilizare v.0.1
Pag 71 of 81
NOTA: pentru a putea scana documente, utilizatorul va trebui sa se asigure ca pe statia de lucru are
instalate drivere de tip ISIS sau WIA pentru echipamentul de scanare. In caz contrar, aplicatia nu va
functiona.
In ceea ce priveste dimensiunea maxima de scanare a unei imagini, ca si recomandare, pentru a nu depasi
resursele unei statii de lucru, aceasta poate fi:
- In cazul unei imagini scanate – daca aplicatia StarCapture 5 Desktop este in varianta de 32 bits –
se recomanda scanarea unei imagini pana in formatul A0 la 600 DPI sau mai mari.
- In cazul importului unei imagini folosind aplicatia StarCapture 5 Desktop in varianta 32 bits – se
recomanda imagini care sa nu genereze bitmap-uri mai mari de 2 GB memorie.
De asemenea, se recomanda ca documentele de tip Word/HTML care vor fi randate ca si imagini, sa fie
direct importate in aplicatie si nu prin intermediul aplicatiei StarCapture 5 Desktop.
Avem doua cazuri de utilizare a aplicatiei Star Capture 5 Desktop:
A. In cazul in care utilizatorul doreste sa importe fisiere in sistem prin intermediul aplicatiei Star
Capture, acesta va trebui sa apese butonul Files.
Figura 5. StarCapture Import

Manual de utilizare v.0.1
Pag 72 of 81
Odata apasat acest buton, se va deschide fereastra de cautare de documente, si utilizatorul va putea
selecta documentul dorit. Dupa selectarea lui, va apasa butonul Open pentru importul documentului in
aplicatia StarCapture.
Figura 6. StarCapture tip document
Dupa ce documentul a fost importat in aplicatia Star Capture, utilizatorul va trebui sa selecteze din meniul
derulant Document type tipul de document pe care il va incarca, precum in imaginea de mai sus
- Act control
- Cerere mandat
- Contestatie
- Decizie
- Delegatie
- Denunt
- Document justificativ
- Hotarare
- Petitie
- Prescriptie
In functie de tipul de document ales, utilizatorul va trebui sa completeze informatiile aditionale prezentate
in campurile de mai jos sub Document metadata.
Daca informatiile nu sunt completate si se incearca exportul documentului in sistem, atunci utilizatorul va
primi un mesaj de eroare, vizibil mai jos:

Manual de utilizare v.0.1
Pag 73 of 81
Figura 7. StarCapture tip document
Odata informatiile completate, pentru a importa documentul impreuna cu informatiile aditionale in
sistem, utilizatorul va trebui sa acceseze fila Export si sa dea click pe butonul Export. Documentul si
informatiile vor fi automat incarcate in sistem.
B. In cazul in care utilizatorul doreste sa scaneze un document prin intermediul aplicatiei Star
Capture 5 Desktop, odata deschisa aplicatia, va trebui sa apese pe butonul Scan documents (ISIS) sau Scan
documents (WIA), in functie de driver-ul pe care il are instalat pe statia de lucru. Daca echipamentul de
scanare nu este conectat la statia de lucru, sau nu sunt instalate driverele corecte, atunci utilizatorul va
primi mesajul de eroare de mai jos
Figura 8. StarCapture eroare scanare
Dupa ce scanarea documentului s-a finalizat, continutul acestuia va fi afisat in aplicatia Star Capture, iar
utilizatorul va trebui sa selecteze, la fel cum a fost descris in cazul importului de fisiere, tipul de document
si sa completeze toate informatiile aditionale.
Odata aceste informatii completate, va accesa fila Export si va apasa butonul Export pentru a incarca
documentul in sistem.

Manual de utilizare v.0.1
Pag 74 of 81
8.1 Instalare aplicatie Star Capture5 Desktop
StarCapture5 Desktop este o aplicaţie desktop folosită pentru scanarea/importul, indexarea si exportul
documentelor in cadrul unei aplicatii instalate pe platforma ECMP (de ex. RSC).
In vederea instalarii aplicatiei Star Capture 5 Desktop, utilizatorii cu drepturi administrative pe statiile de
lucru trebuie ca, ulterior autentificarii in aplicatia RSC, sa acceseze meniul Resurse aplicatie si sa dea click
pe fisierul KitSC5Desktop.msi din dosarul Resurse.
Figura 9. Star Capture 5 Desktop
In partea din dreapta a paginii va aparea butonul de Download care trebuie apasat pentru a initia
descarcarea si salvarea kit-ului aplicatiei pe statia de lucru.
8.1.1 Preconditii de instalare
Aplicaţia StarCapture5 Desktop se poate instala pe o staţie cu sistem de operare Windows Server 2008
R2, Windows XP, Windows Vista si Windows 7. Orice altă combinație de elemente software nu este oficial
suportată (chiar dacă aplicatia poate funcționa fără probleme aparente).
Notă:
Pentru instalarea aplicaţiei StarCapture5 Desktop este necesar ca utilizatorul curent conectat la
sistemul de operare sa aiba drepturi de administrator local.

Manual de utilizare v.0.1
Pag 75 of 81
Totodata, este obligatoriu ca la momentul instalarii, aplicatia sa poata accesa pe o conexiune
securizata serverul de StarCapture5 care se afla publicat in internet.
Resursele minim necesare poate funcționarea aplicatiei sunt prezentate in tabelul care urmeaza:
Rol echipament RAM CPU Spatiu pe disk
Server 2GB Intel Xeon E5410 1GB
Dimensiunea memoriei RAM necesară este cea minim necesară aplicatiei, după ce au fost deja satisfăcute
cerințele celorlalte aplicatii ce mai funcționează pe același calculator.
Notă:
Pentru performanțe speciale sunt necesare sisteme hardware cu resurse suplimentare fata de
aceste cerințe minime.
8.1.2 Instructiuni de instalare si configurare
Durata şi efortul estimat pentru instalarea soluţiei: aproximativ 10 minute.
Nota:
În cazul în care aplicaţia StarCapture5 Desktop este deja instalată este necesar să realizaţi
dezinstalarea acesteia din Control Panel.
Pentru dezinstalare din Control Panel utilizatorul va deschide interfața control panel, va naviga în zona de
adăugare/dezinstalare a aplicaţiilor(„Add or Remove Programs” sau „Programs and Features”), va
selecta aplicația StarCapture5 Desktop și va lansa dezinstalarea acesteia, așa cum se arată în figura
„Dezinstalare StarCapture 5 Desktop din Control Panel”.

Manual de utilizare v.0.1
Pag 76 of 81
Figura 10. Dezinstalare StarCapture 5 Desktop din Control Panel
Pentru instalarea aplicației StarCapture5 Desktop se va executa fişierul KitSC5Desktop.msi salvat anterior.
În fereastra care apare se poate modifica locaţia unde va fi instalată aplicaţia, după care se apasă butonul
„Next”:
Figura 11. Locaţie instalare aplicaţie
Următoarea fereastra conţine lista cu facilităţile disponibile pentru instalarea aplicaţiei:

Manual de utilizare v.0.1
Pag 77 of 81
Figura 12. Vizualizare opţiuni aplicaţie
Nu sunt necesare modificări ale opţiunilor selectate. Dacă vor fi importate şi documente Word sau PDF se
recomandă selectarea opţiunilor disponibile în categoria „Files import”.
După selectarea opţiunilor se apasă butonul „Install”:
Figura 13. Selectare opţiune pentru instalare
În fereastra urmatoare, se introduce codul unic de client (cheia de licenta) şi se apasă butonul „Next”:

Manual de utilizare v.0.1
Pag 78 of 81
Figura 14. Activarea produsului
Codul licenţei aferente platformei ECMP este de forma: SCXXX-XXXXXX. Codul de licenta valid va trebui
solicitat administratorului aplicatiei RSC.
După apăsarea butonului „Next” este afişată fereastra de mai jos:
Figura 15. Progres instalare
La finalizarea instalarii va fi afisata fereastra de mai jos in care se va apasa butonul „Finish”:

Manual de utilizare v.0.1
Pag 79 of 81
Figura 16. Finalizare instalare Desktop
8.1.3 Verificare instalare
Se verifică instalarea aplicaţiei StarCapture5 Desktop (StartAll ProgramsStarCapture 5 Desktop) şi
existenţa folder-ului StarCapture5 Desktop în calea:
C:\ProgramData\StarCapture 5 Desktop – pentru Windows Vista si Windows 7;
C:\Documents and Settings\All Users\Application Data\StarCapture 5 Desktop –pentru Windows XP si
Windows Server 2008 R2;
In vederea scanarii, StarCapture5 Desktop trebuie lansat din interfata web a aplicatiei de pe platforma
ECMP unde trebuie incarcate documentele (de ex: RSC). Lansarea aplicatiei intr-un alt context poate
duce la aparitia de probleme in utilizare.
Se va deschide o fereastră de căutare a posibilelor actualizări:

Manual de utilizare v.0.1
Pag 80 of 81
Figura 17. Inițializare actualizări
Dacă sunt actualizări disponibile atunci se va afișa fereastra cu acestea și se va solicita utilizatorului
confirmarea începerii procesului de descărcare a actualizărilor. Dacă se doreste descărcarea actualizărilor
se va apăsa butonul „Descarcă actualizări”.
Figura 18. Actualizări disponibile
Notă:
Este recomandat să se aleagă actualizarea informațiilor.
Dacă nu se dorește descărcarea actualizărilor se va apăsa butonul „Renunță” iar aplicatia se va inchide:

Manual de utilizare v.0.1
Pag 81 of 81
Figura 19. Actualizări anulate
În cazul în care apasați butonul „Acceptă” va fi afişată fereastra principală a aplicaţiei:
Figura 20. Interfaţa principală
Notă: În locaţia:
C:\ProgramData\StarCapture 5 Desktop sau
C:\Documents and Settings\All Users\Application Data\StarCapture 5 Desktop se găsesc log-urile aplicaţiei StarCapture5Desktop.
8.1.4 Instructiuni pentru dezinstalare
Se dezinstalează aplicaţia din Control Panel, asa cum este evidentiat la inceputul acestui capitol.