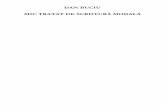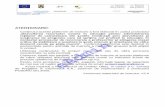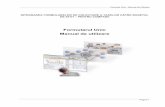SISTEMUL INFORMATIC INTEGRAT AL - siiir.edu.ro · După prima autentificare în aplicație,...
Transcript of SISTEMUL INFORMATIC INTEGRAT AL - siiir.edu.ro · După prima autentificare în aplicație,...
SISTEMUL INFORMATIC INTEGRAT AL
ÎNVĂȚĂMÂNTULUI DIN ROMÂNIA
MODULUL MANAGEMENTUL UNITĂȚILOR DE ÎNVĂȚĂMÂNT
INSTRUCȚIUNI PENTRU UTILIZATORI
SIIIR - Modulul Managementul unităților de învățământ
Pagina 2 din 74
CUPRINS
1. INTRODUCERE .............................................................................................................................................. 4
1.1. ROLUL MODULULUI ...................................................................................................................................... 4
1.2. TIPURI DE UTILIZATORI ................................................................................................................................. 5
2. FUNCȚIONALITĂȚI GENERALE ............................................................................................................... 6
2.1. CONECTARE ÎN APLICAȚIE ............................................................................................................................ 6
2.2. SCHIMBARE PAROLĂ ..................................................................................................................................... 8
2.3. DECONECTARE DIN APLICAȚIE ...................................................................................................................... 9
3. GESTIONAREA MODULULUI „MANAGEMENTUL
UNITĂȚILOR DE ÎNVĂȚĂMÂNT” ............................................................................................................... 10
3.1. UNITĂȚI DE ÎNVĂȚĂMÂNT .......................................................................................................................... 10
3.1.1. Accesarea submodulului Unități de învățământ ................................................................................. 10
3.1.1.1 Secțiunea Atribute ........................................................................................................................ 17
3.1.1.2 Secțiunea Posturi – adăugare date ................................................................................................. 19
3.1.1.3 Secțiunea Adresă .......................................................................................................................... 24
3.2. FORMAȚIUNI DE STUDIU ............................................................................................................................. 24
3.2.1. Accesarea submodului Formațiuni de studiu...................................................................................... 25
3.2.2. Generare automată clase conform planului de școlarizare ................................................................ 25
3.2.3. Adăugarea individuală a formațiunilor de studiu ............................................................................... 26
3.2.4. Editare formațiune de studiu .............................................................................................................. 32
3.2.4.1 Secțiunea Elevi – asociere ............................................................................................................ 32
3.2.4.2 Secțiunea Discipline și opționale – adăugare date ........................................................................ 42
3.3. ACTIVITĂȚI EXTRAȘCOLARE ....................................................................................................................... 45
3.3.1. Accesarea submodulului Activități extrașcolare ................................................................................. 45
3.3.2. Adăugare activitate extrașcolară ........................................................................................................ 46
3.3.3. Editare activitate extrașcolară ........................................................................................................... 51
3.3.3.1 Secțiunea Program – adăugare etapă ............................................................................................ 51
3.3.3.2 Secțiunea Participanți – adăugare informații ................................................................................ 53
3.4. PARTENERI ȘI CONSORȚII ............................................................................................................................ 59
3.4.1. Accesarea submodului Parteneri și consorții ..................................................................................... 59
3.4.2. Adăugare parteneriat sau consorțiu ................................................................................................... 60
3.4.3. Editare parteneriat/consorțiu ............................................................................................................. 61
3.4.3.1 Secțiunea Parteneriate – adăugare partener .................................................................................. 61
SIIIR - Modulul Managementul unităților de învățământ
Pagina 3 din 74
3.5. FUNCȚIONALITATEA DE MODIFICARE A INFORMAȚIILOR ............................................................................. 70
3.6. FUNCȚIONALITATEA DE ȘTERGERE A INFORMAȚIILOR ................................................................................ 71
3.7. RAPOARTE .................................................................................................................................................. 72
3.8. EXPORT ...................................................................................................................................................... 74
SIIIR - Modulul Managementul unităților de învățământ
Pagina 4 din 74
1. INTRODUCERE
1.1. ROLUL MODULULUI
Acest modul este utilizat pentru gestionarea structurii și detaliilor de organizare a unităților
de învățământ și permite colectarea și administrarea tuturor detaliilor și atributelor
unităților școlare, dar și a caracteristicilor care definesc contextul exact de funcționare al
acestora (gestionarea formațiunilor de studiu, gestionarea activităților extrașcolare,
gestionarea partenerilor și consorțiilor).
Informațiile referitoare la unitate se vor prelua automat din Modulul de Management al
Rețelei școlare, unde au fost introduse de către operatorul ISJ. De asemenea, acolo unde
sunt disponibile, se vor prelua informaţii din alte module ale aplicației SIIIR, de exemplu cele
colectate în modulul Plan de școlarizare.
Modul Managementul unităților de învățământ este structurat pe următoarele submodule:
Unități de învățământ – permite afișarea listei de unități din rețeaua școlară.
Formațiuni de studiu – permite generarea și gestionarea claselor din unitățile de
învățământ.
Activități extrașcolare – permite afișarea și gestionarea activităților extrașcolare
care se pot efectua.
Parteneri și consorții – permite afișarea și gestionarea listei de parteneriate și
consorții.
Rapoarte – permite rularea rapoartelor aferente acestui modul.
SIIIR - Modulul Managementul unităților de învățământ
Pagina 5 din 74
1.2. TIPURI DE UTILIZATORI
Operatorul de nivel MEN este reprezentat de utilizatorii de la nivelul MEN (Ministerul
Educației Naționale) și poate vizualiza informațiile cuprinse în modul la nivel național și
poate rula rapoartele aferente modulului.
Operatorul de nivel ISJ este reprezentat de utilizatorii de la nivelul ISJ (Inspectoratul
Județean Școlar) și poate vizualiza informațiile cuprinse în modul la nivel județean și poate
rula rapoartele aferente modulului.
Operatorul de nivel Unitate de învățământ este reprezentat de utilizatorii din unitățile de
învățământ și are rolul de a popula și de a gestiona baza de date cu informații privind
formațiunile de studiu, activitățile extrașcolare și parteneriatele sau consorțiile asociate
unității școlare.
Atenție: acest ghid de utilizare se adresează utilizatorilor de tip Unitate de învățământ!
SIIIR - Modulul Managementul unităților de învățământ
Pagina 6 din 74
2. FUNCȚIONALITĂȚI GENERALE
2.1. CONECTARE ÎN APLICAȚIE
Aplicația este concepută pentru a funcționa online, deci asigurați-vă că aveți conexiune la
internet.
După ce ați introdus adresa URL (http://www.siiir.edu.ro/siiir/) în browserul pe care îl
folosiți (Internet Explorer, Mozilla Firefox, Google Chrome, Opera), va apărea fereastra de
autentificare în aplicație unde introduceți numele de utilizator și parola (credențiale unice
pentru fiecare unitate de învățământ), care v-au fost furnizate de administratorul aplicației
(MEN pentru ISJ și, respectiv, ISJ pentru UI).
Figura 1. Fereastra de autentificare
Pentru a intra în aplicație, apăsați tasta ENTER sau efectuați un click cu mouse-ul pe butonul
Autentificare și veți intra în meniul principal.
SIIIR - Modulul Managementul unităților de învățământ
Pagina 7 din 74
Dacă nu se realizează autentificarea și apare fereastra de mai jos, asigurați-vă că ați introdus
corect credențialele și că nu este activă opțiunea „CAPS LOCK”.
Figura 2. Autentificare nereușită
Dacă numele de utilizator și parola au fost introduse corect, se efectuează automat
conectarea la aplicație și veți ajunge în meniul principal.
Figura 3. Meniul principal
SIIIR - Modulul Managementul unităților de învățământ
Pagina 8 din 74
2.2. SCHIMBARE PAROLĂ
După prima autentificare în aplicație, sistemul va genera o fereastră modală în care trebuie
să completați în câmpul Parolă curentă parola inițială, iar în câmpurile Parolă și Confirmă
parolă, parola nouă cu care va urma să vă reautentificați în aplicație.
Figura 4. Fereastră schimbare parolă inițială și după completarea câmpurilor
După ce parola a fost schimbată, aplicația va genera mesajul de confirmare, care va fi afișat
într-o altă fereastră modală: Schimbarea parolei a fost efectuată cu succes. Apăsați butonul
OK și puteți trece mai departe, spre efectuarea operațiunilor în modulul corespunzător.
Figura 5. Mesaj de confirmare a schimbării parolei
SIIIR - Modulul Managementul unităților de învățământ
Pagina 9 din 74
Ulterior, oricând doriți sau este nevoie să schimbați parola, de lângă butonul Deconectare,
apăsați pe numele de utilizator cu care sunteți conectat.
Figura 6. Accesare nume utilizator
Această acțiune va genera aceeași fereastră modală prezentată anterior în care pașii pentru
schimbarea parolei sunt aceiași.
2.3. DECONECTAREA DIN APLICAȚIE
Oricând este nevoie sau când doriți, vă puteți deconecta din aplicație apăsând butonul
Deconectare aflat în colțul din dreapta (sus) al ecranului. În urma acestei acțiuni, veți ieși din
aplicație și va reapărea pe ecran fereastra de autentificare.
Figura 7. Deconectare
SIIIR - Modulul Managementul unităților de învățământ
Pagina 10 din 74
3. GESTIONAREA MODULULUI
„MANAGEMENTUL UNITĂȚILOR DE ÎNVĂȚĂMÂNT”
3.1. UNITĂȚI DE ÎNVĂȚĂMÂNT
Acest submodul oferă posibilitatea vizualizării listei de unități din rețeaua școlară.
Operatorul de tip unitate de învățământ poate vizualiza unitatea cu statutul de personalitate
juridică la care este asociat, cât și unitățile arondate, dacă este cazul.
Informațiile referitoare la unități sunt preluate automat din modulul Rețea școlară, unde au
fost introduse de către operatorul ISJ.
3.1.1. Accesarea submodulului Unități de învățământ
Din meniul principal (pe care l-am menționat și ilustrat mai sus, în capitolul 2) accesați
modulul Managementul unităților de învățământ, apoi, din meniul afișat în stânga
ecranului, selectați submodulul Unități de învățământ.
SIIIR - Modulul Managementul unităților de învățământ
Pagina 11 din 74
Figura 8. Accesare modul Managementul unităților de învățământ
Figura 9. Accesare submeniu Unități de învățământ
SIIIR - Modulul Managementul unităților de învățământ
Pagina 12 din 74
În cazul în care unitatea cu statutul de personalitate juridică la care este asociat operatorul
nu are alte unități arondate, aplicația va afișa direct detaliile unității PJ.
Figura 10. Detalii unitate PJ
În cazul în care unitatea cu statutul de personalitate juridică la care este asociat operatorul
are una sau mai multe unități arondate, aplicația va afișa o listă cu toate aceste unități.
În acest caz, pentru a vizualiza detaliile unei unități, cu statut PJ sau arondată, selectați
unitatea dorită apoi apăsați butonul Vizualizează.
Figura 11. Vizualizare detalii unitate
SIIIR - Modulul Managementul unităților de învățământ
Pagina 13 din 74
Figura 12. Detalii unitate arondată
Pentru fiecare unitate de învățământ se afișează următoarele informații:
A. Secțiunea date de identificare:
Cod - codul unic, de identificare, la nivel național, al unei entități din rețeaua de
învățământ
Cod SIRUES - codul oficial atribuit de către MEN unității de învățământ
Denumire - denumirea completă a unității de învățământ, așa cum se regăsește în
actele oficiale
Denumire scurtă – denumirea scurtă a unității de învățământ, cea utilizată în genere
la întocmirea rapoartelor
SIIIR - Modulul Managementul unităților de învățământ
Pagina 14 din 74
Figura 13. Secțiunea Date de identificare
B. Secțiunea Caracteristici:
Tip unitate:
o Unitate de învățământ
o Ministerul educației naționale
o Inspectorat școlar județean
o Casa corpului didactic
o Centru județean de resurse și asistență educațională
o Clubul copiilor
o Palatul copiilor
o Club sportiv școlar
o Centru Județean de Excelență
Statut:
o Cu personalitate juridică
o Arondată
Cod fiscal – doar pentru unitățile de învățământ care au personalitate juridică.
Unitate PJ – doar pentru unitățile arondate
Mod funcționare:
o Un schimb/zi
o Două schimburi/zi
o Trei schimburi/zi
o Mai multe schimburi/zi
o Program normal
SIIIR - Modulul Managementul unităților de învățământ
Pagina 15 din 74
o Program prelungit
o Program săptămânal
Formă de proprietate:
o Publică de interes național și local
o Privată
o Cooperatistă
Formă de finanțare
o Buget
o Contract
o Taxă
o Mixtă
o Sponsorizare
Figura 14. Secțiunea Caracteristici
C. Secțiunea Contact
Adresa
Telefon
Fax
Adresa e-mail
Figura 15. Secțiunea Contact
SIIIR - Modulul Managementul unităților de învățământ
Pagina 16 din 74
D. Secțiunea Niveluri de învățământ
Figura 16. Secțiunea Niveluri de învățământ
E. Secțiunea Documente atașate
Figura 17. Secțiunea Documente atașate
F. Data intrării în vigoare
În momentul vizualizării detaliilor unei unități de învățământ, aplicația permite gestionarea
atributelor, posturilor și adreselor asociate unității respective, accesând secțiunea
corespunzătoare.
Figura 18. Secțiunile Atribute, Posturi, Adresă
SIIIR - Modulul Managementul unităților de învățământ
Pagina 17 din 74
3.1.1.1 Secțiunea Atribute
3.1.1.1.1 Adăugare atribut
Pentru a adăuga un atribut unei unități de învățământ, vizualizați detaliile unității de
învățământ, conform subcapitolului 3.1.1 și accesați secțiunea Atribute, apoi apăsați
butonul Adaugă.
Figura 19. Secțiunea Atribute
Figura 20. Adăugare atribut
Selectați un atribut din lista de atribute disponibile, completați câmpul Valoare apoi apăsați
butonul Salvează( ).
SIIIR - Modulul Managementul unităților de învățământ
Pagina 18 din 74
Figura 21. Salvare atribut
3.1.1.1.2 Modificare atribut
Pentru a edita un atribut deja salvat, efectuați un click pe atributul dorit, efectuați
modificările corespunzătoare, apoi apăsați butonul Salvează( ).
Figura 22. Modificare atribut
3.1.1.1.3 Ștergere atribut
Pentru a șterge un atribut deja salvat, efectuați un click pe atributul dorit apoi apăsați
butonul Șterge( ).
Figura 23. Ștergere atribut
SIIIR - Modulul Managementul unităților de învățământ
Pagina 19 din 74
3.1.1.2 Secțiunea Posturi – adăugare date
Pentru a adăuga un post , vizualizați detaliile unității de învățământ, conform subcapitolului
3.1.1 și accesați secțiunea Posturi, apoi apăsați butonul Adaugă.
Figura 24. Secțiunea Posturi
Figura 25. Adăugare post
Această acțiune va genera o fereastră modală în care trebuie să completați câmpurile după
cum urmează:
În câmpul Dată început completați data intrării în vigoare a postului ce urmează a fi
înregistrat. Aceasta o puteți introduce manual sau o puteți selecta din calendar,
apăsând iconița descriptivă din dreptul câmpului ( ).
SIIIR - Modulul Managementul unităților de învățământ
Pagina 20 din 74
În câmpul Dată finalizare completați, dacă este cazul, data ieșirii din vigoare a
postului ce urmează a fi înregistrat. Aceasta o puteți introduce manual sau o puteți
selecta din calendar, apăsând iconița descriptivă din dreptul câmpului ( ).
În câmpul Funcția nedidactică apăsați butonul de căutare ( ), acțiune care va
deschide o fereastră modală în care veți putea vizualiza lista funcțiilor nedidactice
stabilite cu ajutorul nomenclatorului aferent. Selectați-o pe cea corespunzătoare din
listă și apăsați butonul Salvează, care devine activ după selectare, sau dublu click pe
opțiunea aleasă.
Figura 26. Selectare funcție nedidactică
Pentru a putea găsi mai ușor o funcție, puteți folosi filtrele de căutare apăsând
butonul Filtrează, situat în colțul din stânga (sus) ecranului.
SIIIR - Modulul Managementul unităților de învățământ
Pagina 21 din 74
Figura 27. Accesarea funcționalității de filtrare
Această acțiune va deschide o altă fereastră modală în care bifați unul sau mai multe
filtre (ex: cod, descriere) și apăsați butonul Filtrează. Veți fi redirecționat în fereastra
aferentă listei de funcții nedidactice, în care veți putea introduce informațiile
corespunzătoare în câmpurile de filtrare apărute pentru a iniția căutarea funcției
dorite.
Figura 28. Selectare filtre de căutare
SIIIR - Modulul Managementul unităților de învățământ
Pagina 22 din 74
În câmpul Tip post selectați una din valorile regăsite în lista prestabilită cu ajutorul
nomenclatorului aferent:
o Didactic auxiliar;
o Nedidactic.
În câmpul Sursă finanțare selectați una din valorile regăsite în lista prestabilită cu
ajutorul nomenclatorului aferent.
În câmpul Număr posturi completați numărul de posturi pentru funcția selectată
anterior.
SIIIR - Modulul Managementul unităților de învățământ
Pagina 23 din 74
După completarea câmpurilor cu informațiile corespunzătoare, apăsați butonul Salvează.
După efectuarea acestei operații, veți fi redirecționat în ecranul anterior.
Figura 29. Salvarea postului în sistem
SIIIR - Modulul Managementul unităților de învățământ
Pagina 24 din 74
3.1.1.3 Secțiunea Adresă
Secțiunea Adresă este o secțiune cu caracter strict informativ, în care se pot vizualiza, dacă
este cazul, adresele corpurilor unei unități de învățământ.
Această acțiune este posibilă selectând una dintre adresele listate în secțiunea Adrese și
apăsarea butonului Vizualizează.
Figura 30. Vizualizarea adreselor aferente corpurilor unei unități de învățământ din secțiunea Adrese
SIIIR - Modulul Managementul unităților de învățământ
Pagina 25 din 74
3.2. FORMAȚIUNI DE STUDIU
3.2.1. Accesarea submodului Formațiuni de studiu
Din meniul principal accesați modulul Managementul unităților de învățământ, apoi, din
meniul afișat în stânga ecranului, selectați submeniul Formațiuni de studiu.
Figura 31. Accesare submeniu Formațiuni de studiu
3.2.2. Generare automată clase conform planului de școlarizare
După întocmirea planului de școlarizare și aprobarea acestuia de către utilizatorul ISJ,
utlizatorul din unitatea de învățământ poate genera automat formațiunile de studiu,
conform planului de școlarizare.
SIIIR - Modulul Managementul unităților de învățământ
Pagina 26 din 74
Această acțiune se efectuează apăsând butonul Generează clase, aflat în ecranul principal al
submodulului Formațiuni de studiu.
Figura 32. Accesarea funcționalității de generare automată a claselor
3.2.3. Adăugarea individuală a formațiunilor de studiu
Formațiunile de studiu pot fi, de asemenea, adăugate individual și înregistrate în sistem.
Această acțiune este posibilă prin apăsarea butonului Adaugă, aflat în ecranul principal al
submodulului Formațiuni de studiu.
Figura 33. Accesarea funcționalității de adăugare individuală a formațiunilor de studiu
SIIIR - Modulul Managementul unităților de învățământ
Pagina 27 din 74
Această acțiune vă va direcționa în forma aferentă introducerii unei formațiuni de studiu în
sistem, în care trebuie să completați câmpurile astfel:
În câmpul Unitate învățământ apăsați butonul de căutare ( ). Dacă unitatea cu
statutul de personalitate juridică la care este asociat operatorul nu are alte unități
arondate, câmpul va fi completat automat cu denumirea unității.
În cazul în care unitatea cu statutul de personalitate juridică la care este asociat
operatorul are una sau mai multe unități arondate, acțiunea va deschide o fereastră
modală în care veți putea vizualiza lista unităților. Selectați-o pe cea corespunzătoare
din listă și apăsați butonul OK, care devine activ după selectare, sau dublu click pe
opțiunea aleasă.
Figura 34. Selectarea unității de învățământ
SIIIR - Modulul Managementul unităților de învățământ
Pagina 28 din 74
Pentru a putea găsi mai ușor o unitate, puteți folosi filtrele de căutare apăsând
butonul Filtrează, situat în colțul din stânga (sus) ecranului.
Figura 35. Accesarea funcționalității de filtrare
Această acțiune va deschide o altă fereastră modală în care bifați unul sau mai multe
filtre (ex: cod, denumire, localitate etc.) și apăsați butonul Filtrează. Veți fi
redirecționat în fereastra aferentă listei de unități de învățământ, în care veți putea
introduce informațiile corespunzătoare în câmpurile de filtrare apărute pentru a
iniția căutarea instituției dorite.
SIIIR - Modulul Managementul unităților de învățământ
Pagina 29 din 74
Figura 36. Selectarea filtrelor de căutare
În câmpul Nume completați numele atribuit formațiunii de studiu ce urmează a fi
înregistrată.
În câmpul Formă de finanțare selectați una din opțiunile regăsite în lista prestabilită
cu ajutorul nomenclatorului aferent.
În câmpul Nivel de învățământ selectați una din opțiunile disponibile pentru
unitatea de învățământ.
În câmpul Plan de școlarizare apăsați butonul de căutare ( ), acțiune care va
deschide o fereastră modală în care veți putea vizualiza lista aferentă planului de
școlarizare întocmit. Selectați opțiunea corespunzătoare din listă și apăsați butonul
OK, care devine activ după selectare, sau dublu click pe opțiunea aleasă.
SIIIR - Modulul Managementul unităților de învățământ
Pagina 30 din 74
Figura 37. Selectare opțiune din planul de școlarizare
Pentru a putea găsi mai ușor opțiunea corespunzătoare, puteți folosi filtrele de
căutare apăsând butonul Filtrează, situat în colțul din stânga (sus) ecranului.
Figura 38. Accesarea funcționalității de filtrare
Această acțiune va deschide o altă fereastră modală în care bifați unul sau mai multe
filtre (ex: tip predare, limba predare, disciplină etc.) și apăsați butonul Filtrează. Veți
fi redirecționat în fereastra aferentă listei de opțiuni conforme planului de
SIIIR - Modulul Managementul unităților de învățământ
Pagina 31 din 74
școlarizare întocmit, în care veți putea introduce informațiile corespunzătoare în
câmpurile de filtrare apărute pentru a iniția căutarea opțiunii dorite.
Figura 39. Selectare filtre de căutare
În câmpul Fracțiune completați fracțiunea corespunzătoare formațiunii de studiu,
dacă aceasta nu este una cu efectiv complet.
Restul câmpurilor regăsite în formă vor fi atomat completate cu datele introduse în
planul de școlarizare aferente opțiunii selectate anterior.
SIIIR - Modulul Managementul unităților de învățământ
Pagina 32 din 74
După completarea câmpurilor cu informațiile corespunzătoare, apăsați butonul Salvează,
care devine activ, pentru salvarea și înregistrarea acestora. După efectuarea acestei operații,
veți fi redirecționat în ecranul anterior.
Atenție: numărul formațiunilor de studiu înregistrate în sistem nu îl poate depăși pe cel
deja definit în planul de școlarizare!
Figura 40. Salvare formațiune de studiu
3.2.4. Editare formațiune de studiu
3.2.4.1 Secțiunea Elevi – asociere
După introducerea (generarea) formațiunilor de studiu în sistem, următorul pas este
asocierea elevilor la clase. Asocierea poate fi multiplă sau individuală.
SIIIR - Modulul Managementul unităților de învățământ
Pagina 33 din 74
3.2.4.1.1 Asocierea multiplă
Pentru accesarea funcționalității de asociere multiplă a elevilor la clase, selectați una din
formațiunile de studiu vizualizate în lista afișată în ecranul principal al submodulului
Formațiuni de studiu și apăsați butonul Editează sau dublu click.
Figura 41. Accesarea funcționalității de editare a unei formațiuni de studiu
Această acțiune vă va direcționa în forma aferentă clasei selectate anterior. Accesați
secțiunea Elevi și apăsați butonul Adăugare multiplă.
Figura 42. Asocierea multiplă a elevilor la formațiunea de studiu
Această acțiune va genera o fereastră modală în care puteți vizualiza lista elevilor introduși
în sistem de către unitatea de învățământ cu personalitate juridică și arondate.
Lista este inițial prefiltrată, afișând doar elevii care nu au fost asociați la nicio formațiune de
studiu, fiind marcată bifa Doar neasociați.
SIIIR - Modulul Managementul unităților de învățământ
Pagina 34 din 74
Figura 43. Lista prefiltrată a elevilor neasociați la formațiunile de studiu
Selecția multiplă se poate face în mai multe moduri:
1) ținând apăsată tasta CTRL în timp ce selectați elevii, apoi apăsând butonul Asociați
elevii selectați pentru a-i asocia la formațiunea de studiu;
SIIIR - Modulul Managementul unităților de învățământ
Pagina 35 din 74
Figura 44. Selectarea multiplă a elevilor prin apăsarea tastei CTRL
2) introducând codurile numerice personale ale elevilor care trebuie asociați la o clasă
în câmpul de filtrare CNP (maximum 40 de CNP-uri, separate prin spațiu), urmând ca
după apăsarea tastei ENTER aplicația să facă o filtrare și să afișeze doar elevii ale
căror coduri numerice personale au fost introduse în câmpul
SIIIR - Modulul Managementul unităților de învățământ
Pagina 36 din 74
După filtrare, puteți apăsa butonul Selectează tot, apoi butonul Asociați elevii
selectați pentru a-i asocia la formațiunea de studiu.
Figura 45. Filtrarea elevilor după introducerea CNP-urilor, selectarea și asocierea lor
SIIIR - Modulul Managementul unităților de învățământ
Pagina 37 din 74
3) elevii mai pot fi selectați și după căutarea acestora după nume și/sau prenume.
Figura 46. Filtrarea elevilor după nume/prenume, selectarea și asocierea lor
3.2.4.1.2 Asocierea individuală
Pentru asocierea individuală a elevilor la formațiunile de studiu, apăsați butonul Adaugă din
secțiunea Elevi.
Figura 47. Asocierea individuală a elevilor la formațiunea de studiu
SIIIR - Modulul Managementul unităților de învățământ
Pagina 38 din 74
Această acțiune va deschide o fereastră modală în care trebuie să completați câmpurile
astfel:
În câmpul Elev apăsați butonul de căutare ( ), acțiune care va deschide o fereastră
modală în care veți putea vizualiza lista cu elevii înregistrați în sistem de către
unitatea de învățământ cu personalitate juridică și/sau arondate. Selectați opțiunea
corespunzătoare din listă și apăsați butonul OK, care devine activ după selectare, sau
dublu click pe opțiunea aleasă.
Figura 48. Selectarea elevului
SIIIR - Modulul Managementul unităților de învățământ
Pagina 39 din 74
Pentru a putea găsi mai ușor opțiunea corespunzătoare, puteți folosi filtrele de
căutare apăsând butonul Filtrează, situat în colțul din stânga (sus) ecranului.
Figura 49. Accesarea funcționalității de filtrare
SIIIR - Modulul Managementul unităților de învățământ
Pagina 40 din 74
Această acțiune va deschide o altă fereastră modală în care bifați unul sau mai multe
filtre (ex: nume, prenume, cnp etc.) și apăsați butonul Filtrează. Veți fi redirecționat
în fereastra aferentă listei de elevi, în care veți putea introduce informațiile
corespunzătoare în câmpurile de filtrare apărute pentru a iniția căutarea opțiunii
dorite.
Figura 50. Selectare filtre de căutare
În câmpul Limbă modernă 1 selectați, dacă este cazul, opțiunea corespunzătoare din
cele regăsite în lista prestabilită cu ajutorul nomenclatorului aferent.
În câmpul Nivel de cunoștințe selectați opțiunea corespunzătoare alegerii făcute în
câmpul anterior din cele regăsite în lista prestabilită cu ajutorul nomenclatorului
aferent.
În câmpul Limbă modernă 2 selectați, dacă este cazul, opțiunea corespunzătoare din
cele regăsite în lista prestabilită cu ajutorul nomenclatorului aferent.
În câmpul Nivel de cunoștințe selectați opțiunea corespunzătoare alegerii făcute în
câmpul anterior din cele regăsite în lista prestabilită cu ajutorul nomenclatorului
aferent.
SIIIR - Modulul Managementul unităților de învățământ
Pagina 41 din 74
În câmpul Status situație școlară selectați opțiunea corespunzătoare din cele
regăsite în lista prestabilită cu ajutorul nomenclatorului aferent (ex: promovat,
transferat etc.).
În câmpul Grupa de vârstă selectați grupa de vârstă în care elevul se încadrează din
cele regăsite în lista prestabilită cu ajutorul nomenclatorului aferent.
În câmpul Data asocierii la formațiunea de studiu copletați data la care elevul a fost
asociat la clasă. Aceasta o puteți introduce manual sau o puteți selecta din calendar,
apăsând iconița descriptivă din dreptul câmpului ( ).
În câmpul Data încheierii copletați, dacă este cazul, data la care elevul nu mai este
asociat la formațiunea de studiu. Aceasta o puteți introduce manual sau o puteți
selecta din calendar, apăsând iconița descriptivă din dreptul câmpului ( ).
După completarea câmpurilor cu informațiile corespunzătoare, apăsați butonul Salvează,
care devine activ, pentru salvarea și înregistrarea acestora. După efectuarea acestei operații,
veți fi redirecționat în ecranul anterior.
Figura 51. Salvare asociere elev
SIIIR - Modulul Managementul unităților de învățământ
Pagina 42 din 74
3.2.4.2 Secțiunea Discipline și opționale – adăugare date
Pentru asocierea disciplinelor și opționalelor la formațiunile de studiu selectați una din
înregistrările din lista vizualizată în ecranul principal al submodulului Formațiuni de studiu și
apăsați butonul Editează sau dublu click.
Figura 52. Accesarea funcționalității de editare a unei formațiuni de studiu
Această acțiune vă va direcționa în forma aferentă clasei selectate anterior. Accesați
secțiunea Discipline și opționale și apăsați butonul Adaugă.
Figura 53. Accesarea secțiunii Discipline și opționale și funcționalitatea de adăugare date
Această acțiune va deschide o fereastră modală în care trebuie să completați câmpurile
astfel:
În câmpul Disciplină apăsați butonul de căutare ( ), acțiune care va deschide o
fereastră modală în care veți putea vizualiza lista de discipline, stabilită cu ajutorul
SIIIR - Modulul Managementul unităților de învățământ
Pagina 43 din 74
nomenclatorului aferent. Selectați opțiunea corespunzătoare din listă și apăsați
butonul OK, care devine activ după selectare, sau dublu click pe opțiunea aleasă.
Figura 54. Selectarea disciplinei corespunzătoare
Pentru a putea găsi mai ușor opțiunea corespunzătoare, puteți folosi filtrele de
căutare apăsând butonul Filtrează, situat în colțul din stânga (sus) ecranului.
Figura 55. Accesarea funcționalității de filtrare
Această acțiune va deschide o altă fereastră modală în care bifați unul sau mai multe
filtre (ex: nume, prenume, cnp etc.) și apăsați butonul Filtrează. Veți fi redirecționat
SIIIR - Modulul Managementul unităților de învățământ
Pagina 44 din 74
în fereastra aferentă listei de discipline, în care veți putea introduce informațiile
corespunzătoare în câmpurile de filtrare apărute pentru a iniția căutarea opțiunii
dorite.
Figura 56. Selectare filtre de căutare
În câmpul Nivel de cunoștințe selectați opțiunea corespunzătoare alegerii făcute în
câmpul anterior din cele regăsite în lista prestabilită cu ajutorul nomenclatorului
aferent.
În câmpul Data intrării în vigoare copletați data intrării în vigoare a asocierii
disciplinei la formațiunea de studiu. Aceasta o puteți introduce manual sau o puteți
selecta din calendar, apăsând iconița descriptivă din dreptul câmpului ( ).
În câmpul Data închiderii completați, dacă este cazul, data la care asocierea
disciplinei la formațiunea de studiu nu mai este valabilă. Aceasta o puteți introduce
manual sau o puteți selecta din calendar, apăsând iconița descriptivă din dreptul
câmpului ( ).
SIIIR - Modulul Managementul unităților de învățământ
Pagina 45 din 74
După completarea câmpurilor cu informațiile corespunzătoare, apăsați butonul Salvează,
care devine activ, pentru salvarea și înregistrarea acestora. După efectuarea acestei operații,
veți fi redirecționat în ecranul anterior.
Figura 57. Salvare asociere disciplină
3.3. ACTIVITĂȚI EXTRAȘCOLARE
Acest submodul oferă posibilitatea gestionării activităților extrașcolare propuse de unitatea
de învățământ.
3.3.1. Accesarea submodulului Activități extrașcolare
Din ecranul principal al modulului Managementul unităților de învățământ accesați, din
meniul afișat în stânga acestuia, submodulul Activități extrașcolare.
Figura 58. Accesare submeniu Activități extrașcolare
SIIIR - Modulul Managementul unităților de învățământ
Pagina 46 din 74
Această acțiune vă va direcționa în ecranul principal al submodulului Activități extrașcolare,
în care puteți vizualiza lista activităților extrașcolare înregistrate în sistem și în care puteți
efectua noi înregistrări.
Figura 59. Listă activități extrașcolare
3.3.2. Adăugare activitate extrașcolară
Pentru a efectua o înregistrare, apăsați butonul Adaugă din ecranul principal al
submodulului Activități extrașcolare.
Figura 60. Adăugare activitate extrașcolară
Această acțiunea vă va direcționa în forma de adăugare a unei activități extrașcolare, în care
trebuie să completați câmpurile după cum urmează:
În câmpul Cod completați codul de identificare a activității extrașcolare.
În câmpul Denumire completați denumirea activității extrașcolare.
În câmpul Descriere completați o descriere succintă a activității extrașcolare.
Marcarea bifei Nominal permite adăugarea participanților nominal. Nemarcând bifa,
participanții se vor introduce statistic.
SIIIR - Modulul Managementul unităților de învățământ
Pagina 47 din 74
În câmpul Acoperire se selectează automat nivelul la care se derulează activitatea
extrașcolară:
o Pentru utilizatorii de nivel MEN valoarea câmpului este Național.
o Pentru utilizatorii de nivel ISJ valoarea câmpului este Județean.
o Pentru utilizatorii de nivel UI valoarea câmpului este Local.
În câmpul Formă de organizare selectați din lista prestabilită modalitatea în care
urmează să se desfășoare activitatea extrașcolară.
În câmpul Domeniu apăsați butonul de căutare ( ), acțiune care va deschide o
fereastră modală în care veți putea vizualiza lista domeniilor definitorii pentru
activitățile extrașcolare. Selectați-l pe cel corespunzător din listă și apăsați butonul
OK, care devine activ după selectare.
Figura 61. Selectare domeniu activitate extrașcolară
Pentru a putea găsi mai ușor opțiunea corespunzătoare, puteți folosi filtrele de
căutare apăsând butonul Filtrează, situat în colțul din stânga (sus) ecranului.
SIIIR - Modulul Managementul unităților de învățământ
Pagina 48 din 74
Figura 62. Accesarea funcționalității de filtrare
Această acțiune va deschide o altă fereastră modală în care bifați unul sau mai multe
filtre (ex: cod, domeniu) și apăsați butonul Filtrează. Veți fi redirecționat în fereastra
aferentă listei de domenii, în care veți putea introduce informațiile corespunzătoare
în câmpurile de filtrare apărute pentru a iniția căutarea opțiunii dorite.
Figura 63. Selectare filtre de căutare
SIIIR - Modulul Managementul unităților de învățământ
Pagina 49 din 74
În câmpul Subdomeniu apăsați butonul de căutare ( ), acțiune care va deschide o
fereastră modală în care veți putea vizualiza lista subdomeniilor asociate domeniului
selectat la pasul anterior. Selectați-l pe cel corespunzător din listă și apăsați butonul
OK, care devine activ după selectare.
Figura 64. Selectare subdomeniu activitate extrașcolară
Pentru a putea găsi mai ușor opțiunea corespunzătoare, puteți folosi filtrele de
căutare apăsând butonul Filtrează, situat în colțul din stânga (sus) ecranului.
Figura 65. Accesarea funcționalității de filtrare
SIIIR - Modulul Managementul unităților de învățământ
Pagina 50 din 74
Această acțiune va deschide o altă fereastră modală în care bifați unul sau mai multe
filtre (ex: cod, domeniu, domeniu părinte) și apăsați butonul Filtrează. Veți fi
redirecționat în fereastra aferentă listei de subdomenii, în care veți putea introduce
informațiile corespunzătoare în câmpurile de filtrare apărute pentru a iniția căutarea
opțiunii dorite.
Figura 66. Selectare filtre de căutare
În câmpul Data începerii completați data începerii activității extrașcolare. Aceasta o
puteți introduce manual sau o puteți selecta din calendar, apăsând iconița
descriptivă din dreptul câmpului ( ).
În câmpul Data încheierii completați data încheierii activității extrașcolare. Aceasta o
puteți introduce manual sau o puteți selecta din calendar, apăsând iconița
descriptivă din dreptul câmpului ( ).
SIIIR - Modulul Managementul unităților de învățământ
Pagina 51 din 74
După completarea câmpurilor cu informațiile corespunzătoare, apăsați butonul Salvează,
care devine activ, pentru salvarea și înregistrarea acestora. După efectuarea acestei operații,
veți fi redirecționat în ecranul anterior.
Figura 67. Salvare activitate extrașcolară
3.3.3. Editare activitate extrașcolară
După înregistrarea activităților extrașcolare, aplicația permite și gestionarea datelor legate
de etapele acestora și participanți.
3.3.3.1 Secțiunea Program – adăugare etapă
Pentru adăugarea etapelor în cadrul unei activități extrașcolare, din ecranul principal al
submodulului Activități extrașcolare, selectați din lista vizualizată o activitate și apăsați
butonul Editează sau efectuați un dublu click pe înregistrarea dorită, acțiune care vă va
direcționa în forma aferentă introducerii activității în sistem, cu datele completate.
SIIIR - Modulul Managementul unităților de învățământ
Pagina 52 din 74
Figura 68. Editare activitate extrașcolară
Accesați secțiunea Program și apăsați butonul Adaugă.
Figura 69. Adăugare etapă activitate extrașcolară
Această acțiune va genera o fereastră modală în care trebuie să completați câmpurile după
cum urmează:
În câmpul Etapa completați numele etapei din cadrul activității extrașcolare.
În câmpul Descriere completați o descriere succintă a etapei.
În câmpul Data început completați data de început a etapei. Aceasta o puteți
introduce manual sau o puteți selecta din calendar, apăsând iconița descriptivă din
dreptul câmpului ( ).
În câmpul Evaluare completați tipul de evaluare al etapei.
SIIIR - Modulul Managementul unităților de învățământ
Pagina 53 din 74
După completarea câmpurilor cu informațiile corespunzătoare, apăsați butonul Salvează,
care devine activ, pentru salvarea și înregistrarea acestora. După efectuarea acestei operații,
veți fi redirecționat în ecranul anterior.
Figura 70. Salvare etapă activitate extrașcolară
3.3.3.2 Secțiunea Participanți – adăugare informații
Pentru adăugarea participanților la activități extrașcolare, din ecranul principal al
submodulului Activități extrașcolare, selectați din lista vizualizată o activitate și apăsați
butonul Editează sau efectuați un dublu click pe înregistrarea dorită, acțiune care vă va
direcționa în forma aferentă introducerii activității în sistem, cu datele completate.
Figura 71. Editare activitate extrașcolară
SIIIR - Modulul Managementul unităților de învățământ
Pagina 54 din 74
Accesați secțiunea Participanți și apăsați butonul Adaugă.
Figura 72. Adăugare participanți
Această acțiune va genera o fereastră modală în care trebuie să completați câmpurile după
cum urmează:
A. În cazul în care activitatea extrașcolară prevede definirea statistică a participanților:
În câmpul Tip participant alegeți din lista prestabilită una din cele două variante:
o Elev;
o Personal.
În câmpul Număr completați numărul de participanți.
În câmpul Din data de completați data din care este valabilă asocierea. Aceasta o
puteți introduce manual sau o puteți selecta din calendar, apăsând iconița
descriptivă din dreptul câmpului ( ).
În câmpul Până la data completați data până la care este valabilă asocierea. Aceasta
o puteți introduce manual sau o puteți selecta din calendar, apăsând iconița
descriptivă din dreptul câmpului ( ).
SIIIR - Modulul Managementul unităților de învățământ
Pagina 55 din 74
După completarea câmpurilor cu informațiile corespunzătoare, apăsați butonul Salvează,
care devine activ, pentru salvarea și înregistrarea acestora. După efectuarea acestei operații,
veți fi redirecționat în ecranul anterior.
Figura 73. Salvare participanți - statistic
B. În cazul în care activitatea extrașcolară prevede definirea nominală a participanților:
În câmpul Tip participant alegeți din lista prestabilită una din cele două variante:
o Elev
o Personal
În câmpul Elev, respectiv Personal (acesta este disponibil în funcție se selecția făcută
în câmpul anterior) apăsați butonul de căutare ( ), acțiune care va deschide o
fereastră modală în care veți putea vizualiza lista elevilor, respectiv a membrilor
personalului. Selectați-l pe cel corespunzător din listă și apăsați butonul OK, care
devine activ după selectare.
SIIIR - Modulul Managementul unităților de învățământ
Pagina 56 din 74
Figura 74. Selectare elev sau personal
Pentru a putea găsi mai ușor opțiunea corespunzătoare, puteți folosi filtrele de
căutare apăsând butonul Filtrează, situat în colțul din stânga (sus) ecranului.
Figura 75. Accesare funcționalității de filtrare
Această acțiune va deschide o altă fereastră modală în care bifați unul sau mai multe
filtre (ex: nume, prenume) și apăsați butonul Filtrează. Veți fi redirecționat în
fereastra aferentă listei de elevi/membrii ai personalului, în care veți putea introduce
SIIIR - Modulul Managementul unităților de învățământ
Pagina 57 din 74
informațiile corespunzătoare în câmpurile de filtrare apărute pentru a iniția căutarea
opțiunii dorite.
Figura 76. Selectare filtre de căutare
În câmpul Din data de completați data din care este valabilă asocierea. Aceasta o
puteți introduce manual sau o puteți selecta din calendar, apăsând iconița
descriptivă din dreptul câmpului ( ).
În câmpul Până la data completați data până la care este valabilă asocierea. Aceasta
o puteți introduce manual sau o puteți selecta din calendar, apăsând iconița
descriptivă din dreptul câmpului ( ).
SIIIR - Modulul Managementul unităților de învățământ
Pagina 58 din 74
După completarea câmpurilor cu informațiile corespunzătoare, apăsați butonul Salvează,
care devine activ, pentru salvarea și înregistrarea acestora. După efectuarea acestei operații,
veți fi redirecționat în ecranul anterior.
Figura 77. Salvare participanți - nominal
SIIIR - Modulul Managementul unităților de învățământ
Pagina 59 din 74
3.4. PARTENERI ȘI CONSORȚII
Acest submodul oferă posibilitatea gestionării listei de parteneriate și consorții ale unității
de învățământ.
3.4.1. Accesarea submodului Parteneri și consorții
Din ecranul principal al modulului Managementul unităților de învățământ accesați, din
meniul afișat în stânga acestuia, submodulul Parteneri și consorții.
Figura 78. Accesare submeniu Parteneri și consorții
Această acțiune vă va direcționa în ecranul principal al submodulului Parteneri și consorții,
în care puteți vizualiza lista activităților extrașcolare înregistrate în sistem și în care puteți
efectua noi înregistrări.
SIIIR - Modulul Managementul unităților de învățământ
Pagina 60 din 74
3.4.2. Adăugare parteneriat sau consorțiu
Pentru a adăuga un parteneriat/consorțiu apăsați butonul Adaugă.
Figura 79. Adăugare parteneriat /consorțiu
Această acțiunea vă va direcționa în forma de adăugare a unui parteneriat/consorțiu, în care
trebuie să completați câmpurile după cum urmează:
În câmpul Tip consorțiu alegeți din lista prestabilită una din cele patru variante:
o Consorțiu;
o Parteneriat învățământ profesional și tehnic;
o Proiecte;
o Altele.
În câmpul Denumire completați denumirea parteneriatului/consorțiului.
În câmpul Descriere completați o descriere succintă a parteneriatului/consorțiului.
În câmpul Act constitutiv completați numărul actului de constituire al parteneria-
tului/consorțiului.
În câmpul De la completați data intrării în vigoare a actului constitutiv. Aceasta o puteți
introduce manual sau o puteți selecta din calendar, apăsând iconița descriptivă din
dreptul câmpului ( ).
În câmpul Până la completați, dacă este cazul, data ieșirii din vigoare a actului
constitutiv. Aceasta o puteți introduce manual sau o puteți selecta din calendar,
apăsând iconița descriptivă din dreptul câmpului ( ).
SIIIR - Modulul Managementul unităților de învățământ
Pagina 61 din 74
După completarea câmpurilor cu informațiile corespunzătoare, apăsați butonul Salvează,
care devine activ, pentru salvarea și înregistrarea acestora. După efectuarea acestei operații,
veți fi redirecționat în ecranul anterior.
Figura 80. Salvare parteneriat/consorțiu
3.4.3. Editare parteneriat/consorțiu
După înregistrarea parteneriatelor în sistem, acesta permite gestionarea partenerilor din
secțiunea Parteneriate.
3.4.3.1 Secțiunea Parteneriate – adăugare partener
Pentru adăugarea unui partener, din ecranul principal al submodulului Parteneri și consorții,
selectați înregistrarea dorită și apăsați butonul Editează sau efectuați un dublu click pe
înregistrarea respectivă, acțiune care vă va direcționa în forma aferentă introducerii unui
parteneriat sau consorțiu în sistem, cu datele completate.
SIIIR - Modulul Managementul unităților de învățământ
Pagina 62 din 74
Figura 81. Editare parteneriat / consorțiu
Accesați secțiunea Parteneriate și apăsați butonul Adaugă.
Figura 82. Adăugare partener
Această acțiune va genera o fereastră modală în care trebuie să completați câmpurile după
cum urmează:
În câmpul Tip partener alegeți din lista prestabilită una din cele două variante:
o Unitate din rețeaua școlară
o Terți
În cazul în care ați selectat în câmpul Tip partener opțiunea Unitate din rețeaua
școlară trebuie să completați restul câmpurilor după cum urmează:
În câmpul Unitate apăsați butonul de căutare ( ), acțiune care va deschide
o fereastră modală în care veți putea vizualiza lista unităților. Selectați-o pe
cea corespunzătoare din listă și apăsați butonul OK, care devine activ după
selectare.
SIIIR - Modulul Managementul unităților de învățământ
Pagina 63 din 74
Figura 83. Selectare unitate din rețeaua școlară
Pentru a putea găsi mai ușor opțiunea corespunzătoare, puteți folosi filtrele
de căutare apăsând butonul Filtrează, situat în colțul din stânga (sus)
ecranului.
Figura 84. Accesarea funcționalității de filtrare
Această acțiune va deschide o altă fereastră modală în care bifați unul sau
mai multe filtre (ex: denumire, localitate, statut etc.) și apăsați butonul
Filtrează. Veți fi redirecționat în fereastra aferentă listei de unități, în care
veți putea introduce informațiile corespunzătoare în câmpurile de filtrare
apărute pentru a iniția căutarea opțiunii dorite.
SIIIR - Modulul Managementul unităților de învățământ
Pagina 64 din 74
Figura 85. Selectare filtre de căutare
În câmpul Anexa la contract, dacă unitatea de învățământ a intrat în
parteneriat mai târziu decât data de constituire a constractului, completați
anexa contractului în baza căreia unitatea a devenit parteneră în consorțiu
sau parteneriat.
În câmpul Din data de completați data intrării în vigoare a anexei la contract.
Aceasta o puteți introduce manual sau o puteți selecta din calendar, apăsând
iconița descriptivă din dreptul câmpului ( ).
În câmpul Până la completați, dacă este cazul, data ieșirii din vigoare a anexei
la contract. Aceasta o puteți introduce manual sau o puteți selecta din
calendar, apăsând iconița descriptivă din dreptul câmpului ( ).
SIIIR - Modulul Managementul unităților de învățământ
Pagina 65 din 74
După completarea câmpurilor cu informațiile corespunzătoare, apăsați butonul
Salvează, care devine activ, pentru salvarea și înregistrarea acestora. După
efectuarea acestei operații, veți fi redirecționat în ecranul anterior.
Figura 86. Salvare partener de tip unitate din rețeaua școlară
În cazul în care ați selectat în câmpul Tip partener opțiunea Terți, completați restul
câmpurilor după cum urmează:
În câmpul CUI completați codul unic de înregistrare al unității partenere.
În câmpul Nume partener completați numele unității partenere.
În câmpul Țara apăsați butonul de căutare ( ), acțiune care va deschide o
fereastră modală în care veți putea vizualiza lista țărilor. Selectați-o pe cea
corespunzătoare din listă și apăsați butonul OK, care devine activ după
selectare.
SIIIR - Modulul Managementul unităților de învățământ
Pagina 66 din 74
Figura 87. Selectare țară
Pentru a putea găsi mai ușor opțiunea corespunzătoare, puteți folosi filtrele
de căutare apăsând butonul Filtrează, situat în colțul din stânga (sus)
ecranului.
Figura 88. Accesarea funcționalității de filtrare
Această acțiune va deschide o altă fereastră modală în care bifați unul sau
mai multe filtre (ex: cod, descriere) și apăsați butonul Filtrează. Veți fi
redirecționat în fereastra aferentă listei de țări, în care veți putea introduce
SIIIR - Modulul Managementul unităților de învățământ
Pagina 67 din 74
informațiile corespunzătoare în câmpurile de filtrare apărute pentru a iniția
căutarea opțiunii dorite.
Figura 89. Selectare filtre de căutare
În câmpul Localitate partener apăsați butonul de căutare ( ), acțiune care
va deschide o fereastră modală în care veți putea vizualiza lista localităților.
Selectați-o pe cea corespunzătoare din listă și apăsați butonul OK, care
devine activ după selectare.
Figura 90. Selectare localitate
SIIIR - Modulul Managementul unităților de învățământ
Pagina 68 din 74
Pentru a putea găsi mai ușor opțiunea corespunzătoare, puteți folosi filtrele
de căutare apăsând butonul Filtrează, situat în colțul din stânga (sus)
ecranului.
Figura 91. Accesarea funcționalității de filtrare
Această acțiune va deschide o altă fereastră modală în care bifați unul sau
mai multe filtre (ex: descriere, județ etc.) și apăsați butonul Filtrează. Veți fi
redirecționat în fereastra aferentă listei de localități, în care veți putea
introduce informațiile corespunzătoare în câmpurile de filtrare apărute
pentru a iniția căutarea opțiunii dorite.
Figura 92. Selectare filtre de căutare
SIIIR - Modulul Managementul unităților de învățământ
Pagina 69 din 74
În câmpul Act constitutiv completați numărul actului de constituire al parte-
neriatului/consorțiului.
În câmpul Anexa la contract, dacă unitatea de învățământ a intrat în
parteneriat mai târziu decât data de constituire a constractului, completați
anexa contractului în baza căreia unitatea a devenit parteneră în consorțiu
sau parteneriat.
În câmpul Din data de completați data intrării în vigoare a anexei la contract.
Aceasta o puteți introduce manual sau o puteți selecta din calendar, apăsând
iconița descriptivă din dreptul câmpului ( ).
În câmpul Până la completați, dacă este cazul, data ieșirii din vigoare a anexei
la contract. Aceasta o puteți introduce manual sau o puteți selecta din
calendar, apăsând iconița descriptivă din dreptul câmpului ( ).
După completarea câmpurilor cu informațiile corespunzătoare, apăsați butonul
Salvează, care devine activ, pentru salvarea și înregistrarea acestora. După
efectuarea acestei operații, veți fi redirecționat în ecranul anterior.
Figura 93. Salvare partener unitate din afara rețelei școlare
SIIIR - Modulul Managementul unităților de învățământ
Pagina 70 din 74
3.5. FUNCȚIONALITATEA DE MODIFICARE A INFORMAȚIILOR
Dacă o înregistrare efectuată într-unul din submodule, sau într-una din secțiunile aferente
acestora, necesită modificări selectați-o din lista afișată în ecranul principal al
submodulului/secțiunii în cauză și apăsați butonul Editează sau dublu click, acțiune care va
redeschide forma selecției cu informațiile aferente completate anterior.
Figura 94. Accesarea funcționalității de modificare
După efectuarea modificărilor corespunzătoare, pentru salvarea acestora, apăsați butonul
Salvează, care devine activ.
După efectuarea acestei acțiuni, veți fi redirecționat în ecranul anterior.
SIIIR - Modulul Managementul unităților de învățământ
Pagina 71 din 74
3.6. FUNCȚIONALITATEA DE ȘTERGERE A INFORMAȚIILOR
Dacă este necesară ștergerea din sistem a unei înregistrări efectuate într-unul din
submodule, sau într-una din secțiunile aferente acestora, selectați-o din lista afișată în
ecranul principal al submodulului/secțiunii în cauză și apăsați butonul Șterge.
Figura 95. Accesarea funcționalității de ștergere
Această acțiune va genera o fereastră modală cu mesajul de confirmare „Sunteți sigur că
doriți să ștergeți înregistrarea?”. Apăsați butonul Da pentru a confirma ștergerea
înformațiilor înregistrate în sistem.
Figura 96. Confirmare ștergere înregistrare
SIIIR - Modulul Managementul unităților de învățământ
Pagina 72 din 74
Dacă ați apăsat butonul Șterge din greșeală, infirmați ștergerea înregistrării prin apăsarea
butonului Nu și treceți mai departe la operația pe care doreați de fapt să o efectuați.
Figura 97. Anulare ștergere înregistrare
3.7. RAPOARTE
Accesând submodulul Rapoarte din meniul aflat în stânga ecranului, veți putea vizualiza lista
de rapoarte specifice modulului Managementul unităților de învățământ.
Figura 98. Accesarea submeniului Parteneri și consorții
Pentru a exporta unul din rapoartele aflate în listă, selectați raportul dorit și apoi apăsați
butonul Rulează.
SIIIR - Modulul Managementul unităților de învățământ
Pagina 73 din 74
Figura 99. Rulare raport
Selectați parametrii raportului, dacă este cazul, apoi în funcție de formatul în care se
dorește exportarea raportului, apăsați Exportă pdf sau Exportă xls și acesta va fi salvat în
computerul dumneavoastră.
Figura 100. Exportare raport
SIIIR - Modulul Managementul unităților de învățământ
Pagina 74 din 74
3.8. EXPORT
Fiecare din submodulele modulului Managementul unităților de învățământ (și secțiunile
aferente acestora) are funcționalitatea Export, aflată în colțul din dreapta, sus. Aceasta,
odată accesată, exportă în format Excel, sau CSV datele aferente fiecărui submodul.
După ce selectați una din variantele de format pentru export, acestea vor fi salvate și
stocate în computerul dumneavoastră.
Figura 101. Exportare date