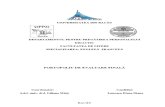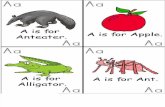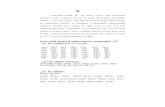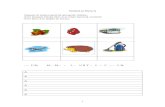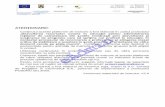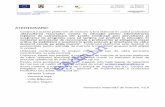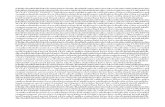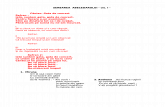ATENŢIONARE!ipttic.ctcnvk.ro/DocAdmin/M7_instalare_si_configurare.pdfsigure. O parolă bună va...
Transcript of ATENŢIONARE!ipttic.ctcnvk.ro/DocAdmin/M7_instalare_si_configurare.pdfsigure. O parolă bună va...

UNIUNEA EUROPEANĂ
GUVERNUL ROMÂNIEI
MINISTERUL MUNCII, FAMILIE ŞI PROTECŢIEI SOCIALE
AMPOSDRU
Fondul Social European POS DRU 2007-2013
Instrumente Structurale
2007 - 2013
OI POS DRU
MINISTERUL EDUCAŢIEI,
CERCETĂRII,TINERETULUI ŞI SPORTULUI
Investeşte în oameni!
ATENŢIONARE!
Conţinutul acestei platforme de instruire a fost elaborat în cadrul proiectului „Dezvoltarea resurselor umane în educaţie pentru administrarea reţelelor de calculatoare din şcolile româneşti prin dezvoltarea şi susţinerea de programe care să sprijine noi profesii în educaţie, în contextul procesului de reconversie a profesorilor şi atingerea masei critice de stabilizare a acestora în şcoli, precum şi orientarea lor către domenii cerute pe piaţa muncii”. Conţinutul platformei este destinat în exclusivitate pentru activităţi de instruire a membrilor grupului ţintă eligibil în proiect.
Utilizarea conţinutului în scopuri comerciale sau de către persoane neautorizate nu este permisă.
Copierea, totală sau parţială, a conţinutului de instruire al acestei platforme de către utilizatori autorizaţi este permisă numai cu indicarea sursei de preluare (platforma de instruire eadmin.cpi.ro).
Pentru orice probleme, nelămuriri, sugestii, informaţii legate de aspectele de mai sus vă rugăm să utilizaţi adresa de email: [email protected]
Acest material a fost elaborat de Cristian Oftez, în cadrul S.C. Centrul de Pregătire în Informatică S.A., partener de implementare a proiectului POSDRU /3/1.3/S/5.
Versiunea materialui de instruire: V2.0
eAdmin

7. Instalare şi configurare Instalarea sistemului de operare
Instalarea distribuţiei Debian pe PC-uri presupune respectarea cerinţelor de sistem recomandate de către producători. Versiunea actuală la momentul scrierii acestui material este Debian 5.0, fiind şi varianta prezentată, care poate fi obţinută gratuit pe internet la adresa „http://www.debian.org”. Din multitudinea de variante oferită de către cei de la Debian, pentru PC, vom alege varianta „i386”. De asemenea, este important de precizat faptul că sunt oferite diverse platforme de achiziţionare a imaginilor DVD de instalare: prin HTTP, FTP, BitTorrent sau Jidgo.
După achiziţionarea imaginii DVD (în acest suport folosim imaginea primului disc DVDROM – de altfel şi singura necesară, restul conţinând pachete suplimentare, opţionale), aceasta trebuie scrisă pe un DVD Blank cu orice program specializat. DVD-ul astfel realizat va fi „bootable” (sau bootabil), facilitând instalarea uşoară pe orice sistem modern.
Pentru începerea instalării este necesară setarea ordinii de boot din cadrul BIOS-ului sistemului, în cazul în care aceasta nu este deja activată. Pentru aceast pas, trebuie să ne asigurăm că sistemul va încerca să booteze de pe CDROM/DVDROM, înainte de a încerca bootarea de pe alte dispozitive ale sistemului. Majoritatea BIOS-urilor moderne sau semi-moderne au această capacitate şi includ un sistem de bootare bazat pe priorităţi (adică se setează ordinea în care se va încerca bootarea – mai întâi pe CDROM, apoi pe hard-disk, apoi de pe reţea, etc).
După ce sistemul găseşte DVD-ul bootabil, scris la pasul anterior, va încărca un meniu de început:
2
eAdmin

Pentru a continua procesul de instalare, putem alege între două variante de set-up, în mod text („Install”), respectiv în mod grafic („Graphical install”). În continuare vom prezenta modul de instalare în mod grafic; modul text este similar, dar diferă în principal prin prezentare.
După încărcarea modului grafic, primul lucru ce trebuie făcut, este selectarea limbii (recomandată este engleza, pentru păstrarea numelor)
În continuare, urmează selectarea regiunii, iar pentru a selecta România, va trebui să optăm pentru „other” -> „Europe” -> „România” (se poate tasta în întregime sau parţial numele opţiunii căutate, pentru o selecţie mai rapidă).
Pentru selecţia tastaturii, trebuie ales modelul de tastatură legată la sistemul pe care se încearcă instalarea – cel mai des utilizat însă, este modelul „American English”.
După aceste opţiuni, programul de instalare va încărca diversele module de care are nevoie pentru a trece la pasul următor, unde vor fi cerute diverse informaţii legate de sistem. Din aceastea, prima cerinţă este specificarea numelui sistemului curent – folosit în special pentru identificarea sistemului în cadrul unei reţele.
Pe lângă selectarea unui hostname, ni se va cere, de asemenea, şi introducerea numelui domeniului din care computerul va face parte. Pentru instalare, am ales hostname-ul „computer1” şi domeniul „firma_mea.com”.
3
eAdmin

În prealabil, s-a făcut configurarea automată a părţii de reţea, prin DHCP (dacă acest serviciu este existent în reţeaua la care este conectat sistemul în momentul instalării). Se recomandă de asemenea ca sistemul să fie legat la reţeaua Internet în momentul instalării, dacă acest lucru este posibil. În acest fel se va facilita managerului de instalare, obţinerea celor mai noi versiuni de pachete.
Procesul de instalare este automatizat în mare proporţie, iar utilizatorul nu este conştient de mare parte din acesta; la pasul anterior au fost detectate şi setate plăcile de reţea pentru a putea beneficia de serviciul DHCP. Pe măsură ce instalarea progresează, vor fi detectate şi alte device-uri asociate sistemului.
Pasul următor implică partiţionarea hard-disk-ului pe care se va instala sistemul de operare. Se recomandă instalarea pe un hard-disk dedicat, dar este posibilă şi instalarea pe o partiţie logică a unui disc deja utilizat. Pentru începători, sau în cazul în care nu avem nevoie de o configuraţie de partiţionare specifică, se recomandă modul „guided”, care va face toate setările automat – sunt prezentate 5 opţiuni în continuare.
Modul „guided”:
„use the largest continuous free space” „use entire disk” „use entire disk and setup LVM” „use entire disk and setup encrypted LVM”
4
eAdmin

este recomandat utilizatorilor avansaţi.
Implicit se recomandă opţiunea „guided – use entire disk”, care va specifica faptul că dorim să folosim un întreg disc pentru instalare (cum este recomandat). Opţiunile ce folosesc LVM (sau Logical Volume Manager) oferă posibilitatea de a crea şi administra partea de stocare a server-ului într-un mod eficient, prin adăugarea, ştergea şi redimensionarea partiţiilor după nevoi. Această opţiune nu este recomandată decât userilor avansaţi.
Mai sus avem un exemplu de partiţionare automată, pe un disc de 8.6 GB.
Sistemul are nevoie implicit de 2 partiţii separate: una principală şi una pentru memoria virtuală (swap). În unele cazuri se recomandă chiar o a treia partiţie „boot”. Linux poate folosi mai multe tipuri de sisteme de fişiere, din care putem aminti ext2 şi ext3 (cu jurnalizare). Ca analogie, sistemul de operare Windows foloseşte sisteme de fişiere precum FAT sau NTFS. Observăm de asemenea opţiunea „mount point” care specifică unde va fi montată partiţia respectivă.
În cazul partiţiei de swap (memorie virtuală) se recomandă ca aceasta să aibă dimensiunea în jur de dublul memoriei RAM disponibile (dacă, de exemplu, sistemul are 1GB de RAM, se recomandă un swap de 2GB) în cazul calculatoarelor personale. Dacă sistemul vizat are rol de server, atunci recomandarea este ca swap-ul să fie cât mai mic posibil (până la jumătate
5
Modul „manual” ne permite configurarea partiţiilor pentru cazuri specifice, şi
eAdmin

din RAM), astfel încât să fie predominantă utilizarea memoriei RAM (care este mult mai rapidă) – se recomandă de asemenea monitorizarea memoriei virtuale şi creşterea capacităţii memoriei RAM în cazul în care acest lucru este necesar. De asemenea, în cazul serverelor care necesită performanţă
separat de cel pe care este făcută instalarea – motivul este simplu: capetele disc-ului nu trebuie să se deplaseze la fel de mult fiind pe device-uri separate, de unde reiese un timp de acces mai mic, deci performanţă crescută.
Apăsând butonul „Continue” vom fi întrebaţi dacă vrem că modificările făcute de noi să fie salvate. ATENŢIE: aceste schimbări vor duce la pierderea oricăror date aflate deja pe disc-ul pe care se încearcă instalarea!
În continuare, programul va începe procesul propriu-zis de instalare, prin copierea fişierelor de bază ale sistemului.
Imagea ilustrată mai sus constituie momentul în care ni se va cere parolă pentru utilizatorul „root”. În capitolele următoare, utilizatorul „root” are drepturi supreme în sistemul nostru. De aceea, se recomandă alegerea unei parole sigure. O parolă bună va avea cel puţin 8 litere, va conţine atât cifre cât şi o combinaţie de litere mari şi mici. De asemenea, se recomandă că parola aleasă să nu fie bazată pe un cuvânt ce poate fi găsit în dicţionare: un exemplu de parolă bună ar fi „hKi291Lz” pe când o parolă precum „netscape” sau „utopia” sunt exemple de parole slabe.
6
crescută, este recomandată păstrarea partiţiei de swap pe un disc fizic
eAdmin

În continuare, programul de instalare ne va cere numele complet cât şi numele de utilizator principal pe care îl va folosi administratorul sistemului pentru sarcini uzuale. Practica comună în cadrul sistemului de operare Linux este ca administratorul să folosească contul „root” exclusiv pentru sarcini de administrare, iar pentru celelalte să folosească un user cu privilegii normale, pentru a creşte gradul de securitate al sistemului – unele programe chiar atenţionează utilizatorul că rulează sub contul „root”, şi că acest mod de lucru nu este recomandat.
Pasul următor implică configurarea Packet Manager-ului (apt – Advanced Package Tool), un utilitar specific distribuţiei Debian, care înlesneşte procesul de instalare a pachetelor adiţionale foarte mult. Mai întâi este scanat mediul de pe care s-a făcut instalarea – în cazul de faţă, primul DVD din setul distribuţiei – şi apoi suntem întrebaţi dacă deţinem şi alte DVD-uri cu pachete suplimentare. Pentru această instalare vom selecta opţiunea „no”, adică nu, nu mai avem alte DVD-uri cu pachete suplimentare.
În imaginea următoare, suntem întrebaţi dacă dorim să configurăm Packet Manager-ul astfel încât să folosească un „mirror” pentru a spori numărul de pachete disponibile (întrucât instalăm de pe un singur DVD, deci selecţia noastră este limitată), cât şi pentru a actualiza pachetele de care dispunem deja, la cele mai noi versiuni existente.
7
eAdmin

Suntem de asemenea avertizaţi că acest pas poate avea ca efect descărcarea de pe Internet a unui volum mare de date. Pentru performanţă maximă, se recomandă în general alegerea unui „mirror” apropiat ca locaţie geografică (preferabil în cadrul reţelei metropolitane, deoarece şansele unei conexiuni bune sunt mult mai mari). În exemplul curent, am selectat „yes” -> „România” -> „ftp.ro.debian.org”. În general, indiferent de locaţie, regulă pentru stabilirea numelui „mirror”-ului este simplă: ftp.<cod ţară>.debian.org.
De asemenea, suntem întrebaţi dacă dorim să selectăm un proxy (în cazul în care este nevoie de unul), dar în general, acest pas poate fi sărit. În cele urmează, Packet Managerul se va configura, şi îşi va începe activitatea – acest proces poate dura o perioadă de timp.
După terminarea procesului de configurare, urmează selectarea software-ului ce va fi instalat pe sistemul nostru.
În exemplul curent, vom instala atât programele de bază, cât şi mediul vizual, urmând ca în capitolele următoare să instalăm şi să configurăm individual software-ul de care avem nevoie.
Selectarea pachetelor este destul de simplă, după cum se vede în imaginea de mai jos:
8
eAdmin

În imaginea de mai jos avem ilustrat procesul de descărcare a datelor de pe internet. Acest pas poate dura o perioadă destul de lungă de timp, depinzând de calitatea conexiunii.
Încărcarea sistemului de operare se face printr-un „bootloader”. Printre cele mai cunoscute astfel de programe se află şi „GRUB”, de altfel inclus în instalare. Vom fi întrebaţi dacă dorim să instalăm GRUB chiar în MBR (Master Boot Record) – primul sector de 512 bytes al hard-disk-ului.
9
eAdmin

Avantajul principal al GRUB este acela că permite o multitudine de opţiuni, de la multi-boot, la selectarea unui număr destul de mare de parametrii, iar cazul în care avem instalate mai multe sisteme de operare, regimul multi-boot poate fi foarte util în selectarea acestuia. De regulă, se face o selecţie implicită (DEFAULT) care va fi încărcată automat după o perioadă de timp, dacă nu se înregistrează nici un fel de acţiune din partea utilizatorului (de exemplu, apăsarea oricărei taste).
În cazul în care avem un singur sistem de operare instalat, încărcarea loader-ului în MBR este o soluţie potrivită; chiar şi în cazul în care alte sisteme de operare nu au fost detectate, acestea se pot adăuga mai târziu – dar nu vor fi accesibile la bootare până atunci.
De regulă, dacă mai există alte sisteme de operare instalate, acestea vor fi detectate automat, şi vor fi adăugate în fişierul de configurare GRUB.
Acesta este ultimul pas în cadrul instalării distribuţiei Debian, urmând a fi atenţionaţi că urmează un reboot. Este recomandat de asemenea, să înlăturăm DVD-ul cu ajutorul căruia am făcut instalarea, sau să schimbăm ordinea dispozitivelor de pe care se va încerca procesul de bootare – altfel, vom ajunge din nou în meniul de instalare, ceea ce nu ne dorim.
10
eAdmin

Configurarea elementelor de reţea
Pentru a permite accesul unui sistem Debian la internet sau alte medii de comunicare, interfeţele de reţea trebuie să fie corect configurate. Orice sistem Debian poate avea mai multe astfel de interfeţe, fiecare cu o adresă de internet (adresă IP) diferită. Urmând diversele standarde şi tehnologii existente, sistemele Linux pun la dispoziţia utilizatorilor o serie de denumiri pentru aceste interfeţe:
Interfaţa lo – sau loopback device, este o interfaţă care simbolizează un pseudo-dispozitiv, având mereu adresa 127.0.0.1, şi reprezintă sistemul în cauză. Putem spune despre această interfaţă că reprezintă adresa locală a sistemului.
Interfeţele ethernet eth0, eth1, etc… - reprezintă interfeţele pentru dispozitivele de reţea ethernet
Interfeţele wireless LAN wlan0, wlan1, wifi0, wifi1, etc… - sunt interfeţe pentru dispozitivele wireless
Alte interfeţe pentru medii token-ring (tr0, tr1…) sau PPP (ppp0, pp1, …)
Urmând protocolul TCP, orice interfaţă conectată la o reţea (fie locală, fie externă – cum ar fi internet-ul) va avea o adresă IP de 32 biţi unică în acea reţea. Urmând protocolul mai nou ipv6, pentru care versiunile mai noi de kernel au suport nativ, interfeţele ce vor funcţiona conform acestui protocol vor avea adrese de 128 de biţi. Pentru mai multe detalii referitoare la protocolul TCP, cât şi conceptele de adresă IP şi subretele, consultaţi capitolul respectiv.
Configurarea elementelor de reţea într-un sistem Linux se poate face în mod tradiţional, prin folosirea utilitarelor incluse în pachetul net-tools, mai exact prin programele ifconfig şi route. Utilitare mai noi există, cu funcţionalitate crescută – precum programul ip din pachetul iproute – însă atât acestea cât şi cele mai vechi pot fi folosite cu succes.
Utilizarea comenzii ifconfig Comanda ifconfig poate fi folosită atât pentru afişarea informaţiilor despre interfeţele de reţea prezente, cât şi pentru configurarea acestora. Rularea programului fără nici un fel de parametru, va avea ca efect afişarea pe ecran, a unor informaţii generale despre fiecare interfaţă în parte:
11
eAdmin

În exemplul de mai sus, putem identifica două interfeţe existenţe: eth0 (cu adresa ip 192.168.2.102 – acest tip de adresă ne spune şi faptul că ne aflăm în cadrul unei reţele locale) şi lo. Rularea ifconfig cu primul parametru reprezentând numele unei interfeţe, va afişa informaţii exclusiv despre acea interfaţă, ignorându-le pe restul – ifconfig eth0.
Dezactivarea interfeţelor în consolă se poate face prin intermediul programului ifconfig:
ifconfig interfata [protocol] down
Rulând comanda „ifconfig eth0 inet down” (sau pur şi simplu ifconfig eth0 down), utilizatorul va dezactiva interfaţa eth0 – sunt necesare drepturi de root pentru executare. În cazul în care interfaţă grafică rulează, această comandă s-ar putea să nu funcţioneze corect, deoarece imediat cum interfaţa este dezactivată, programul de gestiune al conexiunilor de reţea o va reactiva automat. Parametrul [protocol] este opţional şi poate fi folosit pentru dezactivarea selectivă, din moment ce o interfaţă poate răspunde pe mai multe protocoale; dacă am folosi inet drept protocol, interfaţa nu ar mai fi activă pe protocolul TCP/IP.
Activarea interfeţelor în consolă se face în mod similar:
ifconfig interfata [protocol] up (adresa_ip) netmask (masca) broadcast (adresa broadcast)
Să presupunem că am dori să modificăm adresa ip a interfeţei eth0. În acest caz, ar trebui să oprim interfaţa folosind directiva down, iar apoi să reactivăm interfaţa conform sintaxei de mai sus, cu noua adresă ip:
ifconfig eth0 up 192.168.2.100 netmask 255.255.255.0 broadcast 192.168.2.255
12
eAdmin

Alternativ, se poate folosi comanda ip pentru operaţiuni similare cu cele de mai devreme:
ip addr del dev eth0 local (adresa_ip) – pentru a dezactiva interfaţa eth0
ip addr add dev eth0 local (adresa/masca) broadcast (adresa_broadcast) – pentru a porni o interfaţă cu setările menţionate.
Pe lângă folosirea utilitarelor de consolă, mai putem folosi şi utilitarele puse la dispoziţie prin interfaţa vizuală. Aplicaţia responsabilă de gestiunea elementelor reţelei se poate găsi în meniul System -> Administration -> Network unde utilizatorul va putea observa o listă cu toate interfeţele de reţea disponibile în sistem, pe care le poate configura după necesităţi.
În final, în cazul în care utilizatorul doreşte, poate să facă orice fel de schimbări legate de reţea, alterând conţinutul fişierului /etc/network/interfaces (numai prin intermediul contului de root, accesul fiind restricţionat). Orice schimbare trebuie neapărat urmată de repornirea serviciului de reţea prin executarea comenzii /etc/init.d/networking restart.
Configurarea detaliată a interfeţelor Pentru a uşura munca administratorilor, Debian oferă o alternativă de nivel înalt de configurarea particularizată a interfeţelor de reţea, prin intermediul utilitarelor ifup şi ifdown. Întregul sistem se învârte în jurul fişierului /etc/network/interfaces, în care sunt descrise în amănunt toate interfeţele active din sistem. Comenzile ifdown şi ifup dezactivează, respectiv activează interfaţa pasată prin parametru. Modul normal de lucru pentru modificarea setărilor interfeţelor de reţea urmează următorii paşi:
1. ifdown interfata – dezactivează interfaţa dorită
2. editor_text /etc/network/interfaces – modifică conţinutul fişierului interfaces după necesităţi, folosind un editor text la alegere.
3. ifup interfata – reactivează interfaţa dorită
Pentru mai multe detalii legate de modul în care poate fi modificat fişierul /etc/network/interfaces consultaţi man interfaces respectiv man ifup.
Interfeţe de reţea virtuale Linux este recunoscut pentru facilităţile de comunicare în reţele, datorită flexibilităţii şi siguranţei pe care le oferă. Un avantaj major al sistemelor Linux este capacitatea de a defini o serie de interfeţe virtuale pe lângă cele reale, existente în sistem. Din punctul de vedere al kernel-ului, interfeţele (precum eth0) nu sunt altceva decât nişte obiecte prin care se face asocierea cu un dizpotiv hardware responsabil cu trimiterea şi primirea pachetelor.
Urmând această arhitectură, se pot configura mai multe interfeţe virtuale asociate unui singur dispozitiv hardware, astfel încât acesta să poată răspunde la mai multe adrese ip.
13
eAdmin

Să presupunem că avem o interfaţă eth0 legată de o placă de reţea normală, ce răspunde la adresa ip 192.168.120.129. Presupunând că dorim ca sistemul să fie apelabil şi la adresa 192.168.3.100 fără a adăuga o nouă placă de reţea, trebuie să definim o interfaţă virtuală, asociată celei deja existente. Aceasta va funcţiona ca o interfaţă adiţională, total separată din punct de vedere funcţional – în esenţă, ar fi ca şi când sistemul ar mai avea încă o placă de reţea. Numirea interfeţelor virtuale se bazează pe legarea de dispozitivul hardware într-un fel sau altul. Din moment ce interfeţele reale ale sistemului (precum eth0) sunt legate direct, orice interfaţă virtuală legată la aceeaşi placă de reţea va avea un nume de genul „eth0:indice”, unde indice reprezintă un identificator unic, numeric al interfeţei virtuale.
Pentru a demonstra acest concept, vom adăuga în continuare o nouă interfaţa virtuală prin comanda:
ifconfig eth0:1 192.168.3.100 netmask 255.255.255.0
Această adăugare, va avea ca efect şi actualizarea tabelei de rutare a kernel-ului, astfel încât aceasta să reflecte noua configuraţie. Schimbarea este însă temporară, şi va fi pierdută odată cu repornirea sistemului. Pentru a face astfel de schimbări permanente într-un sistem Debian, trebuie modificat fişierul /etc/network/interfaces, prin adăugarea următoarelor linii:
auto eth0:1
iface eth0:1 inet static
address 192.168.3.100
netmask 255.255.255.0
Ca rezultat imediat, putem face un sistem să răspundă la mai multe adrese ip concomitent, folosind o singură interfaţă fizică.
Vizualizarea tabelei de rutare Tabela de rutare în cadrul unui sistem Linux conţine date ce permit kernel-ului să ia decizii în legătură cu pachetele TCP pe care le primeşte. Prin rutarea unui pachet înţelegem manevrarea sa în scopul de a-l trimite mai departe în cadrul reţelei. În cazul în care destinaţia unui pachet este un sistem din reţeaua locală, atunci procesul de rutare este unul direct. În caz contrar, procesul se numeşte rutare indirectă.
14
eAdmin

Pentru afişarea tabelei de rutare (sau pentru modificarea sa) se poate folosi comanda route.
Tabela prezentată mai sus poate fi interpretat în felul următor:
1. Toate sistemele ale căror adresă ip începe cu 192.168.120.* vor fi rutate prin interfaţa eth0.
2. Cuvântul cheie „default” poate fi interpretat cu sensul de „altfel” şi specifică faptul că sistemul cu adresa 192.168.120.2 va gestiona tot restul de trafic (mai puţin ce s-a menţionat până la acest punct, adică toate adresele posibile mai puţin cele din reţeaua 192.168.120.*)
Tabela este interpretată linie cu linie, începând de sus şi mergând în jos. După tratarea tuturor cazurilor, cuvântul default se va referi mereu la „restul de adrese”.
Denumirea sistemului Kernel-ul sistemului introduce un concept numit „numele de sistem” sau hostname. Distribuţia Debian îşi setează hostname-ul prin intermediul unui script executat în cadrul procesului de boot, numit /etc/init.d/hostname.sh. Acesta va seta numele în sistem în funcţie de conţinutul fişierului /etc/hostname. E important de ştiut că numele de sistem nu este acelaşi lucru cu FQDN (Fully Qualified Domain Name – se poate afla prin executarea comenzii hostname –f), ci mai degrabă un nume „necalificat”.
Rezolvarea numelor de internet Numele de internet (precum www.yahoo.com) trebuie să fie convertite în adrese IP, astfel încât să poată fi utilizate. Această conversie se face prin cadrul serverelor DNS (Domain Name Server), ce conţin liste prin intermediul cărora se poate face asocierea între un nume de internet şi o adresă ip.
În Linux, există o serie de programe ce folosesc nume de sistem (hostname) în loc de adrese ip, şi ca atare, se aşteaptă ca acestea să poată fi rezolvate într-o adresă ip. Un bun exemplu este chiar suita GNOME care se foloseşte de alias-ul localhost pentru a se referi la maşina curentă.
Din acest motiv (şi multe altele), a fost conceput un sistem gradual de rezolvare al adreselor ip din nume de sistem. Librăriile folosite pentru traducerea numelor în adrese ip stabileşte o ordine clară a sistemelor pe care le va apela pentru a-şi îndeplini sarcina. Această ordine se poate stabili prin fişierul /etc/nsswitch.conf, care va determina ce servicii sunt folosite pentru traducerea numelor.
15
eAdmin

În acest scop linia cea mai semnificativă din fiserul nsswitch.conf va fi linia care începe cu şirul de caractere „hosts:”. Serviciile menţionate în ordinea în care vor fi folosite şi apar cu apelative precum files, dns, mdns4, şi altele, şi sunt separate prin spaţii. În mod implicit, ordinea firească va fi files urmat de dns, însemnând că înainte ca librăria de rezolvare a numelor să întrebe server-ul DNS configurat în sistem pentru aflarea unei adrese ip, aceasta va consulta o listă locală de hostnames – în principiu pentru a reduce traficul de reţea, şi pentru a spori viteza aplicaţiilor. Această listă locală de nume de sistem poate fi modificată de utilizatori pentru marcarea numelor comune – de exemplu într-o reţea locală, unde utilizatorul va ştii cu siguranţă că staţiile vor avea adrese ip fixe, acesta va putea să numească staţiile astfel încât să fie mai uşor de accesat – în vederea micşorării timpului de acces. Fişierul ce conţine lista de nume (referită în nsswitch.conf prin cuvântul cheie files) este localizat în /etc/hosts:
127.0.0.1 localhost
127.0.1.1 staţie.staţie
Formatul acestui fişier este unul simplu: fiecare linie reprezintă o asociere adresă ip – nume separate prin spaţiu de tabulare.
Cuvântul cheie dns din cadrul fişierului nsswitch.conf se referă la serviciul DNS folosit pentru a rezolva numele de sistem. Librăria însărcinată cu rezolvarea numelor (numită resolver) va folosi conţinutul fişierului /etc/resolv.conf pentru parametrii de configurare. Un rol major al acestui fişier este listarea adreselor IP a tuturor serverelor de nume (DNS) ce vor fi folosite pentru determinarea adreselor ip. Pentru mai multe informaţii despre fişierul resolv.conf, accesaţi comanda man resolv.conf.
16
eAdmin

Administrarea generală a sistemului
Linux se diferenţiază faţă de alte sisteme de operare printr-o abordare foarte liberă asupra modului în care se poate configura sistemul, punând de regulă la dispoziţia administratorului o serie de utilitare cu care acesta să-şi poată desfăşura activitatea în mod optim. De multe ori însă, utilizatorii experimentaţi pot face schimbări majore în configuraţia sistemului doar prin editarea unor fişiere de configurare – în fond, se revine la ideea că totul în Linux este un fişier.
Secţiunea de faţă, va trata atât aspectele ce se pot regăsi şi în alte sisteme de operare, cât şi cele specifice sistemului de operare Linux
Consolă şi shell Aşa cum am menţionat, consola linux reprezintă un mijloc esenţial de utilizare şi configurare al oricărui sistem de tip Linux, oferind atât facilităţi de administrare locale cât şi remote (la distanţă). Pe lângă posibilitatea de executare a diverselor comenzi în mod direct, shell-ul Linux (de regulă bash – bourne again shell) oferă de multe ori şi capabilităţi de script-ing.
Marea parte a sistemelor Linux reprezintă servere dedicate unui singur serviciu extern, ca atare, din motive de performanţă şi securitate, adminstratorii acestora nu le configurează decât pentru serviciile esenţiale şi de multe ori, acestea nu vor avea instalate o serie de servicii care se găsesc în mod uzual pe sistemele desktop – precum server X, care exclude posibilitatea utilizării unei interfeţe grafice pentru utilizare sau administrare.
Acest set de practici uzuale, fac cunoştinţele legate de utilizarea shell-ului absolut necesare pentru orice administrator, indiferent de experienţa acestuia. De multe ori, acesta se poate afla în situaţia în care trebuie să schimbe configuraţia sistemului într-un fel sau altul, fără a folosi mediul grafic.
Este important de menţionat faptul că există foarte multe tipuri de shell-uri: bash (Bourne again shell), csh (C shell), jsh (job control shell), rsh (remote shell) sau tcsh (o extensie a shell-ului csh) sunt câteva din cele mai cunoscute, însă în lucrarea de faţă îl vom aborda doar pe primul (care este de altfel şi cel mai răspândit).
Administrare la distanţă (Remote) Una din cele mai importante facilităţi ale sistemelor informatice este abilitatea de a fi administrate fără ca utilizatorul să se afle fizic în aceeaşi locaţie cu sistemul. Indiferent de distanţa fizică dintre utilizator şi sistem, administrarea la distanţă prezintă o serie de avantaje, rezumându-se în general la down-time mai mic, timp pierdut mai mic şi în general, eficientă mai mare.
Conceptul de remote management se poate reduce la un serviciu, unde server-ul rulează pe maşina ţintă, iar client-ul este programul folosit de administrator. Putem vorbi despre două modele de remote management, mai exact de modul clasic, unde administratorul se conectează la o consolă
17
eAdmin

virtuală a server-ului (mod text), şi de modul grafic (remote desktop) unde administratorul are acces la o interfaţă grafică, oferită printr-un serviciu specific (de exemplu „Vino”).
Prima metodă este şi cea mai folosită, rezumându-se la setul de practici recomandate al oricărui administrator de Linux, şi implică folosirea serviciilor de ssh (secure shell) sau telnet. Diferenţa dintre cele două protocoale (pe lângă faptul că folosesc implicit port-uri TCP diferite) este că ssh oferă capabilităţi de criptare a comunicaţiilor dintre client şi server, păstrând astfel confidenţiale datele schimbate (date propriu-zise, nume sau chiar parole) pe când telnet comunică totul în clar (necriptat). Din acest motiv, se recomandă folosirea serviciului secure shell mereu, mai ales când utilizatorul se conectează la un sistem folosind un mediu public (şi prin natura sa nesigură) precum internet-ul sau orice altă reţea asupra căreia nu are control.
Clienţii de ssh şi telnet vin implicit cu majoritatea distribuţiilor Linux, însă serviciile respective trebuiesc instalate manual în marea parte a cazurilor. Pentru detalii referitoare la instalarea serviciului ssh pe un sistem Debian, consultaţi secţiunea aferentă serviciului respectiv.
Serviciul ssh nu are doar rolul de criptare al informaţiilor transmise pe reţea, ci şi oferă capabilităţi de transfer de fişiere sigur, cât şi „forwarding” de port şi de sesiune X.
Conectarea de tip „remote” la un server se poate face cu mai mulţi clienţi diferiţi (rulând de exemplu pe sisteme de operare diferite): ssh sub Linux sau Putty (un emulator de terminal foarte popular, ce poate servi rolurile de client ssh, telnet şi alte protocoale TCP) sub Windows.
În cadrul acestui modul, vom studia doar detalii referitoare la clientul Linux cel mai folosit pentru conectarea prin secure shell, ce poartă numele de ssh. Programul ssh, rulează de regulă într-o consolă a sistemului şi aşteaptă o serie de parametri, însă unul singur este mai important: adresa ip sau numele de host al sistemului la care se doreşte conectarea. În mod implicit, clientul va încerca să se conecteze la sistemul ţintă cu acelaşi nume de utilizator cu care este înregistrat la momentul respectiv; dacă utilizatorul doreşte să se autentifice folosind un alt cont de utilizator, atunci acest lucru trebuie specificat. Cea mai simplă apelare a clientului este:
ssh nume_utilizator@adresa_server
În cazul de faţă, vom încerca conectarea la un server ssh (care a fost în prealabil instalat pe maşina ţintă) local, mai exact, serverul şi clientul rulează pe acelaşi sistem (un alt exemplu de astfel de utilizare a arhitecturii serviciilor este chiar serverul X). Pentru a se conecta la serverul de ssh local, utilizatorul trebuie să stabilească două detalii: numele de cont cu care se va autentifica şi adresa server-ului, în cazul de faţă acestea fiind „user1” şi „localhost” (localhost este un termen general, şi referă la „acest calculator”, şi reprezintă o legătură către dispozitivul de loopback, care va avea adresa 127.0.0.1 întotdeauna). Aşadar, comandă ce trebuie executată în consola virtuală va fi:ssh user1@localhost
18
eAdmin

Se poate observa din poză precedentă faptul că utilizatorul este întrebat prima dată, dacă doreşte ca adresa la care s-a conectat să fie adăugată în lista de adrese cunoscute (fişierul known_hosts, localizat în directorul home al utilizatorului curent, în subdirectorul .ssh). Acesta este unul dintre beneficiile majore al protocolului, cunoscut sub numele de „host validation” sau mai exact, se verifică dacă utilizatorul se conectează într-adevăr unde crede. După ce utilizatorul este de acord să adauge server-ul în lista de adrese cunoscute, acesta va fi rugat să tasteze parola contului specificat, iar în cazul în care aceasta este corectă, utilizatorul va accesa o consolă virtuală pe server-ul respectiv.
Administrarea prin remote desktop Acest tip de administrare presupune folosirea server-ului X al staţiei la care se doreşte conectarea, pentru a simula accesul prin interfaţă grafică în acest sistem, pe baza unui cont de utilizator. Sistemele care rulează Debian vor veni în mod implicit cu daemon-ul de remote desktop gata instalat, utilizatorul trebuind doar să-l configureze după preferinţe. Daemon-ul implicit în distribuţia Debian (şi în multe altele) este programul Vino şi funcţionează folosind sistemul VNC (Virtual Network Computing), prin cadrul protocolului RFB, având capabilitatea de a trimite acţiuni ale dispozitivelor periferice (mouse şi tastatură) între sistemele conectate şi de a trimite clientului reactualizări ale interfeţei grafice.
Clientul (sau mai exact programul care va fi folosit pentru conectarea la server) va trebui să fie unul capabil să comunice cu un server VNC. Unul din cele mai folosite programe de acest fel este programul vncviewer, care poate fi instalat prin comanda apt-get install vncviewer, însă despre modul de utilizare al acestuia vom discuta după secţiunea de configurare.
19
eAdmin

Configurarea server-ului este relativ simplă, prin intermediul unei interfeţe grafice ce poate fi accesată prin meniul System -> Preferences -> Remote Desktop.
Interfaţa de configurare este una destul de simplă, cu opţiuni puţine, şi este împărţită în două secţiuni: General şi Advanced. Ambele secţiuni sunt împărţite la rândul lor în subzone, fiecare controlând un aspect specific ce ţine de modul de funcţionare al server-ului. Secţiunea General conţine conţine două astfel de subzone, Sharing, respectiv Security. Secţiunea Advanced este împărţită în trei subzone, respectiv: Network, Security şi Notification Area.
Deşi majoritatea setărilor posibile sunt simple şi detaliate prin căsuţele explicative ce apar în momentul în care utilizatorul menţine mouse-ul deasupra lor, le vom sumariza pe fiecare:
Secţiunea „General”
Sharing:
„Allow other usres to view your desktop” - activează sau dezactivează serviciul de remote desktop. „Allow other users to control your desktop” - permite utilizatorilor conectaţi să controleze sesiunea prin intermediul dispozitivelor periferice. În cazul în care opţiunea nu este bifată, clienţii nu vor putea să afecteze cu nimic sesiunea, ci doar să fie spectatori.
Security:
„Ask you for confirmation” - Sistemul va emite o cerere de confirmare utilizatorului în momentul în care cineva încearcă să se conecteze la serviciul de remote desktop, pe care acesta o poate refuza. „Require the user to enter this password” - va cere oricărui
20
eAdmin

utilizator care încearcă să se conecteze o parolă prestabilită. Aceasta va fi cerută clientului înainte ca sistemul să emită cererea de confirmare.
Secţiunea „Advanced”
Network:
„Only allow local connections” - va forţa server-ul să accepte numai conexiuni ce provin de la „localhost”. „Use an alternative port” - va permite administratorului să configureze serviciul astfel încât acesta să răspundă pe alt port TCP. În mod implicit, acesta este 5900.
Security:
„Require encryption” - în cazul în care opţiunea este bifată, client-ul folosit pentru conectarea la server va trebui să suporte comunicarea criptată, aceasta făcându-se automat „Lock screen on disconnect” - va forţa sistemul să blocheze sesiunea (cerând re-autentificarea utilizatorului) în momentul în care ultimul client conectat la serviciul de remote desktop va închide conexiunea cu acesta.
Notification Area:
„Always display an icon” - va afişa o pictogramă în zona de notificare mereu „Only display an icon when there is someone connected” - va afişa o pictogramă în zona de notificare doar în momentele în care server-ul de remote desktop are clienţi conectaţi. „Never display an icon” - nu va afişa o pictogramă în zona de notificare.
Ca observaţii, se recomandă că serviciul de remote desktop să fie instalat, dar dezactivat (prima opţiune din secţiunea General) din motive de securitate. Considerând că această facilitate este cel mai des folosită pentru funcţii de ajutor la distanţă sau prezentări, în mare parte din timp necesită un utilizator prezent, care poate activa serviciul când este nevoie.
Aşa cum am menţionat, conectarea la server-ul de remote desktop se face prin intermediul unui client, numit în mod general vncviewer. Din moment ce acesta nu vine instalat în mod implicit cu distribuţia Debian, va trebui instalat. Acesta este un utilitar care rulează în modul linie de comandă, dar datorită naturii rolului pe care îl îndeplineşte (desktop sharing), are nevoie şi de o interfaţă grafică.
Modul de utilizare este destul de simplu, şi necesită lansarea executabilului dintr-o consolă virtuală în modul grafic, cu o serie de parametri prin care se specifică adresa server-ului (fie ca adresă ip, fie ca hostname) cât şi indicele afişajului la care se doreşte conectarea.
21
eAdmin

Comanda vncviewer adresa_server:0 va avea ca efect conectarea la adresa menţionată, iar secvenţa „:0” specifică indicele afişajului (de regulă fiind unul singur, se poate omite). În urma conectării, programul va crea o fereastră care va imita afişajul server-ului, şi în baza configuraţiei acestuia, va oferi un grad variabil de interacţiune prin intermediul dispozitivelor periferice.
Folosirea editoarelor de text Urmând arhitectura cu care ne-am obişnuit până acum, prin care totul într-un sistem Linux este un fişier, concluzionăm ca utilitarul cel mai de preţ al oricărui adminstrator de Linux este un editor text. Prin intermediul acestuia, administratorul poate modifica fişierele de configuraţie ale sistemului, sau serviciilor care rulează pe sistem, putând schimba configuraţia acestuia după necesităţi.
Deşi există o multitudine de editoare de text foarte bune, numai câteva sunt populare şi incluse în marea parte din distribuţii. Dintre acestea vom prezenta trei editoare mai importante: vim şi mcedit pentru modul text, respectiv gedit pentru modul grafic.
Editorul vim a venit ca o îmbunătăţire a editorului vi, inclus în foarte multe distribuţii Linux. Acesta vine inclus în Debian, şi este un editor foarte puternic, în mod text. Deşi poate fi greoi pentru utilizatori nefamiliarizaţi cu acesta, poate deveni un editor foarte bun cu multe funcţii.
Pentru a facilita o prezentare scurtă a acestui editor, trebuie subliniat caracterul modal al acestuia. Editorul funcţionează în 3 moduri diferite:
Modul COMMAND unde toate acţionările tastaturii sunt interpretate drept comenzi
Modul VISUAL poate fi considerat ca fiind parte din modul COMMAND, este folosit pentru selectarea unor porţiuni de text.
Modul INSERT este şi principalul mod de lucru al acestui program. Când acest mod este selectat, marea parte a acţiunilor tastaturii este înregistrată în fişierul curent ca text normal.
Pentru a sumariza, utilizatorul foloseşte modul INSERT pentru modificarea textului efectiv, şi poate folosi modul COMMAND pentru executarea unor comenzi generale precum salvarea documentului, sau ieşirea din program.
Programul începe implicit în modul comandă, şi aşteaptă până utilizatorul va lua o decizie. Cea mai folosită funcţie a oricărui editor de text va fi mereu cea de modificare a conţinutului documentului curent. Prin urmare utilizatorul trebuie să poată selecta modul de lucru:
Pentru a schimba din modul COMMAND în modul INSERT trebuie apăsată tasta „a”, simbolizând „append” sau adăugă. Programul va trece în modul de editare, permiţând utilizatorului să modifice conţinutul. Navigarea în cadrul documentului se face că în orice alt editor, folosind
22
eAdmin

atât tastele de formatare cât şi cele de direcţie. Utilizatorul va ştii că se află în modul de editare prin prezenţa unui indicator în partea inferioară a ecranului: „- - INSERT - -”/
Pentru a trece înapoi în modul COMMAND utilizatorul trebuie să apese tasta ESC. În modul comandă, editorul va aştepta comenzi de la utilizator până acesta va ieşi din program, sau va intra în modul INSERT.
În modul comandă, editorul răspunde la câteva comenzi principale, urmate de tastă ENTER:
:e [nume_fişier] – va deschide un nou fişier, cu numele menţionat. :w [nume_fişier] – va salva conţinutul curent în fişierul specificat. În cazul
în care un nume de fişier nu este menţionat, vim va suprascrie fişierul curent.
:q! – va ieşi din program fără a salva conţinutul curent :wq – va ieşi din program, salvând conţinutul în fişierul curent. /[text] – va căuta conţinutul pentru prima apariţie a textului menţionat.
Editorul poate fi lansat prin executarea comenzii: vim [nume_fişier]
Un alt editor foarte util este cel inclus în cadrul programului Midnight Commander - mcedit. Acesta oferă o interfaţă mult mai uşor de folosit decât cea oferită de Vim, însă nu vine inclus în mod implicit în distribuţia Debian (deşi se afla în lista de pachete disponibilă pe primul DVD de instalare). Pentru a folosi acest editor, trebuie instalat mai întâi programul Midnight Commander prin executarea comenzii apt-get install mc.
În partea superioară a ecranului putem observa conţinutul text al fişierului curent, navigabil prin intermediul tastelor normale de direcţie, iar în partea inferioară putem observa bara de comandă, care asociază câte o acţiune pentru fiecare tastă funcţională F1-F10. Programul mcedit oferă o interfaţă mult mai prietenoasă, şi ca urmare, este recomand utilizatorilor începători. Editorul poate fi lansat prin executarea comenzii: mcedit [nume_fişier] Un alt editor important, inclus în suita de programe GNOME este gedit.
23
eAdmin

Acesta este un editor foarte simplu, şi foarte uşor de folosit, însă nu prezintă multitudinea de facilităţi de care beneficiază vim, însă este printre cele mai folosite editoare de text (în mod grafic).
Îndrumar de început Pentru a putea începe utilizarea unui sistem Linux, trebuie explicate o serie de concepte. Prezentul capitol îşi propune să definească şi să clarifice o serie de termeni specifici, precum şi să să ofere exemple concrete de utilizare generală a unui sistem Linux. Revenind asupra naturii sistemului de operare Linux, ne amintim că acesta este un sistem de tip multi-user / multi-tasking, şi prin urmare pentru a accesa orice facilităţi ale acestuia, va trebui urmată procedura de autentificare înainte de orice. Sistemele de tip Linux au două moduri principale de funcţionare: modul consolă şi modul grafic. Modul consolă oferă un mediu flexibil, multi-user şi multi-tasking, cu o interfaţă simplificată spre deosebire de modul grafic (destul de comun în ziua de azi), care este mult mai uşor de folosit – dar care însă consumă mult mai multe resurse oferind o accesibilitate sporită.
Istoria Linux Pentru a putea înţelege corect ce reprezintă Linux, trebuie să ne întoarcem în timp, la momentul în care cercetătorii de la laboratoarele Bell au creat pentru prima dată UNIX – constrânşi de numeroasele limitări tehnologice ale vremii –, un sistem de operare scris în C, simplu şi elegant, cu elemente ce puteau fi refolosite. Astfel apărea pentru prima oară conceptul de kernel, care fiind scris într-un limbaj de nivel mai înalt a permis dezvoltarea pe numeroase tipuri de platforme hardware.
Plecând de la platforma iniţială UNIX, în jurul anilor 90 Linus Torvalds, un tânăr student de calculatoare de la universitatea din Helsinki, a creat o variantă academică de UNIX, care urma să fie disponibilă oricui.
În zilele de azi, Linux a pătruns în piaţa calculatoarelor personale, însă partea de retelistica a fost punctul forte al dezvoltatorilor de la începuturi, urmând ca aplicaţii precum cele de tip office să devină treptat lucruri comune. Din punct de vedere al rolului de server, Linux este o platformă stabilă şi sigură, care şi-a dovedit utilitatea pentru nenumărate firme foarte mari. De notat este de altfel şi faptul că Linux nu rulează numai pe maşini mari şi puternice, ci a ajuns să ruleze chiar şi pe dispozitive „mini” precum telefoane sau PDA-uri.
Avantajele utilizării sistemului de operare Linux:
Linux este gratuit
Linux este portabil pe o gamă foarte largă de platforme hardware
Linux este sigur, şi conceput să ruleze în continuu, fără a necesita reboot-uri frecvente. Acest detaliu îl face ideal pentru rolul de server, unde este absolut necesară o disponibilitate foarte mare.
24
eAdmin

Linux urmează un proces de testare foarte coerent, fiind verificat de mii de oameni în continuu.
Ca orice lucru făcut de om, Linux are şi o serie de dezavantaje:
Nu este foarte uşor de utilizat de către începători, spre deosebire de sisteme de operare precum Windows sau MacOS, însă în ultima vreme se poate observa o îmbunătăţire dramatică în acest capitol.
Aplicaţiile open source nu sunt întotdeauna privite cu încredere, putând să provină din surse nesigure. Decenii de funcţionare au arătat însă că în majoritatea cazurilor, programele open source au oferit o alternativă viabilă la variantele comerciale. Principalul dezavantaj al programelor open source este acela că nu se poate oferi un serviciu de suport care să rivalizeze cel oferit de marile companii.
Momentan există un număr uriaş de distribuţii Linux, fapt ce ar putea dezorienta şi speria noii utilizatori.
Conceptul Open Source Multă lume asociază conceptul de „Open Source” cu Linux, dată fiind varietatea foarte mare de astfel de aplicaţii ce au fost create pentru acest sistem de operare. Ideea de open source este una foarte simplă – programatorii pot studia, schimba şi redistribui aplicaţii, iar astfel, acestea se vor maturiza şi vor fi optimizate. Schimbările, bazate pe un sistem de coordonare corect, vor apărea cu o viteză mult mai mare decât în cazul software-ului comercial, va fi mai stabil, testat într-un mod mai coerent în situaţii reale şi nu în ultimul rând, va fi disponibil oricui gratuit.
Printre proiectele open source cunoscute pot fi amintite SAMBA, şi Apache. Acesta din urmă este un server http, cu variante pentru UNIX, Linux, Windows şi o serie de alte sisteme de operare. Pornind de la porecla de „A PatCHy server”, s-a maturizat la unul dintre cele mai folosite servere web din lume, servind cu succes milioane de utilizatori pe zi.
Pentru protejarea drepturilor de autor al programelor dezvoltate în ideea de open source, unde codul sursă este disponibil oricui, majoritatea acestor aplicaţii se licenţiază folosind GPL – „GNU Public License”. Acest tip de licenţă specifică faptul că oricine are dreptul de a modifica codul sursă şi de a redistribui aplicaţia alterată, cu menţiunea că produsul derivat va fi licenţiat la fel, şi că autorii originali vor fi menţionaţi. Acest tip de licenţă se rezumă de altfel şi la kernel-ul Linux, fapt ce a permis dezvoltarea numărului foarte mare de distribuţii existente astăzi.
Licenţa GNU Sistemul Linux se bazează pe utilitare GNU (Gnu's Not UNIX), prin intermediul cărora se oferă funcţiile necesare utilizării sistemului. Prin definiţie, toate aplicaţiile sub licenţa GNU vor fi open source, şi prin urmare sunt gratuite şi pot fi instalate pe orice sistem. Distribuţiile majore conţin o serie de astfel de pachete de programe gata instalate, precum şi utilitare
25
eAdmin

folosite pentru gestiunea lor. În cadrul distribuţiei Debian, utilitarul responsabil de gestiunea pachetelor este „dpkg”. În acest fel nu este nevoie de un utilizator cu cunostiinte bogate în domeniu, pentru instalarea de noi pachete. Există însă desigur posibilitatea – pentru cei pasionaţi, sau în cazul în care nu există un pachet specific distribuţiei respective – de a compila aplicaţiile de la zero, conform unor specificaţii foarte bine definite, pornind de la codul sursă. Folosirea sistemului Linux Cea mai comună întrebare ce apare este dacă sistemul de operare Linux este greu de folosit. Răspunsul la această întrebare este foarte greu de dat la prima vedere, şi depinde mai mult de gradul de pregătire şi înţelegere tehnică de care dispune utilizatorul. La începuturile sale, era necesar să fii un expert pentru a putea începe să foloseşti Linux, şi de multe ori era dificil să găseşti informaţia de care era nevoie, în ciuda unui sistem de manuale foarte bine structurat, ce se găseşte inclus în majoritatea distributilor disponibile în acest moment.
Linux pentru utilizatori neexperimentaţi
În ciuda celor menţionate şi a unui sistem de informare foarte puternic, Linux nu a fost dintotdeauna un sistem facil şi la îndemâna oricui. Comunitatea Linux a ajuns destul de repede la concluzia că Linux trebuie să evolueze ca accesibilitate şi ca uşurinţă de utilizare, dacă acesta avea să devină o prezenţă importanţă pe piaţa sistemelor de operare.
Astfel, companii precum RedHat sau SuŞE şi-au propus să creeze o serie de distribuţii care să conţină toate pachetele necesare, încât Linux să poată reprezenta o soluţie viabilă pentru majoritatea utilizatorilor de calculatoare. Au fost integrate astfel în majoritatea distributilor interfeţe grafice (sau GUI – graphical user interface) în aşa fel încât să faciliteze administrarea şi folosirea aplicaţiilor şi serviciilor.
În această idee, nu mai este necesar ca utilizatorul să cunoască în adâncime modul în care sistemul Linux funcţionează – deşi acest lucru este de dorit – şi astfel aproape oricine poate utiliza cu succes programele de care are nevoie. Este suficient ca utilizatorul să se înregistreze într-o consolă grafică, şi să poată porni orice fel de aplicaţie fără ca acesta să ştie vreo comandă obişnuită, această facilitate fiind disponibilă fără restricţionarea accesului la funcţionalităţile de bază ale sistemului. Astfel, utilizatorii noi de Linux nu sunt obligaţi să îşi însuşească o gamă largă de cunoştinţe noi pentru utilizarea funcţionalităţilor de bază, iar utilizatorii experimentaţi nu sunt forţaţi să lucreze în altă manieră decât cea în care au fost obişnuiţi.
În ultima vreme, dezvoltatorii de interfeţe grafice au micşorat mult distanţa faţă de sistemele de operare ale competiţiei, şi fac eforturi majore pentru a putea pune la dispoziţie interfeţe care sunt atât elegante cât şi practice – de altfel este foarte posibil ca utilizatorul să configureze orice fel de interfaţă
26
eAdmin

doreşte, chiar să simuleze o interfaţă foarte cunoscută precum cea de la Microsoft sau Apple. Ultimele versiuni de interfeţe grafice conţin suport pentru funcţii de accelerare 3D, actualizări automate de versiuni ale pachetelor instalate cât şi suport pentru dispozitive USB, încercând să ofere accesul la aceste facilităţi într-o manieră pe care utilizatorul să o poată înţelege cu uşurinţă. Câteva exemple de interfeţe grafice cunoscute ar fi GNOME (mai multe informaţii la http://www.gnome.org ) sau KDE (http://www.kde.org ), existând şi înlocuitori ai aplicaţiilor foarte cunoscute precum browsere de internet – printre cele mai cunoscute „mozilla” sau „opera” - sau suite de aplicaţii office ( http://www.openoffice.org ).
Interfaţa este una foarte cunoscută, bazată pe meniuri, şi oferă posibilitatea editării mai multor fişiere în cadrul unei singure instanţe a editorului – prin conceptul de „tabbed browsing”. Programul poate fi lansat fie dintr-un terminal în modul grafic (gnome-terminal) sau prin acţionarea tastelor ALT+F2, urmat de lansarea comenzii gedit. Ca şi celelalte editoare, gedit poate fi folosit pentru deschiderea unui fişier existent, prin includerea numelui acestuia ca prim parametru.
Rularea programelor drept un alt utilizator Anumite programe necesita privilegii speciale pentru a putea să-şi îndeplinească rolul cu succes, uneori acestea rulând numai cu drepturi absolute (root) în sistem. Printre acestea, se numără o serie de utilitare specifice mediului grafic GNOME, prin care se pot configura o mulţime de parametri ai sistemului, dar şi utilitare în mod text (precum un banal editor de text prin intermediul căruia se încearcă vizualizarea sau editarea unui fişier la care utilizatorul curent nu are pur şi simplu drept de acces). În general motivul pentru care se doreşte executarea unui program ca un alt utilizator decât cel autentificat curent este pentru acordarea unor drepturi
27
eAdmin

suplimentare programului, iar pentru a rula un program în acest regim, există mai multe abordări posibile.
Logarea drept un alt utilizator este probabil cea mai simplă abordare a problemei menţionate mai devreme. În cazul în care se doreşte (de exemplu) rularea unui program cu drepturi de root, tot ce trebuie făcut este autentificarea sesiunii curente drept root, fie într-o consolă virtuală (CTRL+ALT+[F1-F6]), fie prin comandă specială su (Switch User). Este recomandat ca utilizatorii să evite autentificarea directă drept root, pentru că aceasta ar putea compromite sistemul, acordând privilegii absolute tuturor programelor. Comanda su poate primi mai mulţi parametri, însă cel mai important este primul, reprezentând contul utilizatorului sub care se va porni o nouă instanţă a consolei (comanda su m_popescu va cere parolă utilizatorului m_popescu şi în cazul în care aceasta este corectă, se va instantia o nouă consolă sub care toate comenzile vor fi executatea cu drepturile utilizatorului respectiv; în momentul în care utilizatorul vrea să revină la drepturile anterioare, trebuie să încheie sesiunea curentă prin comanda exit).
Ca alternativă la această abordare, în care se poate executa o serie de comenzi, putem folosi comanda su -c pentru executarea unei singure comenzi, reducând astfel posibilitatea de a se întâmpla lucruri neprevăzute. Modul de utilizare este simplu: su [utilizator] -c ”comanda”; ghilimelele sunt necesare în cazul în care comanda cerută conţine şi spaţii iar în cazul în care se doreşte executarea cu privilegii de root, numele de utilizator trebuie exclus.
Metodele prezentate anterior se rezumă în mod normal doar la modul text, însă pot exista cazuri în care se doreşte executarea (în aceeaşi idee) a unor programe ce au interfaţă grafică. Pentru acest scop există utilitarul gksu, care reprezintă o alternativă grafică a programului su. Acesta poate fi folosit dintr-o consolă grafică (programul gnome-terminal) sau lansat folosind combinaţia de taste ALT+F2 simplu (lansarea doar a utilitarului gksu va afişa o fereastră ce permite selectarea comenzii şi a utilizatorului sub numele căruia să o lanseze) sau cu o serie de parametri: comanda gksu gnome-terminal va lansa o consolă grafică cu drepturi de root. Pentru mai multe informaţii lansaţi man gksu.
28
eAdmin

Interfaţa grafică, X Windows System şi consola
Deşi în urmă cu câţiva ani nu reprezenta o parte importantă a sistemului Linux, interfaţă grafică a câştigat mult teren, ajungând să fie instalată implicit cu majoritatea distribuţiilor Linux. Sistemul grafic tipic Linux se numeşte „X Window System” (prescurtat X sau X11) şi reprezintă în esenţă un protocol folosit pentru construirea de interfeţe grafice pentru majoritatea sistemelor de operare de tip UNIX sau OpenVMS, însă, spre deosebire de Windows, nu a fost conceput ca parte integrată a sistemului, ci mai mult ca un sistem construit deasupra nucleului acestuia.
De menţionat este faptul că X reprezintă o platformă de bază pentru mediile grafice şi se bazează şi pe un client care să ofere interfaţa propriu-zisă. Din acest motiv există o varietate foarte mare de medii grafice disponibile (din care putem aminti GNOME, KDE, Xfce sau OpenWindows), însă baza acestui sistem (X11) a rămas neschimbată din 1987, când a apărut versiunea numărul 11.
Sistemul X a fost iniţial creat cu gândul de a oferi acest serviciu peste mediul de reţea, astfel serverul X putând să ruleze pe altă maşină decât cea pe care rulează clientul.
Tastatura
OpenOffice Browser
Server X Ecran
Mouse
Exemplu: serverul X primeşte evenimente ridicate de către
tastatură şi mouse şi afişează mediul grafic pe ecran. În acest caz, clienţi ai serverului X sunt cele 2 aplicaţii
menţionate (un browser şi aplicaţia OpenOffice) care furnizează informaţii acestuia despre ferestrele proprii.
Modelul de funcţionare al sistemului X este unul bazat pe principiul client-server, unde serverul poate comunica cu unul sau mai multe programe client. Serverul va trimite clienţilor informaţii despre afişajul grafic şi va primi la rândul său informaţii de tip „input” cum ar fi acţionări ale diferitelor dispozitive periferice – precum mouse-ul sau tastatura.
29
eAdmin

Din moment ce serverul X este responsabil de captarea evenimentelor ridicate de acţionarea tastaturii sau mouse-ului, în cadrul serverului a fost dezvoltată o caracteristică atipică altor sisteme de operare: combinaţii de taste pentru oprirea serverului sau schimbarea consolei virtuale.
În mod coerent, sistemul X nu definiteste nici un fel de tip de elemente grafice precum butoane sau ferestre, aceste elemente fiind lăsate în grija programelor utilizate precum: window managers, mediilor desktop sau a aplicaţiilor grafice specifice. Rezultatul este că nu există o interfaţă X generală, aceasta variind în funcţie de programele folosite.
Window Manager Window manager este un program folosit pentru poziţionarea şi controlul estetic al ferestrelor aplicaţiilor. Rezultatul acestor aplicaţii poate fi o interfaţă tipică, asemănătoare cu alte sisteme de operare populare (precum Windows sau MacOS) sau din contră, o interfaţă neobişnuită, gradul de accesibilizare a interfeţelor fiind extrem de mare.
Majoritatea utilizatorilor folosesc un mediu desktop împreună cu un window manager, pentru a include o serie de aplicaţii specifice – spre exemplu aplicaţii de configurare grafice, care sunt mult mai uşor de folosit.
Pentru a putea începe să utilizăm funcţiile puse la dispoziţie de către mediul grafic folosit (oricare ar fi acesta), primul pas care trebuie făcut este autentificarea. Aceasta presupune introducerea credentialelor utilizatorului, mai exact a numelui de utilizator cât şi a parolei asociate (atenţie la modul în care sunt introduse, pentru că există diferenţiere între litere mari şi litere mici). Odată introduse credenţialele, poate dura o perioadă de timp până
30
eAdmin

când interfaţa este încărcată complet (depinzând în primul rând de performanţă sistemului dar şi de preferinţele şi setările uşerului respectiv).
Foarte important este de menţionat faptul că majoritatea interfeţelor grafice nu vor permite înregistrarea sub contul de „root” din motive de siguranţă: logarea în sistem cu utilizatorul „root” va avea ca efect rularea unui număr de programe cu privilegii sporite, iar acest lucru nu este mereu de dorit.
În cazul în care se doreşte utilizarea unor programe de configurare a sistemului, de multe ori va fi nevoie de drepturi de acces sporite. Dacă da, metoda preferată de gestionare a acestor drepturi este atribuirea lor (pe baza parolei de „root”), pentru un timp limitat, prin utilitare dedicate despre care vom vorbi în capitolele următoare. O altă variantă ar fi folosirea unei console de terminal în care utilizatorul şi-a însuşit drepturile prin introducerea parolei de „root”.
Modul text Spre deosebire de modul grafic prezentat anterior, iniţial se folosea exclusiv modul text, şi în multe medii de azi (în special în cadrul serverelor) este încă folosit. Motivul pentru care modul text este încă utilizat este faptul că acesta consumă semnificativ mai puţine resurse (foarte important pentru servere dedicate, unde orice câştig de performanţă contează), nu foloseşte un serviciu suplimentar (deci expune sistemul unui număr mai mic de vulnerabilităţi) şi nu în ultimul rând, oferă un grad de libertate foarte mare.
După înregistrarea ca un utilizator activ al sistemului, putem primi un mesaj (cunoscut şi ca MOTD – message of the day) şi acces la consola sistemului. Mai multe despre consolă vom vorbi în capitolele următoare.
Ca şi în modul grafic, este recomandată evitarea înregistrării cu userul „root” pentru sarcini triviale. Folosirea acestui cont de utilizator trebuie rezervată exclusiv sarcinilor administrative care necesită neapărat drepturi suplimentare precum: crearea de noi utilizatori, instalarea de noi pachete, schimbarea setărilor de reţea precum şi alte setări de sistem.
Ca alternativă, anumite distribuţii forţează utilizatorul să folosească comanda sudo pentru sarcinile administrative, eliminând complet accesul la utilizatorul „root” (comanda sudo permite execuţia unor comenzi cu drepturile altui utilizator, similar comenzii „Run aş” din Windows).
31
eAdmin

Spre deosebire de modul grafic unde sesiunea se termină prin acţionarea meniului System -> Log off, în modul text, terminarea sesiunii curente se face prin comanda logout sau exit.
Consola sistemului Consola de comandă (vizibilă în imaginea anterioară, cunoscută şi sub numele de „shell”), folosită implicit în distribuţia Debian, se numeşte bash. Bash este un program care oferă o interfaţă de comandă cu sistemul Linux şi principalul avantaj pe care acesta îl oferă este posibilitatea dezvoltării unor script-uri de sistem foarte puternice şi foarte flexibile, pe lângă administrarea şi utilizarea normală a sistemului.
Modul de utilizare al consolei bash este simplu şi permite executarea unei serii de comenzi cu posibilitatea includerii unor parametrii specifici ce guvernează modul în care acestea funcţionează. Parametrii variază în funcţie de comandă (sau programul) executat, iar numărul acestora este variabil, fiecare dintre parametrii fiind separaţi între ei prin caracterul virgulă:
Exemplul anterior ne arată exact acest mod de funcţionare al apelării cu parametrii al unei funcţii de bază în sistemul Linux, mai precis programul de listare al conţinutului unui director. Comanda apelată în acest caz este vizibilă pe primul rând: „ls -al /home”. Primul cuvânt poartă chiar numele programului lansat, urmat de o listă de parametrii separaţi prin caracterul virgulă. În acest caz, al doilea parametru reprezintă de fapt o sintaxă internă a programului ls, prin care se foloseşte caracterul „-” pentru a specifica faptul că urmează o listă de parametrii specifici comenzii apelate; parametrii a şi l specifică modul de afişare al conţinutului directorului specificat de ultimul parametru „/home”. În capitolele următoare vom studia în adâncime întreagă suita de funcţii pusă la dispoziţia utilizatorului prin intermediul consolei text.
Probabil una dintre cele mai folosite facilităţi oferite de bash este funcţia de „autocomplete”, care va oferi utilizatorului indicii şi va completa automat numele unei comenzi pornind de la un nume parţial. Această funcţie poate fi utilizată introducând numele parţial al unei comenzi, urmată de apăsarea tastei „TAB”. În cazul în care există mai multe alternative plecând de la numele parţial introdus, apăsarea de două ori a tastei TAB va duce la afişarea tuturor posibilităţilor, iar în cazul în care pornind de la numele introdus există o singură alternativă, aceasta va fi introdusă automat, pentru scurtarea timpului de tastare.
32
eAdmin

Comenzi de bază
Deşi comenzile necesare realizării unor obiective pot varia enorm în funcţie de specificul acestora, există totuşi o listă de comenzi pe care orice utilizator al unui sistem Linux trebuie să o cunoască:
ls – afişează conţinutul unui director. Folosit fără nici un fel de parametru, acesta va lista conţinutul directorului curent. Comanda poate o lua o serie de parametrii care, în principiu, controlează ceea ce se afişează. Ultimul parametru reprezintă calea de unde se va face listarea conţinutului, şi este opţional.
cd – este comanda folosită pentru schimbarea directorului curent. În cazul în care este folosită fără nici un parametru, comanda cd va schimba directorul curent în directorul home al utilizatorului apelant. Folosit cu parametru însă, va schimba directorul în cel specificat în primul parametru. De exemplu: cd /etc – va schimba directorul curent în /etc.
less – comanda „less” are acelaşi rol ca şi comanda „cât”, însă spre deosebire de aceasta, permite vizualizarea cu uşurinţă a conţinutului în cazul în care acesta se întinde pe spaţiul mai multor ecrane. Pe lângă această, se poate folosi şi comanda „more” (însă spre deosebire de „less” care permite navigarea conţinutului fişierului în ambele sensuri, „more” asigură navigarea doar înainte).
cat – afişează conţinutul fişierului specificat prin parametru.
exit sau logout – este folosit pentru a termina sesiunea curentă a consolei. De menţionat este faptul că dacă aceasta nu funcţionează la prima încercare, cel mai probabil sesiunea curentă a fost lansată din cadrul altei sesiuni. În acest caz, trebuie terminată execuţia fiecărei sesiuni.
man – este una din cele mai importante şi utile comenzi disponibile utilizatorilor de Linux, întrucât aceasta reprezintă manualul Linux, mai exact, poate fi folosită pentru afişarea documentaţiei aferente unei anumite comenzi, fiind astfel o resursă inegalabilă de informaţii.
Tratarea problemelor Ca în orice alt domeniu, mai ales când este de vorbă de utilizarea şi gestionarea unui sistem complex cum este Linux, pot apărea mereu dificultăţi sau probleme variind ca seriozitate de la un neajuns minor (cum ar fi lipsa unor facilităţi ergonomice) până la probleme care pot pune în pericol bună funcţionare a sistemului său pierderea datelor.
Fiindcă tratarea tuturor problemelor posibile ce pot să apară este practic imposibilă, dat fiind numărul infinit de combinaţii hardware şi software (incluzând configuraţiile aferente acestora), această secţiune îşi propune să familiarizeze utilizatorul de Linux cu câteva mijloace elementare de indentificare şi tratare a problemelor. Pentru aceasta, indiferent de problemă, utilizatorul de Linux trebuie să aibă un minim de cunostiinte despre sistem, şi modul în care acesta funcţionează.
33
eAdmin

În cazul în care o problemă apare, de regulă, prima încercare este căutarea problemei, sau a unei descrieri a problemei pe internet, prin intermediul diverselor motoare de căutare disponibile, această abordare având diferite grade de succes. Adevărata problemă apare însă în momentul în care mediul acesta, respectiv accesul la internet, nu este disponibil. În acest caz, utilizatorul trebuie să se descurce singur, iar cel mai bun ajutor îi este oferit prin intermediul documentaţiei Linux disponibile prin cadrul programului man.
Comanda man poate primi mai mulţi parametrii, însă, de regulă, singurul parametru îl constituie numele comenzii a cărei documentaţii este vizată.
Imaginea anterioară este rezultatul apelării comenzii „man man”, mai exact afişarea paginilor de documentaţie aferente comenzii man (un soi de ajutor despre ajutor). Interfaţa manualului este găzduită în modul text şi este destul de uşor de utilizat. Pentru navigarea în cadrul documentaţiei, se folosesc tastele „space” pentru a avansa cu o pagină înainte, şi tastă „b” pentru a reveni cu o pagină înapoi iar pentru revenirea în consolă din care a fost lansat, trebuie apăsată tasta „q”. De regulă, dacă documentaţia aferentă unui program nu este disponibilă ( fapt vizibil prin prezenţa mesajului „no manual entry for [...]”), atunci cel mai probabil programul vizat nu este instalat, sau instalarea să nu a decurs normal, cel mai bun remediu fiind re-instalarea programului în cauză.
Formatul paginilor de manual, respectă într-o oarecare măsură o anumită structură (vizibilă şi în poză): prima linie conţine numele comenzii şi identificatorul numeric al secţiunii în care pagina respectivă este structurată în manual, paginile fiind aranjate în capitole, unele comenzi putând să aibe descrierea întinsă pe mai multe pagini – de exemplu o pagină pentru secţiunea dedicată utilizatorului, una pentru secţiunea dedicată administratorului de sistem şi una pentru programatori.
După aceea, de regulă urmează o scurtă descriere a comenzii, care are rolul de indexare a paginilor manualului, pentru o accesare mai rapidă. Orice text
34
eAdmin

(sau şir de caractere) poate fi căutat în manual cu ajutorul comenzii „apropos”.
Secţiunea „Synopsis” reprezintă o notare tehnică a tuturor instrucţiunilor pe care comanda le poate lua, şi poate să difere de sintaxa normală a comenzii.
OBSERVAŢIE: Parametrii unei comenzi, care vor fi vizibili în cadrul secţiunii „synopsis”, delimitaţi între paranteze drepte, sunt consideraţi prin convenţie drept parametrii opţionali şi pot să nu fie specificaţi.
Secţiunea „description” conţine de regulă o detaliere mai amănunţită a capabilităţilor comenzii în cauză, putând să urmeze alte secţiuni ce conţin exemple ale diferitelor combinaţii de parametrii acceptaţi, cât şi informaţii despre excepţii şi bug-uri.
În finalul paginilor de manual se întâlnesc de obicei referinţe la drepturile de autor, cât şi o secţiune de „see also” care oferă informaţii despre comenzi sau concepte ce au legătură cu pagina de manual vizualizată. Ca ultimă observaţie, este important de menţionat faptul că o serie întreagă de comenzi poate compromite sistemul din punct de vedere funcţional, şi poate duce chiar la pierderea de date, mai ales în cazul în care aceste comenzi sunt executate cu permisiuni mai mari decât ar trebui. Pe această cale, orice utilizator de Linux tebuie să-şi amintească faptul că este bine să evite folosirea contului de „root” pentru absolut orice fel de activităţi care nu necesită în mod expres acest nivel de acces sporit.
Utilizarea unui File Manager Un File Manager este un program folosit în general pentru gestionarea sistemului de fişiere al unui sistem şi al conţinutului acestuia. Există mai multe astfel de utilitare ce pot fi folosite cu succes de către utilizatorii sistemelor Linux, însă printre cele mai cunoscute şi răspândite variante se numără şi Midnight Commander. Instalarea acestuia, cât şi o descriere a modului de utilizare pentru editorul text asociat poate fi găsită în secţiunea dedicată administrării generale a sistemului - pentru a sumariza, MC trebuie instalat prin executarea comenzii apt-get install mc. Aplicaţia se lansează prin comanda „mc” (atenţie la majuscule). MC înglobează funcţii de facilitare a proceselor de copiere sau redenumire a directoarelor şi fişierelor, cât şi comunicarea cu servere FTP sau transferuri în reţea. Aplicaţia împarte ecranul în două panouri individuale şi prezintă un meniu în partea superioară şi o bară de stare folosită pentru afişarea funcţiilor disponibile cu prescurtările aferente (tastele funcţionale). Meniul aplicaţiei este împărţit în mod normal în 5 sub-meniuri şi poate fi accesat cu mouse-ul sau cu ajutorul tastei F9: Left şi Right sunt folosite pentru particularizarea celor două panouri, utilizatorul având la dispoziţie o gamă diversă de moduri de afişare; meniurile File, Command respectiv Options conţin funcţii generale.
35
eAdmin

or si
OBSERVAŢIE: În cazul în care utilizatorul doreşte revenirea la configuraţia originală a aplicaţiei, tot ce trebuie să facă este să şteargă directorul .mc din cadrul directorului sau home, ce conţine profilul individual specific pentru utilizatorul curent.
Navigarea în cadrul celor două panouri se face folosind tastele de direcţie şi tastă Enter pentru executarea unei comenzi. Astfel se poate parcurge cu uşurinţă structura de directoare, cât şi lansa, edita sau vizualiza toate fişierele existente. MC mai oferă şi o zonă deasupra barei de stare, numită command line, unde se pot executa comenzi exact ca într-o consolă obişnuită. Copierea sau mutarea fişierelor sau directoarelor este mult uşurată, aplicaţia folosind panoul curent drept sursă, şi panoul celălalt drept destinaţie în mod implicit. În acest fel, utilizatorul poate naviga cu cel de-al doilea panou într-o locaţie anume, şi orice fel de operaţie de mutare sau copiere lansată în panoul primar va avea ca destinaţie directorul curent reprezentat de cel de-al doilea panou. Aplicaţia oferă şi facilităţi de selecţie particularizată prin intermediul tastelor INSERT pentru selectarea individuală a directoarelor şi fişierelor, şi * de pe tastatura numerică pentru selectarea sau deselectarea tuturor fişiereldirectoarelor. O altă facilitate importantă a aplicaţiei este funcţia de căutare ce poate fi folosită pentru căutarea fişierelor după nume sau după conţinut. Funcţia de căutare poate fi accesată fie prin intermediul meniului Command, fie prin combinaţia de taste CTRL+ALT+SHIT+?. Aplicaţia poate fi oprită prin apăsarea tastei funcţionale F10.
36
eAdmin