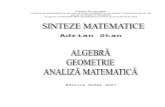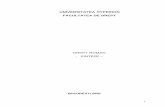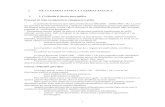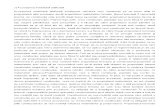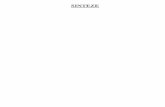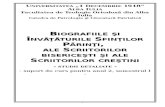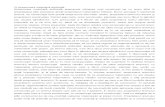Sinteze pentru cursul - sjpa-b.spiruharet.ro · Sinteze pentru cursul „Informatica aplicata” An...
Transcript of Sinteze pentru cursul - sjpa-b.spiruharet.ro · Sinteze pentru cursul „Informatica aplicata” An...

Sinteze pentru cursul „Informatica aplicata”
An 1 sem 2 Lect. univ. H.Virgolici
LecŃia 1. EvoluŃia calculatoarelor. Arhitectura calculatoarelor.
Obiectivele lecŃiei: cunoaşterea etapelor dezvoltării calculatoarelor, pentru a înŃelege
extraordinara capacitate de dezvoltarea a produselor informatice de azi, precum şi familiarizarea cu elementele principale ale unui sistem de calcul modern, şi ele în continuă dezvoltare.
a) EvoluŃia calculatoarelor Se trec în revistă principalele etape în dezvoltarea sistemelor de calcul moderne.(vezi
Capitolul1 din manual), apoi se încearcă o clasificare a sistemelor de calcul din zilele noastre. GeneraŃiile de calculatoare GeneraŃia I- calculatoarele mecanice (sec.XVII – primele decenii ale secolului al XX-lea) GeneraŃia a II-a – calculatoarele cu tuburi electronice (dezvoltate mai ales în timpul celui de-
al doilea război mondial) GeneraŃia a III-a – marcată de apariŃia tranzistoarelor (1955-1965) GeneraŃia a IV-a – calculatoare ce foloseau circuitele integrate (1965-1980) GeneraŃia a V-a – integrarea pe scară foarte largă (1980-?)
Gama calculatoarelor O clasificare superficială ar putea fi următoarea:
• În partea de jos a gamei găsim cipuri singulare, lipite în interiorul felicitărilor • Pe următoarea treaptă dăm peste calculatoarele care sunt incorporate în televizoare,
cuptoare cu microunde, jucării, păpuşi etc. Aceste calculatoare dispun de un procesor, mai puŃin de un megaoctet de memorie şi ceva posibilităŃi de I/E, toate pe un singur cip
• Urmează maşinile cu jocuri video. Acestea sunt calculatoare cu posibilităŃi grafice deosebite, dar cu un software limitat şi aproape fără posibilitate de extindere. Din aceeaşi clasă de preŃuri fac parte şi agendele personale, echipamente de calcul de buzunar, ca şi calculatoarele de reŃea şi terminalele Web. Aceste calculatoare au în comun procesorul, câŃiva megaocteŃi de memorie, un fel de afişaj
• Întâlnim apoi calculatoarele personale, care includ modelele de birou şi agendele electronice. De obicei au zeci (sute, mai nou) megaocteŃi de memorie, un disc dur ce poate memora câŃiva gigaocteŃi de date, o unitate de CD-ROM, un modem, o placă de sunet şi alte periferice. Cele mai noi sunt dotate cu (mult) mai multe facilităŃi decât ceea ce am amintit mai sus. Au sisteme de operare complicate, multe opŃiuni de extindere şi o imensitate de software disponibil. Cele cu procesor Intel sau compatibil Intel sunt numite „PC-uri”, iar cele cu un alt tip de procesor „staŃii de lucru”
• Calculatoarele personale sau staŃiile de lucru cu putere crescută sunt deseori folosite pe post de servere de reŃea, atât pentru reŃele locale, cât şi pentru Internet. Acestea sunt livrate în configuraŃii uniprocesor sau multiprocesor, dispun de câŃiva, zeci sau sute de gigaocteŃi de memorie, spaŃiu pe discuri dure de ordinul gigaocteŃilor şi chiar peste şi capacitate de interconectare la viteză mare
• Peste micile servere multiprocesor putem găsi sistemele denumite uneori NOW (Networks Of Workstations) sau COW (Clusters Of Worstations). Acestea sunt alcătuite din calculatoare personale standard sau din staŃii de lucru interconectate prin reŃele de mare viteză, ce rulează un software special care le permite ca toate maşinile să rezolve împreună aceeaşi problemă. Se scalează uşor, de la câteva la mii de maşini.
• Urmează calculatoarele mari, care dispun de o capacitate mai mare de I/E şi foarte multe discuri, dar sunt foarte scumpe şi ocupă mult spaŃiu. Această categorie de

calculatoare a fost la originea infamei probleme a anului 2000, când programatorii COBOL din anii 60’ şi 70’ au reprezentat anul cu două zecimale.
• Supercalculatoarele au UCP extrem de rapide, mulŃi gigaocteŃi de memorie principală şi discuri şi interconectări foarte rapide. În ultimii ani multe dintre supercalculatoare au devenit maşini puternic paralele. Supercalculatoarele sunt folosite pentru rezolvarea unor probleme de calcul intensiv din domeniul ştiinŃific.
b) Arhitectura calculatoarelor (pentru detalii vezi Capitolul 2 din manual) O clasificare imediată împarte un sistem de calcul în două mari părŃi: hardware şi software.
Hardware-ul este format din totalitatea componentelor fizice (circuitele electronice, împreună cu memoria şi dispozitivele de I/E), adică din obiecte tangibile (circuite integrate, plăci imprimate, cabluri, surse de putere, memorii, imprimante, monitoare etc) şi nu din algoritmi sau instrucŃiuni. Partea software constă din algoritmi (instrucŃiuni detaliate care spun cum se face un anumit lucru) şi reprezentarea acestora în calculator – programe. Programele pot fi memorate pe discuri dure, discuri flexibile, CD-ROM –uri sau pe alte medii, dar esenŃa software-ului este setul de instrucŃiuni care formează programul şi nu mediile fizice pe care acestea sunt memorate. În cazul primelor calculatoare, exista o diferenŃă clară între hardware şi software. Cu timpul, această diferenŃă s-a estompat considerabil, în special datorită adăugării, eliminării sau compactării unor niveluri odată cu evoluŃia calcultoarelor. Putem enunŃa o idee interesantă: Hardware-ul şi
software-ul sunt logic echivalente (preluată după Andrew Tanenbaum). Într-adevăr, orice operaŃie executată prin software poate fi, de asemenea, construită direct în hardware, iar orice instrucŃiune executată de hardware poate fi, de asemenea, simulată prin software. Decizia de a realiza anumite funcŃii prin hardware şi altele prin software se bazează pe factori cum ar fi costul, viteza, siguranŃa în funcŃionare şi schimbările ulterioare avute în vedere. Un calculator numeric este un sistem format prin interconectarea de procesoare, memorii şi dispozitive de intrare/ieşire (I/E).
Organizarea unui calculator simplu, construit în jurul unei magistrale, poate fi schematizată ca în figura1:
Figura1.1 Organizarea unui calculator simplu cu o UCP
Unitatea centrală de prelucrare (UCP) este „creierul” calculatorului. Rolul ei este de a executa programele păstrate în memoria principală prin extragerea instrucŃiunilor componente ale unui program, examinarea lor şi execuŃia lor una după alta (secvenŃială). Componentele sunt
Unitatea de control
Unitatea aritmetică şi
logică
Memoria principală
Dispozitive de
intrare
Dispozitive de
ieşire
Magistrală
Unitatea centrală de prelucrare (UCP)
Regiştri

conectate printr-o magistrală (bus); aceasta este formată dintr-o mulŃime de fire paralele, pe care sunt transmise adrese, date şi semnale de control.
Memoria este acea parte a unui calculator în care sunt păstrate programele şi datele. Unitatea elementară a memoriei este cifra binară, numită bit. Un bit poate conŃine un 0 sau un 1. Aritmetica binară este eficientă, pentru că informaŃia numerică poate fi păstrată făcând distincŃie între două valori diferite ale unei mărimi fizice continue, cum ar fi tensiunea sau curentul. Memorile sunt alcătuite dintr-un număr de celule sau locaŃii, care pot păstra, fiecare, o parte a informaŃiei. Fiecare celulă are un număr, numit adresă, prin care programele se pot referi la ea. Dacă o memorie are n celule, ele vor avea adresele cuprinse între 0 şi n-1. Dacă o celulă poate conŃine k biŃi, ea poate memora oricare dintre cele 2k combinaŃii diferite. În ultimii ani, aproape toŃi producătorii de calculatoare au aderat la standardul celulei de 8 biŃi, adică un octet (byte). OcteŃii sunt grupaŃi în cuvinte. ImportanŃa cuvântului provine din faptul că majoritatea instrucŃiunilor operează cu cuvinte întregi (pe 32 biŃi, 64 de biŃi).
Memoria RAM (Random Access Memory) este memoria propriu-zisă a calculatorului, la care acces utilizatorul. Ea este volatilă (adică îşi pierde conŃinutul dacă se întrerupe alimentarea cu energie), este accesibilă la citiri şi scrieri repetate, în orice locaŃie a ei. O caracteristică importantă este capacitatea de stocare. Multiplii uzuali ai octetului (byte-ului) sunt: Kilobyte = 210 bytes = 1024 bytes Megabyte = 210 Kilobyte = 220 bytes Gigabyte = 210 Megabyte = 220 Kilobyte = 230 bytes Terrabyte = 210 Gigabyte = 220 Megabyte = 230 Kilobyte = 240 bytes etc.
Memoria ROM (Read Only Memory) este o memorie de mică capacitate, realizată de constructorul calculatorului şi care poate fi doar citită. Aici sunt stocate microprograme pentru autotestarea şi iniŃializarea sistemului, decodificarea şi executarea instrucŃiunilor de bază, unele componente ale sistemului de operare. Această memorie este nevolatilă.
Memoria intermediară (memorie cache) este o memorie mică, rapidă, ataşată UCP. Ideea de funcŃionare este următoarea: cuvintele de memorie cele mai frecvent utilizate sunt păstrate în memoria intermediară.
SoluŃia tradiŃională pentru păstrarea unei mari cantităŃi de informaŃie este o ierarhie de memorii
În vârf se situează registrele UCP, care pot fi accesate la viteza UCP. Pe urmă vine memoria intermediară, care are (sau a avut) dimensiuni de la 32 KB până la câŃiva megaocteŃi. Memoria principală este următoarea, cu dimensiuni variind între 16 MB pentru sistemele de jucărie până la zeci de gigaocteŃi pentru sistemele profesionale. Urmează discurile magnetice, în prezent cele mai utilizate pentru păstrarea permanentă. Urmează banda magnetică şi discurile optice pentru păstrarea arhivelor.
Trei parametri cheie cresc odată cu deplasarea spre baza ierarhiei. În primul rând timpul de acces se măreşte. În al doilea rând capacitatea de stocare creşte. În al treilea rând, numărul de biŃi pe care îl primeşti per dolar creşte în josul ierarhiei.
Discurile magnetice sunt: discuri flexibile (dischetele sau floppy-disk-urile), discurile fixe (harddisk-urile), care la rândul lor pot fi: discuri IDE (EIDE), discuri SCSI, RAID.
Discurile optice au apărut pe piaŃă în anii 80. Cronologic, discurile optice cuprind următaorele tipuri: CD, CD-ROM, CD-R (inscripŃionabile), CD-RW (reinscripŃionabile), DVD.
Dispozitivele de intrare ieşire (I/E) cuprind în general următoarele:
- magistralele - terminalele (tastatura şi monitoarele) - mouse - imprimantă
Alte dispozitive (scanner, plotter) nu sunt tratate în manual.

LecŃia 2. NoŃiuni despre sistemele de operare.
Obiectivele lecŃiei: însuşirea unor noŃiuni de bază despre software (de bază, de aplicaŃii, specializat), precum şi câteva noŃiuni despre lucrul elementar cu foldere şi fişiere sub mediul Windows. Pentru aprofundare sugerăm capitolul 3 din manual. În anexele din manual e prezentat lucrul cu fişiere şi directoare sub MS-DOS, respectiv UNIX. Recomandăm şi capitole din alte cărŃi din bibliografie. a) Software-ul unui calculator reprezintă toatlitatea programelor de care se dispune pentru realizarea activităŃilor specifice. Programele se împart în trei mari categorii:
• Software de bază: reprezintă totalitatea programelor necesare pentru funcŃionare curentă a sistemelor de calcul şi include: sistemul de operare, programele de acces şi control al comunicării cu echipamentele periferice, programele auxiliare de control al sistemului de calcul (platforme de lucru), sistemele de comunicare în reŃelele de calculatoare şi limbajele de programare, prin care se realizează dezvoltarea componentelor software
• Software de aplicaŃii: cuprinde totalitatea programelor de interes general pentru rezolvarea unor probleme practice. Sunt incluse aici: programele utilitare de larg interes (editoarele de texte sistemele de calcul tabelar şi de lucru cu bazele de date, editoarele de imagini etc)
• Software special: cuprinde totalitatea programelor destinate, în mod exclusiv, unui domeniu de activitate, programe elaborate de firme specializate în realizarea de software (produse pentru activităŃi economice, pentru studii ştiinŃifice, pentru proiectare asistată de calculator) sau realizate specific de fiecare utilizator de tehnică de calcul
Sistemele de operare (SO) reprezintă totalitatea programelor fără de care activitatea unui calculator personal este imposibilă. Este primul soft pe care-l întâlnim când deschidem calculatorul şi ultimul (în condiŃii normale) la oprirea calculatorului.
Un SO are rolurile : • Administrează resursele hardware şi software: procesor, memorie, spaŃiu pe disc etc.,
astfel încât la un moment dat mai multe programe să poată “convieŃui” • Oferă o cale pentru aplicaŃii de a trata hardware-ul fără să ştie detalii despre
hardware (cu alte cuvinte, un SO poate rula pe hardware de la mii de vânzători) Sarcinile unui SO, în sens general, sunt:
• Controlul procesorului: SO se asigură că fiecare aplicaŃie primeşte suficient timp din partea procesorului
• Controlul memoriei: SO se asigură că fiecare proces are suficientă memorie pentru a fi executat
• Controlul dispozitivelor: se realizează în special prin intermediul driverelor • Controlul zonelor de stocare a datelor: se asigură că stocarea datelor se execută
corect, prevenind apariŃia unor erori (de exemplu, adresarea unui disc inexistent, crearea a două fişiere cu acelaşi nume şi extensie în acelaşi folder etc.); există o evidenŃă permanentă a mediilor de stocare (disc dur, dischetă, CD-ROM, DVD) şi a proprietăŃilor privind spaŃiul liber pe fiecare dintre ele
• Asigură interfaŃa aplicaŃiilor: Application Program Interfaces (APIs) permit programatorilor să utilizeze funcŃii ale SC şi ale SO fără să Ńină minte detalii ale operaŃiilor în UCP
• Asigură interfaŃa utilizatorului, prin intermediul interfeŃelor grafice utilizator (GUI) sau prin intermediul interfeŃelor de tip shell
O comparaŃie dintre diferitele sisteme de operare poate fi făcută după mai multe criterii. Amintim aici (fără a le detalia) doar conceptele mono sau multi-user, respectiv mono sau multi-tasking.

b) Lucrul elementar cu fişiere şi foldere sub mediul Windows (aceste chestiuni sunt în general valabile indiferent de versiunea de Windows folosită – 95,98, 2000, 2000 Server, XP etc. Pentru referire în mod special la una dintre aceste versiuni, ar trebui consultat un manual de utilizare. Scopul nostru este de a familiariza cu noŃiunile, şi nu de aprofundare).
Organizarea fişierelor şi folderelor e de tip arborescent. Discurile sunt denumite cu litere (în mod normal A: şi B: pentru discurile flexibile, C: şi literele următoare pentru discurile fixe, dacă sunt mai multe sau dacă discul dur e partiŃionat, după care urmează literele pentru alte medii de stocare – CD, DVD etc.).
Prezentăm foarte succint aplicaŃia Windows Explorer, cu ajutorul căreia puteŃi efectua operaŃii de creare, copiere, mutare, ştergere, redenumire a fişierelor şi folderelor (vezi Capitolul 3 din manual pentru detalii).
Figura 2.1. Windows Explorer
Crearea folderelor
Pentru a crea un folder, se urmează paşii: 1) SelectaŃi Start → Programs → Accessories → Windows Explorer 2) DeschideŃi My Computer şi selectaŃi discul (drive) unde veŃi crea folderul 3) SelectaŃi File → New → Folder 4) Un icon de folder apare (ca în figura de mai jos); completaŃi numele dorit şi tastaŃi Enter
ObservaŃie Un folder se poate crea şi altfel. EfectuaŃi paşii 1 şi 2 de mai sus, ca să alegeŃi
locaŃia unde va fi creat noul folder, apoi în zona din dreapta a ferestrei Windows Explorere efectuaŃi într-o zonă liberă clic dreapta şi din meniul contextual selectaŃi opŃiunea New → Folder, apoi completaŃi numele ca mai sus.
Redenumirea fişierelor şi folderelor Redenumirea fişierelor şi folderelor se face urmând paşii:

1) SelectaŃi fişierul sau folderul 2) SelectaŃi File → Rename şi tastaŃi noul nume sau folosiŃi meniul contextual, din care
alegeŃi opŃiunea Rename Ştergerea fişierelor şi folderelor
Ştergerea fişierelor şi directoarelor se poate face în mai multe moduri. Una dintre posibilităŃi este următoarea:
1) SelectaŃi fişierul sau folderul pe care vreŃi sa-l ştergeŃi; dacă vreŃi să selectaŃi mai multe fişiere sau foldere, procedaŃi astfel : � Dacă fişierele sau folderele sunt adiacente, selectaŃi primul fişier sau folder, ŃineŃi
tasta Shift apăsată şi selectaŃi apoi ultimul fişier sau folder din grupul pe care doriŃi să-l ştergeŃi
� Dacă fişierele sau folderele nu sunt adiacente, selectaŃi fişierele sau folderele Ńinând tasta Ctrl apăsată pe toată durata selecŃiei
2) ApăsaŃi butonul Delete din bara cu instrumente sau tasta Delete sau din meniul contextual (care e obŃine cu clic dreapta pe zona de selecŃie) alegeŃi opŃiunea Delete
Sistemul de operare afişează un mesaj care avertizează că va avea loc o ştergere; dacă nu vreŃi să ştergeŃi, puteŃi să anulaŃi astfel operaŃia.
Obiectele selectate sunt « aruncate » in Recycle Bin şi pot fi recuperate înainte de a « goli » Recycle Bin. Dacă pasul 2 de mai sus este efectuat cu tasta Shift apăsată, obiectele sunt şterse definitiv.
Copierea (mutarea) fişierelor şi folderelor Metode uzuale :
1) Metoda Copy(Cut)-Paste : • se selectează fişierele sau folderele; puteŃi selecta fişiere sau foldere fie cu mouse-ul,
dând clic pe fişierul sau folderul dorit (în cazul unui singur fişier sau folder), fie cu mouse-ul şi tastatura dând clic pe primul fişier, Ńinând tasta Shift apăsată şi dând apoi clic pe ultimul fişier sau folder din listă (dacă fişierele sau/şi folderele sunt adiacente) sau Ńinând tasta Ctrl apăsată şi selectând fişierele sau folderle cu mouse-ul (chiar dacă nu sunt adiacente)
• alegeŃi opŃiunea Copy (Cut pentru mutare) din meniul Edit sau aceleaşi opŃiuni din meniul contextual ce apare dacă efectuaŃi clic dreapta pe selecŃia efectuată la primul pas sau clic pe butonul Copy (respectiv Cut) din bara cu instrumente
• selectaŃi locul destinaŃie unde vreŃi că copiaŃi (mutaŃi) fişierele sau folderele şi alegeŃi opŃiunea Paste din meniul Edit sau aceeaşi opŃiune din meniul contextual (care apare efectuând clic dreapta pe locul destinaŃie – disc sau folder) sau acŃionaŃi butonul Paste din bara cu instrumente
2) Metoda Drag-and-Drop • selectaŃi fişierele sau folderele (cu una dintre metodele prezentte mai sus) • trageŃi de obiectele selectate, prin apăsarea butonului stâng al mouse-ului, până în zona
destinaŃie (obiectele selectate vor fi mutate); dacă vreŃi copiaŃi fişierele sau/şi folderele, în timp ce trageŃi cu mouse-ul de obiectele selectate, ŃineŃi apăsată tasta Ctrl

LecŃia 3. Utilitarul Word. Elemente de bază
Obiectivele lecŃiei : însuşirea unor tehnici de folosire a utilitarului Word, în vederea managementului fişierelor, pregătirii paginii de lucru, formatării elementare (caractere, paragrafe, marcatori şi numerotare), precum şi inserrea unor simboluri.
a) Crearea unui document Word : se face selectând File →→→→ New…şi alegând fie un document alb (blank), fie din lista de şabloane puse la dispoziŃie de utilitar. Pentru deschiderea unui document blank se poate utliza combinaŃia de taste Ctrl+N sau butonul New din bara cu instrumente. Deschiderea unui fişier existent sau căutarea lui în vederea deschiderii se face cu una dintre variantele: File →→→→ Open… sau Ctrl+O / Ctrl+F12 sau clic pe butonul Open .
Salvarea unui fişier nou (care nu exista): File →→→→ Save sau Ctrl+S / Shift+F12 sau clic pe butonul Save . Pentru salvarea cu alt nume sau cu alt tip sau în altă locaŃie a fişierului care exista, se alege opŃiunea File →→→→ Save As….
Pentru alte comenzi vezi capitolul 4, subcapitolul 4.1 b) Pregătirea paginii de lucru se face selectând File →→→→ Page Setup… Figura 3.1 este specifică Word97, dar păstrează elementele grafice aproape la fel şi în
versiuni mai noi. În Word 2003 sau Word XP nu mai sunt decât 3 tab-uri şi nu 4 ca în celelalte versiuni anterioare.
Figura 3.1. Fereastra Page Setup, tab-ul Margins În tab-ul Margins, puteŃi seta marginile foii, dimensiunea zonei de antet şi de subsol.
În tab-ul Paper Size puteŃi specifica dimensiunea fizică a hârtiei, selectând tipurile predefinite (ex: A4,A5,Letter etc.) sau acŃionând asupra casetelor Width (lăŃime) şi Height (înălŃime); puteŃi alege şi orientarea hârtiei, selectând unul dintre butoanele Portrait (portret) sau Landscape (vedere). De la tab-ul Paper Source puteŃi specifica (cu observaŃia că unele imprimante nu suportă facilitatea): care este sursa de hârtie pentru prima pagină (First page), respectiv care este sursa de hârtie pentru celelalte pagini (Other pages).
De la tab-ul Layout se poate stabili tipul de secŃiune (caseta Section start): pagină nouă, continuă, coloană nouă, pagină pară, pagină impară etc.); opŃiunea de a avea antet şi subsol diferit pentru paginile pare şi impare şi opŃiunea de a avea antet sau subsol diferit la prima pagină (casetele de validare din grupul Headers and Footers); Tipul de aliniere pe verticală în pagină (caseta Vertical alignment), implicită fiind alinierea sus;

Pentru detalii consultaŃi subcapitolul 4.2 din manual. c) Formatarea caracterelor (vezi subcapitolul 4.3) se face selectând Format →→→→ Font…
Figura 3.2. Fereastra Font, tab-ul Font
Din tab-ul Font, puteŃi modifica: • Tipul fontului (caseta Font) sau în bara cu instrumente sau Ctrl+D • Stilul (caseta Font style):
• normal • bold sau Ctrl+B sau
• italic sau Ctrl+I sau
• bold italic sau Ctrl+B+I sau
• Dimensiunea (caseta Size) sau în bara cu instrumente sau Ctrl+Shift+P sau direct, folosind combinaŃia Ctrl+[ (micşorare), respectiv Ctrl+] (creştere);
• Tipul de subliniere (caseta Underline); pentru sublinierea cu o linie, există combinaŃia Ctrl+U sau pictograma standard ; există combinaŃii de taste şi pictograme şi pentru alte tipuri de subliniere (ex: Ctrl+Shift+D - subliniere dublă, Ctrl+Shift+W - subliniere cuvânt);
• Culoarea caracterului (caseta Color) sau pictograma ; De asemenea, puteŃi adaăuga efecte, selectând una sau mai multe dintre casetele de
validare aflate în zona Effects. Din tab-ul Character Spacing puteŃi selecta:
• Scara (în procente): text100%, text 80%, text 150% • Tipul se spaŃiere (normal, condensat, expandat);
• PoziŃia (faŃă de linia orizontală): normală, ridicată, coborâtă

Formatarea paragrafelor (vezi subcapitolul 4.4)Ş selectaŃi Format →→→→ Paragraph…
Figura 3.3. Fereastra Paragraph, tab-ul Indents and Spacing
Din tab-ul Indents and Spacing, puteŃi modifica: • Tipul alinierii (caseta Alignment): Left (Ctrl+L), Center (Ctrl+E), Right (Ctrl+R),
Justify (Ctrl+J), sau de la bara cu instrumente • Indentarea (grupul Indentation): la stânga (caseta Left) şi la dreapta (Right); caseta
Special arată dacă paragraful are prima linie indentată (opŃiunea First line), sau corpul paragrafului este indentat (opŃiunea Hanging); caseta By specifică cu cât se indentează paragraful; cu mouse-ul, puteŃi trage de marcatorii de pe rigla orizontală:
• SpaŃierea paragrafelor (grupul Spacing): � Ce spaŃiu va fi înaintea paragrafului curent (caseta Before); � Ce spaŃiu va fi după paragraful curent (caseta After); � Ce spaŃiu va fi între liniile paragrafului (caseta Line spacing), care are opŃiunile: Single (la un rând) (combinaŃia Ctrl+1), Double (la doua rânduri) (combinaŃia Ctrl+2), 1,5 lines (la un rând jumătate) (combinaŃia Ctrl+5), precum şi opŃiunile Exactly (exact), At least (cel puŃin) şi Multiply (multiplu), când trebuie completată caseta At cu numărul dorit, exprimat în points (puncte) sau număr întreg
ObservaŃie. Caseta Outline level se foloseşte când doriŃi să lucraŃi în outline view, pentru a impune o anumită structură ierarhică a documentului
Din tab-ul Line and Page Breaks puteŃi selecta: • În grupul Pagination opŃiuni de paginare:
First line indent Hanging
indent
Left indent
Right indent

� Widow/Orphan control – previne să se tipărească ultima linie a unui paragraf pe pagină nouă (Widow) sau prima linie a unui paragraf pe ultima linie a paginii precedente (Orphan);
� Keep lines together – previne ca o pagină să se termine în interiorul unui paragraf; � Keep with next – previne ca o pagină să se termine între paragrafele selectate; � Page break before –forŃează o întrerupere de pagină înaintea paragrafului
• Caseta de validare Suppress line numbers – Dacă documentul conŃine heading-uri sau linii albe, e posibil să vreŃi să săriŃi numerotarea liniilor pentru aceşti itemi
• Caseta de validare Don’t hyphenate – dacă nu vreŃi ca facilitatea de să fie activă, selectaŃi paragraful şi această casetă de validare.
e) Folosirea marcatorilor şi numerotării automate (Bullets and Numbering) se face
selectând Format →→→→ Bullets and Numbering… (pentru detalii vezi subcapitolul 4.5 din manual). f) Inserarea simbolurilor speciale se face astfel: Insert →→→→ Symbol…. Din fereastra care
apare puteŃi selecta simbolul dorit. Dacă însă folosiŃi un simbol des, puteŃi să îi asociaŃi un “shortcut” (combinaŃie de taste). (vezi pentru detalii subcapitolul 4.8, subpunctul 1)

LecŃia 4. Utilitarul Word. Lucrul cu tabele. Borduri şi umbre. Scrierea pe coloane.
Obiective: însuşirea tehnicilor referitoare la crearea, formatarea, modificarea, sortarea unui tabel, precum şi noŃiunile legate de scrierea pe coloane a unui text. a) Lucrul cu tabele (în funcŃie de versiunea Word, meniurile prezentate pot diferi. Elementele de bază nu se schimbă însă fundamental dela o versiune la alta). Vezi pentru detalii subcapitolul 4.6 din manual.
Crearea unui tabel se face în mai multe moduri: • De la meniul Table →→→→ Insert table… (vezi detalii în manual) • De la butonul Insert Table din bara cu instrumente
Figura 4.1 Fereastra Insert Table
Navigarea într-un tabel se face cu :
• Mouse-ul, poziŃionându-l în celula dorită • Tastatura, astfel : cu tasta Tab (pentru a trece la celula următoare sau pentru a crea o
linie nouă, când suntem pe celula din dreapta jos a tabelului), respectiv Shift+Tab pentru a trece la celula anterioară; tasta ↓ pentru a trece pe linia următoare, respectiv ↑ pentru e trece la linia anterioară; Alt+Home pentru a ajunge în prima celulă a liniei curente, respectiv Alt+End pentru a ajunge în ultima celulă a liniei curente; Alt+Page Up pentru a ajunge în prima celulă a coloanei curente, respectiv Alt+Page Down pentru a ajunge în ultima celulă a coloanei curente. Dacă celulel sunt goale, se poate trece pe orizontală de la o celulă la alta şi cu tastele săgeŃi orizontale
Selectarea unor celule se face astfel : • Selectarea unui rând se face fie din meniu: Table →→→→ Select Row, fie cu mouse-ul,
plasându-l în stânga liniei de selectat şi dând click (dacă doriŃi selectarea mai multor linii, se Ńine butonul stâng al mouse-ului apăsat şi trageŃi de-a lungul liniilor pe care vreŃi să le selectaŃi); puteŃi folosi şi tasta Shift în combinaŃie cu tastele săgeŃi.
• Selectarea unei coloane se face fie din meniu: Table →→→→ Select Column, fie cu mouse-ul, plasându-l deasupra coloanei de selectat şi dând click (dacă vreŃi să selectaŃi mai multe coloane, ŃineŃi butonul stâng al mouse-ului apăsat şi deplasaŃi mouse-ul deasupra coloanelor dorite); puteŃi folosi şi tasta Shift în combinaŃie cu tastele săgeŃi.
• Selectarea întregului tabel se face din meniu: Table →→→→ Select Table sau dând clic pe marcatorul , ce se află în zona din stânga sus a tabelului

Modificarea unui tabel cuprinde:
• Modificarea proprietăŃilor unui tabel : Table →→→→ Table Properties…, de unde puteŃi alege unul dintre tab-urile Table, Row, Column sau Cell pentru modificarea proprietăŃilor întregului tabel, a liniilor, a coloanelor sau a unor celule. ProprietăŃile se referă la dimensiuni, aliniere etc. Se pot modifica dimensiunile tabelului şi tragând cu mouse-ul de liniile care despart rândurile sau coloanele tabelului (vezi subcapitolul 4.6)
• Inserarea unor celule : cu punctul de inserŃie în tabel, de la meniul Table → Insert , se alege una dintre opŃiunile Row Above (rând deasupra), Row Below (rând dedesubt), Columns to the Left (coloane la stânga), Columns to the Right (coloane la dreapta), respectiv Cells…, caz în care apare o fereastra ca în figura 4.2
Figura 4.2 Fereastra Insert Cells
• Ştergerea unor celule (1) Ştergerea unui rând (sau a mai multor rânduri): selectaŃi rândul (rândurile) şi din
meniu Table →→→→ Delete Rows; (2) Ştergera unei coloane (sau a mai multor coloane): selectaŃi coloana (sau coloanele) şi
din meniu Table →→→→ Delete Columns; (3) Ştergerea unor celule oarecare: selectaŃi celulele şi din meniu Table →→→→ Delete
Cells…, apoi alegeŃi opŃiunea care vă convine:
Figura 4.3. Fereastra Delete Cells Îmbinarea mai multor celule: selectaŃi celulele dorite şi acŃionaŃi Table →→→→ Merge Cells
(sau butonul corespunzător, dacă îl aduceŃi în bara cu instrumente); puteŃi îmbina celule şi folosind radiera din butoanele Tables and Borders (cu radiera pur şi simplu ştergeŃi linile dintre celulele pe care doriŃi să le îmbinaŃi).
DespărŃirea unei celule în mai multe celule: plasaŃi cursorul în celula dorită şi selectaŃi Table →→→→ Split Cells…, apoi completaŃi numărul de linii şi coloane în care doriŃi să împărŃiŃi celula, ca în figura de mai jos:

Figura 4.4. Fereastra Split Cells Sortarea unui tabel: având cursorul oriunde în tabel, alegeŃi Table →→→→ Sort… Sortarea se
poate face după o coloană, două sau trei (vezi detalii în subcapitolul 4.6)
b) Formatarea cu borduri şi umbre se face selectând Format →→→→ Borders and Shading…
Figura 4.5. Borders and Shading, tab-ul Borders
Tab-ul Borders permite alegerea tipului de bordură, a stilului, a culorii, a grosimii
liniei.Pentru umbriri se alege tab-ul Shading. Pentru umplerea unor celule cu o culoare, selectaŃi celulele, apoi alegeŃi din tab-ul Shading culoarea dorită, precum şi stilul (vezi figura 4.6)
Figura 4.6. Fereastra Borders and Shading, tab-ul Shading
c) Scrierea pe coloane se poate face fie folosind butonul din bara cu instrumente, fie
folosind meniul Format →→→→ Columns… PuteŃi specifica în câte coloane doriŃi scrierea textului, dimensiunea coloanelor şi a spaŃiului dintre coloane etc. (vezi subcapitolul 4.10 din manual)

LecŃia 5. Utilitarul Word. Lucrul cu documente mari. Inserarea imaginilor. Navigarea într-un document.
Obiective: Însuşirea facilităŃilor de lucru pentru realizarea eficientă şi elegantă a documentelor lungi: controlul antetulului şi al subsolului, realizarea unui cuprins automat, a unui glosar de termeni, introducerea semenlor de carte, introducerea notelor de subsol şi finale (vezi pentru detalii subcapitolul 4.9 din manual) etc. Se discută despre inerarea şi formatarea imaginilor într-un document (vezi subcapitolul 4.8). Navigarea într-un document este prezentată în manual, în subcapitolul 4.7.
a) Folosirea antetului şi a subsolului: View →→→→ Header and Footer şi apare caseta de mai jos, în care e arătată semnificaŃia butoanelor:
Figura 5.1. Butoanele casetei Header and Footer
ObservaŃie. Pentru introducerea numărului de pagini, există şi opŃiunea din meniuri, astfel: Insert →→→→ Page Numbers… (vezi manualul pentru detalii).
b) Adăugarea notelor de subsol şi notelor finale (de sfârşit) se poate face selectând Insert →→→→ Footnote… sau folosind combinaŃia Alt+Ctrl+F (pentru notă de subsol), respectiv Alt+Ctrl+E (pentru nota de final).
c) Crearea semnelor de carte (bookmarks) se face selectând Insert →→→→ Bookmark…sau acŃionând Ctrl+Shift+F5; dacă vreŃi să vizualizaŃi semnele de carte, selectaŃi Tools →→→→Options…, iar în tab-ul View selectaŃi caseta de validare Bookmarks
d) Crearea unui cuprins automat (tabele de conŃinut) se face astfel: documentul trebuie să aibă titlul capitolelor şi subcapitolelor formatate cu un anumit stil (fie din bara cu instrumente, fie cu opŃiunea Format →→→→ Style…, fie cu combinaŃia Ctrl+Shift+S), care vă permite să adăugaŃi propriile stiluri sau să modificaŃi stilurile existente); poziŃionaŃi-vă apoi în document acolo unde vreŃi să plasaŃi cuprinsul şi selectaŃi Insert →→→→ Index and Tables…, iar în fereastra care apare selectaŃi tab-ul Table of Contents (vezi manualul pentru detalii).
e) Crearea indecşilor (a unui glosar de termeni) se face urmând paşii: Pentru a crea o intrare index, selectaŃi textul, apoi folosiŃi combinaŃia de taste Alt+Shift+X
sau selectaŃi Insert →→→→ Index and Tables…, tab-ul Index şi apoi butonul Mark Entry; completaŃi intrarea principală (caseta Main entry) sau/şi o subintrare (caseta Subentry); După ce aŃi introdus toată intrările, poziŃionaŃi punctul de inserŃie la locul unde doriŃi să inseraŃi indexul. SelectaŃi Insert →→→→ Index and Tables…, tab-ul Index şi completaŃi paşii necesari.
f) Adăugarea titlurilor fotogramelor – PuteŃi adăuga automat o etichetă-titlu şi un număr (de exemplu, “Figura 1” pentru figuri) la tabele, grafice şi alte elemente astfel: Insert →→→→ Caption…, apoi selectaŃi AutoCaption. (vezi manualul pentru detalii).
Numărul paginii Numărul
de pagini Formatare pagină
Data
Ora
Page setup
Arată/ascunde textul
Comută între antet şi subsol
Arată precedentul
Arată următorul

g) Inserarea imaginilor se poate face selectând Insert →→→→ Picture, iar din meniul ce apare una dintre opŃiuni (vezi figura 5.2).
Figura 5.2. Submeniul Picture din meniul Insert
Odată inserată imaginea, aceasta poate fi formatată, fie dând clic stânga şi având astfel acces
la caseta cu instrumente Picture, fie dând clic dreapta pe imagine şi din meniul contextual alegând Format Picture (vezi figura 5.3). În funcŃie de tipul imaginii inserată, cele 6 tab-uri vă permit să controlaŃi o serie de atribute, cum ar fi: liniile şi culorile, dimensiunea, modul de plasare în funcŃie de textul din jur etc.
Figura 5.3. Fereastra Format Picture
Pentru informaŃii despre selectarea textului, navigarea într-un document, despre căutarea, înlocuirea, copirea, mutarea, ştergrea unui text vezi subcapitolul 4.7 din manual.

LecŃia 6. Utilitarul Word. Mail Merge (îmbinarea corespondenŃei) Obiective: însuşirea tehnicii de îmbinare a corespondenŃei folosind instrumentele Mail Merge).
Crearea oricărui tip de document poştal combinat presupune combinarea unui document principal (main document) cu o sursă de date (data source). Documentul principal conŃine textul şi alte elemente care rămân neschimbate în fiecare scrisoare. O sursă de date conŃine informaŃiile care sunt variabile, cum ar fi numele, funcŃia, adresa etc. Câmpurile combinate (merge fields) vor fi inserate în documentul principal. (vezi subcapitolul 4.11 din manual)
1) Crearea documentului principal (în acest exemplu, considerăm o scrisoare): - deschideŃi documentul care va fi folosit; - Tools →→→→ Mail merge…, apăsaŃi butonul Create şi alegeŃi opŃiunea:Form letters…,
după care puteŃi opta între a folosi fereastra curentă sau o altă fereastră
Figura 6.1.Fereastra Mail Merger Helper – crearea dpcumentului principal
2) Crearea datelor care vor fi combinate. În caseta de dialog Mail Merge Helper, selectaŃi opŃiunea a doua, Get Data, apoi selectaŃi Create Data Source.
Figura 6.2. Fereastra Create Data Source

În caseta de dialog de mai sus sunt listate numele câmpurilor pentru informaŃiile folosite de obicei în scrisori şi pe plicuri PuteŃi redenumi câmpurile şi înlătura câmpurile inutile, apăsând butonul Remove Field Name. Dacă vreŃi să adăugaŃi un nume de câmp, tastaŃi-l în caseta Field Name, apoi selectaŃi butonul Add Field Name. Când lista e completă, apăsaŃi OK.
3) Completarea informaŃiilor se face selectând butonul Edit Data Source, iar în caseta de dialog Data Form completaŃi forma. Sursa de date va fi salvată sub forma unui tabel cu înregistrări.
Figura 6.3. Fereastra Data Form
4) Completarea documentului principal şi combinarea datelor. Înainte de a combina documentul principal cu sursa de date, asiguraŃi-vă că aŃi tastat în sursa de date toate informaŃiile pe care doriŃi să le combinaŃi. Pentru inserarea câmpurilor în documentul principal, aveŃi la dispoziŃie pictograme cu utilitarele Mail Merge, din care selectaŃi butonul Insert Merge Field..
Figura 6.4 Butoanele pentru îmbinarea corespondenŃei
Pentru combinarea propriu-zisă a documentului principal cu date sursă, puteŃi acŃiona butonul Mail Merge din linia utilitarelor sau Mail Merge Helper, din care selectaŃi butonul Merge, care va conduce la deschiderea ferestrei de mai jos:
Figura 6.5. Fereastra Merge
View merge data
Mail Merge
Edit Data Source
Merge to Printer
Merge to New Document
Mail Merge Helper
Document

PuteŃi adăuga opŃiuni de selectare a înregistrărilor din sursa de date, acŃionând butonul Query Options…, care ca deschide fereastra:
Figura 6.6. Fereastra Query Options
PuteŃi adăuga filtre înregistrărilor, alegând câmpul dorit (în exemplul din figură FisrtName), punând un operator potrivit (în exemplul din figură Equal to) şi adăugând elementul de comparaŃie (în exemplul din figură valoarea Ion). Dacă vreŃi să puneŃi condiŃii multiple, puteŃi selecta operatori logici (în figura de mai sus se vede selectat operatorul And) şi completa cu noi condiŃii.
În plus, din tab-ul Sort, puteŃi aranja în ordine alfabetică sau numerică înregistrările câmpurilor selectate. Pentru sortare, pot fi folosite maximum trei câmpuri de date.

LecŃia 7. Utilitarul Excel. Prezentare generală. Introducerea şi validarea datelor. Editarea datelor
Obiective: familiarizarea cu mediul Excel: meniuri, bare cu instrumente, zona de lucru (vezi subcapitolul 5.1 din manual); însuşirea tehnicilor de lucru cu fişiere în Excel (deschiderea, căutarea, salvarea, închiderea) - vezi subcapitolul 5.2 din manual; înŃelegerea modurilor de introducere şi validare a datelor (vezi subcapitolul 5.3 din manual).
Introducerea datelor a) Introducerea datelor direct într-o celulă: efectuaŃi clic pe o celulă, tastaŃi ceva şi apoi
apăsaŃi Enter. ObservaŃia 1. Dacă datele iniŃiale de tip text introduse de dumneavoastră sunt recunoscute de
caracteristica AutoFill ca fănd parte dintr-o listă internă sau personalizată, lista va fi completată automat. Exemple: zilele săptămânii, lunile anului, date calendaristice etc. Trebuie doar să trageŃi cu mouse-ul de marcatorul de umplere al celulei şi datele din listă vor apărea în celulele peste care trageŃi mouse-ul (marcatorul de umplere este pătrăŃelul negru din colŃul din dreapta jos al unei celule selectate).
ObservaŃia 2. PuteŃi crea o progresie aritmetică scriind primele două valori ale progresiei în
două celule alăturate (una sub alta sau una lângă alta), după care selectaŃi celel două celule şi trageŃi cu butonul stâng apăsat peste celulel în care doriŃi să apară termenii progresiei. De asemenea, o progresie geometrică se poate insera urmând paşii de mai sus, doar că trageŃi mouse-ul cu butonul drept apăsat şi alegeŃi, după eliberarea butonului, opŃiunea Growth Trend din meniul contextual
ObservaŃia 3. Se poate utiliza caracteristica AutoComplete pentru a introduce datele care se
repetă într-o listă: începeŃi să tastaŃi o nouă intrare în finalul listei; dacă primele caractere pe care le tastaŃi sunt identice cu cele ale unui element existent al listei, restul elementului curent este completat automat (figura 5.9). Dacă elementul pe care îl introduceŃi este diferit de cel anterior care se găseşte în listă, continuaŃi să tastaŃi.
ObservaŃia 4. Pentru a introduce un număr care, de fapt, este un text (cod poştal, de
exemplu), introduceŃi un apostrof iniŃial (exemplu: ‘0123 va fi perceput ca textul 0123, şi nu ca numărul 123).
ObservaŃia 5. Dacă vreŃi să faceŃi modificări asupra conŃinutului unei celule nevide, efectuaŃi
dublu clic pe celulă sau selectaŃi celula (plasând mouse-ul pe ea) şi apăsaŃi tasta F2; de asemenea, puteŃi edita o celulă selectând celula şi efectuând modificările necesare în bara de formule.
b) Repetarea introducerii datelor din celula de mai sus - prezentăm o variantă (restul sunt în
manual la subcapitolul 5.3.1, punctul b): selectaŃi celula care conŃine datele pe care doriŃi să le repetaŃi şi noile celule în care doriŃi să introduceŃi aceleaşi date; apăsaŃi apoi Ctrl+D.
c) Introducerea aceloraşi date în mai multe celule – urmaŃi paşii de mai jos:
� selectaŃi toate celulele în care doriŃi să introduceŃi date (pentru selectarea celulelor care nu sunt adiacente, efectuaŃi clic pe o celulă şi Ńinâmd apăsată tasta Ctrl, selectaŃi restul celulelor);
� tastaŃi datele; � apăsaŃi combinaŃia de taste Ctrl+Enter.
ObservaŃie. Datele se mai pot introduce şi folosind un formular (vezi subcapitolul 5.3.1
punctul d din manual).

Validarea datelor Pentru configurarea validării datelor urmaŃi paşii:
- selectaŃi celula sau domeniul de celule în care doriŃi să validaŃi datele introduse; - în meniul Data, efectuaŃi clic pe opŃiunea Validation. Va apărea caseta de dialog Data Validation, ca în figura 7.1.
Figura 7.1. Validarea datelor
În exemplul din figură, s-a selectat domeniul C2-C4 şi s-au impus condiŃiile (pe tabulatorul Settings): numerele introduse să fie întregi (selectând din lista derulantă Allow opŃiunea „Whole number”) şi să fie cuprinse între valoarea minimă 1 şi valoarea maximă 10 (selectând din lista derulantă Data opŃiunea „between” şi completând câmpul Minimum cu valoarea 1, iar câmpul Maximum cu valoarea 10). Dacă sunt necesare date în fiecare celulă, ştergeŃi caseta de validare Ignore blank. Pe tabulatorul Input Message, tastaŃi un titlu şi un mesaj care vor fi afişate când veŃi selecta una dintre celulele validate (dacă nu doriŃi un astfel de mesaj, şergeşi caseta de validare Show input message when cell is selected). Pe tabulatorul Error Alert, alegeŃi o pictogramă, tastaŃi un titlu şi un mesaj de eroare care vor fi afişate când introduceŃi date greşite (dacă nu doriŃi un astfel de mesaj, ştergeŃi caseta de validare Show error alert after invalid data is entered). În lista derulantă Style există trei nivele de avertizare: „Information” şi „Warning” permit datelor greşite să fie introduse după ce apare avertizarea, pe când „Stop” împiedică introducerea datelor greşite.
ObservaŃie. Pentru îndepărtarea validării datelor, selectaŃi o celulă unde este activă o regulă de validare a datelor, apoi selectaŃi Data → Validation şi efectuaŃi clic pe butonul Clear All. Pentru a renunŃa la aceleaşi configurări de validare a datelor pentru toate celulele în care sunt active, efectuaŃi clic pe tabulatorul Settings; efectuaŃi apoi clic pe caseta de validare Apply these changes to all other cells with the same settings; Editarea datelor a) editarea datelor direct în celule: efectuaŃi dublu clic pe o celulă (sau selectaŃi celula şi apăsaŃi tasta F2) , editaŃi conŃinutul celulei (folosind tasta Backspace pentru a şterge caractere din stânga, tasta Delete pentru a şterge caractere din dreapta şi mouse-ul pentru a selecta caractere şi a le înlocui, şterge sau formata individual), apoi apăsaŃi tasta Enter.

ObservaŃie. Pentru a înlocui în întregime conŃinutul unei celule, selectaŃi celula respectivă şi tastaŃi noul conŃinut, apoi apăsaŃi tasta Enter. b) editarea datelor în bara de formule: selectaŃi celula pe care doriŃi să o editaŃi (conŃinutul celulei va apărea în bara de formule), efectuaŃi clic pe bara de formule, editaŃi conŃinutul şi apăsaŃi tasta Enter.
Găsirea datelor specifice (număr sau cuvânt): din meniul Edit, selectaŃi opŃiunea Find; va
apărea caseta de dialog Find and Replace (vezi subcapitolul 5.5.2 din manual). Pentru înlocuirea unor date cu altele în caseta Find and Replace selectaŃi tab-ul Replace (vezi subcapitolul 5.5.2 din manual).
Ştergerea datelor
Pentru ştergerea totală a conŃinutului unei celule sau a unui domeniu de celule, trebuie să selectaŃi celula sau domeniul de celule şi să efectuaŃi clic pe tasta Delete.
Deplasarea şi copierea celulelor în aceeaşi foaie de calcul
a) mutarea celulelor prin tragerea lor în altă parte: - selectaŃi celula sau domeniul de celule pe care doriŃi să le mutaŃi; - poziŃionaŃi indicatorul mouse-ului deasupra chenarului celulei sau domeniului de celule (indicatorul mouse-ului se va transforma într-o săgeată orientată puŃin în stânga); - trageŃi chenarul la noua locaŃie; - eliberaŃi butonul mouse-ului. b) copierea celulelor prin tragerea lor în altă locaŃie: - selectaŃi celula sau domeniul de celule pe care doriŃi să le mutaŃi; - poziŃionaŃi indicatorul mouse-ului deasupra chenarului celulei sau domeniului de celule (indicatorul mouse-ului se va transforma într-o săgeată orientată puŃin în stânga); - trageŃi chenarul la noua locaŃie; - ŃineŃi apăsată tasta Ctrl (lângă indicatorul mouse-ului va apărea un mic simbol plus) şi eliberaŃi butonul mouse-ului;
- eliberaŃi tasta Ctrl.
Deplasarea şi copierea celulelor în altă foaie de calcul se face asemănător (vezi subcapitolul 5.5.5 din manual). Inserarea şi ştergerea de linii şi coloane se poate urmări în subcapitolul 5.5.6 din manual. Amintim aici doar că pentru a şterge o linie (respectiv o coloană) efectuaŃi clic pe antetul liniei (numărul liniei) sau pe antetul coloanei (litera coloanei) pentru a selecta o întreagă linie sau coloană, apoi efectuaŃi clic dreapta în cadrul selecŃiei şi alegeŃi opŃiunea Delete din meniul imediat. Dacă vreŃi să ştergeŃi mai multe linii sau coloane, trebuie selectate antetele respectivelor linii sau coloane, după care procedeul este acelaşi.

LecŃia 8. Utilitarul Excel. Formatarea. Obiective: însuşirea tehnicilor de formatare. Se urmăreşte formatarea celulelor,
dimensionarea rândurilor şi a coloanelor, ascunderea rândurilor şi a coloanelor, formatarea numerelor, a datelor calendaristice etc. (vezi subcapitolul 5.6 din manual)
a) formatarea celulelor folosind utilizând fereastra Format Cells:
- selectaŃi celulele sau caracterele unde doriŃi să aplicaŃi elementele de formatare; - efectuaŃi clic dreapta pe selecŃie; efectuaŃi apoi clic dreapta pe Format Cells (figura 8.1);
Figura 8.1. Fereastra Format Cells, tab-ul Font
În manual sunt date detalii despre fiecare tab (semn de carte) din această fereastră.
b) Modificarea lăŃimii coloanelor şi a înălŃimii liniilor
b1) redimensionarea vizuală a unei coloane, respectiv a unei linii : - poziŃionaŃi indicatorul mouse-ului deasupra chenarului din partea dreaptă a selectorului
coloanei pe care doriŃi să o redimensionaŃi, respectiv deasupra chenarului din partea de jos a selectorului liniei pe care doriŃi să o redimensionaŃi;
- când indicatorul mouse-ului devine o săgeată neagră cu două vârfuri, trageŃi chenarul. ObservaŃie. Pentru a modifica toate coloanele sau liniile, puteŃi selecta întreaga foaie de
calcul, efectuând clic pe dreptunghiul din colŃul din stânga-sus al foii de calcul sau folosind combinaŃia de taste Ctrl+A; puteŃi modifica apoi dimensiunile liniilor şi coloanelor într-un timp mai scurt.
b2) încadrarea cea mai bună: - poziŃionaŃi indicatorul mouse-ului deasupra chenarului din partea dreaptă a selectorului
coloanei pe care doriŃi să o redimensionaŃi, respectiv deasupra chenarului din partea de jos a selectorului liniei pe care doriŃi să o redimensionaŃi;
- când indicatorul mouse-ului devine o săgeată neagră cu două vârfuri, efectuaŃi dublu clic. b3) configurarea precisă a lăŃimii, respectiv a înălŃimii: - efectuaŃi clic dreapta pe selectorul unei linii sau al unei coloane; - efectuaŃi clic pe Column Width, respectiv Row Height; - introduceŃi o nouă măsură; efectuaŃi apoi clic pe OK.

c) TranspoziŃia unui domeniu vertical pe orizontală (sau invers) TranspoziŃia unui domeniu se poate face astfel: - selectaŃi întregul tabel sau listă; - efectuaŃi clic dreapta pe selecŃie; - efectuaŃi clic pe Copy; - efectuaŃi clic dreapta pe celula în care doriŃi să lipiŃi colŃul din stânga-sus al tabelului transpus (în afara zonei tabelului iniŃial); - în meniul imediat , efectuaŃi clic pe Paste Special; - în caseta de dialog Paste Special. EfectuaŃi clic pe caseta de validare Transpose; efectuaŃi apoi clic pe OK.
d) Formatarea numerelor se poate face din fereastra Format Cells, tab-ul Number (fig.8.2).
În partea stânga a figurii, se observă categoriile în care putem formata numerele. Pentru detalii, vezi subcapitolul 5.7 din manual.
Figura 8.2. Fereastra Format Cells, tab-ul Number
e) Aplicarea formatării condiŃionate
Pentru o foaie de calcul conŃinând multe date, puteŃi să le puneŃi în evidenŃă, creând un format condiŃionat de numere, un format de afişare care depinde de valoarea conŃinită în celulă. (exemplu: într-un tabel cu catalogul unui examen, puteŃi pune în evidenŃă rezultatele nesatisfăcătoare – cele sub 5 – formatând celulele respective). Pentru aplicarea formatării condiŃionate, urmaŃi paşii: - selectaŃi domeniul în care doriŃi să aplicaŃi formatele condiŃionate; - în meniul Format, efectuaŃi clic pe Conditional Formatting; - selectaŃi opŃiuni în casete, începând cu opŃiunea Condition 1; - efectuaŃi clic pe butonul Format şi configuraŃi formatele dorite; - dacă doriŃi să adăugaŃi mai multe condiŃii, efectuaŃi clic pe butonul Add pentru a adăuga un alt format condiŃionat; -după ce aŃi terminat de creat formatele condiŃionate, efectuaŃi clic pe OK.

LecŃia 9. Utilitarul Excel. Efextuarea calculelor. Folosirea funcŃiilor predefinite. Obiective: însuşirea tehnicilor de a folosi instrumentele puse la dispoziŃie de Excel pentru efectuarea unor calcule. a) Calcule simple folosind caracteristica AutoCalculate (nu e nevoie să scrieŃi formule)
- selectaŃi celulele pe care doriŃi să le adunaŃi (sau asupra cărora doriŃi să calculaŃi o medie sau să le număraŃi); - pentru a schimba funcŃia utilizată de AutoCalculate, efectuaŃi clic dreapta pe caseta AutoCalculate; efectuaŃi apoi clic pe o altă funcŃie (puteŃi alege şase funcŃii: însumare, calcularea mediei, numărarea intrărilor, calcularea minimului sau maximului), respectiv None pentru a dezactiva caracteristica AutoCalculate
b) Utilizarea butonului AutoSum pentru a introduce o formulă SUM (vezi subcapitolul 5.8.1 din manual).
c) Tipul referinŃelor la celule (vezi subcapitolul 5.8.2 din manual): • A1 este relativă; • $A$1 este absolută; • $A1 sau A$1 sunt mixte.
ObservaŃie. Mai există şi alte tipuri de referinŃe, pentru a referi celule sau domenii din alte foi de calcul sau din alte registre de calcul (vezi subcapitolul 5.8.4 din manual)
d) Scrierea propriilor formule. Pentru a scrie o formulă, trebuie tastat semnul « = » (egal). După ce terminaŃi de scris formula, în bara cu formule apare formula, iar în celulă (celule) apare rezultatul (vezi subcapitolul 5.8.3). Caracteristica AutoFill permite să copiaŃi rapid formulele de-a lungul liniilor sau coloanelor, trăgând de marcatorul de umplere (dreptunghiul din dreapta jos al celulei) de –a lungul liniilor sau coloanelor. Acest lucru e posibil datorită referinŃelor relative din formule.
e) Scrierea unei formule folosind funcŃii: - efectuaŃi clic pe celula în care doriŃi să apară rezultatul formulei; - pe bara cu instrumente, efectuaŃi clic pe butonul Paste Function (fx); va apărea caseta de dialog Paste Function, ca în figura 9.1;
1 – Categorii de funcŃii 2 – Lista cu funcŃii din categorie 3 – ExplicaŃii despe funcŃie
Figura 9.1. Caseta de dialog Paste Function
- selectaŃi o categorie (elementul 1); - alegeŃi funcŃia (elementul 2) şi descoperiŃi scurte explicaŃii despe ea (elementul 3);
- apăsaŃi butonul OK; se va deschide caseta paletei de formule (vezi subcapitolul 5.9.1 din manual).

f) Câteva funcŃii simple FuncŃia Scopul SUM Însumarea valorilor don domeniul selectat MIN Găsirea valorii minime din domeniul selectat MAX Găsirea valorii maxime din domeniul selectat AVERAGE Calcularea mediei valorilor din domeniul selectat COUNTIF Numărarea tuturor valorilor care satisfac un anumit criteriu SUMIF Însumarea tuturor valorilor care satisfac un anumit criteriu VLOOKUP, HLOOKUP
Găsirea unei valori în tabel
IF Afişarea unei valori care depinde de criteriile date PMT Calcularea sumelor de plată pentru anumite condiŃii de împrumut NOW Afişarea datei şi orei curente TODAY Afişarea datei curente CONCATENATE Unirea valorilor unor celule într-una singură LEFT, RIGHT Afişarea unui anumit număr de caractere de la stânga, respectiv de
la dreapta valorii celulei Tabelul 9.1. FuncŃii simple
g) Denumirea celulelor Numele unei celule este un nume de identificare pe care îl creaŃi. Trebuie să respectaŃi următoarele reguli pentru numele celulelor: - trebuie să înceapă cu o literă sau cu underscore ( _ ). - nu folosiŃi spaŃii; - nu utilizaŃi puncte, deşi sunt permise, dar pot interfera cu codul programelor VBA; - nu depăşiŃi 255 caractere;
- nu denumiŃi o celulă cu o referinŃă (de exemplu A150), pentru a nu se confunda cu aceasta.
Metode pentru denumirea celulelor: 1) utilizarea casetei de nume:
-selectaŃi celula sau domeniul de celule pe care doriŃi să-l denumiŃi; - efectuaŃi clic pe caseta Name (caseta din stânga sus, dedesubtul barei cu instrumente); - tastaŃi numele şi apăsaŃi Enter. Pentru a selecta domeniul, efectuaŃi clic pe săgeata în jos din caseta de nume şi apoi pe numele domeniului.
2) utilizarea casetei de dialog Create Names: - selectaŃi domeniul, inclusiv titlurile de tabel; - în meniul Insert, indicaŃi Nameşi apoi efectuaŃi clic pe Create; - în caseta de dialog Create Names, marcaŃi sau ştergeŃi casetele de validare (în funcŃie de poziŃia titlurilor tabelului); - efectuaŃi clic pe OK.
3) utilizarea casetei de dialog Define Name: - în meniul Insert, indicaŃi Name şi apoi efectuaŃi clic pe Define; va apărea caseta de dialog Define Name (figura 9.2); - în caseta Names in workbook, tastaŃi numele formulei, domeniului sau valorii constante; - în caseta Refers to, tastaŃi egal (=) urmat de formulă sau valoare (în figura 9.2 puteŃi vedea o casetă de dialog Define Name, care atribuie un nume – TVA- unei valori constante – 19%); - efectuaŃi clic pe OK.

Figura 9.2. Caseta de dialog Define Name
Pentru a redenumi sau şterge o celulă, un domeniu sau o valoare, urmaŃi paşii: - în meniul Insert, indicaŃi Name şi apoi efectuaŃi clic pe Define; va apărea caseta de dialog Define Name (figura 9.2); - selectaŃi numele dorit din caseta Names in workbook; - schimbaŃi numele şi efectuaŃi clic pe butonul OK (pentru redenumire) sau efectuaŃi clic pe butonul Delete.
Pentru a utiliza numele de celule şi domenii într-o formulă, urmaŃi paşii: - efectuaŃi clic pe celula în care doriŃi să fie afişat rezultatul formulei; - tastaŃi formula, începând cu egal (=); - în locurile unde doriŃi să inseraŃi un nume, tastaŃi numele respectiv sau în meniul Insert, indicaŃi Name şi efectuaŃi clic pe Paste, apoi alegeŃi numele dorit. h) Copierea rezultatelor unei formule Pentru a copia rezultatele unei formule, selectaŃi domeniul de rezultate pe care vreŃi să-l copiaŃi, acŃionaŃi Ctrl+C (sau opŃiunea Copy din meniul Edit), selectaŃi domeniul unde vreŃi să copiaŃi rezultatele, apoi din meniul Edit alegeŃi Paste special... şi selectaŃi butonul Values (vezi figura 9.3).
Figura 9.3. Fereastra Paste Special. Copierea rezultatelor unei formule

LecŃia 10. Utilitarul Excel. Sortarea şi filtrarea datelor. Obiective: folosirea instrumentelor de sortarea şi filtrare
A) Sortarea listelor presupune ordonarea lor după un criteriu sau mai multe. Aceeaşi listă poate fi astfel vizualizată diferit după criteriile dorite. Vezi subcapitolul 5.10 din manual.
A1) Sortarea rapidă a unei liste după o singură cheie: - efectuaŃi clic pe coloana dorită; nu selectaŃi mai mult de o celulă; - pe bara cu instrumente standard, efectuaŃi clic pe butonul de sortare:
• Sort Ascending pentru ordine crescătoare; • Sort Descending pentru ordine descrescătoare. (vezi butoanele 18 şi 19 din
figura 5.2 din manual)
A2) Pentru a sorta după două sau trei chei, urmaŃi paşii (vezi subcapitolul 5.10 din manual): - efectuaŃi clic pe o celulă din tabel; - în meniul Data, efectuaŃi clic pe Sort; va apărea caseta de dialog Sort (figura 5.34 din manual); - în caseta Sort by, efectuaŃi clic pe săgeata în jos; efectuaŃi apoi clic pe cheia de sortare de pe primul nivel (în aceast caz, câmpul Cumparator); - efectuaŃi clic pe butonul cu opŃiunea dorită (în acest caz, Ascending); - în caseta Then by, alegeŃi cheia de sortare pentru al doilea nivel (în exemplu, Data) şi ordinea de sortare (tot Ascending); - în caseta Then by, alegeŃi cheia de sortare pentru al treilea nivel (în exemplu, Codul produsului) şi ordinea de sortare (tot Ascending); - selectaŃi, din zona My list has, una dintre opŃiunile Header row (care e implicită, indicând că tabelul are antet, pe care operaŃiunea de sortare nu-l va afecta) sau No header row, în caz contrar; - efectuaŃi clic pe OK.
A3) sortarea după o listă personalizată: - asiguraŃi-vă că aŃi salvat o listă personalizată (pentru a vedea listele personalizate, din meniul Tools, alegeŃi Options; efectuaŃi apoi clic pe tabulatorul Custom Lists); - efectuaŃi clic pe coloana cu lista personalizată, care va fi cheia listei personalizate; - în meniul Data, efectuaŃi clic pe Sort; - în caseta de dialog Sort, efectuaŃi clic pe Options; - în caseta de dialog Sort Options, efectuaŃi clic pe săgeata în jos de pe caseta cu lista derulantă First key sort order; efectuaŃi apoi clic pe lista personalizată; - efectuaŃi clic pe OK; efectuaŃi apoi clic pe OK pentru a închide caseta de dialog Sort.
B) Filtrarea presupune afişarea înregistrărilor care îndeplinesc un criteriu şi ascunderea celorlalte. PuteŃi utiliza filtrele şi pentru a extrage anumite înregistrări şi pentru a le lipi într-o altă foaie de calcul. Vezi subcapitolul 5.11 din manual) B1) Pentru a filtra un tabel după un criteriu (sau mai multe), paşii sunt următorii: 1. EfectuaŃi clic într-o celulă în tabel. 2. În meniul Data, indicaŃi Filter şi efectuaŃi clic pe AutoFilter. Vor apărea săgeŃi mici, gri, de filtrare în partea de sus a fiecărei coloane din tabel (vezi fig. 5.36 din manual). 3. EfectuaŃi clic pe o săgeată din câmpul (în mod uzual o coloană din tabel) pentru care vreŃi să configuraŃi criterii de filtrare (fig.5.37 din manual). În exemplul din manul, am efectuat clic pe câmpul Departament din tabelul dat, pentru a afişa toŃi angajaŃii din departamentul Tehnic. 4. AlegeŃi criteriul dorit. În exemplul nostru, vor apărea numai înregistrările care conŃin anagajaŃii din departamentul Tehnic (fig.5.38 din manual). 5. Dacă mai doriŃi un criteriu (suplimentar) sau mai multe de filtrare, repetaŃi paşii 3 şi 4 pentru noul (noile) criterii.

B2) Pentru a filtra după un domeniu de criterii, urmaŃi paşii: 1. EfectuaŃi clic într-o celulă în tabel.
2. În meniul Data, indicaŃi Filter şi efectuaŃi clic pe AutoFilter.. 3. EfectuaŃi clic pe o săgeată din câmpul pentru care vreŃi să configuraŃi criterii de filtrare. 4. AlegeŃi opŃiunea (Custom...). Se va deschide o casetă de dialog, în care completaŃi cerinŃele problemei (vezi fig.5.39 din manual). ObservaŃie. PuteŃi pune condiŃii multiple aceluiaşi câmp, ca în figura 10.1
Figura 10.1. Fereastra Custom AutoFilters, condiŃii asupra aceluiaşi câmp
B3) Pentru a filtra un tabel după cele mai mari valori (sau cele mai mici) ale unui câmp, după ce efectuaŃi paşii 1, 2 ca mai sus, daŃi clic pe câmpul după care doriŃi afişarea celor mai mari valori şi alegeŃi opŃiunea (Top10...). Va apărea o casetă de dialog ca în figura 10.1 (în caseta din stânga opŃiunea Top sau Bottom, valoarea 3 în cea din mijloc (pentru a stabili câte valori afişaŃi şi opŃiunea Items în cea din dreapta):
Figura 10.2. Criteriul de filtrare Top 10
B4) Calcularea înregistrărilor filtrate Pentru a calcula înregistrările filtrate, se utilizează funcŃia SUBTOTAL, şi nu funcŃiile
SUM sau AVERAGE, care ar efectua sume, respectiv medii pentru întreg tabelul. FuncŃia SUBTOTAL(function_num, Ref1) poate calcula câteva funcŃii diferite, care sunt identificate printr-un număr în dreptul argumentului function-num. Tabelul de mai jos prezintă valorile pentru argumentul menŃionat.
Tabelul 10.1. Valorile argumentului function_num din funcŃia SUBTOTAL ARGUMENT FUNCłIE
1 AVERAGE 2 COUNT 3 COUNTA 4 MAX 5 MIN 6 PRODUCT 7 STDEV 8 STDEVP 9 SUM 10 VAR 11 VARP

LecŃia 11. Utilitarul Excel. Diagrame. Obiective: folosirea instrumentelor pentru crearea şi modificarea unei diagrame (vezi subcapitolul 5.12 din manual).
a) Crearea unei diagrame Crearea unei diagrame în Excel este o procedură rapidă: selectaŃi datele dorite şi apoi lăsaŃi
vrăjitorul pentru diagrame să vă ajute la construirea diagramei. Orice alegere pe care o faceŃi poate fi uşor modificată după ce diagrama va fi terminată.
SelectaŃi datele şi efectuaşi clic pe Chart Wizard . Va porni vrăjitorul pentru diagrame În figura 11.1 este selectată opŃiunea Line din caseta Chart type.
Figura 11.1. Vrăjitorul pentru diagrame, pasul 1 din 4
Se observă că putem selecta, din caseta Chart type, o multitudine de tipuri de diagrame, care au la rândul lor mai multe subtipuri (caseta Chart sub-type). Apăsând butonul Next, se va trece la pasul 2 (vezi figura 5.49 din manual), În acest pas vi se indică domeniul de celule pe care îl reprezentaŃi, în caseta Data range. Tot în acest pas puteŃi specifica orientarea: seriile de date sunt considerate pe linii (butonul radio Rows) sau pe coloane (butonul radio Columns) din grupul Series in. Apăsând butonul Next, ajungem la pasul 3 (vezi figura 5.50 din manual). În acest ecran puteŃi specifica (printre altele):
• titlul diagramei şi denumirile pe axe, din tabulatorul Titles; • liniile grilei, din tabulatorul Gridlines; • dacă afişaŃi valorile datelor pe diagrama, din tabulatorul Data Labels; • dacă repoziŃionaŃi sau ştergeŃi legenda, din tabulatorul Legend; • dacă afişaŃi un tabel cu date ataşat sau nu, din tabulatorul Data Table;
Apăsând butonul Next, ajungem la ultimul pas al vrăjitorului pentru diagrame (fig.5.51 din manual)

În acest ecran puteŃi stabili unde plasaŃi diagrama dumneavoastră: ca foaie nouă – opŃiunea As new sheet: sau ca obiect într-o foaie pe care o selectaŃi (implicit cea curentă) – opŃiunea As object in:. Apăsând butonul Finish, diagrama va fi plasată acolo unde aŃi hotărât.
b) Modificarea unei diagrame Odată diagrama gata, puteŃi schimba mai multe elemente ale ei, dintre care amintim:
• tipul diagramei: selectaŃi diagrama, în meniul Chart alegeŃi Chart Type şi urmaŃi paşii indicaŃi;
• datele unei diagrame: efectuaŃi clic lângă perimetrul diagramei, pentru a selecta suprafaŃa acesteia, trageŃi de marcajul de umplere de pe chenarul colorat al domeniului sursă pentru a mări sau micşora domeniul sursă
• mutarea sau redimensionarea diagramei: efectuaŃi clic în diagrama şi trageŃi de suprafaŃa ei • modificarea locaŃiei unei diagrame: efectuaŃi clic dreapta pe diagrama şi apoi pe Location şi
urmaŃi paşii indicaŃi • formatarea unei diagrame: pentru a schimba culoarea, liniile, fonturile unei diagrame,
efectuaŃi clic dreapta pe elementul respectiv şi alegeŃi opŃiunile dorite (încercaŃi singuri!)
c) Adăugarea unei linii de tendinŃă Cele mai bune diagrame pentru o linie de tendinŃă (trend line) sunt cele dispersate pe axele XY, deoarece datele reprezentate în mod normal într-o astfel de diagramă – două seturi de valori numerice – sunt cele pentru analiza cărora a fost proiectată linia de tendinŃă. O linie de tendinŃă este reprezentarea vizuală a gradului în care punctele de date se încadrează pe o linie dreaptă sau o curbă. Pentru a adăuga o linie de tendinŃă selectaŃi diagrama, în meniul Chart, efectuaŃi clic dreapta de graficul funcŃiei în diagrama şi alegeŃi opŃiunea Add Trendline (figura 11.2).
Figura 11.2. Caseta Add Trendline
AveŃi de ales dintre mai multe tipuri de linii de tendinŃă: liniară, logarirmică, polinomială, putere, exponenŃială, adăugarea unei medii dinamice. Mediile dinamice sunt utile în aplicaŃiile financiare pentru a atenua fluctuaŃiile unei mărimi în timp. În cazul exemplului din manual (subcapitolul 5.12.3), putem alege o evoluŃie liniară sau exponenŃială. Dacă vrem ca ecuaŃia care modelează graficul funcŃiei populaŃiei în funcŃie de an să fie afişată pe diagramă, din tabulatorul Options al ferestrei Add Trendline, selectaŃi caseta de validare Display equation on chart.

LecŃia 12. Utilitarul Excel. Rezumarea datelor. Tipărirea datelor Obiective:
� ÎnŃelegerea conceptelor de consolidare şi subtotal; însuşirea tehnicilor de realizare aconsolidărilor şi a subtotalurilor (vezi pentru detalii subcapitolul 5.13 din manual).
� Familiarizarea eficientă a instrumentelor necesare pentru tipărirea unui document Excel, a unei foi de calcul sau a unei diagrame
a) Consolidarea datelor (pentru detalii, vezi subcapitolul 5.13.1 din manual).
Pentru consolidare, urmaŃi paşii: 1. SelectaŃi o suprafaŃă destinaŃie, unde lista va fi consolidată (în exemplul nostru, lista va fi în dreapta listei iniŃiale, la o coloană distanŃă) 2. În partea de sus a suprafeŃei destinaŃie introduceŃi titlurile coloanelor folosite pentru consolidare 3. SelectaŃi coloanele corespunzătoare etichetelor din suprafaŃa destinaŃie.
4. Din meniul Data, selectaŃi Consolidate. Va apărea o casetă de dialog pentru care : • selectaŃi funcŃia dorită în caseta Function; • în caseta Reference, selectaŃi suprafaŃa care vă interesează
5. EfectuaŃi clic pe butonul Add pentru a adăuga referinŃa la lista de suprafeŃe sursă care urmează să fie consolidate.
6. EfectuaŃi clic pe casetele de validare Top row şi Left column pentru a determina Excel să caute etichete în domeniile sursă.
7. EfectuaŃi clic pe OK b) Crearea subtotalului unui tabel (pentru detalii, vezi subcapitolul 5.13.2 din manual).
FaŃă de consolidare, o foaie cu subtotal păstrează datele detaliu. Subtotalurile includ câteva niveluri de coloane cu etichete, precum şi coloane cu numere, dar datele trebuie sortate înainte de crearea unui subtotal.
Pentru aplicarea automată a subtotalului, urmaŃi paşii: 1. AranjaŃi tabelul în aşa fel încât coloanele să fie organizate logic şi sortaŃi coloanele în ordinea în care doriŃi să creaŃi subtotaluri. 2. EfectuaŃi clic pe o celulă a tabelului. 3. Din meniul Data selectaŃi Subtotals. 4. În caseta At each change in, selectaŃi prima categorie pentru care doriŃi să adăugaŃi un subtotal
5. În caseta Use function, selectaŃi o funcŃie 6. În caseta Add subtotal to, marcaŃi casetele de validare pentru câmpurile de numere pentru care doriŃi să creaŃi un subtotal. ŞtergeŃi casetele de validare pentru toate câmpurile pentru care nu doriŃi să se efectueze calculul.
7. EfectuaŃi clic pe OK.
Pentru a crea un al doilea subtotal pentru un alt câmp, urmaŃi paşii.
8. Din meniul Data, selectaŃi Subtotals. 9. SelectaŃi câmpul pentru al doilea nivel de subtotal.
10. ŞtergeŃi caseta de validare Replace current subtotals (pentru că nu se doreşte înlocuirea vechiului subtotal, ci crearea unuia nou).
11. EfectuaŃi clic pe OK.
ObservaŃii.Pentru a ascunde o parte din detalii, efectuaŃi clic pe butonul Hide de lângă rândul de subtotal (reprezentat de butonul minus). Pentru afişarea nivelurilor unui subtotal, efectuaŃi clic pe butonul de afişare (simbolul plus) de lângă linia cu subtotaluri (care apare numai dacă vreun detalui a fost ascuns). Pentru a afişa detaliile unui întreg nivel, efectuaŃi clic pe butonul unui nivel (reprezentat de butoanele cu numere din dreptul antetului de coloane.

b) Tipărirea datelor b1)Previzualizarea paginilor tipărite
Pe bara cu instrumente standard, efectuaŃi clic pe butonul Print Preview (vezi subcapitolul 5.1 pentru informaŃii despre bara cu instrumente standard). Butoanele specifice previzualizării sunt ilustrate în figura 12.1
Figura 12-1. Butoanele specifice Print Preview
SemnificaŃia lor este următoarea:
• Next – afişează pagina următoare (în exemplul nostru, aceasta nu există, de aceea butonul este inactiv)
• Previous – afişează pagina anterioară (inactiv în exemplul nostru) • Zoom – efectuează zoom • Print... – deschide caseta de dialog Print • Setup... – deschide caseta de dialog Page Setup • Margins – afişează şi ascunde marginile paginii; puteŃi modifica marginile,
trăgându-le cu mouse-ul • Page Break Preview – comută în modul de previzualizare a separatorilor de pagină,
în care puteŃi vedea sfârşitul paginilor şi ordinea acestora; foarte util pentru a configura manual paginile care se termină inadecvat
• Close – revine la foaia de calcul • Help – deschide fişierul cu ajutor pentru previzualizare
b2) Tipărirea unei părŃi a unei foi de calcul (vezi pentru detalii subcapitolul 5.14.2 din
manual) Pentru tipărirea propriu-zisă a unui domeniu selectat, selectaŃi domeniul dorit, apoi din meniul File alegeŃi Print, iar în caseta Print What efectuaŃi clic pe Selection.
Dacă vreŃi să tipăriŃi numai anumite pagini, puteŃi specifica acest lucru selectând în grupul Print Range butonul radio Page(s) şi să alegeŃi paginile dorite (consecutive sau o singură pagină dacă introduceŃi aceeaşi valoare în casetele From: şi To:) Pentru a tipări mai multe copii (exemplare), nu aveŃi decât să specificaŃi numărul lor în caseta Number of copies – vezi figura 5.69.
Pentru a stabili setări mai detaliate pentru printare, apăsaŃi butonul Properties..., caz în care apare o nouă fereastră (ce depinde de imprimanta folosită).
b3) Tipărirea unei diagrame (vezi subcapitolul 5.14.3 din manual)
O diagramă poate exista sub forma unui obiect pe o foaie de calcul sau poate fi singură pe o foaie separată pentru diagrame. Dacă diagrama este un obiect pe o foaie de calcul, puteŃi tipări doar diagrama, doar foaia de calcul sau pe amândouă. 1) Dacă vreŃi să tipăriŃi doar diagrama, efectuaŃi clic pe diagramă (oriunde), după care acŃionaŃi butonul Print sau combinaŃia Ctrl+P sau opŃiunea Print din meniul File. Diagrama va fi tipărită pe o pagină întreagă. 2) Dacă vreŃi să tipăriŃi foaia de calcul şi diagrama, pur şi simplu acŃionaŃi butonul Print sau Ctrl+P sau opŃiunea Print din meniul File (aveŃi grijă ca diagrama să nu fie selectată). 3) Dacă vreŃi să tipăriŃi doar foaia de calcul (fără diagramă), trebuie să faceŃi nişte retuşuri pe diagramă: efectuaŃi clic dreapta pe suprafaŃa diagramei, alegeŃi Format Chart Area; în fereastra care apare (tabulatorul Properties), deselectaŃi caseta de validara Print Object şi daŃi clic pe OK.

LecŃia 13. Utilitarul PowerPoint. Obiective: familiarizarea cu instrumentele specifice realizării unei prezentări dinamice;
însuşirea tehnicilor de realizarea aunei prezentări dinamice folosind utilitarul PowerPoint. Pentru detalii vezi capitolul 6 din manual. a) Prezentarea mediului PowerPoint (vezi figurile 6.1 şi 6.2 din manual). Putem distinge meniuri cu care v-aŃi obişnuit la Word sau Excel, cum ar fi File, Edit, View,
Insert, Format, Tools, Window, Help (care au, multe dintre ele, aceeaşi semnificaŃie, doar anumite opŃiuni fiind destinate unor sarcini specifice în PowerPoint), dar şi un meniu nou - Slide Show, care gestionează prezentările în PowerPoint. O prezentare este alcătuită dintr-o succesiune de mai multe slide-uri (diapozitive). Tipul slide-ului poate fi ales, atunci când este inserat, din nişte şabloane de slide-uri puse la dispoziŃie de PowerPoint, dar poate fi creat după gustul utilizatorului.
b) Bara cu instrumente de desenare permite utilizatorului să introducă în slide propriile elemente. Vezi figura 13.1.
ObservaŃie. Bara cu instrumente de desenare este aceeaşi şi în utilitarul Word şi în utilitarul Excel.
Figura 13.1. Bara cu instrumente de desenare
Apăsarea butonului Draw produce apariŃia ferestrei din figura 13.2. OpŃiunile permit (printre altele) gruparea obiectelor, ordinea în care sunt afişate, rotirea obiectelor sau schimbarea formelor predefinite (AutoShape). Butonul AutoShapes permite utilizatorului alegerea unor forme predefinite, grupate pe categorii, aşa cum se arată în figura 13.3. Fiecare categorie conŃine formele propriu-zise.
Figura 13.2. OpŃiunile butonului Draw Figura 13.3. OpŃiunile butonului AutoShapes
linie
săgeată
dreptunghi
elipsă (cerc)
casetă text
WordArt
diagramă
ClipArt
imagine
culoare umplere
culoare font
culoare linie
stilul liniei
stil pentru linie întreruptă
umplere
stilul săgeŃilor
stil 3D
stil umbră

c) Realizarea animaŃiilor Una dintre cele mai spectaculoase elemente ale utilitarului PowerPoint o constituie realizarea animaŃiilor, care conferă dinamică faŃă de o prezentare clasică. c1) Fereastra Custom Animation Pentru a introduce animaŃie unui obiect, efectuaŃi clic dreapta pe obiect şi alegeŃi opŃiunea Custom Animation... sau selectaŃi în zona Task Pane opŃiunea Custom Animation sau selectaŃi din meniul Slide Show opŃiunea Custom Animation..... AcŃionând butonul Add Effectîn fereastra care apare, putem selecta din următoarele opŃiuni: Entrance, Emphasis, Exit şi Motion Paths.
Submeniul Entrance cuprinde efectele de animaŃie la intrarea (apariŃia) obiectului. Submeniul Emphasis este folosit numai pentru obiectele de tip text. Submeniul Exit cuprinde efectele de animaŃie la ieşirea (ascunderea) obiectului. Arată ca în figura 6.15. Submeniul Motion
Paths cuprinde diversele modalităŃi de mişcare. Vezi pentru detalii figurile 6.11-6.16 din manual. Înainte de a arăta ce elemente putem seta la o animaŃie, să spunem că animaŃia pentru un obiect poate fi îndepărtată (selectând obiectul în Task Pane şi apăsând butonul Remove, că ordinea în care se execută animaŃia pentru obiecte poate fi schimbată selectând un obiect şi acŃionând săgeŃile sus sau jos de lângă Re-Order. În plus, dacă vrem să modificăm tipul animaŃiei pentru un obiect, putem selecta în Task Pane obiectul şi să acŃionăm pe butonul Change. Vezi pentru detalii figura 6.17 din manual Pentru o animaŃie, putem seta:
• momentul când animaŃia porneşte (caseta Start:) � On Click : clic pe mouse sau Enter � With Previous: cu obiectul precedent � After Prevoius: după obiectul precedent cu multipli de 0.5 secunde pentru versiuni mai
noi de PowerPoint • pentru exemplul din figura 6.17 din manual, se poate seta şi direcŃia (caseta Direction:); nu
toate efectele permit aşa ceva • viteza de execuŃie a animaŃiei (caseta Speed:): foarte încet (Very Slow), încet (Slow), mediu
(Medium), repede (Fast), foarte repede (Very Fast) c2) Fereastra Action Settings Pentru a seta opŃiuni mai avansate pentru un obiect, din meniul contextual al unui obiect
alegem Action Settings... sau selectăm obiectul şi din meniul Slide Show alegem Action Settings.... Va apărea o fereastră ca în figura 13.4.
Figura 13.4. Fereastra Action Settings

d) Crearea unei prezentări Crearea unei prezentări se poate realiza în următoarele moduri: crearea automată a
prezentării prin folosirea programului de asistenŃă (AutoContent wizard), crearea unei prezentări pornind de la modelele predefinite (Template) sau utilizarea unui slide „blank” (Blank presentation). Într-o prezentare, primul slide definit este numit slide principal. Pentru adăugarea unor slide-uri de continuare se inserează un slide nou din meniul Insert, opŃiunea New Slide (vezi manualul, subcapitolul 6.3.1, pentru detalii). PuteŃi insera obiecte fie selectând obiectul dorit de la meniul Insert, fie desenând propriile obiecte (grafice) cu ajutorul barei de desenare.
De de meniul Slide Show, selectând opŃiunea Record Naration, se apelează o componentă specializată în înregistrare, funcŃională doar în situaŃia în care există conectat un microfon. Pentru detalii vezi subcapitolul 6.3.1, figura 6.19 din manual). e) Vizualizarea unei prezentări
La vizualizarea unei prezentări, ordinea în care sunt văzute paginile, precum şi modul de derulare a acestora pot fi stabilite de la meniul Slide Show, opŃiunea Set Up Show.... Vezi figura 13.5. PuteŃi alege, printre altele, tipul prezentării (grupul Show type), câte slide-uri să facă parte din prezentare şi eventual ordinea de prezentare (grupul Show slides), opŃiuni de afişare a prezentării (grupul Show options). Vezi pentru detalii subcapitolul 6.3.2 din manual.
Figura 13.5. Fereastra Set Up Show
PuteŃi rula prezentarea astfel: din meniul Slide Show, alegeŃi View Show sau acŃionaŃi tasta F5. Prezentarea se poate opri temporar prin acŃionarea tastei [.] (punct). Reluarea prezentării se face apăsând încă o dată tasta [.] (punct). Pentru a rula o prezentare începând cu slide-ul curent, puteŃi acŃiona combinaŃia de taste Shift+F5. f) „Împachetarea” unei prezentări
Pentru a executa prezentarea pe un alt calculator este necesară realizarea unei operaŃii de ”împachetare”, care se activează din meniul File, opŃiunea Package for CD.... Vezi pentru detalii subcapitolul 6.3.3 din manual.
Bibliografie 1. Virgolici H – „Informatica aplicata”, Ed.FRM, 2007