PREZENTAREA LUCRARILOR STIINTIFICE. POWERPOINT 2010.pdf
Transcript of PREZENTAREA LUCRARILOR STIINTIFICE. POWERPOINT 2010.pdf

1
Realizarea prezentărilor electronice folosind
Microsoft Power Point 2010
Lansarea programului. Aspect general. Capitole. Butoane.
Pentru lansarea programului putem apela la scurtătura de pe ecran sau la butonul Start (fig. 1). După lansare, pe monitorul calculatorului apare imaginea din figura 2. In conformitate cu pachetul de programe Office şi Power Point oferă în partea de sus a ferestrei (fig.2), seturi de butoane cu care să efectuăm diferite comenzi. Conţinutul fiecărui set (ribon) este dictat de cuvăntul (meniul) acţionat: File (lucrul cu fişiere, memorare, citire), Home (înserare a unui nou diapozitiv, editare a textului diapozitivului şi a organizării lui), Insert (inserare în diapozitiv a obiectelor), Design (stabilire a aspectului general), Transition (stabilire a modului şi timpului de trecere între diapozitive), Animations (stabilire a modului în care obiectele se succed în diapozitive), Slide Show (lansarea în execuţie a prezentării), Review (revizuiri), View (modul de prezentare pe ecran).
Fig. 1. Lansarea programului
Cuvinte ce schimbă setul de Butoane
Cursor zoom
Fig. 2. Ecranul de inceput

2
Pregătirea cadrului general Alegerea unui cadru general pentru fundal, fonturi, efecte se face declanşând setul Design, pentru a avea la dispoziţie instrumentele necesare (figura 3).
Pentru a alege o temă să acţionăm butonul ce oferă toate variantele (figura 4). Alegem cu mouse-ul, de exemplu ultima variantă. Să remarcăm faptul că o temă aleasă aduce nu numai fundalul ci şi fontul, efecte… Putem aduce modificări şi asupra acestor lucruri, dacă dorim.
Să modificăm modul de colorare a fundalului. Acţionăm Background Styles (figura 3), apare lista conform figurii 5 şi alegem varianta 3.
Fig. 3 Butoanele Design
Buton ce oferă toate variantele
Opţiuni de modificare a culorilor, fonturilor, efectelor
Modul de colorare a fundalului
Fig. 4 Temele disponibile

3
Cum orice prezentare începe cu titlul să punem şi noi un titlu exemplului nostru. Implicit primul diapozitiv este cel cu şablon pentru titlu aşa că ducem cursorul în caseta cu mesajul Click to add title şi tastăm numele dorit (în platformă am pus Exemplu de prezentare). Ne mutăm cu cursorul în caseta următoare (Click to add subtitle) şi indicăm numele autorului, precum şi instituţia pe care o reprezintă.
Introducerea unui nou diapozitiv
Aducerea unui nou diapozitiv o realizăm declanşând meniul Home şi acţionând butonul pe care scrie New Slide (figura 6)
Fig. 5 Opţiuni pentru colorarea fundalului
Fig. 6. Lista variantelor New slide

4
Putem reduce timpul de lucru acţionând butonul (din meniul Home) care aduce pe ecran (fără listă) diapozitivul Title and Content. O alta variant rapidă este utilizarea meniului flotant. Ducem cursorul mouse-ului în partea stângă, sub diapozitivele miniaturi, acţionăm butonul din dreapta de pe mouse şi lansăm comanda New Slide din meniul flotant (figura 7).
Cele două variante rapide aduc pe ecran diapozitivul Title and Content. Acest şablon de diapozitiv este valabil universal deoarece ne oferă posibilitatea de a pune titlu şi de a include exclusiv text sau tabel sau grafic sau imagine… funcţie de ce alegem din mijlocul şablonului (figura 8).
Fig. 7. Aducerea unui nou diapozitiv cu ajutorul meniului flotant
Fig. 8. Posibilităţile diapozitivului Title and Content

5
Putem schimba şablonul unui diapozitiv, folosind, din meniul Home, comanda Layout. Aceasta aduce pe ecran lista tuturor şabloanelor, iar noi, utilizând mouse-ul, alegem varianta dorită (figura 9).
Să rămânem pe varianta Title and Content şi să tastăm la titlu cuvântul Introducere iar la conţinut un text introductiv pentru prezentarea noastră.
Introducerea unui text într-un diapozitiv Completarea cu text a unui diapozitiv se poate face prin intermediul obiectului Text Box, care ne oferă cursor de scriere. Pentru a ne uşura activitatea, şabloanele ne oferă, în funcţie de tip, un număr de text box-uri, ce pot fi accesate cu mouse-ul.
Pentru a adăuga un Text Box utilizăm meniul Insert, comanda Text Box (figura 10).
Fig. 9. Schimbarea şablonului diapozitivului current.
Fig. 10. Introducerea în diapozitiv a unui Text Box

6
Orice Text Box poate fi mutat sau redimensionat prin tragere cu mouse-ul. Ştergerea unui Text box o putem face cu apăsând tasta Delete după selecţia casetei (se realizează prin click pe contur, la care dispare cursorul de scriere, conturul este marcat cu linie continuă, în colţuri sunt cerculeţe între care este câte un pătrăţel). Scrierea în Text box se poate face după apariţia cursorului de scrierea (îi putem determina apariţia prin click stânga, în poziţia în care dorim să scriem). Meniul Home oferă comenzi necesare editării textului (copiere, schimbare font, aliniere…)
Ca exerciţiu să adăugăm prezentării noastre un nou diapozitiv acţionând butonul (din meniul Home). Să tastăm la titlul său Exemplu Text box iar în partea explicativă să scriem Text 1. Redimensionăm conform mărimii textului dimesiunea casetei, apoi introducem un nou Text box conform figurii 11. (Meniul Home oferă şi comanda insert Text box)
Noul Text box îl plasăm sub Text 1 şi îl completăm cu textul Text 2. (figura 12).
Fig. 11. După redimensionarea casetei Text 1. este pregătită introducerea unui nou Text box.
Fig. 12. Plasarea şi editarea Text 2.

7
Să repetăm operaţiile din figura 11 şi să generăm un Text box cu conţinutul Text vertical, apoi să schimbăm orientarea textului (figura 13).
Construirea unui desen simplu într-un diapozitiv Să continuăm prezentarea adăugând un diapozitiv de tipul Title only (figura 14).
Fig. 13. Schimbarea direcţiei textului conţinut de Text box-ul în lucru
Fig. 14. Introducerea unui diapozitiv de tipul Title only

8
Acest diapozitiv îl numim Shapes deoare în interiorul lui vom construi mici desene, utilizând instrumentele de desenare Office. Meniul Home oferă pentru operativitate un buton (figura 15), care generează o listă de instrumente de desenare (figura 16)
Din lista din figura 16 de la Basic Shapes să alegem cu un click Smiley Face (rândul 3 coloana 6), după care, folosind cursorul cruce apărut, să desenam (figura 17). Desenul obţinut este un obiect ce are toate propietăţile cunoscute pentru obiecte (mutare sau redimensionare cu mouse-ul, ştergere...). În plus, după selectare, observăm existenţa unui romb galben, care poate fi acţionat prin tragere cu mouse-ul schimbând în acest fel forma. Atenţie, pot exista desene Shapes ce să nu prezinte romb galben!. Desenul selectat are şi un cerculet verde, cu ajutorul căruia, prin tragere cu mouse-ul putem face rotiri. Dacă dorim să schimbăm coloritul unui obiect selectat (poate fi şi un Text Box) apelăm la meniul Home, butonul Quck Styles, conform figurii 18. Cei ce nu găsesc, în lista oferită, varianta dorită, pot apela, conform figurii 19, la butoanele Shape Fill, Shape Outline, Shape Efects.
Fig. 15. Butonul meniului Home ce poate genera aparitia listei Shapes
Fig. 16. Lista Shapes, generată din meniul Home.

9
În continuare, pentru a exersa, completaţi diapozitivul introducând şi alte desene.
Fig. 17. Desenul Smiley Face.
Fig. 198. Schimbarea coloritului unui obiect selectat
Fig. 189. Butoane pentru schimbare fundalului, conturului sau a efectelor de âncadrare

10
Introducerea unui imagini într-un diapozitiv Să continuăm exemplul nostru de prezentare introducând un nou diapozitiv (de tipul Title only) pe care să-l intitulăm Picture şi să ne ocupăm de inserarea de imagini. Inserarea unei imagini aflate într-un fişier pe disc se face utilizând meniul Insert (figura 20), comanda Picture.
După cum se observă din figura 20, meniul Insert este cel cu care putem introduce într-un diapozitiv multe tipuri de obiecte (inclusiv Text box sau Shapes), titulatura fiecărui buton fiind suficient de sugestiva nenecesitând explicaţii suplimentare. Figura 21 exemplifică efectul acţionării butonului Picture.
Cu ajutorul ferestrei Insert Picture ajungem la fişierul cu imaginea ce dorim să o inserăm, o selectăm şi finalizăm acţiunea apăsând butonul Insert. Ca efect, diapozitivul se acoperă cu
Fig. 20. Lansarea procedurii de Inserarea a unei imagini.
Fig. 21. Alegerea imaginii se face prin intermediul ferestrei Insert Picture

11
imaginea dorită. Prin tragere cu mouse-ul redimensionăm imaginea şi o mutăm în locul dorit (figura 22). Aplicând procedura descrisă să inserăm câteva imagini în diapozitivul Picture.
O altă modalitate de inserarea de imagini este procedura Copy - Paste, valabilă pentru toate aplicaţiile Windows. Imaginea dorită a fi inserată, aflată într-un program de creare/prelucrare de imagini (de exemplu Paint) este selectată (parţial sau total). După lansarea comenzii Copy aducem în prim plan (activăm) fereastra Power Point, ducem cursorul mouse-ului în diapozitivul în care dorim să înserăm imaginea şi dăm comanda Paste. Ordinea diapozitivelor Modul de prezentare pe ecran a diapozitivelor folosit în mod implicit este numit Normal. Acest mod oferă pentru lucru diapozitivul selectat în manşeta din partea stângă. Nu este singura modalitate de prezentare pe ecran, alegând meniul View observăm ca există şi alte posibilităţi (figura 23).
Fig. 22. Imagini redimensionate introduse în diapozitiv.
Fig. 23. Meniul View, comanda Normal

12
Comanda declanşată de butonul Slide Sorter al meniului View oferă prezentarea diapozitivelor sub formă miniaturală (figura 24)
În modul de lucru Slide Sorter nu vom putea face modificări în conţinutul unui diapozitiv, dar vom putea schimba ordinea diapozitivelor prin tragere cu mouse-ul, vom putea selecta diapozitive şi apoi cu Copy/Paste copia sau cu Delete şterge. Renunţarea la modul de lucru Slide Sorter se face fie prin acţionarea butonului Normal din meniul View (figura 23), fie cu un dublu click peste diapozitivul ce dorim să fie modificat.
Vizualizarea prezentării Atunci când dorim să vedem o prezentare apelăm la meniul Slide Show (figura 25), putând începe cu primul diapozitiv (butonul From Begining) sau cu cel curent (From Current Slide).
Odată lansată o prezentare întreruperea desfăşurării ei poate fi făcută prin apăsarea tastei Esc (escape - evadare). Intr-o prezentare trecerea de la un diapozitiv la altul se poate face acţionând tasta spaţiu, tasta Page Down, tasta săgeată jos, tasta săgeată dreapta sau cu click stânga pe mouse. Dacă dorim întoarcerea la diapozitivul anterior apăsăm tasta Page Up, tasta săgeată sus, tasta săgeată stânga. Click dreapta pe mouse duce pa apariţia meniului flotant (figura 26) care ne oferă atât comenzi de schimbare a diapozitivului cât şi un pointer cu care pot fi făcute completări, sublinieri...
Fig. 24. Prezentarea diapozitivelor in varianta Slide Sorter
Fig. 25. Lansarea în execuţie a unei prezentări poate fi făcută din meniul Slide Show
Fig. 26. Meniul flotant

13
Tranziţia între diapozitive Implicit modul de trecere de la un diapozitiv la altul în timpul unei prezentări lansate în execuţie este de apariţie bruscă. Nu întotdeauna este modul cel mai fericit de a schimba imaginile, ba am spune chiar dimpotrivă ne dorim e de dorit o trecere gradată. Dacă dorim acest lucru declanşăm meniul Transitions, care ne oferă butoane cu comenzi pentru modificarea tipului de tranziţie (figur 27).
În figura 27 este indicat şi butonul cu care obţinem lista tuturor tipurilor de tranziţii (figura 28).
Cu ajutorul meniului Transitions putem fixa modul de trecere de la un diapozitiv la altul (click pe mouse, variantă implicită bifată sau avans automat, numărul dorit de secunde de la rubrica After) Pentru exerciţiu să alegem la întâmplare un tip de tranziţie, apoi altul şi să repetăm operaţia până când ne declarăm mulţumiţi. Să exersăm apoi şi avansarea automată şi să punem 2 secunde la rubrica After. Automat rubrica apare şi bifată la indicarea celor 2 secunde. Atenţie modificările (tranziţie şi avans) se aplică doar asupra diapozitivului curent, deci trebuie acţionăm diapozitiv cu diapozitiv! Pentru cei ce vor să fie operativi şi sunt mulţumiţi cu acelaşi tip pentru toate diapozitivele există rubrica Apply To All ce poate fi bifată.
Animarea diapozitivelor Animarea unui diapozitiv înseamnă de fapt introducerea succesivă a obiectelor componente în timpul rulării unei prezentări. Meniul Animations este ilustrat în figura 29, fiind marcate încercuite butonul cu care se obţine lista tuturor posibilităţilor şi cel cu care obţinem efecte pentru animaţii (Effect Options). Figura 30 ilustrează lista posibilităţilor de animare. Atenţie, animarea unui obiect începe cu selectarea lui! Fiecare obiect ce dorim să aibă animată apariţia din timpul rulării prezentării va fi selectat, după care îi va fi aleasă o modalitate de animare.
Fig. 28. Lista tipurilor de tranzitii disponibile
Fig. 27. Meniul Transitions. Cercul din dreapta semnalează modul în care aducem pe ecran întreaga listă.

14
Fig. 30. Meniul Animations.
Fig. 29. Lista posibilităţilor cu care putem anima introducerea obiectului selectat în diapozitiv

15
Pentru a facilita animarea obiectelor, meniul Animations oferă la apăsarea butonului Animation Pane, un panou cu lista obiectelor animate (figura 31).
Ordinea din panou poate fi schimbată prin tragere cu mouse-ul. Dacă dorim anularea unei animaţii, o selectăm în listă şi apoi apăsăm tasta Delete. Pentru fiecare din animaţiile din panou putem obţine cu click pe mouse, un buton ce generează la apăsare, o listă suplimentară de comenzi (figura 32).
Să facem câteva exerciţii şi să animăm apariţia obiectelor din diapozitivele create până în prezent. Putem vedea efectele acţionând butonul Play (figura 32) din panoul de animaţie sau lansând în execuţie prezentarea (pentru operativitate o putem face apăsând tasta F5).
Fig. 31. Panoul animaţiilor
Fig. 32. Obţinerea comenzilor suplimentare pentru o animaţie

16
Memorarea pe disc. Citirea unei prezentări Am ajuns şi la final. Am construit o prezentare şi pentru a nu o pierde este necesar să o memorăm într-un fişier pe disc. Pentru a putea acţiona butoanele Save sau Save As declanşăm meniul File (figura 33).
Figura 34 ne prezintă fereastra Save As (comună tuturor programelor Office).
Odată memorată pe disc prezentarea poate fi folosită ulterior, apelând la comanda de citire de pe disc (Open din meniul File). Comanda Open este similară celorlalte programe din suita Office, aşa că nu trebuie să mai insistam asupra prezentării ei.
Fig. 333. La declanşarea meniului File apar butoanele cu comenzile Save şi Sve As
Fig. 344. Fereastra Save As, prin care se stabileşte locul în care memorăm fişierul, numele fişierului precum şi tipul lui.

17
EXERCIŢII PROPUSE
1. Cu ajutorul programului Power Point să se realizeze un cronometru numeric descrescător, care să pornească de la cifra 5, să fie decrementat din minut în minut, pentru ultimul minut să afişeze mesajul Mai aveţi un minut, iar finalul să fie Timpul s-a încheiat.
2. Cu ajutorul programului Power Point să se realizeze un cronometru numeric descrescător, de 4 minute, care să pornească de la un disc plin, împărţit în 4 sferturi. Fiecare sfert de timp trecut îşi albeşte zona. După încheierea timpului se afişează mesajul Timpul s-a încheiat.
3. Alcătuiţi o prezentare în care să acoperiţi capitolele: 1-Titlu, 2-Introducere, 3-Material şi metodă, 4-Rezultate, 5-Concluzii. Capitolul 3 va contine imagini şi de text explicativ. Capitolul 4 trebuie să includă un grafic (realizat in Excel) şi tabelul de valori (după care a fost întocmit graficul), iar la capitolul 5, concluziile vor fi punctate cu buline şi puse pe două coloane.
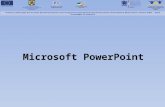
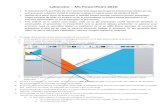


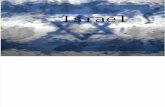

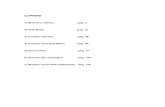



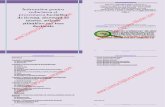

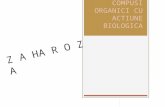






![[FSPAC][CRP] Elaborarea lucrarilor stiintifice](https://static.fdocumente.com/doc/165x107/577cd8ce1a28ab9e78a20730/fspaccrp-elaborarea-lucrarilor-stiintifice.jpg)