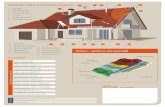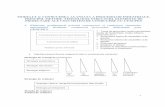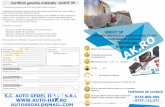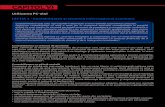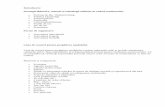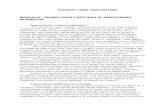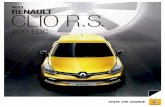Modul 6 Internet_ro
-
Upload
ciocarlan-mihai -
Category
Documents
-
view
218 -
download
0
Transcript of Modul 6 Internet_ro

8/13/2019 Modul 6 Internet_ro
http://slidepdf.com/reader/full/modul-6-internetro 1/57
Ministerul Comunicaţiilor şi Societăţii Informaţionale Proiectul Economia bazată pe Cunoaştere
Componenta proiect: „Extinderea accesului la tehnologiile ITC şi îmbunătăţirea cunoştinţelor de utilizare a calculatorului”
Program de formare continuă: „Utilizarea calculatorului personal: aplicarea TIC în şcoală şi afaceri”
Suport de curs pentru Modulul: „Internet şi Poştă electronică
Pag. 1
MODULUL
„INTERNET ŞI POŞTĂ ELECTRONICĂ”
CURSUL
„UTILIZAREA CALCULATORULUI PERSONAL;
PLIC RE TIC ÎN ŞCO LĂ ŞI F CERI”

8/13/2019 Modul 6 Internet_ro
http://slidepdf.com/reader/full/modul-6-internetro 2/57
Ministerul Comunicaţiilor şi Societăţii Informaţionale Proiectul Economia bazată pe Cunoaştere
Componenta proiect: „Extinderea accesului la tehnologiile ITC şi îmbunătăţirea cunoştinţelor de utilizare a calculatorului”
Program de formare continuă: „Utilizarea calculatorului personal: aplicarea TIC în şcoală şi afaceri”
Suport de curs pentru Modulul: „Internet şi Poştă electronică
Pag. 2
Obiectivele acestui modul sunt:
Generalităţi şi definiţii legate de Internet Reţeaua Internet
Modem Provider
Navigare Programe de navigare Adrese de Internet, adrese de pagini Elemente generale de interfaţă şi utilizarea acestora
Deschiderea Internet Explorer Afişarea sau ascunderea barelor de meniuri, instrumente şi legături Tipărirea paginilor Web Pagina de pornire (Home Page) Fluxurile RSS Utilizarea filelor Realizarea navigării Cookie Istoricul de navigare Pagini favorite Phishing sau „pescuirea” datelor Blocarea ferestrelor instantanee Controlul parental
Căutarea informaţiilor Facilităţi oferite de Google
Căutarea avansată Căutarea de imagini
Blog Salvarea informaţiilor găsite
Utilizarea serviciului de e-mail şi a agendei electronice Programe de poştă electronică Citirea unui mesaj (E-mail) Întocmirea şi trimiterea unui mesaj Folosirea facilităţii “Ataşare fişiere” Pentru a trimite un mesaj de răspuns Redirecţionarea unui mesaj Administrarea e-mail-urilor Utilizarea unui alt progr am pentru poştă electronică Yahoo Mail Citirea unui mesaj (E-mail) prin Yahoo Mail Întocmirea şi trimiterea unui mesaj prin Yahoo Mail
Utilizarea regulilor de comportare în reţeaua Internet Alte servicii Chat Instalarea programului de chat Yahoo Messenger Utilizarea programului de chat Yahoo Messenger Trimiterea fişierelor prin programul de chat Yahoo Messenger

8/13/2019 Modul 6 Internet_ro
http://slidepdf.com/reader/full/modul-6-internetro 3/57
Ministerul Comunicaţiilor şi Societăţii Informaţionale Proiectul Economia bazată pe Cunoaştere
Componenta proiect: „Extinderea accesului la tehnologiile ITC şi îmbunătăţirea cunoştinţelor de utilizare a calculatorului”
Program de formare continuă: „Utilizarea calculatorului personal: aplicarea TIC în şcoală şi afaceri”
Suport de curs pentru Modulul: „Internet şi Poştă electronică
Pag. 3
Iniţierea convorbirilor telefonice prin programul de chat Yahoo Messenger Liste de discuţii Forum
Realizarea unor aplicaţii practice
Consultarea mersului trenurilor online. Căutarea codului poştal al unei localităţi Căutarea adresei unui site – afişarea site-ului unei primării

8/13/2019 Modul 6 Internet_ro
http://slidepdf.com/reader/full/modul-6-internetro 4/57
Ministerul Comunicaţiilor şi Societăţii Informaţionale Proiectul Economia bazată pe Cunoaştere
Componenta proiect: „Extinderea accesului la tehnologiile ITC şi îmbunătăţirea cunoştinţelor de utilizare a calculatorului”
Program de formare continuă: „Utilizarea calculatorului personal: aplicarea TIC în şcoală şi afaceri”
Suport de curs pentru Modulul: „Internet şi Poştă electronică
Pag. 4
CUPRINS
6. INTERNET ŞI POŞTĂ ELECTRONICĂ --------------------------------------------------------------- 6
6.1. Generalităţi şi definiţii legate de Internet ---------------------------------------------------------------------------------- 7 6.1.1. Reţeaua Internet ------------------------------------------------------------------------------------------------------------------- 7 6.1.2. Modem ------------------------------------------------------------------------------------------------------------------------------ 7 6.1.3. Provider ----------------------------------------------------------------------------------------------------------------------------- 7
6.2. Navigare -------------------------------------------------------------------------------------------------------------------------- 8 6.2.1. Programe de navigare ------------------------------------------------------------------------------------------------------------ 8 6.2.2. Adrese de Internet, adrese de pagini ------------------------------------------------------------------------------------------- 9 6.2.3. Elemente generale de interfaţă şi utilizarea acestora ----------------------------------------------------------------------- 10
6.2.3.1. Afişarea sau ascunderea barelor de meniuri, instrumente şi legături -------------------------------------------- 11 6.2.3.2. Tipărirea paginilor Web ------------------------------------------------------------------------------------------------- 11 6.2.3.3. Pagina de pornire (Home Page) ---------------------------------------------------------------------------------------- 12 6.2.3.4. Fluxurile RSS ------------------------------------------------------------------------------------------------------------- 13 6.2.3.5. Utilizarea filelor----------------------------------------------------------------------------------------------------------- 13 6.2.3.6. Realizarea navigării: ----------------------------------------------------------------------------------------------------- 13 6.2.3.7. Cookie ---------------------------------------------------------------------------------------------------------------------- 15 6.2.3.8. Istoricul de navigare ------------------------------------------------------------------------------------------------------ 16 6.2.3.9. Pagini favorite ------------------------------------------------------------------------------------------------------------- 16 6.2.3.10. Phishing sau „pescuirea” datelor --------------------------------------------------------------------------------------- 17 6.2.3.11. Blocarea ferestrelor instantanee ---------------------------------------------------------------------------------------- 18 6.2.3.12. Controlul parental -------------------------------------------------------------------------------------------------------- 18
6.2.4. Căutarea informaţiilor ----------------------------------------------------------------------------------------------------------- 18 6.2.5. Facilităţi oferite de Google ----------------------------------------------------------------------------------------------------- 19
6.2.5.1. Căutarea avansată --------------------------------------------------------------------------------------------------------- 19 6.2.5.2. Căutarea de imagini ------------------------------------------------------------------------------------------------------ 21 6.2.5.3. Blog ------------------------------------------------------------------------------------------------------------------------- 23 6.2.5.4. Salvarea informaţiilor găsite -------------------------------------------------------------------------------------------- 24
6.3. Utilizarea serviciului de e-mail şi a agendei electronice ---------------------------------------------------------------- 27 6.3.1. Programe de poştă electronică ------------------------------------------------------------------------------------------------- 27 6.3.2. Citirea unui mesaj (E-mail) ----------------------------------------------------------------------------------------------------- 29 6.3.3. Întocmirea şi trimiterea unui mesaj ------------------------------------------------------------------------------------------- 31 6.3.4. Folosirea facilităţii “Ataşare fişiere” ------------------------------------------------------------------------------------------ 34 6.3.5. Pentru a trimite un mesaj de răspuns ----------------------------------------------------------------------------------------- 34 6.3.6. Redirecţionarea unui mesaj ----------------------------------------------------------------------------------------------------- 35 6.3.7. Administrarea e-mail-urilor ---------------------------------------------------------------------------------------------------- 35 6.3.8. Utilizarea unui alt program pentru poştă electronică Yahoo Mail ------------------------------------------------------- 39 6.3.9. Citirea unui mesaj (E-mail) prin Yahoo Mail ------------------------------------------------------------------------------- 41 6.3.10. Întocmirea şi trimiterea unui mesaj prin Yahoo Mail ------------------------------------------------------------------ 43
6.4. Utilizarea regulilor de comportare în reţeaua Internet ----------------------------------------------------------------- 44
6.5. Alte servicii ---------------------------------------------------------------------------------------------------------------------- 45 6.5.1. Chat --------------------------------------------------------------------------------------------------------------------------------- 45
6.5.1.1. Instalarea programului de chat Yahoo Messenger ------------------------------------------------------------------ 45 6.5.1.2. Utilizarea programului de chat Yahoo Messenger ------------------------------------------------------------------ 47 6.5.1.3. Trimiterea fişierelor prin programul de chat Yahoo Messenger -------------------------------------------------- 49 6.5.1.4. Iniţierea convorbirilor telefonice prin programul de chat Yahoo Messenger ----------------------------------- 50
6.5.2. Liste de discuţii ------------------------------------------------------------------------------------------------------------------- 51 6.5.3. Forum ------------------------------------------------------------------------------------------------------------------------------ 53

8/13/2019 Modul 6 Internet_ro
http://slidepdf.com/reader/full/modul-6-internetro 5/57
Ministerul Comunicaţiilor şi Societăţii Informaţionale Proiectul Economia bazată pe Cunoaştere
Componenta proiect: „Extinderea accesului la tehnologiile ITC şi îmbunătăţirea cunoştinţelor de utilizare a calculatorului”
Program de formare continuă: „Utilizarea calculatorului personal: aplicarea TIC în şcoală şi afaceri”
Suport de curs pentru Modulul: „Internet şi Poştă electronică
Pag. 5
6.6. Realizarea unor aplicaţii practice ------------------------------------------------------------------------------------------- 53 6.6.1. Consultarea mersului trenurilor online. -------------------------------------------------------------------------------------- 53 6.6.2. Căutarea codului poştal al unei localităţi ------------------------------------------------------------------------------------- 55 6.6.3. Căutarea adresei unui site – afişarea site-ului unei primării -------------------------------------------------------------- 56

8/13/2019 Modul 6 Internet_ro
http://slidepdf.com/reader/full/modul-6-internetro 6/57
Ministerul Comunicaţiilor şi Societăţii Informaţionale Proiectul Economia bazată pe Cunoaştere
Componenta proiect: „Extinderea accesului la tehnologiile ITC şi îmbunătăţirea cunoştinţelor de utilizare a calculatorului”
Program de formare continuă: „Utilizarea calculatorului personal: aplicarea TIC în şcoală şi afaceri”
Suport de curs pentru Modulul: „Internet şi Poştă electronică
Pag. 6
6. INTERNET ŞI POŞTĂ ELECTRONICĂ
Este Duminică. Familia Ionescu se pregăteşte de mers la biserică.
- Da’ hai Ioane odată, că se face târziu. Ai luat batistele curate?- Am luat.- Ai luat bani de lumânări? - Am luat.- Şi atunci ce mai stai atât? - Ţi-am zis nevastă, pregătesc scrisoarea pentru Nicuşor. Astăzi trecem pe la Internet să vorbim
cu băiatul. - Păi mergem înainte sau după biserică?- Înainte, că doar nu o sta băiatul toată ziua online să ne aştepte pe noi.- Aşa e. Atunci mai stai puţin, să mă aranjez şi eu, că vreau să pun si web-cam-ul . Dacă e să
vorbim, să ne şi vedem la faţă.
Între timp, apare şi vecinul Vasile.
- Bună ziua oameni buni. Apoi de ce vă gătiţi voi aşa? Că doar nu e preotul nou în comună?!- Mergem la Internet, Vasile! Băiatul ne trimite poze de la oraş, îl vedem, si chiar vorbim cu el.- Dacă ştiţi voi aşa de multe, ia ziceţi: pot eu să aflu programul primăriei din oraş? Am trea bă pe
acolo şi nu vreau să bat drumul degeaba.- Da’ cum să nu? Scrie în carte cum se face. În 2 minute ai şi aflat. - Pot afla şi când am tren spre Bucureşti? - Sigur, hai cu noi şi îţi arătăm noi cum. - Dacă e aşa, vin şi eu cu voi.
Şi uite aşa, din vorbă în vorbă au aflat sătenii de Internet şi fiecare după trebuinţă a apelat la Internet. Nici de slujbă nu au uitat…doar au amânat-o puţin.

8/13/2019 Modul 6 Internet_ro
http://slidepdf.com/reader/full/modul-6-internetro 7/57
Ministerul Comunicaţiilor şi Societăţii Informaţionale Proiectul Economia bazată pe Cunoaştere
Componenta proiect: „Extinderea accesului la tehnologiile ITC şi îmbunătăţirea cunoştinţelor de utilizare a calculatorului”
Program de formare continuă: „Utilizarea calculatorului personal: aplicarea TIC în şcoală şi afaceri”
Suport de curs pentru Modulul: „Internet şi Poştă electronică
Pag. 7
Generalităţi şi definiţii legate de Internet
Reţeaua Internet O reţea de calculatoare este formată din două sau mai multe calculatoare (aceste calculatoare se
numesc HOST -uri sau GAZDE ), interconectate între ele, capabile să facă schimb de informaţii. Nuexistă restricţii privitoare la mărimea, destinaţia ori tipul host -urilor, fiind posibile sisteme eterogene(diferite) de comunicaţii. Din această perspectivă va fi privit la fel un calculator PC ( Personal Computer ) sau un supercalculator. Unele pot fi dedicate unor acţiuni specifice: servere de tipărire,servere de fişiere, etc., de obicei acestea deservesc alte host -uri. Într-o reţea de calculatoare, senumeşte server , calculatorul care deserveşte cu informaţii, iar client este calculatorul care acceseazăinformaţiile puse la dispoziţie de către server.
Internet defineşte un sistem mondial de reţele de calculatoare interconectate, care înlesneşteserviciile de comunicare a datelor, cum ar fi: deschiderea unei sesiuni de lucru de la distanţă, transferulde fişiere, poşta electronică şi grupurile de discuţii. Internet -ul este o cale de a conecta reţeleleexistente de calculatoare, care extinde mult posibilităţile fiecărui sistem participant. Această reţea nunumai că reprezintă o sursă inepuizabilă de informaţii, dar, în acelaşi timp, este o nouă formă decomunicare între oameni.
Modem
Modemul este echipamentul care permite unui calculator să comunice cu alte calculatoare prinintermediul liniilor telefonice analoage standard. Cuvântul provine din prescurtarea expresiei
Modulator/Demodulator. Modemurile pot fi interne sau externe.
Concret, un modem face „traducerea” datelor din formatul digital (specific calculatoarelor) înformatul analogic (specific liniilor telefonice tradiţionale, chiar şi în sistemul centralelor digitale).
În imaginea următoare este prezentat un modem extern:
Protocolul utilizat pentru transferul de date pe liniile telefonice (seriale) este de cele mai multeori în acest moment PPP ( Point to Point Protocol ). Prin intermediul său calculatorul va putea
„dialoga” cu calculatorul ISP -ului (Furnizor de servicii Internet ) care asigură conectarea la Internet .
Provider
Acesta este termenul utilizat pentru I SP ( Internet Service Provider/Furnizor de servicii Internet).
Furnizorii de servicii Internet sunt companii zonale, care oferă acces la propria reţea, iar aceasta, la

8/13/2019 Modul 6 Internet_ro
http://slidepdf.com/reader/full/modul-6-internetro 8/57
Ministerul Comunicaţiilor şi Societăţii Informaţionale Proiectul Economia bazată pe Cunoaştere
Componenta proiect: „Extinderea accesului la tehnologiile ITC şi îmbunătăţirea cunoştinţelor de utilizare a calculatorului”
Program de formare continuă: „Utilizarea calculatorului personal: aplicarea TIC în şcoală şi afaceri”
Suport de curs pentru Modulul: „Internet şi Poştă electronică
Pag. 8
rândul ei, permite conectarea la Internet . În fiecare reşedinţă de judeţ şi în majoritatea oraşelor din ţarăsunt una sau mai multe societăţi comerciale care oferă asemenea servicii şi care la rândul lor suntconectate la companiile zonale.
Furnizorii de Servicii Internet pot oferi variante de conectare la Internet prin:
- conexiunea dial -up (prin utilizarea linei telefonice tradiţionale);
- linie închiriată;
- CATV (sistemul de televiziune prin cablu);
- modem radio;
- altele (de ex. fibra optică).
Ce aţi învăţat în acest capitol ?
Să definim reţeaua Internet.
Ce înseamnă Modem.
Ce înseamnă Provider.
Navigare
Programe de navigare
Browser-ele sunt programe de navigare ce permit accesarea unor locaţii Web; conţinutul afişatfiind asimilat cu termenul Pagină de Web. replaz
Cele mai cunoscute astfel de programe sunt: Internet Explorer , Mozilla Firefox şi Opera.
Programele menţionate au aproximativ aceleaşi funcţii şi caracteristici, iar interfeţele grafice suntasemănătoare.
Fereastra browser-ului Internet Explorer este prezentată în figura următoare:

8/13/2019 Modul 6 Internet_ro
http://slidepdf.com/reader/full/modul-6-internetro 9/57
Ministerul Comunicaţiilor şi Societăţii Informaţionale Proiectul Economia bazată pe Cunoaştere
Componenta proiect: „Extinderea accesului la tehnologiile ITC şi îmbunătăţirea cunoştinţelor de utilizare a calculatorului”
Program de formare continuă: „Utilizarea calculatorului personal: aplicarea TIC în şcoală şi afaceri”
Suport de curs pentru Modulul: „Internet şi Poştă electronică
Pag. 9
Fereastra browser-ului Mozilla Firefox este asemănătoare cu cea din figura următoare.
Adrese de Internet, adrese de pagini
Figura următoare este edificatoare în acest sens:
Pentru Web forma generală a unei adrese (URL) este următoarea:
http://NumeSiteWeb/Director/PaginaWeb.html
Exemplu: http://www.cpi.ro/inscriere.html
unde:
NumeSiteWeb – este numele site-ului ce urmează a fi vizitat (specific sistemului de nume înInternet), de exemplu www.cpi.ro. În continuare se va detalia această adresă:
.ro – semnifică ţara (România)

8/13/2019 Modul 6 Internet_ro
http://slidepdf.com/reader/full/modul-6-internetro 10/57
Ministerul Comunicaţiilor şi Societăţii Informaţionale Proiectul Economia bazată pe Cunoaştere
Componenta proiect: „Extinderea accesului la tehnologiile ITC şi îmbunătăţirea cunoştinţelor de utilizare a calculatorului”
Program de formare continuă: „Utilizarea calculatorului personal: aplicarea TIC în şcoală şi afaceri”
Suport de curs pentru Modulul: „Internet şi Poştă electronică
Pag. 10
cpi – reprezintă domeniul ( Internet ) al organizaţiei CPI
Observaţie: Există şi situaţii în care într -un URL există mai multe niveluri desubordonare arborescentă a domeniilor Internet. De exemplu: sector1.bucuresti, domeniul
principal fiind Bucureşti, cel subordonat sector1. În acest caz URL-ul complet ar putea
avea forma: www.sector1.bucuresti.ro (această adresă Web este prezentată doar în scopdidactic).
www – specific serviciului de Web (majoritatea site-urilor utilizează această denumire).
Observaţie: Pot exista şi excepţii. De exemplu, următorul URL http://webmail.rol.roeste tot o adresare a unui site Web.
Director – este numele unui Director (în Windows este termenul de Folder ) de la Serverul Web al site-ului.
PaginaWeb.html – reprezintă numele unei pagini Web ce urmează a fi vizualizată. Dacă nusolicităm o pagină anume, serverul Web ne va “răspunde” cu o pagina web implicită.
De cele mai multe ori o adresa Web are o forma mult simplificată:
http://NumeSiteWeb
sau doar
NumeSiteWeb
De exemplu adresa Web a Centrului de Pregătire în Informatică este http://www.cpi.ro sausimplificat la maximum www.cpi.ro
Elemente generale de interfaţă şi utilizarea acestora
O aplicaţie (program) de navigare Web poate fi numită simplu: browser . Aceste aplicaţii sunt, îngeneral gratuite şi pot fi descărcate din Internet sau pot fi regăsite pe CD-urile ataşate revistelor despecialitate care se găsesc pe piaţă în acest moment.
Deschiderea Internet ExplorerPentru deschiderea browser-ului Internet Explorer se parcurg etapele: Pornire → Toate
programele → I nternet Explorer (Start → All Programs → Internet Explorer ):
Altă modalitate de deschidere a I nternet Explorer este prin clic pe pictograma aflată pedesktop.
Pentru închiderea Internet Explorer se face clic pe butonul Închidere (Close) aflat în colţuldreapta sus al ferestrei.

8/13/2019 Modul 6 Internet_ro
http://slidepdf.com/reader/full/modul-6-internetro 11/57
Ministerul Comunicaţiilor şi Societăţii Informaţionale Proiectul Economia bazată pe Cunoaştere
Componenta proiect: „Extinderea accesului la tehnologiile ITC şi îmbunătăţirea cunoştinţelor de utilizare a calculatorului”
Program de formare continuă: „Utilizarea calculatorului personal: aplicarea TIC în şcoală şi afaceri”
Suport de curs pentru Modulul: „Internet şi Poştă electronică
Pag. 11
Internet Explorer este browser-ul de Web inclus în Windows Vista. În fereastra Internet Explorer se regăsesc toate componentele tradiţionale ale ferestrelor Windows Vista.
Legăturile de text (hiperlegăturile)
Denumirea de hiperlegătură provine din limba engleză din termenul hyperlink , sau mai simplulink. Un hiperlink , reprezintă o referinţă, legătură, element de navigaţie într -un document către alte
parţi ale aceluiaşi document, alte documente sau secţiuni din alte documente, spre care un utilizatoreste trimis atunci când accesează elementul de navigaţie.
Hiperlegăturile sunt de obicei afişate în albastru şi sunt subliniate. Imaginile şi butoanele pot fişi ele legături. Indicatorul mouse-ului arată întotdeauna legăturile: imaginea indicatorului se
transformă într -o mână cu degetul arătător întins. Afişarea sau ascunderea barelor de meniuri, instrumente şi legături
Instrumentele, accesibile din butonul Instrumente (Tools), permit ascunderea sau afişarea bareide meniuri, a celei de instrumente şi a celei de legături.
Asemănător, instrumentele grupate de butonul Pagină ( Page), controlează: focalizarea ( Zoom),dimensiunea caracterelor de text, trimiterea conţinutului paginii ca fişier ataşat la un e -mail, salvareaconţinutului paginii într -un fişier.
Tipărirea paginilor Web Tipărirea se poate realiza în două moduri:
1. butonul Imprimare ( Print ) .
2. meniul Fişier → Imprimare ( File → Print )
Apare fereastra:

8/13/2019 Modul 6 Internet_ro
http://slidepdf.com/reader/full/modul-6-internetro 12/57
Ministerul Comunicaţiilor şi Societăţii Informaţionale Proiectul Economia bazată pe Cunoaştere
Componenta proiect: „Extinderea accesului la tehnologiile ITC şi îmbunătăţirea cunoştinţelor de utilizare a calculatorului”
Program de formare continuă: „Utilizarea calculatorului personal: aplicarea TIC în şcoală şi afaceri”
Suport de curs pentru Modulul: „Internet şi Poştă electronică
Pag. 12
La rubrica I nterval de pagin i ( Page Range) se selectează: - Integral ( All ) - pentru tipărirea tuturor paginilor site-ului
- Selecţie (Selection) - pentru tipărirea doar a zonei selectate
- Pagina curentă (Current Page) - tipăreşte doar pagina curentă
- Paginile ( Pages) tipăreşte doar un interval de pagini
La rubrica Număr de copii ( Number of copies) se introduce numărul de exemplare pentrutipărire.
Pagina de pornire (Home Page)
La fiecare deschidere a browserul-ui sau ulterior, după acţionarea butonului Pornire ( Home)
(reprezentat de regulă printr -o căsuţă) browserul se conectează la o locaţie din Internet, fără a ise mai preciza o adresă web. Adresa la care se face această conectare poate fi desemnată prin Paginăde porni re ( Home Page). Schimbarea acestei pagini de pornire se realizează astfel: Instrumente → Opţiuni Internet → General (Tools → Internet Options → General ):
În câmpul destinat adresei din secţiunea Pagină de pornire ( Home Page) se poate introduceadresa web a unei pagini (exemplu http://www.google.ro). Tot în secţiunea Pagină de pornire ( Home
Page) există trei butoane, cu semnificaţiile:
Pagină curentă (Use Current ) va avea ca efect preluarea adresei paginii web deschise în acest
moment în fereastra browserului (pagina curenta)Implicit (Use Default ) va stabili o adresă de web a producătorului browserului ( Microsoft )
Pagină necompletată (Use Blank ) va avea ca efect utilizarea unei pagini goale (albe) ca paginăde pornire. La final clic pe OK .
Butonul Pornire ( Home) poate fi folosit pentru afişarea şi stabilirea paginii Web de pornire.

8/13/2019 Modul 6 Internet_ro
http://slidepdf.com/reader/full/modul-6-internetro 13/57
Ministerul Comunicaţiilor şi Societăţii Informaţionale Proiectul Economia bazată pe Cunoaştere
Componenta proiect: „Extinderea accesului la tehnologiile ITC şi îmbunătăţirea cunoştinţelor de utilizare a calculatorului”
Program de formare continuă: „Utilizarea calculatorului personal: aplicarea TIC în şcoală şi afaceri”
Suport de curs pentru Modulul: „Internet şi Poştă electronică
Pag. 13
Fluxurile RSS
Fluxurile RSS reprezintă texte (sau materiale multimedia) actualizate frecvent şi publicate
de un site Web. Fluxurile RSS sunt folosite de site-urile de ştiri şi bloguri. Dacă un site are ştiri RSS,atunci butonul fluxurilor de ştiri devine gri oranj şi emite un semnal sonor. Executaţi clic pe pictogramă ca să vedeţi ştirile şi, dacă vă interesează, abonaţi-vă (în lb. engleză subscribe) pentru a primi automat ştirile.
Utilizarea filelor
Navigarea cu ajutorul filelor (în lb. engleză Tab) permite deschiderea simultană a mai multor pagini Web într-o singură fereastră a browser -ului. Comutarea de la o pagină la alta se face deosebit deuşor. Deschiderea unei pagini noi într -o filă nouă se poate face prin butonul Filă nouă ( New Tab).
Închiderea unei file active se face folosind butonul de închidere asociat acesteia.
Realizarea navigării:Se introduce adresa unui site în zona adresa şi se apasă tasta Enter , se aşteptă o perioadă de timp
încărcarea site-ului respectiv. Se selectează o informaţie de pe ecran, informaţie ce reprezintă ohyperleg ătură. La clic pe această informaţie se va deschide o altă pagină corespunzătoare informaţieirespective. Astfel se poate defini un site ca fiind un pachet de fişiere legate între ele prin hiperlegături .
Un browser permite deschiderea paginilor web (afişării) link -urilor (legăturilor) într -o fereastrănouă, respectiv navigarea pe mai multe direcţii în acelaşi timp. Această operaţie se realizează astfel:clic dreapta pe link -ul dorit (când forma cursorului este de mânuţă), din meniul obţinut se alege
Deschidere în fereastră nouă (Open in New Window):
Zona adresă

8/13/2019 Modul 6 Internet_ro
http://slidepdf.com/reader/full/modul-6-internetro 14/57
Ministerul Comunicaţiilor şi Societăţii Informaţionale Proiectul Economia bazată pe Cunoaştere
Componenta proiect: „Extinderea accesului la tehnologiile ITC şi îmbunătăţirea cunoştinţelor de utilizare a calculatorului”
Program de formare continuă: „Utilizarea calculatorului personal: aplicarea TIC în şcoală şi afaceri”
Suport de curs pentru Modulul: „Internet şi Poştă electronică
Pag. 14
Există posibilitatea deschiderii mai multor file de navigare (tab-uri), în interiorul ferestrei principale specifice browser-ului web. Precizarea adreselor web ce urmează a fi vizitate în aceste file,se poate face ulterior. Deschiderea tab-urilor se realizează astfel: clic pe butonul Filă Nouă (New Tab),sau se apasă combinaţia de taste Ctrl +T :
Comutarea între tab-uri se face prin clic pe butonul corespunzător:
Închiderea unui tab se face prin clic pe butonul Închidere filă (Close tab ) , specific (având forma
unui X, de culoare roşie): Pe unele site-uri mai solicitate sau în general când conexiunea la Internet nu este tocmai
comparabilă cu cantitatea de date care trebuie transferată la un moment dat, unele pagini de web vor fiafişate parţial (în general imaginile sunt cele care “suferă”), altele vor rămâne într -un transfer
permanent. Bara de stare a browser-ului afişează într -o bară de progres procesul de încărcare al paginii.Aceasta este afişată în imaginea următoare:

8/13/2019 Modul 6 Internet_ro
http://slidepdf.com/reader/full/modul-6-internetro 15/57
Ministerul Comunicaţiilor şi Societăţii Informaţionale Proiectul Economia bazată pe Cunoaştere
Componenta proiect: „Extinderea accesului la tehnologiile ITC şi îmbunătăţirea cunoştinţelor de utilizare a calculatorului”
Program de formare continuă: „Utilizarea calculatorului personal: aplicarea TIC în şcoală şi afaceri”
Suport de curs pentru Modulul: „Internet şi Poştă electronică
Pag. 15
Pentru oprirea transferului de la site-ul vizitat, în Internet Explorer se face clic pe butonul Stop :
Pentru reiniţierea un nou transfer întrerupt prin butonul Stop , se acţionează butonul Reîmprospătare ( Refresh) în Internet Explorer:
Afişarea unui URL vizitat anterior se face în Internet Explorer prin clic în partea dreaptă (pesăgeata cu vârful în jos) a zonei Adresă ( Address). Se va deschide o listă cu adresele web vizitateanterior, urmând ca tot prin clic să se selecteze adresa dorită:
CookieLa navigarea prin anumite pagini web, fişiere foarte mici sunt transferate (automat) pe
calculatorul de pe care se face navigarea, pentru a păstra informaţii care pot fi solicitate de alte paginiweb ale site-ului. Când un server Web primeşte o cerere de la un browser (program de navigare),serverul este în măsură să utilizeze informaţia stocată anterior în cookies. De exemplu un server vrea săofere un conţinut personalizat utilizatorului – culoarea de fond a paginilor web, modul de organizare în
pagini a informaţiilor, etc. Într -o primă fază utilizatorul care are la dispoziţie această facilitate îşi personalizează paginile ce urmează să le recepţioneze de la server. Aceste informaţii sunt stocate încookie pe calculatorul utilizatorului, astfel că, atunci când revine (peste câteva minute, ore sau chiarzile) să nu mai fie nevoit să-şi refacă toate acele caracteristici. Cookie-urile mai sunt utilizate de unelesite-uri pentru păstrarea numelui utilizatorului (eventual şi parola) care-l vizitează la un moment dat,oferind acestuia posibilitatea de a accesa anumite secţiuni, care în mod normal ar fi fost restricţionate(aceste informaţii au fost iniţial introduse de utilizator).
În programele de navigare, cookie-urile se pot vizualiza, ca în imaginea următoare, specifică browser-ului Mozilla Firefox:

8/13/2019 Modul 6 Internet_ro
http://slidepdf.com/reader/full/modul-6-internetro 16/57
Ministerul Comunicaţiilor şi Societăţii Informaţionale Proiectul Economia bazată pe Cunoaştere
Componenta proiect: „Extinderea accesului la tehnologiile ITC şi îmbunătăţirea cunoştinţelor de utilizare a calculatorului”
Program de formare continuă: „Utilizarea calculatorului personal: aplicarea TIC în şcoală şi afaceri”
Suport de curs pentru Modulul: „Internet şi Poştă electronică
Pag. 16
Istoricul de navigareSite-urile vizitate şi anumite condiţii de lucru sunt păstrate de browser -ele de Web. Mici fişiere
de lucru sunt transferate automat de la serverul Web pe calculatorul folosit pentru accesul la paginileWeb. Informaţiile păstrate în aceste mici fişiere vor fi utilizate la următoarea conectare a utilizatorului
la acelaşi server Web. Fişierele de acest fel se numesc cookies. Ele pot păstra şi informaţii deosebite cade ex. numele de utilizator şi parola pentru accesul la un site protejat.
Dacă se navighează timp mai îndelungat, se constată că lista cu adresele anterior vizitate creştesemnificativ. Dacă se doreşte ştergerea acestei liste, în Internet Explorer se execută: clic pe meniulInstrumente → I nternet Options → fila General (Tools→ Internet Options→ fila General ). În parteade jos a paginii se găseşte secţiunea I stori c navigare ( Browsing history). Aici se dă clic pe Ştergere… ( Delete…), apoi clic pe Ştergere istori c ( Delete history), la final se răspunde prin Da (Yes).
Caseta de dialog pentru ştergerea istoricului de navigare şterge fişierele temporare, blocurile„cookie”, istoricul site-urilor Web vizitate, formularele şi datele cu care aţi completat formulare,
parolele folosite.
Pagini favorite
Paginile favorite ale utilizatorului pot avea legături (în lb. engleză link ) plasate în centrul delegături, printre legăturile prestabilite. Adăugarea paginilor favorite se face cu ajutorul butonului Adăugare la Preferinţe ( Add to Favorites).

8/13/2019 Modul 6 Internet_ro
http://slidepdf.com/reader/full/modul-6-internetro 17/57
Ministerul Comunicaţiilor şi Societăţii Informaţionale Proiectul Economia bazată pe Cunoaştere
Componenta proiect: „Extinderea accesului la tehnologiile ITC şi îmbunătăţirea cunoştinţelor de utilizare a calculatorului”
Program de formare continuă: „Utilizarea calculatorului personal: aplicarea TIC în şcoală şi afaceri”
Suport de curs pentru Modulul: „Internet şi Poştă electronică
Pag. 17
Pagina Web curentă va fi inclusă în lista de pagini favorite. Se pot construi dosare care grupează pagini cu folosire similară.
Accesul la paginile favorite se face acum prin legăturile plasate în Centrul preferinţe ( Favorites
Center ).
Pentru afişarea unei pagini Web care a fost adăugată ca Preferinţă ( Favorite) se procedeazăastfel:
- În fereastra programului Internet Explorer se efectuează un clic pe butonul
Centr u de preferinţe → Preferinţe ( Favorites Center → Favorites).- În lista afişată se va da un clic pe adresa paginii Web dorite. După această
acţiune, în fereastra navigatorului se va afişa conţinutul paginii Web selectate.
Phishing sau „pescuirea” datelor

8/13/2019 Modul 6 Internet_ro
http://slidepdf.com/reader/full/modul-6-internetro 18/57
Ministerul Comunicaţiilor şi Societăţii Informaţionale Proiectul Economia bazată pe Cunoaştere
Componenta proiect: „Extinderea accesului la tehnologiile ITC şi îmbunătăţirea cunoştinţelor de utilizare a calculatorului”
Program de formare continuă: „Utilizarea calculatorului personal: aplicarea TIC în şcoală şi afaceri”
Suport de curs pentru Modulul: „Internet şi Poştă electronică
Pag. 18
„Pescuirea” online a datelor este operaţia prin care se încercă inducerea în eroare a utilizatorului, prin intermediul unui mesaj e-mail sau printr-un site Web, în vederea dezvăluirii datelor personale şi acelor cu caracter financiar: numărul contului din bancă, codul numeric personal, seriile diferitelor actede identitate, parole de acces. O înşelăciune de acest gen începe cu un mesaj e-mail care pare legitim şicare pare să provină de la o bancă, de la o companie de cărţi de credit sau de la un magazin online.Mesa jul îl îndreaptă pe utilizator către un site unde se speră că va urma introducerea datelor personale,a parolei şi aşa mai departe. Opţiunea Filtru pentru înşelătorie ( Phishing Filter ), nouă la InternetExplorer 7, permite detectarea site-urilor Web care se ocupă cu „pescuitul” şi avertizează utilizatorulcă site-ul pe care îl vizitează pare să fie contrafăcut, falsificat sau măcar suspectat de aşa ceva.
Blocarea ferestrelor instantaneeReclamele instantanee din prim-plan sau din fundal sunt ferestre ce apar neinvitate deasupra sau
sub fereastra deschisă de browser. Ferestrele pop-up pot fi blocate. Reclamele sunt utile în anumitesituaţii dar devin supărătoare în altele.
Controlul parentalControlul parental este noua procedură implementată în Windows Vista prin care părinţii pot
controla modul în care copiii folosesc calculatorul. Se pot stabili limitele de acces în spaţiul Web, orelede conectare la Internet, jocurile şi programele care pot fi rulate, site-urile ce pot fi vizitate.
Panou de control → Securitate → Configurare control parental pentru orice utilizator (Control Panel Security Set up parental controls for any user ) este locul de unde începconfigurările.
Căutarea informaţiilor
Pentru uşurinţa regăsirii informaţiilor există site-uri speciale ce poartă denumirea de „motoare decăutare”. Lista motoarelor de căutare este foarte mare, dar se vor prezenta cele mai cunoscute:
- www.google.com
- www.yahoo.com
- www.live.com
- www.altavista.com
După încărcarea site-ului www.google.com pe ecran va a părea imaginea următoare:

8/13/2019 Modul 6 Internet_ro
http://slidepdf.com/reader/full/modul-6-internetro 19/57
Ministerul Comunicaţiilor şi Societăţii Informaţionale Proiectul Economia bazată pe Cunoaştere
Componenta proiect: „Extinderea accesului la tehnologiile ITC şi îmbunătăţirea cunoştinţelor de utilizare a calculatorului”
Program de formare continuă: „Utilizarea calculatorului personal: aplicarea TIC în şcoală şi afaceri”
Suport de curs pentru Modulul: „Internet şi Poştă electronică
Pag. 19
Se va exemplifica o căutare a unui şir de caractere pe o anumită temă.
În caseta de text din mijlocul paginii se vor scrie cuvintele cheie după care se face căutarea.Alegerea lor se va face ţinând cont de faptul că se vor afişa toate adresele site-urilor care conţin în
paginile lor aceste cuvinte. De exemplu se va căuta „istorie bucuresti”.
După scrierea cuvintelor cheie , se apasă tasta Enter , sau se face clic pe butonul Căutare Google.
În urma acestei comenzi apare fereastra din figura următoare:
Rezultatul căutării constă într -o listă cu foarte multe adrese de site-uri care conţin cuvintele„Istorie Bucureşti”. Pentru accesarea uneia dintre aceste adrese se va face clic pe numele ei.
Facilităţi oferite de Google
Căutarea avansată Pentru căutări mai detaliate, se va folosi opţiunea de căutare avansat ă. În continuare se va
exemplifica o căutare a tuturor site-urilor în limba română care conţin fraza „centrul pregătire informatica”
Accesarea acestei opţiuni se face prin clic pe link-ul Căutare avansată, din fereastra principalăGoogle. Va apărea fereastra din imaginea următoare:

8/13/2019 Modul 6 Internet_ro
http://slidepdf.com/reader/full/modul-6-internetro 20/57
Ministerul Comunicaţiilor şi Societăţii Informaţionale Proiectul Economia bazată pe Cunoaştere
Componenta proiect: „Extinderea accesului la tehnologiile ITC şi îmbunătăţirea cunoştinţelor de utilizare a calculatorului”
Program de formare continuă: „Utilizarea calculatorului personal: aplicarea TIC în şcoală şi afaceri”
Suport de curs pentru Modulul: „Internet şi Poştă electronică
Pag. 20
Fereastra de căutare, este împărţită în trei secţiuni:
Într-unul din câmpurile secţiunii I, poate fi introdus textul de căutat, astfel:- căutările făcute, introducând text în primul câmp, au ca rezultat afişarea tuturor
paginilor web care conţin cuvintele introduse (nu contează ordinea sau dacă în expresie maiexistă şi alte cuvinte)
exemplu: pentru introducerea textului „centrul de pregătire informatica”, printrealte pagini web, va fi afişată si următoarea (se observă că ordinea cuvintelor diferă faţăde cum au fost introduse):
- acelaşi text introdus în câmpul al doilea va avea ca rezultat afişarea doar a paginilorweb care conţin toate cuvintele introduse (exact în ordinea introducerii, fără alte cuvinte îninteriorul frazei)
Exemplu:
Secţiunea I
Secţiunea II
Secţiunea III

8/13/2019 Modul 6 Internet_ro
http://slidepdf.com/reader/full/modul-6-internetro 21/57
Ministerul Comunicaţiilor şi Societăţii Informaţionale Proiectul Economia bazată pe Cunoaştere
Componenta proiect: „Extinderea accesului la tehnologiile ITC şi îmbunătăţirea cunoştinţelor de utilizare a calculatorului”
Program de formare continuă: „Utilizarea calculatorului personal: aplicarea TIC în şcoală şi afaceri”
Suport de curs pentru Modulul: „Internet şi Poştă electronică
Pag. 21
- un text introdus în câmpul al treilea, nu va genera o căutare foarte exactă, fiind afişatetoate site-urile în a căror conţinut apare oricare din cuvintele introduse
exemplu:
- În ultimul câmp pot fi introduse cuvinte care nu trebuie să apară în conţinutul paginii
web căutateexemplu: pentru acelaşi text căutat, ca la punctul anterior, dar introducând
cuvântul „referat” în ultimul câmp, rezultatul din imaginea de mai sus nu va mai fiafişat. Un posibil rezultat ar fi cel de mai jos
Alte criterii de căutare pot fi:
- limba în care este scris conţinutul site-ului- regiunea din care provine site-ul
- formatul
- data apariţiei
- domeniul (ro → romanesc, de → german, it → italienesc, com commercial, etc..).Limba în care este scris textul site-ului este cea aleasă mai sus, nu este obligatoriu săcorespundă cu domeniul ales.
Căutarea de imagini O altă facilitate oferită de Google o reprezintă C ăutarea de imagini
Pentru un text introdus, dacă se alege căutare de imagini, vor fi afişate toate imaginile, găsite pe pagini web, etichetate cu textul căutat. Spre exemplu, se va face o căutare a imaginilor ce se află pe paginile Web, ce conţin cuvântul cheie „pisica”. Pentr u asta se face clic pe link-ul Imagini aflat în partea de sus a ferestrei Google, după cum se vede în imaginea următoare: Efectul este afişareaimaginilor din site-urile găsite, după cum se vede în imagine.

8/13/2019 Modul 6 Internet_ro
http://slidepdf.com/reader/full/modul-6-internetro 22/57
Ministerul Comunicaţiilor şi Societăţii Informaţionale Proiectul Economia bazată pe Cunoaştere
Componenta proiect: „Extinderea accesului la tehnologiile ITC şi îmbunătăţirea cunoştinţelor de utilizare a calculatorului”
Program de formare continuă: „Utilizarea calculatorului personal: aplicarea TIC în şcoală şi afaceri”
Suport de curs pentru Modulul: „Internet şi Poştă electronică
Pag. 22
Există câteva criterii de căutare a imaginilor:
-
În funcţie de dimensiune (în partea de sus a ferestrei se face clic pe listă şi se
alege dimensiunea dorită)
- În funcţie de conţinut.
După accesarea uneia din imaginile rezultate se va deschide o nouă fereastră împărţită astfel:- în partea de sus a ferestrei există miniatura imaginii şi un link către imaginea originală
- în partea de jos este afişat site-ul din care provine imaginea
Un alt motor de căutare este cel al site-ului www.yahoo.com, prezentat în figura următoare:
Se va exemplifica căutarea cuvintelor „istorie bucuresti” care se scriu în caseta de text, apoi seface clic pe butonul „Web Search ”.
Fereastra rezultatelor este prezentată în continuare:

8/13/2019 Modul 6 Internet_ro
http://slidepdf.com/reader/full/modul-6-internetro 23/57
Ministerul Comunicaţiilor şi Societăţii Informaţionale Proiectul Economia bazată pe Cunoaştere
Componenta proiect: „Extinderea accesului la tehnologiile ITC şi îmbunătăţirea cunoştinţelor de utilizare a calculatorului”
Program de formare continuă: „Utilizarea calculatorului personal: aplicarea TIC în şcoală şi afaceri”
Suport de curs pentru Modulul: „Internet şi Poştă electronică
Pag. 23
BlogUn blog (prescurtat de la expresia engleză web log , jurnal pe Internet) este o publicaţie web ce
conţine articole periodice sau şi cu actualizare neîntreruptă, ce au de obicei caracter personal. Caregulă actualizarea blogurilor constă nu în modificarea textelor de până acuma, ci în adăugiri de textenoi, asemenea unui jurnal, toate contribuţiile fiind afişate în ordine cronologică inversă. Acest gen de
publicaţii web sunt în principiu accesibile publicului larg.
Dacă la început blogurile erau actualizate manual, cu timpul au apărut unelte (programe şimetode) care să automatizeze acest proces. Utilizarea unui astfel de software bazat pe browser esteacum un aspect obişnuit al blogging -ului.
Există mai multe platforme pentru bloguri, dintre care amintim: Wordpress (cea mai cunoscută şifolosită platformă de blogging), Blogger etc.
Scopul blogurilor variază foarte mult, de la jurnale personale şi până la arme publicitare alecampaniilor politice, ale programelor media sau ale diferitelor companii comerciale. De asemenea, elevariază şi în funcţie de autor - de la unul singur la o comunitate întreagă. Blogurile pot constitui şi osursă importantă de venituri pentru cei care le administrează.
Multe bloguri permit vizitatorilor să lase în urmă (să posteze) comentarii, care sunt şi ele publice,creându-se astfel o comunitate de cititori centrată în jurul blogului; alte bloguri nu sunt interactive.
Căutarea blogurilor se poate realiza tot cu ajutorul motorului de căutare google.ro.

8/13/2019 Modul 6 Internet_ro
http://slidepdf.com/reader/full/modul-6-internetro 24/57
Ministerul Comunicaţiilor şi Societăţii Informaţionale Proiectul Economia bazată pe Cunoaştere
Componenta proiect: „Extinderea accesului la tehnologiile ITC şi îmbunătăţirea cunoştinţelor de utilizare a calculatorului”
Program de formare continuă: „Utilizarea calculatorului personal: aplicarea TIC în şcoală şi afaceri”
Suport de curs pentru Modulul: „Internet şi Poştă electronică
Pag. 24
Pentru exemplificare se vor căuta blog-uri din domeniul medical: va rezulta fereastra dinimaginea următoare.
Rezultatele căutării pot fi filtrate în funcţie de data publicării. Pentru filtrare se selectează prin
clic opţiunea dorită din partea stângă a ferestrei.
Salvarea informaţiilor găsite De multe ori se pune problema păstrării pe calculatorul propriu, a rezultatelor găsite. Această
operaţie se poate realiza în mai multe moduri, în funcţie de destinaţia ce urmează a fi dată cu acesterezultate.
Spre exemplu se caută informaţii despre istoria Bucureştiului cu scopul întocmirii unei lucrări peaceastă temă. Paşii necesari:

8/13/2019 Modul 6 Internet_ro
http://slidepdf.com/reader/full/modul-6-internetro 25/57
Ministerul Comunicaţiilor şi Societăţii Informaţionale Proiectul Economia bazată pe Cunoaştere
Componenta proiect: „Extinderea accesului la tehnologiile ITC şi îmbunătăţirea cunoştinţelor de utilizare a calculatorului”
Program de formare continuă: „Utilizarea calculatorului personal: aplicarea TIC în şcoală şi afaceri”
Suport de curs pentru Modulul: „Internet şi Poştă electronică
Pag. 25
1. Se deschide un motor de căutare, spre exemplu google.ro
2. Se scriu cuvintele cheie Istorie Bucureşti, apoi se face clic pe butonul Caută Search
3. Se accesează unul dintre link -urile afişate, spre exemplu aldoilea. Se va afişa o fereastră cu informaţii care conţin cuvintele cheie căutate,după cum se poate vedea şi în fereastra din imaginea următoare:
4. Se continuă navigarea prin unul dintre link -urile acestei ferestre,spre exemplu Istoria Veche. Apare fereastra din imaginea următoare:
După cum se vede din imagine, s-au găsit informaţiile căutate. Urmează operaţiile de salvare aacestor informaţii.
Copierea textului dintr-o pagină Web într -un document Word:

8/13/2019 Modul 6 Internet_ro
http://slidepdf.com/reader/full/modul-6-internetro 26/57
Ministerul Comunicaţiilor şi Societăţii Informaţionale Proiectul Economia bazată pe Cunoaştere
Componenta proiect: „Extinderea accesului la tehnologiile ITC şi îmbunătăţirea cunoştinţelor de utilizare a calculatorului”
Program de formare continuă: „Utilizarea calculatorului personal: aplicarea TIC în şcoală şi afaceri”
Suport de curs pentru Modulul: „Internet şi Poştă electronică
Pag. 26
1. se selectează textul;
2. Edit → Copy ;
3. se deschide documentul Word (dacă nu este deja deschis) şi se poziţioneazăcursorul acolo unde trebuie copiat textul;
4. Edit → Paste .
Copierea imaginii dintr-o pagină Web într -un document Word:
1. clic dreapta pe suprafaţa imaginii;
2. din meniul contextul se selectează Copy
3. se deschide documentul Word (dacă nu este deja deschis) şi se poziţionează
cursorul acolo unde trebuie copiat textul;4. Edit → Paste .
Salvarea imaginii într-un fişier, cu scopul utilizării acesteia în viitor (afişarea imaginii,inserarea într-o altă aplicaţie, etc..)
1. clic dreapta pe suprafaţa imaginii;
2. din meniul contextul se selectează Save Pictur e As
3. apare fereastra de salvare

8/13/2019 Modul 6 Internet_ro
http://slidepdf.com/reader/full/modul-6-internetro 27/57
Ministerul Comunicaţiilor şi Societăţii Informaţionale Proiectul Economia bazată pe Cunoaştere
Componenta proiect: „Extinderea accesului la tehnologiile ITC şi îmbunătăţirea cunoştinţelor de utilizare a calculatorului”
Program de formare continuă: „Utilizarea calculatorului personal: aplicarea TIC în şcoală şi afaceri”
Suport de curs pentru Modulul: „Internet şi Poştă electronică
Pag. 27
4. se selectează folderul în care urmează a fi salvat fişierul, apoi clic pe butonulSave
Ce aţi învăţat în acest capitol ?
Să definim rolul programe de navigare.
Să identificăm tipuri de adrese Internet.
Să căutăm informaţii.
Să căutăm imagini.
Să tipărim pagini Web.
Utilizarea serviciului de e-mail şi a agendei electronice
Programe de poştă electronică
Serviciul de e-mail (electronic mail/poşta electronică) este, alături de serviciul de web, unul dincele mai utilizate servicii Internet.
Prin E -mail se înţelege serviciul de poştă electronică oferit de Internet . Denumirea de E-mail reprezintă prescurtarea din limba engleză a termenului „ Electronic mail ”. Pentru a expedia sau a primimail-uri este nevoie de un software special, un Mail-Client (un program de poştă). Există un numărmare de astfel de programe. Dintre acestea cele mai cunoscute sunt: Windows Mail , Netscape
Navigator , Eudora, Mozilla-Thunderbird, etc.Forma adresei de e-mail se evidenţiază în primul rând prin prezenţa simbolului “@”.
Exemplu de adresă de e-mail:
În acest manual se va folosi programul (de tip client) de e-mail: Windows Mail .
Înainte de deschiderea unei aplicaţii client de e-mail este bine să fie stabilită conexiunea la Internet (online !).
Deschiderea Windows Mail se realizează prin clic pe butonul Pornire → Toate Programele →

8/13/2019 Modul 6 Internet_ro
http://slidepdf.com/reader/full/modul-6-internetro 28/57
Ministerul Comunicaţiilor şi Societăţii Informaţionale Proiectul Economia bazată pe Cunoaştere
Componenta proiect: „Extinderea accesului la tehnologiile ITC şi îmbunătăţirea cunoştinţelor de utilizare a calculatorului”
Program de formare continuă: „Utilizarea calculatorului personal: aplicarea TIC în şcoală şi afaceri”
Suport de curs pentru Modulul: „Internet şi Poştă electronică
Pag. 28
Windows Mail (Start → All Programs → Windows Mail ) :
În urma acestei comenzi apare fereastra din imaginea de mai jos:
Fereastra principală Windows Mail se caracterizează prin trei secţiuni principale:
secţiunea din stânga (1) sau secţiunea Folderelor :
- Inbox - aici sunt mesajele primite. Dacă apare Inbox (Număr) , Număr precizează existenţa unui Număr de mesaje noi (necitite).
- Outbox - păstrează mesajele trimise şi care nu au ajuns încă la serverul de mail (sunt în aşteptare).
- Elemente trimise ( Sent Items ) - este automat completat cu o copie a mesajelortrimise.
- Elemente şterse ( Deleted Items ) - păstrează mesajele şterse.
- Schiţe ( Drafts ) - este utilizat pentru stocarea schiţelor (mesajelor de e-mail carenu au fost finalizate).
- Poştă electronică nedorită ( Junk E-mail ) - mesaje comerciale nesolicitate (maisunt denumite Spam)
secţiunea din partea dreaptă sus (2) conţine o listă, de mesaje, cu adresele de e-

8/13/2019 Modul 6 Internet_ro
http://slidepdf.com/reader/full/modul-6-internetro 29/57
Ministerul Comunicaţiilor şi Societăţii Informaţionale Proiectul Economia bazată pe Cunoaştere
Componenta proiect: „Extinderea accesului la tehnologiile ITC şi îmbunătăţirea cunoştinţelor de utilizare a calculatorului”
Program de formare continuă: „Utilizarea calculatorului personal: aplicarea TIC în şcoală şi afaceri”
Suport de curs pentru Modulul: „Internet şi Poştă electronică
Pag. 29
mail sau numele expeditorului şi subiectul mesajului. Opţional mai pot apărea şi alteinformaţii;
secţiunea din partea dreaptă jos (3) afişează conţinutul mesajului selectat dinsecţiunea (2).
Pentru închiderea Windows Mail clic pe meniul Fişier→Ieşire ( File → Exit ) .
Observaţie: La deschiderea aplicaţiei de e-mail Windows Mail poate fi solicitată o parolă de acces. După introducerea parolei se face clic pe OK pentru continuare.
Citirea unui mesaj (E-mail)
Pentru a citi (deschide) un mesaj se selectează folderul dorit (Exemplu Inbox ). Dacă se face clic pe subiectul mesajului din secţiunea dreapta sus (2), în secţiunea dreapta jos (3) se va putea vizualizaconţinutul. Dacă se face dublu clic pe subiectul mesajului din secţiunea (2) se va deschide o nouăfereastră în care se va afişa conţinutul mesajului. În acest mod se pot deschide simultan mai multemesaje.
Dacă există mai multe mesaje deschise în ferestre separate, pentru a comuta între ele se va utilizamodul specific sistemului de operare (Windows)
O altă modalitate de navigare este prin utilizarea butoanelor Anteriorul/ Următorul ( Previous/Next ) din fereastra mesajului pentru navigarea spre mesajul anterior, respectiv următor.
Pentru a închide o fereastră ce afişează un mesaj se face clic pe butonul Închidere (Close) aflatîn colţul dreapta sus.
În afară de conţinutul de tip text, un mesaj electronic mai poate avea ataşate şi alte tipuri de fişiere,în general de dimensiuni rezonabile. De regulă ataşamentul - fişierul ataşat - este de dimensiuni mici.
Pentru a identifica un mesaj cu ataşament, programele client de e-mail afişează în lista de mesajeîn zona rezervată mesajului respectiv o agrafă:

8/13/2019 Modul 6 Internet_ro
http://slidepdf.com/reader/full/modul-6-internetro 30/57
Ministerul Comunicaţiilor şi Societăţii Informaţionale Proiectul Economia bazată pe Cunoaştere
Componenta proiect: „Extinderea accesului la tehnologiile ITC şi îmbunătăţirea cunoştinţelor de utilizare a calculatorului”
Program de formare continuă: „Utilizarea calculatorului personal: aplicarea TIC în şcoală şi afaceri”
Suport de curs pentru Modulul: „Internet şi Poştă electronică
Pag. 30
Deschiderea unui mesaj cu ataşament se face la fel ca în cazul unui mesaj simplu (exemplu: prin dublu clic pe mesajul dorit). În fereastra în care s-a deschis mesajul va apărea o nouă secţiunenumită Ataşare ( Attach). Pentru deschiderea unui fişier ataşat se va da dublu clic pe numele său (însecţiunea de ataşamente).
Deschiderea unui fişier ataşat poate fi utilizată cu succes pentru fişiere de tip text, imagini.Pentru celelalte tipuri (documente, programe executabile, arhive, etc.) se recomandă salvarea într -unfolder local (urmată de scanar e cu un antivirus actualizat înainte de a le utiliza). La deschiderea unuifişier de tip special ataşat (arhive, documente, programe executabile, etc.), programul client de e-mailva afişa o fereastră în care va întreba ce urmează să facă cu acel fişier:
Deschidere (Open it ) pentru deschiderea directă (foarte periculos)
Salvare ataşări (Save it to disk ) pentru a-l salva într-un folder local. Această operaţie se realizeazăastfel:
- clic dreapta pe numele de fişier aflat în secţiunea Ataşare ( Attach), apoise alege Salvare ataşări (Save As);
- se precizează folderul local în care se dor eşte să se facă salvarea prin clic

8/13/2019 Modul 6 Internet_ro
http://slidepdf.com/reader/full/modul-6-internetro 31/57
Ministerul Comunicaţiilor şi Societăţii Informaţionale Proiectul Economia bazată pe Cunoaştere
Componenta proiect: „Extinderea accesului la tehnologiile ITC şi îmbunătăţirea cunoştinţelor de utilizare a calculatorului”
Program de formare continuă: „Utilizarea calculatorului personal: aplicarea TIC în şcoală şi afaceri”
Suport de curs pentru Modulul: „Internet şi Poştă electronică
Pag. 31
pe Răsfoire foldere ( Browse Folders), apoi apare fereastra:
- la final se scrie numele fişierului, apoi clic pe Salvare (Save):
Întocmirea şi trimiterea unui mesaj
Întocmirea şi trimiterea unui mesaj nou se face în Windows Mail prin clic pe butonul ScriereMesaje (Create Mail) aflat în fereastra principală
Se va deschide o fereastră în care va trebui să se introducă câteva informaţii specifice şi, evident,mesajul în zona de conţinut mesaj (vezi figura următoare). Pentru a formata mesajul se utilizează bara de
formatare, asemănătoare programelor Office.
Pentru a preciza destinatarul mesajului electronic va trebui să se completeze câmpul To : (destinatar) urmând să se introducă adresa de e-mail a destinatarului:
Dacă se dor eşte trimiterea aceluiaşi mesaj electronic la mai mulţi destinatari se va apela la

8/13/2019 Modul 6 Internet_ro
http://slidepdf.com/reader/full/modul-6-internetro 32/57
Ministerul Comunicaţiilor şi Societăţii Informaţionale Proiectul Economia bazată pe Cunoaştere
Componenta proiect: „Extinderea accesului la tehnologiile ITC şi îmbunătăţirea cunoştinţelor de utilizare a calculatorului”
Program de formare continuă: „Utilizarea calculatorului personal: aplicarea TIC în şcoală şi afaceri”
Suport de curs pentru Modulul: „Internet şi Poştă electronică
Pag. 32
facilităţile Cc : (C arbon C opy-copie la indigo) sau Bcc : (B lind C arbon C opy-copie „oarbă”).Introducerea unei adrese de e-mail în câmpul Cc : va face ca o copie a mesajului să fie transmisă şiacelei persoane. Facilitatea Bcc : este asemănătoare Cc :, doar că destinatarul nu va vedea adresaceleilalte/celorlalte persoane cărora acest mesaj le-a fost trimis.
Completarea câmpurilor Cc : şi Bcc : se face în mod asemănător câmpului To : .
Dacă în Windows Mail nu apar toate câmpurile (în special Bcc:) clic pe meniul Vizualizare (View), se marchează opţiunea Toate antetur il e (All Headers):
Cu toate că nu este obligatoriu să se completeze câmpul Subiect (Subject ) este bine să nu se
omită acest lucru. În general în câmpul Subiect ( subject ) se introduce o scurtă descriere a mesajului,astfel ca destinatarul să-l identifice cu uşurinţă de la prima vedere. Această scurtă descriere mai poartănumele de titlul mesajului, deoarece fereastra în care se va vizualiza mesajul are acest titlu.
Pentru a insera acest element se va da clic în câmpul Subiect (Subject ), urmat de introducerea dela tastatură a cuvintelor ce vor forma titlul mesajului.
Unele programe de tip client de e-mail oferă facilităţi de verificare ortografică a mesajelortrimise. Aceste facilităţi sunt, din păcate, de cele mai multe ori disponibile doar pentru limba englezăsau setul de cuvinte pentru anumite domenii este destul de restrâns. Dacă aplicaţia utilizată aredisponibile şi aceste facilităţi, este bine să fie folosite.
Windows Mail (împreună cu aplicaţiile Microsoft Office) oferă un instrument de verificare
ortografică ce poate fi apelat prin clic pe butonul Corectare ortografică (Spelling). Iniţialse stabileşte limba pentru corectare din meniul Instrumente →Opţiuni ( Tools→ Options ) , tabulCorectare ortografică (Spelling ). De la lista Limba ( Language ) se selectează limba pentru care se facecorecţia. Pentru exemplul următor s-a scris o propoziţie în limba engleză, respectiv s-a ales din lista
Language opţiunea English.

8/13/2019 Modul 6 Internet_ro
http://slidepdf.com/reader/full/modul-6-internetro 33/57
Ministerul Comunicaţiilor şi Societăţii Informaţionale Proiectul Economia bazată pe Cunoaştere
Componenta proiect: „Extinderea accesului la tehnologiile ITC şi îmbunătăţirea cunoştinţelor de utilizare a calculatorului”
Program de formare continuă: „Utilizarea calculatorului personal: aplicarea TIC în şcoală şi afaceri”
Suport de curs pentru Modulul: „Internet şi Poştă electronică
Pag. 33
După apăsarea butonului Corectare ortografică Spelling , apare fereastra din imagineaurmătoare. În acest moment se verifică mesajul. Dacă s-a detectat o posibilă greşeală (cuvântnecunoscut sau cuvânt repetat) se va afişa o fereastră în care se precizează modul de rezolvare:
În câmpul Modif icare În Sugesti i (Change To Suggestions) se poate introduce cuvântul corect.În această casetă se afişează o listă cu posibile rezolvări. Ignorare ( Ignore) nu va schimba cuvântul
prezentat, practic îl va ignora. Modificare (Change) face modificarea pe care am precizat-o în casetaModif icare În (Change To). Butonul Adăugare ( Add ) va avea ca efect “memorarea” de cătreWindows Mail a cuvântului, astfel ca pe viitor să-l regăsească în propriul dicţionar. Ignorare Totală ( Ignore All ), respectiv Modif icare Peste Tot (Change All ) vor face ca opţiunile să se aplice peste tot în
corpul mesajului unde se va mai regăsi aceeaşi situaţie. Dacă instrumentul Corectare ortografică (Spelling ) a regăsit în mesajul nostru cuvinte greşite
(Exemplu: s-a scris din greşeală youu în loc de you) va afişa o fereastră spelling ca mai sus:
Ignorare ( Ignore) va ignora această problemă, Sterge ( Delete) va şterge al doilea cuvântrepetat.
Dacă mesajul a fost verificat şi nu s-au mai regăsit probleme ortografice se va afişa fereastraurmătoare:
După finalizarea completării şi a conţinutului mesajului nostru se va apăsa butonul Se tr imi te
(Send) pentru trimitere.

8/13/2019 Modul 6 Internet_ro
http://slidepdf.com/reader/full/modul-6-internetro 34/57
Ministerul Comunicaţiilor şi Societăţii Informaţionale Proiectul Economia bazată pe Cunoaştere
Componenta proiect: „Extinderea accesului la tehnologiile ITC şi îmbunătăţirea cunoştinţelor de utilizare a calculatorului”
Program de formare continuă: „Utilizarea calculatorului personal: aplicarea TIC în şcoală şi afaceri”
Suport de curs pentru Modulul: „Internet şi Poştă electronică
Pag. 34
Folosirea facilităţii “Ataşare fişiere”
Pentru a trimite un fişier ataşat cu Windows Mail se parcurg câteva etape:
- Se compune mesajul (completăm To: Subiect, Conţinut)
- se face clic pe butonul Ataşare fişier la mesaj Attach File
to Message
- se selectează fişierul ce trebuie ataşat, la final se trimite mesajulelectronic prin clic pe butonul Trimite Send .
Exemplu:
Se a păsă pe butonul Ataşare fişier Attach. Se va deschide fereastra Deschide Open. Seselectează folderul în care se află fişierul ce trebuie ataşat. Dublu clic pe numele fişierului,
sau se selectează printr -un singur clic apoi se face clic pe butonul Deschide Open dinfereastră, dreapta jos:
În acest moment fişierul este pregătit să fie transmis odată cu mesajul.
Pentru a trimite un mesaj de răspuns
Pentru a trimite un mesaj de răspuns aplicaţia Windows Mail oferă două funcţii: Răspuns
( Reply) respectiv Se răspunde tuturor ( Reply All). Prima funcţie va face carăspunsul să fie trimis doar expeditorului. A doua funcţie are ca efect trimiterea mesajului de răspunsexpeditorului şi tuturor celor care au primit mesajul original (Exemplu: Ana a trimis acelaşi mesaj lui
Paul şi lui Ion. Când Paul va folosi Reply All pe mesajul primit de la Ana îi va trimite un mesaj derăspuns atât utilizatoarei Ana cât şi lui Ion).
Această operaţie se realizează astfel: se deschide pentru citire mesajul dorit. Pentru a trimite unmesaj de răspuns expeditorului, se face clic pe butonul Răspuns Reply, iar dacă se dor eşte trimitereaunei copii a mesajului de răspuns la toţi participanţii se face clic pe Se răspunde tuturor Re ply All
Automat în mesajul de răspuns vor fi completate câmpurile To : (adresa de e-mail/numedestinatar) -eventual Cc :/Bcc în cazul în care se trimite un mesaj de răspuns la mai mulţi parteneri, -.câmpul Subject va conţine prefixul Re: ataşat subiectului iniţial al mesajului. În zona de conţinut amesajului se observă textul iniţial la care se va adăuga noul mesaj. La final se face clic pe butonulSend pentru a expedia mesajul. Pentru a forţa plecarea mesajului din folderul Outbox spre serverul de

8/13/2019 Modul 6 Internet_ro
http://slidepdf.com/reader/full/modul-6-internetro 35/57
Ministerul Comunicaţiilor şi Societăţii Informaţionale Proiectul Economia bazată pe Cunoaştere
Componenta proiect: „Extinderea accesului la tehnologiile ITC şi îmbunătăţirea cunoştinţelor de utilizare a calculatorului”
Program de formare continuă: „Utilizarea calculatorului personal: aplicarea TIC în şcoală şi afaceri”
Suport de curs pentru Modulul: „Internet şi Poştă electronică
Pag. 35
mail, se va facem clic pe butonul Trimitere/Primire Send/Recv .
Redirecţionarea unui mesaj
Dacă se dor eşte trimiterea unui mesaj mai departe altor destinatari, programele de tip client de e-
mail oferă facilitatea de. Rredirecţionare (Forward) Pentru aceasta se deschide mesajul pentru citire, apoi clic pe butonul Redirecţionare ( Forward )
Se va deschide o fereastră tipică pentru trimiterea unui mesaj. Observăm prefixul Fw: în zonaSubiect (Subject ). În zona de conţinut a mesajului se păstrează o copie a mesajului original. Singurazonă ce trebuie completată înainte de a expedia mesajul este fiind Către (To): (sau Cc:, Bcc: ).
Administrarea e-mail-urilor
Pe măsură ce se utilizează serviciul de e-mail se constată că acesta este un instrument decomunicare indispensabil. Practic corespondenţa între posesorii acestui serviciu este rapidă, uşoară,
permite transmiterea unor fişiere ataşate precum şi trimiterea simultană către mai mulţi destinatari.
L ista de adrese ( Address Book ) conţine informaţii despre o singură persoană (în special adresa

8/13/2019 Modul 6 Internet_ro
http://slidepdf.com/reader/full/modul-6-internetro 36/57
Ministerul Comunicaţiilor şi Societăţii Informaţionale Proiectul Economia bazată pe Cunoaştere
Componenta proiect: „Extinderea accesului la tehnologiile ITC şi îmbunătăţirea cunoştinţelor de utilizare a calculatorului”
Program de formare continuă: „Utilizarea calculatorului personal: aplicarea TIC în şcoală şi afaceri”
Suport de curs pentru Modulul: „Internet şi Poştă electronică
Pag. 36
de e-mail, nume, prenume, etc.). Dacă s-a instalat această versiune de Windows pornind de la oversiune de Windows XP, fiecare contact din Windows Address Book va fi convertit automat într-unfişier de format contact şi cu extensia *.contact şi va fi stocat în fişiere diferite în folderul Contacts.
Pentru crearea unei liste de adrese în Windows Mail se procedează astfel:
- clic pe butonul Persoane de contact Contacts.
În fereastra obţinută clic pe Contact nou ( New Contact ) , apoi se completează rubricile Prenume
(First), Nume (Last), Poştă electronică (E-mail). Se poate ataşa şi o imagine prin clic pe desenul dindreapta, apoi din meniul care apare se selectează Modificare Imagine ( Change Picture)
. Se selectează fişierul care conţine imaginea dorită şi apoi clic pe butonul Set. În urmaacestor operaţii apare fereastra de mai jos. Pentru finalizarea operaţiei se face clic pe butonul
Adăugare ( Add ). Daca persoana are mai multe adrese de mail, după ce s-a adăugat prima adresă (princlic pe Add), pot fi adăugate pe rând şi următoarele adrese. Opţional mai pot fi completate şi altecâmpuri din secţiunile afişate în partea de sus a ferestrei. La final clic pe OK . În acest moment lista deadrese a fost adăugată în Contacts:
Pentru realizarea diferitelor operaţii cu adresele de mail, se va proceda astfel: se deschidefereastra Contacts (prin clic pe butonul Contacts), se selectează adresa care urmează să se modifice,apoi clic pe meniul (Organizare ) Organize. Apare fereastra următoare:

8/13/2019 Modul 6 Internet_ro
http://slidepdf.com/reader/full/modul-6-internetro 37/57
Ministerul Comunicaţiilor şi Societăţii Informaţionale Proiectul Economia bazată pe Cunoaştere
Componenta proiect: „Extinderea accesului la tehnologiile ITC şi îmbunătăţirea cunoştinţelor de utilizare a calculatorului”
Program de formare continuă: „Utilizarea calculatorului personal: aplicarea TIC în şcoală şi afaceri”
Suport de curs pentru Modulul: „Internet şi Poştă electronică
Pag. 37
Opţiunea Organizare → Ştergere (Organize → Delete ) permite ştergerea unei adrese de e-maildintr-o listă de adrese.
Opţiunea Organizare → Redenumire (Organize → Rename ) permite schimbarea numeluidestinatarului.
Pentru a oferi comoditate în utilizarea poştei electronice, programele de tip client de e-mail oferăo facilitate interesantă: preluarea unei adrese de e-mail dintr-un mesaj primit. În Windows Mail sedeschide mesajul dorit pentru citire, (dublu clic pe subiectul mesajului), apoi clic dreapta peste câmpulce reprezintă expeditorul mesajului De la: … ( From: …). Din meniul contextual se alege Adăugare lapersoane de contact ( Add to Contacts), la tabul Name and E-mail se completează dacă este cazul cuinformaţii, apoi clic pe OK.
La întocmirea unui mesaj e-mail, pentru a completa automat adresa unui destinatar aflat în lista
de adrese, se face clic pe butonul Către ( To ) (sau Cc:/Bcc:) , evitândastfel introducerea adresei de e-mail de la tastatură.
Apare fereastra următoare:
Se face clic pe adresa dorită, apoi clic pe unul dinte butoanele To, Cc, Bcc. Se pot insera pe rândmai multe adrese, în final se apasă OK.

8/13/2019 Modul 6 Internet_ro
http://slidepdf.com/reader/full/modul-6-internetro 38/57
Ministerul Comunicaţiilor şi Societăţii Informaţionale Proiectul Economia bazată pe Cunoaştere
Componenta proiect: „Extinderea accesului la tehnologiile ITC şi îmbunătăţirea cunoştinţelor de utilizare a calculatorului”
Program de formare continuă: „Utilizarea calculatorului personal: aplicarea TIC în şcoală şi afaceri”
Suport de curs pentru Modulul: „Internet şi Poştă electronică
Pag. 38
Căutarea unui mesaj
În Windows Mail se face clic în caseta Căutare text integral ( Full Text Search ) , de pe bara de meniu,apoi se scrie informaţia ce trebuie căutată, apoi se apasă Enter .
Vor apărea în listă doar acele mesaje ce conţin cuvintele scrise în corpul mesaju lui, la subiect,sau în adresele expeditorului sau destinatarului.
Pentru o căutare mai avansată se apelează comanda Editare → Găsire → Mesaj ( Edit → Find →
Message ). În urma acestei comenzi apare fereastra:
Există următoarele posibilităţi de căutare:
- Se face clic pe butonul Răsfoire Browse şi se selectează folderul în care se facecăutarea ( Inbox, Outbox, Sent Items, Drafts, Trash, Junk E-mail ). Se vor afişa în listă
doar mesajele din folderul selectat.- Se introduce în caseta De la (From) sau în Către To, adresa de la care sau către
care a fost trimis mesajul. Se vor afişa doar mesajele care provin, sau se îndreaptă cătreadresa scrisă.
- Se introduc în caseta Subiect (Subject ) , unul sau mai multe cuvinte, ce ar trebuisă se găsească în subiectul mesajului. Vor fi afişate doar acele mesaje ce conţin la Subiect (Subject) cuvântul sau cuvintele scrise în această casetă.
- Se introduc în caseta Mesaj ( Message), unul sau mai multe cuvinte, ce ar trebuisă se găsească în subiectul mesajului. Vor fi afişate doar acele mesaje ce conţin încorpul mesajului cuvântul sau cuvintele scrise în această casetă.
Observaţie: nu este obligatoriu să se completeze toate câmpurile.
Pentru o mai bună organizare a mesajelor se recomandă crearea unor foldere suplimentare celorstandard ( Inbox, Drafts, Sent , etc.), pornind de la acestea, cu nume sugestive (din punct de vedere al
partenerului de discuţie, dar şi din punct de vedere al conţinutului, al temei mesajului). Următorul pasar fi mutarea mesajelor în folderele create special. Crearea folderelor se realizează astfel:
- În Windows Mail : clic dreapta peste Foldere Locale ( Local Folders)
- se alege Folder Nou ( New Folder ):

8/13/2019 Modul 6 Internet_ro
http://slidepdf.com/reader/full/modul-6-internetro 39/57

8/13/2019 Modul 6 Internet_ro
http://slidepdf.com/reader/full/modul-6-internetro 40/57
Ministerul Comunicaţiilor şi Societăţii Informaţionale Proiectul Economia bazată pe Cunoaştere
Componenta proiect: „Extinderea accesului la tehnologiile ITC şi îmbunătăţirea cunoştinţelor de utilizare a calculatorului”
Program de formare continuă: „Utilizarea calculatorului personal: aplicarea TIC în şcoală şi afaceri”
Suport de curs pentru Modulul: „Internet şi Poştă electronică
Pag. 40
In fereastra apăruta se introduce în câmpul Yahoo ID, numele utilizatorului de poştă electronică,iar în câmpul Password , parola contului. După această operaţie, se apasă butonul Sign In.
În urma acestei comenzi apare fereastra din imaginea de mai jos (Yahoo Mail ) caracterizată prinaceleaşi trei secţiuni principale ca şi la Windows Mail :
secţiunea din stânga (1) sau secţiunea Folderelor :
- Inbox - aici sunt mesajele primite. Dacă apare Inbox (Număr) , număr indică existenţa unui Număr de mesaje noi (necitite).
- Drafts - este utilizat pentru stocarea schiţelor (mesajelor de e-mail care nu aufost finalizate, dar au fost salvate).
- Sent - este automat completat cu o copie a mesajelor trimise.
- Spam - mesaje comerciale nesolicitate
- Trash - păstrează mesajele şterse.
secţiunea din partea dreaptă sus (2) conţine o listă cu de mesaje adresa de e-mailsau numele expeditorului şi subiectul mesajului. Opţional mai pot apărea şi alte informaţii;
secţiunea din partea dreaptă jos (3) afişează conţinutul mesajului selectat dinsecţiunea (2).
Secţiuneadin stânga(1)
Secţiunea dindreapta sus(2)
Secţiunea dindreapta jos(3)

8/13/2019 Modul 6 Internet_ro
http://slidepdf.com/reader/full/modul-6-internetro 41/57
Ministerul Comunicaţiilor şi Societăţii Informaţionale Proiectul Economia bazată pe Cunoaştere
Componenta proiect: „Extinderea accesului la tehnologiile ITC şi îmbunătăţirea cunoştinţelor de utilizare a calculatorului”
Program de formare continuă: „Utilizarea calculatorului personal: aplicarea TIC în şcoală şi afaceri”
Suport de curs pentru Modulul: „Internet şi Poştă electronică
Pag. 41
Pentru accesarea unui alt cont de mail se face clic pe butonul Sign Out aflat în partea de sus aferestrei. Astfel se va afişa pagina iniţială, cea în care se introduce numele şi parola.
Citirea unui mesaj (E-mail) prin Yahoo Mail
Pentru a citi (deschide) un mesaj se selectează folderul dorit (Exemplu Inbox ). Dacă se face clic pe subiectul mesajului din secţiunea dreapta sus (2), în secţiunea dreapta jos (3) se va putea vizualiza
conţinutul. Dacă se face dublu clic pe subiectul mesajului din secţiunea (2) se va deschide un nou tab,în care se va afişa conţinutul mesajului. În acest mod se pot deschide simultan mai multe mesaje.
Dacă există mai multe mesaje deschise în taburi, pentru a comuta între ele se face clic pe numeletabului dorit.
Pentru a închide un tab ce afişează un mesaj se face clic pe butonul aflat în dreapta numeluitabului .
În afară de conţinutul de tip text, un mesaj electronic mai poate avea ataşate şi alte tipuri de fişiere, (poze, muzică, filme) în general de dimensiuni rezonabile. De regulă ataşamentul - fişierul ataşat - estede dimensiuni mici.
Numele taburilor deschisesimultan
Mesa cu fisier ata at
Buton de închideretab

8/13/2019 Modul 6 Internet_ro
http://slidepdf.com/reader/full/modul-6-internetro 42/57
Ministerul Comunicaţiilor şi Societăţii Informaţionale Proiectul Economia bazată pe Cunoaştere
Componenta proiect: „Extinderea accesului la tehnologiile ITC şi îmbunătăţirea cunoştinţelor de utilizare a calculatorului”
Program de formare continuă: „Utilizarea calculatorului personal: aplicarea TIC în şcoală şi afaceri”
Suport de curs pentru Modulul: „Internet şi Poştă electronică
Pag. 42
Pentru a identifica un mesaj cu ataşament, programele client de e -mail afişează în lista de
mesaje, în zona rezervată mesajului respectiv, în stânga, o agrafă:
Deschiderea unui mesaj cu ataşament se face la fel ca în cazul unui mesaj simplu (exemplu: prin dublu clic pe mesajul dorit). În fereastra în care s-a deschis mesajul va apărea o nouă secţiunenumită Ataşare ( Attach). Pentru deschiderea/descărcarea unui fişier ataşat se va face clic pe numelesău (în imagine, de exemplu se face clic pe fi şier1.doc)
Pentru a descărca toate fişierele ataşate, se face clic pe Download all
După folosirea uneia dintre metodele prezentate mai sus, va apărea pe ecran, următoarea
fereastr ă, în care este afişat rezultatul scanării antivirus:
In continuare se apasă pe butonul Download Attachment .
În cazul în care există un singur fişier de descărcat, va apărea o fereastra de unde se poate opta pentru deschiderea sau descărcarea fişierului.
Altfel, apare direct fereastra de salvare.
“No viruses detected” – niciun virus detectat
Se bifează pentru deschidereafişierului
Se bifează pentru descărcareafişierului

8/13/2019 Modul 6 Internet_ro
http://slidepdf.com/reader/full/modul-6-internetro 43/57
Ministerul Comunicaţiilor şi Societăţii Informaţionale Proiectul Economia bazată pe Cunoaştere
Componenta proiect: „Extinderea accesului la tehnologiile ITC şi îmbunătăţirea cunoştinţelor de utilizare a calculatorului”
Program de formare continuă: „Utilizarea calculatorului personal: aplicarea TIC în şcoală şi afaceri”
Suport de curs pentru Modulul: „Internet şi Poştă electronică
Pag. 43
Deschiderea unui fişier ataşat poate fi utilizată cu succes pentru fişiere de tip text, imagini.Pentru celelalte tipuri (documente, programe executabile, arhive, etc.) se recomandă salvarea într-unfolder local.
Salvare ataşamente (Save it to disk ) se utilizează pentru a păstra fişierul într-un folder local deunde poate fi accesat mai uşor şi vizualizat ori de cate ori este nevoie. După introducerea numelui cu care
va fi salvat, şi alegerea folderului în care urmează să fie salvat, se apasă butonul Save .
Întocmirea şi trimiterea unui mesaj prin Yahoo Mail
Întocmirea unui mesaj nou se face în Yahoo Mail prin clic pe butonul New aflat în fereastra principală
Se va deschide o fereastră în care va trebui să se introducă adresa destinatarului, subiectulmesajului şi evident, mesajul în zona de conţinut mesaj, apoi se face clic pe butonul Send . (vezi figura
următoare)

8/13/2019 Modul 6 Internet_ro
http://slidepdf.com/reader/full/modul-6-internetro 44/57
Ministerul Comunicaţiilor şi Societăţii Informaţionale Proiectul Economia bazată pe Cunoaştere
Componenta proiect: „Extinderea accesului la tehnologiile ITC şi îmbunătăţirea cunoştinţelor de utilizare a calculatorului”
Program de formare continuă: „Utilizarea calculatorului personal: aplicarea TIC în şcoală şi afaceri”
Suport de curs pentru Modulul: „Internet şi Poştă electronică
Pag. 44
Ce aţi învăţat în acest capitol ?
Să definim rolul unui program de tip client de e-mail (Windows Mail).
Să citim un mesaj e-mail simplu sau cu ataşament. Să întocmim şi să trimitem un e-mail.
Să redirecţionăm un mesaj recepţionat.
Să folosim facilitatea de ataşare fişiere la e-mail.
Să folosim agenda de adrese.
Să ne administrăm e-mail-urile.
Utilizarea regulilor de comportare în reţeaua Internet Ca orice domeniu şi cel virtual are o cultură proprie ale cărei reguli trebuie cunoscute înainte
pentru o bună utilizare şi pentru a nu comite imprudenţe.
“ Netetiquette” este un cod de reguli predefinit ce stabileşte ceea ce înseamnă un comportamentadecvat pe Internet . Sunt reglementate comportamentele utilizatorilor de Internet ce folosesc e-mail-ul,ştirile electronice, listele de e-mail-uri sau alte servicii electronice. Mai include, de asemenea liste desimboluri ce au rolul de a exprima cât mai eficient emoţiile şi limbajul corpului în comunicareaelectronică care spre deosebire de cele convenţionale, are un mare dezavantaj în această privinţă.
Principalele reguli ar fi:
- nu se transmit mesaje fără importanţă; - mesajele să fie scurte şi clare;
- fiecare scrisoare electronică va fi semnată;
- se va evita utilizarea diacriticelor (ă, ş, ţ, …). Ele se vor utiliza doar atunci când se ştiecu siguranţă că destinatarul poate vizualiza corect diacriticele;
- textul introdus în câmpul Subiect (Subject) al mesajelor (subiectul scrisorii) să fieîntotdeauna completat, să fie concis, dar să fie suficient de lung pentru ca destinatarul săînţeleagă conţinutul mesajului;
- mesajul ce urmează a fi trimis să nu conţină erori ortografice şi sintactice;
- respectaţi dreptul de autor. Nu toate informaţiile disponibile în Internet au un caracter public.
Înainte de a utiliza aceste informaţii în diverse scopuri, trebuie să ne asigurăm că nu încălcămdrepturile de autor (copyright ).
Unele persoane sau companii folosesc mesaje electronice cu scopul de a face reclamăcomercială. Aceste mesaje agresive şi nesolicitate sunt denumite în jargonul Internet spam-uri sau
Junk E-mail . Există pericolul primirii zilnice a unui număr mare de mesaje inutile. Pentru evitareaacestei situaţii se recomandă să se comunice adresa de E-mail numai persoanelor de încredere. Multemesaje spam conţin instrucţiuni pentru ştergerea adresei proprii din lista de distribuţie a mesajelor.

8/13/2019 Modul 6 Internet_ro
http://slidepdf.com/reader/full/modul-6-internetro 45/57
Ministerul Comunicaţiilor şi Societăţii Informaţionale Proiectul Economia bazată pe Cunoaştere
Componenta proiect: „Extinderea accesului la tehnologiile ITC şi îmbunătăţirea cunoştinţelor de utilizare a calculatorului”
Program de formare continuă: „Utilizarea calculatorului personal: aplicarea TIC în şcoală şi afaceri”
Suport de curs pentru Modulul: „Internet şi Poştă electronică
Pag. 45
Rezultatul unei ştergeri însă s-ar putea să fie primirea şi mai multor mesaje. Se recomandă utilizareacomenzilor de filtrare a mesajelor precum şi utilizarea programelor antispam. Un alt aspect legat demesajele provenite de la adrese necunoscute este cel al posibilităţii de virusare. Astfel, se recomandă sănu se deschidă astfel de mesaje, primite de la persoane necunoscute, mai ales dacă ele conţin fişiereataşate deoarece există riscul virusării.
Ce aţi învăţat în acest capitol ?
Să utilizaţi corect regulile de comportare, specifice mediului Internet.
o Adresare politicoasă.
o Respectarea dreptului de autor (copyright ).
Să identificaţi metodele de gestionare a mesajelor de tip spam.
Alte servicii
Chat
Chat - provine din limba engleză şi se referă la taifas, discuţie. Reprezintă un dialog sau schimbde replici scrise (text), video, sau audio între două sau mai multe persoane, prin intermediul unui canalelectronic de transmitere a informaţiei, de obicei în Internet. Chatul poate fi realizat ori pe browser, oricu ajutorul unui program special separat cum ar fi "Yahoo Messenger" sau şi altele.
O trăsătură caracteristică a chaturilor este utilizarea masivă a prescurtărilor, pe care un chatter(un participant la chat) le învaţă repede.
În cele ce urmează se prezintă programul de chat Yahoo Messenger
Instalarea programului de chat Yahoo MessengerPentru instalare se deschide pagina Web de la adresa: http://messenger.yahoo.com/
Butonul pentrudescărcare/instalare

8/13/2019 Modul 6 Internet_ro
http://slidepdf.com/reader/full/modul-6-internetro 46/57
Ministerul Comunicaţiilor şi Societăţii Informaţionale Proiectul Economia bazată pe Cunoaştere
Componenta proiect: „Extinderea accesului la tehnologiile ITC şi îmbunătăţirea cunoştinţelor de utilizare a calculatorului”
Program de formare continuă: „Utilizarea calculatorului personal: aplicarea TIC în şcoală şi afaceri”
Suport de curs pentru Modulul: „Internet şi Poştă electronică
Pag. 46
După accesarea linkului de mai sus, apare fereastra din imaginea următoare, de unde se descarcă programul de convorbiri pe Internet:
Se urmăresc instrucţiunile apărute pe ecran şi se aşteaptă descărcarea completă a programului.
După descărcare se începe instalarea propriu-zisă. Se accesează fişierul descărcat (din locaţiacare s-a ales la pasul anterior).
Primul pas al instalării, constă în acceptarea sau nu a paginii de la yahoo ca home page sau ca principal motor de căutare.
După ce au fost bifate sau debifate cele doua căsuţe se apasă butonul Next .
Următorul pas, constă în acceptarea termenilor şi condiţiilor de instalare şi folosire a programului. Pentru a putea trece la pasul următor se bifează căsuţa cu Yes, apoi se apasă butonul Next .

8/13/2019 Modul 6 Internet_ro
http://slidepdf.com/reader/full/modul-6-internetro 47/57
Ministerul Comunicaţiilor şi Societăţii Informaţionale Proiectul Economia bazată pe Cunoaştere
Componenta proiect: „Extinderea accesului la tehnologiile ITC şi îmbunătăţirea cunoştinţelor de utilizare a calculatorului”
Program de formare continuă: „Utilizarea calculatorului personal: aplicarea TIC în şcoală şi afaceri”
Suport de curs pentru Modulul: „Internet şi Poştă electronică
Pag. 47
În fereastra apărută la următorul pas, sunt afişate toate setările efectuate, şi se aşteaptă confirmarea pentru începerea instalării prin clic pe butonul Install .
Se porneşte instalarea şi în câteva minute se poate utiliza.
Utilizarea programului de chat Yahoo MessengerDupă instalarea programului, acesta se poate accesa din Start → Program F il es → Yahoo!
Messenger.
Pentru a putea lucra cu Yahoo Messenger şi în general cu programele de chat, sunt necesarecâteva noţiuni:
- fiecare utilizator este regăsit pe Internet sub un nume de utilizator(Yahoo ID)
- pentru a putea comunica cu alţi utilizatori şi aceştia trebuie să aibă numede utilizator (Yahoo ID)
- comunicarea în timp real se poate face doar dacă utilizatorii suntconectaţi la Internet şi accesează programul de chat, simultan.
- pentru a reţine adresele unor utilizatori, acestea se trec in lista decontacte, de unde se pot accesa mai repede si uşor.
Interfaţa programului este prezentată în imaginea următoare:

8/13/2019 Modul 6 Internet_ro
http://slidepdf.com/reader/full/modul-6-internetro 48/57
Ministerul Comunicaţiilor şi Societăţii Informaţionale Proiectul Economia bazată pe Cunoaştere
Componenta proiect: „Extinderea accesului la tehnologiile ITC şi îmbunătăţirea cunoştinţelor de utilizare a calculatorului”
Program de formare continuă: „Utilizarea calculatorului personal: aplicarea TIC în şcoală şi afaceri”
Suport de curs pentru Modulul: „Internet şi Poştă electronică
Pag. 48
La fel ca şi la accesarea contului de mail, şi aici trebuie introdus Id-ul (numele de utilizator) şi parola. Acestea sunt aceleaşi cu cele de pe contul de mail. (folosite pe pagina de webhttp://mail.yahoo.com)
Există trei casete care pot fi bifate, la alegarea utilizatorului. Acestea reprezintă:
- Remember my ID & password : se bifează dacă utilizatorul doreşte să-i
fie reţinute Id-ul si parola pe calculatorul respectiv, de fiecare data cândaccesează programul. (După prima utilizare, nu mai este necesar ă introducereanumelui şi parolei utilizatorului la fiecare rulare)
- Sing in automatically: se bifează dacă se doreşte accesarea programuluiautomat, la fiecare deschidere a calculatorului.
- Sign in as invisible to everyone: se bifează dacă utilizatorul nu doreşte să fie vizibil (disponibil pentru conversaţie) pentru toate persoanele pe care le arein lista de contacte
Persoanele din listă care au numele scris cu negru sunt online (accesează în acest momentYahoo Messenger). Iar cele al căr or nume este scris cu gri sunt offline (nu accesează în acestmoment Yahoo Messenger).
Numele deutilizator şi parola
Cele trei opţiuni deînceput

8/13/2019 Modul 6 Internet_ro
http://slidepdf.com/reader/full/modul-6-internetro 49/57
Ministerul Comunicaţiilor şi Societăţii Informaţionale Proiectul Economia bazată pe Cunoaştere
Componenta proiect: „Extinderea accesului la tehnologiile ITC şi îmbunătăţirea cunoştinţelor de utilizare a calculatorului”
Program de formare continuă: „Utilizarea calculatorului personal: aplicarea TIC în şcoală şi afaceri”
Suport de curs pentru Modulul: „Internet şi Poştă electronică
Pag. 49
Pentru pornirea conversaţiei, se selectează persoana din listă prin clic, apare o fereastră
Fiecare utilizator poate asocia o imagine numelui său, imagine care va apărea în fereastra deconversaţie a sa şi a celui cu care vorbeşte
Trimiterea fişierelor prin programul de chat Yahoo Messenger Cu ajutorul Yahoo Messenger se pot trimite fişiere între diverşi utilizatori (dacă aceştia sunt
online). Se procedează astfel:
După introducereanumelui de utilizator şi a parolei de acces, aparefereastra din imagineaalăturată:

8/13/2019 Modul 6 Internet_ro
http://slidepdf.com/reader/full/modul-6-internetro 50/57
Ministerul Comunicaţiilor şi Societăţii Informaţionale Proiectul Economia bazată pe Cunoaştere
Componenta proiect: „Extinderea accesului la tehnologiile ITC şi îmbunătăţirea cunoştinţelor de utilizare a calculatorului”
Program de formare continuă: „Utilizarea calculatorului personal: aplicarea TIC în şcoală şi afaceri”
Suport de curs pentru Modulul: „Internet şi Poştă electronică
Pag. 50
- se face clic pe simbolul agrafei
- se selectează fişierul dorit. Apoi clic pe butonul Open
- cel care primeşte fişierul va primi un mesaj ca în fereastra de mai jos şi pentru acceptarea fişierului va trebui să facă clic pe Save As. Ca urmareacceptării fişierului apare fereastra de salvare. Se procedează asemănător cusalvarea oricărui fişier.
Iniţierea convorbirilor telefonice prin programul de chat Yahoo Messenger Se pot efectua apelări telefonice prin intermediul Internetului folosind Yahoo Messenger . În
acest caz, calculatorul va trebui să fie echipat cu microfon şi boxe sau căşti. Iniţierea unui apeltelefonic se face apăsând butonul Call din partea de sus a ferestrei de mai jos:

8/13/2019 Modul 6 Internet_ro
http://slidepdf.com/reader/full/modul-6-internetro 51/57
Ministerul Comunicaţiilor şi Societăţii Informaţionale Proiectul Economia bazată pe Cunoaştere
Componenta proiect: „Extinderea accesului la tehnologiile ITC şi îmbunătăţirea cunoştinţelor de utilizare a calculatorului”
Program de formare continuă: „Utilizarea calculatorului personal: aplicarea TIC în şcoală şi afaceri”
Suport de curs pentru Modulul: „Internet şi Poştă electronică
Pag. 51
Persoanei apelate îi va apărea pe ecran, în partea dreaptă jos a ecranului, fereastra următoare:
. Acceptarea convorbirii se face apăsând butonul Accept din această fereastră.După acceptare se poate vorbi asemănător telefonului.
Liste de discuţii
Există site-uri la care un utilizator se poate abona. Acest lucru se face prin intermediuladresei de E-mail. Saitul respectiv va solicita adresa de E-mail a utilizatorului, iar cu acordulacestuia îi va trimite periodic informaţii pe o anumită temă.
Clasificări ale listelor de discuţii :
- tip newsletter (în care numai moderatorul sau proprietarul listei publică mesaje)
De exemplu, un utilizator doreşte să fie la curent cu ofertele unui site de cumpărături online.Acesta se poate abona la site-ul respectiv si va primi toate noutăţile pe adresa de Mail
- liste de discuţii propriu-zise (în care orice membru poate trimite mesaje către toată lista).
Secţiunea de Newsletter a site-ului
MarketOnline Câmpul în care sesolicită adresa de Maila utilizatoruluiConfirmarea că acestadoreşte să se aboneze

8/13/2019 Modul 6 Internet_ro
http://slidepdf.com/reader/full/modul-6-internetro 52/57
Ministerul Comunicaţiilor şi Societăţii Informaţionale Proiectul Economia bazată pe Cunoaştere
Componenta proiect: „Extinderea accesului la tehnologiile ITC şi îmbunătăţirea cunoştinţelor de utilizare a calculatorului”
Program de formare continuă: „Utilizarea calculatorului personal: aplicarea TIC în şcoală şi afaceri”
Suport de curs pentru Modulul: „Internet şi Poştă electronică
Pag. 52
Un exemplu ar fi Yahoogroups - www.yahoogroups.com, unde se poate alege o temă deconversaţie şi comunică prin mesaje cu diverşi utilizatori din toată lumea. Comunicarea se face prinintermediul Mail-ului¸ deci răspunsul nu va fi în timp real.
Majoritatea listelor de discuţii gratuite permit abonarea si dezabonarea la lista respectivă printrimiterea unui simplu e-mail gol (fără să aibă ceva scris la subiect sau în corpul mesajului) la o adresăspecificată.
Se pot căuta alte liste de discuţii propriu zise, folosind motorul de căutare Google

8/13/2019 Modul 6 Internet_ro
http://slidepdf.com/reader/full/modul-6-internetro 53/57
Ministerul Comunicaţiilor şi Societăţii Informaţionale Proiectul Economia bazată pe Cunoaştere
Componenta proiect: „Extinderea accesului la tehnologiile ITC şi îmbunătăţirea cunoştinţelor de utilizare a calculatorului”
Program de formare continuă: „Utilizarea calculatorului personal: aplicarea TIC în şcoală şi afaceri”
Suport de curs pentru Modulul: „Internet şi Poştă electronică
Pag. 53
Forum
Există site-uri în care comunicarea între utilizatori nu se face prin intermediul poştei electronice,ci prin postarea unor comentarii online, în funcţie de tema de conversaţie aleasă. Aceste site-uri se
numesc Forumuri Un forum universal, cu o mare varietate de teme de discuţie, este Softpedia.
Adresa site-ului este: http://forum.softpedia.com/
Ce aţi învăţat în acest capitol ?
Să utilizăm un program de chat.
Ce reprezintă listele de discuţii
Ce reprezintă forumurile.
Realizarea unor aplicaţii practice
Consultarea mersului trenurilor online.
Pentru început se va deschide un browser web ( Internet Explorer ).
- în zona Address se introduce adresa site-ului dorit, în cazul acestei aplicaţiicfr.ro.
Apare fereastra din imaginea ur mătoare:

8/13/2019 Modul 6 Internet_ro
http://slidepdf.com/reader/full/modul-6-internetro 54/57
Ministerul Comunicaţiilor şi Societăţii Informaţionale Proiectul Economia bazată pe Cunoaştere
Componenta proiect: „Extinderea accesului la tehnologiile ITC şi îmbunătăţirea cunoştinţelor de utilizare a calculatorului”
Program de formare continuă: „Utilizarea calculatorului personal: aplicarea TIC în şcoală şi afaceri”
Suport de curs pentru Modulul: „Internet şi Poştă electronică
Pag. 54
- se face clic pe link-ul „ Mersul trenurilor de calatori” - apare fereastra din imaginea următoare:
- în caseta din dreptul rubricii Plecare se scrie numele gării de unde se pleacă, iar
în caseta din dreptul rubricii Destinaţie se scrie numele gării de destinaţie, apoi se faceclic pe butonul Căutare. Spre exemplu se pleacă din Braşov şi se ajunge în Arad. Vaapărea fereastra următoare, unde trebuie selectat numele gării, dacă sunt mai multe găriîn acel oraş, apoi se mai face un clic pe Căutare. In final apare fereastra ce conţine untabel cu toate trenurile.

8/13/2019 Modul 6 Internet_ro
http://slidepdf.com/reader/full/modul-6-internetro 55/57
Ministerul Comunicaţiilor şi Societăţii Informaţionale Proiectul Economia bazată pe Cunoaştere
Componenta proiect: „Extinderea accesului la tehnologiile ITC şi îmbunătăţirea cunoştinţelor de utilizare a calculatorului”
Program de formare continuă: „Utilizarea calculatorului personal: aplicarea TIC în şcoală şi afaceri”
Suport de curs pentru Modulul: „Internet şi Poştă electronică
Pag. 55
Căutarea codului poştal al unei localităţi
Se deschide browser-ul, se introduce în zona de adrese adresa site-ului care permite căutareacodului poştal: coduripostale.com
Apare fereastra din imagine:
Se face clic pe numele judeţului în care se află localitatea, spre exemplu pe Constanţa

8/13/2019 Modul 6 Internet_ro
http://slidepdf.com/reader/full/modul-6-internetro 56/57
Ministerul Comunicaţiilor şi Societăţii Informaţionale Proiectul Economia bazată pe Cunoaştere
Componenta proiect: „Extinderea accesului la tehnologiile ITC şi îmbunătăţirea cunoştinţelor de utilizare a calculatorului”
Program de formare continuă: „Utilizarea calculatorului personal: aplicarea TIC în şcoală şi afaceri”
Suport de curs pentru Modulul: „Internet şi Poştă electronică
Pag. 56
S-a afişat un tabel cu localităţile din judeţ şi codurile lor poştale în ordine alfabetică. Pentruafişarea următoarelor localităţi se face clic pe Următoarele.
Alte site-uri de interes general:
- http://www.ziare-online.com/
- http://www.anuntul.ro/
- http://tarom.ro/
- http://www.meteoromania.ro/
- http://www.curs-valutar.ro/
- http://www.convertor.ro/
Căutarea adresei unui site – afişarea site-ului unei primării
Se urmăreşte afişarea site-ului primăriei din Bacău. Se deschide browser-ul. Deoarece nu secunoaşte adresa site-ului căutat, se introduce în zona de adrese adresa unui motor de căutare, spreexemplu google.ro, iar în caseta de căutare se scrie cuvântul cheie primaria, apoi se apasă butonulCăutare google. Apare lista cu site-urile găsite. Se face clic pe site-ul dorit, spre exemplu „PrimăriaBacău”. Pe rând apar ferestrele din imaginile următoare:

8/13/2019 Modul 6 Internet_ro
http://slidepdf.com/reader/full/modul-6-internetro 57/57
Ministerul Comunicaţiilor şi Societăţii Informaţionale Proiectul Economia bazată pe Cunoaştere
Ce aţi învăţat în acest capitol ?
Să realizaţi o aplicaţie practică utilizând calculatorul conectat la reţeauaInternet pentru regăsirea unor informaţii specifice.