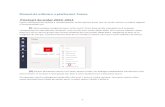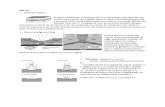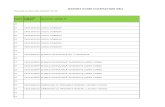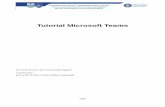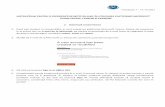MICROSOFT TEAMS -scurt ghid de utilizare a unor facilitati...
Transcript of MICROSOFT TEAMS -scurt ghid de utilizare a unor facilitati...

MICROSOFT TEAMS
-scurt ghid de utilizare a unor facilitati folosite frecvent-
Acest ghid este gandit sa familiarizeze utilizatorii-cadre didactice cu utilizarea platformei Teams. Nu este un ghid
complet, ci doar o scurta introducere, punctand elementele cele mai des folosite. Intre interfata aplicatiei Teams si
interfata site-ului Teams nu sunt diferente majore, dar in in cazul site-ului recomandam browserele Chrome sau Edge
(videoconferintele nu functioneaza in Firefox). Fiind vorba de un test, recomandam sa lasati aplicatia pe cand veti primi
conturile finale.
Pentru a incepe fie descarcati, totusi, aplicatia Teams (https://teams.microsoft.com/uswe-01/downloads)
sau accesati direct site-ul http://teams.microsoft.com. Vi se va cere sa va autentificati.
Este posibil sa vi se ceara sa va schimbati parola existenta. Noua parola trebuie sa contina minim 3 din litere
mari, litere mici, cifre si simboluri (pentru test puteti pune parola existenta si cifra 0 la sfarsit)
Pasul 3: Veti fi intrebati daca sa ramaneti autentificati (cum vreti dvs) si daca sa descarcati aplicatia (cum spuneam,
pentru acest test recomandam sa utiliziti browserul;
cand veti primi datele de autentificare finale vom
recomanda aplicatia si vom actualiza acest tutorial
corespunzator)

Pasul 4: Bun venit in fereastra Teams! Aici veti gasi toate grupele de curs si seminar gata create pentru dumneavoastra
Un pic de terminologie: Toate cursurile si seminariile se prezinta in Teams sub forma de “Clase”, care au utilizatori
(users) de tip Members (studenti) si Owner (acestia fiind dumneavoastra si cu mine). In calitate de Owner-i puteti
gestiona utilizatorii si fisierele, schimba setarile Clasei, crea Teme (“Assignments” si Quiz-uri) iar in cazul
videoconferintelor aveti drepturi superioare celor ale utilizatorilor. Activitatea efectiva se desfasoara pe Canale de
comunicatii („Channels”)-vom reveni asupra acestui aspect
Revenind la Teams, puteti schimba modul de afisare al claselor
din fereastra Settings (rotita din dreapta sus)> Switch View. Luati in
calcul ca, in functie de setarile de afisare, este posibil ca rotita de
setari sa se mute in alta locatie; de exemplu, la afisarea claselor ca
liste, se muta in dreapta jos

Daca alegeti sa intrati pe una din clase, fereastra se schimba:
Remarcati sus Tab-urile Posts, Files, Class Notebook, Assignement, Grades, iar in drepta butonul Meet si cele trei puncte
unde gasim Setarile (sub numele Manage Channel). De asemenea, pentru a ajunge inapoi la lista Claselor avem in stanga
sus un link „< All Teams”
Prima data cand ajungeti pe o Clasa remarcati in partea de sus acest text:
Trebuie sa apasati butonul Activate pentru a permite studentilor
(prealocati) participarea la cursul dumneavoastra. Veti primi mesajul de
avertizare din dreapta (care este un pic incorect; dupa ce incepe anul
universitar voi putea realoca studenti la clase, de exemplu, cei
reinmatriculati sau transferati)
Activitatea va aparea reflectata pe Prima Pagina a Clasei (tab-ul Posts).

Oricand doriti puteti porni o videoconferinta cu membrii Clasei apasand butonul Meet din dreapta sus (sau apasand
butonul Meet si, din meniu alegand Meet Now). Toti Utilizatorii Clasei (fie ei Membri sau Owners) pot participa (le apare
ca o sesiune este in desfasurare pe prima pagina a Clasei, fara sa trebuiasca ei sa caute link-uri).
Apasarea butonului Meet Now deschide fereastra de Videoconferinta. Puteti adauga un nume intalnirii (in loc de „Add a
subject”) si apoi apasati butonul Meet Now
(Cei care au organizat videoconferinte pentru licente/disertatii pot observa ca organizand videoconferinte in acest mod
aveti acces la mai putine setari decat intr-o conferinta planificata, mai ales pe partea tehnica; acest lucru se poate
corecta dupa inceperea conferintei)

Fereastra de videoconferinta afiseaza, de principiu, lista participantilor in dreapta si o bara de instrumente pe centru
(daca dispare, pur si simplu plimbati mouse-ul pe ecran).
Durata conferintei
Opriti camera
Opriti microfonul
Partajati ecranul
Iesiti din videoconferinta
Afisati lista participantilor
Afisati Chat-ul
„Ridicati mana”- marcatj ca vreti sa vorbiti
Optiuni avansate
Daca aveti probleme cu camera si/sau microfonul
Marit fereastra pe tot ecranul
Pornit inregistrarea
Incheierea conferintei (pentru toata lumea!!)

In general, din toata interfata de videoconferinta sunt foarte utile urmatoarele iconite:
Pentru probleme tehnice. Deschide in lateral o fereastra de unde puteti schimba Microfonul,
difuzoarele si camera pe care aplicatia le foloseste
Daca, totusi, sunteti pe browser, nu aveti microfon/camera in Teams si nu vedeti nimic in aceste liste derulante,
remarcati sus pe bara de adrese iconita care arata ca browserul are drepturi sau nu sa foloseasca microfonul si camera
calculatorului.
Asa arata iconita in Chrome (sus), respectiv Edge (jos). Amintim ca nu functioneaza deloc in Firefox

Butonul care permite partajarea ecranului. Se va deschide in partea de jos o fereastra din care puteti alege ce sa
partajati:
Din experienta licentelor/disertatiilor online, metoda care a cauzat cele mai putine probleme este sa partajati tot
ecranul (Desktop/Window). O noua fereastra va intreaba cat din
ecran sa partajati si, din nou, cele mai putine probleme au pus „Your
entire screen” (si apasati Share). Atentie, in acest mod studentii vad
tot ce vedeti dumneavoastra. In mod normal ar trebui sa deschideti
Powerpoint-ul (de exemplu), sa apasati acest buton de partajare a
ecranului si apoi sa alegeti Application Window (de unde sa selectati
Powerpoint-ul); in acest fel, studentii ar vedea doar ce se intampla in
Powerpoint, nu tot ce faceti pe calculator.
Pentru a iesi din modul de partajare a ecranului apasati Stop sharing
pe bara dedicata.
Este posibil ca, la iesirea din modul de partajare a ecranului, camera sa va fie oprita automat. O porniti apasand acest
buton pe bara videoconferintei.

O alta metoda de a partaja informantii cu participantii in timpul videoconferintei este sa incarcati direct un fisier
Powerpoint. Pentru asta, de pe bara de jos cu ce vreti sa partajati alegeti din dreapta link-ul Browse si apoi Upload from
My computer
Navigati pana la fiserul dvs si deschideti-l. Prezentarea va fi partajata cu toata lumea.
Aceasta bara controleaza ritmul prezentarii (prin sagetile la
stanga si la dreapta). Interesanta este optiunea de pe
mijloc. In stare nativa, activata, permite utilizatorilor sa
navigheze prin prezentare in ritm propriu, indiferent de ritmul prezentatorului. Dezavtivata (prin apasare), forteaza toti
utilizatorii sa se uite la prezentare in ritmul „vorbitorului”. Ultimul buton, Stop presenting, opreste prezentarea
Daca doriti ca, temporar, sa opriti camera (atentie! Nu opreste si microfonul!). Sunteti in continuare
participant la videoconferinta, ceilalti va aud, dar vad poza dumneavoastra de profil in locul imaginii
Daca doriti ca, temporar, sa opriti microfonul. Sunteti in continuare participant la videoconferinta, ceilalti va
vad, dar nu se mai aude ce vorbiti.
De mentionat ca, din oficiu, de la al treilea participant in sus la o video conferinta, Teams ii introduce pe
participanti direct cu microfonul oprit.

Acest buton de pe bara de instrumente a videoconferinte afiseaza sau
ascunde lista utilizatorilor. In calitate de Owner aveti drepturi asupra
participantilor, drepturi activate apasand cele trei puncte de langa numele
participantilor:
-Mute Participant: ii taie microfonul
-Pin: v-il afiseaza in lista participantilor printre primii
-Remove from meeting: il scoate din videoconferinta
-Make an attendee: impiedica participantul sa partajeze; daca setarile conferintei
(imediat) impiedica tot participantii sa prezinte, atunci acest buton este inlocuit cu
„Make a Prezenter”, si astfel dati voie unui participant sa partajeze informatii (de
exemplu, sa sustina un proiect).
Dar aceste setari sunt individuale. Setarile generale ale videoconferinte pot fi accesate
apasand cele 3 puncte de langa titlul „People”, si apoi Manage permissions. Se deschide o
noua fereastra in browser, de unde puteti seta cateva elemente:
-Cine poate participa fara sa astepte sa fie aprobat (poate ramane pe
„Oamenii din organizatia mea”)
-Permite participarea fara asteptare in Lobby (poate ramane pe No).
-Anunta cand participantii se conecteaza sau deconecteaza (ar trebui
schimbat pe No, altfel va face un „Ding” la fiecare intrare/iesire a
unui participant)
-Cine poate prezenta? Daca este schimbat pe Only me, doar Owner-
ul (adica profesorul) poate prezenta, studentii trebuind sa fie facuti manual Presenter-i, cum am amintit mai sus.
Se apasa butonul Save, si apoi se inchide aceasta fereastra.
Tot la “lucrul cu participantii la videoconferinta” ar trebui mentionata
urmatoarea facilitate: Click in zona „Invite Someone”, introduceti un nume, iar
Teams va gaseste persoana respective; click pe numele ei, si persoana respectiva
este apelata sa participle la conferinta

Iesirea din videoconferinta se poate face in doua moduri:
Apasand acest buton pe bara de instrumente va duce la iesirea din videoconferinta, dar aceasta continua pentru
ceilalti participanti. Utilizatorul care a iesit din conferinta se intoarce la Prima Pagina a Clasei, de une se poate
reintoarce in conferinta apasand butonul Join
Daca se doreste inchiderea pentru toata lumea, se apasa pe bara de instrumente butonul cu trei puncte si apoi End
Meeting. O fereastra avertizeaza de faptul ca se va termina conferinta pentru toti participantii.
Aplicatia va afisa un ecran de final (daca se doreste, se evalueaza calitatea conexiunii, si apoi se apasa Dismiss). Din nou,
utilizatorul este intors la Prima pagina a Clasei.

O intalnire se poate si programa. Pentru asta, din prima pagina a Clasei, apsand sageata jos de langa Meet, putem alege
Schedule a meeting:
Se va deschide o fereastra din care se poate programa o intalnire:
De remarcat meniul de dupa zona , care permite setarea unei periodicitati a cursului. Daca se alege Weekly,
Videoconferinta va fi organizata saptaman in aceeasi zi si acelasi interval orar (astfel putandu-va programa intalnirile
dupa definitivarea orarului). Sa apasa Save pentru a termina.
Recomandam ca dupa savare sa deschideti Calendarul de pe bara laterala stanga, sa gasiti conferinta si sa o redeschideti
dand click de mouse pe ea; veti remarca faptul ca a aparut un nou buton Meeting Options
Acest buton permite activarea optiunilor (discutate doua pagini mai sus), mai ales presetarea ca doar profesorul sa fie,
din oficiu, Presenter (si eliminarea sunetului la intrarea/iesirea participantilor)

Revenind la pprima pagina a unei clase, am amintit celelalte Tab-uri (prin „Prima pagina” intelegand tab-ul Posts). Din
tab-ul Files putem adauga Fisiere.
-Upload: ne permite sa incarcam direct fisiere sau foldere
-Download: ne permite sa descarcam fisierele
-New: deschide o fereastra din care putem sa cream un folder, sau putem direct sa cream un fisier Office. De exemplu,
daca vom crea un fisier Word, ni se va deschide o interfata similara Word-ului de pe calculator, cu care putem procesa
respectivul fisier.
Totul se salveaza automat in cloud pe masura ce se lucreaza in fisier (ca in Google Docs, pentru cei care l-au folosit), dar
putem si salva cu alt nume sau cu un alt format din meniul File. Se iese din aceasta fereastra apasand butonul Close din
dreapta sus. Daca interfata nu este suficienta pentru ce se doreste a se face cu acest fisier, se poate oricand apasa
butonul „Open in Desktop App” de pe centrul bare de meniuri.

Un alt Tab interesant este Assignments. Teams permite doua tipuri de evaluari:
Assignments si Quizz. Ambele sunt disponibile apasand butonul Create.
Consideram ca fiecare zona este destul de usor de inteles, cu doua observatii:
-pe mijloc, optiunea din oficiu „Don’t assign to students added to this class in the future”/”Nu afisa tema studentilor
care vor fi adaugati clasei in viitor” ar trebui schimbata apasand butonul Edit (mai sunt studenti care sunt inscrisi mai
tarziu, si trebuie sa le apara si lor aceasta tema)
-mai jos un pic, optiunea din oficiu „Assignment will post immediately
with late turn-ins allowed”/”Sarcina va incepe imediat si sunt permise
intarzierile” trebuie evaluata apasand butonul Edit; Teams face
diferenta intre „Due date” data cand trebuie predate si „Close Date”
data la care nu se mai primesc rezultate la aceasta tema; Close Date
trebuie bifat pentru a fi activat
Se apasa Save pentru a se salva Aceasta sarcina (dar ea nu este activa) sau Assign pentru a deveni activa si a aparea
tuturor participantilor din clasa.
Un alt tip de „Assignment” este Quiz-ul. Deocamdata nu vom insista in prezentul ghid asupra acestui subiect, avand in
vedere la ca FEAA evaluarile se sustin pe Moodle.

Din orice tab avem in stanga informatii despre Clasa curenta, si, in calitate de Owner, aveti acces la niste setari avansate
apasand butonul cu trei puncte.
-Manage Team permite cateva setari destul de avansate ale Clasei, dincolo de scopul
acestei introduceri
-Add member permite adaugarea unor noi membri
-Edit Team permite redenumirea Clasei si a iconitei
-Delete team permite stergerea Clasei si a tuturlr elementelor, fisierelor si setarilor
existente
-Add a channel permite adaugarea unui canal de comunicare. Asa cum am amintit
mai la inceput, comunicarea intr-o clasa se desfasoara pe Canale. Din oficiu, este
creat canalul General, pe care s-a desfasurat pana acum activitatea aferenta acestui
ghid. Dar un utilizator poate crea propriile canale, si aceasta este metoda prin care se
poate lucra in Teams pe grupe de seminar (de exemplu): se creaza cate un canal
pentru fiecare echipa si se aloca membrii (iar aceste activitati -crearea de canale si
alocarea de membri- poate fi facuta de catre studenti).
Exista setari separate si pentru utilizator, accesabile dand click pe numele/iconita utilizatorului din dreapta sus, in orice
fereastra Teams
De aici se poate seta o poza de profil, un status, se pot reaccesa
optiunile generale, se poate descarca aplicatia sau se poate face delogarea