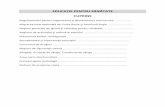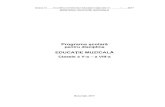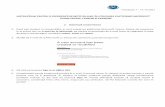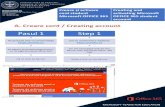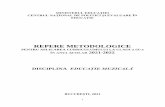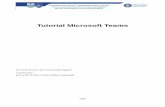Microsoft Teams pentru Educație
Transcript of Microsoft Teams pentru Educație

Microsoft Teams pentru Educație
Ghid rapid pentru studenți

Conectați-vă și începeți călătoria în Microsoft Teams• În Windows, apăsați butonul Start >
Microsoft Teams.
• Pe un computer Apple, mergeți către folderul Applications și dați clic peMicrosoft Teams.
• Pe mobil, accesați iconul Teams
• Apoi, vă conectați utilizând credențialele dumneavoastră Office 365 (user și parola).
Notă:
Nu vedeți nici o grupă? Este posibil ca
profesorul dumneavoastră să vă fi invitat
să vă alăturați echipei clasei cu:
• Un cod de acess (din pagina Teams,
selectați Join / Participă sau Create
Team și introduceți codul)
• Un link (verificați-vă e-mailul!)
Când vedeți numele grupei/ echipei dumneavoastră, faceți clic pe una dintre cele dorite, pentru a vă
conecta cu profesorul și colegii de echipă / grupă / an!

Organizați-vă activitatea de învățareGăsiți și organizați conversații, fișiere, teme și note în echipele din care faceți parte.
Canale de discuții (Channels)
Fiecare echipă, grupă sau an universitar poate
avea o zonă principală de discuții, “Canalul
General / General Channel”. Sub zona
principală de discuții, profesorii pot crea mai
multe canale pentru a organiza subiecte,
proiecte, teme etc.
• Fiecare canal de comunicare include tab-urile
Postări / Posts și Fișiere / Files.
• Tab-ul Postări este locul unde dvs, colegii de
grupă și profesorii puteți iniția și răspunde la
conversații.
• Căutați documente partajate în tab-ul Fișiere
/ Files.
În fiecare canal general de comunicare, găsiți tab-urile Teme/ Assignments,
Blocnotes / Class Notebook și Note / Grades.

Organizați-vă activitatea de învățare
Notificări
Verificați fluxul Activitate / Activity pentru a vă asigura că nu ratați
o nouă temă sau o @mențiune.

Comunicați - Creați și răspundeți la mesaje în Teams
Faceți clic pe caseta de text pentru a crea un mesaj.
Aveți posibilitatea să tastați un mesaj simplu sau să
adăugați o imagine, un gif, un sticker sau un fișier.
Selectați Format și folosiți opțiunile de formatare
pentru a face mesajul să iasă în evidență.
Formatați mesajul cu buletts sau faceți o listă
numerotată.
Folosiți @mention pentru a vă adresa direct unui
profesor sau un coleg.
Pentru a comuta de la o conversație dintr-un canal de
echipă la un chat privat, selectați Chat.
Crearea și trimiterea unui mesaj

Comunicați - Creați și răspundeți la mesaje în Teams
Utilizați opțiunile New Meeting / Întâlnire nouă sau
Meet Now / Întalnire acum din Teams pentru a vă
alătura profesorului și colegilor de grupă la cursuri
online, seminare, grupuri de studiu, prezentări sau ori
de câte ori aveți nevoie, pentru a învăța și a
interacționa direct.
1. Selectați Calendar pentru a vedea orice întâlniri la
care v-au invitat profesorii sau colegii de clasă sau pe
care le-ați creat singur. Faceți clic pe Join / Participă
atunci când este timpul să vă întâlniți online.
2. Ajustați setările audio și video, apoi faceți clic pe
Join now / Participă acum.
Comunicarea video
Notă:
De asemenea, puteți vedea întâlnirile programate în
oricare dintre canalele echipei.

Comunicați - Creați și răspundeți la mesaje în Teams
Profesorii sau un colegii pot folosi opțiune a de apelare din
Teams. Dacă sunteți sunat, veți primi o notificare în care puteți
decide să răspundeți sau nu.
Puteți accepta apelare cu video, cu audio, sau puteți refuza.
Comunicarea video

Cum utilizați bara de instrumente în timpul unei întâlniri online?
Activați și dezactivați camera video.
Activați sau dezactivați sunetul microfonului.
Partajați ecranul sau un document cu ceilalți
participanți în întâlnire.
Comunicați pe chat-ul întâlnirii.
Vedeți cine participă la întâlnire.
Părăsiți întâlnirea. Întâlnirea va continua chiar și
după ce ați apăsat butonul Leave.

Partajarea și organizarea fișierelorPartajarea unui fișier într-un canal de comunicare sau pe un chat
1. Într-un mesaj sau răspuns nou, faceți clic pe Atașare.
2. Alegeți un fișier pe care doriți să-l partajați.
3. Includeți un mesaj dacă doriți, apoi faceți clic pe Trimitere.
Găsirea sau crearea unui fișier
Vedeți fișierele pe care dvs., colegii sau profesorii le-ați partajat într-o
conversație sau într-un canal de comunicare, selectând tab-ul Fișiere / Files.
În timp ce sunteți în tab-ul Fișiere, aveți posibilitatea să creați un nou document
Word, Excel sau PowerPoint, iar colegii pot colabora cu dvs la completarea și
modificarea acestuia.
Class Materials / Materiale de lucru
În tab-ul Fișiere / Files al canalului General de comunicare al fiecărei grupe de
lucru, profesorul poate adăuga materiale de informare în folderul Class
Materials. Aici puteți găsi documente importante care vă pot ajuta pentru a
finaliza teme, proiecte sau doar să fiți la curent cu noutățile din grupă

Teme și note
Vizualizarea și activarea temelor
1. Alegeți o echipă și din canalul General, selectați
tabul Assignments / Teme
2. Pentru a vizualiza detaliile temelor / proiectelor și
a le activa, selectați tema dorită.
3. Atașați orice materiale necesare făcând clic pe
Adăugare / Add work.
4. Faceți clic pe Activare / Turn in.

Teme și note
Vedeți notele primite de dumneavoastră
Pentru a vedea notele primite pentru temele și
proiectele pe care profesorul dumneavoastră le
revizuit și vi le-a trimis înapoi:
1. Selectați tab-ul Grades / Note din canalul
General.
2.Toate temele și proiectele dumneavoastră sunt
listate aici. Vizualizați statusul pentru fiecare temă,
precum punctele pe care le-ați primit pentru fiecare
proiect.

Utilizarea Class Notebook în Teams
Trebuie să luați notițe sau să faceți brianstorming cu colegii pentru anumite proiecte?
Accesați tab-ul Class Notebook în canalul general al echipei / grupei. Dacă profesorul a
configurat blocnotesul, faceți clic pe tab și folosiți această opțiune.
1. Selectați > pentru a extinde blocnotesul și a vedea toate secțiunile: un spațiu de
colaborare pentru dezvoltarea de idei și proiecte cu colegii, o bibliotecă de conținut
unde profesorul vă poate pune la dispoziție resurse importante și o secțiune de
blocnotes privat care este doar pentru dvs.
2. Denumiți secțiunea din partea de jos cu numele dvs - asta este notebook-ul dvs
privat!
Doar dvs și profesorul dvs o puteți vedea!

Accesați centrul de resurse Microsoft Teams
Videoclipuri și resurse pentru
instruirea Microsoft teams pentru
educație - Asistență Office
Librarie webinarii Teams on
demand
Keeping students safe while
using Teams for distance learning