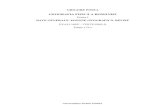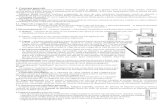Material Pentru Sustinerea Examenului de Bac La TIC
-
Upload
draghia-nicolae -
Category
Documents
-
view
47 -
download
1
description
Transcript of Material Pentru Sustinerea Examenului de Bac La TIC

S.C. FORMARE PROFESIONALA PLUS SRL 5th
Sublocotenent Zaharia street, 1st district, Bucharest, Romania +4 021 2100 400 / www.cursuricalificare.com www.formareplus.ro
1
Continutul acestui material, textele, simbolurile grafice, fotografiile, logo-ul si orice alte
materiale prezente pe site sunt protejate de legea dreptului de autor nr.8/14 martie 1996 privind
dreptul de autor si drepturile conexe si sunt proprietatea S.C. FORMARE PROFESIONALA PLUS SRL
Se interzice preluarea, copierea si transmiterea partiala sau totala a continutului (texte, fotografii,
simboluri grafice, logo-uri, etc) formareplus in scopuri comerciale fara acordul scris din partea
proprietarului sau a autorului.
Se permite preluarea partiala a continutului suportului de curs in limita a 50 de cuvinte, cu
specificarea clara a sursei (link la web-site-ul formareplus - www.cursuricalificare.com, precizarea
numelui autorului) in scopuri non-comerciale.
Este permisa preluarea fotografiilor si simbolurilor grafice in scopuri non-comerciale doar cu
specificarea clara a sursei (link la articolul unde au aparut fotografiile, precizarea numelui autorului).
Este interzisa modificarea/alterarea sau reproducerea integrala a continutului acestui material si/sau
publicarea acestuia, fara un acord scris din partea detinatorului si/sau a autorului/autorilor care
detin drepturile de copyright asupra materialului respectiv.
Utilizatorii care reproduc sau modifica acest material (fara acordul proprietarului)/autorilor vor
suporta consecintele legale conform reglementarilor stabilite de actele normative in vigoare pe
teritoriul Romaniei precum si conform Tratatelor si Conventiilor pe care Romania le-a semnat sau la
care a aderat in ceea ce priveste drepturile de autor. Orice eventual litigiu in legatura cu acest site
este de competenta instantelor de drept comun din Romania.

S.C. FORMARE PROFESIONALA PLUS SRL 5th
Sublocotenent Zaharia street, 1st district, Bucharest, Romania +4 021 2100 400 / www.cursuricalificare.com www.formareplus.ro
2
Cuvântul autorului,
Am dezvoltat acest suport de curs, întrucât am vrut să livrez un suport ușor de ințeles și
interactiv, indiferent de studiile sau vârsta celui/celei care îl parcurge.
Structurat să acopere mai mult decât cunoștintele de bază, am încredere, că prezentul
material vă va ajuta sa parcurgeți fară probleme toate modulele privind lucrul cu documentele,
software specializat și sistemul de operare Windows.
Vă mulțumesc și vă doresc mult succes!

S.C. FORMARE PROFESIONALA PLUS SRL 5th
Sublocotenent Zaharia street, 1st district, Bucharest, Romania +4 021 2100 400 / www.cursuricalificare.com www.formareplus.ro
3
Despre autor,
Alexandru Piciorus Formator cursuri Operator PC
Peste 8 ani de experienta in management si antreprenoriat, manager general in cadrul S.C.
FORMARE PROFESIONALA PLUS SRL, S.C. LITTLEFOOTDESIGN SRL si brand manager al Barker’s ®
Romania. Licentiat in Management comercial, asolvent cursuri ANC pentru Management de
proiect, Management resurse umane, Expert achizitii publice, Evaluator competenţe profesionale,
Manager al sistemelor de management al calităţii, Expert accesare fonduri structurale si de
coeziune europene. Formator autorizat ANC.C unostinte avansate de Operare PC - Acces™, Excel™,
Word™ Administrare Retele si servere etc. Senior designer & DTP specialist, Grafica computerizata
3D si vectoriala. Expert Adobe Creative Suite™ 2,3,4,5,6 Photoshop™, Illustrator™, InDesign™
AfterEffects™ etc. Senior designer Autodesk 3DsMax™ & SolidWorks™. Evaluator competente
profesionale cu certificare ANC.

S.C. FORMARE PROFESIONALA PLUS SRL 5th
Sublocotenent Zaharia street, 1st district, Bucharest, Romania +4 021 2100 400 / www.cursuricalificare.com www.formareplus.ro
4
CUPRINS Sistemul de Operare
Windows 7 (14-54)
Calculatorul (05-13)
Suita Microsoft Office 2010
(04-130)
Browser internet Google Chrome (59-65)
Acrobat Reader (92-95)
Arhivarea fisierelor (55-58)
e-mail (gmail) (87-91)
Social
(04-130)
Servicii Transfer (92-95)
Motor de cautare – Google (66-86)
Media (04-130)

S.C. FORMARE PROFESIONALA PLUS SRL 5th
Sublocotenent Zaharia street, 1st district, Bucharest, Romania +4 021 2100 400 / www.cursuricalificare.com www.formareplus.ro
5
- CAPITOLUL 1 -
Calculatorul personal

S.C. FORMARE PROFESIONALA PLUS SRL 5th
Sublocotenent Zaharia street, 1st district, Bucharest, Romania +4 021 2100 400 / www.cursuricalificare.com www.formareplus.ro
6
Calculatorul personal, (Personal Computer) denumit și PC (pi-si), este orice computer cu scop general
a cărui mărime, capabilități și preț de achiziție ȋl fac util pentru persoane fizice. Calculatorul personal este
destinat pentru a fi folosit direct de către utilizatorul final fără necesitatea intervenției vreunui operator.
Calculatorul personal poate fi un calculator de birou, un laptop sau tableta.
Un PC poate fi folosit acasă sau la servici și poate fi conectat la o rețea locală, fie prin cablu sau
printr-un dispozitiv fără fir (wireless).
Astfel putem identifica mai multe tipuri de calculatoare PC:
DESKTOP PC
LAPTOP

S.C. FORMARE PROFESIONALA PLUS SRL 5th
Sublocotenent Zaharia street, 1st district, Bucharest, Romania +4 021 2100 400 / www.cursuricalificare.com www.formareplus.ro
7
ALL IN ONE PC
TABLETA

S.C. FORMARE PROFESIONALA PLUS SRL 5th
Sublocotenent Zaharia street, 1st district, Bucharest, Romania +4 021 2100 400 / www.cursuricalificare.com www.formareplus.ro
8
Dispozitive periferice si accesorii (medii de stocare):
Tastatura este o componentă hardware periferică a calculatorului ce
permite utilizatorului să introducă în unitatea centralǎ a acestuia date (litere,
cifre și semne speciale) prin apăsarea unor taste. Cele mai folosite tastaturi
pe plan mondial sunt cele de tip QWERTY. Un alt tip de tastaturi este tipul
QWERTZ. Denumirile vin de la primele șase taste de pe rândul al treilea.
Tipul QWERTY se folosește mai ales în țările anglofone, iar celelalte folosesc
mai ales tipul QWERTZ. Tastatura este probabil cel mai vechi dispozitiv de
intrare din structura computerelor moderne, ea fiind inventată încă înainte
de apariția monitoarelor si a mausului.
Căştile sunt o pereche de mici difuzoare, care se introduc in urechi şi conectate la
o sursa de semnal a PC-ului acestea redau semnalul emis de acesta . În contextul
de telecomunicaţii, setul cu cască este termenul folosit pentru a descrie o
combinaţie de căşti şi microfon folosit pentru comunicarea în ambele sensuri, de
exemplu cu un telefon sau un PC.
Mouse-ul este unul dintre cele mai importante dispozitive periferice de introdus
comenzi ale computerului (calculatorului electronic) modern. A devenit aproape
un "element" hardware standard al oricărui computer. De obicei mausul este un
obiect mic echipat cu una sau mai multe taste, modelat astfel încât să poată fi
apucat și mânuit ușor cu mâna. Principiul lui de funcționare se bazează pe
recunoașterea de către computer a mișcării sale relativă la suprafața plană pe
care este așezat și deplasat.
Boxele sunt dispozitive de redare a sunetului care conectate la placa de sunet a PC-
ului redau sunetele emise de acesta. Boxele se vand in principiu la set de doua sau
sisteme 5+1, adica cinci sateliti si un subwoofer.
Stick USB cunoscut deasemenea sub denumirea de cheita sau flash este un mini
hard-disk portabil, de capacitate relativ redusa 1-32gb si de dimensiuni mici ce asigura
o portabilitate mare. Deasemenea conectivitatea USB permite conectarea la toate
tipurile de PC-uri.
Hard-disk-ul extern este un dispozitiv periferic ce permite extinderea memoriei
de stocare a computerului printr-o simpla conexiune la USB. Deasemenea hard-disk-
ul extern este util in utilizarea unui volum mare de date oriunde este necesar acest
lucru sau pentru arhivarea si pastrarea in siguranta a documentelor importante sau
de ce nu, a pozelor si amintirilor din vacata.

S.C. FORMARE PROFESIONALA PLUS SRL 5th
Sublocotenent Zaharia street, 1st district, Bucharest, Romania +4 021 2100 400 / www.cursuricalificare.com www.formareplus.ro
9
Sursa PC este o unitate periferica care in momentul intreruperii curentului
electric, asigura in continuare functionarea PC-ului pentru un timp limitat.
Este utilizată mai ales în cazul desktop-urilor pentru prevenirea pierderii
datelor nesalvate.
Tableta grafica este un dispozitiv periferic de intrare care permite
introducerea imaginilor desenate manual asemenea celor realizate cu un
instrument de scris pe hartie. Aceste tablete pot fi folosite pentru a introduce
date cum ar fi semnaturile de mana. Totodata pot fi folosite pentru a
inregistra o imagine de pe o bucata de hartie atasata suprafetei tabletei. Capturarea
datelor in acest fel se realizeaza prin desenarea conturului/ marginilor
imaginii si se numeste digitalizare.
Joystick-ul este o unitate periferica destinată jocurilor si aplicaţiilor interactive.
Webcam este o camera video care alimentează imagini in timp real la o reţea de
calculatoare sau calculator, de multe ori prin USB, ethernet, sau Wi-Fi. In
momentul de fata aproape toate calculatoarele si laptopurile sunt dotate cu un
webcam integrat.
Monitorul, asamblarea PC-ului, conectarea perifericelor HARDWARE
Monitorul este un periferic (dispozitiv periferic) de ieșire pentru afișare grafică luminoasă de date și imagini,
folosit uzual în instalații de telecomunicație și în tehnica prelucrării datelor. Datele sunt reprezentate prin
caractere și simboluri. Un monitor este constructiv la origine un televizor fără partea de recepție a semnalelor
TV de antenă.
Dimensiuni ale diagonalei
Inițial, dimensiunile diagonale ale tuburilor folosite erau mici: 8, 9, 10, 12, 14, 15 țoli. În prezent, valorile uzuale
ale monitoarelor de tip CRT (cu tub electronic) sau LCD (Liquid Crystal Display) sunt de 15, 17, 19, 20, 21, 22, 24
sau și 27 de țoli/inch.

S.C. FORMARE PROFESIONALA PLUS SRL 5th
Sublocotenent Zaharia street, 1st district, Bucharest, Romania +4 021 2100 400 / www.cursuricalificare.com www.formareplus.ro
10
Monitor CRT Monitor LCD
Parametrii de performanță ai unui monitor sunt:
- Luminozitatea, măsurată în candele pe metru pătrat (cd/m²).
- Mărimea imaginii vizualizabile, măsurată diagonal. Pentru CRT-uri, mărimea este, de obicei, cu un țol
mai mică decât tubul.
- Rezoluția ecranului, numărul de pixeli (puncte informaționale alb/negru) ce pot fi afișați pe fiecare
dimensiune.
Distanța dintre subpixeli de aceeași culoare, măsurată în milimetri. Cu cât această distanță este mai
mică, cu atât mai ascuțită va fi imaginea.
- Rata de reîmprospătare descrie numărul de iluminări ale ecranului, într-o secundă. Rata maxima de
reîmprospătare este limitată de timpul de răspuns.
- Timpul de răspuns, timpul necesar unui pixel să treacă din starea activă (negru), în starea inactivă (alb)
și în cea activă, din nou (negru). Este măsurat in milisecunde (ms).
- Raportul de contrast este raportul dintre luminozitatea celei mai strălucitoare culori (alb) și a celei mai
întunecate culori (negru), pe care ecranul este capabil să le producă.
- Consumul de putere (energie), măsurat în wați.
- Raportul de aspect, lungimea orizontală comparată cu cea verticală, e.g. 4:3 este raportul standard de
aspect, un ecran cu lungimea de 1024 de pixeli, va avea înălțimea de 768 de pixeli. Un ecran
widescreen poate avea raportul de aspect 16:9, un ecran cu lungimea de 1024 de pixeli, va avea
înălțimea de 576 de pixeli.
- Unghiul de vizualizare, capacitatea ecranului de a fi privit (neperpendicular) de la un unghi diferit de
90°, fără a surveni o degradare excesivă a imaginii, măsurat în grade, orizontal și vertical.

S.C. FORMARE PROFESIONALA PLUS SRL 5th
Sublocotenent Zaharia street, 1st district, Bucharest, Romania +4 021 2100 400 / www.cursuricalificare.com www.formareplus.ro
11
CONECTAREA PERIFERICELOR LA UNITATEA DESKTOP
Conectarea oricarui periferic este la fel de simpla ca o joaca de
copii. Asta pentru ca fiecare cablu nu poate intra decat intr-un
lacas, exact ca si joculetul alaturat! :)

S.C. FORMARE PROFESIONALA PLUS SRL 5th
Sublocotenent Zaharia street, 1st district, Bucharest, Romania +4 021 2100 400 / www.cursuricalificare.com www.formareplus.ro
12
Hard-disk-ul este un dispozitiv electronic-mecanic pentru stocarea sau memorarea nevolatilă (permanentă)
a datelor. Cunoscut si sub numele de Hard, sau HDD.
Stocarea datelor se face pe o suprafață magnetică dispusă pe platane rotunde metalice rigide (dure). În general
discurile dure sunt utilizate ca suport de stocare extern principal pentru servere și calculatoare personale, dar și
pentru anumite aparate electronice (playere și recordere DVD, playere MP3). Dacă la începuturi capacitatea
unui disc dur nu depășea 20 megaocteți (MO) = 20 megabait (MB), astăzi (2009) un disc dur obișnuit de 2 1/2
țoli poate depăși 1 teraoctet (TO) = 1 terabait (TB).
Cantitati de informatie
1 bit - unitatea de masura a informatiei
1 Byte = 1 Octet = 8 bit
1 kB = 1024 Byte
1 MB = 1024 KB
1 GB = 1024 MB
1 TB = 1024 GB

S.C. FORMARE PROFESIONALA PLUS SRL 5th
Sublocotenent Zaharia street, 1st district, Bucharest, Romania +4 021 2100 400 / www.cursuricalificare.com www.formareplus.ro
13
Procesorul este una dintre cele mai importante componente a unui
calculator, fiind cel care stabileşte cine, ce şi când sa facă. Deoarece se pot
obţine performanţe destul de bune şi cu un procesor care nu este vârf de
gama, ne poate da falsa impresie că el nu are un rol foarte important. De
exemplu, un împătimit al jocurilor va pune un accent mai mare pe placa video
decât pe procesor. Totul depinde de destinaţia calculatorului, acest lucru
însemnând să nu avem mereu nevoie de cel mai performant procesor. Vom întâlni des denumirea de CPU în
cazul procesorului (Central Processing Unit ), sau UCP, aceasta fiind traducerea în limba română (Unitate
Centrală de Prelucrare). Unitatea de masura pentru procesor este Mhz.
Memoria RAM (Random Access Memory) - Memorie cu acces aleator este
denumirea genericã pentru orice tip de memorie care detine urmãtoarele
caracteristici: poate fi accesatã aleator (nu secvential, precum benzile
magnetice), este volatilã (la întreruperea alimentãrii cu energie electricã,
datele stocate se pierd) si se prezintã sub formã de cip-uri (asadar excludem
dispozitivele magnetice sau optice, precum hard disk-urile sau CD-urile).
Utilitatea memoriei RAM este foarte mare, ea beneficiind în plus fatã de alte
medii de stocare a informatiilor de o vitezã extrem de mare, fiind de mii de ori
mai rapidã decât un hard disk, de exemplu.
Memoria RAM destinata calculatoarelor personale se prezintă sub forma unor module standardizate ca cel din
imaginea din stânga. Aceste module pot fi achiziționte de la magazinele locale și montate pe placa de bază a
calculatorul in sloturile de memorie ramase libere. Memoriile RAM sunt niste componente electronice fiabile,
neavand parti in miscare acestea nu se uzeaza in timp, unii producatori oferind garantie pe viata.

S.C. FORMARE PROFESIONALA PLUS SRL 5th
Sublocotenent Zaharia street, 1st district, Bucharest, Romania +4 021 2100 400 / www.cursuricalificare.com www.formareplus.ro
14
Sistemul de operare Windows 7

S.C. FORMARE PROFESIONALA PLUS SRL 5th
Sublocotenent Zaharia street, 1st district, Bucharest, Romania +4 021 2100 400 / www.cursuricalificare.com www.formareplus.ro
15
Ce este un sistem de operare?
Un sistem de operare, prescurtat SO (engleză Operating system, prescurtat OS), reprezintă un produs de tip software care este parte componentă a unui sistem, echipament sau aparat computerizat, și care se ocupă de gestionarea și coordonarea activităților acestuia. Sistemul computerizat poate fi un computer, o stație de lucru (workstation), un server, un PC, un notebook, un netbook, un smartphone, sau/ și un alt sistem cu "inteligență" proprie. Sistemul de operare joacă și rolul de gazdă pentru aplicațiile care rulează pe echipamentul (hardwareul) respectiv. Microsoft Windows este numele unei serii de sisteme de operare create de compania Microsoft. Microsoft a introdus Windows pe piață pentru prima dată în noiembrie 1985, ca un supliment la MS-DOS, deoarece interfețele grafice erau din ce in ce mai apreciate. Microsoft Windows a ajuns cu timpul să predomine pe piața de calculatoare mici, întrecând Mac OS, care fusese introdus pe piață mai înainte de către compania Apple Computers, astăzi numită Apple Inc. La conferința IDC Directions din 2004, vicepreședintele IDC a constatat că Windows deține aproximativ 90 % din piața de sisteme de operare. Versiunea cea mai nouă de Windows pentru stații de lucru existentă pe piață este Windows 8.1, cu mai multe ediții (subvariante), pusă în vânzare în noiembrie 2013. In cadrul prezentului suport vom prezenta varianta Windows 7. Windows 7 este o versiune a Microsoft Windows, un sistem de operare produs de compania americană Microsoft pentru utilizarea pe calculatoarele personale de tip PC, inclusiv cele utilizate în domeniul afacerilor, pe desktop-uri, laptop-uri, Tablet PC-uri, netbook-uri și PC-uri de tip Media Center Edition (MCE). Windows 7 a intrat în faza „liber pentru producție” (Release To Manufacturing, RTM) la 22 iulie 2009. Data pe punere pe piață a fost 22 octombrie 2009, la mai puțin de trei ani de la lansarea sistemului anterior Windows Vista. La aceași dată a fost lansat și Windows Server 2008 R2 (pentru servere). Windows 7 se prescurtează deseori cu Win 7, Win7 sau chiar și numai cu W7.

S.C. FORMARE PROFESIONALA PLUS SRL 5th
Sublocotenent Zaharia street, 1st district, Bucharest, Romania +4 021 2100 400 / www.cursuricalificare.com www.formareplus.ro
16
Utilizare sistem de operare Windows 7 Sistemul de operare este ansamblul de programe care gestionează resursele hardware şi software ale calculatorului. Sistemul de operare este cel care permite şi controlează accesul utilizatorului la resursele (componentele) hardware. Prin componentele sale specializate, sistemul de operare controlează echipamentele periferice, oferă mijlocul (instrumentul) de comunicare cu utilizatorul şi lansează în execuţie programe. Într-un sens larg, se spune că sistemul de operare este „interfaţa” dintre utilizator şi hardware-ul calculatorului. Sistemele de operare pot fi rezidente în memorie (se află permanent în memoria internă) sau încărcate dintr-o memorie externă (discul, memoria USB). Una dintre componentele software ale unui calculator este chiar mijlocul (instrumentul) prin care utilizatorul comunică cu sistemul de operare. Această componentă se numeşte interfaţa cu utilizatorul; ea este punctul de contact dintre utilizator şi sistemul de operare unde are loc comunicarea dintre utilizator şi sistemul de operare. Comunicarea se face prin comenzi. Ecranul este echipamentul de ieşire unde sunt afişate obiecte, reprezentând texte, desene, figuri sau simboluri. Obiectele prezintă acţiunile (operaţiile) care se pot executa la un moment dat. Dialogul dintre utilizator şi sistemul de operare (respectiv componentele sale) se face după următoarea regulă: orice apăsare a butoanelor mouse-ului sau a tastelor este un eveniment. Odată apărut, evenimentul trebuie tratat (rezolvat). Efectul rezolvării trebuie imediat semnalat utilizatorului prin modificarea imaginii de pe ecran. Pentru început, imediat după pornirea calculatorului, facem cunoştinţă cu ecranul desktop sau spaţiul de lucru, prima componentă a interfeţei grafice. Componenta principală a ecranului desktop este butonul Start Buton Start:
Desktop-ul:

S.C. FORMARE PROFESIONALA PLUS SRL 5th
Sublocotenent Zaharia street, 1st district, Bucharest, Romania +4 021 2100 400 / www.cursuricalificare.com www.formareplus.ro
17
Când nu mai vreţi să folosiţi o aplicaţie trebuie să o închideţi. Închiderea aplicaţiei se face
prin închiderea ferestrei ce corespunde aplicaţiei. Închiderea ferestrei se face apăsând butonul aflat
în colţul din dreapta sus al ferestrei. De fapt va trebui să apăsaţi butonul stâng al mouse-ului după ce
aţi poziţionat vârful arătător al mouse-ului peste butonul de închidere .
Windows 7 este un sistem de operare, un pachet
de programe care controlează:
- Interfaţa cu utilizatorul – Windows 7 gestionează
comportamentul şi aspectul ferestrelor şi ale
celorlalte componente ale interfeţei grafice.
- Capacitatea de stocare a informaţiilor – Sistemul
de fişiere este responsabil cu alocarea de spaţiu pe suportul extern şi asigură accesul la
informaţiile păstrate acolo. Alte componente sunt responsabile cu aducerea, păstrarea şi
folosirea informaţiilor din memoria internă.
- Lansarea în execuţie şi execuţia programelor;
- Dispozitivele periferice – sistemul de operare asigură controlul şi sincronizarea cu
dispozitivele periferice, ca de ex. : mouse, tastatură, monitor, imprimantă, scanner, unităţi de
memorie flash, memorii flash USB, aparate foto digitale, dispozitive PDA şi iPod.
- Reţelele şi accesul la resursele disponibile în reţea; asigură operarea în reţea.
- Resursele hardware ale sistemului – sistemele de operare au sarcina de a aloca memorie şi
timp de procesor pentru procesele lansate şi aflate în execuţie. Procesele sunt unităţile de
execuţie; un program (aplicaţie) aflat în execuţie se compune din mai multe procese.
- Planificarea sarcinilor – sistemul de operare planifică execuţie proceselor stabilind priorităţi
şi alocând intervale de timp de execuţie pentru fiecare proces.
Folosind sistemul de operare Windows 7, utilizarea PC-ului devine simplă, rapidă şi sigură.
Procedurile de securitate sunt implementate şi rulează automat, protejând PC-ul de cele mai
răspândite ameninţări de securitate, cum sunt programele spion, viruşii şi orice alt software
nesolicitat.

S.C. FORMARE PROFESIONALA PLUS SRL 5th
Sublocotenent Zaharia street, 1st district, Bucharest, Romania +4 021 2100 400 / www.cursuricalificare.com www.formareplus.ro
18
Desktop-ul
Proprietăţile sistemului de calcul
După cum ştim, un sistem de calcul (calculator) este format din două părţi distincte: sistemul de
operare şi aplicaţiile instalate (partea software) şi procesorul, memoria, împreună cu perifericele
(partea hardware). În ceea ce priveşte partea hardware, foarte importante sunt: procesorul şi
dimensiunea memoriei RAM. Cu cât procesorul este mai puternic, iar cantitatea de memorie RAM
mai mare, cu atât sistemul (calculatorul) este mai rapid. În general este bine să cunoaştem
performanţele unui sistem de calcul (calculator).
Pentru vizualizarea proprietăţilor calculatorului dumneavoastră va trebui să utilizaţi aplicaţia
Panou de Control (Control Panel):
Start →Panou de Control →Sistem şi Securitate →Sistem
(Start → Control Panel → System and Sercurity → System)
A doua varianta este sa faceti click dreapta pe iconita My computer de pe desktop si sa faceti
click pe Proprietati (properties)

S.C. FORMARE PROFESIONALA PLUS SRL 5th
Sublocotenent Zaharia street, 1st district, Bucharest, Romania +4 021 2100 400 / www.cursuricalificare.com www.formareplus.ro
19
Deschiderea de sesiune şi contul utilizatorului
La pornirea calculatorului se încarcă sistemului de operare de
pe disc în memorie şi apoi sunt lansate în execuţie primele sale
componente. Folosirea calculatorului se poate face numai de către
utilizatori cunoscuţi de sistemul de operare. În acest scop sunt folosite
conturile de utilizator. Un cont de utilizator înglobează informaţii
despre persoana care va utiliza calculatorul şi despre permisiunile şi
restricţiile care vor opera – în numele utilizatorului - pe durata sesiunii
de lucru. Pentru deschiderea de sesiune este nevoie de un nume de
utilizator şi de parola asociată contului.
O dată efectuată deschiderea de sesiune, calculatorul – atât
componentele software cât şi cele hardware – sunt disponibile
utilizatorului în limita permisiunilor de care dispune. Contul care se
bucură de permisiuni depline este cel al Administratorului. Sistemul
de operare cunoaşte şi foloseşte de acum încolo contul utilizatorului –
respectiv privilegiile, permisiunile, restricţiile ce îi sunt asociate - ori de câte ori este nevoie: la
deschiderea unui fişier, la încercarea de a-l muta şi de a-i schimba numele, la încercarea de a schimba
unele din configurările curente ale mediului de operare.

S.C. FORMARE PROFESIONALA PLUS SRL 5th
Sublocotenent Zaharia street, 1st district, Bucharest, Romania +4 021 2100 400 / www.cursuricalificare.com www.formareplus.ro
20
Interfaţa cu utilizatorul La fel ca şi alte sisteme de operare, Windows 7 foloseşte o interfaţă grafică pentru utilizatori.
Interfaţa grafică afişează imagini, texte şi alte semne pentru a indica operaţiile ce pot fi executate. Interfaţa grafică este construită în jurul ecranului (suprafeţei) de lucru desktop. După deschiderea sesiunii se afişează imaginea suprafeţei de lucru a utilizatorului. Aici se vor utiliza meniuri, pictograme, ferestre.
Meniul Start este punctul central al suprafeţei de lucru. De aici utilizatorul are
acces la programe, fişiere, documente, mesaje e-mail. Butonul Start este cel care deschide meniul cu acelaşi nume, meniul Start. Meniul Start este astfel realizat încât să permită atât găsirea uşoară a informaţiilor şi aplicaţiilor cât şi navigarea eficientă printre programe şi ferestre.
Bara de activităţi arată programele (ferestrele) aflate în lucru şi reprezintă mecanismul de
trecere de la un program la altul, de la o fereastră la alta.
Indicatorul mouse-ului (numit şi pointer sau arătător) parcurge suprafaţa de
lucru şi indică operaţiile, acţiunile, comenzile ce vor fi executate. Drept indicator de intrare, în afara celui de la mouse, pot fi folosite: creionul tabletei grafice, trackball-ul, tableta tactilă (suportul tactil).
Cu ajutorul mouse-ului operăm asupra
obiectelor afişate. Mouse-ul este instrumentul cu care punctăm (arătăm) obiecte pe ecran: pe măsură ce mouse-ul se mişcă pe o suprafaţă plană (pe birou, pe masă), pe ecran se mişcă un indicator (săgeată, vârf, pointer în limba engleză). Indicatorul mouse-ului arată obiectul pe care vrem să-l folosim. Plasăm întotdeauna vârful indicatorului peste pictograma cu care urmează să lucrăm!
Click stanga(left) Click dreapta (right)

S.C. FORMARE PROFESIONALA PLUS SRL 5th
Sublocotenent Zaharia street, 1st district, Bucharest, Romania +4 021 2100 400 / www.cursuricalificare.com www.formareplus.ro
21
Un clic cu butonul drept aduce pe ecran un meniu. El se
numeşte meniu de context, pentru că acţiunile pe care le cuprinde depind de obiectul peste care se face clic cu acest buton. Din meniul afişat trebuie selectată o activitate (acţiune, operaţie): selecţia se face printr-un clic cu butonul stâng.
Un clic (o apăsare scurtă) pe butonul stâng al mouse-ului indică
o alegere (selecţie, evidenţiere). Un dublu clic cu butonul stâng deschide obiectul, astfel încât să i se vadă conţinutul. Cu butonul stâng apăsat se poate „trage” un obiect dintr-un loc în altul, ca atunci când mutăm un obiect în altă parte. Cele mai importante componente ale interfeţei grafice sunt:
pictograma (iconita)
fereastra
bara de instrumente
caseta de dialog
meniurile
Pictograma este o mică imagine, un desen cu o anumită semnificaţie: un fişier sau un dosar deschis, o aplicaţie (program) care poate fi lansat în execuţie sau o comandă ce poate fi executată. Pictograma – desenul, imaginea – este indiciul vizual ce vine în ajutorul utilizatorului.
Fereastra este o porţiune dreptunghiulară de pe ecran unde se afişează informaţii şi unde
sunt aşteptate intervenţiile (acţiunile) utilizatorului. O fereastră corespunde unui program în execuţie. Pot fi deschise mai multe ferestre simultan. Ferestrele pot fi mutate, redimensionate, închise, minimizate, maximizate; mutarea unei ferestre se face prin tragerea barei de titlu dintr-un loc în altul – cu butonul stâng al mouse-ului apăsat; bara de titlu este porţiunea ferestrei ce conţine în extremitatea dreaptă butoanele de minimizare, restaurare şi cel de închidere a ferestrei; minimizarea ferestrei se face prin apăsarea butonului de minimizare . Fereastra minimizată este reprezentată doar de pictograma de pe bara de activităţi (Taskbar). Revenirea la dimensiunea anterioară a ferestrei are loc după un clic pe pictograma din bara de activităţi. Pentru maximizarea ferestrei se va folosi butonul . Butonul va fi folosit pentru închiderea ferestrei. Redimensionarea spaţiului ferestre se face prin tragerea marginilor: plasarea indicatorului mouse pe marginea ferestrei (pe o latură sau pe colţ) îl transformă într-o săgeată cu două capete ⇔. Când indicatorul are forma săgeţii cu două capete atunci se poate trage de marginea ferestrei. În situaţia în care, la un moment dat, există mai multe ferestre deschise în acelaşi timp, una singură este fereastra activă.

S.C. FORMARE PROFESIONALA PLUS SRL 5th
Sublocotenent Zaharia street, 1st district, Bucharest, Romania +4 021 2100 400 / www.cursuricalificare.com www.formareplus.ro
22
Fereastra activă este cea în care sunt recepţionate manevrele utilizatorului. Trecerea de la o fereastră la alta se poate face fie cu un clic în spaţiul ferestrei dorite, fie selectând pictograma corespunzătoare din bara de activităţi.
Buton minimizare
Buton ecran complet (maximizare)
Buton inchidere Redimensionarea ferestrelor

S.C. FORMARE PROFESIONALA PLUS SRL 5th
Sublocotenent Zaharia street, 1st district, Bucharest, Romania +4 021 2100 400 / www.cursuricalificare.com www.formareplus.ro
23
Comutarea intre ferestre:
Printre elementele unei ferestre regăsim:
Bara de titlu
Bara de meniu
Butoane pentru minimizare, maximizare şi închidere

S.C. FORMARE PROFESIONALA PLUS SRL 5th
Sublocotenent Zaharia street, 1st district, Bucharest, Romania +4 021 2100 400 / www.cursuricalificare.com www.formareplus.ro
24
Bara de adrese
Bara de comenzi
Bare de defilare
Exploratorii – Sunt ferestre sau instrumente
folosite pentru găsirea, vizualizarea şi
managementul informaţiei şi al resurselor:
documente, fotografii, aplicaţii, echipamente,
conţinut disponibil din Internet.
Panoul pentru navigare conţine
legături rapide către locul unde se află documentele, desenele, fotografiile şi dosarele dorite.
Remarcăm şi aici căutările imediate (Search) , în colţul din dreapta sus al ferestrei de
explorare.
Barele cu meniuri şi comenzi afişează operaţiile disponibile, iar acolo unde se
poate, pictograma afişată arată şi conţinutul fişierului. Caseta de dialog este o fereastră
puţin mai deosebită deoarece conţine texte, butoane, liste derulante, rubrici.
Bara de meniuri:

S.C. FORMARE PROFESIONALA PLUS SRL 5th
Sublocotenent Zaharia street, 1st district, Bucharest, Romania +4 021 2100 400 / www.cursuricalificare.com www.formareplus.ro
25
Un alt element al interfeţei grafice este meniul. Meniul este o listă de comenzi înrudite. Majoritatea programelor folosesc meniuri ca alternativă la comenzile adresate programului. Meniul poate fi deschis dintr-o bară de meniu sau poate fi un meniu rapid, numit şi meniu contextual, adică dependent de context. Meniul contextual se deschide cu un clic cu butonul drept al mouse-ului peste pictograma unui obiect.
Căutări Informaţiile cu care operează utilizatorii sunt dintre cele mai diferite: documente, muzică, imagini video, fotografii, corespondenţă – sub forma mesajelor e-mail, a fax-urilor şi chiar a poştei vocale -. Toate pot fi create, păstrate şi accesate prin mijloace electronice, folosind calculatoarele personale. Încercarea de a păstra aceste informaţii în ordine nu este întotdeauna o sarcină uşoară. Windows 7 vine în ajutorul utilizatorilor prin procedurile de căutare instantanee. Căutările au loc în funcţie de criteriile folosite: numele fişierului, o proprietate, un fragment din textul conţinut într-un fişier. Textul introdus în casetă este criteriul de căutare: se vor căuta fişierele al căror nume conţine textul dar, în acelaşi timp, vor fi căutate şi apariţiile textului în conţinutul fişierelor / documentelor.
Exemplu cautare: “orar” Căutarea cu ajutorul exploratorilor (explorer) permite folosirea panoului de căutare şi a opţiunilor de căutare avansată. Criteriile de căutare pot fi: numele fişierului, data de creare, data ultimei modificări, dimensiunea fişierului, autorul, tipul fişierului (document, fotografie, muzică, etc.).

S.C. FORMARE PROFESIONALA PLUS SRL 5th
Sublocotenent Zaharia street, 1st district, Bucharest, Romania +4 021 2100 400 / www.cursuricalificare.com www.formareplus.ro
26
Exemplu cautare avansata:

S.C. FORMARE PROFESIONALA PLUS SRL 5th
Sublocotenent Zaharia street, 1st district, Bucharest, Romania +4 021 2100 400 / www.cursuricalificare.com www.formareplus.ro
27
Organizarea dosarelor şi a fişierelor Din punctul de vedere al unui utilizator, fişierele sunt lucrurile cele mai importante. Fişierele păstrează toate informaţiile de care, într-un fel sau altul, avem nevoie. Fişierul este o colecţie de informaţii păstrată pe un suport extern. Suportul extern poate fi: discul fix (numit şi discul dur, harddisk), discheta (floppy disk) – din ce în ce mai rar folosită, discul compact (CD-ul), DVD-ul (Digital Versatile Disc sau Digital Video Disc), unităţile de memorie USB, memoriile flash de orice fel. Pentru a fi recunoscute atât de utilizatori cât şi de componentele sistemului de operare, suporturile externe, numite unităţi (drives) poartă şi ele nume: A: şi B: sunt unităţile de dischetă; A: este prima unitate, B: a doua. Cele mai multe dintre noile calculatoare nu mai folosesc dischetele. Numele simbolice A: şi B: sunt nume rezervate. C: este numele simbolic al discului fix (harddisk).
Celelalte unităţi vor primi pe rând nume începând de la D:. Literele de la D: până la Z: pot fi atribuite altor unităţi de hard disc, partiţii, unităţi CD/DVD, unităţi USB, dispozitive portabile (aparate foto digitale, PDA, etc.)

S.C. FORMARE PROFESIONALA PLUS SRL 5th
Sublocotenent Zaharia street, 1st district, Bucharest, Romania +4 021 2100 400 / www.cursuricalificare.com www.formareplus.ro
28
Să vedem ce conţine discul C:. Trebuie să deschidem obiectul . Un clic cu butonul drept al mouse-ului ne aduce meniul de context de unde alegem fie Deschidere (Open) fie Deschidere in fereastra noua (Open in new window).
Pentru a putea fi create, găsite şi folosite, fişierele au nevoie de nume. Într-un fişier pot fi păstrate informaţii de tipuri diferite: texte, desene, imagini grafice de orice fel, fotografii, muzică şi alte informaţii în format audio, filme. Un tip deosebit de fişier este cel executabil. Fişierele executabile (care sunt lansate în execuţie şi se execută) sunt aplicaţiile sau programele. Ne folosim de aplicaţii (numite şi programe) pentru navigarea în Internet, pentru vizionarea unui film sau a unor fotografii, pentru crearea, citirea şi modificarea conţinutului fişierelor. De exemplu pentru scrierea unei scrisori sau a unui capitol dintr-o lucrare folosim una dintre următoarele aplicaţii (programe): Notepad, WordPad, Works Word Processor, OpenOffice Writer, Microsoft Office Word. Pentru a asculta muzică şi a urmări un film avem la îndemână Windows Media Player sau BS Player.

S.C. FORMARE PROFESIONALA PLUS SRL 5th
Sublocotenent Zaharia street, 1st district, Bucharest, Romania +4 021 2100 400 / www.cursuricalificare.com www.formareplus.ro
29
Extensii si tipuri de fisiere: Extensia sau sufixul se prezintă ca un grup de caractere (de obicei în număr de trei) ce apare la finalul denumirii fişierului. Delimitarea dintre denumirea propriu-zisă şi extensie este facută printr-un punct, structura denumirii arătând astfel:
nume fişier.extensie În denumirea unui fişier pot exista mai multe puncte, dar extensia vine întotdeauna numai după ultimul punct. Indentificarea tipului fişierelor Deşi extensia nu este obligatorie, fiecare fomat particular de fişier are o extensie proprie. Prezenţa extensiei oferă posibilitatea determinării rapide a tipul de date stocate de un fişier. În măsura în care cunoateţi o parte din extensile importante, puteţii concluziona rapid dacă un fişierul din faţa dumnevoastră conţine un program, un document text, o imagine, sunet, material video sau alte tipuri de date. Extensia şi asocierea fişierelor Fişierele cu aceiaşi extensie pot fi asociate cu programul care le-a creat sau cu un alt program compatibil. Efectul asocierii este unul foarte convenabil: atunci când accesaţi un fişier acesta va fi deschis automat în cadrul programului cu care este realizată asocierea. Aşadar dacă eraţi obişnuiţi ca pozele să se deschidă automat cu un anumit program, iar dintr-o dată se deschid cu altul înseamnă că Windows-ul a asociat extensia respectivelor fişierele cu noul program.

S.C. FORMARE PROFESIONALA PLUS SRL 5th
Sublocotenent Zaharia street, 1st district, Bucharest, Romania +4 021 2100 400 / www.cursuricalificare.com www.formareplus.ro
30

S.C. FORMARE PROFESIONALA PLUS SRL 5th
Sublocotenent Zaharia street, 1st district, Bucharest, Romania +4 021 2100 400 / www.cursuricalificare.com www.formareplus.ro
31
Butoane de navigare
Inainte şi înapoi Parcurg înainte şi înapoi locurile vizitate anterior .
Bara de adrese Indică drumul (calea) până la dosarul curent
Bara de meniuri Afişează meniurile clasice pentru dosare. Afişarea barei de meniu este controlată de modul de organizare a afişării informaţiei, respectiv comanda Organizare (Organize): Organizare →Aspect (Organize →Layout).
Bara de instrumente Afişează cele mai folosite instrumente.

S.C. FORMARE PROFESIONALA PLUS SRL 5th
Sublocotenent Zaharia street, 1st district, Bucharest, Romania +4 021 2100 400 / www.cursuricalificare.com www.formareplus.ro
32
Panoul de navigare Permite deplasarea la dosarul (folder) ce conţine fişierele dorite. Afişarea panoului este controlată prin butonul Organizare (Organize): Organizare →Aspect →Panou de navigare (Organize→Layout→Navigation Pane). Lista de dosare Lista dosarelor este o parte a panoului de navigare. Aici sunt afişate dosarele şi structura ierarhică, arborescentă. Afişarea sau ascunderea dosarelor este controlată prin butonul Foldere (Folders) din panoul de navigare. Lista de fişiere Afişează conţinutul dosarului. Panoul de detalii Afişează detalii pentru entitatea selectată. Afişarea şi ascunderea panoului de detalii este controlată prin butonul Organizare (Organize): Organizare→Aspect →Panou detalii (Organize→Layout→Details Pane) Bara de stare Afişează parametri şi date statistice despre entităţile selectate. Afişarea şi ascunderea barei de stare este controlată prin meniul Vizualizare (View). Panoul de examinare Afişează conţinutul fişierului selectat. Afişarea şi ascunderea panoului de examinare este controlată prin butonul Organizare (Organize)/Organizare →Aspect →Panou de examinare (Organize→Layout→Preview Pane). Butonul Vizualizări (Views) din bara de instrumente controlează modul de afişare a informaţiilor din lista de fişiere:
Pictograme foarte mari Extra Large
Pictograme mari Large Icons
Pictograme medi Medium Icons
Pictograme mici Small icons
Listă List
Detalii Details
Cadre (dale, caroiaj) Tiles

S.C. FORMARE PROFESIONALA PLUS SRL 5th
Sublocotenent Zaharia street, 1st district, Bucharest, Romania +4 021 2100 400 / www.cursuricalificare.com www.formareplus.ro
33
Afisare pictograme foarte mari:
Afisare pictograme mari:
Afisare pictograme medii:

S.C. FORMARE PROFESIONALA PLUS SRL 5th
Sublocotenent Zaharia street, 1st district, Bucharest, Romania +4 021 2100 400 / www.cursuricalificare.com www.formareplus.ro
34
Afisare pictograme mici:
Afisare pictograme lista: Afisare pictograme detalii:
Afisare pictograme cuprins:

S.C. FORMARE PROFESIONALA PLUS SRL 5th
Sublocotenent Zaharia street, 1st district, Bucharest, Romania +4 021 2100 400 / www.cursuricalificare.com www.formareplus.ro
35
Crearea dosarelor şi a fişierelor
Dosarele (folderele) sunt containere folosite pentru organizarea, gruparea fişierelor. Dosarele sunt
create (construite) prin comanda New→Folder. Comanda se găseşte în meniul File al Exploratorului
(Windows Explorer sau pe scurt Explorer) şi în meniul contextual obţinut ca efect al unui clic cu
butonul drept al mouse-ului. Un dosar (folder) nou este un obiect nou construit într-un container
(dosar) existent. Acest lucru înseamnă că va trebui întâi ales (identificat) dosarul părinte în care se va
construi un dosar nou.
Privite din alt punct de vedere dosarele sunt obiecte componente ale unei ierarhii sau structuri
arborescente. Aceste obiecte au proprietăţi! Proprietăţile dosarelor pot fi observate dacă, după
selectarea dosarului, se deschide meniul contextual (clic cu butonul drept al mouse-ului).
Crearea unui folder pe desktop Crearea unui folder in Windows Explorer
Crearea unui folder din meniu

S.C. FORMARE PROFESIONALA PLUS SRL 5th
Sublocotenent Zaharia street, 1st district, Bucharest, Romania +4 021 2100 400 / www.cursuricalificare.com www.formareplus.ro
36
Denumirea folderului creat:
Apoi se apara ENTER sau se face click in afara campului de introducere. Fişierul este o colecţie de informaţii păstrată pe un suport extern. Pentru a se constitui într-un fişier, o colecţie de informaţii (sau de date) păstrată pe un suport extern trebuie să aibă un nume. Numele permite identificarea corectă a colecţiei de informaţii (date). Fişierele sunt fie create de utilizatori, fie sunt componente ale software-ului instalat pe calculatoare. Aplicaţiile (programele) pe care le folosim în calitate de utilizatori sunt şi ele fişiere, dar de un tip deosebit pentru că sunt lansate în execuţie şi se execută (Run) se spune despre aceste fişiere că sunt executabile. Fişierele create de utilizatori conţin colecţii de informaţii (date) care pot fi extrase, modificate, şterse, salvate. Ele pot fi trimise la un echipament de ieşire (de exemplu la imprimantă, CD, DVD). Fişierele trebuie să aparţină unor tipuri standard, recunoscute de sistemul de operare folosit. Acest lucru se obţine prin asocierea unei aşa-numite <<extensii>> la numele fişierului. După cum este şi normal, extensia urmează imediat după numele fişierului. Ea este separată de nume printr-un punct. Iată un exemplu:
fişierul_meu.txt este numele complet al unui fişier; a fost specificat numele (fişierul_meu) şi extensia (txt). Între nume şi extensie se pune un caracter separator, iar acesta este punctul (.). În cazul nostru extensia asociată numelui ne arată că fişierul_meu este un fişier de text, adică conţine numai caractere (litere, cifre, semne de punctuaţie şi semne speciale) care se introduc de la tastatură. Extensia asociată numelui unui fişier arată tipul de informaţii (date) care pot fi păstrate în acel fişier şi în acelaşi timp care este instrumentul (aplicaţia, programul) cu care se operează asupra conţinutului. Utilizatorii creează fişiere cu ajutorul aplicaţiilor: de ex. cu aplicaţia Notepad se creează fişiere de tip text (cu extensia .txt), iar cu Paint se creează fişiere de tip .bmp asociate desenelor. Aplicaţia Notepad aduce cu sine o fereastră de lucru în care se pot introduce texte de la tastatură. Textul introdus şi vizibil în fereastră trebuie salvat într-un fişier înainte de oprirea din

S.C. FORMARE PROFESIONALA PLUS SRL 5th
Sublocotenent Zaharia street, 1st district, Bucharest, Romania +4 021 2100 400 / www.cursuricalificare.com www.formareplus.ro
37
execuţie a aplicaţiei. Pentru a fi găsit şi folosit ulterior, fişierul va avea nume şi extensie şi va fi salvat întrun dosar (folder, director). Pentru salvare se foloseşte comanda Salvare (Save) aflată în meniul Fişier (File) al aplicaţiei.
Setarea unui nume al fisierului .txt
Introducerea informatiilor in fisier:

S.C. FORMARE PROFESIONALA PLUS SRL 5th
Sublocotenent Zaharia street, 1st district, Bucharest, Romania +4 021 2100 400 / www.cursuricalificare.com www.formareplus.ro
38
Salvarea fisierului editat:
Save as - Salvează, operaţia solicitată Destinatie - Locul unde va fi salvat fişierul; se mai numeşte şi destinaţia operaţiei de salvare. File name - Numele noului fişier. Save as type - Tipul noului fişier: document text, cu extensia .txt Fereastra navigare - Fereastra pentru navigarea prin unităţile şi dosarele existente Save - Butonul folosit pentru salvarea fişierului. Butonul Salvare (Save) va fi folosit numai după ce aţi fost de acord cu condiţiile de execuţie ale operaţiei, aşa cum sunt ele prezentate în caseta de dialog. Acţionarea butonului Salvare (Save) construieşte (creează) fişierul.

S.C. FORMARE PROFESIONALA PLUS SRL 5th
Sublocotenent Zaharia street, 1st district, Bucharest, Romania +4 021 2100 400 / www.cursuricalificare.com www.formareplus.ro
39
Operaţii cu dosare şi fişiere: copierea, mutarea, comprimarea, redenumirea, stergerea Copierea şi mutarea Copierea şi mutarea sunt operaţii elementare ce se pot executa asupra obiectelor unui sistem de fişiere. Ori de câte ori trebuie executată o operaţie, va fi mai întâi ales (selectat) obiectul. Când aceeaşi operaţie trebuie să se execute pentru mai multe obiecte este mai eficientă selecţia multiplă, adică selectarea concomitentă a mai multor obiecte. Crearea Crearea unui director (folder) se poate face cu opţiunea Folder din submeniul New al meniului deschis cu click dreapta pe o zonă liberă a unei ferestre sau cu opţiunea Folder din submeniul New al meniului File dintr-o fereastră de explorare. Dupa crearea folderului va trebui sa ii acordam un nume, iar dupa aceea, pentru salvare, fie dam un click undeva in afara numelui fie apasam tasta enter. Crearea unei scurtaturi: O scurtătură se creează cel mai simplu cu „drag and drop” cu butonul drept cu pictograma la care vrem să creăm scurtătura şi alegând opţiunea Create Shortcut(s) Here din meniul ce se deschide în momentul eliberării butonului drept al mouse-ului. Aproape toate programele care lucrează cu fişiere pot crea fişiere noi se tipul asociat lor cu opţiunea New din meniul File. Pe lângă acestea, din submeniul New al meniului de context se pot crea fişiere de diferite tipuri, cum se poate vedea din imaginea de mai sus. Imediat după crearea unei pictograme (fişier, director, scurtătură) se tastează numele dorit pentru ea şi apoi se apasă tasta Enter. Deasemenea o scurtatora poate fi creata si prin meniul SEND-TO (trimite la)

S.C. FORMARE PROFESIONALA PLUS SRL 5th
Sublocotenent Zaharia street, 1st district, Bucharest, Romania +4 021 2100 400 / www.cursuricalificare.com www.formareplus.ro
40
Ştergerea Ştergerea unei pictograme (fişier, folder, scurtătură, etc) se poate face în unul dintre următoarele
moduri:
- selectăm pictograma cu click stânga după care apăsăm tasta Delete
- alegem opţiunea Delete din meniul contextual deschis cu click dreapta pe pictogramă
- selectăm pictograma cu click stânga după care acţionăm cu click stânga butonul
din bara de instrumente a ferestrei în care se află obiectul.
După oricare din aceste operaţii Windows afişează o casetă se dialog prin care ne cere confirmarea
sau anularea operaţiei de ştergere solicitate.
Dacă alegem butonul No, atunci ştergerea nu se va realiza, iar dacă dam click pe Yes pictograma va fi
ştearsă (adică mutată în Recycle Bin). Apariţia acestei casete de dialog are rol de protecţie. În plus
programele, fişierele Read Only şi cele sistem se bucură de o dublă astfel de protecţie.

S.C. FORMARE PROFESIONALA PLUS SRL 5th
Sublocotenent Zaharia street, 1st district, Bucharest, Romania +4 021 2100 400 / www.cursuricalificare.com www.formareplus.ro
41
Dacă dorim ca ştergerea să fie definitivă (nu se mai mută fişierul în
Recycle Bin) atunci ţinem tasta Shift apăsată în momentul în care dăm
Delete.
Pentru a anula stergerea va trebui sa vizitam
recycle bin sa dam click dreapta pe
folderul/fisierul pe care l-am sters
si sa alegem functia “RESTORE”
Redenumirea unui fisier/folder
Schimbarea numelui unui fişier se face imediat după crearea acestuia. Mai târziu, această operaţie
poate şi făcută cu opţiunea Rename din meniul de context sau cu două click-uri stânga lente pe
numele lui (nu pe pictogramă). După introducerea noului nume se apasă tasta Enter.
Redenumirea se poate face si prin click-dreapta > Meniu sau prin scurtatura tasta F2.

S.C. FORMARE PROFESIONALA PLUS SRL 5th
Sublocotenent Zaharia street, 1st district, Bucharest, Romania +4 021 2100 400 / www.cursuricalificare.com www.formareplus.ro
42
Copierea şi mutarea
Copierea sau mutarea unui fişier sau director se
poate face cu „drag and drop” sau cu o succesiune de
comenzi Copy / Cut şi Paste. Aceste operaţii se fac printr-o
zonă de memorie numită Clipboard. Se preferă metoda
„drag and drop” cu butonul drept urmată de alegerea
opţiunii Copy Here pentru copiere şi respectiv Move Here
pentru mutare.
Altfel, copierea se poate face parcurgând următorii 4 paşi:
1. – selectăm pictograma dorită
2. – alegem opţiunea Copy din meniul Edit sau din meniul de
context, sau utilizăm combinaţia de taste Ctrl+C
3. – selectăm cu click stânga locul unde vrem să copiem obiectul
4. – alegem opţiunea Paste din meniul Edit sau din meniul de
context, sau utilizăm combinaţia de taste Ctrl+V
Pentru mutare pasul 2 se modifică astfel:
Alegem opţiunea Cut din meniul Edit sau din meniul de context, sau
utilizăm combinaţia de taste Ctrl+X
Există astfel multe combinaţii pentru copiere şi mutare, ele putând fi alese după dorinţă sau după
context.

S.C. FORMARE PROFESIONALA PLUS SRL 5th
Sublocotenent Zaharia street, 1st district, Bucharest, Romania +4 021 2100 400 / www.cursuricalificare.com www.formareplus.ro
43
Pe lângă aceste metode mai există şi una specială
pentru copierea în locuri prestabilite folosind opţiunile
submeniului Send To din meniul de context. Astfel se
poate copia mai uşor pe dischetă sau în My Documents
sau se poate crea o scurtătură pe Desktop. Pentru
copierea fisierelor mari, sau a mai multor fisiere avem
urmatoarea caseta de informatii:
Selectarea obiectelor: individual şi în grup Selectarea unui singur obiect se face cu un clic peste pictograma lui. Obiectul ales este evidenţiat faţă de celelalte din jurul lui. Atunci când trebuie selectate mai multe obiecte ne aflăm în una din următoarele situaţii: obiectele sunt fie consecutive, fie nu sunt consecutive în lista din care se face selecţia.
a) Selectarea obiectelor consecutive se face prin marcarea primului şi a ultimului obiect care trebuie selectat: se selectează (cu un clic) primul obiect; se apasă tasta SHIFT şi se selectează (cu un clic) ultimul obiect. Selecţia obiectelor consecutive are loc şi prin tragerea pointerului de mouse în aşa fel încât să marcheze conturul suprafeţei acoperite de obiectele dorite. Toate entităţile aflate în interiorul acestui contur vor fi selectate.
b) Selectarea concomitentă a mai multor obiecte neconsecutive se face prin folosirea tastei CTRL: se ţine apăsată tasta CTRL şi în acelaşi timp se selectează (clic) fiecare obiect individual.
Selectarea cu mouse (sus) / Selectarea cu CTRL (jos)

S.C. FORMARE PROFESIONALA PLUS SRL 5th
Sublocotenent Zaharia street, 1st district, Bucharest, Romania +4 021 2100 400 / www.cursuricalificare.com www.formareplus.ro
44
Inscripţionarea CD-urilor şi a DVD-urilor. În situaţia în care computerul dvs. conţine şi un inscriptor de CD-uri (DVD-uri) pot fi copiate fişierele de pe hard disc pe un CD (DVD). Se spune despre fişiere că sunt „arse” pe CD (DVD). Există două formate de scriere: Live file system – Cu ajutorul acestui sistem pot fi scrise pe rând, individual, mai multe fişiere pe CD (DVD). La nevoie, dacă tipul de CD (DVD) o permite, fişierele pot fi şterse şi discul rescris. Inscripţionarea cu un astfel de sistem este recunoscută de sistemele de operare Windows XP şi 7. Prin acest format pot fi copiate colecţii mari de fişiere. Pentru inscripţionare, CD -ul (DVD- ul) este introdus în unitate. Va trebui aleasă apoi varianta de Inscripţionare „ardere” (Burn). Identificaţi fişierele ce vor fi arse şi trageţi-le peste aria reprezentată de CD (DVD). Mastered – Acest format asigură compatibilitatea cu sisteme de operare mai vechi decât Windows XP. CD-urile şi DVD-urile „arse” în acest format vor fi recunoscute şi de CD/DVD Playerele care pot reda informaţii digitale: muzică şi filme. Copierea va avea loc prin tragerea fişierelor direct în spaţiul reprezentat de CD (DVD). Vor fi copiate într-o sesiune de inscripţionare toate fişierele selectate.

S.C. FORMARE PROFESIONALA PLUS SRL 5th
Sublocotenent Zaharia street, 1st district, Bucharest, Romania +4 021 2100 400 / www.cursuricalificare.com www.formareplus.ro
45
Tipărirea şi scanarea documentelor Imprimanta locală este cea direct ataşată unui calculator prin intermediul unui port USB, a unui port paralel sau serial, sau utilizând tehnologia Bluetooth, conexiunea fără fir (wireless), eventual în infraroşu. Calculatoarele din reţea pot folosi în comun (pot partaja –share) o imprimantă de reţea. Aceasta este ataşată unui calculator din reţea sau este legată direct în reţea prin propria sa placă de reţea. Windows 7 recunoaşte – de cele mai multe ori – când o imprimantă este ataşată unui calculator şi caută în colecţia sa de drivere un driver potrivit. Un driver de imprimantă este un software prin care alte programe vor putea transmite comenzi către imprimantă. Dacă noua imprimantă nu are un driver în colecţia sistemului de operare atunci va fi folosit cel achiziţionat o dată cu imprimanta. Cei mai mulţi dintre producătorii de imprimante oferă drivere descărcabile din Internet pentru echipamentele lor. Instalarea imprimantelor este uşoară dacă ele recunosc standardul „Plug and Play” (conectează şi dă-i drumul). Procedurile „Plug and Play” detectează echipamentul şi execută configurările necesare. Instalarea unei imprimante are loc din programul Panou de control (Control Panel): Start → Panoul de control → Hardware şi sunete → Adăugare imprimantă <din categoria Imprimantă> Start→Control Panel→Hardware and Sound →Add a Printer <în categoria Devices and Printers>). Se deschide aplicaţia Adăugare imprimantă (Add Printer). Va trebui ales tipul imprimantei: locală sau în reţea. Va trebui instalat şi driverul imprimantei. Când totul este gata, imprimanta va fi recunoscută de aplicaţiile instalate pe computerul dvs. O imprimantă instalată este vizibilă din toate aplicaţiile care au funcţia IMPRIMARE (PRINT).

S.C. FORMARE PROFESIONALA PLUS SRL 5th
Sublocotenent Zaharia street, 1st district, Bucharest, Romania +4 021 2100 400 / www.cursuricalificare.com www.formareplus.ro
46
Se selecteaza manual modelul daca nu este detectat automat:

S.C. FORMARE PROFESIONALA PLUS SRL 5th
Sublocotenent Zaharia street, 1st district, Bucharest, Romania +4 021 2100 400 / www.cursuricalificare.com www.formareplus.ro
47
Imprimare din Windows explorer: Click dreapta - imprimare
Imprimare dupa ce am deschis o imagine:
Selectare imprimanta:

S.C. FORMARE PROFESIONALA PLUS SRL 5th
Sublocotenent Zaharia street, 1st district, Bucharest, Romania +4 021 2100 400 / www.cursuricalificare.com www.formareplus.ro
48
Personalizarea desktop-ului:
Schimbarea culorii de baza:

S.C. FORMARE PROFESIONALA PLUS SRL 5th
Sublocotenent Zaharia street, 1st district, Bucharest, Romania +4 021 2100 400 / www.cursuricalificare.com www.formareplus.ro
49
Schimbarea rezolutiei:
Se alege rezolutia:

S.C. FORMARE PROFESIONALA PLUS SRL 5th
Sublocotenent Zaharia street, 1st district, Bucharest, Romania +4 021 2100 400 / www.cursuricalificare.com www.formareplus.ro
50
Conectarea la o retea de internet
Conectarea la o retea Wireless

S.C. FORMARE PROFESIONALA PLUS SRL 5th
Sublocotenent Zaharia street, 1st district, Bucharest, Romania +4 021 2100 400 / www.cursuricalificare.com www.formareplus.ro
51
Asigurati-va ca butonul de Wireless este pornit
Click pe iconita de retele
Acces internet

S.C. FORMARE PROFESIONALA PLUS SRL 5th
Sublocotenent Zaharia street, 1st district, Bucharest, Romania +4 021 2100 400 / www.cursuricalificare.com www.formareplus.ro
52
Conectarea prin fir:
Se insereaza cablul in placa de retea, conform imaginii de mai jos:
Iconita conectare:
Iconita deconectare:

S.C. FORMARE PROFESIONALA PLUS SRL 5th
Sublocotenent Zaharia street, 1st district, Bucharest, Romania +4 021 2100 400 / www.cursuricalificare.com www.formareplus.ro
53
Tipd & tricks – tastatura
Functii rapide

S.C. FORMARE PROFESIONALA PLUS SRL 5th
Sublocotenent Zaharia street, 1st district, Bucharest, Romania +4 021 2100 400 / www.cursuricalificare.com www.formareplus.ro
54
DICTIONAR TERMENI UTILI IN OPERARE PC ADVANCED = avansat, setari avansate ALIGN CENTER = aliniere centrala ALIGN LEFT = aliniere la stanga ALIGN RIGHT = aliniere la dreapta APPEARANCE = aparenta, mod de afisare, setari imagine APPLY = aplica modificarile ARRANGE ICONS BY = aranjeaza inconurile in functie de BACKGROUND = ecran de fundal, imagine de fundal BOLD = scris ingrosat BROWSE = rasfoieste, cauta intre fisiere CENTER = centru, centrare CLOCK = ceas CLOSE = inchide aplicatia, inchide fereastra, inchide COPY = copiere CUT = decupare DATE CREATED = data crearii DELETE = stergere DETAILS = detalii DISPLAY = mod de afisare, ecran DOWN = jos DRAG AND DROP = “agata si arunca” EDIT = editeaza EXPLORE = exploreaza EXPLORER = program pentru explorarea fisierelor si folderelor EXPORT = exporta FAVORITES = favorite FILE = fisier, optiuni fisier FILMSTRIP = mod de vizualizare pentru poze/video FIND = gaseste FIND AND REPLACE = gaseste si inclocuieste FLOPPY = unitatea pentru discheta FOLDER = dosar FONT = tipul si forma scrisului/textului FONT COLOR = culoarea scrisului FORMAT = formatarea unei partitii (stergerea integrala) FREE SPACE = spatiul liber GIGABYTE = 1000 Mb - unitate de masura pentru hard-disk HELP = ajutor HIDDEN = ascuns HIGHLIGHTING = culoarea din spatele scrisului ITALIC = scris inclinat JUSIFIED = aliniere la marginile hartiei LEFT = stanga LIST = lista LOG OFF = inchidere sediune de lucru MAXIMIZE = maximizarea ferestrei MEGABYTE = unitate de masura/ ex. 1 CD = 700Mb MINIMIZE = trimiterea ferestrei in bara de task MY DOCUMENTS = documentele mele NAME = nume
NETWORK = retea, internet NEW = nou NO = nu OK = ok, da, de acord OPEN = deschide PAGE = pagina PASTE = lipeste POWER = putere, pornire PRINT = listeaza, printeaza, imprima PRINT PREVIEW = previzualizare inaintea imprimarii PROPERTIES = proprietati READ-ONLY = doar in citire RECYCLE BIN = cos de gunoi REDO = repeta ultima actiune anulata REFRESH = reimprospateaza pagina RENAME = redenumeste RESIZE = redimenzioneaza RESOLUTION = rezolutia RIGHT = dreapta SAVE = salveaza SAVE AS = salveaza ca... SCREEN SAVER = economizor ecran SCROLL = rotita maus sau sageata sus/jos pentru navigare SEARCH = cauta SELECT ALL = selecteaza tot SEND TO = trimite la SHARING = imparte SHORTCUT = scurtatura la SIZE = marime STRECH = incadrare la marimea totala a ecranului TABLE = tabel TASK = aplicatie deschisa TASK MANAGER = manager aplicatii TASKBAR = bara de task-uri TEXT DOCUMENT = document text THEME = tema, setarea unei teme THUMBNAILS = mod de vizualizare TILE = mode de vizualizare TOOLBAR = bara secundara de optiuni TOOLS = optiuni TURN OFF = inchidere PC TYPE = tip UNDERLINE = scris subliniat UNDO = anuleaza ultima comanda UP = sus USED SPACE = spatiu utilizat USER = utilizator VIEW = moduri de vizualizare WALLPAPER = imagine de fundal YES = da, aproba, ok

S.C. FORMARE PROFESIONALA PLUS SRL 5th
Sublocotenent Zaharia street, 1st district, Bucharest, Romania +4 021 2100 400 / www.cursuricalificare.com www.formareplus.ro
55
Arhivarea fisierelor

S.C. FORMARE PROFESIONALA PLUS SRL 5th
Sublocotenent Zaharia street, 1st district, Bucharest, Romania +4 021 2100 400 / www.cursuricalificare.com www.formareplus.ro
56
Arhivarea fisierelor utilizand Windows 7 Comprimarea şi decomprimarea fişierelor
Pentru comprimarea (arhivarea) fisierelor se recomanda descarcarea programului WinRAR.
Cele mai frecvente tipuri de arhiva sunt de tip RAR sau ZIP
Descarcarea Win Rar se face accesand site-ul www.rarlab.com
WinRAR este un puternic manager de arhive. Utilitarul oferă un suport complet pentru tipurile de
arhive RAR si ZIP, decomprimă însă şi tipurile 7Z, ACE, ARJ, BZ2, CAB, GZ, ISO, JAR, LZH, TAR, UUE, Z.
O parte din capabilităţile WinRAR sunt: compresie puternică, creare volume, criptare, modul auto-
extractor şi facilităţi pentru copii de siguranţă.
WinRAR este un manager de arhive puternic, ce poate fi testat gratuit. Acesta poate face backup de
date şi reduce dimensiunea ataşamentelor e-mail, decomprimă fişiere RAR, ZIP şi alte fişiere
descărcate de pe internet.
WinRAR oferă de asemenea suport pentru crearea de noi arhive în formatele RAR şi ZIP.

S.C. FORMARE PROFESIONALA PLUS SRL 5th
Sublocotenent Zaharia street, 1st district, Bucharest, Romania +4 021 2100 400 / www.cursuricalificare.com www.formareplus.ro
57
Comprimarea fişierelor şi directoarelor este utilă când acestea sunt transmise unui alt calculator prin
Internet. Fişierele şi directoarele sunt comprimate într-un fişier special numit arhivă. Pentru arhivare
se procedează în felul următor:
se selectează fişierele sau directoarele ce trebuie comprimate; selectarea fişierelor a fost prezentată anterior.
se lansează programul de comprimare executând un clic cu butonul drept pe un fişier selectat; se afişază meniul din clic pe opţiunea Add to archive …, se afişază caseta de dialog cu opţiunile programului de arhivare.
se alege una din opţiunile ZIP sau RAR şi se apasă butonul OK şi se obţine fişierul corespunzător.
Se pot alege mai multe fisiere folosind tastele CTRL sau SHIFT, sau toate fisierele folosint optiunea CTRL + A

S.C. FORMARE PROFESIONALA PLUS SRL 5th
Sublocotenent Zaharia street, 1st district, Bucharest, Romania +4 021 2100 400 / www.cursuricalificare.com www.formareplus.ro
58
Arhiva SFX - Acest tip de arhiva poate inlocui cu succes un KIT de instalare deoarece se poate extrage
oriunde si are si aspectul de KIT (trebuind sa urmezi pasii unei instalari clasice), iar extensia este ca la un
KIT obisnuit (.exe).Acestei arhive ii vom putea pune si o liceta, un titlu si odescriere si vom putea selecat
locatia unde se va extrage. Arhiva SFX poate fi extrasa si daca cel care o primeste nu are WinRar instalat.
Dezarhivarea unei arhive

S.C. FORMARE PROFESIONALA PLUS SRL 5th
Sublocotenent Zaharia street, 1st district, Bucharest, Romania +4 021 2100 400 / www.cursuricalificare.com www.formareplus.ro
59
Navigarea pe internet

S.C. FORMARE PROFESIONALA PLUS SRL 5th
Sublocotenent Zaharia street, 1st district, Bucharest, Romania +4 021 2100 400 / www.cursuricalificare.com www.formareplus.ro
60
INTERNET
Termenul Internet provine din împreunarea artificială și parțială a două
cuvinte englezești: interconnected = interconectat și network = rețea.
Pentru a accesa internetul aveti nevoie de o conexiune activa si de un
browser (program/software). Majoritatea PC-urilor au instalat
browserul Internet Explorer. Acesta este insa invechit si greoi motiv pentru care recomandam
instalarea programului Google Chrome.
Se deschide programul Internet Explorer prin dublu-click pe inconita
Se scrie in bara de sus adresa: https://www.google.com/chrome/
Astfel, se va incarca site-ul https://www.google.com/chrome/ unde gasiti butonul de descarcare

S.C. FORMARE PROFESIONALA PLUS SRL 5th
Sublocotenent Zaharia street, 1st district, Bucharest, Romania +4 021 2100 400 / www.cursuricalificare.com www.formareplus.ro
61

S.C. FORMARE PROFESIONALA PLUS SRL 5th
Sublocotenent Zaharia street, 1st district, Bucharest, Romania +4 021 2100 400 / www.cursuricalificare.com www.formareplus.ro
62
Deschiderea programului:
Se face dublu click pe iconita Google Chrome din Desktop.
PREZENTARE CHROME
Accesaţi marcajele şi aplicaţiile de pe orice computer
Pentru a începe sincronizarea informațiilor de navigare folosind Contul Google, este suficient să daţi
clic pe meniul Chrome și să selectați Conectați-vă la Chrome. Toate informațiile dvs. sunt stocate
în Contul Google, pe care îl puteți gestiona din Tabloul de bord Google. Modificările pe care le faceți
în Chrome pe un gadget vor fi sincronizate pe toate celelalte, atunci când vă conectați la Chrome.

S.C. FORMARE PROFESIONALA PLUS SRL 5th
Sublocotenent Zaharia street, 1st district, Bucharest, Romania +4 021 2100 400 / www.cursuricalificare.com www.formareplus.ro
63
Manifestați-vă personalitatea utilizând diferite teme
Schimbați aspectul browserului folosind o temă plină de
culoare. Găsiți și adăugați o temă din Magazinul web
Chrome. Puteţi să resetaţi cu uşurinţă tema sau să alegeţi
oricând altă temă. Trebuie doar să daţi clic pe meniul
Chrome /Chrome menu și să accesați Setări > Aspect >
Resetați la tema prestabilită.
Evitaţi instalarea unor programe software complicate
Aplicaţiile web sunt programe create să fie integral utilizate în browserul web. Puteţi găsi o gamă
largă de aplicaţii, de la programe de editare foto la jocuri, cum ar fi Angry Birds.
Accesați anumite pagini la deschiderea Chrome
Puteţi deschide paginile dvs. preferate de fiecare dată când porniţi Chrome. Daţi clic pe meniul
Chrome Chrome menu şi selectaţi Setări. În secțiunea „La pornire”, selectați Deschideți o anumită
pagină sau un set de pagini pentru a seta preferințele.
Continuaţi de unde aţi rămas
Dacă doriți să vedeți paginile care au fost deschise când ați închis ultima dată browserul Chrome,
selectați Continuați de unde ați rămas.
Vă lipseşte butonul Pagină de pornire?

S.C. FORMARE PROFESIONALA PLUS SRL 5th
Sublocotenent Zaharia street, 1st district, Bucharest, Romania +4 021 2100 400 / www.cursuricalificare.com www.formareplus.ro
64
Pentru a afişa butonul Pagină de pornire, accesaţi meniul Chrome > Setări. În secțiunea „Aspect”,
bifați caseta de selectare Afișați butonul Pagină de pornire. Daţi clic pe Schimbaţi pentru a utiliza o
altă pagină.

S.C. FORMARE PROFESIONALA PLUS SRL 5th
Sublocotenent Zaharia street, 1st district, Bucharest, Romania +4 021 2100 400 / www.cursuricalificare.com www.formareplus.ro
65
Pentru a accesa un website, scrieti adresa acestuia
www.numesite.ro sau www.numesite.com in bara Adress
din Chrome, apoi apasati tasta enter.
Exemplu: www.google.ro
Exemplu: www.cursuricalificare.com
Alte programe (browser de internet) recomandate sunt:
- Opera
- Firefox
- Safari

S.C. FORMARE PROFESIONALA PLUS SRL 5th
Sublocotenent Zaharia street, 1st district, Bucharest, Romania +4 021 2100 400 / www.cursuricalificare.com www.formareplus.ro
66
Motorul de cautare Google

S.C. FORMARE PROFESIONALA PLUS SRL 5th
Sublocotenent Zaharia street, 1st district, Bucharest, Romania +4 021 2100 400 / www.cursuricalificare.com www.formareplus.ro
67
Google sau Google Web Search este un motor de căutare pe
Internet al companiei americane Google Inc., fondată în 15 septembrie
1997 de către doi doctoranzi de la Universitatea Stanford, Larry Page și
Sergey Brin. Motorul de căutare oferă o metodă simplă și rapidă de găsire
a informațiilor din web, în 124 de limbi, având o bază de date cu peste 25
de miliarde de pagini de situri web. Statisticile indică faptul că peste 80% din căutările pe Internet
sunt efectuate prin motorul de căutare Google, acesta aflându-se pe primul loc în preferința
consumatorilor.
Modul de functionare:
Sistemul motoarelor de căutare actuale cum ar fi și Google inspectează
permanent Internetul, în special siturile cele mai vizitate, și extrage din
ele (indexează) informația necesară în avans, chiar și în momentele când
nu există cereri de căutare concrete, active. Informația extrasă este apoi depozitată în baza de date a
sistemului. Scopul este ca la cerere această informație să poată fi prezentată utilizatorului foarte
rapid, chiar dacă ea este deja mai mult sau mai puțin depășită.
Concurenta:
Google este concurat de motoare de căutare ca Yahoo! Search, Baidu, Microsoft Bing, InterActive
Corp Ask.com, AOL și altele.
Numele „Google” este un joc de cuvinte de la googol, neologism englez pus în circulație de către americanul Milton Sirotta în anul 1938, prin care acesta desemna numărul uriaș format dintr-un 1 urmat de 100 de zerouri (10100).
Google dispune și de motoare de căutare pentru imagini, cărți, bloguri, grupuri de știri și directoare web.
La sfârșitul anului 2007 a fost cotat drept cea mai puternică marcă globală, după criteriul valorii în milioane de dolari (86.057 milioane dolari SUA), dar și după modul de percepție de către utilizatori, următoarele locuri fiind ocupate de companiile General Electric, Microsoft, Coca-Cola, China Mobile, IBM, Apple, McDonald's,Nokia și Marlboro.
De asemenea, conform unui sondaj realizat de compania Harris Interactive, Google a fost declarată, la sfârșitul lui 2007, ca fiind compania americană cu cea mai bună reputație, mai ales datorită modului în care își tratează angajații.
În iunie 2012 Google a lansat un site, EndangeredLanguages.com, destinat conservării limbilor pe cale de dispariție. Intitulat „proiectul limbilor în pericol”, acesta ia în considerare peste 3.000 de limbi și dialecte pentru care s-au creat înregistrări audio de înaltă fidelitate.

S.C. FORMARE PROFESIONALA PLUS SRL 5th
Sublocotenent Zaharia street, 1st district, Bucharest, Romania +4 021 2100 400 / www.cursuricalificare.com www.formareplus.ro
68
Cautarea folosind Google:
Se introduce in casuta subiectul cautarii. Exemplu: „Reteta Tort cu frisca”
Exista posibilitatea sa primim cateva sugestii:
Apasam ENTER:
Mai jos sunt afisate rezultatele:

S.C. FORMARE PROFESIONALA PLUS SRL 5th
Sublocotenent Zaharia street, 1st district, Bucharest, Romania +4 021 2100 400 / www.cursuricalificare.com www.formareplus.ro
69
Daca nu gasim rezultatul pe prima pagina facem click pe urmatoarele pagini, mai jos:
Can
Cand ne hotaram catre un rezultat facem click pe acesta:
Felicitari, tocmai ai accesat primul site Web! :)

S.C. FORMARE PROFESIONALA PLUS SRL 5th
Sublocotenent Zaharia street, 1st district, Bucharest, Romania +4 021 2100 400 / www.cursuricalificare.com www.formareplus.ro
70
Google cautare – sfaturi avansate
Ignoraţi ortografia
Verificatorul ortografic de la Google trece automat la cea mai frecventă ortografie a unui cuvânt dat, indiferent
dacă scrieţi sau nu corect cuvântul respectiv.
Utilizaţi cuvinte adecvate pentru căutări web
Un motor de căutare funcţionează potrivind cuvintele pe care le
introduceţi cu paginile de pe web. Astfel, utilizând cuvintele care
vor apărea cel mai probabil în paginile web veţi obţine cele mai
bune rezultate. De exemplu, în loc să spuneţi mă doare capul,
spuneţi durere de cap, deoarece acesta este termenul pe care l-ar utiliza un site web medical.
Cu cât mai puţin, cu atât mai bine
De obicei, termenii de căutare simpli, formaţi din unul sau două
cuvinte vă vor oferi cele mai extinse rezultate. Începeţi cu termeni
de căutare scurţi, apoi rafinaţi rezultatele adăugând mai multe
cuvinte.
Căutaţi utilizând o expresie exactă
Încadraţi cuvintele în ghilimele „*orice cuvânt+” pentru a căuta o
expresie exactă, în ordinea exactă. Nu uitaţi că efectuarea de
căutări cu ajutorul ghilimelelor poate determina excluderea unor
rezultate relevante. De exemplu, căutând „Alexander Bell” veţi
omite paginile care se referă la Alexander G. Bell.
Căutaţi într-un anumit site
Introduceţi site: înaintea interogării dvs., dacă ştiţi că doriţi ca
rezultatul să provină de pe un anumit site sau de pe un anumit tip
de site (.org, .edu). De exemplu: site:edu sau site:evz.ro

S.C. FORMARE PROFESIONALA PLUS SRL 5th
Sublocotenent Zaharia street, 1st district, Bucharest, Romania +4 021 2100 400 / www.cursuricalificare.com www.formareplus.ro
71
Nu vă faceţi probleme pentru punctuaţie
Căutarea ignoră semnele de punctuaţie. Este valabil pentru @#%^*()=[]\ şi pentru alte caractere speciale.
Căutaţi după tipul de fişier
Căutaţi anumite tipuri de fişiere, cum ar fi cele PDF, PPT
sau XLS, adăugând filetype: şi abrevierea din 3 litere
pentru fişier.
Convertiţi valori
Efectuaţi conversia oricărei dimensiuni, de
exemplu, milele în kilometri sau unciile în litri,
introducând numărul şi unitatea de măsură.
Aflaţi ora
Pentru a afla ce oră este, în orice locaţie din
lume, căutaţiora şi numele oraşului sau al ţării.
Efectuaţi conversii valutare
Obţineţi cursurile valutare actuale
căutând *valută 1+ în *valută 2+.
Consultaţi starea vremii
Căutaţi vremea urmat de codul poştal din S.U.A.
sau de numele oricărui oraş din lume pentru a
afla starea actuală a vremii şi previziunile.
Introduceţi numai vremea pentru a obţine
prognoza meteo pentru locaţia dvs. actuală.
Efectuaţi orice calcul
Introduceţi orice ecuaţie matematică în caseta de
căutare, iar noi vom calcula răspunsul.

S.C. FORMARE PROFESIONALA PLUS SRL 5th
Sublocotenent Zaharia street, 1st district, Bucharest, Romania +4 021 2100 400 / www.cursuricalificare.com www.formareplus.ro
72
Cautarea avansata – imagini
Sa presupunem ca dorim sa cautam o masina. Alegem modelul Alfa Romeo Giulietta, si vrem sa fie
rosie. Deasemenea dorim ca poza sa fie la calitate mare pentru ca dorim sa o imprimam.
Facem click pe IMAGINI:

S.C. FORMARE PROFESIONALA PLUS SRL 5th
Sublocotenent Zaharia street, 1st district, Bucharest, Romania +4 021 2100 400 / www.cursuricalificare.com www.formareplus.ro
73
Se face click pe instrumente de cautare:
Se aleg parametrii
Se afiseaza rezultatele:

S.C. FORMARE PROFESIONALA PLUS SRL 5th
Sublocotenent Zaharia street, 1st district, Bucharest, Romania +4 021 2100 400 / www.cursuricalificare.com www.formareplus.ro
74
Pentru a vizualiza una dintre imagini facem click pe aceasta, iar pentru a o salva, facem click dreapta
si Save As...
Daca de exemplu doriti sa fiti la curent cu ultima moda in materie de buchete de mireasa, puteti
alege ca interval ultima saptamana, ultima luna, ultimele luni etc.

S.C. FORMARE PROFESIONALA PLUS SRL 5th
Sublocotenent Zaharia street, 1st district, Bucharest, Romania +4 021 2100 400 / www.cursuricalificare.com www.formareplus.ro
75
Google Maps ( https://www.google.ro/maps )
Google Maps este o aplicaţie gratuită de cartografiere ce poate fi accesată la
adresahttp://maps.google.com. Istoria acesteia începe odată cu achiziţionarea companiei Where 2
Technologies de către Google la sfârşitul anului 2004. Fiind vorba de o aplicaţie web, pentru a o
utiliza, trebuie să ai neapărat un calculator şi o conexiune bunicică la Internet.
Cu ajutorul lui Google Maps poţi vedea şosele de pe tot globul, sensuri de circulaţie, informaţii din
trafic cum ar fi străzi închise circulaţiei sau care se află în reparaţie, accidente şi multe altele.
Aplicaţia este foarte utilă atunci când vrei să afli distanţa dintre două sau mai multe puncte de pe
hartă (indiferent că alegi mersul pe jos, transportul public sau maşina personală) cu evitarea
autostrăzilor sau traseelor cu taxe. Google Maps oferă indicaţii rutiere preţioase şi îţi sugerează
diverse trasee care sunt exprimate în km sau mile în funcţie de preferinţele fiecăruia, dar şi durata
aproximativă a acestor trasee.
Exista trei moduri diferite de a vizualiza hărţile: Harta, Satelit şi Teren. Indiferent de modul ales
dacă duci cursorul deasupra butonului “Mai multe…” poţi adăuga pe hartă elemente ca: fotografii,
materiale video, camere web şi/sau informaţii preluate de pe site-ul www.wikipedia.com
Prin intermediul caracteristicii intitulată Street View (pe româneşte Imagine Stradală) sunt afişate pe
monitor imagini panoramice 360° din mai multe oraşe de pe glob.
Exemplu de cautare: Strada Ionescu Gheorghe, Bucuresti

S.C. FORMARE PROFESIONALA PLUS SRL 5th
Sublocotenent Zaharia street, 1st district, Bucharest, Romania +4 021 2100 400 / www.cursuricalificare.com www.formareplus.ro
76
Rezultat:
Functia street view:
(se trage omuletul galben pe strada) – dupa care se navigheaza utilizand mouse-ul

S.C. FORMARE PROFESIONALA PLUS SRL 5th
Sublocotenent Zaharia street, 1st district, Bucharest, Romania +4 021 2100 400 / www.cursuricalificare.com www.formareplus.ro
77
Vizualizare tip satelit:
Vizualizare tip 3D:

S.C. FORMARE PROFESIONALA PLUS SRL 5th
Sublocotenent Zaharia street, 1st district, Bucharest, Romania +4 021 2100 400 / www.cursuricalificare.com www.formareplus.ro
78
Pe Google Maps puteti cauta si firme sau Puncte de interes:
Ex: formareplus Ex: Spitalul Grigore
Alexandrescu
Informatii live din trafic:

S.C. FORMARE PROFESIONALA PLUS SRL 5th
Sublocotenent Zaharia street, 1st district, Bucharest, Romania +4 021 2100 400 / www.cursuricalificare.com www.formareplus.ro
79
Google Traducere ( https://translate.google.ro/ )
Traducere – Romana/engleza/germana/franceza

S.C. FORMARE PROFESIONALA PLUS SRL 5th
Sublocotenent Zaharia street, 1st district, Bucharest, Romania +4 021 2100 400 / www.cursuricalificare.com www.formareplus.ro
80
Google Calendar - https://www.google.com/calendar
Adaugarea de evenimente se face prin click-stanga

S.C. FORMARE PROFESIONALA PLUS SRL 5th
Sublocotenent Zaharia street, 1st district, Bucharest, Romania +4 021 2100 400 / www.cursuricalificare.com www.formareplus.ro
81
Google Earth (http://www.google.ro/intl/ro/earth )
Exploraţi lumea din orice loc de pe pământ
Indiferent dacă utilizaţi un computer sau un dispozitiv mobil, vizualizaţi lumea aşa cum v-aţi obişnuit să o vedeţi
în realitate: în 3D.

S.C. FORMARE PROFESIONALA PLUS SRL 5th
Sublocotenent Zaharia street, 1st district, Bucharest, Romania +4 021 2100 400 / www.cursuricalificare.com www.formareplus.ro
82
Casuta de e-mail (gmail)

S.C. FORMARE PROFESIONALA PLUS SRL 5th
Sublocotenent Zaharia street, 1st district, Bucharest, Romania +4 021 2100 400 / www.cursuricalificare.com www.formareplus.ro
83
Ce este o adresa de e-mail?
E-mail-ul sau posta electronica reprezinta cea mai utilizata si populara aplicatie a Internetului. Ea permite
utilizatorilor sa comunice si sa transmita informatii altor utilizatori indiferent de localizarea geografica si de
fusul orar la o viteza remarcabila, astfel incit un e-mail poate ajunge pe cealalta parte a globului in citeva
secunde si chiar mai putin ! Prin e-mail se pot transmite orice tip de date (text, sunet, grafica, video) .
O adresa de e-mail va arata intotdeauna de forma [email protected] . De obicei numele de
utilizator se poate alege, insa este data de serverul unde se gaseste casuta postala . Cele 2 parti ale adresei sunt
despartite prin simbolul @ ( se citeste at ) . Prima parte contine identificatorul utilizatorului dupa cum este el
inregistrat pe calculatorul unde este creata casuta postala , iar a doua parte ( cea de dupa @) reprezinta
informatiile de identificare in Internet a serverului unde se afla casuta postala . De exemplu adresa
[email protected] inseamna casuta postala a utilizatorului Ion Popescu aflata pe serverul Gmail.
Crearea unei adrese de e-mail ( https://accounts.google.com/SignUp )

S.C. FORMARE PROFESIONALA PLUS SRL 5th
Sublocotenent Zaharia street, 1st district, Bucharest, Romania +4 021 2100 400 / www.cursuricalificare.com www.formareplus.ro
84

S.C. FORMARE PROFESIONALA PLUS SRL 5th
Sublocotenent Zaharia street, 1st district, Bucharest, Romania +4 021 2100 400 / www.cursuricalificare.com www.formareplus.ro
85
Stergerea mailulilor
Compunerea unui e-mail

S.C. FORMARE PROFESIONALA PLUS SRL 5th
Sublocotenent Zaharia street, 1st district, Bucharest, Romania +4 021 2100 400 / www.cursuricalificare.com www.formareplus.ro
86
Destinatarul primeste e-mailul dvs si va raspunde:
Inbox:
Mailul de raspuns:

S.C. FORMARE PROFESIONALA PLUS SRL 5th
Sublocotenent Zaharia street, 1st district, Bucharest, Romania +4 021 2100 400 / www.cursuricalificare.com www.formareplus.ro
87
Transfer de date

S.C. FORMARE PROFESIONALA PLUS SRL 5th
Sublocotenent Zaharia street, 1st district, Bucharest, Romania +4 021 2100 400 / www.cursuricalificare.com www.formareplus.ro
88
Serviciile de transfer on-line
Care este cea mai comodă metodă de a transfera fișiere mari online? Prin e-
mail, messenger sau folosind un serviciu dedicat?
Când am încercat să transfer fisiere mari prin e-mail s-a dovedit destul de
complicat fiindcă majoritatea serviciilor de e-mail limitează dimensiunea
atașametelor la 10-20 MB, iar transferul prin messenger presupune ca
persoana căreia îi trimiți fișierele să fie online.
Pentru a nu încărca adresa de e-mail cu fișiere mari și a nu depinde de
programul persoanei căreia îi trimiți fișierele online, este mai comodă folosirea unui serviciu dedicat pentru
transferul fisierelor mari.
Iar dacă nu folosești Dropbox sau alte servicii de sincronizare în cloud, probabil cauți un serviciu care să îți
permită încărcarea fișierelor online după care să transmiți un link de descărcare tuturor celor interesați.
SIGURANȚA TRANSFERULUI DE FIȘIERE
Ca orice lucru gratuit, transferul fișierelor online presupune niște riscuri. Confidențialitatea nu este punctul
forte al acestor servicii, motiv pentru care nu recomand transferul de fișiere sensibile prin această metodă.
Nu e indicat să trimiți informații sensibile prin această metodă! Serviciile gratuite în general nu oferă
garanția confidențialității fișierelor și nici a adreselor de mail pe care le colectează pentru efectuarea
transferurilor.
Deși unele dintre site-urile care permit încărcarea de fișiere pentru a fi transferate online au termeni și condiții,
în general aceștia nu includ responsabilitățile site-ului, ci doar pe cele ale utilizatorului care urcă
fișiere. Oricum, eu sunt de părere că ar trebui să fii prevăzător.
Asta înseamnă că fișierele sunt expuse unui risc de a ajunge și pe mâinile cui nu trebuie.
Pentru a păstra în siguranță datele și fișierele recomand criptarea lor înainte de a le trimite, blocând
astfel accesul neautorizat al terților la acestea.
Criptarea datelor înainte de trimitere se poate face folosind programe de arhivare ce au și această funcție, de
exemplu 7-Zip, ori cu aplicații create în acest scop cu opțiuni multiple de criptare, de exemplu True Crypt.
Pentru că cel mai popular astfel de serviciu, Transfer.ro, nu mai este gratuit, hai să vedem care sunt cele mai
generoase servicii gratuite pentru transferul fișierelor de mari dimensiuni.

S.C. FORMARE PROFESIONALA PLUS SRL 5th
Sublocotenent Zaharia street, 1st district, Bucharest, Romania +4 021 2100 400 / www.cursuricalificare.com www.formareplus.ro
89
SERVICII DE TRANSFER
GFILE
Gfile permite trimiterea fișierelor de maxim 2GB, oferă
statistici despre numărul de descărcări și posibilitatea de
a parola fișierele încărcate.
Transfer Fișiere
cu Gfile YOTRANSFER
YoTransfer este un serviciu online care oferă posibilitatea de a
transfera gratuit și ușor fișiere cu dimensiuni de până la 2 GB.
Transfer Fișiere
cu YoTransfer WETRANSFER
WeTransfer este un serviciu care oferă posibilitatea de a
transfera gratuit fișiere de până la 2 GB (sau 10 GB cu
Wetransfer Plus care costă 10 EUR/lună).
Transfer Fișiere
cu WeTransfer FASTUPLOAD.RO
Fastupload.ro permite transferul gratuit de fișiere de 1GB, iar
după crearea unui cont dimensiunea fișierelor
transferate poate ajunge la 4 GB.
Transfer Fișiere
cu Fastupload.ro
FILESHARING.MD

S.C. FORMARE PROFESIONALA PLUS SRL 5th
Sublocotenent Zaharia street, 1st district, Bucharest, Romania +4 021 2100 400 / www.cursuricalificare.com www.formareplus.ro
90
Filesharing.md permite transferul de fișiere cu dimensiuni până la 2 GB, doar că spre deosebire de
alternativele precedente crearea unui cont este obligatorie.
Utilizarea unui serviciu on-line de transfer:
Vizitati site-ul providerului, alegeti fisierele, completati campurile destinatar si expeditor.
Transferul este complet si va ajunge in cel mai
scurt timp la destinatar.
Dupa ce acesta descarca continutul veti primi o
notificare de descarcare
Destinatar
Alege fisiere
mesaj

S.C. FORMARE PROFESIONALA PLUS SRL 5th
Sublocotenent Zaharia street, 1st district, Bucharest, Romania +4 021 2100 400 / www.cursuricalificare.com www.formareplus.ro
91
Acrobat Reader

S.C. FORMARE PROFESIONALA PLUS SRL 5th
Sublocotenent Zaharia street, 1st district, Bucharest, Romania +4 021 2100 400 / www.cursuricalificare.com www.formareplus.ro
92
Adobe Reader: Popularul program de vizualizat PDF-uri. Adobe Reader este programul utilizat de cei mai multi dintre noi si cu cele mai complexe optiuni pentru vizualizarea si editarea fisierelor PDF (Portable Document Format), dar care solicita si un PC cu o configuratie hardware mai actuala. Incepand cu aceasta versiune, Adobe incearca sa atraga cat mai mult utilizatorii spre zona online. Adobe Reader este standardul global pentru vizualizarea fişierelor PDF. Este unicul vizualizator de PDF-uri care poate deschide toate documentele PDF şi interacţiona cu acestea. Utilizaţi Adobe Reader pentru a vizualiza fişiere PDF, a căuta în acestea, a le semna digital, a le verifica, a le tipări şi a le folosi în colaborări. Cea mai recenta versiune a Adobe Reader ofera o serie de functii aditionale. Ofera performante generale mai bune si o rapiditate mai mare la pornire si la derularea fisierelor. Va permite sa completati si trimiteti formulare PDF de pe o varietate de dispozitive. Va ajuta sa descarcati si organizati cartile digitale pe o varietate de dispozitive, cu suport pentru vizualizarea landscape sau portrait. Va permite sa afisati si partajati slide show-uri Adobe Photoshop Album si sa exportati imagini pentru procesarea online. Va permite sa salvati o varietate de fisiere atasate la documentele PDF, precum documente text, de calcul tabelar sau fisiere multimedia si sa le deschideti in aplicatia lor nativa. Adobe Reader este un program gratuit care va permite sa deschideti, vizualizati si sa imprimati documente PDF. Descarcarea programului se face accesand: http://www.adobe.com/
Dupa instalare puteti scana in format PDF, deschide fisiere in format PDF sau chiar edita
anumite PDF-uri editabile.

S.C. FORMARE PROFESIONALA PLUS SRL 5th
Sublocotenent Zaharia street, 1st district, Bucharest, Romania +4 021 2100 400 / www.cursuricalificare.com www.formareplus.ro
93
Interfata Acrobat Reader:

S.C. FORMARE PROFESIONALA PLUS SRL 5th
Sublocotenent Zaharia street, 1st district, Bucharest, Romania +4 021 2100 400 / www.cursuricalificare.com www.formareplus.ro
94
Documente PDF cu completare automata
Exemplu: F9_v1 completata ONRC
In Word 2010 exista optiunea Save as PDF. Softurile compatibile cu toate platformele existente sunt:
Adobe Acrobat, Adobe FreeHand, Adobe Illustrator, Ghostscript, Inkscape, OpenOffice şi Pdftk care
creează documente PDF; Adobe Reader şi Foxit Reader ce vizualizează; şi PdfTex, pstoedit şi XeTex
care convertesc fişierele.
Avantajele fişierelor PDF sunt: compatibilitatea pe toate platformele: Windows, Macintosh, Unix etc.;
compactarea acestora, ele suportând o mulţime de compresii sofisticate pentru a ocupa puţin spaţiu pe hard
disc şi pentru a fi transmise prin e-mail, telefon, messenger etc.; pot conţine elemente multimedia: filme,
sunete, legături (links) spre adrese e-mail sau pagini web, comentarii la text, note etc.; au opţiunea de a
securiza conţinutul care poate fi deschis, copiat, editat sau imprimat numai pe bază de parolă, şi nu în ultimul
rând, documentele pot fi listate atât pe o imprimantă ieftină cu jet de cerneală, cât şi pe imagesetter (maşină
de imprimare pe film tipografic a separaţiilor de culoare) pentru a fi tipărite. De menţionat că fişierele PDF
trebuie optimizate în funcţie de aparatul cu care urmează a fi imprimate (o mulţime de opţiuni depind de
calitatea finală a lucrării).
Printre dezavantaje amintim: în arhivarea datelor, uneori utilizatorul nu găseşte cuvintele sau expresiile
căutate; este mult mai eficientă publicarea pe internet a unui document HTML decât a unui fişier PDF; din
punct de vedere calitativ, în domeniul tehnoredactare-DTP este utilizat mai des formatul EPS, în defavoarea
PDF-ului; la editarea documentelor, câteva modificări se pot face, însă este imposibil adăugarea sau mutarea
paragrafelor/imaginilor în fişierul PDF existent deja. De asemenea, la generarea PDF-urilor pot apărea
probleme cu fonturile, mai ales la limbile în care sunt folosite diacritice, acestea nefiind redate întotdeauna
corect în formatul final.

S.C. FORMARE PROFESIONALA PLUS SRL 5th
Sublocotenent Zaharia street, 1st district, Bucharest, Romania +4 021 2100 400 / www.cursuricalificare.com www.formareplus.ro
95
Fiecare fişier PDF conţine o completă descriere a textelor, imaginii şi graficii, informaţie ce poate fi trimisă
oricui şi imprimată oriunde în lume, fără a permite modificări în conţinut.
Pluginul Adobe PDF – Google Chrome
În mod prestabilit, Chrome utilizează un vizualizator PDF încorporat pentru a deschide fişiere în format PDF.
Dacă aţi dezactivat vizualizatorul PDF încorporat, Google Chrome va folosi Adobe Acrobat sau Adobe Reader
pentru afişarea fişierelor PDF. Urmaţi sugestiile de mai jos dacă aveţi probleme cu afişarea fişierelor PDF în
Chrome, utilizând Adobe Acrobat sau Adobe Reader.
Puteti converti fisiere in format PDF si online folosind platforme Web precum: http://www.pdfonline.com/

S.C. FORMARE PROFESIONALA PLUS SRL 5th
Sublocotenent Zaharia street, 1st district, Bucharest, Romania +4 021 2100 400 / www.cursuricalificare.com www.formareplus.ro
96
Player media

S.C. FORMARE PROFESIONALA PLUS SRL 5th
Sublocotenent Zaharia street, 1st district, Bucharest, Romania +4 021 2100 400 / www.cursuricalificare.com www.formareplus.ro
97
Un player media este un program software cu ajutorul caruia putem rula filme, muzica, etc.
Windows Mediaplayer este programul implicit al Windows, insa eu personal recomand BS Player, mai ales
pentru filme, fiind cel mai popular program software de player multimedia.
Descarcarea se face accesand: http://www.bsplayer.com/
Chiar de la inceputul anului 2000, the BSPlayer&trade a fost unul din cele mai populare video playere din lume.
Este popular din mai multe motive. De subliniat ca BSPlayer™ este primul program de software pentru player
filme care le permite utilizatorilor sai sa se axeze pe film, fara a avea "grija" dotarilor calculatorului sau a
codecului adecvat pentru rularea filmului dorit. De asemenea, cerintele in materie de CPU si RAM nu sunt
foarte ridicate.
Interfata utilizator:
BS Player descarca automat subitrarile in lb. Romana

S.C. FORMARE PROFESIONALA PLUS SRL 5th
Sublocotenent Zaharia street, 1st district, Bucharest, Romania +4 021 2100 400 / www.cursuricalificare.com www.formareplus.ro
98
Meniu in film:

S.C. FORMARE PROFESIONALA PLUS SRL 5th
Sublocotenent Zaharia street, 1st district, Bucharest, Romania +4 021 2100 400 / www.cursuricalificare.com www.formareplus.ro
99
Social media

S.C. FORMARE PROFESIONALA PLUS SRL 5th
Sublocotenent Zaharia street, 1st district, Bucharest, Romania +4 021 2100 400 / www.cursuricalificare.com www.formareplus.ro
100
Facebook (pronunțat /'feis.buk/ v. AFI) este un site web de tip rețea de socializare din Internet, creat
de către Mark Zuckerberg în anul 2004 pentru a oferi posibilitatea de a contacta persoane apropiate, dar și
persoane încă necunoscute. În acest moment facebook este una dintre cele mai răspândite rețele sociale din
lume. Utilizatorii pot intra în această rețea din orice loc unde există acces la Internet pe baza unei parole,
stabilite inițial odată cu completarea formularului de înscriere conținând o serie întreagă de întrebări
personale. În prezent (2014) site-ul facebook are peste 1 miliard de membri în toată lumea.
Apreciat a fi al doilea sit social mondial după google.com, luat după numărul de vizite, facebook face
parte din fenomenul recent denumit Web 2.0.
Creat inițial la Harvard, SUA, facebook era la origine o rețea socială cu circuit inchis pentru studenții acestei
universități; ulterior ea s-a deschis și altor universități americane. La început verificarea apartenenței la
universitate se făcea prin adresa de poștă electronică (e-mail) a studentului, dar începând din septembrie 2006
rețeaua este deschisă tuturor.
Facebook, site-ul creat de Mark Zuckerberg, numara in Romania, aproximativ 6 milioane de persoane
care au ales sa isi faca un profil pe celebrul site de socializare.
Potrivit statisticilor publicate de FB, jumatate dintre utilizatori intra pe site zilnic, iar, la fiecare 24 de ore, exista
peste 900 de milioane de interactiuni intre useri.
De departe, butonul de “Like” este preferatul tuturor, fiind utilizat de peste 2 miliarde de ori pe zi. De
asemenea, zilnic, sunt postate peste 250 de milioane de fotografii.
Toate acestea constituie abia inceputul, potrivit CEO-ului Mark Zuckerberg. Daca Facebook nu a devenit inca
omniprezent in vietile noastre, cu siguranta va deveni, caci obiectivul lui Zuckerberg este ca site-ul sa devina
legatura suprema dintre online si lumea reala.
Desigur ca parerile despre influenta pe care Facebook-ul o are asupra noastra sunt impartite. Daca ne naruie
personalitatea si viata reala sau daca ne ajuta sa nu mai fim timorati si inchisi in propria carapace, ramane sa
vedem.

S.C. FORMARE PROFESIONALA PLUS SRL 5th
Sublocotenent Zaharia street, 1st district, Bucharest, Romania +4 021 2100 400 / www.cursuricalificare.com www.formareplus.ro
101
ARGUMENTE PRO SI CONTRA UTILIZARII FACEBOOK
Argumente PRO
1.Mentii legatura cu prietenii si familia
Acesta este, probabil, cel mai important motiv pentru care multi
dintre noi au ales sa isi faca un cont pe FB. E simplu sa dai click pe
un nume din lista ca sa vezi ce i se mai intampla respectivului sau,
dupa caz, respectivei. Nu uiti niciodata aniversarile celor dragi (si
nu doar ale lor). Poti consola un prieten care tocmai a iesit dintr-o
relatie (“single”). Iti poti felicita colegul de banca care, in sfarsit, a
obtinut locul de munca mult-visat. In plus, e mult mai eficient sa
anunti prin intermediul site-ului ca te-ai mutat in alt oras decat sa
dai cateva zeci de telefoane.
2.Stii ce se intampla prin oras
Unul din cele mai importante avantaje pe care Facebook-ul ni-l ofera este acela ca aduna in acelasi loc toate
informatiile privind concertele trupelor preferate, filmele de box-office, piesele de teatru care se joaca in
stagiunea actuala sau vernisajele cele mai interesante. Sectiunea de "Events” iti face agenda pentru
urmatoarea perioada, fiind o facilitate extrem de utila.
3.Afli primul orice despre oricine
Pe Facebook informatia se propaga cu viteza luminii sau, cum imi
place mie sa spun, este o demonstratie a teoriei bulgarelui de
zapada. De multe ori, prietenii de pe Facebook te pun la curent cu
evenimente care au loc la nivel mondial inainte de buletinele de
stiri de la orele 19.00. Asa am aflat ca s-au despartit REM, ca Putin
va candida din nou la presedintia Rusiei, dar si cine va interpreta
rolul unei vrajitoare in urmatorul film regizat de Tim Burton. Nu-i
asa ca, de cand esti pe FB, atunci cand citesti presa sau te uiti la stiri, ai o senzatie de déjà vu?
4.Iti faci ordine in ganduri prin intermediul wall-ului
Fara indoiala, wall-ul e transpunerea starilor noastre de spirit. Postezi un gand, o fotografie, un clip de pe
youtube – gesturi care te ajuta sa refulezi. Facebook-ul devine un inlocuitor al blog-ului, fiind mereu la
indemana. E un jurnal perfect, care iti da posibilitatea sa te exprimi in zeci de feluri.

S.C. FORMARE PROFESIONALA PLUS SRL 5th
Sublocotenent Zaharia street, 1st district, Bucharest, Romania +4 021 2100 400 / www.cursuricalificare.com www.formareplus.ro
102
5.Facebook-ul te tine in priza
Nu e un secret faptul ca jocurile dezvoltate pentru Facebook au castigat multi adepti. In plus, la fiecare logare,
descoperi un link catre un site interesant, un eveniment pe care nu vrei sa il ratezi, o piesa care te va obseda
mult timp. Poti discuta cu prietenii prin intermediul chat-ului si poti da startul unei miscari de amploare.
Asadar, nu este loc de plictiseala.
6. Facebook-ul e cea mai eficienta si ieftina metoda de promovare a
unui business
De ceva timp, paginile de Facebook au parte de mai multa activitate
decat site-urile. Numarul fanilor pe care o pagina determina succesul
unui business. Pentru a-ti promova proiectul se aplica cu succes
efectul “bulgarelui de zapada” pe care functia de “Share” o ofera. Insa,
pentru a intelege mecanismele retelei de socializare, trebuie sa te
folosesti de ea cat mai mult.
7. Placerea vinovata a voyeurism-ului
Oamenii sunt curiosi si vor sa stie ce-cum-cand-cui i se intampla ceva. Multe persoane au ales sa isi faca un cont
de FB pentru a vedea fotografiile publicate de un prieten, pentru a verifica daca X a fost coleg de liceu cu Y,
daca Z este insurat. Fara sa vrem, devenim martorii unor evenimente cu rezonanta in vietile celorlalti.
Empatizam cu ei, ii ironizam, radem alaturi de ei, de unii de ne place si vrem sa ii cunoastem. Cand suntem
membri ai vastei comunitati FB, nu putem nega ca nu ne intereseaza ce fac altii. E ca o telenovela in direct, sa
spunem. Adica, intrigant si distractiv.
Argumente CONTRA
1.Iti pierzi intimitatea
Toata lumea va sti ca in weekend ai fost la un meci de fotbal, in loc de
premiera unei piese de teatru la care te laudai ca ai bilete. Seful tau va
sti ca, in timpul concediului medical, ai iesit la terasa sa bei o bere. In
plus, un simplu search ii va arata viitorului angajator ca una din
pasiunile tale este sa pierzi noptile jucand poker. Prietenii tai A, B si C se
vor supara ca ai fost la dans cu ceilalti prieteni ai X, Y si Z. Insa, de
departe, cel mai nociv efect pe care FB il are asupra ta se refera la
relatia cu persoana iubita. Cu alte cuvinte, viata personala inceteaza sa
mai existe. Daca prietenii de pe FB stiu cu cine esti intr-o relatie, atunci vor sti si cu cand te desparti. Vor sti
inclusiv si din vina cui se produce despartirea sau cine isi revine primul dupa separare.

S.C. FORMARE PROFESIONALA PLUS SRL 5th
Sublocotenent Zaharia street, 1st district, Bucharest, Romania +4 021 2100 400 / www.cursuricalificare.com www.formareplus.ro
103
2.Faceboook cauzeaza dependenta
Daca inainte se vorbea despre numarul de ore petrecute pe internet, acum
problema s-a redus la cat timp petreci pe Facebook. Avand in vedere ca
retelele de telefonie mobila permit accesul la Facebook, iar peste 350 de
milioane de persoane utilizeaza telefoane mobile in acest scop, am putea
spune ca vrem, in orice, moment sa fim conectati la FB. Va treziti dimineata
si deschideti pagina de FB in timp ce beti cafeaua? Vi s-a intamplat sa va
treziti noaptea sa verificati statusurile unor prieteni sau sa vedeti ce
fotografii au postat prietenii din Anglia? Verificati mesajele de pe FB in timp ce stati la semafor? E clar, aveti o
problema si trebuie sa cereti autorul unui specialist. In alte tari, psihoterapeutii au dezvoltat programe pentru a
ajuta utilizatorii de FB sa isi depaseasca dependenta.
3.Iti consuma prea mult timp
Te-ai gandit vreodata cat timp petreci verificand wall-ul prietenilor tai? Statisticile arata ca fiecare utilizator
petrece, in medie, 35 de minute pe zi. Insa, acea jumatate de ora poate fi utilizata in mod constructiv. In primul
rand, incearca sa iti dai seama de ceea ce faci atunci cand intri pe Facebook. Fie ca ai intrat sa vezi noutatile de
pe un grup, fie ca citesti ce comentarii ti-au lasat prietenii, fie ca vrei sa urezi la multi ani cuiva, de la primul
click pe www.facebook.com si pana in momentul in care inchizi fereastra, ai facut inca 20 de lucruri
nefolositoare. Ai vazut pozele in care era tag-uit un prieten, ai citit dicutiile altora derivate dintr-un status, ai
dat like unor pagini. Jumatatea de ora s-a transformat in 60 de minute, timp in care ai fi putut face ceva util
pentru propria ta persoana.
4.Facebook-ul te controleaza pe tine, nu tu pe el
Este dovedit ca setarile de securitate pe care Facebook
ti le ofera nu sunt chiar atat de sigure, iar stergerea
contului este aproape o misiune imposibila. Facebook
tine minte toate informatiile pe care le postezi. In plus,
datele tale personale sunt utilizate de diverse aplicatii
accesate prin intermediul site-ului. O alta problema
consta in faptul ca orice s-ar intampla contului tau, lui
FB nu i se poate imputa nimic. Toti am fost de acord cu
acest lucru cand am acceptat sa ne facem contul. De altfel, exista opinii potrivit carora FB este un veritabil Big
Brother.

S.C. FORMARE PROFESIONALA PLUS SRL 5th
Sublocotenent Zaharia street, 1st district, Bucharest, Romania +4 021 2100 400 / www.cursuricalificare.com www.formareplus.ro
104
6.Oamenii pierd legatura cu realitatea
Cand oamenii sunt la curent cu toate aspectele din viata ta, nu mai ai subiecte ce sa discuti cu ei. Trist, dar
adevarat. Asa ca, dupa o intrevedere anosta, revii la Facebook. Este mult mai comod sa te refugiezi in spatele
wall-ului discutand ore in sir cu oameni care, desi nu te-au intalnit vreodata, iti sunt prieteni. Se spune pe buna
dreptate ca Facebook-ul a schimbat complet relatiile interumane.
7.Esti expus la pericole
Cu siguranta Facebook-ul nu este cel mai periculos site de pe
internet, dar ascunde suficiente capcane incat sa ne intrebam
daca suntem in siguranta atunci cand interactionam cu sute de
prieteni virtuali sau ne afisam vietile pe tapet cu un singur
click. Printre sutele de milioane de utilizatori se numara si
persoane care nu au respect fata de bunele moravuri. Astfel ca
ne punem viata in pericol mai mult decat ne imaginam.
Concluzia:
Daca reusiti sa gasiti un echilibru, va recomand
sa va creati un cont pe facebook, care va ajuta sa fiti la
curent cu anumite promotii sau evenimente, va
reaminteste datele de nastere a prietenilor, va ajuta sa
pastrati legatura cu persoanele aflate la distante mari si sa
comunicati prin Facebook Messenger cu acestia.
Daca reusiti sa nu petreceti mai mult de 30 minute pe zi
pe facebook, este totul ok!

S.C. FORMARE PROFESIONALA PLUS SRL 5th
Sublocotenent Zaharia street, 1st district, Bucharest, Romania +4 021 2100 400 / www.cursuricalificare.com www.formareplus.ro
105
Instructiuni pentru crearea unui cont de facebook:
1. Intra pe site-ul Facebook si fa click pe Sign in.
2. Introdu numele tau si o adresa de email valida. Poti completa orice vrei. Daca vrei sa sari peste anumite detalii,
alege None of the above.
3. Alege o parola. Introdu o parola unica, usor de retinut. Trebuie sa fie de minim 6 caractere.
4. Introdu literele si cifrele din imagine (anti-bot).
5. Citeste politicile de folosinta si politicile de confidentialitate. Bifeaza casuta, cum ca esti de acord cu cele citite.
6. Click pe Sign up now/Inscrie-te
7. Intra pe contul tau de email si activeaza-ti contul. Urmeaza linkul din email.

S.C. FORMARE PROFESIONALA PLUS SRL 5th
Sublocotenent Zaharia street, 1st district, Bucharest, Romania +4 021 2100 400 / www.cursuricalificare.com www.formareplus.ro
106
Suita Microsoft Office©

S.C. FORMARE PROFESIONALA PLUS SRL 5th
Sublocotenent Zaharia street, 1st district, Bucharest, Romania +4 021 2100 400 / www.cursuricalificare.com www.formareplus.ro
107
Microsoft Word©

S.C. FORMARE PROFESIONALA PLUS SRL 5th
Sublocotenent Zaharia street, 1st district, Bucharest, Romania +4 021 2100 400 / www.cursuricalificare.com www.formareplus.ro
108
Word este un software care vă permite să creați
documente pe computer. Aveți posibilitatea să utilizați
Word pentru a crea un text frumos, utilizând fotografii sau
ilustrații colorate ca imagini sau ca fundal și să adăugați
figuri precum hărți și tabele. În plus, Word furnizează mai
multe caracteristici de ajutor pentru crearea textului, ca
să finalizați cu ușurință documente de afaceri cum ar fi
articole sau rapoarte. De asemenea, aveți posibilitatea să
imprimați adrese pe felicitări sau pe plicuri.
Word face parte din suita de produse „Office”, combinând mai multe tipuri de
software pentru a crea documente, foi de calcul și prezentări, precum și pentru a gestiona
poșta electronică.
De ce se numește „Office”?
Poate că vă întrebați de ce produsele software de creare de documente și de calcul
tabelar pe care le utilizați acasă fac parte dintr-o suită de software denumită „Office”.
Motivul ține de istorie. Înainte, produsele software de creare de documente și de calcul
tabelar se utilizau în principal pentru lucrul la birou, (Office în engleză). Software-ul a fost
introdus într-o suită de software pentru lucru, de aceea a fost denumit „Office”. De atunci,
computerele personale au devenit populare și acasă, dar suita de programe software care
combină crearea de documente și calculul tabelar este denumită încă „Office”.
Semnificația cuvântului Word
Word este denumit de obicei „Word” în ecranele de software sau în ajutor. De
asemenea, este denumit „Microsoft Word”, „Office Word” și „Microsoft Office Word 2010”.
Toate aceste denumiri reprezintă același software de creare de documente.
Pornirea programului Word
Dupa instalare, pornirea se face din meniul start sau din Desktop facand dublu click
pe iconita de Word

S.C. FORMARE PROFESIONALA PLUS SRL 5th
Sublocotenent Zaharia street, 1st district, Bucharest, Romania +4 021 2100 400 / www.cursuricalificare.com www.formareplus.ro
109
Prima dată când deschideți Word (curs incepatori)
Când deschideți Word, vedeți două lucruri sau părți principale:
Panglica, care se află deasupra documentului și include un set de butoane și comenzi pe care le utilizați pentru a efectua activități în și cu documentul dvs. (cum ar fi să îl imprimați). Veți afla ulterior mai multe despre panglică și veți avea ocazia să o utilizați în activitatea practică de la finalul lecției. Un document necompletat, care arată ca o foaie albă de hârtie și ocupă majoritatea ferestrei.
În document, căutați cursorul, o linie verticală care clipește, în colțul din stânga sus al paginii, ceea ce
vă arată unde va apărea pe pagină conținutul pe care îl tastați. Word vă așteaptă să începeți să
tastați.
Dacă doriți să începeți să tastați mai jos pe pagină și nu începând de la primul rând, apăsați tasta
ENTER de pe tastatură până când cursorul se află acolo unde doriți să tastați.

S.C. FORMARE PROFESIONALA PLUS SRL 5th
Sublocotenent Zaharia street, 1st district, Bucharest, Romania +4 021 2100 400 / www.cursuricalificare.com www.formareplus.ro
110
Când începeți să tastați, textul pe care îl tastați împinge cursorul către dreapta. Dacă ajungeți la
sfârșitul unui rând, continuați să tastați. Textul și punctul de inserție se mută pe următorul rând.
După ce ați terminat de tastat primul paragraf, apăsați tasta ENTER pentru a face salt la următorul
paragraf. Dacă doriți mai mult spațiu între cele două paragrafe (sau orice alte două paragrafe),
apăsați din nou tasta ENTER și începeți să tastați al doilea paragraf.
Dacă ați făcut o greșeală în timpul tastării, apăsați tasta BACKSPACE pentru a „șterge” caracterele sau
cuvintele incorecte.
Corectarea greșelilor gramaticale și de ortografie
Pe măsură ce tastați, Word vă avertizează dacă faceți greșeli gramaticale sau de ortografie,
inserând o subliniere ondulată roșie, verde sau albastră sub textul pe care îl consideră eroare, după
cum urmează:
Subliniere roșie Aceasta indică fie o posibilă eroare de ortografie, fie faptul că Word nu
recunoaște un cuvânt, cum ar fi un nume propriu sau o locație.

S.C. FORMARE PROFESIONALA PLUS SRL 5th
Sublocotenent Zaharia street, 1st district, Bucharest, Romania +4 021 2100 400 / www.cursuricalificare.com www.formareplus.ro
111
Subliniere verde Word consideră că gramatica ar trebui revizuită.
Subliniere albastră Un cuvânt este ortografiat corect, dar nu pare să fie cuvântul corect în
propoziție. De exemplu, tastați „doi“, dar cuvântul ar trebui să fie „noi“. De menționat că această
caracteristică este disponibilă numai când limba de intrare este setată ca fiind engleza, spaniola sau
germana.
Ce faceți cu sublinierile? Faceți clic cu butonul din dreapta pe un cuvânt subliniat pentru a
vedea revizuirile sugerate (din când în când, este posibil ca Word să nu aibă nicio ortografiere
alternativă). Faceți clic pe o revizuire pentru a înlocui cuvântul din document și a elimina sublinierile.
Observați că, dacă imprimați un document cu aceste sublinieri, ele nu se vor afișa pe paginile
imprimate.
O notă de atenție despre sublinierile albastre și verzi: Word este foarte bun la ortografie,
care este destul de simplă, de cele mai multe ori. Însă gramatica și utilizarea corectă a cuvintelor este
ceva mai complicată. Dacă credeți că aveți dreptate, iar Word greșește, aveți posibilitatea să ignorați
revizuirile sugerate și să eliminați sublinierile. Veți vedea cum să efectuați acestea în activitatea
practică.
Sfat Dacă preferați să nu vă opriți de fiecare dată când vedeți sublinieri ondulate, aveți
posibilitatea să le ignorați în timpul lucrului. După ce ați terminat, este posibil să instruiți Word să
efectueze simultan corectarea ortografică și gramaticală. Veți învăța cum în activitatea practică.

S.C. FORMARE PROFESIONALA PLUS SRL 5th
Sublocotenent Zaharia street, 1st district, Bucharest, Romania +4 021 2100 400 / www.cursuricalificare.com www.formareplus.ro
112
Formatarea textului
Să transformăm textul cu aldine(bolduire). Țineți minte panglica pe care am menționat-o la
începutul lecției? Acum veți vedea cum este utilizată această panglică.
Precum vedeți în imagine, există mai multe file în partea de sus. Fiecare filă reprezint o zonă
de activitate. A doua filă, fila Pornire, ar trebui să fie selectată (dacă nu este, faceți clic pentru a o
selecta).
Fiecare filă are mai multe grupuri de comenzi care afișează împreună elementele asociate. Pe
fila Pornire, căutați grupul Font. În grupul respectiv veți vedea câteva butoane și comenzi care
efectuează o anumită acțiune în document. De exemplu, butonul Aldin(bold) face ca textul să
devină aldin. De asemenea, aveți posibilitatea să modificați fontul și dimensiunea textului cu ajutorul
butoanelorCuloare font și Dimensiune font .
Adăugați un stil
Aveți posibilitatea să efectuați majoritatea modificărilor în text din grupul Font, însă
formatarea textului în acest mod este utilă când doriți să modificați formatarea a numai câtorva
caractere sau cuvinte. Cu toate acestea, există o modalitate de a efectua toate modificările pe care
tocmai le-am efectuat cu ajutorul unei singure comenzi, utilizând stilurile.
Stilurile se află pe fila Pornire, în grupul Stiluri. Pur și simplu, alegeți stilul dorit, iar
dimensiunea textului, fontul, atributele și formatarea paragrafului se modifică automat.

S.C. FORMARE PROFESIONALA PLUS SRL 5th
Sublocotenent Zaharia street, 1st district, Bucharest, Romania +4 021 2100 400 / www.cursuricalificare.com www.formareplus.ro
113
De asemenea, veți utiliza Stiluri rapide în timpul activității practice, pentru a adăuga formatare la
numele, titlul și subtitlul din comunicatul de presă și pentru a ajunge la rezultatele pe care le vedeți
în imagine.
Modificarea marginilor
Marginile de pagină sunt spațiile necompletate din jurul marginilor paginii. Există o margine
de pagină de 2,54 cm în partea de sus, în partea de jos, în stânga și în dreapta paginii. Aceasta este
cea mai utilizată lățime de margine, pe care aveți posibilitatea să o utilizați în majoritatea
documentelor dvs.
Însă, dacă doriți margini diferite, ar trebui să știți cum să le modificați, acțiune pe care este
posibil să o întreprindeți în orice moment. De exemplu, când tastați o scrisoare foarte scurtă sau o
rețetă, o invitație sau o poezie, este posibil să utilizați margini diferite.

S.C. FORMARE PROFESIONALA PLUS SRL 5th
Sublocotenent Zaharia street, 1st district, Bucharest, Romania +4 021 2100 400 / www.cursuricalificare.com www.formareplus.ro
114
De asemenea, aveți posibilitatea să utilizați panglica pentru a modifica marginile, cu excepția
cazului în care lucrați de pe fila Aspect pagină. Mai întâi, faceți clic pe aceasta pentru a o selecta,
apoi, în grupul Inițializare pagină, faceți clic peMargini. Veți vedea dimensiuni diferite de margine,
afișate în imagini (pictograme) de mici dimensiuni, împreună cu dimensiunile fiecărei margini.
Prima margine din listă este Normal, marginea curentă. Pentru a obține margini mai înguste,
faceți clic pe Îngust. Dacă doriți ca marginile din stânga și din dreapta să fie mult mai late, faceți clic
pe Lat. Când faceți clic pe tipul de margine dorit, întregul document se modifică automat la tipul de
margine pe care l-ați selectat.
Când alegeți o margine, pictograma marginii pe care ați ales-o își modifică culoarea de fundal.
Dacă faceți clic pe butonul Margini din nou, culoarea de fundal vă indică ce dimensiune de margine a
fost setată pentru documentul dvs.

S.C. FORMARE PROFESIONALA PLUS SRL 5th
Sublocotenent Zaharia street, 1st district, Bucharest, Romania +4 021 2100 400 / www.cursuricalificare.com www.formareplus.ro
115
Salvarea, imprimarea și închiderea documentului
La un moment dat, este posibil să aveți o propoziție care sună
bine sau câteva paragrafe de idei, fapte sau cifre pe care v-ar părea rău să
le pierdeți, dacă pisica dvs. ar sări pe tastatură sau dacă o pană de curent
v-ar închide computerul.
Pentru a vă păstra lucrul, trebuie să îl salvați și nu este niciodată prea
devreme pentru acest lucru.
Pe panglică, faceți clic pe prima filă, fila Fișier.
Aceasta deschide o fereastră mare, numită Backstage, un loc
unde aveți posibilitatea să efectuați multe activități, cum ar fi salvarea și
imprimarea documentului.
Pe coloana din stânga, faceți clic pe Salvare. Se deschide o fereastră mai mică, numită casetă
de dialog. Utilizați această casetă pentru a transmite Word unde doriți să păstrați documentul pe
computer și cum doriți să-l denumiți. Veți învăța pașii exacți în timpul activității practice.
După ce salvați documentul și continuați să tastați, ar trebui să salvați documentul pe
parcursul lucrului.
Trebuie să imprimați?
Când sunteți gata să imprimați, faceți clic din nou pe fila Fișier (prima filă). Pe coloana din
stânga, faceți clic pe comanda Imprimare. Se deschide o fereastră mare și faceți clic pe
butonul Imprimare. Desigur, este necesar să aveți o imprimantă conectată la computer.
Închiderea documentului
După ce ați terminat de lucrat în document și ați salvat ceea ce ați lucrat, închideți fișierul.
Faceți clic pe fila Fișier, iar pe coloana din stânga faceți clic peÎnchidere.
Sfat Pentru a găsi documentul după ce îl închideți, căutați în lista Documente recente,
afișată în imagine. Faceți clic pe un document din listă pentru a-l deschide. Veți afla mai multe despre
cum să găsiți și să deschideți un document în timpul activității practice.

S.C. FORMARE PROFESIONALA PLUS SRL 5th
Sublocotenent Zaharia street, 1st district, Bucharest, Romania +4 021 2100 400 / www.cursuricalificare.com www.formareplus.ro
116
Microsoft Word (curs avansat)
Pentru a cunoaste toate functiile programului Word, vom
prezenta concret prin capturi de ecran fiecare operatiune.
Fiecare operatiune este explicata in figura. Pentru mai multe
detalii va puteti consulta cu profesorul la sala de curs.

S.C. FORMARE PROFESIONALA PLUS SRL 5th
Sublocotenent Zaharia street, 1st district, Bucharest, Romania +4 021 2100 400 / www.cursuricalificare.com www.formareplus.ro
117
Deschiderea şi închiderea aplicaţiei Microsoft Word
Lansarea în execuţie a aplicaţiei
Aplicaţia Microsoft Word poate fi lansată în execuţie (deschisă) ca orice aplicaţie instalată sub
sistemul de operare Windows 7.
a) Start → All Programs → Microsoft Office → Microsoft Word 2010; (vezi foto)
b) Se execută dublu-clic pe scurtătura aplicaţiei dacă aceasta există;
c) Se execută dublu-clic pe un fişier (.docx) creat cu Microsoft Word 2010.
Interfaţa Microsoft Word 2010
După lansarea în execuţie a aplicaţiei Microsoft Word 2010 pe ecran va apărea fereastra
aplicaţiei. Deoarece Microsoft Word poate fi personalizat, fereastra aplicaţiei poate arăta diferit de la
un utilizator la altul, dar toate elementele specifice ferestrelor sunt prezente.
La lansarea în execuţie a aplicaţiei, va apărea automat o lucrare nouă (document) cu numele
Document1. Lucrarea Document1 are implicit o pagină. Pagina următoare apare automat atunci când
se umple cu informaţie prima pagină. La dorinţa utilizatorului se poate adăuga oricând o pagină nouă
folosind combinaţia de taste Ctrl+Enter. Este important unde se află punctul de inserţie în pagină
(cursorul text), în momentul inserării unei pagini noi prin acest procedeu.

S.C. FORMARE PROFESIONALA PLUS SRL 5th
Sublocotenent Zaharia street, 1st district, Bucharest, Romania +4 021 2100 400 / www.cursuricalificare.com www.formareplus.ro
118
Meniurile aplicaţiei sunt senzitive la context. În dreptul unor comenzi din meniuri apare
afişată o combinaţie de taste care, acţionate împreună, au acelaşi efect ca şi comanda. Din meniuri se
poate ajunge la toate comenzile pe care le are Word-ul.
Pentru orientarea în pagină, deasupra şi în stânga zonei de lucru, aplicaţia Word afişează rigle gradate (Ruler). Riglele se afişează sau se elimină din meniul Vizualizare → Rigla.
Unitatea de măsură a riglei se stabileşte parcurgând paşii: Fişier → Optiuni → Complex → Ecran → se alege unitatea din caseta Afişare unităţi de măsură (centimetri) → OK
Închiderea aplicaţiei Word
Pentru a închide aplicaţia Word alegeţi din meniul Fişier → Ieşire sau apăsaţi butonul de închidere a aplicaţiei din colţul din dreapta sus. Documentul deschis se va închide şi veţi fi întrebaţi dacă salvaţi modificările făcute. Răspundeţi cu clic pe butonul Salvare pentru salvare sau prin clic pe butonul Nu se salvează pentru a renunţa la salvarea modificărilor. Butonul Revocare anulează comanda de închidere.
Deschiderea unuia sau mai multor documente din Word, un document existent se deschide
alegând Fişier → Deschidere, cu imaginea , sau dând clic pe numele fişierului dacă acesta apare în lista Recent din meniul Fişier. De asemenea puteţi deschide un document Word din aplicaţia Computer dacă daţi dublu-clic pe numele fişierului. În Word se poate lucra cu mai multe ferestre document deschise simultan.
Observaţie: Fişierele create în Notepad, WordPad, Open Office, şi Microsoft Word versiuni
anterioare pot fi deschise cu aplicaţia Word. Crearea unui document nou (folosind şablonul prestabilit) Un document nou se creează prin alegerea Fişier → Nou → Document Necompletat. În urma
acestei acţiuni pe ecran va apărea o nouă fereastră Word ce conţine un document nou denumit Document nr.

S.C. FORMARE PROFESIONALA PLUS SRL 5th
Sublocotenent Zaharia street, 1st district, Bucharest, Romania +4 021 2100 400 / www.cursuricalificare.com www.formareplus.ro
119
Salvarea unui document într-o locaţie pe disc
Salvarea iniţială se realizează astfel: se alege din meniul Fişier → Salvare. În
fereastra care va apărea, în caseta Salvare ca (tip fişier) alegeţi Document Word. Prin
această alegere vor rezulta fişiere cu extensia docx.
Introduceţi în caseta Nume fişier: numele noului fişier, selectaţi discul şi dosarul
(folder-ul) în care acesta să fie salvat şi daţi clic pe butonul Salvare.
Pe parcursul lucrului în Word este indicat să faceţi
salvări intermediare Fişier → Salvare. Pentru salvare se mai
poate folosi şi butonul „Salvare” din bara de titlu (stânga
sus) sau combinaţia de taste Ctrl+S.
Comutarea între mai multe documente deschise În Word se poate lucra cu mai multe documente deschise simultan. Pentru a comuta dintr-un document în alt document deschis, se poate folosi meniul Vizualizare sau Taskbar.
• În meniul Vizualizare se execută clic pe opţiunea aleasă dintre opţiunile prezentate: • În Taskbar se face clic pe butonul corespunzător documentului. Ferestrele pot fi apoi dimensionate şi aranjate pe ecran într-o manieră convenabilă.

S.C. FORMARE PROFESIONALA PLUS SRL 5th
Sublocotenent Zaharia street, 1st district, Bucharest, Romania +4 021 2100 400 / www.cursuricalificare.com www.formareplus.ro
120
Ajustarea setărilor de bază Schimbarea modului de vizualizare a paginii Word oferă următoarele moduri de a vizualiza un document, accesibile din meniul Vizualizare. Pentru a vizualiza pe ecran o zonă mai mare din document se pot ascunde barele de instrumente şi meniul dacă se alege Vizualizare → Citire în ecran complet. Pentru a ieşi apoi din modul Citire în ecran complet daţi clic pe butonul Închidere ce v-a apărut pe ecran.
<< Header engleza. Moduri de afisare: (print) (fulscreen)
(web) (outline)
Selectarea numarului de pagini pentru vizualizare in modulu PRINT:

S.C. FORMARE PROFESIONALA PLUS SRL 5th
Sublocotenent Zaharia street, 1st district, Bucharest, Romania +4 021 2100 400 / www.cursuricalificare.com www.formareplus.ro
121
Scalarea (zoom-ul paginii)
Folosirea funcţiei de modificare a scării de
vizualizare a unui document (panoramare)
Funcţia de panoramare este utilă pentru
vizualizarea documentului la diferite scări de vizualizare
fără a modifica mărimea reală a elementelor afişate. O
scară mărită de panoramare (zoom) vă poate ajuta în editarea cu uşurinţă a textului. O scară mai
mică vă este utilă în situaţia în care doriţi să vedeţi aspectul general al întregii pagini etc.
• Din meniul Vizualizare (vizualizare) alegerea Zoom (panoramare/lupă) permite
modificarea după nevoie a factorului de panoramare.
• Programul oferă ca predefinite zoom pentru o pagină, 2 pagini, lăţime pagină şi 100%.
• Alte ajustări se fac prin apăsarea butonului Zoom. Din fereastra deschisă se poate alege
direct factorul de panoramare (Zoom la), sau se poate introduce acesta în caseta Procent.
Observaţie: Modificările factorului de panoramare nu au nici un fel de efect asupra mărimii
reale a paginii şi a caracterelor (textul va fi prezentat ca şi cum ar fi privit printr-o lupă care măreşte
sau micşorează).
Eu personal va recomand panoramarea din coltul dreapta jos:
Pentru deplasarea în cadrul documentului, fereastra Word are două bare de derulare (una orizontală şi una verticală). Ultima bară (cea din partea inferioară) a ferestrei Word este Status bar (bara de stare). Aceasta oferă informaţii despre modul de operare al aplicaţiei.

S.C. FORMARE PROFESIONALA PLUS SRL 5th
Sublocotenent Zaharia street, 1st district, Bucharest, Romania +4 021 2100 400 / www.cursuricalificare.com www.formareplus.ro
122
Introducerea textului în documente Introducerea textului în document se poate realiza prin: tastare, copiere, mutare etc. Prin tastare, textul apare în locul în care se află punctul de inserare (liniuţa verticală
pulsatoare, cursorul text). Rândurile de text curg automat pe măsură ce tastaţi textul, nefiind necesară acţionarea tastei Enter la capăt de rând. Ele sunt reajustate automat dacă redimensionaţi pagina, modificaţi marginile sau schimbaţi dimensiunea fontului.
Prin apăsarea tastei Enter se creează un nou paragraf. În Word paragraful reprezintă textul introdus între două apăsări ale tastei Enter. Word-ul tratează fiecare paragraf ca o entitate separată, având informaţii proprii de formatare.
- Cum introduceţi text de la tastatură? 1. Plasaţi cursorul de inserare (cursorul text) în locul în care doriţi să introduceţi textul. 2. Tastaţi textul dorit.
Introducerea caracterelor speciale, a simbolurilor Prin caracter special înţelegem orice caracter care nu apare pe tastatură. De exemplu ® © ½ ¼ ± ¬ ∟ ¶ » sunt caractere speciale.
Pentru a preveni separarea a două cuvinte la final de rând se foloseşte caracterul Non-breaking space între cele două cuvinte, în loc de spaţiul normal.
Pentru a introduce în document caractere speciale parcurgeţi paşii:
1. Plasaţi cursorul de inserare în locul unde doriţi să inseraţi caracterul. 2. Alegeţi Inserare → Simbol. Dacă în lista scurtă nu se găseşte caracterul dorit, atunci alegeţi opţiunea Mai multe
simboluri … . În zona caracterelor faceţi clic pe caracterul dorit, apoi se apasă butonul Inserare.

S.C. FORMARE PROFESIONALA PLUS SRL 5th
Sublocotenent Zaharia street, 1st district, Bucharest, Romania +4 021 2100 400 / www.cursuricalificare.com www.formareplus.ro
123
Selectarea unui caracter, cuvânt, paragraf, întregul corp al textului Selectarea textului în Word se realizează făcând clic cu mouse-ul la o extremitate a textului
care se doreşte a fi în selecţie şi apoi glisând mouse-ul cu butonul din stânga apăsat până la cealaltă extremitate a textului.
În afara acestei modalităţi de selecţie există şi variante mai rapide dintre care amintim în
continuare câteva.
Un cuvânt se selectează dacă se execută dublu clic pe cuvântul respectiv.
Selectarea unui rând se realizează dând clic la marginea din stânga a rândului, în zona liberă din faţa acestuia.
Un paragraf se poate selecta rapid executând trei clicuri în interiorul lui.
Selectarea unui număr de rânduri se face astfel: se mută cursorul mouse-ului pe marginea din stânga a primului rând, în faţa acestuia şi cu butonul din stânga apăsat, se deplasează mouse-ul până se obţine selecţia dorită.
De asemenea, puteţi selecta zone de text apăsând tasta Shift împreună cu tastele cu săgeţi.
Pentru selectarea întregului text, din meniul Pornire, secţiunea Editare, se alege comanda Selectare, apoi optiunea Selectare totală sau se apasă combinaţia de taste Ctrl+A.
Selectarea textului în Word se realizează făcând clic cu mouse-ul la o extremitate a textului
care se doreşte a fi în selecţie şi apoi glisând mouse-ul cu butonul din stânga apăsat până la cealaltă extremitate a textului.
Selectarea secvenţelor de text ce nu sunt consecutive
1. Selectaţi prima porţiune de text 2. Ţineţi apăsată tasta Ctrl şi selectaţi următoarea secvenţă de text 3. Repetaţi pasul 2 de câte ori este necesar.

S.C. FORMARE PROFESIONALA PLUS SRL 5th
Sublocotenent Zaharia street, 1st district, Bucharest, Romania +4 021 2100 400 / www.cursuricalificare.com www.formareplus.ro
124
Alte modalităţi de selectare a textului sunt prezentate mai jos:
Apăsaţi această tastă sau combinaţie de taste Pentru a extinde selecţia
Shift+← Peste caracterul anterior
Shift+→ Peste caracterul următor
Shift+↑ Pe rândul de mai sus
Shift+↓ Pe rândul de mai jos
/
Shift+Ctrl+← Până la începutul cuvântului curent (sau al cuvântului anterior, dacă sunteţi la începutul
unui cuvânt) Shift+Ctrl+→ Până la începutul cuvântului următor
Shift+Home Până la începutul rândului / Shift+End Până la capătul rândului
Selectarea unui singur obiect se face cu un clic peste pictograma lui. Obiectul ales este evidenţiat faţă de celelalte din jurul lui. Atunci când trebuie selectate mai multe obiecte ne aflăm în una din următoarele situaţii: obiectele sunt fie consecutive, fie nu sunt consecutive în lista din care se face selecţia.
a) Selectarea obiectelor consecutive se face prin marcarea primului şi a ultimului obiect care trebuie selectat: se selectează (cu un clic) primul obiect; se apasă tasta SHIFT şi se selectează (cu un clic) ultimul obiect. Selecţia obiectelor consecutive are loc şi prin tragerea pointerului de mouse în aşa fel încât să marcheze conturul suprafeţei acoperite de obiectele dorite. Toate entităţile aflate în interiorul acestui contur vor fi selectate.
Selectarea concomitentă a mai multor obiecte
neconsecutive se face prin folosirea tastei CTRL: se
ţine apăsată tasta CTRL şi în acelaşi timp se
selectează (clic) fiecare obiect individual

S.C. FORMARE PROFESIONALA PLUS SRL 5th
Sublocotenent Zaharia street, 1st district, Bucharest, Romania +4 021 2100 400 / www.cursuricalificare.com www.formareplus.ro
125
Folosirea comenzilor Undo (anulare) şi Redo (refacere) În cazul în care aţi tastat un text greşit sau aţi dat o comandă greşită, aveţi posibilitatea să
anulaţi aceste acţiuni prin comanda Undo (Anuleaza). Comanda Redo (Refacere) inversează acţiunea comenzii Undo, adică anulează ultima
anulare, sau ultimele anulări. Redo se utilizează în cazul în care nu aţi intenţionat să anulaţi o acţiune, şi are ca efect revenirea la situaţia dinainte de a da comanda Undo.
La comenzile Undo şi Redo aveţi acces din bara de titlu (stânga sus).
Anularea ultimei acţiuni
În bara de titlu, faceţi clic pe butonul Undo (anulare) . Observaţie: Dacă nu se poate anula ultima acţiune, atunci numele butonului se schimbă în Imposibil de anulat.
Refacerea (Redo) ultimei acţiuni anulate
În bara de titlu, faceţi clic pe butonul Undo (anulare) . Observaţie: Dacă nu se poate reface ultima anulare atunci numele butonului se schimbă în Imposibil de repetat.
Scurtaturi:
UNDO REDO

S.C. FORMARE PROFESIONALA PLUS SRL 5th
Sublocotenent Zaharia street, 1st district, Bucharest, Romania +4 021 2100 400 / www.cursuricalificare.com www.formareplus.ro
126
Copierea, mutarea sau ştergerea unui text O facilitate a sistemelor de operare de tip Windows este memoria Clipboard, care permite
stocarea temporară de text şi grafică. Avantajele memoriei Clipboard: - se pot muta sau copia texte sau grafică în cadrul aceluiaşi document; - se pot efectua operaţii de copiere respectiv mutare şi între documente Word diferite; - se pot muta sau copia texte sau grafică între diferite aplicaţii din Windows; - informaţia rămâne în Clipboard şi după ce o lipiţi (inseraţi) undeva, ceea ce permite să inseraţi de mai multe ori aceeaşi informaţie prin operaţii repetate de lipire. Copierea textului în acelaşi document 1. Se selectează textul dorit (sursă). 2. Se alege Copiere din meniul Pornire sau se apasă combinaţia de taste Ctrl + C. 3. Se plasează cursorul de inserare la destinaţie (clic cu mouse-ul). 4. Se alege Lipire din meniul Pornire sau se apasă combinaţia de taste Ctrl + V.
Observaţie: După comanda Copy textul sau obiectul selectat va rămâne în document, iar o copie a lui va fi plasată în Clipboard astfel încât textul va putea fi ”lipit” de mai multe ori. La următoarea comandă Copiere sau Decupare textul din Clipboard va fi înlocuit.
Mutarea textului în acelaşi document 1. Se selectează textul dorit (sursă). 2. Se alege Decupare din meniul Pornire sau se apasă combinaţia de taste Ctrl + X. 3. Se plasează cursorul de inserare la destinaţie (clic cu mouse-ul). 4. Se alege Lipire din meniul Pornire sau se apasă combinaţia de taste Ctrl + V. Observaţie: După comanda Decupare textul selectat dispare din document, iar o copie a lui va fi plasată în Clipboard. La fel ca şi la copiere textul poate fi ”lipit” de mai multe ori. Notă: În cadrul aceleiaşi ferestre document se poate folosi mouse-ul pentru a muta rapid un text efectuând paşii: 1. Se selectează textul. 2. Se plasează indicatorul mouse-ului pe selecţie şi se glisează selecţia către destinaţie.

S.C. FORMARE PROFESIONALA PLUS SRL 5th
Sublocotenent Zaharia street, 1st district, Bucharest, Romania +4 021 2100 400 / www.cursuricalificare.com www.formareplus.ro
127
Ştergerea textului Un text care a fost introdus poate fi uşor şters folosind tastele Backspace sau Delete
sau Caută şi înlocuieşte
Găsirea şi înlocuirea unor fragmente de text este una dintre cele mai rapide modalităţi de a efectua modificări repetitive asupra unui document. Funcţia Găsire se referă la identificarea poziţiei unui şir de text în cadrul documentului, iar Înlocuire înlocuieşte şirul de caractere (porţiune de text) găsit cu unul nou. Pentru utilizarea acestor comenzi, se alege Pornire →Găsire/Înlocuire.
Folosirea comenzii de căutare a unui fragment de text într-un document
Alegeţi Pornire →Găsire. În fereastra Navigare, care se deschide în stânga ferestrei, se introduce şirul de caractere ce se doreşte a fi găsit. Pe măsură ce se introduce textul, rezultatele căutării încep să apară. Acestea sunt marcate în cadrul documentului din fereastra de editare, iar în fereastra de navigare este afişată o listă cu toate rezultatele găsite. Săgeţile din fereastra Navigare permit deplasarea rapidă în document la toate rezultatele căutării.

S.C. FORMARE PROFESIONALA PLUS SRL 5th
Sublocotenent Zaharia street, 1st district, Bucharest, Romania +4 021 2100 400 / www.cursuricalificare.com www.formareplus.ro
128
Formatarea caracterelor
Formatarea textului se referă atât la alegerea tipului de font, a stilului fontului, a dimensiunii sau culorii lui, cât şi la alegerea distanţei (spaţierii) dintre caractere. Înainte de a face orice formatare, textul trebuie selectat. Dacă nu este selectat un text, atunci formatările stabilite se vor aplica textului care se va introduce începând cu poziţia curentă a cursorului text (punctului de inserţie).
Formatările se realizează din meniul Pornire secţiunea Font. Aceasta secţiune conţine
butoane şi casete cu comenzile şi selecţiile cele mai uzuale. Schimbarea tipului de font aplicat textului 1. Se selectează textul ce se doreşte a fi modificat. 2. În secţiunea de formatare se dă clic pe lista cu tipurile de font, din care se alege tipul dorit. Exemplu:
Times New Roman, Arial, Impact, courier new,Algerian etc.
Schimbarea dimensiunii (mărimii) fontului aplicat textului: 1. Se selectează textul ce se doreşte a fi modificat. 2. În secţiunea de formatare se selectează dimensiunea din lista Dimensiune Font, sau se tastează o valoare în casetă şi apoi se apasă tasta Enter. Exemplu:
Notă Pentru a realiza aceste operaţii se poate folosi şi caseta de dialog Font din partea de jos a secţiunii de formatare, dând clic pe butonul: Din lista Font: se selectează fontul dorit (dacă fontul nu apare în lista derulantă, se folosesc barele de defilare pentru a-l afişa). În zona Size folosind lista cu variante, se selectează mărimea de font dorită, sau se tastează mărimea în caseta
superioară. Exemplu: Acest text este scris cu fontul Times New Roman, de 14. Folosirea formatării de tip: Aldin (Bold), Cursiv (Italic), Subliniere (Underline) Secţiunea de instrumente Formatting conţine butoane şi liste derulante care permit scrierea cu caractere aldine, cursive sau subliniate. Cum aplicăm formatare de tip Bold (aldină, îngroşată) ? 1. Selectăm textul pe care dorim să-l modificăm. 2. În bara Formatting facem clic pe butonul Bold . Cum aplicăm formatare de tip Italic (cursivă) ? 1. Selectăm textul pe care dorim să-l modificăm. 2. În bara Formatting facem clic pe butonul Italic .

S.C. FORMARE PROFESIONALA PLUS SRL 5th
Sublocotenent Zaharia street, 1st district, Bucharest, Romania +4 021 2100 400 / www.cursuricalificare.com www.formareplus.ro
129
Notă - Se poate folosi şi caseta de dialog Font pentru a realiza aceste operaţii. - Pentru a renunţa la formatarea Bold sau Italic, cu textul respectiv selectat, se dezactivează butonul corespunzător din secţiunea Formatting. Cum aplicăm formatare de tip Underline (subliniere) ? 1. Selectăm textul pe care dorim să-l modificăm. 2. În bara Formatting dăm clic pe butonul Underline. Textul va fi subliniat cu o linie simplă. In poza alaturata aveti un exemplu de utilizare atat Underline cat si Bold. Adica: Subliniat si ingrosat in acelasi timp
Dacă se doreşte o altfel de subliniere atunci cu textul selectat se alege din lista derulantă asociată butonului de subliniere felul dorit. Din listele Underlining şi Color se pot alege diverse stiluri şi culori de subliniere. Pentru a sublinia numai cuvintele nu şi spaţiul dintre cuvinte se alege opţiunea Doar cuvinte din caseta de dialog Font. Trecerea unui text în format exponent (Superscript) sau indice (Subscript)
1. Se selectează textul ce se doreşte a fi scris sub formă de exponent sau indice. 2. Se alege Pornire → Font apoi se bifeaza indices sau exponent. O alta variant este ca dupa selectarea textului sa se apese direct unul din butoanele situate in sectiunea Font din panglica Pornire.
Modificarea textului în majuscule, minuscule etc. Dacă s-a introdus un text cu majuscule şi ar fi trebuit scris cu minuscule (sau invers) nu se şterge textul pentru a-l introduce din nou cu litere mici deoarece există posibilitatea transformării caracterelor în mod automat. Transformarea textului se realizează parcurgând paşii: 1. Se selectează textul ce se doreşte a fi modificat. 2. Se alege Font → Doar majuscule. Dacă doriţi ca prima literă din fiecare cuvânt selectat să fie majusculă (Title) sau toate literele să fie majuscule dar fostele minuscule să fie scrise cu un font mai mic decât majusculele (Small capitals) atunci alegeţi Font→ Efect → Doar majuscule sau Majuscule reduse.
Scrierea continua cu litere mari se poate face apsand continu tasta SHIFT +litera sau apasand o data CAPS LOCK

S.C. FORMARE PROFESIONALA PLUS SRL 5th
Sublocotenent Zaharia street, 1st district, Bucharest, Romania +4 021 2100 400 / www.cursuricalificare.com www.formareplus.ro
130
Folosirea diferitelor culori în text Schimbarea culorii textului 1. Se selectează textul a cărui culoare doriţi să fie modificată.
2. Se execută clic pe butonul Font color (Culoare font) aflat în secţiunea Font; această operaţie are ca efect aplicarea ultimei culori folosite. Dacă se doreşte aplicarea unei alte culori se execută clic pe săgeata de lângă butonul Culoare font şi se alege culoarea dorită. Exemplu: TEXT ROSU, TEXT VERDE, TEXT ALBASTRU Evidenţierea textului prin marcarea lui cu un marker colorat Dacă utilizatorul doreşte să atragă atenţia asupra unei anumite regiuni din text se poate evidenţia
textul respectiv prin utilizarea butonului Evidenţiere text din bara Font. Acesta este echivalentul computerizat al utilizării unui marker de culoare, pe hârtie. Butonul reţine ultima culoare folosită. Exemplu: Acest text este evidentiat Cum se procedează pentru a colora textul cu un marker? 1. Se selectează textul ce urmează a fi marcat. 2. Se efectuează clic pe butonul aflat pe sectiunea Font; textul va fi marcat în culoarea curentă. Dacă se doreşte marcarea cu o anumită culoare se dă clic pe săgeata din dreapta butonului şi se alege culoarea dorită. Dacă se doreşte renunţarea la culoarea de marcare se alege din lista de culori asociată „marker-ului” varianta Fără culoare.
Copierea formatului de la un text la un alt text
Dacă vă place cum este formatat un text, aveţi posibilitatea să copiaţi formatul acestui text şi să‑l aplicaţi altui text. Această facilitate este oferită de funcţia Descriptor de formate. Copierea formatului de la un text la alt text 1. Se selectează textul al cărui format se doreşte a fi aplicat la alt text. 2. În bara de instrumente Standard se face clic pe butonul Descriptor de formate. 3. Se selectează textul destinaţie (cel căruia i se va aplica noul format). 4. Se deselectează textul.

S.C. FORMARE PROFESIONALA PLUS SRL 5th
Sublocotenent Zaharia street, 1st district, Bucharest, Romania +4 021 2100 400 / www.cursuricalificare.com www.formareplus.ro
131
Alinierea textului:la stânga, centru, dreapta, stânga-dreapta (Justified) Alinierea orizontală a textului dintr-un paragraf determină aspectul marginilor liniilor paragrafului: aliniere la stânga
Irina Haivas, manager într-o companie americană, le cere lui Victor Ponta,Titus Corlăţean şi membrilor corpului
diplomatic, ca la turul al II-lea al alegerilor prezidenţiale să ia măsurile care se impun pentru a remedia "imediat şi drastic"
situaţia creată la alegerile din 2 noiembrie, prin creşterea numărului şi capacităţii secţiilor de votare şi a numărului de
buletine.
"Credem că acest lucru este realizabil pentru un stat european al secolului 21, de exemplu prin următoarele
măsuri: creşterea semnificativă a numărului şi capacităţii secţiilor de votare în toate oraşele din diaspora în care cererea
a depăşit capacitatea de procesare a centrelor. Calcularea capacităţii trebuie să permită un timp de 1,5 - 2 minute de
persoană (14 ore = 840 min, luând în medie 2 minute pe persoană, doar 420 persoane pot vota cu o singură ştampilă), şi
să presupună că toţi românii aflaţi în oraşul şi zona respectivă se prezintă la alegeri", se precizează în scrisoarea deschisă.
Totodată, se cere creşterea numărului de buletine de vot pentru diaspora, care să coincidă cu estimările
numărului de români aflaţi în străinătate (cel puţin 2 milioane în loc de 600.000). Afişarea pe site-ul fiecărei ambasade a
formularului-tip de declaraţie personală care poate fi completat în avans şi adus la secţia de vot pentru alegerile din 16
noiembrie, pentru a grăbi procesul de votare.
aliniere la dreapta
Irina Haivas, manager într-o companie americană, le cere lui Victor Ponta,Titus Corlăţean şi membrilor corpului
diplomatic, ca la turul al II-lea al alegerilor prezidenţiale să ia măsurile care se impun pentru a remedia "imediat şi drastic"
situaţia creată la alegerile din 2 noiembrie, prin creşterea numărului şi capacităţii secţiilor de votare şi a numărului de
buletine.
"Credem că acest lucru este realizabil pentru un stat european al secolului 21, de exemplu prin următoarele
măsuri: creşterea semnificativă a numărului şi capacităţii secţiilor de votare în toate oraşele din diaspora în care cererea
a depăşit capacitatea de procesare a centrelor. Calcularea capacităţii trebuie să permită un timp de 1,5 - 2 minute de
persoană (14 ore = 840 min, luând în medie 2 minute pe persoană, doar 420 persoane pot vota cu o singură ştampilă), şi
să presupună că toţi românii aflaţi în oraşul şi zona respectivă se prezintă la alegeri", se precizează în scrisoarea deschisă.
Totodată, se cere creşterea numărului de buletine de vot pentru diaspora, care să coincidă cu estimările
numărului de români aflaţi în străinătate (cel puţin 2 milioane în loc de 600.000). Afişarea pe site-ul fiecărei ambasade a
formularului-tip de declaraţie personală care poate fi completat în avans şi adus la secţia de vot pentru alegerile din 16
noiembrie, pentru a grăbi procesul de votare.

S.C. FORMARE PROFESIONALA PLUS SRL 5th
Sublocotenent Zaharia street, 1st district, Bucharest, Romania +4 021 2100 400 / www.cursuricalificare.com www.formareplus.ro
132
Aliniere la centru
Irina Haivas, manager într-o companie americană, le cere lui Victor Ponta,Titus Corlăţean şi membrilor corpului
diplomatic, ca la turul al II-lea al alegerilor prezidenţiale să ia măsurile care se impun pentru a remedia "imediat şi drastic"
situaţia creată la alegerile din 2 noiembrie, prin creşterea numărului şi capacităţii secţiilor de votare şi a numărului de
buletine.
"Credem că acest lucru este realizabil pentru un stat european al secolului 21, de exemplu prin următoarele
măsuri: creşterea semnificativă a numărului şi capacităţii secţiilor de votare în toate oraşele din diaspora în care cererea
a depăşit capacitatea de procesare a centrelor. Calcularea capacităţii trebuie să permită un timp de 1,5 - 2 minute de
persoană (14 ore = 840 min, luând în medie 2 minute pe persoană, doar 420 persoane pot vota cu o singură ştampilă), şi
să presupună că toţi românii aflaţi în oraşul şi zona respectivă se prezintă la alegeri", se precizează în scrisoarea deschisă.
Totodată, se cere creşterea numărului de buletine de vot pentru diaspora, care să coincidă cu estimările
numărului de români aflaţi în străinătate (cel puţin 2 milioane în loc de 600.000). Afişarea pe site-ul fiecărei ambasade a
formularului-tip de declaraţie personală care poate fi completat în avans şi adus la secţia de vot pentru alegerile din 16
noiembrie, pentru a grăbi procesul de votare.
aliniere stânga-dreapta
Irina Haivas, manager într-o companie americană, le cere lui Victor Ponta,Titus Corlăţean şi membrilor corpului
diplomatic, ca la turul al II-lea al alegerilor prezidenţiale să ia măsurile care se impun pentru a remedia "imediat şi drastic"
situaţia creată la alegerile din 2 noiembrie, prin creşterea numărului şi capacităţii secţiilor de votare şi a numărului de
buletine.
"Credem că acest lucru este realizabil pentru un stat european al secolului 21, de exemplu prin următoarele
măsuri: creşterea semnificativă a numărului şi capacităţii secţiilor de votare în toate oraşele din diaspora în care cererea
a depăşit capacitatea de procesare a centrelor. Calcularea capacităţii trebuie să permită un timp de 1,5 - 2 minute de
persoană (14 ore = 840 min, luând în medie 2 minute pe persoană, doar 420 persoane pot vota cu o singură ştampilă), şi
să presupună că toţi românii aflaţi în oraşul şi zona respectivă se prezintă la alegeri", se precizează în scrisoarea deschisă.
Totodată, se cere creşterea numărului de buletine de vot pentru diaspora, care să coincidă cu estimările
numărului de români aflaţi în străinătate (cel puţin 2 milioane în loc de 600.000). Afişarea pe site-ul fiecărei ambasade a
formularului-tip de declaraţie personală care poate fi completat în avans şi adus la secţia de vot pentru alegerile din 16
noiembrie, pentru a grăbi procesul de votare.
Aliniere la stânga (Align Left) - liniile paragrafului vor fi aliniate în partea stângă. Aliniere la dreapta (Align Right) - liniile paragrafului vor fi aliniate în partea dreaptă. La centru (Centered) - liniile paragrafului vor fi centrate. Stânga-dreapta (Justified) - liniile paragrafului vor fi aliniate atât în partea stângă cât şi în partea dreaptă (spaţiile dintre cuvintele textului selectat vor fi condensate sau extinse)

S.C. FORMARE PROFESIONALA PLUS SRL 5th
Sublocotenent Zaharia street, 1st district, Bucharest, Romania +4 021 2100 400 / www.cursuricalificare.com www.formareplus.ro
133
Introducerea şi ştergerea marcatorilor (bullets) şi a numerotărilor (numbering) pentru o listă simplă
În Word se pot crea automat liste cu marcatori sau liste numerotate în timpul tastării textului, sau se pot adăuga rapid marcatori sau numere la liniile de text deja introduse. Un marcator sau o numerotare apare în faţa primului rând din paragraf. Pentru crearea listelor numerotate sau marcate se poate folosi bara de instrumente Paragraf. Adăugarea de marcatori sau numerotări la textul existent utilizând bara Formatting
1. Se selectează textul ce urmează a fi marcat sau numerotat.
2. Din secţiunea Paragraf se activează prin clic, butonul Marcatori.
Listele obţinute prin utilizarea acestor butoane conţin un anumit marcator (sau un anumit tip de numerotare) şi folosesc un spaţiu prestabilit între marcator (sau număr) şi textul care urmează. Ştergerea (eliminarea) marcatorilor sau a numerotărilor din faţa textului
1. Se selectează paragrafele de la care se doreşte eliminarea marcatorilor sau numerotării.
2. Din secţiunea Paragraf se dezactivează prin clic butonul corespunzător tipului de listă. Notă: Word oferă posibilitatea de a define noi tipuri de marcatori sau de numerotări. Adăugarea unui chenar unuia sau mai multor paragrafe 1. Se selectează paragraful (paragrafele) la care se va aplica chenarul.
2. Se dă clic pe butonul Borduri exterioare din secţiunea Paragraf. Adăugarea unei culori de fundal unui paragraf 1. Se selectează paragraful sau paragrafele.
2. Se dă clic pe butonul Umbrire din secţiunea Paragraf

S.C. FORMARE PROFESIONALA PLUS SRL 5th
Sublocotenent Zaharia street, 1st district, Bucharest, Romania +4 021 2100 400 / www.cursuricalificare.com www.formareplus.ro
134
Formatarea paginilor Schimbarea dimensiunii paginii, a orientării şi marginilor
Utilizatorul poate stabili dimensiunea foii de hârtie, orientarea paginilor din document, precum şi marginile libere ce se vor lăsa de la marginea foii fizice până la textul din pagină. Word utilizează stiluri de pagină pentru a stabili orientarea paginilor în document. Pentru ca în acelaşi document să aveţi pagini orientate şi Portret şi Vedere trebuie să aveţi definite cel puţin două stiluri de pagină, unul să utilizeze orientarea portrait şi celălalt orientarea landscape. Schimbarea mărimii paginii şi a orientării pentru stilul curent de pagină 1. Se alege panglica (ribbon) cu numele Aspect pagină. 2. Se face apoi clic pe butonul pentru deschiderea casetei de dialog Iniţializare pagină sau se selecteaza direct din optiuni. - Dimensiunea foii de hârtie se alege din lista Dimensiune hârtie, tabul Hârtie. Dimensiunile foii alese apar în câmpurile Lăţime şi Înălţime. Se poate indica o dimensiune personalizată de pagină dacă se introduc alte dimensiuni în aceste câmpuri. - Orientarea paginii se stabileşte în tabul Margini, secţiunea Orientare prin clic p e una dintre variante, Portret (tip portret) sau Vedere (tip vedere). - În zona Margini se stabilesc marginile, care se lasă pentru foaia de hârtie, în casetele Sus, Jos, Stânga, Dreapta. - În zona Se aplică la se alege, căror pagini li se aplică formatarea; Clic pe butonul OK pentru a închide caseta Iniţializare pagină.

S.C. FORMARE PROFESIONALA PLUS SRL 5th
Sublocotenent Zaharia street, 1st district, Bucharest, Romania +4 021 2100 400 / www.cursuricalificare.com www.formareplus.ro
135
Adăugarea, modificarea unui text în antet şi subsol
În paginile lucrării create în Word se pot adăuga anteturi şi subsoluri. Antetul şi subsolul sunt zone localizate la marginea de sus respectiv de jos a paginii. Ele pot conţine text şi grafică. Textul se formatează după aceleaşi reguli ca şi cel din corpul de text. De obicei în una din aceste zone se face numerotarea automată a paginilor documentului.
Adăugare antet şi subsol (Header and Footer)
1. Se alege Inserare → Antet → şi apoi se alege stilul de pagină din submeniu. 2. Alegerea unui tip de antet din lista afişată va marca zona de antet sau subsol (din pagina curentă sau din prima pagină ce are ataşat stilul ales) cu linii întrerupte şi va activa aceste zone pentru a se putea lucra în ele. Se tastează textul care să apară în antet sau subsol şi se formatează ca orice text. 3. Comutarea între antet şi subsol se face cu clic în zona respectivă. 4. Când se finalizează crearea sau modificarea antetului, respectiv a subsolului se revine în document cu dublu-clic în zona de lucru.

S.C. FORMARE PROFESIONALA PLUS SRL 5th
Sublocotenent Zaharia street, 1st district, Bucharest, Romania +4 021 2100 400 / www.cursuricalificare.com www.formareplus.ro
136
Modificarea ulterioară a antetului şi subsolului: 1. Se dă dublu-clic în zona de antet sau de subsol. 2. Se editează textul din zonele respective. 3. Se revine în document cu dublu-clic în zona de lucru. De exemplu in prezentul suport de curs avem ANTETUL si SUBSOLUL:
Adăugarea unor câmpuri în antet şi subsol: data, oră etc.
Se poate adăuga în antet şi subsol text sau grafică, se pot numerota paginile documentului, insera data şi ora curentă, numele documentului şi locul unde se află acesta pe disc, precum şi alte informaţii Toate aceste opţiuni sunt disponibile în panglica disponibilă după activarea vizualizării antetului şi a subsolului. După terminarea editării se apasă butonul Inchidere antet si subsol.

S.C. FORMARE PROFESIONALA PLUS SRL 5th
Sublocotenent Zaharia street, 1st district, Bucharest, Romania +4 021 2100 400 / www.cursuricalificare.com www.formareplus.ro
137
Crearea unui tabel standard
O modalitate simplă de organizare şi prezentare a textului şi graficii în document o reprezintă tabelele (tabel) . Un tabel este alcătuit din rânduri şi coloane de celule. Celulele conţin în mod o bişnuit text, dar pot conţine şi formule de calcul. Crearea unui tabel: 1. Se poziţionează punctul de inserare în locul în care se doreşte să apară tabelul. 2. Se alege Inserare → Tabel. 3. În zona Size se indica numărul de coloane (Coloane) şi de rânduri (Rânduri). Pentru a utiliza un format de tabel predefinit, se face clic pe Tabele rapide şi apoi se editează celulele tabelului.
Exemplu: Acest tabel are patru coloane şi cinci rânduri de celule.
Introducerea şi editarea informaţiilor într-un tabel Introducerea informaţiilor într-un tabel După ce tabelul a fost creat, se pot introduce date în celulele acestuia. Pentru aceasta este necesar să ne poziţionăm mai înainte în celula în care dorim să introducem informaţia. Poziţionarea într-o celulă se poate face în mai multe moduri: - Clic în celulă. - Utilizând tastele săgeţi. - Utilizând tasta Tab se trece dintr-o celulă în alta spre dreapta. - Shift+Tab se trece dintr-o celulă în alta spre stânga.
Nume, prenume Functia Salariu 1 Salariu 2
Dumitru Radu formator 1600 1600
Stoian Marinela coordonator 1600 1600
Bagoly Marton coordonator 1400 1400
Ungur Avram asistent 1400 1400

S.C. FORMARE PROFESIONALA PLUS SRL 5th
Sublocotenent Zaharia street, 1st district, Bucharest, Romania +4 021 2100 400 / www.cursuricalificare.com www.formareplus.ro
138
Editarea informaţiilor într-un tabel Pentru a edita o celulă a unui tabel, ne poziţionăm cu clic în celula respectivă şi apoi se editează conţinutul în mod obişnuit.
- Fiecare celulă a tabelului poate fi formatată separat. Orice acţiune aplicabilă textului dintr-un paragraf este valabilă şi pentru textul dintr-o celulă. - Pentru lucrul rapid cu tabelele se foşoseşte bara cu Instrumente Tabel care devine vizibila la selectarea unei celule din tabelul creat anterior. - Textul dintr-o celulă poate fi aliniat şi pe verticală dacă se folosesc butoanele de alinieri.
Selectarea rândurilor, coloanelor, celulelor şi a întregului tabel Pentru a selecta: Se efectuează acţiunea următoare: O celulă - Se execută clic în marginea din stânga celulei şi se glisează mouse-ul sau Se dă clic în celulă şi se alege Instrumente Tabel → Aspect → Selectare celula Un rând - Se deplasează cursorul mause-ului în marginea din stânga, în afara tabelului, se indică spre rând şi când cursorul apare sub formă de săgeată neagră se efectuează clic sau se dă clic într-o celulă din rând şi apoi se alege Instrumente Tabel → Aspect → Selectare rând O coloană- Se poziţionează mausul deasupra coloanei şi când cursorul se orientează către coloană şi se transformă în săgeată neagră se execută clic - Se dă clic într-o celulă din coloană şi apoi Instrumente Tabel → Aspect → Selectare coloană Întregul tabel - Clic într-o celulă şi apoi Instrumente Tabel → Aspect → Selectare tabel - Clic în prima celulă din tabel şi se glisează peste restul celulelor

S.C. FORMARE PROFESIONALA PLUS SRL 5th
Sublocotenent Zaharia street, 1st district, Bucharest, Romania +4 021 2100 400 / www.cursuricalificare.com www.formareplus.ro
139
Inserarea, ştergerea rândurilor şi a coloanelor Adăugarea rândurilor Dacă se doreşte adăugarea de rânduri în tabel atunci se selectează rândul în faţa căruia (sau după care) se doreşte inserarea şi apoi se alege Instrumente Tabel → Aspect → Inserare easupra/dedesubt. Notă Se poate adăuga un rând nou de celule în tabel dacă se apasă tasta Tab atunci când punctul de inserţie se află în ultima celulă a tabelului.
Ştergerea rândurilor Pentru ştergerea rândurilor, se selectează rândurile care urmează a fi şterse (sau celule din ele) şi se selectează Instrumente Tabel → Aspect → Ştergere. Notă Aşa cum s-au inserat şi s-au şters rândurile se pot insera şi şterge şi coloanele. Dintr-o celulă a unui tabel se pot creea mai multe celule executând clic în celula dorită şi selectând comanda Split Cells (Scindare celule). În fereastra care apare se alege numărul de rânduri sau coloane în care se împarte celula selectată.

S.C. FORMARE PROFESIONALA PLUS SRL 5th
Sublocotenent Zaharia street, 1st district, Bucharest, Romania +4 021 2100 400 / www.cursuricalificare.com www.formareplus.ro
140
Nume, prenume Functia Salariu 1 Salariu 2
Dumitru Radu
formator 1600 1600
Stoian Marinela coordonator 1600 1600
Bagoly Marton coordonator 1400 1400
Ungur Avram asistent 1400 1400
Din mai multe celule alăturate se poate forma o singură celulă selectând celulele ce se doresc
unite şi apoi selectând comanda Merge Cells (Îmbinare celule). Observaţie: În situaţia în care un tabel a fost introdus imediat ce s-a deschis un document nou (adică deasupra lui nu exista text sau spaţiu liber) atunci pentru a insera un rând de text deasupra tabelului se executa clic în prima celulă din tabel (în faţa primului caracter dacă celula are conţinut) şi se apasă tasta Enter.
Nume, prenume Functia Salariu 1 Salariu 2
Dumitru Radu
formator 1600 1600
Stoian Marinela coordonator 1600 1600
Bagoly Marton Ungur Avram
coordonator 1400 1400 asistent 1400 1400

S.C. FORMARE PROFESIONALA PLUS SRL 5th
Sublocotenent Zaharia street, 1st district, Bucharest, Romania +4 021 2100 400 / www.cursuricalificare.com www.formareplus.ro
141
Modificarea chenarului
Într-un tabel se pot schimba stilul, lăţimea şi culoarea chenarului pentru una sau mai multe celule sau pentru tot tabelul. Se poate folosi oricare dintre următoarele două metode pentru a schimba caracteristicile chenarului sau pentru a înlătura un chenar. • Instrumente Tabel → Proiectare → secţiunile Stiluri table şi Desenare borduri. Pentru aplicarea unui chenar, se selectează celulele cărora urmează să li se aplice chenarul, se selectează stilul de linie, culoarea de chenar care urmează a fi folosită după care se efectuează clic pe săgeata butonului Desenare tabel. Se efectuează clic pe tipul de chenar (margine) dorit.
Nume, prenume Functia Salariu 1 Salariu 2
Dumitru Radu
formator 1600 1600
Stoian Marinela coordonator 1600 1600 Bagoly Marton Ungur Avram
coordonator 1400 1400 asistent 1400 1400
Model format:
Nume, prenume Functia Salariu 1 Salariu 2
Dumitru Radu
formator 1600 1600
Stoian Marinela coordonator 1600 1600 Bagoly Marton Ungur Avram
coordonator 1400 1400 asistent 1400 1400

S.C. FORMARE PROFESIONALA PLUS SRL 5th
Sublocotenent Zaharia street, 1st district, Bucharest, Romania +4 021 2100 400 / www.cursuricalificare.com www.formareplus.ro
142
Adăugarea unei culori de fundal unei celule/tabel Pentru adăugarea unei culori de fundal se selectează mai intâi celula(celulele) sau întregul table, apoi se alege din lista Umbrire culoarea dorită. Pentru ştergerea unei culori de fundal se alege opţiunea
Fără culoare din lista Umbrire.
Nume, prenume Functia Salariu 1 Salariu 2
Dumitru Radu
formator 1600 1600
Stoian Marinela coordonator 1600 1600
Bagoly Marton coordonator 1400 1400
Ungur Avram asistent 1400 1400
Nume, prenume Functia Salariu 1 Salariu 2
Dumitru Radu
formator 1600 1600
Stoian Marinela coordonator 1600 1600
Bagoly Marton coordonator 1400 1400
Ungur Avram asistent 1400 1400

S.C. FORMARE PROFESIONALA PLUS SRL 5th
Sublocotenent Zaharia street, 1st district, Bucharest, Romania +4 021 2100 400 / www.cursuricalificare.com www.formareplus.ro
143
Grafică în documente text
Grafica introdusă în paginile documentului are rolul de a completa şi susţine vizual textul şi de a atrage cititorul. O grafică adecvată obiectivului publicaţiei conduce la o reţinere pe termen mai lung a mesajului transmis. Cu toate acestea paginile documentului nu trebuie să abunde în elemente grafice. Păstrarea unui echilibru între text şi grafică trebuie să reprezinte o preocupare permanentă la proiectarea design-ului unei publicaţii. Word-ul permite inserarea în paginile documentului a imaginilor aflate în diferite formate de fişier, a diagramelor construite pe baza datelor dintr-un tabel, a unor obiecte desenate direct în Word, precum şi a unor obiecte aduse din alte aplicaţii (OpenOffice.org sau altele).
Introducerea graficii într-un document Introducerea unei miniaturi
Word pune la dispoziţia utilizatorului o serie de miniaturi. Acestea sunt picturi de dimensiuni mici organizate pe teme (categorii). În document se poate introduce o miniatură dacă se alege: Inserare →Miniatură. Pentru a introduce o miniatură în document se dă clic, în panoul Miniatură din dreapta ferestrei de editare, pe miniature dorită
Introducerea unei imagini dintr-un fişier
Fişierele cu imagini se pot afla pe hard-disc, pe CD-uri, pe dischete etc. Word-ul acceptă fişiere cu imagini în diferite formate de grafică.
1. Se execută clic în poziţia în care se doreşte să fie inserată imaginea. 2. Se alege Inserare → Imagine → Nume fişier. 3. Se alege formatul de fişier căutat sau se alege Toate imaginile. 4. Se selectează calea prin care se ajunge la imagine (pentru a localiza imaginea pe care dorim să o inserăm) şi apoi fişierul. 5. Se dă clic pe butonul Inserare

S.C. FORMARE PROFESIONALA PLUS SRL 5th
Sublocotenent Zaharia street, 1st district, Bucharest, Romania +4 021 2100 400 / www.cursuricalificare.com www.formareplus.ro
144
Nota: Inserarea unei imagini se poate face si direct din internet, folosind Copy/Paste
Apoi se apasa CTRL+V sau click drapta si Paste (lipire)
In carul textului vom lipi imaginea, pe care o putem
edita.
Aliniere imagine:
Alfa Romeo Automobiles S.p.A. este un constructor italian de automobile. Fondată A.L.F.A.
la 24 iunie 1910, la Milano, compania a fost implicată în construirea de mașini de curse din
1911, și are o reputație în a construi mașini sport scumpe. Compania a fost deținută de către
statul italian holding Istituto per la Ricostruzione Industriale între 1932 și 1986, atunci când
aceasta a devenit parte a Grupului Fiat și din februarie 2007, o parte a Grupului Fiat SpA
Automobile. Compania care a devenit Alfa Romeo a fost fondată ca Società Anonima Italiana Darracq.

S.C. FORMARE PROFESIONALA PLUS SRL 5th
Sublocotenent Zaharia street, 1st district, Bucharest, Romania +4 021 2100 400 / www.cursuricalificare.com www.formareplus.ro
145
Imprimarea Opţiunile pentru imprimare se stabilesc în fereastra care apare dacă din meniul Fişier se alege comanda Imprimare. În fereastra Imprimare se stabilesc: - numele imprimantei din lista Trimitere la; - paginile ce se vor imprima, în zona Pagini, selectând una din variantele:
toate paginile
anumite pagini - în caseta Pagini – (Exemplu: 2;5;7;10-15)
- paginile selectate numărul de copii (exemplare) în caseta Copii; Observaţie: Pentru tipărirea la imprimantă, asiguraţi-vă mai întâi că imprimanta este pornită şi pregătită pentru imprimare.

S.C. FORMARE PROFESIONALA PLUS SRL 5th
Sublocotenent Zaharia street, 1st district, Bucharest, Romania +4 021 2100 400 / www.cursuricalificare.com www.formareplus.ro
146
Dupa ce se seteaza parametrii se face click pe Print
Selectarea numarului de copii
Selectare
imprimanta
Selectarea paginilor pentru imprimare
Printare o fata sau
fata-verso
Orientare portret
sau vedere
Marime pagina
A4, A3, etc
Dimensiuni
margini
CLICK
PE PRINT

S.C. FORMARE PROFESIONALA PLUS SRL 5th
Sublocotenent Zaharia street, 1st district, Bucharest, Romania +4 021 2100 400 / www.cursuricalificare.com www.formareplus.ro
147
Configurarea imprimantei poate diferi de la un model la altul, insa functionalitatile sunt aceleasi:
Selectare tip print
(verso/fata-verso)
Dimensiune pagina
Tip hartie (Calitate)
Calitate: DRAFT (rapid si economic)
NORMAL BEST (calitate maxima / prin
incet)
Orientare vedere / portret
Printare mai multe pagini pe o pagina

S.C. FORMARE PROFESIONALA PLUS SRL 5th
Sublocotenent Zaharia street, 1st district, Bucharest, Romania +4 021 2100 400 / www.cursuricalificare.com www.formareplus.ro
148
Modurile de culori pe care imprmantele le folosesc sunt CMYK si RGB
Cele mai cunoscute tipuri de imprimante sunt:
- Imprimantele ink-jet
- Imprimantele cu laser
Print tonuri de Gri
Calitate print
Selectare sursa hartie imprimanta (pentru
cele multifunctionale)

S.C. FORMARE PROFESIONALA PLUS SRL 5th
Sublocotenent Zaharia street, 1st district, Bucharest, Romania +4 021 2100 400 / www.cursuricalificare.com www.formareplus.ro
149
Microsoft Excel

S.C. FORMARE PROFESIONALA PLUS SRL 5th
Sublocotenent Zaharia street, 1st district, Bucharest, Romania +4 021 2100 400 / www.cursuricalificare.com www.formareplus.ro
150
Programul Microsoft Excel
Microsoft Excel este un program de calcul tabelar. Astăzi este cel mai utilizat software pentru calcul tabelar. Excel aparține grupei de programe Microsoft Office și este disponibil atât pentru Microsoft Windows, cât și pentru Mac OS.
Excel este un software care vă permite să creați tabele și să calculați și analizați date. Acest tip de software este denumit software pentru foi de calcul. Excel vă permite să creați tabele care să calculeze automat totalurile valorilor numerice pe care le introduceți, să imprimați tabele în aspecte îngrijite și să creați grafice simple.
Excel face parte din suita de produse „Office”, care combină mai multe tipuri de software pentru a crea documente, foi de calcul și prezentări, precum și pentru a gestiona poșta electronică.
Etapele pentru proiectarea şi crearea unui document nou de calcul tabelar sunt:
1. Definirea obiectivelor documentului şi ale foilor de calcul (situaţia stocurilor, un stat de plată, evidenţa veniturilor şi a cheltuielilor, etc.);
2. Definirea cerinţelor foilor de calcul - stabilirea datelor de intrare, a calculelor ce se vor efectua asupra acestora şi a formei în care vor fi furnizate rezultatele;
3. Construirea structurii foilor de calcul – anteturile coloanelor şi ale liniilor, stabilirea celulelor cu date de intrare, a celor cu expresii de calcul, în conformitate cu cerinţele foii de calcul; această etapă implică şi stocarea documentului pe un suport electronic;
4. Exploatarea foilor de calcul - introducerea datelor şi prelucrarea lor prin calculare, formatare, reprezentare grafică, astfel încât rezultatele să fie furnizate în forma dorită.
Crearea şi procesarea unui document Microsoft Excel 2010
presupune cunoaşterea celor mai uzuale caracteristici şi operaţii specifice aplicaţiilor de calcul tabelar (introducerea şi modificarea informaţiilor, formatarea numerică, crearea expresiilor de calcul, utilizarea diverselor categorii de funcţii, operarea cu tabele tip baze de date, reprezentarea grafică a datelor, etc.).
Deschiderea aplicaţiei Lansarea în execuţie se realizează astfel: Start → All Programs → Microsoft Office → Microsoft Excel 2010 sau click pe iconita din Desktop

S.C. FORMARE PROFESIONALA PLUS SRL 5th
Sublocotenent Zaharia street, 1st district, Bucharest, Romania +4 021 2100 400 / www.cursuricalificare.com www.formareplus.ro
151
După lansarea în execuţie a programului, pe ecran apare fereastra Excel, prezentată în figura
alăturată. Lucrarea creată în Excel se numeşte Registru. Fiecare document conţine un anumit număr de foi de calcul. (sheet)

S.C. FORMARE PROFESIONALA PLUS SRL 5th
Sublocotenent Zaharia street, 1st district, Bucharest, Romania +4 021 2100 400 / www.cursuricalificare.com www.formareplus.ro
152
Interfaţa Excel conţine elemente cunoscute din alte aplicaţii
Microsoft (bara de titlu, bara de meniu, bare de instrumente, bara de stare, şi barele de defilare), precum şi elemente specifice (zona de lucru, caseta Nume, bara de formule).
Zona de lucru este constituită din foaia de calcul curentă. Aceasta este împărţită în coloane şi linii (rânduri). Coloanele sunt numite în ordine alfabetică de la A la IV, iar rândurile, numeric, de la 1 la 65536. Intersecţia dintre un rând şi o coloană se numeşte celulă. Fiecare celulă are o adresă formată din literele coloanei urmate de numărul rândului, la intersecţia cărora se află.
Casetă Nume, situată pe bara de formule, sub ribbon (panglică) în partea stângă, afişează adresa celulei curente şi permite deplasarea rapidă la o anumită celulă a cărei adresă se tastează în casetă.
Bara de formule permite afişarea şi editarea conţinutului celulei curente şi efectuarea de calcule. În stânga barei de defilare orizontală se situează lista cu indicatoarele foilor de calcul şi butoanele pentru deplasarea între acestea:
|◀ - vizualizarea începutului listei;
◀ - deplasarea listei spre început cu o foaie;
▶ - deplasarea listei spre sfârşit cu o foaie;
▶| - vizualizarea sfârşitului listei.
La un moment dat doar una din foile de calcul ale documentului este curentă şi aceasta se selectează cu clic pe numele ei din lista cu indicatoarele de foi.

S.C. FORMARE PROFESIONALA PLUS SRL 5th
Sublocotenent Zaharia street, 1st district, Bucharest, Romania +4 021 2100 400 / www.cursuricalificare.com www.formareplus.ro
153
Fiecare foaie electronică de calcul are un nume implicit Foaie1(sheet 1). O celulă
dintr-o foaie de calcul va fi referită în formulele de calcul prin nume foaie.referinţă celulă, (exemplu: Foaie1.A1) dacă referirea se realizează în altă foaie de calcul decât cea curentă.
Dacă referirea se realizează în foaia de calcul curentă celula va fi referită doar prin
referinţa sa (exemplu: A1).
Crearea unui document nou
În caseta de dialog pentru salvare în caseta Nume Fişier se introduce numele documentului şi la rubrica Salvare in, se stabileşte folderul în care se salvează documentul. Implicit fişierul se salvează cu extensia xlsx. Dacă se doreşte salvarea într-un alt format, din lista Salvare ca, se selectează formatul dorit.
Schimbarea unităţilor de măsură se realizează similar programului Microsoft Word
2010. Schimbarea opţiunilor de salvare ale fişierului curent se realizează din Fişier → Salvare ca. Închiderea documentului curent se realizează din meniul Fişier → închidere fereastră. Părăsirea aplicaţiei presupune închiderea automată a tuturor documentelor deschise şi se realizează prin Fişier → Ieşire
Funcţia ”Ajutor”
Ajutor reprezintă un ghid interactiv de ajutor. Lansarea în execuţie a ghidului se realizează similar programului Word, prin apăsarea semnului de
întrebare din dreapta liniei de meniu. În urma executării acestei comenzi, apare o fereastra. În fereastra de ajutor se poate căuta comanda dorită sau se poate naviga folosind link-urile afişate.

S.C. FORMARE PROFESIONALA PLUS SRL 5th
Sublocotenent Zaharia street, 1st district, Bucharest, Romania +4 021 2100 400 / www.cursuricalificare.com www.formareplus.ro
154
Selectarea celulelor
Pentru multe acţiuni ce se efectuează în Excel trebuie să se selecteze una sau mai multe celule. Există mai multe modalităţi de selectare a celulelor:
• Selectarea unei celule – alegerea celulei ca celulă activă prin clic în celulă;
• Selectarea unui bloc de celule (zona compactă de celule adiacente), se poate face în două moduri: − clic pe una din celulele din colţul zonei → glisarea mausului până în colţul diagonal opus; − clic pe una din celulele din colţul zonei → cu tasta Shift apăsată clic pe colţul diagonal opus. Adresa unui bloc de celule (zonă compactă de celule adiacente) se exprimă ca adresa primei celule din grup colţul stânga sus), urmata de semnul „:” şi apoi de adresa ultimei celule a blocului (colţul dreapta jos).

S.C. FORMARE PROFESIONALA PLUS SRL 5th
Sublocotenent Zaharia street, 1st district, Bucharest, Romania +4 021 2100 400 / www.cursuricalificare.com www.formareplus.ro
155
• Selectarea unor celule/blocuri neadiacente – se selectează prima celulă/primul bloc cu tasta Ctrl apăsată se selectează pe rând celelalte celule/blocuri;
• Selectarea tuturor celulelor din foaia curentă – clic pe butonul Selectare totală (aflat la intersecţia antetelor de rând şi de coloană) sau tastarea combinaţiei de taste Ctrl + A;

S.C. FORMARE PROFESIONALA PLUS SRL 5th
Sublocotenent Zaharia street, 1st district, Bucharest, Romania +4 021 2100 400 / www.cursuricalificare.com www.formareplus.ro
156
• Selectarea celulelor unui rând – clic pe numărul rândului;
• Selectarea celulelor unor rânduri, dacă rândurile: − sunt adiacente - clic pe numărul primului rând şi se glisează până pe numărul ultimului rând dorit; − nu sunt adiacente - clic pe numărul primului rând şi, ţinând tasta Ctrl apăsată, clic pe numerele celorlalte rânduri sau se glisează peste rândurile respective;
• Selectarea celulelor unei coloane – se procedeaza la fel ca la selectarea randurilor

S.C. FORMARE PROFESIONALA PLUS SRL 5th
Sublocotenent Zaharia street, 1st district, Bucharest, Romania +4 021 2100 400 / www.cursuricalificare.com www.formareplus.ro
157
Introducerea şi modificarea informaţiilor Introducerea informaţiilor se realizează astfel: se selectează celula cu clic pe ea şi se tastează conţinutul. Acesta apare atât în celulă cât şi în bara de formule. Terminarea introducerii se face prin confirmarea informaţiilor introduse:
Tasta Enter – celulă activă devine celula de mai jos;
Tasta Tab – celulă activă devine celula din dreapta sau prin renunţarea la
introducerea acestor informaţii:
Tasta Esc – celulă activă rămâne tot celula curentă;
Modificarea conţinutului unei celule se realizează prin două metode:
• Selectând celula cu clic în interior, clic în bara de formule, apoi se operează modificarea, sau
• Dublu clic în celulă, apoi se operează modificarea. Terminarea modificării se face ca terminarea introducerii informaţiilor.

S.C. FORMARE PROFESIONALA PLUS SRL 5th
Sublocotenent Zaharia street, 1st district, Bucharest, Romania +4 021 2100 400 / www.cursuricalificare.com www.formareplus.ro
158
Informaţiile în Excel sunt în două tipuri:
• Informaţii numerice care cuprind numere întregi, numere zecimale, numere procentuale, numere însoţite de simboluri monetare, date calendaristice, momente de timp; implicit aceste informaţii se aliniază la dreapta celulei.
• Informaţii text care conţin litere, numere şi alte simboluri; implicit aceste informaţii se aliniază la stânga celulei. Facilităţi de introducere a datelor:
• Introducere automată - AutoInput – completează textul în curs de editare din celula curentă cu un text existent mai sus pe aceeaşi coloană şi care începe cu literele deja tastate. Se poate accepta completarea automată cu Enter, sau se poate continua editarea în cazul în care textul diferă de cel propus. Opţiunea AutoInput ţine cont de starea de majusculă sau minusculă a literei. Dacă, de exemplu, este scris în celulă „Microscopic”, nu se va putea introduce „microscopic” în altă celulă din aceeaşi coloană, fără să se fi dezactivat mai întâi AutoInput.
• Umplere automată – reprezintă o caracteristică pentru automatizarea introducerii datelor. Aceste date constituie liste sau serii de informaţii. Listele - reprezintă o înşiruire de informaţii de tip text. Pentru a utiliza o listă ea trebuie să existe. Există liste predefinite, dar pot fi şi liste create de utilizator. Exemplu: lunile anului. Completarea automată a celulelor cu informaţii pe baza unei liste:
Se tastează într-o celulă un element din listă → clic pe colţul dreapta jos al celulei, pe reperul de completare Umplere automată (AutoFill) şi se glisează mausul peste celulele ce se doresc mplute.
Seriile - o serie de date poate reprezenta un şir de numere aflate
în progresie aritmetică sau geometrică, date calendaristice ordonate după diverse criterii sau serii numerice cu text asociat.

S.C. FORMARE PROFESIONALA PLUS SRL 5th
Sublocotenent Zaharia street, 1st district, Bucharest, Romania +4 021 2100 400 / www.cursuricalificare.com www.formareplus.ro
159
Completarea automată a celulelor cu serii numerice
Se completează în două celule alăturate doi termeni consecutivi ai unei serii de numere în
progresie aritmetică (exemplu 1, 2) → se selectează cele două celule (vezi selectarea celulelor) → clic pe reperul AutoFill al blocului cu celulele selectate (colţul din dreapta jos) şi se glisează mausul peste celulele ce se doresc umplute.
Completarea automată a celulelor cu serie text Se tastează într-o celulă un element din serie
→clic pe reperul AutoFill al celulei şi se glisează mausul peste celulele ce se doresc umplute.
Exemplu: Umpleri automate pe bază de listă, serie numerică, serie text
2.3 Inserarea rândurilor / coloanelor / celulelor / foilor de calcul
Pe parcursul lucrului în foaia de calcul se poate opta ca între anumite date să se mai introducă altele fără a le pierde pe cele deja introduse. În acest caz se pot introduce celule, rânduri, coloane sau foi electronice de calcul goale care ulterior se vor umple cu datele dorite.
• Inserare de rânduri – se selectează câte o celulă din fiecare rând ce va fi sub noile rânduri goale, apoi din meniul Pornire → Inserare → Rând; sau click dreapta INSERT
• Inserare de coloane – se selectează câte o celulă din fiecare coloană ce va fi în dreapta noilor coloane goale, apoi din meniul Pornire → Inserare → Coloană; Tasta Tab – celulă activă devine celula din dreapta sau prin renunţarea

S.C. FORMARE PROFESIONALA PLUS SRL 5th
Sublocotenent Zaharia street, 1st district, Bucharest, Romania +4 021 2100 400 / www.cursuricalificare.com www.formareplus.ro
160
Inserare de celule – se selectează celulele ce se
află pe poziţia unde se doresc celulele goale, noi, apoi din meniul Pornire → Inserare → Celulă. Apare o casetă de dialog din care se alege acţiunea dorită a se efectua cu celulele selectate după introducerea celor noi, sau se poate opta pentru introducerea unor rânduri sau coloane noi întregi în zona selectată;
• Inserarea foilor electronice de calcul
Se selectează o foaie de calcul, apoi din meniul Pornire → Inserare →Inserare Foaie. Implicit, foia nou inserată va fi numită foaie n+1 (dacă registrul avea înainte n foi) şi va fi poziţionată înaintea foii curente.
Din zona Foi (partea de jos a ecranului) se alege
inserarea unei singure foi (Inserare foaie de lucru). Implicit, foaia nou inserată va fi numită foaie n+1 (dacă registrul avea înainte n foi) şi va fi poziţionată la finalul listei de foi existente.
Ştergerea celulelor / rândurilor / coloanelor / foilor electronice de calcul Datele din foaia electronică de calcul se pot şterge astfel:
• Ştergerea conţinutului celulelor Se selectează celulele → se apasă tasta Delete; Formatările celulelor (scris cu aldin, altă culoare, etc. Nu vor dispărea.
• Eliminarea celulelor, rândurilor, coloanelor se realizează astfel: Se selectează celulele de şters sau aflate pe rândurile/coloanele ce urmează a fi şterse, apoi se apasă butonul din dreapta al mouse-ului şi se alege opţiunea Ştergere celule şi se alege din fereastră una dintre variantele ilustrate în imagine;
• Ştergerea foilor de calcul (Ruperea) Din meniul Pornire → Ştergere →Ştergere Foaie. Foile şterse dispar din document definitiv şi nu se mai pot reface. Din zona Foi (partea de jos a ecranului) se dă click dreapta pe tabul foii alese şi se alege opţiunea Ştergere.

S.C. FORMARE PROFESIONALA PLUS SRL 5th
Sublocotenent Zaharia street, 1st district, Bucharest, Romania +4 021 2100 400 / www.cursuricalificare.com www.formareplus.ro
161
Redimensionarea rândurilor / coloanelor ### În cazul în care dimensiunea coloanelor ce conţin valori numerice este prea mică, în celulele respective se afişează eroarea ####. Redimensionarea rândurilor/coloanelor se face indiferent de tipul informaţiilor conţinute, astfel:
• Manual – se poziţionează mouse-ul pe chenarul din dreapta numelui coloanei sau de sub numărul rândului şi se glisează până la dimensiunea dorită.
• Automat – se selectează celule din rândul/rândurile sau coloana/coloanele respective şi se dă dublu click pe linia care desparte rândul / coloana de următoarea.
Redenumirea foii de calcul Clic pe numele foii al cărei nume trebuie modificat.
- Se deschide meniul contextual (click dreapta) şi se alege comanda
Redenumire. Apare o casetă de dialog în care se introduce numele nou al foii, apoi se apasă OK.

S.C. FORMARE PROFESIONALA PLUS SRL 5th
Sublocotenent Zaharia street, 1st district, Bucharest, Romania +4 021 2100 400 / www.cursuricalificare.com www.formareplus.ro
162
Formatarea Pentru ca datele dintr-o foaie de calcul să poată fi interpretate mai uşor este indicat ca după introducerea lor să fie formatate, adică să li se schimbe aspectul (culoare, dimensiune, etc.).
Formatarea celulelor Formatarea se realizează astfel: 1. Se selectează elementele (celule, rânduri, coloane) în care există date al căror aspect se va schimba. 2. Se alege din meniul Pornire comanda Formatare Celule – pentru formatarea celulelor; va apărea o caseta de dialog cu mai multe taburi: Dintre categoriile cel mai des utilizate amintim:
• Număr – permite: − Stabilirea numărului de zecimale; − Afişarea numerelor utilizând separator mii; − Afişarea numerelor negative în roşu.
• Procent – permite: − Transformarea valorii numerice existentă în celulă într-o valoare procentuală prin înmulţirea valorii iniţiale cu 100 şi adăugarea simbolului „%”; − Stabilirea numărului de zecimale
• Monedă – afişează valorile numerice însoţite de simbolul monetar şi permite: − Stabilirea numărului de zecimale; − Afişarea numerelor utilizând separator mii; − Afişarea numerelor negative în roşu.
• Data – permite: − Alegerea limbii pentru data calendaristică din lista Language. − Selectarea diferitelor formate pentru data calendaristică din lista Format.
• Timp – permite: − Alegerea limbii pentru momentul de timp din lista Language. − Selectarea diferitelor formate pentru momentul de timp din lista Format.

S.C. FORMARE PROFESIONALA PLUS SRL 5th
Sublocotenent Zaharia street, 1st district, Bucharest, Romania +4 021 2100 400 / www.cursuricalificare.com www.formareplus.ro
163
Tabul Aliniere – permite alinierea conţinutului celulei (pe orizontală şi verticală), orientarea, încadrarea textului în celulă.
• Aliniere text permite alinierea textului pe orizontală şi pe verticală în cadrul celulei.
• Orientarte permite înclinarea textului cu un unghi, sau scrierea pe verticală.
• Proprietatea Încadrare text permite împărţirea automată a textului din celulă pe mai multe rânduri în funcţie de lăţimea celulei. (WRAP TEXT)
• Proprietatea Potrivire text prin reducere permite redimensionarea textului din celulă astfel încât să se încadreze pe un singur rând în lăţimea coloanei. (SHRINK TO FIT)

S.C. FORMARE PROFESIONALA PLUS SRL 5th
Sublocotenent Zaharia street, 1st district, Bucharest, Romania +4 021 2100 400 / www.cursuricalificare.com www.formareplus.ro
164
Tabul Font – permite precizarea caracteristicilor fonturilor după cum urmează: Opţiunile de formatare fonturi sunt disponibile şi pe panglica de instrumente din meniul Pornire Tabul Bordură – permite alegerea stilului, culorii şi poziţiei chenarelor celulelor selectate.
• Lista Stil – permite alegerea unui stil de linie.
• Lista Culoare – permite alegerea culorii liniei.
• Zona Line arrangement – conţine opţiunile pentru chenar conform desenelor de previzualizare disponibile din lista de chenare din meniul Pornire. Tabul Umplere – permite alegerea culorii de fundal pentru celulele selectate.

S.C. FORMARE PROFESIONALA PLUS SRL 5th
Sublocotenent Zaharia street, 1st district, Bucharest, Romania +4 021 2100 400 / www.cursuricalificare.com www.formareplus.ro
165
Îmbinarea celulelor (MERGE CELLS)
Prin operaţia de îmbinare a celulelor se înţelege unirea a două sau mai multe celule alăturate selectate şi transformarea lor într-o singură celulă. Celula astfel obţinută va avea adresa primei celule din grupul selectat.
Operaţia se realizează astfel: Se selectează grupul de celule ce trebuie unit Meniu Pornire → Îmbinare şi centrare → Îmbinare celule Pentru anularea operaţiei se procedează exact la fel ca şi la operaţia de unire a celulelor.
Ascunderea rândurilor, coloanelor, foilor de calcul Un rând, coloană, sau foaie de calcul ascunsă, nu mai apare nici pe ecran, dar nici pe hârtie,
dacă se tipăreşte.
Ascunderea rândurilor, coloanele se realizează astfel: 1. Se selectează rândul sau coloana respectivă 2. Click dreapta → Ascundere

S.C. FORMARE PROFESIONALA PLUS SRL 5th
Sublocotenent Zaharia street, 1st district, Bucharest, Romania +4 021 2100 400 / www.cursuricalificare.com www.formareplus.ro
166
Afişarea rândurilor, coloanele ascunse: 1. Se selectează rândurile sau coloanele învecinate celei ascunse, apoi 2. Click dreapta → Reafişare 3. Dacă a fost ascunsă prima coloană (sau primul rând), pentru afişare se selectează întreaga foaie de calcul, apoi Click dreapta → Reafişare Ascunderea foii de calcul se realizează din Vizualizare→ Ascundere Afişarea foii de calcul se realizează din Vizualizare→ Reafişare → se selectează din listă numele foii de afişat.
Formatarea condiţională
Reprezintă aplicarea unor caracteristici de formatare doar acelor celule dintr-o selecţie care se supun unei sau mai multor condiţii (restricţii) precizate de utilizator. Pot fi impuse maximum trei condiţii.
Se va proceda în felul următor: 1. Se selectează celulele cărora li se aplică formatarea condiţională 2. Pornire → Formatare Conditionată 3. Apare meniul Formatare Conditionată, de unde se poate alege tipul de formatare. De exemplu, valorile mai mari decât un număr pot fi afişate pe fundal diferit, numerele negative cu aldin, etc. Eliminarea formatării condiţionale se face selectând celulele şi debifând condiţia/condiţiile create anterior. Exemplu: Highlight if value > 6

S.C. FORMARE PROFESIONALA PLUS SRL 5th
Sublocotenent Zaharia street, 1st district, Bucharest, Romania +4 021 2100 400 / www.cursuricalificare.com www.formareplus.ro
167
Copierea informaţiilor
Dacă în unele celule sunt date care sunt necesare şi în alte celule ele se pot copia sau muta. După efectuarea operaţiei dorite datele se plasează în celulele destinaţie, dar la copiere ele rămân şi în celulele sursă, pe când la mutare, datele dispar din celulele sursă.
Copierea / mutarea datelor din celule se poate face prin una din metodele: 1. Se selectează celulele cu date (celulele sursă) → Clic pe marginea zonei selectate → se glisează mouse-ul până în zona destinaţie (pentru mutare) sau cu tasta Ctrl apăsată se glisează mausul până în zona destinaţie (pentru copiere). 1. Se selectează celulele cu date (celulele sursă) → Pornire → Copiere - pentru copiere sau Pornire → Decupare - pentru mutare. Datele se plasează în Clipboard, de unde se pot prelua prin una din metodele:
• Se selectează prima celulă din zona destinaţie → Pornire → Lipire
• Zona destinaţie poate fi situată în foaia de calcul curentă, într-o altă foaie de calcul a documentului curent, sau într-un alt document.
• Se selectează prima celulă din zona destinaţie Pornire → Lipire Specială Din caseta de dialog care va apărea se aleg diverse opţiuni în lipire:
− Zona Lipire o Totală – lipeşte în întregime conţinutul şi formatările o Formule – copiază doar formula, ignorând valorile rezultate obţinute în urma calculului o Valori – copiază doar valoarea ignorând formula de calcul o Formate – copiază doar formatările o Comentarii – copiază doar comentariile − Zona Operaţie – se efectuează operaţia aleasă între celulele destinaţie şi celulele sursă, iar rezultatul se plasează în celulele destinaţie o Fără – nu execută nici o operaţie o Adăugare – adunare o Scădere o Înmulţire o Împărţire
− Transpunere – liniile sursei devin în destinaţie coloane iar coloanele devin linii − Ignorare celule libere – celulele sursei care nu au conţinut nu se copiază − Lipire cu legătură – după copiere orice modificare în sursă se va actualiza automat şi în destinaţie

S.C. FORMARE PROFESIONALA PLUS SRL 5th
Sublocotenent Zaharia street, 1st district, Bucharest, Romania +4 021 2100 400 / www.cursuricalificare.com www.formareplus.ro
168
Copierea/mutarea foilor de calcul se face astfel: 1. Se selectează indicatorii foilor sursă şi se deschide meniul contextual. 2. Se alege Mutare sau copiere → apoi se alege opţiunea dorită din
casetă.
Căutarea / înlocuirea conţinutului unei celule
Căutarea şi înlocuirea informaţiilor se realizează din meniul Pornire → Găsire şi selectare • În caseta De găsit se tastează informaţia care va fi înlocuită. • În caseta Înlocuire cu se introduce informaţia cu care se va înlocui • Prin acţionarea succesivă a butonului Următorul găsit, se selectează pe rând apariţiile şirului căutat. • Pentru selectarea simultană a tuturor apariţiilor din foaia de calcul curentă ale informaţiei căutate se apasă butonul Găsirea tuturor • Prin acţionarea succesivă a butonului Înlocuire peste tot, se înlocuiesc pe rând apariţiile şirului căutat. • Pentru înlocuirea tuturor apariţiilor şirului căutat se apasă butonul butonului Înlocuire. Pentru a realiza căutarea/ înlocuirea informaţiilor în tot documentul, sau cu mai multe opţiuni, se vor afişa, prin apăsarea butonului Opţiuni, opţiunile suplimentare de căutare.

S.C. FORMARE PROFESIONALA PLUS SRL 5th
Sublocotenent Zaharia street, 1st district, Bucharest, Romania +4 021 2100 400 / www.cursuricalificare.com www.formareplus.ro
169
Formule şi funcţii Introducerea unei formule expresie de calcul Formula – reprezintă expresie de calcul formată din: • Semnul „=”, obligatoriu primul caracter dintr-o formulă • Operanzi (etichete, valori, referinţe de celule/blocuri de celule, funcţii); • Operatori: − aritmetici (+ adunare, - scădere, / împărţire, * înmulţire, ^ ridicare la putere); − logici (and, or, not); − relaţionali (> mai mare, >= mai mare sau egal, < mai mic, <=mai mic sau egal, = egal, <> diferit).
• Paranteze rotunde pentru a schimba ordinea normală de efectuare a calculelor. Pentru introducerea unei formule se parcurg următorii paşi: 1. Se selectează celula în care se aşteaptă rezultatul. 2. Se tastează semnul „=”. 3. Se introduc componentele formulei: − Operatori, paranteze – direct de la tastatură; − Operanzii se introduc de la tastatură sau, dacă aceştia sunt referinţe la celulele implicate în calcul, pot fi specificaţi şi prin selectare cu mausul direct din foaia de calcul. 4. Se confirmă formula apăsând tasta Enter. Se renunţă la introducerea formulei pe parcursul tastării apăsând tasta Esc. Exemplu: =100+200, sau =300 +(A2+40)/5 Modificarea unei formule introdusă şi confirmată se realizează prin două metode: • În bara de formule – se selectează celula respectivă cu clic pe ea, se execută clic în bara de formule şi se operează acolo modificarea. • Direct în celulă – dublu clic în celulă, se obţine punctul de inserţie, apoi se operează modificarea. Confirmarea sau abandonarea modificării efectuate se face ca în descrierea de mai sus.
=SUM(A1+B1)

S.C. FORMARE PROFESIONALA PLUS SRL 5th
Sublocotenent Zaharia street, 1st district, Bucharest, Romania +4 021 2100 400 / www.cursuricalificare.com www.formareplus.ro
170
Utilizarea funcţiilor Microsoft Excel 2010
Funcţiile aplicaţiei Excel sunt instrumente încorporate de calcul care pot efectua calcule complexe din diverse domenii (baze de date, statistic, matematic, financiar, analitic, etc.).
Orice funcţie este compusă din denumirea funcţiei şi argumentele funcţiei, precizate între
paranteze rotunde. Există şi funcţii de tip volatil, fără argumente, dar chiar şi în cazul lor, după denumirea funcţiei apar două paranteze rotunde (). nume_funcţie (argumente)
Multe dintre funcţii au mai multe argumente, constituite într-o listă de argumente.
Separatorul de listă este punct şi virgulă (;) pentru setul de opţiuni regionale româneşti.
Introducerea unei funcţii într-o formulă se poate realiza în două variante: Varianta 1 pentru introducerea unei funcţii: prin utilizarea casetei de dialog Inserare funcţie. Această casetă de dialog poate fi accesată în diverse moduri: - Meniul Formule → comanda Inserare funcţie - Butonul Inserare funcţie (fx) de pe bara de formule Ordinea efectuării operaţiilor de introducere a unei funcţii în caseta de dialog - Inserare funcţie este: 1. Selectarea categoriei funcţiei din lista Categorie 2. Selectarea funcţiei din lista Funcţie, apoi clic pe butonul OK 3. Introducerea argumentelor funcţiei (referinţele celulelor implicate în calcul, valori numerice, etichete, alte funcţii, diverşi parametrii), prin tastare. Varianta 2 pentru introducerea unei funcţii: prin tastarea funcţiei şi a componentelor sale direct în celula în care va fi returnat rezultatul, argumentele putând fi precizate prin tastare sau selectare cu mouse-ul.

S.C. FORMARE PROFESIONALA PLUS SRL 5th
Sublocotenent Zaharia street, 1st district, Bucharest, Romania +4 021 2100 400 / www.cursuricalificare.com www.formareplus.ro
171
Editarea (modificarea) unei funcţii se poate face fie direct în celulă sau în bara de formule, dar şi în caseta de dialog Inserare funcţie, dacă se selectează celula de modificat şi se dă una dintre comenzile de deschidere a acesteia. În continuare vom exemplifica utilizarea câtorva funcţii din diverse categorii. Exemplu de sintaxă a funcţiei SUM: =SUM(lista argumente) - calculează suma valorilor referite în lista de argumente. Exemple de utilizare a funcţiei SUM: =SUM(10;20) – adună 10 cu 20 =SUM(A1;30;40) – adună conţinutul celulei A1 cu 30 şi cu 40 =SUM(A2:B4) – adună conţinutul celulelor A2,A3,A4,B2,B3,B4 =SUM(A1;30;A2:B4) – adună conţinutul celulei A1 cu 30 şi cu conţinutul celulelor A2, A3, A4, B2, B3, B4
Funcţii matematice Funcţiile din categoria Matematice şi trigonometrice se întind de la simple formule pentru efectuarea unor calcule elementare până la funcţii complexe, mai degrabă utile unui matematician decât utilizatorului mediu al aplicaţiei Excel. SUM Funcţia SUM adună valorile precizate drept argumente. Sintaxa: SUM (număr1; număr 2; ...) unde număr 1, număr 2, ... sunt de la 1 la 30 de argumente pentru care se va obţine însumarea. Exemple: SUM(A2:A8) SUM(3;5) SUM(B2:B7;23) Observaţie: Funcţia SUM poate fi apelată printr-o facilitate suplimentară oferită de utilizarea butonului Sum de pe bara de formule. Există două variante, în funcţie de poziţia celulei rezultat relativ la zona argumentelor, şi anume:
a) dacă celula rezultat este adiacentă blocului de argumente (dedesubtul sau la dreapta acestuia), atunci se selectează celula rezultat, se apasă butonul Sum şi se confirmă introducerea formulei cu tasta Enter.
b) dacă celula rezultat nu este adiacentă argumentelor, se apasă butonul Sum, se precizează
între parantezele funcţiei argumentele (prin tastare sau prin selectare), apoi se confirmă introducerea formulei cu tasta Enter.

S.C. FORMARE PROFESIONALA PLUS SRL 5th
Sublocotenent Zaharia street, 1st district, Bucharest, Romania +4 021 2100 400 / www.cursuricalificare.com www.formareplus.ro
172
SUMIF Funcţia SUMIF adună argumentele specificate printr-un criteriu dat. Sintaxa: SUMIF (zonă;criterii;zonă_sumă), unde:
- zona reprezintă celulele ce vor fi evaluate de criteriul dat - criterii reprezintă criteriul, sub forma unui număr,
expresie sau text, care stabileşte care celule vor intra în adunare
- zonă_sumă reprezintă celulele supuse operaţiei de adunare
Observaţii: 1) vor fi adunate doar acele celule din zona zonă_sumă al căror corespondent din zona zonă îndeplinesc criteriul specificat 2) dacă se omite argumentul zonă_sumă, atunci vor fi supuse adunării celulele din zona aleasă COUNTIF Funcţia COUNTIF numără, dintr-o zonă de celule, doar pe acelea care îndeplinesc un criteriu dat. Sintaxa: COUNTIF(zonă;criteriu) unde zonă reprezintă zona în care se va face numărarea criteriu reprezintă un criteriu de selectare, sub formă de număr, expresie sau text ROUND
Funcţia ROUND rotunjeşte un număr la numărul specificat de zecimale Sintaxa: ROUND(număr,număr zecimale), unde număr este numărul ce se va rotunji număr zecimale reprezintă numărul de zecimale la care va fi rotunjit numărul (opţional)
Observaţii: 1) dacă număr zecimale este 0 sau se omite, numărul va fi rotunjit la cel mai apropiat întreg 2) dacă număr zecimale este mai mic ca 0, numărul este rotunjit către stânga separatorului de zecimală
Exemple: =ROUND (133,12548;2) = 133,13 =ROUND (133,12548;0) = 133 =ROUND (133,12548) = 133 =ROUND (133,12548;-1) = 130 =ROUND (133,12458;-2) = 100

S.C. FORMARE PROFESIONALA PLUS SRL 5th
Sublocotenent Zaharia street, 1st district, Bucharest, Romania +4 021 2100 400 / www.cursuricalificare.com www.formareplus.ro
173
INT Funcţia INT rotunjeşte în jos un număr până la cel mai apropiat întreg (furnizează drept rezultat partea întreagă a unui număr). Sintaxa: INT (număr) Exemple: INT(3,85) = 3 INT(-3,85) = -4 Funcţii statistice Între funcţiile din categoria Statistical se regăsesc atât funcţii simple, pentru returnarea mediei aritmetice, minimului, maximului unui domeniu, numărare (AVERAGE, MIN, MAX, COUNT), dar şi funcţii statistice mai complexe, cum ar fi cele pentru calculul abaterilor absolute şi standard sau a diverselor tipuri de distribuţii sau de probabilităţi. MAX Funcţia MAX calculează maximul valorilor de tip numeric referite într-o listă de argumente Sintaxa: MAX(număr 1;număr 2;...) unde număr 1; număr 2;…sunt între 1 şi 30 de argumente ce pot conţine sau pot referi diverse tipuri de informaţii, dintre care însă se va calcula maximul doar al celor de tip numeric. Exemplu: Suma acelor valori vândute ale căror adaosuri sunt mai mari decât 1 000 000 =SUMIF(B2:B5;”>1000000”;A2:A5) = 14 000 000 Suma adaosurilor mai mari de 1 000 000
=SUMIF(B2:B5;”>1000000”) = 2 800 000 Cea mai mare notă din listă =MAX(B13:B16) = 9
MIN Funcţia MIN calculează minimul valorilor de tip numeric referite într-o listă de argumente Sintaxa: MIN(număr 1;număr 2;...) unde număr 1; număr 2;…sunt între 1 şi 30 de argumente ce pot conţine sau pot referi diverse tipuri de informaţii, dintre care însă se va calcula minimul doar al celor de tip numeric. Exemplu: Cea mai mică notă din listă =MIN(B13:B16) = 2

S.C. FORMARE PROFESIONALA PLUS SRL 5th
Sublocotenent Zaharia street, 1st district, Bucharest, Romania +4 021 2100 400 / www.cursuricalificare.com www.formareplus.ro
174
AVERAGE Funcţia AVERAGE calculează media aritmetică valorilor de tip numeric referite într-o listă de argumente Sintaxa: AVERAGE(număr 1;număr 2;...) unde număr 1; număr 2;…sunt între 1 şi 30 de argumente ce pot conţine sau pot referi diverse tipuri de informaţii, dintre care însă se va calcula media aritmetică doar pentru cele de tip numeric. Exemplu: Media aritmetică a notelor obţinute =AVERAGE(B13:B16) = 5,25 COUNT Funcţia COUNT numără celulele ce conţin informaţii de tip numeric şi numerele introduse într-o listă de argumente. Sintaxa: COUNT(valoare1;valoare2;...) unde valoare1; valoare2;…sunt între 1 şi 30 de argumente ce pot conţine sau pot referi diverse tipuri de informaţii, dintre care însă vor fi numărate doar cele de tip numeric. Exemplu: Numărul valorilor de tip numeric din blocul de celule A12:B16 =COUNT(A12:B16) = 4 Observaţie: Funcţiile MAX, MIN, AVERAGE, COUNT, dar şi SUM, pot fi apelate, pe lângă metodele generale enunţate anterior, şi prin selectarea lor din lista derulantă a casetei Name Box din parte stângă a barei de formule, dacă în celula destinată rezultatului se tastează în prealabil semnul „=”, urmând apoi să se specifice argumentele şi să se confirme introducerea formulei cu Enter.
Funcţia logică IF Funcţia IF, din categoria Logice, testează o condiţie şi returnează o
valoare dacă condiţia precizată este adevărată (îndeplinită) şi o altă valoare dacă condiţia este falsă (nu este îndeplinită).
Pentru evaluarea condiţiei logice la adevărat sau fals se utilizează operatori relaţionali (=, <>, <, >, <=, >=).
Sintaxa: IF(Test;atunci_valoare;altfel_valoare), unde: Test reprezintă condiţia, testul, şi este orice expresie ce poate fi evaluată ca adevărată sau falsă atunci_valoare reprezintă rezultatul pentru condiţie adevărată (îndeplinită): dacă este omisă, rezultatul pentru condiţie îndeplinită va fi valoare logică ADEVĂRAT altfel_valoare reprezintă rezultatul pentru condiţie falsă (neîndeplinită); dacă este omisă, rezultatul pentru condiţie neîndeplinită va fi valoarea logică FALS

S.C. FORMARE PROFESIONALA PLUS SRL 5th
Sublocotenent Zaharia street, 1st district, Bucharest, Romania +4 021 2100 400 / www.cursuricalificare.com www.formareplus.ro
175
Observaţie: 1) Pot fi încapsulate până la 7 funcţii IF ca argumente ale testării unei condiţii mai elaborate. 2) Constantele logice sunt TRUE (ADEVĂRAT) şi FALSE (FALS) preiau varianta în limba engleză/ română în funcţie de versiunea engleză/română a sistemului de operare instalat. Exemple: 1) In celula C2 se va obţine Observaţia pentru primul elev după formula: Dacă Nota >=5, atunci „Promovat”, altfel „Respins”.
Referinţe absolute, mixte şi relative
O facilitate a aplicaţiei Excel este reprezentată de posibilitatea copierii formulelor între celule. Regulile privind copierea sunt cele prezentate la capitolul „Copierea informaţiilor”. Celulele sursă pot fi referite diferit, în funcţie de rezultatul aşteptat în urma copierii formulei. Referinţele celulelor pot fi: • Relative – acest tip de referinţă se modifică la copierea formulei. • Absolute – acest tip de referinţă nu se modifică (rămâne constant şi numărul rândului şi litera coloanei) la copierea formulei. • Mixte – acest tip de referinţă îşi modifică fie numărul rândului, fie litera coloanei (rămâne constant fie litera coloanei, fie numărul rândului) la copierea formulei. Componenta, din adresa unei celule, care rămâne constantă va fi precedată de semnul „$”.
Exemple de tipuri de referinţe:
• Relative: A1, F22 se modifică ambele componente ale adresei. • Absolute: $A$1, $F$22 rămân constante ambele componente. • Mixte: $A1, A$1, semnul $ indicând componenta din adresă care rămâne constantă prin copiere; rămâne constantă litera coloanei ($A1), rămâne constant numărul rândului (A$1).

S.C. FORMARE PROFESIONALA PLUS SRL 5th
Sublocotenent Zaharia street, 1st district, Bucharest, Romania +4 021 2100 400 / www.cursuricalificare.com www.formareplus.ro
176
Exemplu de utilizare a referinţelor:
În celula F12 a tabelului din figură s-a
calculat suma blocului F5:F11 (această sumă reprezintă valoarea vânzărilor). În celula G5 s-a calculat ponderea vânzărilor de mere din totalul vânzărilor (ponderea reprezintă raportul dintre valoarea vânzării produsului mere şi totalul vânzărilor). Pentru a copia formula din celula G5 în blocul G6:G11 trebuie ca referinţa celulei ce conţine valoarea produsului (F5) să fie o referinţă relativă şi referinţa celulei ce conţine valoarea totalului (F12) să fie mixtă. Acest lucru este necesar deoarece prin copierea formulei ponderii pe coloană, trebuie să rămână constant numărul rândului din referinţa F12. Această referinţă se introduce astfel: F$12. Observaţie: Schimbarea tipului de referinţă în timpul editării se poate face prin apăsarea Shift + F4.
Sortarea Sortarea reprezintă ordonarea
înregistrărilor unui tabel în ordine alfabetică, numerică sau cronologică, ascendent sau descendent, după unul sau mai multe criterii de sortare. Datele dintr-un bloc de celule pot fi afişate ascendent sau descendent în ordine alfabetică, numerică sau cronologică dacă se selectează tabelul cu clic în orice celulă Date → Sortare şi se precizează criteriile de sortare (maxim 3) şi tipul sortării (ascendent sau descendent) Coloanele care constituie criteriul de sortare: Opţiunile pentru sortare se accesează din tabul Optiuni: • Se ţine cont de utilizarea majusculelor şi minusculelor • Sortare de sus în jos • Sortare de la stânga la drepata

S.C. FORMARE PROFESIONALA PLUS SRL 5th
Sublocotenent Zaharia street, 1st district, Bucharest, Romania +4 021 2100 400 / www.cursuricalificare.com www.formareplus.ro
177
Filtrarea automată a datelor
Filtrarea reprezintă afişarea dintr-un tabel doar a acelor înregistrări care se supun unuia sau mai multor criterii de filtrare. O operaţie de filtrare nu reorganizează înregistrările (mutări sau sortări), ci doar le afişează pe acelea care îndeplinesc condiţia precizată.
Filtrarea automată pune la dispoziţie un set prestabilit de criterii şi metode de filtrare. Se începe cu clic oriunde în tabel, apoi: Data → Filtrare În partea dreaptă a fiecărei celule din antetul tabelului apar butoanele de filtrare, care permit stabilirea criteriilor de filtrare. Observaţie: Indiferent de varianta de filtrare aleasă, se va reveni la afişarea întregului tabel alegând, din lista butonului de filtrare al coloanei pe care s-a stabilit un filtru, opţiunea Toate sau, clic oriunde în tabel şi, din meniul Data → Filtrare. Filtrare prin selecţie: din lista butonului de filtrare se selectează una dintre valorile afişate. Aceasta va duce la ascunderea tuturor liniilor ce nu conţin pe respectiva coloană valoarea selectată. Exemplu: afişarea doar a clienţilor din Bucureşti. Filtrare Primele 10 (Top 10): din lista butonului de filtrare se selectează opţiunea Top 10. Acest tip de filtrare nu va face şi sortarea înregistrărilor în funcţie de criteriul ales. Exemplu: afişarea doar a celor mai recente 10 facturi.

S.C. FORMARE PROFESIONALA PLUS SRL 5th
Sublocotenent Zaharia street, 1st district, Bucharest, Romania +4 021 2100 400 / www.cursuricalificare.com www.formareplus.ro
178
Diagrame Realizarea unei diagrame
Diagrama este reprezentarea grafică a datelor de tip numeric dintr-un tabel. Pentru realizarea unei diagrame se selectează acele blocuri de celule din tabel care vor fi reprezentate grafic, iar construirea unei diagrame se începe utilizând butoanele specifice fiecărui tip de grafic din meniul Inserare.
Editarea diagramei
Diagramele din foaia de calcul pot fi redimensionate, mutate, copiate, şterse. Pentru a efectua aceste acţiuni se selectează mai întâi diagrama cu clic pe ea şi apoi se realizează:
• Redimensionare – prin glisarea de unul din cei opt marcatori de pe marginile diagramei; • Mutare/copiere – prin glisarea de o margine a diagramei (mutare) sau prin glisarea de o margine a diagramei ţinând tasta Ctrl apăsată (copiere); sau utilizând comenzile de mutare/copiere cunoscute; • Ştergere – prin apăsarea tastei Delete. Pentru a modifica o diagramă sau diversele ei componente, este necesară selectarea diagramei cu dublu clic.
Meniul Formatare conţine comenzi ce permit modificarea aspectului diagramei, printre care: Text alternativ – permite formatarea titlurilor pentru diagramă şi pentru axe şi a legendei diagramei, a informaţiilor conţinute şi poziţionarea acesteia. Se poate modifica fundalul, culoarea graficului, etc. Prin click drepta pe grafic se pot modifica grilele, axele, prin alegerea meniurilor contextuale potrivite

S.C. FORMARE PROFESIONALA PLUS SRL 5th
Sublocotenent Zaharia street, 1st district, Bucharest, Romania +4 021 2100 400 / www.cursuricalificare.com www.formareplus.ro
179
Vizualizarea şi formatarea documentului Moduri specifice de vizualizare a documentului Vizualizarea întreruperilor de pagină: Accesarea acestui mod de vizualizare se face cu Vizualizare → Examinare sfârşit de pagină. Acest mod de vizualizare al documentului afişează delimitarea şi modul de succedare al paginilor din care este formată foaia de calcul curentă. În privinţa dispunerii în pagină a informaţiilor conţinute în foaia de calcul, acest mod de vizualizare permite: • Ajustarea întreruperilor de pagină prin glisarea acestora cu mouse-ul • Inserarea de noi întreruperi de pagină la poziţia celulei curente cu comanda Aspect pagină → Întreruperi → Înserare sfârşit de pagină (întrerupere de pagină orizontală deasupra celulei curente) sau Column Break (întrerupere de pagină verticală la stânga celulei active) • Eliminarea întreruperilor de pagină create manual cu comanda Aspect pagină → Întreruperi → Înserare sfârşit de pagină (elimină întreruperea de pagină de deasupra celulei curente) Se revine în modul de vizualizare Normal de editare se realizează cu Vizualizare → Normal. Întreruperile de pagină sunt vizibile şi în modul Normal de vizualizare după revenire. Operaţiile de inserare şi ştergere de întreruperi de pagină manuale pot fi efectuate şi în modul Normal.

S.C. FORMARE PROFESIONALA PLUS SRL 5th
Sublocotenent Zaharia street, 1st district, Bucharest, Romania +4 021 2100 400 / www.cursuricalificare.com www.formareplus.ro
180
Îngheţarea în derulare Opţiunea de îngheţare (blocare) în derulare permite ca anumite zone ale foii de calcul să rămână vizibile la defilarea prin foaie, de exemplu menţinerea vizibilă pe ecran a unui cap de tabel sau a unei coloane cu etichete. Pentru a îngheţa un panou: - Un rând şi zona de deasupra sa: se selectează prima celulă de sub rândul ce va fi blocat - O coloană şi zona din stânga sa: se selectează prima celula din dreapta coloanei ce va fi blocată - Un rând şi o coloană şi zonele de deasupra, respectiv din stânga: se selectează celula de dedesubtul, respectiv din dreapta rândului/ coloanei apoi, din meniul Vizualizare se dă comanda Îngheţare panouri. Renunţarea la îngheţarea unui panou se face prin debifarea opţiunii Anulare îngheţare panouri din meniul Vizualizare.

S.C. FORMARE PROFESIONALA PLUS SRL 5th
Sublocotenent Zaharia street, 1st district, Bucharest, Romania +4 021 2100 400 / www.cursuricalificare.com www.formareplus.ro
181
Microsoft Powerpoint

S.C. FORMARE PROFESIONALA PLUS SRL 5th
Sublocotenent Zaharia street, 1st district, Bucharest, Romania +4 021 2100 400 / www.cursuricalificare.com www.formareplus.ro
182
PowerPoint este un software care vă permite să creați materiale care pot fi
prezentate cu ajutorul unui proiector. Utilizarea acestui material pentru a anunța un raport
sau o propunere se numește prezentare. Cu PowerPoint, aveți posibilitatea să creați ecrane
care să încorporeze eficient text colorat și fotografii, ilustrații, desene, tabele, diagrame și
filme, făcând trecerea de la una la alta ca o expunere de diapozitive. Aveți posibilitatea să
animați textul și ilustrațiile de pe ecran utilizând caracteristica de animație, dar și să adăugați
efecte de sunet și narațiune. În plus, aveți posibilitatea să imprimați materiale pentru a le
distribui atunci când creați o prezentare.
PowerPoint face parte din „Office”, o suită de produse care combină mai multe tipuri
de software pentru a crea documente, foi de calcul și prezentări, precum și pentru a gestiona
poșta electronică.
Elementele unei prezentări în etapa de proiectare
În etapa proiectării prezentării, principalele componente ale unei prezentări electronice sunt:
Diapozitive (Slides)
Prin diapozitiv se înţelege o unitate de prezentare
a informației, o imagine creată din elemente
diverse (text, figuri, grafice etc.), succesiunea
tuturor imaginilor alcătuind materialul care va fi
expus auditoriului. O prezentare poate avea
oricâte diapozitive, de orice grad de complexitate.
Crearea diapozitivelor este un proces similar
alcătuirii unui document Microsoft Office.
Pentru asigurarea consistenţei unei prezentări
există un diapozitiv de un tip special,
coordonatorul
de diapozitive (slide master), care conţine informaţii şi formatări (machete, titluri, obiecte grafice
etc.) ce apar pe fiecare diapozitiv al prezentării. Informaţia din acest diapozitiv este similară
informaţiei din antetul sau piciorul de pagină al unui document Word (se defineşte o singură dată şi
apare în acelaşi format pe toate paginile).

S.C. FORMARE PROFESIONALA PLUS SRL 5th
Sublocotenent Zaharia street, 1st district, Bucharest, Romania +4 021 2100 400 / www.cursuricalificare.com www.formareplus.ro
183
Note (Notes)
Prin note sau notele vorbitorului se înţelege textul ataşat fiecărui diapozitiv şi care conţine
explicaţii suplimentare pe care prezentatorul vrea să le aibă în timpul expunerii. Acestea sunt
destinate fie doar prezentatorului (nu sunt văzute de către public), fie pot fi tipărite și distribuite.
Pentru a avea acces la note în timpul expunerii, acestea trebuie să fie tipărite.
Există şi un master al notelor, care conţine informaţiile care apar pe toate notele ataşate
diapozitivelor. Nu este obligatoriu ca fiecare diapozitiv să aibă ataşate note.
Extrase (handouts)
Prin extrase se înţelege un document tipărit, care conţine în general imagini ale diapozitivelor, şi
care este destinat auditoriului. Extrasele sunt împărţite ascultătorilor/privitorilor cu scopul de a şi
reaminti ulterior de expunere sau de a urmări mai uşor expunerea.
Există de asemenea un master al extraselor, care conţine informaţiile care apar pe toate foile unui
extras, similar unui antet din documentele Word. Extrasele apar doar dacă se cere tipărirea lor şi nu
sunt disponibile în timpul expunerii propriu zise.
Aspect (Layout)
Aspectele de diapozitiv conţin elemente de formatare, poziționare și substituenți pentru tot conţinutul care apare pe diapozitiv; un aspect include aranjarea elementelor, cum ar fi textele de titlu și subtitlu, listele, imaginile, tabelele, diagramele, formele și filmele, într-un diapozitiv. Substituenţii sunt containerele (casete cu bordura punctată sau hașurată) din aspecte care adăpostesc conținut precum text (inclusiv liste cu marcatori și titluri), tabele, diagrame, ilustrații SmartArt, filme, sunete, imagini și miniaturi. Un aspect conține și tema unui diapozitiv.

S.C. FORMARE PROFESIONALA PLUS SRL 5th
Sublocotenent Zaharia street, 1st district, Bucharest, Romania +4 021 2100 400 / www.cursuricalificare.com www.formareplus.ro
184
PowerPoint 2010 are 9 aspecte predefinite (imaginea de mai jos) și permite crearea de aspecte
personalizate.
Substituenţii predefiniţi şi pictogramele standard asociate lor în PowerPoint2010 sunt succint
prezentaţi în tabelul următor:

S.C. FORMARE PROFESIONALA PLUS SRL 5th
Sublocotenent Zaharia street, 1st district, Bucharest, Romania +4 021 2100 400 / www.cursuricalificare.com www.formareplus.ro
185
Tema (Theme) unui diapozitiv conține:
- culorile; culori tematice - set de culori utilizate într-un fișier;
- fonturile; fonturi tematice - set de fonturi principale şi secundare care se aplică unui fișier;
- efectele; efecte tematice - set de atribute vizuale care se aplică la elementele dintr-un fișier;
- fundalul.
Temele sunt disponibile și în Word, Excel și Outlook, pentru a simplifica procesul de creare a
prezentărilor profesionale cu aspect grafic unitar. Sunt disponibile 40 de teme predefinite, alte teme
Microsoft Office: PowerPoint 2010 disponibile prin descărcare gratuită din Office.com și este posibilă
și personalizarea și crearea de teme noi. Temele se pot aplica și la tabele, ilustrații SmartArt, forme
sau diagrame din diapozitive.
Șablon (Template) - un model sau un tipar al unui diapozitiv sau al unui grup de diapozitive,
care se salvează ca fișier cu extensia .potx. Șabloanele pot să conțină:
- aspecte;
- culori tematice;
- fonturi tematice;
- efecte tematice;
- stiluri de fundal;
- (eventual şi) conținut.
Există şabloane predefinite, pot fi create şabloane proprii sau pot fi folosite şabloane create de alte
companii sau alţi utilizatori.

S.C. FORMARE PROFESIONALA PLUS SRL 5th
Sublocotenent Zaharia street, 1st district, Bucharest, Romania +4 021 2100 400 / www.cursuricalificare.com www.formareplus.ro
186
Elementele unei prezentări specifice etapei de reprezentație
Animație (Animation)
Prin animație se înțelege efectul vizual care produce afişarea dinamică a unui text sau obiect grafic
(texte care defilează, imagini care apar dintr-o anumită direcţie etc.). Animația este specifică și se
aplică unui obiect al unui diapozitiv și este utilizată pentru punctarea şi atragerea atenţiei publicului
asupra respectivului element al diapozitivului.
Tranziție (Transition)
Prin tranziţie se înţelege modul în care apare afişat un nou diapozitiv al prezentării, în vizualizarea
tip Expunere la momentul reprezentaţiei. Sunt disponibile multiple efecte vizuale (figura de mai
jos) prin care diapozitivul nou îl înlocuieşte pe cel vechi. Se poate stabili viteza şi timpul în care
are loc trecerea de la un diapozitiv la altul. De asemenea, pot fi adăugate sunete predefinite sau
indicate de utilizator.

S.C. FORMARE PROFESIONALA PLUS SRL 5th
Sublocotenent Zaharia street, 1st district, Bucharest, Romania +4 021 2100 400 / www.cursuricalificare.com www.formareplus.ro
187
Hyperlinkuri
În PowerPoint 2010 un hyperlink este o conexiune de la un text sau de la un obiect
- între diapozitivele din aceeași prezentare,
- spre un diapozitiv din altă prezentare,
- spre o adresă de poștă electronică,
- spre o pagină Web sau spre un fișier de pe discul local.
Buton de acţiune (Action button)
Sunt forme de buton predefinite (aflate în galeria Forme, accesibilă prin Inserare → Ilustraţii →
Forme) care pot fi adăugate în prezentare, apoi li se poate atribui o acțiune declanșabilă la un clic
pe mouse sau când altă persoană mută mouse-ul peste buton.
Se pot atribui acțiuni miniaturilor, imaginilor sau textului dintr-o ilustrație SmartArt.

S.C. FORMARE PROFESIONALA PLUS SRL 5th
Sublocotenent Zaharia street, 1st district, Bucharest, Romania +4 021 2100 400 / www.cursuricalificare.com www.formareplus.ro
188
Crearea unei ilustrații SmartArt
- Fie că urmați calea fila Inserare → grupul Ilustraţii → butonul SmartArt, fie că alegeți un
aspect de diapozitiv prin fila Pornire → grupul Diapozitive → butonul Diapozitiv nou, se
va deschide caseta de dialog Alegeți o reprezentare grafică SmartArt, ca în figura de mai jos.

S.C. FORMARE PROFESIONALA PLUS SRL 5th
Sublocotenent Zaharia street, 1st district, Bucharest, Romania +4 021 2100 400 / www.cursuricalificare.com www.formareplus.ro
189
Microsoft Outlook

S.C. FORMARE PROFESIONALA PLUS SRL 5th
Sublocotenent Zaharia street, 1st district, Bucharest, Romania +4 021 2100 400 / www.cursuricalificare.com www.formareplus.ro
190
Ce este Outlook?
Microsoft Outlook 2010 oferă instrumente premium de gestionare a poștei electronice personale și de serviciu
pentru mai bine de 500 de milioane de utilizatori Microsoft Office din întreaga lume. Odată cu lansarea Outlook
2010, primiți un set mai bogat de experiențe, pentru a satisface nevoile dvs. de comunicare la birou, acasă și la
școală.
De la un aspect reproiectat până la caracteristici avansate de organizare a poștei electronice, de căutare, de
comunicare și de lucru în rețelele sociale, Outlook 2010 vă oferă o experiență de clasă mondială pentru a fi
productiv și a ține legătura cu rețelele personale și de afaceri.
Adăugarea unui cont de poștă electronică
Înainte să aveți posibilitatea să trimiteți și să primiți mesaje de poștă electronică utilizând Outlook 2010,
trebuie să adăugați și să configurați un cont de poștă electronică. Dacă ați utilizat o versiune mai veche de
Microsoft Outlook pe același computer pe care ați instalat Outlook 2010, setările contului dvs. se importă în
mod automat.
Dacă nu sunteți familiarizat cu Outlook sau instalați Outlook 2010 pe un computer nou, caracteristica
Configurare automată cont pornește automat și vă ajută să configurați setările de cont pentru conturile de
poștă electronică. Această configurare necesită numai numele dvs., adresa de poștă electronică și parola. Dacă
contul de poștă electronică nu se poate configura automat, trebuie să introduceți manual informațiile
necesare.
1. Faceți clic pe fila Fișier.
2. Sub Informații cont faceți clic pe Adăugare cont.

S.C. FORMARE PROFESIONALA PLUS SRL 5th
Sublocotenent Zaharia street, 1st district, Bucharest, Romania +4 021 2100 400 / www.cursuricalificare.com www.formareplus.ro
191
Înainte să aveți posibilitatea să trimiteți și să primiți mesaje de poștă electronică utilizând
Microsoft Outlook 2010, trebuie să adăugați și să configurați un cont de poștă electronică. Dacă ați
utilizat o versiune mai veche de Microsoft Outlook pe același computer pe care ați instalat Outlook
2010, setările contului dvs. se importă în mod automat.
Despre conturile de poștă electronică
Outlook acceptă Microsoft Exchange, POP3 și IMAP.Furnizorul de servicii Internet (ISP) sau
administratorul de poștă electronică pot să vă ofere informațiile de configurare necesare pe care
trebuie să le aveți pentru a configura contul de poștă electronică în Outlook.
Conturile de poștă electronică sunt conținute într-un profil. Un profil de poștă electronică
este compus din conturi de poștă electronică, fișiere de date și setări care specifică unde se salvează
mesajele dvs. de poștă electronică. Un profil nou se creează automat când executați Outlook pentru
prima dată.
Crearea unui profil nou de poștă electronică
Un profil de poștă electronică este compus din conturi de poștă electronică, fișiere de date și
setări care specifică unde se salvează mesajele dvs. de poștă electronică.
1. Închideți Outlook.
2. În Panoul de control, faceți clic sau dublu clic pe Corespondență.
Bara de titlu a casetei de dialog Inițializare corespondență conține numele profilului
curent. Pentru a selecta un alt profil, faceți clic pe Afișare profiluri, selectați numele
profilului, apoi faceți clic pe Proprietăți.
3. Faceți clic pe Afișare profiluri.
4. Faceți clic pe Adăugare.
5. Tastați un nume pentru profilul nou, apoi faceți clic pe OK.

S.C. FORMARE PROFESIONALA PLUS SRL 5th
Sublocotenent Zaharia street, 1st district, Bucharest, Romania +4 021 2100 400 / www.cursuricalificare.com www.formareplus.ro
192
Adăugarea unui cont de poștă electronică, când porniți pentru prima oară Outlook 2010
Dacă nu sunteți familiarizat cu Microsoft Outlook sau instalați Outlook 2010 pe un computer
nou, caracteristica Configurare automată cont pornește automat și vă ajută să configurați setările de
cont pentru conturile de poștă electronică. Această configurare necesită numai numele dvs., adresa
de poștă electronică și parola. Dacă contul de poștă electronică nu se poate configura automat,
trebuie să introduceți manual informațiile necesare.
1. Porniți Outlook.
2. Când vi se solicită să configurați un cont de poștă electronică, faceți clic pe Da, apoi pe Următorul.
3. Introduceți numele, adresa de poștă electronică și parola.
Dacă introduceți o adresă de poștă electronică care se termină cu hotmail.com sau msn.com, trebuie
să utilizați Microsoft Outlook Connector pentru Windows Live Hotmail pentru a adăuga contul de
poștă electronică. Pentru informații în legătură cu modul de adăugare a acestui tip de cont de poștă
electronică, consultați Utilizarea unui cont Windows Live Hotmail în Outlook.
NOTĂ Dacă computerul este conectat la un domeniu de rețea al unei organizații care utilizează
Microsoft Exchange, informațiile de poștă electronică se inserează automat. Caseta cu parola nu se
afișează, pentru că este utilizată parola de rețea.
4. Faceți clic pe Următorul.
Un indicator de progres se afișează în timpul configurării contului. Procesul de configurare poate să
dureze câteva minute.
După ce contul s-a adăugat cu succes, aveți posibilitatea să adăugați mai multe conturi, dacă faceți
clic peAdăugare cont.
5. Pentru a ieși din caseta de dialog Adăugare cont nou, faceți clic pe Terminare.

S.C. FORMARE PROFESIONALA PLUS SRL 5th
Sublocotenent Zaharia street, 1st district, Bucharest, Romania +4 021 2100 400 / www.cursuricalificare.com www.formareplus.ro
193
Adăugarea unui cont de poștă electronică în Outlook
1. Faceți clic pe fila Fișier.
2. Pe fila Informații, sub Informații cont, faceți clic pe Setări cont.
3. Faceți clic pe Adăugare cont.
4. Introduceți numele, adresa de poștă electronică și parola.
Dacă introduceți o adresă de poștă electronică care se termină cu hotmail.com sau msn.com, trebuie
să utilizați Microsoft Outlook Connector pentru Windows Live Hotmail pentru a adăuga contul de
poștă electronică.
NOTĂ Dacă computerul este conectat la un domeniu de rețea al unei organizații care utilizează
Microsoft Exchange, informațiile de poștă electronică se inserează automat. Caseta cu parola nu se
afișează, pentru că este utilizată parola de rețea.
5. Faceți clic pe Următorul.
Un indicator de progres se afișează în timpul configurării contului. Procesul de configurare poate să
dureze câteva minute.
După ce contul s-a adăugat cu succes, aveți posibilitatea să adăugați mai multe conturi, dacă faceți
clic peAdăugare cont.
6. Pentru a ieși din caseta de dialog Adăugare cont nou, faceți clic pe Terminare.
Dacă adresa dvs. de poștă electronică nu se poate configura automat, vi se solicită să o configurați
manual.

S.C. FORMARE PROFESIONALA PLUS SRL 5th
Sublocotenent Zaharia street, 1st district, Bucharest, Romania +4 021 2100 400 / www.cursuricalificare.com www.formareplus.ro
194
Eliminarea unui cont de poștă electronică
1. Faceți clic pe fila Fișier.
2. Pe fila Informații, sub Informații cont, faceți
clic pe Setări cont.
3. Faceți clic pe Setări cont.
4. Selectați contul de poștă electronică pe care
doriți să-l eliminați, apoi faceți clic
pe Eliminare.
5. Pentru a confirma eliminarea contului, faceți
clic pe Da.
Pentru a elimina un cont de poștă electronică dintr-un alt profil, părăsiți și reporniți Outlook cu
celălalt profil și urmați pașii precedenți. De asemenea, aveți posibilitatea să eliminați conturile din
alte profiluri, efectuând următoarele:
1. Părăsiți Outlook.
2. În Panoul de control, faceți clic sau dublu clic pe Corespondență.
Bara de titlu a casetei de dialog Inițializare poștă conține numele profilului curent. Pentru a
selecta un alt profil, faceți clic pe Afișare profile, selectați numele profilului, apoi faceți clic
pe Proprietăți.
3. Faceți clic pe Conturi de poștă electronică.
4. Selectați contul, apoi faceți clic pe Eliminare.
5. Pentru a confirma eliminarea contului, faceți clic pe Da.

S.C. FORMARE PROFESIONALA PLUS SRL 5th
Sublocotenent Zaharia street, 1st district, Bucharest, Romania +4 021 2100 400 / www.cursuricalificare.com www.formareplus.ro
195
Crearea unui mesaj nou de poștă electronică
Outlook 2010 vă permite să comunicați cu unul sau mai mulți destinatari printr-un set îmbogățit de
caracteristici și particularizări.
În Corespondență, pe fila Pornire, în grupul Nou, faceți clic pe Mesaj de poștă electronică nou.
Comandă rapidă de la tastatură Pentru a crea un mesaj de poștă electronică, apăsați CTRL+SHIFT+M.
Pe fila Pornire, în grupul Nou, faceți clic pe Mesaj nou de poștă electronică. Comandă rapidă de la tastatură
Pentru a crea un mesaj nou de poștă electronică din orice folder din Outlook, apăsați CTRL+SHIFT+M.

S.C. FORMARE PROFESIONALA PLUS SRL 5th
Sublocotenent Zaharia street, 1st district, Bucharest, Romania +4 021 2100 400 / www.cursuricalificare.com www.formareplus.ro
196
În caseta Subiect, introduceți subiectul mesajului.
Introduceți numele destinatarilor în caseta Către, Cc sau Cci. Separați destinatarii multipli cu punct și virgulă (;).
Pentru a selecta numele destinatarilor dintr-o listă din Agendă, faceți clic pe Către, Cc sau Cci, apoi faceți clic pe
numele dorite.
Nu văd caseta Cci. Cum o activez? Pentru a afișa caseta Cci pentru acest mesaj și toate mesajele viitoare, pe fila
Opțiuni, în grupul Afișare câmpuri, faceți clic pe Cci.
După ce ați compus mesajul, faceți clic pe Trimitere.
Redirecționarea sau răspunsul la un mesaj de poștă electronică
Pe fila Pornire sau pe fila Mesaj din grupul Răspuns, faceți clic pe Răspuns, pe Răspuns tuturor sau pe Redirecționare.
NOTĂ Numele filei depinde de faptul dacă mesajul este selectat în lista de mesaje sau dacă este deschis în
fereastra proprie.
Pentru a elimina un nume din liniile Către și Cc, faceți clic pe nume, apoi apăsați DELETE. Pentru a adăuga un
destinatar, faceți clic pe caseta Către, Cc sau Cci și introduceți destinatarul.

S.C. FORMARE PROFESIONALA PLUS SRL 5th
Sublocotenent Zaharia street, 1st district, Bucharest, Romania +4 021 2100 400 / www.cursuricalificare.com www.formareplus.ro
197
Răspunsul la un mesaj sau redirecționarea unui mesaj de
poștă electronică
Când răspundeți la un mesaj de poștă electronică, expeditorul mesajului original este adăugat
automat în caseta Către. În mod similar, când utilizați Răspuns tuturor, se creează un mesaj care este
adresat expeditorului și tuturor destinatarilor suplimentari ai mesajului original. Indiferent de ce
opțiune alegeți, aveți posibilitatea să modificați destinatarii în casetele Către, Cc și Cci.
Când redirecționați un mesaj, casetele Către, Cc și Cci sunt goale și trebuie să introduceți cel
puțin un destinatar.
Răspundeți expeditorului sau altor destinatari
Aveți posibilitatea să răspundeți numai expeditorului unui mesaj de poștă electronică sau unei
combinații de persoane care apar în liniile Către și Cc. De asemenea, aveți posibilitatea să adăugați
destinatari noi.
1. Pe fila Pornire sau pe fila Mesaj, în grupul Răspuns, faceți clic pe Răspuns sau pe Răspuns
tuturor.
NOTĂ Numele filei depinde de faptul dacă mesajul este selectat în lista de mesaje sau dacă este
deschis în fereastra proprie.
Pentru a elimina un nume din liniile Către și Cc, faceți clic pe nume, apoi apăsați DELETE. Pentru a
adăuga un destinatar, faceți clic pe caseta Către, Cc sau Cci și introduceți destinatarul.
2. Compuneți mesajul.
3. Faceți clic pe Trimitere.
SFAT Fiți discret atunci când utilizați Răspuns tuturor, mai ales atunci când sunt foarte multe liste de
distribuire și mulți destinatari în răspuns. De multe ori este mai bine să utilizați Răspuns și apoi să
adăugați toți destinatarii necesari, sau să utilizați Răspuns tuturor, dar să eliminați destinatarii care nu
sunt necesari și listele de distribuire.

S.C. FORMARE PROFESIONALA PLUS SRL 5th
Sublocotenent Zaharia street, 1st district, Bucharest, Romania +4 021 2100 400 / www.cursuricalificare.com www.formareplus.ro
198
Redirecționarea unui mesaj
Când redirecționați un mesaj, mesajul va include orice atașări care au fost incluse în mesajul
original. Pe fila Pornire sau pe fila Mesaj din grupul Răspuns, faceți clic pe Redirecționare.
NOTĂ Numele filei depinde de faptul dacă mesajul este selectat în lista de mesaje sau dacă este
deschis în fereastra proprie.
Introduceți destinatarii în casetele Către, Cc sau Cci, Compuneți mesajul, Faceți clic pe Trimitere
SFAT Dacă doriți să redirecționați două sau mai multe mesaje către aceiași destinatari ca ai unui
mesaj, în Corespondență, faceți clic pe unul dintre mesaje, apăsați tasta CTRL, apoi faceți clic pe fiecare
mesaj suplimentar. Pe fila Pornire, în grupul Răspuns, faceți clic pe Redirecționare. Fiecare mesaj va fi
redirecționat ca atașare într-un mesaj nou.
Adăugarea unei atașări la un mesaj de poștă electronică
Fișierele pot fi atașate la un mesaj de poștă electronică. De asemenea, alte elemente Outlook, cum ar fi mesajele, persoanele de contact sau activitățile pot fi incluse împreună cu mesajele pe care le trimiteți.
1. Creați un mesaj sau, pentru un mesaj existent, faceți clic pe Răspuns, pe Răspuns tuturor sau peRedirecționare.
2. În fereastra mesajului, pe fila Mesaj, în grupul Includere, faceți clic pe Atașare fișier.
Deschiderea sau salvarea unei atașări de mesaj de poștă electronică
Aveți posibilitatea să deschideți o atașare din Panoul de citire sau dintr-un mesaj deschis. După deschiderea și vizualizarea unei atașări, aveți posibilitatea să alegeți salvarea sa pe o unitate de hard disk. Dacă un mesaj are mai multe atașări, aveți posibilitatea să salvați mai multe atașări ca un grup sau una câte una.
Deschiderea unei atașări
Faceți dublu clic pe atașare.
Salvarea unei atașări 1. Faceți clic pe atașare din Panoul de citire sau din mesajul
deschis.
2. Pe fila Atașări, în grupul Atașări, faceți clic pe Salvare ca. De asemenea, aveți posibilitatea să faceți clic cu butonul din dreapta pe atașare, apoi să faceți clic pe Salvare ca.

S.C. FORMARE PROFESIONALA PLUS SRL 5th
Sublocotenent Zaharia street, 1st district, Bucharest, Romania +4 021 2100 400 / www.cursuricalificare.com www.formareplus.ro
199
Adăugarea unei semnături de poștă electronică la mesaje
Pentru mesajele de poștă electronică aveți posibilitatea să creați semnături personalizate, care să includă text,
imagini, cartea de vizită electronică a dvs., o siglă sau chiar o imagine a semnăturii dvs. de mână.
Crearea unei semnături
1. Deschideți un mesaj nou. Pe fila Mesaj, în grupul Includere,
faceți clic pe Semnătură, apoi pe Semnături.
2. În fila Semnătură în poșta electronică, faceți clic pe Nou.
Adăugarea unei semnături
În mesajul nou, în fila Mesaj, în grupul Includere, faceți clic pe Semnătură, apoi faceți clic pe semnătura dorită.
Crearea unei rezervări de calendar
Rezervările sunt activități pe care le programați în calendar și care nu
implică invitarea altor persoane sau alocarea de resurse.
În Calendar, pe fila Pornire, în grupul Aranjare, faceți clic pe Rezervare nouă. Ca alternativă, aveți posibilitatea să faceți clic cu butonul din dreapta pe grila calendarului, apoi pe Rezervare nouă.
Programarea unei întâlniri cu alte persoane
O întâlnire este o rezervare care include alte persoane și poate include
resurse cum ar fi săli de ședință. Răspunsurile la solicitările de întâlnire se
afișează în Inbox.
În Calendar, pe fila Pornire, în grupul Aranjare, faceți clic pe Întâlnire nouă.
Comandă rapidă de la tastatură Pentru a crea o solicitare nouă de întâlnire din orice folder din Outlook,
apăsați CTRL+SHIFT+Q.

S.C. FORMARE PROFESIONALA PLUS SRL 5th
Sublocotenent Zaharia street, 1st district, Bucharest, Romania +4 021 2100 400 / www.cursuricalificare.com www.formareplus.ro
200
Setarea unui memento
Aveți posibilitatea să setați sau să eliminați mementouri pentru o varietate de tipuri de
elemente, inclusiv mesaje de poștă electronică, întâlniri și persoane de contact.
Pentru rezervări sau întâlniri
Într-un element deschis, pe fila Rezervare sau Întâlnire, în grupul Opțiuni, în lista
verticală Memento, selectați intervalul de timp cu care memento-ul va preceda rezervarea sau întâlnirea.
Pentru a dezactiva un memento, selectați Fără.
Pentru mesaje de poștă electronică, persoane de contact și activități
Pe fila Pornire, în grupul Etichete, faceți clic pe Urmărire, apoi faceți clic pe Adăugare memento.
SFAT Aveți posibilitatea să semnalizați rapid mesajele de poștă electronică ca elemente De făcut prin
utilizarea memento-urilor. Faceți clic cu butonul din dreapta pe coloana Stare semnalizator în lista de mesaje.
Sau, dacă mesajul este deschis, în fila Mesaj, în grupul Urmărire, faceți clic pe Urmărire, apoi pe Adăugare
memento.
Crearea unei persoane de contact
Persoanele de contact pot fi la fel de simple ca un nume și o
adresă de poștă electronică sau cuprind informații detaliate
suplimentare, cum ar fi strada, mai multe numere de telefon, o
imagine, zile de naștere și orice alte informații asociate persoanei
de contact.
În Persoane de contact, pe fila Pornire, în grupul Nou, faceți clic pe Persoană de contact nouă.
Comandă rapidă de la tastatură Pentru a crea o persoană de contact din orice folder in Outlook, apăsați
CTRL+SHIFT+C.
Crearea unei activități
Multe persoane țin o listă de lucruri de făcut: pe hârtie, pe o foaie de calcul sau prin
utilizarea unei combinații de metode pe hârtie și electronice. În Microsoft Outlook, aveți posibilitatea să
combinați diverse liste într-o singură listă, să obțineți mementouri și să urmăriți progresul activităților.
În Activități, pe fila Pornire, în grupul Nou, faceți clic pe Activitate nouă.
Comandă rapidă de la tastatură Pentru a crea o activitate nouă, apăsați CTRL+SHIFT+K.

S.C. FORMARE PROFESIONALA PLUS SRL 5th
Sublocotenent Zaharia street, 1st district, Bucharest, Romania +4 021 2100 400 / www.cursuricalificare.com www.formareplus.ro
201
Crearea unei note
Notele sunt echivalentul electronic al notelor adezive din hârtie. Utilizați notele pentru a
însemna întrebări, idei, mementouri și orice ați scrie pe hârtie.
În Note, în grupul Nou și faceți clic pe Notă nouă.
Comandă rapidă de la tastatură Pentru a crea o notă, apăsați CTRL+SHIFT+N.
Imprimarea unui mesaj de poștă electronică, a unei persoane de contact, a unui element de calendar sau a unei activități
Aveți posibilitatea să imprimați elemente individuale, cum ar fi mesaje de poștă electronică, persoane de
contact sau elemente de calendar sau vizualizări mai mari, cum ar fi calendare, agende sau listele cu conținut
din folderele Corespondență.
Procedeul de imprimare este același în Corespondență, Calendar și oricare alte foldere din Microsoft Outlook -
toate setările și funcțiile de imprimare se găsesc în vizualizarea Backstage. Faceți clic pe fila Fișier pentru a
deschide vizualizarea Backstage.
1. Faceți clic pe un element sau pe un folder din Outlook pe care doriți să-l imprimați.
2. Faceți clic pe fila Fișier.
3. Faceți clic pe Imprimare.

S.C. FORMARE PROFESIONALA PLUS SRL 5th
Sublocotenent Zaharia street, 1st district, Bucharest, Romania +4 021 2100 400 / www.cursuricalificare.com www.formareplus.ro
202
Note:

S.C. FORMARE PROFESIONALA PLUS SRL 5th
Sublocotenent Zaharia street, 1st district, Bucharest, Romania +4 021 2100 400 / www.cursuricalificare.com www.formareplus.ro
203

S.C. FORMARE PROFESIONALA PLUS SRL 5th
Sublocotenent Zaharia street, 1st district, Bucharest, Romania +4 021 2100 400 / www.cursuricalificare.com www.formareplus.ro
204

S.C. FORMARE PROFESIONALA PLUS SRL 5th
Sublocotenent Zaharia street, 1st district, Bucharest, Romania +4 021 2100 400 / www.cursuricalificare.com www.formareplus.ro
205

S.C. FORMARE PROFESIONALA PLUS SRL 5th
Sublocotenent Zaharia street, 1st district, Bucharest, Romania +4 021 2100 400 / www.cursuricalificare.com www.formareplus.ro
206

S.C. FORMARE PROFESIONALA PLUS SRL 5th
Sublocotenent Zaharia street, 1st district, Bucharest, Romania +4 021 2100 400 / www.cursuricalificare.com www.formareplus.ro
207
Vă mulțumesc pentru participarea la curs, și vă doresc mult succes!
DISCLAIMER:
Microsoft, Windows, Office, Word, Excel, Powerpoint şi logoul Windows sunt mărci comerciale sau mărci
comerciale înregistrate ale Microsoft Corporation din S.U.A. şi/sau din alte ţări. Logo-urile BS Player, Facebook, Adobe, Reader, Google, Chrome sunt marci inregistrate si sunt protejate de lege.

S.C. FORMARE PROFESIONALA PLUS SRL 5th
Sublocotenent Zaharia street, 1st district, Bucharest, Romania +4 021 2100 400 / www.cursuricalificare.com www.formareplus.ro
208
Bibliografie:
https://support.office.com www.saferpedia.com www.wikipedia.com http://www.fundatiacorona.ro/ http://www.computerica.ro/ http://www.avocatnet.ro/ http://office.microsoft.com/ro-ro/word-help
Acest suport de curs nu este destinat comercializarii!
---
Cu respect,
Piciorus Alexandru-Eduard Owner/Business solutions manager - S.C. FORMARE PROFESIONALA PLUS SRL
[email protected] 0746.121.465 - mobil personal 0729.517.217 - mobil firma 021.2100.400 - fax www.cursuricalificare.com (site persoane fizice/ site prezentare) www.cursuri-calificare.com (site persoane juridice/ clienti business) ----------- S.C. FORMARE PROFESIONALA PLUS SRL Adresa sediu: Bucuresti, strada Sublocotenent Zaharia nr. 5, sector 1, CP 011283 (lânga Metrou Basarab) Date fiscale: CUI 28923014 (Neplatitor TVA), Numar de înregistrare ORC - J40/9130/2011 Operator de date cu caracter personal înregistrat ANSPDCP: 21098, CAEN 8559 Alte forme de învatamânt n.c.a. Cont Bancar IBAN: RO78RNCB0286123013300001 - deschis la BCR suc. Tunari (Bucuresti)