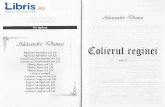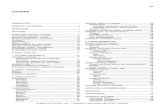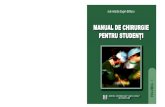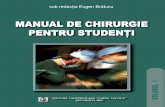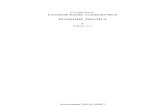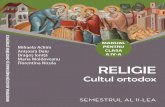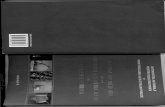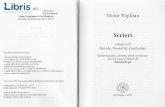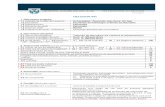Manual Gimp Vol.1
-
Upload
schulerpetre -
Category
Documents
-
view
298 -
download
39
description
Transcript of Manual Gimp Vol.1
ParteI.Noiuni de baz
Cuprins
1. Introducere
1. Bine ati venit la GIMP
1.1. Autori
1.2. Sistemul Ajutor GIMP
1.3. Faciliti i capaciti 2. Ce e nou n GIMP 2.6?
2. Aprinde GIMP
1. Rularea GIMP
1.1. Platforme cunoscute
1.2. Limbi
1.3. Argumente n linia de comand
2. Pornire GIMP prima dat
2.1. n cele din urm...
3. Primii pai cu Wilber Duplicare palet
Pentru mai multe informaii despre acest buton consultai Duplicare palet.
1. Concepte de baz
2. Fereastra principal
2.1. Trusa de instrumente
2.2. Fereastra imaginii
2.3. Dialoguri i andocare
3. Anularea
3.1. Lucruri care nu se pot anula
4. GIMPLite 4.1. Ce urmrim
4.2. Modificai dimensiunea unei imagini (la scar)
4.3. Micorai JPEG
4.4. Decuparea unei imagini
4.5. Gsirea informaiilor despre imagine
4.6. Modificarea modului
4.7. Rsturnarea unei imagini
4.8. Rotirea imaginii
5. Cum se deseneaz liniile drepte
5.1. Ce urmrim
5.2. Exemple
4. Deblocare 1. Deblocare 1.1. Blocat!
1.2. Cauze obinuite pentru care GIMP nu rspunde
Cap. 1. Introducere
Cuprins
1. Bine ati venit la GIMP 1.1. Autori 1.2. Sistemul Ajutor GIMP 1.3. Faciliti i capaciti 2. Ce e nou n GIMP 2.6? 1. Bine ati venit la GIMP
GIMP este un instrument multiplatform pentru prelucrarea fotografiilor. GIMP este acronim pentru GNUImage Manipulation Program. GIMP este potrivit pentru o mare diversitate de activiti asupra imaginilor, cum ar fi retuare fotografii, compunere de imagini, i construire de imagini.
GIMP are multe posibiliti. Poate fi utilizat ca un simplu program de pictur, ca program expert de retuare a fotografiilor de calitate, sau ca instrument online de procesare, producere i redare de imagini, sau convertor de formate, etc.
GIMP este extensibil i expandabil. Este realizat pentru a accepta pluginuri i extensii pentru a face de toate. Interfaa de scripturi avanasate permite scrierea de scripturi, de la simple operaii la cele mai complexe proceduri de manevrare a imaginilor .
Unul dintre punctele forte GIMPeste disponibilitatea gratuit pentru mai multe sisteme de operare. Cele mai multe GNU/ distribuiiLinux includ GIMP ca o aplicaie standard. GIMP este, de asemenea, disponibil pentru alte sisteme de operare precum Microsoft Windows sau Apple Mac OS X (Darwin). GIMP este o aplicaie software liber reglementat de General Public License [GPL]. GPL ofer utilizatorilor libertatea de a accesa i modifica codul surs al programelor pentru calculator.
1.1. Autori
Prima versiune a GIMP a fost scris de Peter Mattis i Spencer Kimball. Muli ali dezvoltatori au contribuit mai recent, i sunt mii care au furnizat sprijin i testare.Distribuiile GIMP sunt n prezent fiind coordonate de Sven Neumann i Mitch Natterer i ceilali membri ai echipeiGIMP.
1.2. Sistemul Ajutor GIMP
Echipa care a realizat documentaia GIMP i ali utilizatori v-au furnizat informaiile necesare pentru a nelege cum s utilizai GIMP. Manualul de utilizare este o parte important a acestui ajutor. Versiunea curent este pe site-ul echipei de documentaie [GIMP-DOCS] n format HTML . Versiunea HTML este, de asemenea, disponibil ca ajutor contextual (dac este instalat) n timp ce se folosete GIMP apsnd pe tasta F1 . Ajutor pentru meniuri specifice pot fi accesate prin apsarea tastei F1 n timp ce indicatorul mouse-ului este axat pe elementul de meniu. Cltoria dumneavoastr GIMP ncepe citind acest material.
1.3. Faciliti i capaciti Lista urmtoare este o scurt trecere n revist a unora dintre caracteristicile i capabiliti pe care GIMP le ofer:
O suit complet de instrumente de pictur incluznd pensule, un creion, un Aerograf, clonare, etc.
Gestionare bazate pe plcue memorie, astfel nct dimensiunea imaginii este limitat doar de spaiul disponibil pe disc.
Eantionare sub-pixel pentru toate instrumentele de pictur pentru anti-crenelare de nalt calitate
Suport pentru canal alfa pentru lucrul cu transparen
Straturi i canale
O baz de date procedurale pentru apelare funcii interne GIMP programele externe, cum ar fi Script-Fu
Capabil de scripting avansat
Anulare/refacere multiple (limitat doar de spaiul de pe disc)
Instrumente de transformare incluznd rotire, scalare, nclinare i ntoarcere
Suport pentru o gam larg de formate de fiiere, inclusiv GIF, JPEG, PNG, XPM, TIFF, TGA, MPEG, PS, PDF, PCX, BMP i multe altele
Instrumentele de selecie, inclusiv dreptunghi, elips, liber , fuzzy, bezier i foarfece inteligent
Plug-in-uri care permit adugarea uor de noi formate de fiiere i noi filtre de efect.
2. Ce e nou n GIMP 2.6?
GIMP 2.6 is an important release from a development point of view. It features changes to the user interface addressing some often received complaints, and a tentative integration of GEGL, the graph based image processing library that will eventually bring high bit-depth and non-destructive editing to GIMP.
Interfaa cu utilizatorul
Bara de unelte pentru meniu a fost eliminat
Cutia cu unelte din meniu a fost eliminat i unit cu meniul pentru ferestre. Pentru asta a fost introdus o fereastr goal. Ea susine bara de meniu i pstreaz instanele aplicaiei atunci cnd nu sunt deschise imagini. Acioneaz i ca o inta pentru translatare obiecte. La deschiderea primei imagini se transform ntr-o fereastr pentru imagini normal, iar cnd se nchide ultima imagine devine din nou o fereastr goal.
Fig. 1.1. Noul aspect al ferestrei pentru imagini n GIMP 2.6
Instrumentele i docurile sunt utiliti ale ferestrei
Cu fereastra fr imagine acionnd ca principala fereastr, trusa de instrumente i ferestrele andocate devin mai degrab ferestre de utiliti dect ferestre principale. Iar asta permite administratorului de ferestre o gestionare mult mai bun pentru ferestrele GIMP, inclusiv omiterea acestora din bara de stare i asigurarea c trusa de instrumente i ferestrele andocate rmn mereu deasupra ferestrei cu imaginea.
Abilitatea de a defila dincolo de marginile imaginii
Dialogul de navigaie permite panoramare dincolo de marginile imaginii; aa c nu mai este nici o problem utilizarea unei pensule pe marginile imaginii care s poat umple ntreaga fereastr afiat. De asemenea, dac o fereastr de utiliti acoper imaginea, se poate panorama imaginea pentru a se vedea sau edita i poriunea acoperit de fereastra de utiliti.
Fig. 1.2. Defilare dincolo de frontier
Modificri minore
Redenumirea meniului dialog din ferestre.
Se pstreaz o list de docuri nchise recent i se permite redeschiderea lor.
Deschiderea mai rapid a imaginilor n instane ale GIMP care deja ruleaz.
Se poate introduce raportul de zoom direct n bara de stare.
A fost adugat suport pentru utilizare de ajutor online n loc de un pachet de Ajutor GIMP instalat local.
Se pot bloca taburile n docuri pentru a evita mutrile accidentale.
Instrumente, filtre i plug-in-uri
Instrumentul Selectare liber mbuntit
Instrumentul pentru selectare liber a fost mbuntit pentru a putea realiza selecii poligonale. Se permite mixarea minii libere cu segmente poligonale, editarea de segmente existente, realizare de nclinri ale segmentelor sub anumit unghi, precum i obinuitele adugri i substrageri. Toate acestea conduc la un instrument foarte versatil, puternic i uor de utilizat.
Fig. 1.3. Selecie poligonal
Dinamica penelului
Dinamica penelului folosete date dinamice precum presiunea, viteza, sau aleator, pentru modificri ale parametrilor penelului, cum ar fi opacitatea, intensitatea, dimensiune sau culoare; fiecare penel are dimensiune i opacitate, dar poate oferi mai mult. Viteza i aleator sunt date de lucrul cu mausul. Pe instrumentul Cerneal, care suport viteza, a fost dezvoltat cel mai bine aceast capacitate.
Fig. 1.4. Dinamica penelului
Dinamica penelului a permis noi caracteristici pentru conturarea traseelor. Avem o caset de validare n opiunile instrumentelor de pictare, pentru emularea dinamicii dac se face trasarea cu un instrument de pictur. Asta presupune c atunci cnd se face conturarea, GIMP comunic penelului c presiunea i viteza depind de lungimea trsturii. Se ncepe o trasare fr apsare, crete la apsarea maxim apoi se revine napoi la o trasare fr apsare. Viteza pornete de la zero, apoi ajunge la viteza maxim pentru sfritul trsturii.
Modificri minore
Adugarea unei casete de ncadrare pentru instrumentul text care suport ncadrarea automat a textului n interiorul acesteia.
Fig. 1.5. Caseta de ncadrare a instrumentului text
Mutarea mnerelor de baz pentru instrumentele de decupare sau selecie dreptunghiular n exteriorul dreptunghiului atunci cnd acesta este prea ngust.
Fig. 1.6. Mnerele dreptunghiului
Adugarea de constrngeri de micare pentru instrumentul de mutare.
mbuntirea metodelor de netezire pentru instrumentele de pictur.
Marcarea centrului unui dreptunghi n timpul mutrii, i potrivirea acestuia la grile sau ghidaje.
Posibilitatea scalrii pentru instrumentul de mnjire.
Adugarea abilitii de salvare a presetrilor pentru toate instrumentele de culoare la ajustrile de culoare utilizate frecvent.
Permite transferul de setri de la Strlucire-Contrast la NIvele i de la Nivele la Curbe.
Permite schimbarea opacitii pentru previzualizarea instrumentelor de pictur.
Pluginul ScreenShot are posibilitatea de capturare a cursorului mausului. (prin utilizare de Xfixes).
Afiarea raportului aspect pentru decupare sau selecii dreptunghiulare n bara de stare.
Desaturarea dotat cu previzualizare a canavalei.
Pluginul Flacr a fost extins cu 22 de noi variante.
Folderul de fiiere de date cu pensule este parcurs recursiv pentru fiiere.
A fost nlocuit pluginul de import PSD cu o versiune rescris care face n pls multe lucruri, cum ar fi citirea de profile de culoare ICC.
Cteva ecrane utilizeaz biblioteca Cairo.
Fig. 1.7. Comparare 2.6 cu 2.4
Sub capota
GEGL
Au fost realizate progrese importante att pentru o mai mare adncime de culoare ct i pentru editarea nedistructiv n Gimp. Multe dintre operaiile cu culoare din GIMP au fost portate spre procese GEGL[GEGL], prin procesare intern n 32 de bii n virgul flotant. Sunt utilizate trasee de cod pe 8 bii, dar un utilizator curios poate comuta pentru utilizare GEGL cu Culori / utilizare GEGL.
n plus pentru portarea operaiilor de culoare spre GEGL a fost adugat un instrument de operaii GEGL experimental, care poate fi gsit n meniul instrumentelor. Este permis aplicarea operaiilor GEGL pe o imagine cu previzualizarea rezultatelor. Captura de mai jos exemplific neclaritatea gaussian.
Fig. 1.8. Operaia GEGL
Modificri minore
Sunt portate multe mruniuri pentru utilizare bibliotecii de grafica 2D[CAIRO]. Vezi Comparare pentru un exemplu despre ct de bine poate s arate astfel.
Diverse
Dezvoltare plugin
Sunt multe nouti care pot bucura dezvoltatorii de pluginuri. De exemplu, procedurile pot acum genera erori detaliate despre erori, iar eroarea poate fi descris utilizatorului.
GIMP2.6 are i alte mbuntiri pentru programator. n particular i o bibliotec API mult mai bogat pentru crearea i manipularea straturilor text. Iat o list cu simboluri noi din GIMP 2.6: [GIMP-NEWSYM26].
Compatibilitate cu versiuni anterioare
Unele scripturi nu se puteau rula pe GIMP-2.4. S-a mbuntit iar 2.6 poate rula scripturi 2.0 sau 2.2.
Probleme cu fonturile
Fereastra de utiliti se tie c funcioneaz bine doar pe mediul GNOME di Linux i pe Windows ncepnd cu GIMP 2.6.1.
Utilizarea instrumentului Text nu e la cel mai bun stadiu. Se ateapt un comportament mai bun odat cu GIMP 2.8.
Dac vei compila singur GIMP fr suport GVfs pe platforma ta de lucru, e nevoie de trecere explicit prin --without-gvfs pentru configurare, altfel s-ar putea s nu funcioneze.
Cap. 2. Aprinde GIMP
Cuprins
1. Rularea GIMP 1.1. Platforme cunoscute 1.2. Limbi 1.3. Argumente n linia de comand 2. Pornire GIMP prima dat 2.1. n cele din urm... 1. Rularea GIMP
Cel mai adesea, se pornete GIMP prin clic pe o pictogram (dac sistemul are una prevzut), sau prin tiprirea comenzii gimp n linia de comand. Dac sunt mai multe versiuni de GIMP instalate, este nevoie de gimp-2.6 pentru a lansa cea mai nou versiune. Se poate, dac dorii, da o list de fiiere imagine dup comenzile din linia de comand, care conduce la deschiderea acestora atunci cnd se pornete GIMP. Este posibil, de asemenea, s se deschid fiiere i dup ce GIMP este pornit.
Multe sisteme de operare suport fiiere asociate, care asociaz o clas de fiiere (determinat de extensia numelui de fiier, cum ar fi .jpg) cu o aplicaie corespondent (cum ar fi GIMP). Atunci cnd un fiier imagine este corect asociat cu GIMP, se poate da dublu clic pe imagine pentru a se deschide n GIMP.
1.1. Platforme cunoscute
GIMP este unul dintre cele mai larg rspndite manipulatoare de imagine. Platformele pe care GIMP este cunoscut includ:
GNU/Linux, Apple Mac OS X, Microsoft Windows, OpenBSD, NetBSD, FreeBSD, Solaris, SunOS, AIX, HP-UX, Tru64, Digital UNIX, OSF/1, IRIX, OS/2, and BeOS.
GIMP este uor portat pe alte sisteme de operare deoarece codul surs este disponibil. Pentru mai multe informaii vizitai pagina dezvoltatorilor GIMP. [GIMP-DEV]1.2. Limbi
GIMP detecteaz automat limba utilizat de sistem. Dac prin ntmplare detecia limbii eueaz sau doar se dorete utilizarea unei alte limbi, trebuie sa facei asta:
Linux
n Linux: n modul consol, scriei LANGUAGE=en gimp ori LANG=en gimp nlocuind fr, de, ... cu limba pe care o dorii. n culise: prin utilizarea LANGUAGE=en setai variabila de mediu de lucru pentru executarea programului gimp.
Windows XP
Control Panel System Advanced Environment n System Variables : Add button: Enter LANG for Name and fr or de... for Value. Atenie! Va trebui s dai clic de trei ori succesiv pe OK pentru validarea alegerii.
Dac facei schimbarea repetat a limbii se poate crea un fiier de comenzi pentru modificare. Deschide NotePad. Scrie urmtoarele comenzi (pentru francez, de exemplu) :
setlang=frstartgimp-2.6.exe Salveaz acest fiier cu numele GIMP-FR.BAT (sau cu alt nume, dar neaprat cu extensia .BAT extension). Creai un shortcut pe ecran.
Alte posibiliti: Start Programs GTKRuntime environmentApoi Select language i se alege limbajul pe care l vrei din lista care apare.
Apple Mac OS X
Din Preferine Sistem se poate alege pictograma Internaional. Din tabul Limbaj limba care se dorete trebuie s fie prima din list.
Alte instane GIMP
Utilizai -n pentru a rula mai multe instane GIMP. De exemplu gimp-2.6 pentru pornirea GIMP n limbajul implicit al sistemului, i LANGUAGE=en gimp-2.6 -n pentru pornirea unei alte instane GIMP n englez; este foarte util pentru translatori.
1.3. Argumente n linia de comand
Cu toate c argumentele nu sunt solicitate la pornirea GIMP, iat cele mai uzuale argumente. Pe un sistem Unix se poate utiliza man gimp pentru lista complet.
Argumentele din linia de comand trebuie s fie n linia care conine pornirea GIMP cagimp-2.6[OPTION...] [FILE|URI...].
-?, --help
Arat lista cu toate opiunile din linia de comand.
--help-all
Arat toate opiunile de ajutor.
--help-gtk
Arat opiunile GTK+.
-v, --version
Arat versiunea GIMP i apoi ieire.
--license
Arat informaii despre licen apoi ieire.
--verbose
Sunt detaliate mesajele de start.
-n, --new-instance
Pornete o nou instan GIMP.
-a, --as-new
Deschide imagini noi.
-i, --no-interface
Rulare fr interfa utilizator.
-d, --no-data
Nu se face ncrcarea modelelor, degradeuri, palete, sau pensule. Adesea poate fi utilizat n situaii neinteractive cnd trebuie minimizat timpul de startup.
-f, --no-fonts
Nu se ncarc nici un font. Util pentru ncrcarea rapid a GIMP pentru scripturi care nu utilizeaz fonturi, sau pentru rezolvarea de probleme cu fonturi defecte care au condus la suspendarea GIMP.
-s, --no-splash
Nu se arat ecranul de start.
--no-shm
Nu se utilizeaz memoria partajat dintre pluginurile GIMP.
--no-cpu-accel
Nu se utilizeaz funciile de acceleraie ale CPU. Util pentru depistarea bugurilor funciilor de accelerare hardware.
--session=name
Utilizarea unui sessionrc diferit pentru aceast sesiune GIMP. Numele dat sesiunii este adugat numelui de fiier implicit sessionrc.
--gimprc=filename
Utilizarea unui nume alternativ de gimprc n locul celui implicit. Fiierul gimprc conine nregistrarea preferinelor personale. Util pentru cazurile n care sunt ci diferite de trasee sau de specificaii.
--system-gimprc=filename
Utilizarea unui sistem de fiiere alternativ gimprc.
-b, --batch=commands
Executarea unui set de comenzi ne-interactiv. Setul de comenzi este o form tipic de script care se poate executa una cte una de ctre extensiile de scripturi GIMP. Atunci cnd comanda este -, comanda este citit de la intrarea standard.
--batch-interpreter=proc
Procedura specific de utilizare a procesorului de comenzi. Procedura implicit este Script-Fu.
--console-messages
Nu se deschide caset de dialog pentru erori sau pentru avertismente. Se afieaz mesajele la consola instalat.
--pdb-compat-mode=mode
Mod compatibilitate PDB (off|on|warn).
--stack-trace-mode=mode
Debug n caz de crash (never|query|always).
--debug-handlers
Permite depanare, util pentru depanarea GIMP.
--g-fatal-warnings
Face toate avertismentele fatale. Util pentru depanare.
--dump-gimprc
Ieire pe fiierul gimprc cu setrile implicite. Util dac nu avei fiierul gimprc.
--display=display
Util pentru display X (nu se aplic pentru toate platformele).
2. Pornire GIMP prima dat
La prima rulare GIMP realizeaz o serie de pai pentru configurarea opiunilor i a directoarelor. Procesul de configurare creaz un subdirector n directorul personal numit .gimp-2.6. Toate informaiile de configurare sunt salvate n acest director. Dac eliminai sau redenumii acest director, GIMP va repeta procesul iniial de configurare, crend un nou director .gimp-2.6 . Putei utiliza aceast caracteristic pentru a ncerca diferite configurri fr distrugerea unei instalri existente, sau s facei revenirea la o anumit configuraie dac fiierele de configurare sunt deteriorate.
2.1. n cele din urm...
Doar cteva sugestii nainte de a ncepe: Mai nti, GIMP ofer sfaturi pe care le putei citi oricnd prin utilizarea meniului de comenzi Ajutor Sfatul zilei. Sfaturile sunt informaii considerate utile, uor de nvat prin experimente; aa c sunt uor de citit. V rugm s citii aceste sfaturi ori de cte ori avei timp. Apoi, n al doilea rnd, dac la anumite momente ncercai s facei ceva anume, iar GIMP pare c ncepe brusc s nu mai funcioneze, seciunea Deblocare v-ar putea fi de ajutor. Happy Gimping!
Cap. 3. Primii pai cu Wilber
Cuprins
1. Concepte de baz 2. Fereastra principal 2.1. Trusa de instrumente 2.2. Fereastra imaginii 2.3. Dialoguri i andocare 3. Anularea 3.1. Lucruri care nu se pot anula 4. GIMPLite 4.1. Ce urmrim 4.2. Modificai dimensiunea unei imagini (la scar) 4.3. Micorai JPEG 4.4. Decuparea unei imagini 4.5. Gsirea informaiilor despre imagine 4.6. Modificarea modului 4.7. Rsturnarea unei imagini 4.8. Rotirea imaginii 5. Cum se deseneaz liniile drepte 5.1. Ce urmrim 5.2. Exemple 1. Concepte de baz
Fig. 3.1. Wilber, mascota GIMP
Kitul de construcie a lui Wilber (din scr/images/) v permite s dai mascotei diferite nfiri. A fost munca lui Tuomas Kuosmanen (tigertATgimp.org).
Aceast seciune ofer o scurt introducere a conceptelor de baz i a terminologiei utilizate de GIMP. Aceste concepte prezentate aici vor fi explicate mult mai pe larg n alt parte. Cu cteva excepii, am permis marcarea acestei seciuni cu seturi de legturi sau cu referine ncruciate: tot ce e menionat aici este la cel mai nalt nivel i poate fi uor gsit n index.
Imagini
Imaginile sunt elemente de baz utilizate de GIMP. Vorbind strict, o imagine corespunde unui singur fiier, cum ar fi TIFF sau JPEG. Ne putem gndi la o imagine ca la ceva care corespunde unei ferestre de afiare, dar asta nu e ntru-totul corect: este posibil ca s avem mai multe ferestre care s corespund unei singure imagini. Nu e posibil ca s avem o singur fereastr pentru mai multe imagini, desigur, sau pentru o imagine s nu avem nici o fereastr de afiare.
Imaginea GIMP este un lucru ceva mai complicat. n loc s ne gndim la ea ca a o foaie de hrtie pe care este pictat ceva, s ne gndim la ea mai mult ca la o carte, ale crei pagini sunt denumite straturi. n plus fa de aceast stiv de straturi, imaginea GIMP poate conine masc de selecie, un set de canale, un set de trasee. De fapt, GIMP ofer un mecanism de ataare arbitrar de buci de date, numite parazii , unei imagini.
n GIMP este posibil ca s fie mai multe imagini deschise n acelai timp. i pentru c imaginile mari pot utiliza muli megabii de memorie, GIMP folosete un mecanism sofisticat de porionare i permite manevrarea cu succes a acestora. Acest sistem este totui limitat, iar o mai mare cantitate de memorie disponibil conduce oricum la sporirea performanelor sistemului.
Straturi
Dac imaginea este ca o carte, atunci un singur strat este ca o pagin dintr-o carte. Cele mai simple imagini conin doar un singur strat, i pot fi privite ca o singur foaie de hrtie. Utilizatorii avansai de GIMP lucreaz adesea cu imagini care conin mai multe straturi, uneori chiar cu zecile. Straturile nu trebuie s fie opace, i nu trebuie s acopere ntreaga imagine, cci altfel privind imaginea se va putea observa doar stratul de deasupra: trebuie s vedem elementele din mai multe straturi.
Canale
n GIMP, canalele sunt cele mai mici uniti de subdiviziuni din stiva de straturi din care imaginea este construit. Fiecare canal dintr-un strat are exact aceeai dimensiune ca stratul de la care provine, i prin urmare are acelai numr de pixeli. Fiecare pixel poate fi privit ca un container care se poate umple cu o valoare care ncepe de la 0 pn la 255. nsemntatea exact a acestei valori depinde de tipul de canal, de exemplu pentru modelul de culoare RGB valoarea canalului R nseamn cantitatea de rou care este adugat culorii pixelilor, n canalul de selecie valoarea arat ct de puternic este selectat pixelul, iar pentru canalul alfa aceast valoare arat ct de transparent este pixelul corespunztor.
Selecii
Adesea, cnd se modific o imagine, se dorete afectarea doar a unei pri a acesteia. Mecanismul de selecie face acest lucru posibil. Fiecare imagine are propria selecie, care se vede de regul printr-un set de linii ntrerupte care se mic i care separ prile selectate de cele neselectate. (sunt aa-numitele furnici n mar). i o clarificare: selecia n GIMP este gradual, nu e de forma totul sau nimic, iar selecia este complet reprezentat de un strat gri special. Linia punctat care se vede este doar un simplu contur pentru nivelul de selecie de 50%. n orice moment se poate vizualiza canalul de selecie cu toate detaliile prin comutarea butonului de Masc rapidO mare parte din nvarea utilizrii efective a GIMP este realizat prin deprinderea artei de a face selecii - selecii care conin exact ce ne trebuie i nimic mai mult. Deoarece manevrarea seleciei este att de important, GIMP ofer multe instrumente: un set de instrumente de selecie, un meniu pentru operaii cu selecii, abilitatea de a comuta cu modul masca rapid, unde se poate trata acest canal de selecie ca pe un canal de culoare, pe care se poate face pictarea seleciei.
Anularea
Atunci cnd facei selecii, se pot face reveniri. Aproape orice s-a fcut asupra imaginii se poate anula. De fapt, se pot anula un numr substanial de operaii dintre cele mai recente, dac ai observat c sunt greite. GIMP ofer posibilitatea de a pstra un istoric al aciunilor. Acest istoric consum memorie, totui, aa c revenirea nu poate fi la nesfrit. Unele aciuni utilizeaz foarte puin memorie pentru revenire, aa c se pot pstra cteva duzini nainte ca una dintre ele s fie eliminat din memorie. Alte tipuri de aciuni solicit o cantitate masiv de memorie pentru anulare. Se poate configura cantitatea de memorie pe care GIMP o permite pentru istoricul anulrilor pentru fiecare imagine, dar n orice situaie,trebuie s permitei anularea pentru cel puin dou trei aciuni recente. (cea mai important aciune care nu se poate anula este nchiderea unei imagini. Din acest motiv, GIMP cere confirmarea dac ntr-adevr se nchide imaginea asupra creia au fost fcute modificri.
Plugin-uri
Multe, probabil cele mai multe dintre lucrurile care se pot face asupra unei imagini din GIMP sunt realizate prin aplicaia GIMP nsi. Totui GIMP face de asemenea i utilizarea extensiv a unor pluginuri, care sunt programe externe care interacioneaz foarte strns cu GIMP i sunt capabile s manevreze imagini i alte obiecte GIMP n moduri foarte sofisticate. Multe dintre pluginurile importante sunt integrate cu GIMP, iar altele sunt disponibile din alte surse. De fapt, scrierea de pluginuri (i scripturi) este cea mai simpl form de a aduga noi faciliti pentru GIMP pentru oameni care nu fac parte din echipa dezvoltatorilor GIMP.
Toate aceste comenzi din meniul Filtre i un numr substanial de comenzi din alte meniuri sunt implementate ca pluginuri.
Scripturi
n plus fa de pluginuri, care sunt programe scrise n limbajul C, GIMP poate de asemenea s utilizeze scripturi. Cea mai mare parte dintre scripturile existente sunt scrise n limbajul numit Script-Fu, care este unic pentru GIMP (pentru cei interesai, este un dialect al unui limbaj de formatul Lisp, numit Scheme). Este, de asemenea, posibil crearea de scripturi GIMP n Pyton sau Perl. Aceste limbaje sunt mai flexibile i mai puternice dect Script-Fu; dezavantajul lor este c depind de software care nu vine ntotdeauna la pachet cu GIMP, aa c nu se garanteaz corecta funcionare a scripturilor pentru orice instalare GIMP.
2. Fereastra principal
Fig. 3.2. Fereastra standard GIMP
Captura ilustreaz fereastra standard GIMP
Captura de ecran arat cele aranjamentele de baz ale ferestrelor GIMP care se pot utiliza efectiv.
1. Trusa de unelte principal: Conine un set de butoane pictogram care sunt utilizate ca instrumente de selecie. Sunt de asemenea culorile de prim-plan i de fundal; peneluri, modele, degradeuri; i o pictogram cu imaginea activ. Utilizai Editare Preferine Trusa de instrumente pentru a permite sau pentru a anula alte elemente.
2. Opiuni instrumente: Andocat sub trusa de instrumente este un Instrument pentru deschidere dialoguri, care conine opiunile pentru instrumentul selectat (n acest caz este pentru instrumentul de mzglire).
3. Fereastra imaginii: Fiecare imagine deschis n GIMP este afiat ntr-o fereastr separat. Se pot deschide mai multe imagini n acelai timp, limitarea fiind dat doar de resursele sistemului. nainte de a face orice n GIMP, trebuie s avei cel puin o fereastr imagine deschis. Fereastra imagine susine un Meniu cu comenzile GIMP (Fiier, Editare, Selecie...), care se pot obine, de asemenea, i cu clic dreapta n fereastr.
4. Straturi, Canale, Trasee sunt andocate la Dialogul straturilor deschis; s notm c aceste dialoguri din doc sunt taburi. Acest dialog al ferestrei arat structura stratului curent activ al imaginii, i permite manipularea acestuia n multiple feluri. Este posibil realizarea lucrurilor elementare fr utilizarea dialogului straturilor, dar chiar i pentru utilizatorii GIMP cu pretenii moderate utilizarea dialogului straturilor este indispensabil aproape n toate cazurile.
5. Peneluri/Modele/Degradeuri Dialogul andocat sun dialogul straturilor arat dialogurile pentru manevrarea penelurilor, modelelor i degradeurilor.
Iat o setare minimal. Sunt i alte duzini de alte tipuri de dialoguri utilizate de GIMP pentru diferite scopuri, dar utilizatorii le deschid doar atunci cnd au nevoie de ele, dup care le nchid. Utilizatorii cunosctori pstreaz, n general, Trusa de instrumente (cu opiunile pentru instrumente) i dialogul straturilor deschise tot timpul. Trusa de instrumente este esenial pentru majoritatea operaiilor GIMP; de fapt, prin nchiderea acestei, GIMP se va nchide dup confirmarea c ntr-adevr doreti s faci asta. Seciunea Opiunilor pentru instrumente este acum un dialog separat, care apare andocat la Trusa de instrumente principal din captura de ecran. Utilizatorii cunosctori fac aproape ntotdeauna aceast setare: ar fi foarte dificil de utilizat un instrument fr a vedea care sunt opiunile cu care este acesta setat. Dialogul straturilor intr n joc atunci cnd se lucreaz cu imagini cu mai multe straturi: iar dup ce vei avansa mai multe etape n utilizare GIMP, atunci asta va nsemna aproape tot timpul. i desigur c ajut la afiarea imaginilor pe care le editai pe ecran; la nchiderea unei ferestre de imagine nainte de a salva activitatea, GIMP te va ntreba dac ntr-adevr doreti s nchizi fiierul.
Not
Dac ablonul GIMP se pierde, aranjamentul este simplu de refcut prin utilizarea Ferestre Docuri recent nchise; comanda din meniul Ferestre este disponibil doar ct timp o imagine este deschis. Pentru adugare, nchiderea sau detaarea unui tab dintr-un doc, clic pe din colul din dreapta sus a dialogului. Acesta va deschide un meniu tab. SelectaiAdugare Tab, nchidere Tab, sau Detaare Tab.
GIMP nu accept plasarea tuturor controalelor i imaginilor ntr-o singur fereastr cuprinztoare. Consensul n cadrul comunitii GIMP este c mai multe ferestre ofer mai mult experien iar o singur fereastr este greu de conceput ca s lucreze corect pentru toate sistemele de operare pe care GIMP funcioneaz.
Versiunile anterioare de GIMP (pn la GIMP1.2.5) utilizau mai multe dialoguri: utilizatorii avansai adesea aveau o jumtate de duzin sau chiar mai multe dialoguri deschise odat, acoperind tot ecranul i foarte dificil de urmrit. GIMP 2.0 st mult mai bine sub acest aspect, deoarece permite andocarea ntr-un mod extrem de flexibil. (Dialogul straturilor din captura menionat conine patru dialoguri, reprezentate de taburile: Straturi, Canale, Trasee i Anulare.) Acest sistem ia un pic de timp pentru a fi nvat, dar odat deprins sperm c o s v plac.
Urmtoarele seciuni parcurg componentele fiecrei ferestre artate n captur, explicnd ce conine i cum funcioneaz. Odat ce a fost citit, plus seciunea care descrie structura de baz a imaginilor GIMP, vei ti suficient pentru a putea utiliza GIMP pentru o larg varietate de manevre de baz asupra imaginilor. Putei trece prin restul manualului cnd avei timp (sau doar pentru a experimenta) pentru a afla despre numrul aproape nelimitat de lucruri mai subtile i mai specializate care sunt posibile. Distracie plcut!
2.1. Trusa de instrumente
Fig. 3.3. Captur de ecran cu trusa de instrumente
Trusa de instrumente este inima GIMP. Dac o nchidei, prsii GIMP. Iat un tur rapid prin ce putei gsi aici.
Indicatie
n trusa de instrumente, la fel ca pentru cea mai mare parte a GIMP, mutarea mausului deasupra unui element i rmnerea cteva clipe face afiarea unui text explicativ care face descrierea acelui lucru. De asemenea sunt afiate scurtturi pentru acea aciune. n multe cazuri se poate aciona tasta F1 pentru a obine ajutor despre elementul deasupra cruia este poziionat mausul.
1. Instrumente pictograme: Aceste pictograme sunt butoanele care activeaz instrumentele pentru o mare varietate de scopuri: selecia unor pri din imagini, pictarea unei imagini, transformarea unei imagini, etc. Seciune1, Trusa de instrumente ofer o privire general despre modul de lucru al acestor instrumente, iar fiecare instrument este descris sistematic n capitolul Instrumente2. Culorile de prim-plan / fundal Zonele de culoare indic culoarea curent de prim-plan i culoarea de fundal a GIMP, cu care se lucreaz n multe dintre operaii. Prin clic pe una dintre acestea se deschide un selector de culoare care permite modificarea la o alt culoare. Clic pe sgeata cu dou vrfuri se face comutarea ntre cele dou culori, iar prin clic pe micul simbol din colul din stnga jos se face resetarea pe valorile alb-negru.
3. Pensul/Model/Degrade: Simbolul GIMP selectat aici permite pictarea unei imagini (pictura include operaii precum tergerea sau mzglirea, printre altele); pentru Modele, care sunt utilizate pentru umplerea zonelor selectate din imagine; pentru Degrade, care intervin acolo unde e nevoie de o trecere gradat de la o culoare la alta. Clic pe oricare dintre aceste simboluri deschide o fereastr de dialog care permite modificri ale setrilor acestora.
4. Imaginea activ: n GIMP se poate lucra pe mai multe imagini deodat, dar la orice moment dat doar una dintre imagini este imaginea activ. Aici avem o reprezentarea micorat a imaginii active. Cu clic pe pictogram se deschide un dialog cu o list de imagini curente deschise, iar clic pe una dintre imagini o face pe aceasta activ. Se poate da, de asemenea, clic n interiorul ferestrei pentru a face ca imaginea respectiv s devin activ.
Not
Previzualizarea pentru imaginea activ este n mod implicit dezactivat. Dac se dorete, se poate activa din tabul Preferine instrumente.
Not
La fiecare pornire, GIMP selecteaz un instrument (penel), o culoare, pensul sau model implicit, de fiecare dat acelai. Dac vei ca GIMP s selecteze ultimul instrument, culoare, penel sau model avut la sesiunea anterioar, putei bifa Salveaz setrile pentru echipamentele de intrare la prsire n Preferine/ Echipamente de intrare.
Indicaie
Fereastra de afiare a trusei de instrumente conine ochii lui Wilber n partea de sus a dialogului. Se poate elimina acest aspect prin adugarea unei linii la fiierul gimprc: (toolbox-wilberno).Acesta afecteaz doar trusa de instrumente. Ochii din fereastra imaginii sunt vizibili doar dac nu e nici o imagine deschis.
Indicaie
Prin tragerea unei imagini peste trusa de instrumente se poate deschide imaginea n propria fereastr de imagini. E un rezultat total diferit fa de tragerea unei imagini peste o fereastr de imagine deschis, care va face ca noua imagine s se deschid ntr-un nou strat al imaginii - ceea ce de obicei nu se dorete.
2.2. Fereastra imaginii
Fig. 3.4. O captur de ecran cu fereastra imaginii care ilustreaz cele mai importante concepte.
Fereastra imaginii exist chiar i dac nici o imagine nu este deschis. Bara de titlul a imaginii unei ferestre fr imagine apare cu GNU Image Manipulating Program.O fereastr de imagine care afieaz numele imaginii i specificaii n bara de titlu conform cu setrile din Dialogul preferine. Fiecare imagine este reprezentat ntr-una sau mai multe ferestre; este neobinuit ca o imagine s apar n mai mult de o fereastr. Vom ncepe cu o scurt descriere a componentelor care sunt prezente implicit ntr-o fereastr imagine. Unele dintre componente se pot elimina prin utilizarea comenzilor din meniul Vizualizare.
1. Bara de titlu: Deasupra ferestrei imaginii apare n mod obinuit bara de titlu cu acelai nume cu cel al imaginii i cu anumite informaii de baz despre imagine. Bara de titlu este oferit de sistemul de operare, nu de GIMP, aa c aspectul acesteia poate varia n funcie de sistemul de operare, managerul de ferestre sau de tema aleas. Utilizai Dialogul preferine pentru a customiza informaiile care apar n bara de titlu.
2. Meniul imaginii: Imediat sub bara de titlu apare Meniul imaginii (dac nu a fost suspendat). Meniul imaginii ofer accesul la cele mai apropiate operaii care se pot efectua asupra imaginii. Se poate face, de asemenea, clic dreapta pe imagine pentru a deschide un meniu. [1], sau prin clic pe simbolul sgeata din colul din stnga sus numit Butonul meniu:, dac din anumite motive vi se pare c aa e mai confortabil. Multe comenzi din meniu sunt asociate cu shortcut-uri de la tastatur, aa cum apare n meniu. Se pot defini propriile scurtturi pentru aciunile din meniu, dac se activeaz Utilizarea scurtturilor dinamice de taste din dialogul preferine.
3. Butonul meniu: Clic pe butonul meniu pentru afiarea meniului imaginii n coloan. Dac v plac scurtturile, utilizai Shift+F10 pentru deschiderea meniului.
4. Rigla: n aspectul implicit, riglele sunt afiate deasupra i la stnga imaginii. Utilizai riglele pentru a determina coordonatele din imagine. Unitatea de msur implicit pentru rigle este pixelul; utilizai setrile descrise mai jos pentru a seta alte uniti de msur.
Una dintre cele mai importante utilizri pentru rigle este crearea de ghidaje. Clic i tragei n imagine pentru crearea de ghidaje. Un ghidaj este o linie care ajut la poziionarea mai precis a lucrurilor sau verificarea dac anumite linii sunt orizontale sau verticale. Clic i tragere pe ghidaje pentru mutare. Tragerea de ghidaje n afara imaginii conduce la tergerea lor; oricnd se pot trage alte ghidaje n imagine. Se pot utiliza mai multe ghidaje simultan.
5. Comutatorul Masc rapid Un buton micu n colul din stnga jos al imaginii face comutarea cu modul masc rapid. Atunci cnd butonul masc rapid este activat, acesta e conturat cu rou. Vezi QuickMask pentru mai multe detalii despre acest instrument foarte util.
6. Coordonatele punctului: La mutarea pointerului (cursorului de maus, dac se utilizeaz mausul) n interiorul limitelor imaginii, n zona dreptunghiular din colul din stnga jos a ferestrei imaginii se afieaz coordonatele curente ale pointerului. Unitile de msur sunt aceleai cu ale riglelor.
7. Unitile de msur Utilizai Meniul Uniti pentru modificarea unitilor utilizate pentru rigle i pentru alte cteva scopuri. Unitatea implicit este n pixeli, dar se pot repede modifica n inci, cm sau alte cteva posibiliti prin utilizarea acestui meniu. Notm c setarea Punct cu punct din meniul vizualizare afecteaz cum este scalat ecranul: vezi Punct cu punct pentru mai multe informaii.
8. Butonul Zoom: Avem aici un numr de posibiliti pentru mrirea sau pentru micorarea imaginii, dar butonul Zoom este poate cel mai simplu. Cu GIMP-2.6 se poate introduce direct nivelul de scal n caseta text pentru un control mai exact.
9. Zona de stare: Zona de stare este n partea de jos a ferestrei imaginii. Implicit, zona de stare afieaz partea activ a imaginii i cantitatea de memorie utilizat de imagine. Utilizai Editare Preferine Ferestre imagine Titlu& status pentru particularizarea informaiilor din zona de stare. n timpul operaiilor care sunt consumatoarea de timp aici apare un indicator care arat operaia n derulare i ct s-a realizat din aceasta.
Not
Notm c memoria utilizat pentru imagine este foarte diferit de dimensiunea fiierului imaginii. De exemplu, pentru un .PNG de 70kb imaginea poate ocupa n memorie 246kb atunci cnd e afiat. Sunt dou motive principale pentru aceste diferene de utilizare a memoriei. Mai nti, .PNG este un format compresat, iar imaginea este reconstituit n memorie n form necompresat. n al doilea rnd, GIMP utilizeaz memorie suplimentar pentru copii ale imaginii, utilizate pentru comenzile de anulare.
Butonul de anulare: n timpul operaiilor mari consumatoare de timp, n mod obinuit pentru pluginuri, butonul de anulare apare temporar n colul din dreapta jos al imaginii. Se poate utiliza pentru oprirea operaiei.
Not
Cteva pluginuri rspund greit la anulare, cteodat lsnd buci deteriorate din imagine.
Controlul navigrii: Este un buton n form de cruce n colul din dreapta jos al ferestrei imaginii. Cu clic i meninere apsat (nu se elibereaz butonul mausului) pe butonul de navigaie se afieaz Previzualizarea Navigaiei. Aceasta este o vedere miniatural a imaginii cu conturarea zonei care este afiat. Utilizai Previzualizarea navigaiei pentru o rapid panoramare a diferitelor pri ale imaginii cu mutarea mausului n i eliberarea butonului acestuia. Fereastra de navigare este adesea cel mai comod fel de a naviga printr-o imagine de mare din care este vizibil doar o mic poriune. (Vezi Dialogul navigare pentru alte moduri de acces la fereastra de navigare). (Dac mausul are i buton de mijloc, se poate utiliza acesta cu clic i tragere de-a lungul imaginii).
Zona inactiv de umplutur Aceast poriune separ fereastra imaginii active de zona inactiv, aa c putei face distincia ntre ele. Nu se poate aplica nici un filtru sau alte operaii n general pe zona inactiv.
Afiarea imaginii: cea mai important parte a ferestrei imaginii, desigur, este afiarea imaginii sau canavaua. Ocup zona central a ferestrei, delimitat de o linie punctat galben care arat conturul imaginii, n contrast cu griul neutru al fundalului. Se poate schimba nivelul de zoom pentru imaginea afiat ntr-o mare varietate de modaliti, incluznd setrile pentru zoom descrise mai nainte.
Comutatorul de redimensionare a imaginii Fr activarea acestei faciliti, dac se face modificarea dimensiunii pentru fereastra imaginii atunci dimensiunea imaginii i zoomul nu se modific. Dac se face o fereastr mai mare atunci vei vedea mai mult din imagine. Dac butonul este apsat, oricum, redimensionarea conduce la afiarea aceleai poriuni din imagine, att nainte ct i dup redimensionarea ferestrei.
Indicaie
Prin tragerea unei imagini peste trusa de instrumente se poate deschide imaginea n propria fereastr de imagini. E un rezultat total diferit fa de tragerea unei imagini peste o fereastr de imagine deschis, care va face ca noua imagine s se deschid ntr-un nou strat al imaginii - ceea ce de obicei nu se dorete.
[1] Utilizatorii cu Apple Macintosh i cu un singur buton al mausului pot utiliza Ctrl+ buton .
2.3. Dialoguri i andocare
2.3.1. Zona de andocare
GIMP are o mare flexibilitate n aranjarea ferestrelor de dialog pe ecran. n loc de plasarea fiecrui dialog ntr-o fereastr proprie, se pot grupa mai multe dialoguri prin utilizarea docurilor. Un "doc" este o fereastr container care poate cuprinde o colecie de dialoguri persistente, cum ar fi dialogul pentru opiunile instrumentelor, dialogul penelurilor, dialogul paletelor, etc. Docurile nu pot purta dialoguri nepersistente, cum ar fi dialogul preferine sau pentru fereastra imaginii.
GIMP are dou docuri implicite:
Doc pentru straturi, canale i trasee.
Doc pentru pensule, modele i degradeuri
n aceste docuri fiecare dintre ferestre are propriul tab.
Trusa de instrumente este fereastr de utiliti. Fereastra opiunilor pentru instrumente este de obicei ataat la trusa de instrumente i arat opiunile pentru instrumentul selectat.
Utilizai Ferestre Dialoguri docabile pentru a vedea o list cu dialogurile docabile. Alege un astfel de dialog din list. Dac dialogul este disponibil atunci devine vizibil. Dac nu este n doc atunci se va afia n propria fereastr. De notat c fereastra de comenzi este disponibil doar cnd imaginea este deschis pentru editare.
Fiecare dialog docabil are dou tipuri de zon de andocare: bara de andocare i zona tabului de docare. n doc, zona tabului de docare acoper ntreaga fereastr.
Fig. 3.5. Dou tipuri de docare
Fereastra de docare este docat n bara de docare.
Fereastra de docare este docat n zona tabulului de docare. A fost creat un nou tab.
2.3.2. Barele de docare
Fiecare fereastr de docare are dou bare de andocare. Acestea sunt gri subiri, foarte discrete i foarte uor pot fi trecute cu vederea: muli oameni nici nu i dau seama c ele exist pn nu li se arat exact.
Fig. 3.6. Barele de docare
O fereastr cu barele de andocare evideniate.
2.3.3. Manevrarea andocrii
Fiecare fereastr de andocare are zona de manevrare prin tragere, aa cum este evideniat n figura de mai jos. Cursorul se transform n mn atunci cnd este deasupra zonei de manevrare. Pentru andocarea unui dialog, clic i trage n zona de manevrare prin tragere, apoi se trage:
ntr-o bar de andocare, aa c dialogul se ataeaz la bara de andocare din fereastr,
sau la zona tabului de andocare aa c dialogul este adugat tabului
Fig. 3.7. O fereastr docabil, cu mnerele de tragere evideniate
Aceast captur arat zona care se poate utiliza pentru a se trage o fereastr de dialog ntr-un doc. De asemenea se poate utiliza pentru eliminarea unui dialog dintr-un doc.
Se pot trage mai multe dialoguri ntr-o aceeai bar de andocare. Pentru asta se va realiza afiarea taburilor, reprezentate prin pictograme n partea de sus. Cu clic pe simbol se va aduce tabul respectiv n fa.
Not
Se pot aduga, detaa, sau terge taburi de ferestre din meniul tab(vezi mai jos).
Indicaie
Apas TAB n fereastra unei imagini pentru a comuta vizibilitatea docurilor. Aceasta este util cnd docurile ascund o anumit poriune din fereastra imaginii. Se pot ascunde repede, se lucreaz pe imagine, apoi se fac din nou vizibile toate docurile. Apas TAB n interiorul unui doc pentru a naviga prin acesta.
2.3.4. Selecia imaginii
Unele docuri conin Meniul de selecie a imaginii: un meniu n care se listeaz toate imaginile deschise n GIMP. Meniul imagine arat numele imaginii despre care sunt artate informaiile din doc. Cu butonul Auto se poate comuta valoare Automat se urmeaz imaginea activ. Presupunem c se utilizeaz un dialog straturi i se dorete selectarea unui strat dintr-o alt imagine. Se va selecta imaginea dorit din meniul de selecie a imaginii. Cu toate c e mai confortabil, nu uitai modificrile care afecteaz imaginea din doc. Setai Urmeaz automat imaginea activ din meniul tab pentru a preveni aceste probleme.
Fig. 3.8. Un doc cu meniul imagine evideniat.
Implicit, docurile pentru Straturi, canale i trasee arat meniul imaginii n partea de sus, iar alte tipuri de docuri nu fac asta. Oricnd se poate aduga sau elimina din Meniul Imagine prin utilizarea Arat meniul imagine din meniul tab descris mai devreme. (Cu o excepie: nu se poate aduga Meniul Imagine unui doc care conine Trusa de instrumente).
2.3.5. Meniul Tab
Fig. 3.9. Un dialog andocat, cu butonul Meniul Tab evideniat.
n fiecare dialog se poate accesa acest meniu special al operaiilor care au legtur cu tabul prin apsarea butonului Meniul Tab, aa cum a fost evideniat n imaginea de mai jos. Sunt comenzile care apar n meniu cu mici diferene fa de dialogul din meniu, dar sunt incluse ntotdeauna operaii de creare de noi taburi, sau de nchidere sau de detaare taburi.
Fig. 3.10. Meniul tab pentru dialogul straturi.
Meniul tab ofer acces la urmtoarele comenzi:
Meniuri contextuale
n partea de sus a fiecrui meniu tab este un element care deschide un meniu contextual, cu operaii specifice acestui tip particular de dialog. De exemplu, meniul contextual pentru tabul Straturi este Meniul Straturi, care conine un set de operaii pentru manevrarea straturilor.
Adugare tab
Adugare tab deschide un submeniu care permite adugarea unei largi varieti de dialoguri docabile ntr-un nou tab.
Fig. 3.11. Sub-meniul Adugare tab
nchidere tab
nchide dialogul. nchiderea ultimului dialog al unui doc conduce la nchiderea ntregului doc.
Detaare tab
Detaeaz dialogul din doc, prin crearea unui nou doc cu dialogul detaat ca singurul membru. Are acelai efect cu tragerea tabului n afara docului i eliberarea lui ntr-o locaie unde nu se poate andoca.
Dac tabul este bloca, acest meniu este inactivat i desenat cu gri.
Blocarea unui tab pe doc
Se previne ca dialogul s poat fi detaat. Dac este activat, Detaare tab este inactiv i scris cu gri.
Previzualizare mrime
Fig. 3.12. Submeniul previzualizare dimensiune din meniul tab
Disponibil doar dac avem mai multe dialoguri disponibile pe acelai doc, Stil Tab deschide un submeniu care permite alegerea aspectului pentru taburi (vezi imaginea de mai sus). Sunt cinci posibiliti, dar nu neaprat toate disponibile pentru oricare dialog:
Pictograma
Utilizare pictograma pentru reprezentarea tipului de dialog.
Stare curent
Disponibil doar pentru dialogurile care permit selectarea, cum ar fi pensule, modele, degradeuri, etc. Stare curent arat o reprezentare a elementului curent selectat.
Text
Utilizare text pentru afiarea tipului de dialog.
Pictograma i text
Utilizare att a pictogramei ct i a textului conduce la un tab mai extins.
Stare i text
Arat elementul curent selectat i text cu tipul de dialog.
Vizualizare ca list; Vizualizare ca gril
Aceste variante apar n dialogurile care permit selectarea de elemente din seturile: peneluri, modele, fonturi, etc. Se poate alege ntre vizualizare ca list vertical, cu numele fiecruia dedesubt, sau ca gril, cu reprezentarea elementelor fr nume. Fiecare are avantaje: vizualizare ca list ofer mai multe informaii, iar vizualizare ca gril permite vizualizare mai multor posibiliti. Setarea implicit variaz pentru aceste dialoguri: pentru peneluri i modele implicit este grila; pentru multe altele implicit este lista.
De multe ori, dar nu ntotdeauna, dialogurile care au meniu tab conin opiunea de Previzualizare dimensiune, care conduce la deschiderea unui submeniu care d o list de dimensiuni pentru elementele din dialog(vezi imaginea de mai jos). De exemplu, dialogul Pensule arat poze cu toate pensulele disponibile: Previzualizare dimensiune determin ct de mari pot fi acestea. Valoarea implicit este Mediu.
Stil tab
Fig. 3.13. Submeniul stil tab din meniul tab.
Disponibil doar dac avem mai multe dialoguri disponibile pe acelai doc, Stil Tab deschide un submeniu care permite alegerea aspectului pentru taburi (vezi imaginea de mai sus). Sunt cinci posibiliti, dar nu neaprat toate disponibile pentru oricare dialog:
Pictograma
Utilizare pictograma pentru reprezentarea tipului de dialog.
Stare curent
Disponibil doar pentru dialogurile care permit selectarea, cum ar fi pensule, modele, degradeuri, etc. Stare curent arat o reprezentare a elementului curent selectat.
Text
Utilizare text pentru afiarea tipului de dialog.
Pictograma i text
Utilizare att a pictogramei ct i a textului conduce la un tab mai extins.
Stare i text
Arat elementul curent selectat i text cu tipul de dialog.
Vizualizare ca list; Vizualizare ca gril
Aceste variante apar n dialogurile care permit selectarea de elemente din seturile: peneluri, modele, fonturi, etc. Se poate alege ntre vizualizare ca list vertical, cu numele fiecruia dedesubt, sau ca gril, cu reprezentarea elementelor fr nume. Fiecare are avantaje: vizualizare ca list ofer mai multe informaii, iar vizualizare ca gril permite vizualizare mai multor posibiliti. Setarea implicit variaz pentru aceste dialoguri: pentru peneluri i modele implicit este grila; pentru multe altele implicit este lista.Fig. 3.14. Cmpul de cutare din list
Utilizai Ctrl+F pentru deschiderea cmpului de cutare n list.
Cmpul de cutare n list se nchide automat dup cinci secunde dac nu se scrie nimic.
Not
Scurttura pentru cmpul de cutare este valabil pentru vizualizarea opiunilor pentru Peneluri, Fonturi sau Modele.
Arat bara de butoane
Unele dialoguri afieaz o bar de butoane n partea de jos a dialogului; de exemplu Modelele, Penelurile, Degradeurile sau dialogul Imagine. Se poate alege. La bifarea opiunii, bara de butoane este afiat.
Fig. 3.15. Bara de butoane pentru dialogul peneluri.
Arat selecia imaginii
Se poate comuta. Dac este bifat opiunea, atunci meniul imaginii este afiat n partea de sus a docului (vezi Fig.3.8, Un doc cu meniul imagine evideniat.). Nu este disponibil pentru dialogurile docate sub trusa de instrumente. Aceast opiune este interesant doar cnd sunt mai multe imagini deschise pe ecran.
Urmrire automat a imaginii active
Aceast opiune este interesant doar dac sunt mai mule imagini deschise pe ecran. Astfel, informaiile afiate n doc sunt ntotdeauna cele care se refer la imaginea selectat din lista derulant de selecie a imaginii. Dac este dezactivat Urmrirea automat a imaginii active
3. Anularea
Aproape orice faci unei imagini n GIMP poate fi anulat. Se pot anula cele mai recente aciuni prin alegerea Editare Anuleaz din meniul imaginii, dar acest lucru se face att de des nct e mai simplu cu combinaia de taste Ctrl+Z.
Anularea nsi se poate anula. Dup anularea unei aciuni se poate reface prin alegerea Editare Ref din meniul imaginii, sau cu combinaia de taste Ctrl+Y. Adesea este util s se analizeze efectul unei aciuni dup mai multe anulri i refaceri. Asta se poate astfel foarte repede, fr s se consume resurse suplimentare i fr a face vreo alterarea imaginii.
Atenie
Atenie
Dac dup anularea uneia sau mai multor aciuni se fac operri n imagine altele dect anulare sau refacere, atunci aceste aciuni nu se mai pot reface, sunt pierdute pentru totdeauna. Soluia ar fi s se fac o duplicare a imaginii apoi s se fac testele pe copie. (Nu testai pe imaginea original, deoarece istoricul anulrilor i refacerilor nu se copiaz la duplicarea imaginii).
Dac facei adesea anulri i refaceri de mai multe ori odat, este mai confortabil s se lucreze cu Dialogul istoric anulri, un dialog docabil care arat o schi a fiecrui punc din istoricul anulrilor, i permite revenirea sau naintarea la acest pas prin clic pe acest punct.
Anularea este realizat pentru componentele de baz ale imaginii: "Istoricul anulrilor" este o component a imaginii. GIMP aloc o anumit memorie pentru fiecare imagine n acest scop. Se pot personaliza preferinele prin creterea sau descreterea acesteia, prin utilizarea paginii Mediu de lucru din dialogul preferine. Aici sunt dou variabile importante: numrul minim de nivele de anulare, prin care GIMP pstreaz rezervat memorie pentru acestea, i maximul de memorie pentru anulare, peste care GIMP ncepe s tearg cele mai vechi elemente din istoricul anulrilor.
Not
Cu toate c Istoricul anulrilor este o component a imaginii, acesta nu se salveaz atunci cnd se utilizeaz formatul nativ XCF al GIMP, care pstreaz toate celelalte proprieti ale imaginii. La redeschiderea unei imaginii avem un istoric al anulrilor golit.
Implementarea istoricului anulrilor pentru GIMP este oarecum complicat. Multe operaii solicit foarte puin memorie pentru anulare (cum ar fi schimbarea vizibilitii pentru un strat), aa c se pot face multe astfel de operaii nainte de a fi eliminate din istoricul anulrilor. Anumite operaii, cum ar fi modificarea vizibilitii unui strat sunt compresate, astfel c va lua un pic de timp pentru a realiza o singur punctare n istoricul de anulri. Totui sunt i operaii care consum mai mult memorie. Multe filtre sunt implementate de plugin-uri astfel c nucleul GIMP nu are o cale eficient de a cunoate aceste modificri. Astfel c nu exist o alt cale de memorarea a anulrilor dect reinerea ntregului coninut al stratului afectat nainte i dup operaie. Se vor putea face doar cteva astfel de operaii nainte de a fi eliminate din istoricul anulrilor.
3.1. Lucruri care nu se pot anula
Multe aciuni care altereaz o imagine nu se pot anula. Aciunile care nu afecteaz imaginea, n general nu se pot anula. De exemplu salvarea unei imagini ntr-un fiier, duplicarea unei imagini, copierea unei pri de imagine n clipboard, etc. Ele includ mai multe aciuni care afecteaz afiarea imaginii, fr alterarea datelor imaginii din spate. Iar cel mai important exemplu este mrirea / zooming. Avem i aici excepii: comutarea pe masc rapid nu se poate anula, chiar dac nu se altereaz datele imaginii.
Sunt i cteva aciuni importante care altereaz imaginea dar care nu se pot anula:
nchiderea imaginii
Istoricul anulrilor este o component a imaginii, iar atunci cnd imaginea este nchis toate resursele sunt eliberate, iar istoricul anulrilor se pierde. Din acest motiv, mai puin dac imaginea nu a fost modificat de la ultima salvare, GIMP cere ntotdeauna confirmarea c se dorete ntr-adevr nchiderea imaginii. (Se poate dezactiva aceast prin pagina Mediu de lucru din dialogul preferine; dac facei asta v asumai o responsabilitate pentru ce facei).
Revenirea la forma iniial a imaginii
Revenirea presupune rencrcarea imaginii din fiier. GIMP face asta prin nchiderea imaginii i crearea unei noi imagini, aa c Istoricul anulrilor se va pierde. Din acest motiv, dac imaginea nu este neatins, GIMP cere confirmarea c ntr-adevr se dorete revenirea la forma iniial.
Buci de aciuni
Unele instrumente presupun realizarea unei serii complexe de manevre nainte de a avea efect, dar se permite anularea ntregului set de manevre, nu doar a unor elemente individuale. De exemplu, cu Foarfeci inteligente se creaz un contur nchis prin clic pe mai multe puncte diferite din imagine, apoi prin clic n interiorul traseului pentru a se realiza selecia. Nu putem face anularea pentru clicurile individuale: anularea se poate realiza dup realizarea complet i ne va duce napoi la punctul de start. Iar un alt exemplu, pentru lucrul cu instrumentul text, nu se poate face anularea pentru literele scrise individual, modificarea fonturilor, etc.: anularea face eliminarea noului strat text creat.
Filtrele, i alte aciuni realizate de plugin-uri sau scripturi, se pot anula doar ca aciuni realizate de nucleul GIMP, iar aceasta presupune utilizarea corect a funciilor de anulare GIMP. Dac nu este codul corect, plug-inul poate fi un potenial element de corupere a Istoricului anulrilor, aa c nu doar respectivul plugin, dar i alte elemente din istoric nu se mai pot pe urm anula. Plugin-urile i scripturile distribuite cu GIMP sunt toate distribuite ca sigure pentru anulare, dar nimic nu poate garanta pentru altele obinute din diferite alte surse. Astfel, chiar dac poate codul este corect, anularea n timpul efecturii ar putea produce coruperea istoricului anulrilor, aa c mai bine se permite acestora s se ruleze pn la capt, dect s se ntrerup accidental cu efecte ct se poate de nedorite.
4. GIMPLite
Acest tutorial se bazeaz pe textele i imaginile lui 2002 Seth Burgess. Tutorialul original se poate gsi pe internet la [TUT01].
4.1. Ce urmrim
Aadar, GIMP este instalat pe calculator, ai nevoie s faci o modificare a unei imagini pentru un proiect, dar nu vrei ca pentru asta s fii nevoit s nvei despre prelucrarea de imagini pe calculator; este de neles. GIMP este un instrument puternic de prelucrarea imaginilor, cu numeroase opiuni i instrumente. Cu toate astea, este totui i rapid i intuitiv (dup un timp) pentru lucruri simple. Din fericire, aceste tutoriale rapide v ajut s rezolvai rapid probleme i s rmnei prieten cu GIMP; i pregtit pentru instrumente i metode complexe pentru mai trziu, cnd avei timp i inspiraie.
Cteva cuvinte despre imaginile utilizate aici. Aceste imagini provin de la APOD[APOD01], , Astronomy Picture of the Day. Capturile de ecran sunt de pe desktopul meu care se antrena cu imagini APOD[APOD02].
Tot ce avei nevoie pentru pornirea tutorialului este s tii cum s gsii i s deschidei imaginile. (Fiier Deschide din fereastra imaginii).
4.2. Modificai dimensiunea unei imagini (la scar)
Problem: avei o imagine mare i dorii s redimensionai este, pentru a se afia frumos pe o pagin web. Imaginea de exemplu este m51_hallas_big.jpg aceast frumusete din APOD [APOD03].
Fig. 3.16. Exemplu pentru scalarea unei imagini
Primul lucru pe care ar putea s observai, este c GIMP deschide imaginea la o dimensiune normal pentru vizualizare. Dac imaginea original este foarte mare , GIMP va seta Panoramare, astfel nct se va exact frumos pe ecran. Nivelul de zoom este afiat n zona de stare din partea inferioar a ferestrei imaginii.
Alt lucru care trebuie observat este bara de titlu. Dac modul artat este RGB atunci e n regul. Dac la modul imaginii scrie scala de gri atunci citete Seciune4.6, Modificarea modului.
Fig. 3.17. GIMP utilizat pentru scalarea imaginilor
Utilizai imagine Dimensiune imagine pentru a deschide dialogul de micorare a imaginii.Cu clic dreapta pe imagine se deschide un meniu, sau se poate alege meniul de deasupra ferestrei imaginii. Observai c meniul de scalare a imaginii conine trei puncte, ceea ce informeaz c se va deschide un dialog.
Fig. 3.18. Dialog pentru scalarea imaginii n pixeli
Dac tii limea dorit, introducei valoare n partea de sus a dialogului n caseta Lime. Dac nu avei nici un numr n minte, se poate aproxima limea la valoarea implicit a imaginilor GIMP, care este de 256 pixeli. Putei vedea n figura de mai jos.
Fig. 3.19. Dialog pentru scalarea imaginii n inci
Probabil c doreti ca imaginea s arate ca fotografiile de 4x6 inci precum sunt pe majoritatea browserelor web. Comut unitatea de msur la inches apoi introdu 4 n caseta text pentru nlime (optnd pentru mai mai puin de 4x6 dect pentru mai mult).
l putei lsa pe GIMP s aleag dimensiunile n locul vostru. Pentru a schimba att nlimea ct i lungimea presupune mai multe cunotine despre imagini pentru a obine un rezultat corect. Aa c schimbai numai una dintre ele iar pentru restul lsai-l pe GIMP. Pentru modificarea altor dimensiuni, vedei Seciune4.4, Decuparea unei imagini.
4.3. Micorai JPEG
Fig. 3.20. Exemplu de imagine pentru salvarea JPEG
vei posibilitatea s facei jpegs mai mici(utilizeaz mai puin spaiu pe disc) fr a modifica dimensiunile imaginii. Imaginea pentru acest exemplu este, de asemenea, luat din APOD [APOD04]. Imaginea original este imens (3000 pixeli lime) i am pute reduce att mai nti limea i nlimea pentru o mai bun utilizare pe web (vezi Seciune4.2, Modificai dimensiunea unei imagini (la scar)). Utilizai fiierul Salvare ca , pentru a deschide dialogul Salvare imagine.
Fig. 3.21. Dialogul de salvarea imaginii
n mod obinuit scriu complet numele de fiier cu extensia numelui n caseta cu numele, iar GIMP determin tipul de fiier din extensia fiierului; de exemplu scriu .jpg. Se poate utiliza i lista de extensii, ncercuit mai sus, pentru a se vedea tipurile suportate de GIMP. Extensiile suportate depind de bibliotecile instalate. Dac GIMP cere, sau JPEG este scris pe gri n meniul extensiilor, anulai totul i intrai la Seciune4.6, Modificarea modului.
Dialogul pentru salvarea ca JPEG utilizeaz valorile care reduc dimensiunile fiierului cu pstrarea calitii vizuale; acesta e cel mai rapid i cel mai sigur lucru care se poate alege.
Fig. 3.22. Salvare JEPG de calitate slab.
Se poate reduce calitatea imaginii pentru a face imaginile chiar i mai mici. Reducerea calitii degradeaz imaginea, care se poate vedea dac este bifat opiunea Arat previzualizarea imaginii n fereastr. Aa cum apare n imaginea de mai sus, Calitatea 6 conduce la o imagine de calitate foarte slab, dar cu utilizare foarte puin de spaiu pe disc. Figura de mai jos arat o imagine mai rezonabil. Calitatea 42 conduce la o imagine rezonabil, care utilizeaz mult mai puin spaiu pe disc, dar care, n schimb, se ncarc mult mai repede pe o pagin de internet. Dei imaginea este degradat, este mult mai acceptabil pentru scopul propus.
Fig. 3.23. Dialog pentru Salvare imagine ca JPEG
Pentru a exemplifica ncheiem cu o aplicare pe un caz.
Fig. 3.24. Exemplu de compresie mare pentru JPEG
Calitate: 6; Dimensiune: 1361 octei
Calitate: 42; Dimensiune: 3549 octei
Fig. 3.25. Exemplu pentru Compresie moderat JPEG
Calitate: 85 (GIMPs implicit); Dimensiune: 6837 octei
Calitate: 100; Dimensiune: 20,971 octei
4.4. Decuparea unei imagini
Fig. 3.26. Imagine de exemplu pentru decupare
Imaginea surs
Imagine dup decupare
Sunt multe motive pentru decuparea unei imagini; de exemplu pentru potrivirea imaginii pentru a intra ntr-un cadru, eliminarea unui fundal pentru a se evidenia subiectul, etc. Sunt trei metode pentru activarea instrumentului. Clic pe buton n trusa de instrumente, sau Instrumente Instrumente de transformare Decupeaz din fereastra imaginii. Aceasta va modifica cursorul i va permite descrierea unei forme dreptunghiulare. Butonul din trusa de instrumente este cel mai simplu mod de activare a acestui instrument. Am ales o imagine frumoas i enorm APOD [APOD05].
Fig. 3.27. Selecteaz regiunea pentru decupare
Se va face clic pe colul aproximativ din stnga sus i se trage spre cel din dreapta jos; se va descrie o cale aproximativ cu rou. Nu trebuie s ne facem griji pentru exactitatea marcrii la acest prim pas.
Fig. 3.28. Dialogul pentru decupare
Dup terminarea acestei micri a mausului, un dreptunghi cu zone speciale arat aria selectat. Dac se mut cursorul peste una dintre aceste zone ale ariei selectate, se modific aspectul cursorului. Se poate trage de cursor pentru a se modifica zona selectat. Aa cum se vede n imaginea de mai sus, dimensiunile i raportul sunt n bara de stare. Vezi Seciune4.4, Decuparepentru mai multe informaii despre decuparea n GIMP. Pentru a face aceast imagine ptrat va trebui s setai limea i nlimea din Obinerea rapid a informaiilor (vezi Seciune4.5, Gsirea informaiilor despre imagine). Folosete cea mai mic dintre valorile nlime sau lime pentru a determina dimensiunea ptratului. Pentru imaginea mea de 300x225 pixeli cel mai mare ptrat este de 225x225 pixeli. Folosete imaginea i ptratul pentru a reine cea mai bun parte din imagine. Se poate alege orice poriune din imagine prin mutarea marginilor i modificarea dimensiunilor. Dublu clic n imagine pentru decupare.
4.5. Gsirea informaiilor despre imagine
Fig. 3.29. Gsire informaii
Acest exemplu utilizeaz alt imagine din APOD[APOD06]. Multe din informaii sunt disponibile direct din fereastra imaginii; de exemplu, dimensiunile imaginii. Utilizai Imagine Proprieti imagine pentru deschiderea unui dialog cu proprietile imaginii, care conine chiar mai multe informaii.
Fig. 3.30. Dialogul cu proprietile imaginii
Dac se dorete doar realizarea unui ptrat n loc de un dreptunghi, la fel ca Seciune4.4, Decuparea unei imagini, este rapid i simplu de ales cea mai mic dintre dimensiuni. Trebuie doar s se deschid dialogul i se alege cea mai mic dintre dimensiuni aa cum s-a descris anterior. Pentru c sunt prea puine informaii, insuficiente pentru a umple intervalul dintre meniul imaginii i captura din dialog pe care o avem, vom face cteva exerciii de calcul utile pentru ce ne este necesar.
Fig. 3.31. Probleme de scalare
Ar fi frumos ca imaginile care apar n browser s apar ca nite fotografii. Fotografiile online apar cu 4x6 inci atunci cnd se scaleaz la 288x432 (pentru 72 dpi de pe majoritatea monitoarelor). Apare ns o problem, totui, dac se ncearc scalarea acestei imagini. Astfel, pentru ca s se obin o dimensiune corect anumii pixeli trebuie decupai pe nlime. Imaginea final ar trebui s apar ca 6x4 inci pe majoritatea monitoarelor.
Fig. 3.32. Problema rezolvata prin decupare
Apar probleme i la amestecul de fotografii scanate, fotografii digitale sau negative scanate. Multe automate de developare decupeaz automat poriuni din imagine pentru a se ncadra pe dimensiunile de tiprire, sau pe un anumit stil. Dac se ncearc pregtirea unei imagini pentru a fi tiprit astfel, sau se pregtete o galerie de imagini care provin din diferite surse, anumite decupaje inteligent fcute pot aduce un anume plus. Dac suntei mai confuz dect nainte, vina este a industriei fotografice, nu a GIMP.
Pentru modificarea rezoluiei unei imagini, de asemenea, se utilizeaz aceeai metod ca la scalarea imaginii, dei , pentru utilizarea noastr limitat, este mai mult vorba despre numrul de pixeli. S zicem c se dorete tiprirea unei imagini la un laborator foto. 300 de pixeli pe inci sunt ok. Pentru o imagine de 2241x1548 se poate obine lejer o fotografie de 7x5 inci la tiprire. 2241px/300ppi=7.47. Facei voi calculul pentru cealalt dimensiune 1548/300 = _ .
Sunt anumite lucruri care vi se vor prea neplcute dac suntei nceptor n calculatoare i grafic. Doar pentru c arat bine pe ecran nu nseamn c arat bine i pe hrtie. Am ncercat s vedem cum ar fi pentru tiprire cu 300dpi. Sorry. Sunt unele soluii, de exemplu un prieten tiprete imaginea apoi o rescaneaz. Bun afacere!
Fig. 3.33. Rezultatul actual al tipririi pentru imaginea din exemplu
4.6. Modificarea modului
Ca orice altceva, imaginile vin n diferite moduri i sunt utilizate pentru diferite scopuri. Uneori e important dimensiunea (pentru paginile web) iar pentru altele, reinerea bogiei de culori (pentru un portret de familie) este cel mai important. GIMP poate manevra cu oricare, i n principal, prin conversia ntre trei moduri fundamentale, aa cum se vede n acest meniu. Pentru a schimba imaginea ntre unul dintre aceste moduri, se poate deschide meniul urmtor i da clic pe modul dorit.
Fig. 3.34. Dialogul pentru schimbarea modului
RGB - aceasta este modul implicit, utilizat pentru imaginile bogate n culori de nalt calitate. Aceasta este, de asemenea, modul de lucru obinui cu imagini inclusiv pentru scalare, decupare i chiar ntoarcere, acesta ofer computerul cele mai multe informaii de lucru . Informaiile suplimentare fac, de asemenea, modul RGB cel mai util pentru stocarea rezultatelor .
Un detaliu, dac v intereseaz. Fiecare pixel sau punct n acest mod const din trei elemente diferite. R - > rou, G - > verde, B - > albastru. Fiecare dintre acestea la rndul lor pot avea o valoare de intensitate de 0-255. Deci, la fiecare pixel, ceea ce vedei este o combinaie din aceste trei componente. Toate aceste combinaii pot s reprezinte milioane de culori.
Indexat - acest modul utilizat de obicei dac intereseaz dimensiunea fiierului sau atunci cnd lucrai cu imagini cu cteva culori. Aceasta implic, folosind un numr fix de culori, 256 sau mai puin, n fiecare punct pentru a reprezenta culoarea n acel moment. Implicite pentru a ncerca s dau seama un "palet optime" cele mai bune reprezint imaginea. ncercai s-l, avei posibilitatea s anulai dac nu ca rezultatele sau utiliza o palet personalizat sau mai multe culori.
Fig. 3.35. Dialog schimbare culori indexate
Aa cum v ateptai, cnd informaiile despre culorile de pe fiecare pixel sunt puine, dimensiunea fiierului este mic. Oricum, cteodat, sunt opiuni n diferite meniuri care sunt trecute pe "gri" aparent fr nici un motiv. De regul asta nseamn c filtrul sau opiunile nu se pot aplica pe imagine n modul n care este curent. Trecerea n modul RGB, aa cum s-a subliniat mai nainte, poate rezolva aceste chestiuni. Dac tot nu funcioneaz pe RGB, poate c opiunile pe care le ncerci cer stratului s aib i transparen. Ceea ce se poate face uor prin Strat Transparen Adaug canal alfa.
Fig. 3.36. Adaug canal alfa
Scala de gri - Dac se dorete conversia unei imagini color la ceva care s apar alb-negru (i cu anumite umbre gri), este una dintre cele mai simple ci de a o face. Unele poze arat mai interesant cnd sunt doar pe tonuri de gri. nc odat, dac suntei interesat de anumite detalii, se pot obine prin luarea valorilor RBG ale pixelilor din imagine i ponderarea valorilor medii pentru a se obine o intensitate n acel punct.
Nu e necesar ca s convertii imaginea la un mod specific nainte de a o salva ntr-un anumit format favorit, GIMP e suficient de detept pentru a exporta corect imaginea.
4.7. Rsturnarea unei imagini
Dac trebuie ca o persoan care apare ntr-o poz s apar n alt direcie, sau dorii ca ce e n partea de sus a imaginii s fie jos. Oglindirea imaginii (un fel de oglindire). Utilizai Instrumente Instrumente de transformare ntoarcere, sau utilizai butonul din trusa de instrumente.
Fig. 3.37. Dialog pentru a rsturna o imagine
Folosind o alt imagine APOD [APOD07] am demonstrat ntoarcerile pe aceast imagine.
Instrumentul este utilizat (implicit) pentru a ntoarce imaginea dup axa vertical. La dublu clic pe buton se deschide dialogul opiunilor, dac nu e deschis andocat la trusa de instrumente. Se pot folosi opiunile pentru comutarea ntre orizontal i vertical. Se poate, de asemenea, utiliza i Ctrl pentru comutarea ntre orizontal i vertical. Toate posibilitile de ntoarcere sunt afiate n aceast imagine.
Fig. 3.38. Exemplu de imagine pentru ntoarcere
Imaginea surs
ntoarcere orizontal a imaginii
ntoarcere vertical a imaginii
Imaginea ntoars orizontal i vertical
4.8. Rotirea imaginii
Fig. 3.39. Meniul pentru a roti o imagine
Hai s spunem c ai utilizat noul tu aparat digital pentru a obine o imagine vertical, dar unele dintre imagini sunt culcate pe o latur. Folosete Imagine Transformare Rotete 90 n sens orar. Folosim o imagine APOD. Am rotit-o o dat pentru a demonstra ntoarcerea cu 90 de grade antiorar.
Fig. 3.40. Exemplu pentru a roti o imagine
Imaginea surs
Imagine rotit 90 de grade antiorar
5. Cum se deseneaz liniile drepte
Acest tutorial se bazeaz pe textele i imaginile 2002 Seth Burgess. Tutorialul original se poate gsi pe internet la [TUT01].
5.1. Ce urmrim
Fig. 3.41. Exemplu de linii drepte
Acest tutorial arat cum se pot desena linii drepte cu GIMP. Forarea liniilor s fie drepte este o metod convenabil de a elimina impreciziile mausului sau tabletei, i de a profita de puterea unui calculator de a face ca lucrurile s arate ordonat i ngrijit. Acest tutorial nu folosete liniile drepte pentru sarcini complexe; intenia este de a arta cum se pot obine uor i rapid liniile drepte.
1. Pregtire
Fig. 3.42. Introducerea tastei Shift
Invenia numit maina de scris a introdus tasta Shift., n general avei dou astfel de taste pe tastatur. Acestea arat ca n imaginea de mai sus. Sunt localizate n partea stng i n partea dreapt a tastaturii. Mausul a fost inventat de Douglas C. Engelbart n 1970. Acestea vin n diverse varieti, dar au ntotdeauna cel puin un buton.
Crearea unei imagini goale
Fig. 3.43. Imagine nou
Mai nti, creai o nou imagine. De orice dimensiune. Utilizai fiier nou pentru a crea o nou imagine.
Selectai un instrument
Fig. 3.44. Instrumente de pictur din caseta Instrumente
Oricare dintre instrumentele evideniate cu rou pentru caseta de instrumente de mai sus poate face linii.
Creai un punct de pornire
Fig. 3.45. Punct de plecare
Facei clic pe pensul din caseta de instrumente. Facei clic pe imagine atunci cnd dorii o linie pentru a ncepe sau ncheia. Un singur punct va aprea pe ecran. Dimensiunea de acest punct reprezint dimensiunea pensulei curente, care se poate modifica n Dialog pensul (a se vedea Seciune3.2, Dialog pensule).Acum, v permite s ncepe s desenai o linie. inei apsat tasta Shift .
Trasarea liniei
Fig. 3.46. Trasarea liniei
Dup ce avei un punct de pornire cu Shift apsat, vei vedea o linie dreapt care urmeaz cursorul. Apsai butonul mouse-ul (cel din stnga obicei) i mutai. Tot timpul facei clic pe butonul mouse-ului, i meninei tasta Shift apsat.
Final
Fig. 3.47. Imaginea final
Avei acum o facilitate puternic. Se pot desena linii drepte cu oricare dintre instrumentele de desen. Se pot desena chiar mai multe linii. Ultimul nostru pas este s eliberm tasta Shift. Acum avem linia. Mai multe exemple sunt descrise mai jos.
5.2. Exemple
Fig. 3.48. Exemple I
Verificai utilizarea culorii din degrade.
Selectai instrumentul Clonare i setai sursa la modelul Frunze de arar .
Fig. 3.49. Exemple II
Utilizai filtrele randare model gril pentru a crea o gril. Utilizai instrumentul de ntindere pentru a trage o linie cu o pensul uor mai mare.
Utilizai filtrele randare Couds Plasma a crea un nor de plasm mito. Utilizai instrumentul terge cu o perie ptrat pentru a desena o linie.
Fig. 3.50. Exemplu III
Utilizai instrumentul Selectare dreptunghi pentru a selecta un dreptunghi i apoi umplei selecia cu o lumin de culoare albastr. Selectai instrumentul Densitate culoare-/ densitate culoare +. Setai tipul Dodge i vopsea mpreun cu partea de sus i din stnga utiliznd o pensul corespunztor de dimensiuni. Seta tipul pe Burn i trasai de-a lungul pri dreapt i partea de jos.
Cap. 4. Deblocare
Cuprins
1. Deblocare 1.1. Blocat! 1.2. Cauze obinuite pentru care GIMP nu rspunde 1. Deblocare
1.1. Blocat!
Ei bine, da: eti blocat. Ai ncercat s utilizezi unul din instrumente pe imagine, i nu se ntmpl nimic, i nimic nu pare s ncerce s fac vreo modificare. ncepi s strngi pumnii, iar faa ncepe s simt clduri. Ai vrea s omori programul, i s pierzi toat munca? Asta nu miroase bine!
Totui, stai o clip. Asta se poate ntmpla adesea, chiar celor care utilizeaz GIMP de mult vreme, iar n general cauzele nu sunt att de grave nct s nu v dai seama (i s nu remediai) dac v uitai unde trebuie. Rmnei calm i mergei direct la o list de verificare care v va face s GIMP-uii fericii din nou.
1.2. Cauze obinuite pentru care GIMP nu rspunde
1.2.1. Acolo e o selecie plutitoare
Fig. 4.1. Dialogul straturilor indic acolo o selecie plutitoare.
Cum s v spun: Dac acolo e o selecie plutitoare, multe dintre aciuni sunt imposibile pn nu este ancorat selecia. Pentru verificare vedei dialogul straturilor (asigurai-v c este cel pentru imaginea pe care se lucreaz) i vedei n vrful listei dac se numeteSelecie plutitoare.
Cum se rezolv: Prin ancorarea seleciei plutitoare, sau conversia ei ntr-un strat obinuit (neplutitor). Pentru ajutor despre cum se face asta, vezi Selecii plutitoare.
1.2.2. Selecia este ascuns
Fig. 4.2. Deblocheaz meniul de afiare a seleciei
n meniul Vizualizare, asigur-te c e bifat "Arat selecia".
Cum se spune Dac aceasta era problema, cu siguran dac ai ajuns s citeti aici ai rezolvat-o, dar s explicm, n orice caz: uneori liniile care clipesc pe conturul unei selecii sunt deranjante deoarece nu permit s se vad anumite detalii importante ale imaginii, aa c GIMPofer opiunea de a ascunde selecia, prin debifarea Arat selecia din meniul Vizualizare. i este uor s uii c ai fcut asta.
Cum se repar: mergei la meniul Vizualizare pentru imagini, i dac Arat selecie nu e bifat, facei un clic...
1.2.3. Ai acionat n afara seleciei
Fig. 4.3. Deblocheaz selectare total
Clic pe Toate din meniul seleciei pentru a v asigura c totul va fi selectat.
Cum se remediaz: Dac ceva a stricat o selecie pe care doreai s o pstrai, apsai Ctrl+Z (undo) de cteva ori pentru a reface starea , i v vei da seama c problema a fost rezolvat. Sunt mai multe posibiliti. Dac nu vedei nici o selecie, poate c a fost realizat una extrem de mic, sau chiar una care nu are nici un pixel. n acest caz e sigur o selecie pe care nu dorii s o pstrai, aa c nu trebuie s i se acorde atta importan. Dac se dorete vizualizarea unei selecii se poate apsa butonul Masc rapid, prin care zona selectat va fi artat iar restul imaginii se va masca. Iar dac asta e o problem se poate face inversarea seleciei s apoi trecerea pe Masc rapid.
1.2.4. Nu e vizibil zona activ de desenare
Fig. 4.4. Deblocai invizibilitatea stratului
Dialogul straturilor are vizibilitatea anulat pentru stratul activ.
Explicaie: Dialogul straturilor ofer posibilitatea de a comuta vizibilitatea pentru fiecare strat pe pornit/oprit. Mergei la dialogul straturilor i dac vedei c un strat este activ (adic ntunecat) trebuie sa aib simbolul unui ochi la stnga lui. Dac nu, aici e problema.
Cum se remediaz: Dac stratul vizat nu este activ, dai clic pe el n dialogul straturilor pentru a-l face activ. (dac nici unul dintre straturi nu este activ, atunci este activ un canal -- se poate vedea n tabul canalurilor din dialogul straturilor. Asta nu schimb soluia, oricum). Dac nu apare simbolul ochi, dai clic pe dialogul straturilor n marginea din stnga pentru comutare: se va face stratul vizibil. Vezi i seciunea de ajutor pentru Dialogul straturilor pentru mai mult sprijin.
1.2.5. Zona activ de desen este transparent
Fig. 4.5. Deblocheaz transparena stratului
Dialogul straturilor cu opacitate zero pentru stratul activ.
Explicaie: Dac opacitatea este setat la 0 pentru un strat, nu se poate vedea nimic din ce este desenat pe el. Vezi cursorul Opacitate i uit-te unde este plasat cursorul. Dac este aezat la extremitatea dreapt, aici este problema.
Remediere: Mutarea cursorului.
1.2.6. ncercai s acionai n afara stratului
Explicaie: n GIMP, straturile nu trebuie s aib aceeai dimensiune cu imaginea: ele pot fi mai mari sau mai mici. Dac se ncearc desenarea n exteriorul bordurii acestuia, nu se va ntmpla nimic. Pentru a vedea dac aceasta este cauza urmrii dreptunghiul haurat cu negru-galben care nu include zona n care vrei s desenai.
Rezolvare: E necesar lrgirea stratului. Sunt dou comenzi n partea de jos a meniului straturilor care pot face asta: Strat la dimensiunea imaginii, care seteaz marginile stratului s se potriveasc celor ale imaginii; Dimensiunea limitei de strat, care deschide un dialog care permite setarea dimensiunilor stratului la orice v convine.
1.2.7. Imaginea este n mod color indexat.
Explicaie: GIMP poate manevra trei moduri de culoare diferite:RGB (A), Indexat i Scala de gri. Modul de culoare indexat utilizeaz o hart de culori, din care sunt utilizate culorile care n imagine sunt indexate. Prelevatorul de culoare din GIMP poate alege culorile RGB. Asta nseamn c dac se ncearc pictarea cu o culoare care nu este n harta de culori, rezultatul va fi extrem de imprevizibil (adic se va face desenarea cu o alt culoare sau nu se va face deloc).
Rezolvare: ntotdeauna utilizai modul de culoare RGB pentru desenarea de imagini. Se poate verifica modul de culoare selectat din componenta Mod a meniului Imagine.
ParteII.Cum pot deveni un expert GIMP ?
Cuprins
5. Obinere imagini n GIMP
1. Tipuri de imagini
2. Creare fiiere noi
3. Deschidere fiiere
3.1. Deschidere fiier
3.2. Deschide locaie
3.3. Deschide recente
3.4. Utilizarea programelor externe
3.5. Managerul de fiiere
3.6. Drag and Drop
3.7. Copiere i lipire
3.8. Browserul de imagini
6. Obinerea imaginilor n GIMP
1. Fiiere
1.1. Salvarea imaginilor
1.2. Salvarea fiierelor
2. Pregtirea imaginilor tale pentru internet
2.1. Imagini cu un raport optim Dimensiune/Calitate
2.2. Reducerea dimensiunii fiierului i mai mult
2.3. Salvarea imaginilor cu transparene
7. Pictura cu GIMP
1. Selecie
1.1. Contur progresiv
1.2. Realizarea unei selecii parial transparente
2. Creare i utilizare de selecii
2.1. Mutarea unei selecii
2.2. Adugarea sau eliminarea seleciilor
3. Masca Rapid
3.1. Privire generel
3.2. Proprieti
4. Utilizare mod QuickMask
5. Trasee 5.1. Crearea traseului
5.2. Proprietile traseului
5.3. Trasee i selecii
5.4. Transformarea traseelor
5.5. Conturarea unui traseu
5.6. Trasee i text
5.7. Traseele i fiierele SVG
6. Peneluri
7. Adugarea de noi pensule
8. Caseta de Dialog GIH
9. Diferite mrimi ale penelului
9.1. Cum se poate modifica nlimea unui penel
9.2. Crearea rapid a unei pensule 10. Degradeuri
11. Modele
12. Palete
12.1. Harta de culori
13. Deseneaz obiecte simple
13.1. Deseneaz o linie dreapt
13.2. Crearea unei forme simple
8. Combinarea imaginilor
1. Introducere n straturi
1.1. Proprietile strat
2. Moduri strat
3. Crearea straturilor noi
4. Texte i fonturi
5. Text
5.1. nfrumuseare text
5.2. Adugarea de fonturi
5.3. Probleme cu fonturile
9. mbuntire fotografii
1. Lucrul cu camere foto digitale
1.1. Introducere
1.2. mbuntirea compoziiei
1.3. mbuntirea culorilor
1.4. Ajustarea Contrastului
1.5. Eliminarea de obiecte nedorite din imagine
1.6. Salvarea rezultatelor
10. Gestionarea culorilor cu GIMP
1. Administrarea culorilor n GIMP
1.1. Probleme cu un flux fr administrarea culorii
1.2. Introducere n administrarea fluxului de lucru cu culorile
11. Pimp my GIMP
1. Dialog preferine
1.1. Introducere
1.2. Mediu
1.3. Interfata
1.4. Tema
1.5. Sistemul de ajutor
1.6. Opiuni instrumente
1.7. Trusa de instrumente
1.8. Preferine de imagine implicite
1.9. Grila implicit de imagine
1.10. Ferestre de imagini
1.11. Aspect fereastr de imagine
1.12. Titlu fereastr de imagine i bara de stare
1.13. Afior
1.14. Gestiune culori
1.15. Dispozitive de intrare
1.16. Controlere de intrare
1.17. Gestiune ferestre
1.18. Dosare
1.19. Foldere de date
2. Grile i ghidaje
2.1. Grila imaginii
2.2. Ghidaje
3. Redarea unei grile
4. Cum se seteaz dimensiunea cache dal
5. Creare de scurtturi cu meniul funciei
6. Particularizare ecran de pornire
12. Scripting
1. Plugin-uri
1.1. Introducere
1.2. Utilizare pluginuri
1.3. Instalarea de pluginuri noi
1.4. Scrierea de pluginuri
2. Utilizare scripturi Script-Fu
2.1. Script-Fu?
2.2. Instalarea Script-Fu-urilor
2.3. Ce s facei i ce s nu facei
2.4. Diferite tipuri de Script-fu
2.5. Cele de sine stttoare
2.6. Script-uri dependente de imagine
3. Tutorial Script-fu
3.1. Familiarizarea cu sistemul
3.2. Variabile i funcii
3.3. Liste, liste, tot mai multe liste
3.4. Primul tu script Script-Fu
3.5. S dm scriptului nostru ceva coninut
3.6. Dezvoltarea scriptului Text Box
3.7. Cum funcioneaz scriptul nostru
Cap. 5. Obinere imagini n GIMP
Cuprins
1. Tipuri de imagini 2. Creare fiiere noi 3. Deschidere fiiere 3.1. Deschidere fiier 3.2. Deschide locaie 3.3. Deschide recente 3.4. Utilizarea programelor externe 3.5. Managerul de fiiere 3.6. Drag and Drop 3.7. Copiere i lipire 3.8. Browserul de imagini Prezentul capitol este despre obinerea imaginilor GIMP. Acesta explic modul de crearea imaginilor noi, cum s se ncarce imagini din fiiere, cum s le scanai i modul de a face capturi de ecran.
Dar mai nti dorim s v introducem n structura general a imaginilor n GIMP.
1. Tipuri de imagini
Exist tentaia de a privi o imagine drept ceva care corespunde unei singure ferestre de afiare, sau unui singur fiier, precum cel de tipul JPEG. n realitate, o imagine GIMP este o structur complicat, care conine o stiv de straturi plus alte cteva tipuri de alte obiecte: mti de selecie, un set de canale, un set de trasee, un istoric pentru anulri, etc. n aceast seciune vom face o privire atent asupra componentelor imaginii GIMP, i a ce se poate face cu acestea.
Proprietatea de baza a unei imagini este modul. Sunt posibile trei moduri:RGB, scala de gri, i indexat. RBG vine de la Red-Green-Blue, i presupune ca fiecare punct din imagine este reprezentat de un nivel de rou, de un nivel de verde i de un nivel de albastru; acestea pot reprezenta o imagine complet colorat. Fiecare canal de culoare are 256 de valori posibile pentru intensitatea nivelului. Mai multe detalii in Moduri de culoarentr-o imagine scal de gri, fiecare punct este reprezentat de o valoare pentru strlucire, care poate fi de la 0 (negru) pn la 255 (alb), valorile intermediare reprezentnd diferite niveluri de gri.
Fig. 5.1. Componente ale modulului de culoare RGB i CMY
n modelul de culoare RGB amestecul de rou, verde i albastru conduce la alb, lucru care se ntmpl pe ecran.
n modelul de culoare CMY(K), amestecul de Cyan, Magenta i galben conduce la negru, care se ntmpl cnd se face tiprirea pe hrtie alb. Imprimantele utilizeaz un cartu cu negru att pentru motive de economie ct i pentru o mai bun redare a culorilor.
Conceptual, diferena dintre imaginea n scal de gri i imaginea RGB este numrul de canale de culoare: imaginea n gri are doar un canal; imaginea RGB are trei canale. O imagine RGB se poate imagina ca o suprapunere de trei imagini scal de gri, una colorat cu rou, una cu verde i alta cu albastru.
Ambele tipuri de imagini, RGB i scal de gri au acum i un canal suplimentar de culoare numit canal alfa, prin care este reprezentat opacitatea. Atunci cnd valoarea alfa a unei locaii pentru un anumit strat este zero, stratul este complet transparent (se poate vedea prin el), iar culoarea pentru aceast locaie este determinat de ce este dedesubt. Atunci cnd alfa e maxim (255), stratul este opac (nu se poate vedea prin el), iar culoarea este determinat de culoarea acestui strat. Valorile intermediare pentru alfa corespund pentru diferite grade de transparen/opacitate: culoarea locaiei devine o mixtur de culoare proporional ntre culoarea din strat i culorile de dedesubt.
Fig. 5.2. Exemplu de imagine n modul RGB i Scala de gri
O imagine RGB, cu canalele corespunztoare pentru rou, verde, albastru.
O imagine n modul scal de gri, care corespunde cu luminozitatea.
n GIMP, fiecare canal de