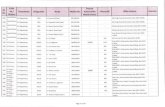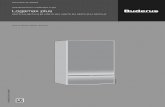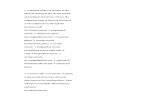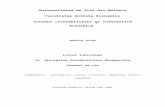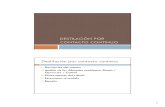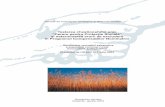Manual de utilizare - Punctul de Contact Unic Electronic de utilizare... · 1.2 atalog complet de...
Transcript of Manual de utilizare - Punctul de Contact Unic Electronic de utilizare... · 1.2 atalog complet de...
Pagina 2 din 36
Cuprins
1. Acces secțiuni informative ....................................................................................3
1.1 Catalog servicii ................................................................................................4
1.2 Catalog complet de proceduri ........................................................................6
1.3 Caută servicii folosind harta interactivă .........................................................9
2. Solicitare cont......................................................................................................13
2.1 Solicitare cont nou Persoană Fizică ..............................................................13
2.2 Solicitare cont nou Persoană Juridică ...........................................................14
3. Autentificare .......................................................................................................17
4. Administrare profil utilizator ...............................................................................18
4.1 Detalii cont ...................................................................................................19
4.2 Selectare tip cont..........................................................................................20
4.3 Cerere drepturi .............................................................................................21
4.4 Schimbare email ...........................................................................................23
4.5 Schimbare parolă ..........................................................................................24
5. Creează solicitare ................................................................................................25
6. Solicitările mele ...................................................................................................30
6.1 Consultare detalii solicitări ...........................................................................30
6.2 Răspuns la cererea de clarificare ..................................................................33
6.3 Consultare istoric activități în cadrul solicitării ............................................34
Pagina 3 din 36
1. Acces secțiuni informative
Folosind oricare dintre browserele uzuale, se accesează portalul eDirect. Din meniul principal se
pot accesa secțiunile informative ale portalului (secțiunile care nu necesită autentificare).
Catalog servicii
o Servicii transfrontaliere
o Servicii naționale
o Catalog complet de servicii
Profesii reglementate
Domenii activitate
Informații generale
Contact
Creează solicitare
Ghiduri de utilizare
Pagina 4 din 36
1.1 Catalog servicii
Pentru consultarea procedurilor, se utilizează atât catalogul de servicii, unde utilizatorii au
posibilitatea de a consulta procedurile structurate pe domenii de interes, respectiv servicii,
precum si câmpul de căutare “Caută pe site...”.
Astfel, din meniul principal se apasă butonul “Catalog servicii”, după care se alege una dintre
opțiunile dorite: “Servicii transfrontaliere” (proceduri adresate cetățenilor din UE), “Servicii
naționale” (proceduri adresate cetățenilor români, respectiv “Catalog complet de servicii”.
Se alege tipul de proceduri destinate persoanelor fizice, respectiv persoanelor juridice.
Pagina 5 din 36
Se identifică domeniul de interes dorit, după care se apasă butonul asociat titlului serviciului. În
cazul domeniilor de interes care conțin mai multe servicii, pentru a vizualiza lista completă, se
apasă butonul “Vezi toate”, după care se alege serviciul dorit.
Se consultă lista de proceduri asociată serviciului respectiv.
Pentru a vizualiza detaliile unei proceduri, se identifică procedura dorită utilizând câmpurile de
căutare din coloanele tabelului, după care se dă click pe denumirea procedurii.
Pagina 6 din 36
Astfel, în pagina cu detaliile procedurii, se pot consulta informații precum: Informații generale
despre procedură, documentele necesare, documentele finale (eliberate de instituție), actele
normative asociate procedurii și, unde este cazul, informații despre profesiile reglementate în
cadrul procedurii.
1.2 Catalog complet de proceduri
Din secțiunea “Catalog proceduri” se pot consulta toate procedurile, grupate alfabetic,
Pagina 7 din 36
disponibile în sistem.
Astfel, din meniul principal se apasă butonul “Catalog servicii”, după care se alege una dintre
opțiunile dorite: “Servicii transfrontaliere”, “Servicii naționale”, respectiv “Catalog complet de
servicii”.
Se apasă butonul “Vezi toate procedurile aferente serviciilor”.
Se poate consulta lista de proceduri grupate alfabetic. Utilizatorul are posibilitatea de a filtra lista
de proceduri după literele alfabetului.
Pagina 8 din 36
Folosind filtrul de căutare, se pot identifica proceduri după diferite criterii precum: un cuvânt
cheie din cadrul procedurii, județul unde se găsește procedura, instituția de care aparține
procedura, domeniul de interes în care este încadrată procedura, tipul de persoană (fizică sau
juridică) căreia i se adresează procedura.
Pagina 9 din 36
Pentru a vizualiza detaliile unei proceduri, se dă click pe denumirea procedurii.
1.3 Caută servicii folosind harta interactivă
Portalul permite căutarea de servicii și proceduri folosind harta interactivă. Astfel, din meniul
principal se apasă butonul “Catalog servicii”, după care se alege una dintre opțiunile dorite:
“Servicii transfrontaliere”, “Servicii naționale”, respectiv “Catalog complet de servicii”.
Pagina 10 din 36
Se apasă butonul “Caută servicii în zona ta”.
Se alege categoria de utilizatori pentru care se efectuează căutarea de proceduri (persoana
fizică, respectiv mediu de afaceri).
Pagina 11 din 36
Se utilizează harta interactivă pentru a identifica județul / localitatea, respectiv structura dorită.
Astfel, se pot utiliza câmpurile de tip select sau se poate alege județul direct din harta
interactivă, după care se apasă butonul “Continuați”.
După efectuarea filtrării, se pot consulta serviciile disponibile conform criteriului de căutare.
Pentru consultarea procedurilor asociate serviciilor disponibile, se dă click pe denumirea
Pagina 12 din 36
serviciului.
Se afișează lista de proceduri asociate serviciului ales la pasul anterior. Pentru a consulta detaliile
unei proceduri, se dă click pe denumirea procedurii.
Pagina 13 din 36
2. Solicitare cont
2.1 Solicitare cont nou Persoană Fizică
Din meniul principal se apasă butonul “Cont nou”, după care se alege opțiunea “Cont – Persoană
Fizică”.
Se completează formularul electronic cu informații specifice, după care se apasă butonul
“Salvare”.
Pagina 14 din 36
Pe adresa de email specificată în formular, utilizatorul va primi o notificare pentru confirmarea
solicitării contului de acces.
Se apasă link-ul de confirmare din conținutul email-ului. După confirmare, credențialele de acces
devin active, iar utilizatorul se poate autentifica în portal.
2.2 Solicitare cont nou Persoană Juridică
Din meniul principal se apasă butonul “Cont nou”, după care se alege opțiunea “Persoană
Juridică”.
Pagina 15 din 36
Se completează formularul electronic cu informații specifice după care se apasă butonul
“Salvare”.
Pagina 17 din 36
NOTĂ: Sistemul validează corectitudintea datelor din cadrul formularului. Astfel, în condițiile
în care informațiile referitoare la CUI-ul companiei, respectiv datele administratorului
companiei nu sunt validate, cererea de înrolare nu este aprobată.
Pe adresa de email specificată în formular utilizatorul va primi o notificare pentru confirmarea
solicitării contului de acces. Se apasă link-ul de confirmare din conținutul email-ului. După
confirmare, credențialele de acces devin active iar utilizatorul se poate autentifica în portal.
3. Autentificare
Din meniul principal se apasă butonul “Conectare”.
Se alege una dintre opțiunile de autentificare:
eDirect – autentificarea se realizează folosind credențialele de acces obținute în urma
completării formularului electronic din cadrul portalului.
ghiseul.ro – autentificarea se realizează folosind credențialele de acces utilizate pe
portalul ghiseul.ro
Certificat digital calificat – dacă utilizatorul are deja un cont activ în portal,
autentificarea se poate realiza în mod automat, folosind un certificat digital calificat (în
condițiile în care adresa de email din certificat este identică cu adresa de email asociată
contului de utilizator din portal).
Se completează utilizatorul și parola, se marchează câmpul “I’m not a robot”, după care se apasă
butonul “Autentificare”.
Pagina 18 din 36
Se alege rolul pe care utilizatorul va opera în cadrul portalului, după care se apasă butonul
“Selectare cont”.
4. Administrare profil utilizator
Din meniul “Contul meu”, utilizatorul are posibilitatea de a gestiona detaliile despre contul de
utilizator cu următoarele opțiuni:
Pagina 19 din 36
Detalii cont
Selectare tip cont
Cerere drepturi
Schimbare email
Schimbare parola
4.1 Detalii cont
Din meniul contextual se apasă butonul “Contul meu”, după care se alege opțiunea “Detalii
cont”.
Astfel, utilizatorul are posibilitatea de a vizualiza detaliile completate la solicitarea contului de
acces pe portal.
Pagina 20 din 36
Pentru a actualiza informațiile curente, se apasă butonul “Modifică”. Se actualizează informațiile
din formularul electronic, după care se apasă butonul “Modifică”.
4.2 Selectare tip cont
În cazul în care utilizatorul are mai multe roluri în cadrul portalului (de exemplu poate avea rol
de persoană fizică sau reprezentant al unei firme), acesta are posibilitatea de a schimba, fără să
fie nevoie de reautentificare în aplicație, rolul pentru care operează.
Pagina 21 din 36
Astfel, din meniul contextual se apasă butonul “Contul meu”, după care se alege opțiunea
“Selectare tip cont”.
Se alege rolul pentru care utilizatorul dorește să opereze în continuare în cadrul portalului, după
care se apasă butonul “Selectare cont”.
4.3 Cerere drepturi
Această opțiune se utilizează doar în cazul în care utilizatorul este angajat al unei autorități
competente/ sau al unei firme ce urmează să opereze dosarele electronice transmise prin
intermediul platformei.
Astfel, din meniul contextual se apasă butonul “Contul meu”, după care se alege opțiunea
Pagina 22 din 36
“Cerere drepturi”.
Pentru a solicita drepturi de operator al unei instituții, se apasă butonul “Operator instituție”.
Se alege instituția și serviciul/compartimentul dorit, după care se apasă butonul “Trimite”.
Administratorul instituției respective va prelua și valida cererea și va activa rolul pentru utilizator
conform solicitării acestuia.
Pentru a solicita drepturi de operator pentru o firma , se apasă butonul “Operator firmă”.
Pagina 23 din 36
În formularul electronic se completează CUI-ul firmei, după care se apasă butonul “Trimite”.
Portalul validează, în funcție de datele utilizatorului curent, cererea și afișează firmele
disponibile pentru care acesta poate să devină operator.
4.4 Schimbare email
În cazul în care utilizatorul dorește să modifice adresa de email specificată la crearea contului,
din meniul contextual se apasă butonul “Detalii cont”, după care se alege opțiunea “Schimbare
email”.
Se actualizează formularul cu informația dorită, după care se apasă butonul “Schimbare email”.
Pagina 24 din 36
4.5 Schimbare parolă
În cazul în care utilizatorul dorește să-și modifice parola specificată la crearea contului, din
meniul contextual se apasă butonul “Detalii cont”, după care se alege opțiunea “Schimbare
parolă”.
Se completează formularul cu informațiile specifice, după care se apasă butonul “Schimbare
parolă”.
Pagina 25 din 36
5. Creează solicitare După autentificarea în portal, din meniul principal se apasă butonul “Creează solicitare”.
Pagina 26 din 36
Din lista de proceduri se identifică procedura operațională dorită folosind câmpurile de căutare
din coloanele tabelului. Lista conține atât proceduri informaționale (care nu permit lansarea de
solicitări), cât și proceduri operaționale (care permit lansarea de solicitări).
Se apasă butonul de lansare solicitare, asociat procedurii “ - Creează solicitare”.
Pagina 27 din 36
Se alege serviciul/compartimentul către care se va lansa solicitarea.
În secțiunea “Documente depuse” se încarcă documentele în format electronic. Astfel, se apasă
butonul “Încarcă document”. În cazul în care există un document tipizat, acesta se poate
descărca, în vederea completării, de pe coloana “Șablon”.
Dacă este cazul, se completează o descriere pentru fișierul atașat, ce va fi transmis în cadrul
solicitării, după care se apasă butonul “Browse” și se identifică documentul pe stația locală.
Pagina 28 din 36
După identificarea documentului se apasă butonul “Încărcare”.
Dacă este cazul, se atașează și alte documente prin apăsarea butonului “Încarcă alte
documente”.
În câmpul “Observații” se completează mesajul dorit (dacă este cazul), se marchează opțiunea
“Sunt de acord ca AADR să îmi folosească datele cu caracter personal!” după care se apasă
butonul “Creează solicitare”.
Pagina 29 din 36
În urma lansării unei solicitări, atât în portal cât și pe adresa de email, utilizatorul va primi o
notificare, prin care este înștiințat că solicitarea a fost trimisă cu succes. De asemenea, în
momentul în care operatorul instituției va prelua solicitarea, utilizatorul va primi o notificare pe
email în acest sens.
Pagina 30 din 36
6. Solicitările mele
6.1 Consultare detalii solicitări
În secțiunea “Solicitările mele” se pot consulta atât solicitările online transmise către instituții,
cât și răspunsurile trimise de operatorii instituțiilor respective.
Astfel, din meniul contextual se apasă butonul “Solicitările mele”. Tabelul conține următoarele
informații:
Nr. PISEG – numărul unic de identificare al solicitării.
Denumire procedură – denumirea procedurii pentru care s-a inițiat solicitarea.
Structură – denumirea structurii către care s-a inițiat solicitarea (structura din cadrul
instituției).
Localitate – localitatea în care se găsește instituția către care s-a lansat solicitarea.
Solicitant – numele persoanei care a lansat solicitarea.
Operator instituție – operatorul din cadrul instituției care a preluat solicitarea în vederea
rezolvării.
Data lansării – data la care s-a lansat solicitarea către instituție
Expiră în (zile) – numărul de zile rămase până la rezolvarea solicitării de către operatorul
instituției.
Stare – starea în care se regăsește solicitarea.
Acțiuni – acțiunile ce se pot realiza asupra solicitării.
Pagina 31 din 36
În funcție de activitățiile desfășurate în cadrul unei solicitări aceasta se poate regăsi în
următoarele stări:
Inițiat - solicitarea a fost transmisă de către cetățean și urmează să fie preluată de către
operatorul din cadrul instituției respective.
În lucru/preluat – solicitarea a fost preluată de către operator.
Stopat (Solicitantul trebuie sa furnizeze clarificari) – operatorul a lansat o cerere de
clarificări către cetățean iar acesta va trebui să răspundă în termenul specificat în cadrul
procedurii.
Clarificări transmise de către solicitant – cetățeanul a transmis clarificările solicitate de
către operator.
Expirată - solicitarea nu a fost preluată/rezolvată în termenul specificat în cadrul
procedurii de către operatorul instituției.
Închisă – cetățeanul nu a răspuns la cererea de clarificare transmisă de către operator în
termenul specificat în cadrul procedurii.
Soluționată - solicitarea a fost rezolvată de către operator.
Se utilizează câmpurile de căutare pentru identificarea solicitării dorite, după care se apasă
butonul “ - Detalii solicitare”.
Astfel, se pot consulta informații complete despre solicitarea trimisă către instituție.
Pagina 32 din 36
Pentru a trimite un mesaj nou, în cadrul solicitării se completează câmpul “Trimite solicitare”, se
încarcă un fișier, dacă este cazul, prin apăsarea butonului “Adăugare fișier”.
Pagina 33 din 36
6.2 Răspuns la cererea de clarificare
În cazul în care operatorul instituției solicită utilizatorului care a trimis solicitarea o cerere de
clarificare, acesta trebuie să răspundă în termenul configurat pe procedurăla clarificarea
respectivă (de asemenea, pe adresa de email a utilizatorului va fi trimisă automat o notificare în
acest sens).
Astfel, din meniul contextual se apasă butonul “Solicitările mele”, din lista de solicitări existente
se identifică solicitarea cu statusul “Solicitare de clarificare”, după care se apasă butonul “
- Detalii solicitare”.
În secțiunea “Solicitări transmise” se consultă mesajul transmis de operatorul instituției, și după
care, pentru a trimite clarificarea, se completează mesajul în câmpul “Observații” (se atașează
documente, dacă este cazul) și se apasă butonul “Trimite clarificare”.
Pagina 34 din 36
6.3 Consultare istoric activități în cadrul solicitării
În cadrul unei solicitări, utilizatorul are posibilitatea de a consulta istoricul de activități efectuate
(atât de către utilizator, cât și de către operator). Astfel, din meniul contextual se apasă butonul
“Solicitările mele”.
Se identifică solicitarea dorită, după care se apasă butonul “ - Detalii solicitare”.
Pagina 35 din 36
Din pagina cu detaliile solicitării se apasă butonul “Istoric stare solicitare”.
Se pot consulta toate activitățile efectuate în cadrul solicitării.