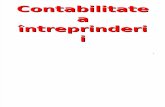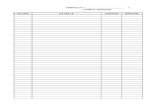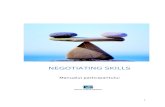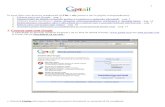Depunerea proiectelor Ghid de utilizare · Ve.i avea nevoie de un cont ECAS pentru a putea...
Transcript of Depunerea proiectelor Ghid de utilizare · Ve.i avea nevoie de un cont ECAS pentru a putea...

Depunerea proiectelor Ghid de utilizare
Cum se creează, se completează și se depune eForm
24 aprilie 2014

Depunerea proiectelor Ghid de utilizare ____________________________________________________________________________________________________________________
Versiunea 3.0 Pagina 2 din 39
CUPRINS Cerinţe tehnice .................................................................................................................................. 3 Prezentare generală a procesului .................................................................................................... 5 A. Crearea unui nou eForm de aplicație......................................................................................... 6 PASUL 1: ÎNREGISTRAREA ORGANIZAȚIILOR ................................................................... 7
Pagina de start pentru eForm ...................................................................................................... 7 PASUL 2: SELECTAREA PROGRAMULUI, A LINIEI DE FINANȚARE ȘI A LIMBII FORMULARULUI ........................................................................................................................... 8 PASUL 3: SELECTAREA ORGANIZAȚIILOR PARTICIPANTE ........................................ 11
Adăugarea de organizații ........................................................................................................... 11 Eliminarea organizațiilor ........................................................................................................... 12 Lista completă a organizațiilor .................................................................................................. 13
PASUL 4: CREAREA ȘI SALVAREA eFORM.......................................................................... 14 Salvați eForm de aplicație .......................................................................................................... 14 Lista organizațiilor partenere nu este valabilă ........................................................................ 15 Formularul salvat – câmpuri protejate..................................................................................... 16
PASUL 5: COMPLETAREA eFORM DE APLICAȚIE............................................................ 17 Îndrumări generale ..................................................................................................................... 17 Atașamente .................................................................................................................................. 22
PASUL 6: VALIDAREA ȘI DEPUNEREA ................................................................................. 24 Validarea eForm ......................................................................................................................... 24 Depunerea online (submission) .................................................................................................. 26 Tipărirea eForm.......................................................................................................................... 29
B. Revizuirea listei organizațiilor participante și actualizarea eForm ...................................... 30 Când se folosește funcția "revizuire și actualizare" ................................................................ 31 Ce se întâmplă cu eForm existent și cu conținutul său?.......................................................... 31
PASUL 1: ÎNREGISTRAREA ORGANIZAȚIILOR ................................................................. 32 Pagina de start pentru eForm .................................................................................................... 32
PASUL 2: ÎNCĂRCAREA eFORM EXISTENT ........................................................................ 33 Confirmarea că formularul electronic corect a fost încărcat ................................................. 33
PASUL 3: REVIZUIREA LISTEI ORGANIZAȚIILOR PARTICIPANTE ........................... 34 Modificarea detaliilor despre organizațiile participante existente......................................... 34
PASUL 4: CREAREA ȘI SALVAREA eFORM REVIZUIT..................................................... 35 Salvarea eForm de aplicație revizuit......................................................................................... 35
PASUL 5: COMPLETAREA eFORM REVIZUIT..................................................................... 36 PASUL 6: VALIDAREA ȘI DEPUNEREA ................................................................................. 36 Asistenţă tehnică ............................................................................................................................. 37 Anexa 1 - Sfaturi și instrucțiuni specifice pentru eForm ............................................................ 39

Depunerea proiectelor Ghid de utilizare ____________________________________________________________________________________________________________________
Versiunea 3.0 Pagina 3 din 39
Cerinţe tehnice
Formularul de aplicaţie online eForm este un PDF interactiv care necesită ca programul Adobe Reader să fie instalat pe computerul dv. pentru ca formularul să poată fi completat și trimis. Crearea, descărcarea și depunerea formularului sunt activități "online", dar completarea formularului și validarea lui sunt activități "offline". Adobe Reader Trebuie să aveţi instalată în computerul dv. cel puţin versiunea 9 a programului Adobe Reader. Puteţi folosi şi alte versiuni superioare, de ex. 9.1, X, XI etc. Dacă aveţi o versiune mai veche decât 9, atunci nu veţi putea completa şidepune eForm. Deschideţi linkul de mai jos şi intraţi pe pagina Adobe pentru a descărca gratis programul sau pentru a actualiza versiunea din computerul dv. Dacă nu aveţi drept de administrare asupra computerului dv. atunci acest lucru va necesita intervenţia departamentului IT. Va trebui să specificaţi sistemul de operare înainte de a începe descărcarea.
http://get.adobe.com/reader/otherversions/
Dacă folosiţi Adobe Acrobat (Standard) sau Adobe Acrobat Professional, versiunea folosită trebuie să fie 9 sau mai recentă.
Exemplele cu imagini din acest ghid se bazează pe versiunea 9 a Adobe Reader. Puteţi verifica cerinţele de sistem pentru Adobe Reader – de ex. specificaţiile minime pentru computerul dv. – pe următorul link:
http://www.adobe.com/uk/products/reader/systemreqs/
Risc de corupție cu alte programe de citire de PDF
Unele programe de citire de PDF, altele decât Adobe, s-au dovedit că strică formularul electronic, făcându-l inutilizabil și / sau netransmisibil online. Prin urmare, utilizați numai Adobe Reader sau unul dintre produsele Adobe Acrobat. Conexiunea internet & programul de navigare (Browser software)
Pentru a descărca şi a depune formularul de aplicaţie, trebuie să aveţi o conexiune la internet şi un program de navigare (un browser) standard. Setări de securitate în Adobe Reader şi Adobe Acrobat
Dacă folosiţi una din următoarele versiuni ale Adobe Reader sau Adobe Acrobat care include setări de securitate sporită (Enhanced Security), atunci este posibil ca setările de securitate să blocheze trimiterea formularului dv. Aceste versiuni ale Adobe Reader sau Adobe Acrobat sunt:
• 9.3 sau o versiune 9 superioară acesteia (inclusiv oricare sub-versiune, de ex. 9.3.1, 9.4.2 etc.); • orice versiune X (inclusiv oricare sub-versiune, de ex. 10.0.1); • orice versiune sau sub-versiune superioară versiunii X, de ex. versiunea XI
Dezactivarea securităţii sporite se face din meniul Adobe Reader:
Edit > Preferences > Security (Enhanced)

Depunerea proiectelor Ghid de utilizare ____________________________________________________________________________________________________________________
Versiunea 3.0 Pagina 4 din 39
Debifaţi căsuţa Enable Enhanced Security şi daţi clic pe OK. După ce aţi depus formularul puteţi reactiva securitatea sporită. Pentru instrucţiuni detaliate (inclusiv imagini) citiţi în secţiunea Known Issues1 / Probleme cunoscute de pe pagina:
http://eacea.ec.europa.eu/eforms/index_en.php#issues
Aici veţi găsi şi instrucţiuni despre cum se pot lăsa activate setările de siguranţă sporită, dar, în acelaşi timp, să fie recunoscut eForm ca un document sigur, şi astfel depunerea lui să nu fie blocată.
Cont cu Comisia Europeană – ECAS
Accesul la sistemele implicate în crearea unui formular electronic de aplicație este validat de ECAS, Serviciul de Autentificare al Comisiei Europene. Prin urmare, solicitanții trebuie să aibă un cont ECAS. Dacă nu aveți încă un cont ECAS, vă rugăm să vizitați pagina de înregistrare ECAS pe care vă puteți crea contul, inclusiv un nume de utilizator șio parolă ECAS. Pagina este disponibilă la adresa următoare:
https://webgate.ec.europa.eu/cas/eim/external/register.cgi
Testați conexiunea
Butonul Test your connection / Testare a conexiunii apare în subsolul fiecărei pagini a eForm. Dați clic pe acest buton pentru a verifica dacă setările computerului dv. precum și conexiunea și setările de internet permit o conexiune cu succes la serverul de depunere al EACEA. Acest lucru nu este pentru a efectua depunerea în sine, ci pur și simplu pentru a testa capacitatea de depunere. Când testarea e cu succes, veți vedea mesajul ”The connection test succeeded” / testul de conectare a reușit apărut în subsolul eForm . Dacă testarea eșuează, veți vedea mesajul ”The connection test failed”/ testul de conectare a eșuat apărut în subsol. În acest ultim scenariu trebuie să consultați secțiunea „Known Issues2” / Probleme cunoscute de pe pagina EACEA pentru eForm, unde veți găsi sfaturi cu privire la setări etc. Când efectuați testul de conectare, este posibil să vedeți un mesaj de avertizare de securitate pop-up
Dacă ați primit mesajul de avertizare, dați clic pe Allow / Permite pentru a efectua testul. În unele cazuri, poate apărea un al doilea avertisment de securitate. În acest caz, dați clic pe Allow / Permite pentru a continua testul.
Rețineți! Un test de conectare reușit rămâne valabil numai în cazul în care condițiile și setările în care a fost efectuat rămân la fel! Dacă vă mutați formularul în alt computer, treceți la un alt program de navigare sau alt furnizor de servicii de internet ori dacă modificați setările de internet, de program de navigare sau de software al PDFului dv., trebuie săefectuați din nou testul de conectare. Recomandări pentru utilizatorii de computere Macintosh
eForm poate fi deschis şi completat numai folosind programul Adobe Reader sau un alt produs Adobe Acrobat. Deschiderea şi lucrul cu eForm folosind programul de vizualizare Mac Preview nu sunt posibile. Aşadar, chiar dacă aveţi instalat Mac Preview ca program de vizualizare, veţi deschide formularul cu unul din produsele Adobe menţionate mai sus. Aceste recomandări se referă la descărcarea eForm, dar şi la deschiderea lui pentru completare şi trimitere. Pentru recomandări detaliate citiţi secţiunea „Known Issues3” de pe pagina EACEA pentru eForm:
http://eacea.ec.europa.eu/eforms/index_en.php#issues
1 Documentele din secţiunea Known Issues sunt traduse în limba română (Rezolvarea unor probleme de depunere on-line a eForm)pe pagina http://www.europapentrucetateni.eu/files/15.12.2011/Problemele%20de%20depunere%20cauzate%20de%20securitatea%20sporita%20in%20Adobe_RO.pdf . (nota PEC România)2 vezi nota 1 3 vezi nota 1

Depunerea proiectelor Ghid de utilizare ____________________________________________________________________________________________________________________
Versiunea 3.0 Pagina 5 din 39
Prezentare generală a procesului Procesul de aplicație necesită depunerea electronică a propunerilor, prin intermediul internetului. Pașii în procesul de aplicare pot fi văzuți în diagramele schematice de mai jos. Prima diagramă A arată pașii care sunt de parcurs atunci când se creează un eForm de aplicație cu totul nou.
Cea de-a doua diagramă B arată pașii de parcurs atunci când este nevoie de revizuirea listei organizațiilor participante. (Un ”eForm existent” este unul pe care l-ați creat anterior, salvat și potențial completat, dar care nu a fost încă depus.) A. Crearea unui nou eForm de aplicație
B. Revizuirea listei organizațiilor participante și actualizarea eForm
1.Înregistrațiorganizațiile
2. ÎncărcațieForm existent
3. Revizuiți lista organizațiilor
participante
4. Creați &salvați
eForm revizuit
5. CompletațieForm revizuit
6. Validați&
depuneți
1. Înregistrațiorganizațiile
2. Selectațiprogramul,
componenta & limba
3.Selectațiorganizațiile
participante
4.Creați &salvați eForm
5.CompletațieForm
6.Validați&
depuneți

Depunerea proiectelor Ghid de utilizare ____________________________________________________________________________________________________________________
Versiunea 3.0 Pagina 6 din 39
A. Crearea unui nou eForm de aplicație

Depunerea proiectelor Ghid de utilizare ____________________________________________________________________________________________________________________
Versiunea 3.0 Pagina 7 din 39
PASUL 1: ÎNREGISTRAREA ORGANIZAȚIILOR Primul pas în depunerea unui proiect se face în Portalul Participantului al DG EAC / EACEA. Înainte ca un solicitant să poată crea un formular electronic de aplicație, acesta trebuie să se asigure că toate organizațiile care vor participa la proiect au fost înregistrate în Portalul Participantului al DG EAC / EACEA. Fiecare organizație care este înregistrată în Portalul Participantului are alocat un cod unic de identificare a participantului (PIC = Participant Identification Code). PIC este un număr de 9 cifre, care ajută Comisia și Agențiile europene să identifice un participant. Acest PIC este utilizat în toate interacțiunile legate de grant între beneficiari și Comisie. În cazul în care o organizație nu are un număr de PIC ea nu poate participa la o aplicație. Veți avea nevoie de un cont ECAS pentru a putea înregistra o organizație în Portalul Participantului. Dacă nu aveți un cont ECAS puteți găsi un link către pagina ECAS de înregistrare în secțiunea "Cerințe tehnice" din acest ghid de utilizare. Pagina de start a Portalului Participantului include, de asemenea, un link către pagina ECAS de înregistrare (clic pe linkul "Are you a new user?” / Esti un utilizator nou?) .
Pentru a intra în Portalul Participantului, dați clic pe linkul următor:
Intrați în Portalul Participantului
Dacă organizația dv. a participat deja la un proiect în Programul-Cadru 7 (Cercetare), este posibil ca organizația să aibădeja un număr PIC. Puteți căuta numere PIC existente în Portalul Participantului cu opțiunea My Organisation / Organizația mea secțiunea Search / Căutare.
Înregistrarea organizației dv. în Portalul Participantului nu va dura mai mult de 10 minute. Documente legate de organizație pot fi de asemenea încărcate în portal. Vă rugăm să citiți cu atenție documentele șiinformațiile referitoare la cererea de propuneri pentru a ști care documente justificative trebuie încărcate în portal. Rețineți: nu numai că se poate ca o persoană să înregistreze propria organizație, ci ea poate înregistra și o altăorganizație "în numele" acesteia. Acest lucru poate fi de ajutor în caz de parteneriate de anvergură. Cu toate acestea, din cauza potențialelor conflicte și confuzii, înregistrarea "în numele" altei organizații ar trebui utilizată numai atunci când este strict necesar. După ce ați efectuat Pasul 1, navigați pe pagina EACEA pentru eForm. Pagina de start pentru eForm Linkul următor vă va conduce la pagina de start pentru eForm de pe site-ul EACEA:
Pagina de start pentru eForm
Acordați atenție la punctele importante care sunt listate pe pagina de start. După ce ați luat în considerare și, acolo unde este necesar, ați rezolvat aceste puncte, puteți trece la crearea formularului electronic de cerere, dând clic pe butonul Create new application for funding / Creare nou eForm:
Crearea unui nou eForm de aplicație

Depunerea proiectelor Ghid de utilizare ____________________________________________________________________________________________________________________
Versiunea 3.0 Pagina 8 din 39
PASUL 2: SELECTAREA PROGRAMULUI, A LINIEI DE FINANȚARE ȘI A LIMBII FORMULARULUI Următorul pas este de a selecta programul, linia de finanțare (actiune / măsură) și versiunea de limbă a eForm. O serie de trei instrucțiuni numerotate va apărea pe ecran. Instrucțiune 1
Selectați programul care vă interesează și dați clic pe Search / Căutare:
Va fi afișat un tabel cu oportunități de finanțare:
Dacă faceți o alegere greșită, atunci alegeți un alt program și dați din nou clic pe Search / Căutare.
Puteți filtra tabelul cu rezultate, folosind facilitatea ”filtru pe măsură ce scrieți”. Se verifică toate coloanele din tabel ce prezintă textul tipărit de dv., de ex.:
Navigați pe mai multe pagini cu rezultate
Setați numărul de rezultate pe pagină
Filtrațirezultatele

Depunerea proiectelor Ghid de utilizare ____________________________________________________________________________________________________________________
Versiunea 3.0 Pagina 9 din 39
Instrucțiune 2
Selectați o linie de finanțare (acțiune / măsură), dând clic oriunde pe acel rând:
Oportunitatea de finanțare selectată va apărea în partea de sus a ecranului și va fi, de asemenea, evidențiată în tabelul cu rezultate:
Un meniu de selecție pentru versiunea de limbă a eForm este de asemenea disponibilă pe pagină.
Dacă selectați greșit oportunitatea de finanțare, pur și simplu selectați o oportunitate de finanțare diferită din tabel șiaceasta va apărea în partea de sus a paginii, înlocuind selecția anterioară.
Dacă doriți să aplicați la un alt program, utilizați butonul Previous step / pasul anterior pentru a reveni la ecranul anterior. Instrucțiune 3
Utilizați meniul vertical (lista derulantă) pentru a selecta versiunea de limbă a formularului de aplicație de care aveținevoie:
Rețineți că pentru unele linii de finanțare formularul electronic este disponibil numai într-un număr limitat de limbi.

Depunerea proiectelor Ghid de utilizare ____________________________________________________________________________________________________________________
Versiunea 3.0 Pagina 10 din 39
După ce ați ales versiunea de limbă, un buton Next step / Pasul următor apare în mod automat:
Butonul Next step / Pasul următor nu va apărea până nu veți fi selectat oportunitatea de finanțare ȘI versiunea de limbă!
Dați clic pe butonul Next step / Pasul următor pentru a trece la pagina următoare și continuați cu pasul trei, selectând lista organizațiilor participante.

Depunerea proiectelor Ghid de utilizare ____________________________________________________________________________________________________________________
Versiunea 3.0 Pagina 11 din 39
PASUL 3: SELECTAREA ORGANIZAȚIILOR PARTICIPANTE La pasul 1 ați obținut numerele PIC ale organizațiilor participante în proiectul dv. Trebuie să folosiți acum aceste numere PIC pentru a construi lista cu organizații participante. Organizația aplicantă este, de asemenea, selectată în această etapă.
Adăugarea de organizații Pentru fiecare organizație participantă la proiectul dv. introduceți în caseta corespunzătoare numărul ei PIC și dați clic pe butonul Add to list / Adaugă la listă:
Pe măsură ce adăugați organizații, ele sunt enumerate într-un tabel pe ecran:
Selectarea organizației aplicante (lider de proiect, organizator) Instrucțiuni pentru aplicații cu O SINGURĂ ORGANIZAȚIE PARTICIPANTĂ
Dacă există o singură organizație participantă la proiectul dv., dați clic pe butonul Next step / Pasul următor pentru a trece la pagina următoare, unde puteți confirma mai multe selecții. În acest scenariu, organizația pe care ați adăugat-o va fi definită automat ca organizație aplicantă.
Instrucțiuni pentru aplicații cu DOUĂ SAU MAI MULTE ORGANIZAȚII PARTICIPANTE
Atunci când adăugați o a doua organizație, un nou meniu de selecție apare automat deasupra tabelului cu lista de parteneri. Acesta este meniul pentru alegerea organizației aplicante:
Acest nou meniu trebuie folosit pentru a preciza care organizație din listă va îndeplini rolul de organizație aplicantă. În cazul în care organizația aplicantă apare deja în lista dv. o puteți selecta acum folosind meniul. Sau puteți continua adăugarea tuturor organizațiilor și apoi utilizați meniul pentru a selecta organizațiea aplicantă din lista completă.
Introduceți un număr PIC șidați clic pe Add to list / Adaugă la listă

Depunerea proiectelor Ghid de utilizare ____________________________________________________________________________________________________________________
Versiunea 3.0 Pagina 12 din 39
Organizația pe care o selectați pentru a fi organizația aplicantă este evidențiată cu roz:
Oricare organizație a fost aleasă ca organizație aplicantă, acesta va apărea prima în formularul electronic pe care îl vețicrea. Organizația aplicantă este întotdeauna prima în formularul electronic.
Important!După ce ați creat formularul de cerere,
nu mai este posibilă atribuirea rolului de organizație aplicantă unui alt partener.
În cazul în care, după ce ați creat eForm, responsabilitatea pentru îndeplinirea rolului de organizație aplicantă trece la o altă organizație, va trebui să renunțați la formularul creat și să creați un alt formular cu totul nou. Selectarea coordonatorului
Selectarea organizației coordonatoare, dacă este cazul, este gestionată în întregime de eForm. Nu există nicio cerință în timpul creării listei de organizații participante de a specifica ce organizație va îndeplini rolul de coordonator / organizație coordonatoare. Eliminarea organizațiilor Pentru a elimina o organizație din listă, bifați căsuța corespunzătoare de la sfârșitul rândului organizației în cauză ...
… și apoi dați clic pe butonul Remove checked organisation(s) / Elimină organizația bifată.
Bifați mai multe rânduri pentru a elimina mai multe organizații odată.
Pentru a elimina toate rândurile dintr-odată, bifați casuță din capul coloanei respective…
… și apoi dați clic pe butonul Remove checked organisation(s) / Elimină organizația bifată.

Depunerea proiectelor Ghid de utilizare ____________________________________________________________________________________________________________________
Versiunea 3.0 Pagina 13 din 39
Lista completă a organizațiilor Când ați selectat organizația aplicantă, un buton Next step / Pasul următor a fost adăugat în partea de jos a paginii. Când ați terminat de constituit lista organizațiilor, dați clic pe butonul Next step / Pasul următor pentru a trece la pagina următoare, unde veți putea confirma selecțiile și crea formularul de aplicație:

Depunerea proiectelor Ghid de utilizare ____________________________________________________________________________________________________________________
Versiunea 3.0 Pagina 14 din 39
PASUL 4: CREAREA ȘI SALVAREA eFORM Această pagină rezumă selecțiile pe care le-ați făcut în etapele anterioare:
În cazul în care toate detaliile sunt complete și corecte, dați clic pe butonul Create application eForm / Creați formular de aplicație. În cazul în care unele detalii sunt incorecte sau lipsesc dați clic pe butonul Previous step / Pasul anterior pentru a face modificările necesare. Când dați clic pe butonul Create application eForm / Creați formular de aplicație va apărea un mesaj pop-up: Confirmare Odată ce eForm a fost generat, trebuie să îl salvați în computerul dv. Este recomandat să notați locul (folder, director) unde îl salvați. Rețineți că odată creat eForm nu mai este posibil să schimbați organizația cu rol de aplicant. Doriți săcontinuați? OK / Anulare
Citiți cu atenție conținutul mesajului și apoi dați clic pe OK pentru a continua sau pe Cancel / Anulare pentru a reveni la pagina cu confirmarea detaliilor. Salvați eForm de aplicație Atunci când aveți opțiunile de a deschide sau a salva formularul, SALVAȚI-L pe unitatea de calculator sau în rețeaua locală. Este recomandat să utilizați opțiunea Save as / Salvare ca, astfel încât să puteți selecta cu precizie locul în care este salvat fișierul. Nu este posibil să deschideți și să completați formularul de aplicație în cadrul programului de navigare (browserului). Trebuie să salvați mai întâi eForm pe unitatea de calculator sau în rețeaua locală. După ce a fost salvat, puteți începe completarea lui (folosind Adobe Reader sau unul dintre produsele Adobe Acrobat). Dacă nu vă salvați formularul de aplicație, riscați să pierdeți toate informațiile introduse până acum (PIC etc.) și sătrebuiască să o luați de la început.

Depunerea proiectelor Ghid de utilizare ____________________________________________________________________________________________________________________
Versiunea 3.0 Pagina 15 din 39
Lista organizațiilor partenere nu este valabilă
Dacă, atunci când deschideți formularul electronic, este afișată lista organizațiilor partenere și este însoțită de mesajul că lista de organizații partenere nu este valabilă, atunci trebuie să revizuiți cu atenție elementele care sunt indicate ca fiind ”not valid”. Trebuie să urmați sfaturile de mai jos. Următoarea captură de ecran oferă câteva exemple cu elemente care nu sunt valide în lista partenerilor:
În cele mai multe dintre aceste cazuri, nu va fi posibil să utilizați formularul electronic creat. Vă rugăm să consultațitabelul de mai jos pentru detalii despre cum să procedați. Regula nerespectată / elementul
invalid Ce e de făcut
"Ar trebui introdus rolul fiecărei organizații participante."
Dacă NUMAI acest element este enumerat ca invalid, puteți continua utilizarea eForm creat. Pur și simplu completați rolurile lipsă ca în orice altă rubrică.
Dacă apare acest element ȘI ESTE ÎNSOȚIT de unul sau mai multe alte elemente care nu sunt valabile, nu veți mai putea utiliza acel eForm. Vă rugămsă consultați rândul următor din acest tabel pentru sfaturi.
Orice alt element / elemente este enumerat ca invalid.
Nu puteți continua să folosiți acest eForm, deoarece nu este posibilă validarea ori depunerea lui.
(i) Verificați regulile de eligibilitate care sunt în vigoare pentru linia de finanțare la care aplicați.
(ii) În cazul în care una sau mai multe erori se referă la date ale organizației care a fost înregistrată în Portalul Participantului EAC / EACEA, reveniți la Portal pentru a face corecții la datele organizației (a se vedea următoarea secțiune a acestui ghid Your saved form - protected fields / Formularul salvat – câmpuri protejate.
(iii) După ce ați verificat punctele (i) și (ii), puteți relua crearea eForm. Avețidouă opțiuni:
• Să abandonați eForm și să reluați procesul folosind butonul Create new application eForm / Creare nou eForm;
• Să continuați cu eForm, dar să îl actualizați, astfel încât acesta să nu mai conțină niciun element invalid. Pentru a face acest lucru trebuie să utilizațibutonul Revise list of participating organizations and update existing application eForm / Revizuirea listei organizațiilor participante șiactualizarea eForm. A se vedea secțiunea B a acestui Ghid pentru detalii despre cum se face acest lucru.

Depunerea proiectelor Ghid de utilizare ____________________________________________________________________________________________________________________
Versiunea 3.0 Pagina 16 din 39
Formularul salvat – câmpuri protejate Detaliile legate de oportunitatea de finanțare pe care ați selectat-o va apărea în formă protejată de ex. câmpuri nemodificabile. Acest lucru este indicat prin linii diagonale gri care constituie fundalul câmpurilor:
De asemenea, informațiile despre organizație pe care le-ați furnizat vor apărea ca secțiuni protejate. De exemplu:
În cazul în care informațiile despre organizație care apar în câmpurile protejate sunt incorecte sau neactualizate, datele nu pot fi modificate direct în formularul electronic, ci ele trebuie modificate în Portalul Participantului. După ce modificările au fost efectuate în Portalul Participantului, ele trebuie, de asemenea, să fie integrate în formularul dv. electronic (în cazul în care acesta nu a fost deja depus). Pentru a integra modificările în eForm vă rugăm să urmați pașii descriși în partea B a acestui ghid "Revizuirea listei organizațiilor participante și actualizarea eForm". Tipul organizației
Dacă formularului electronic pe care îl utilizați include o rubrică Type of organisation / Tip de organizație, vă rugăm sățineți cont de următoarele sfaturi. Cu toate că rubrica Type of organisation / tip de organizație este un câmp pe care le-ați completat deja pentru organizația dv. atunci când ați făcut înscrierea în Portalul Participantului, aceasta apare în formularul electronic ca zonăneprotejată, care trebuie să fie selectată în eForm. Acest lucru se datorează faptului că lista de tipuri de organizații disponibile în formularul electronic este adaptată la oportunitățile de finanțare. Prin urmare, completați câmpul referitor la tipul organizației ca pe oricare altă rubrică obligatorie și să nu încercați să rezolvați problema prin Portalul Participantului.

Depunerea proiectelor Ghid de utilizare ____________________________________________________________________________________________________________________
Versiunea 3.0 Pagina 17 din 39
PASUL 5: COMPLETAREA eFORM DE APLICAȚIE Îndrumări generale Această secțiune oferă îndrumări generale despre cum se lucrează și cum se completează eForm. Panoul de navigare
Bara de unelte (Toolbar)
Din meniul Tools / Unelte puteţi să personalizaţi bara de unelte, de ex. puteţi să adăugaţi butonul Save / Salvare dacăacesta nu este deja afişat. Există mai multe opţiuni de afişare şi navigare pe care le puteţi adăuga.
Activare Highlight Fields / evidenţiere
câmpuri
FOARTE UTIL!
Activare Page Thumbnails / lista
paginilor (vezi mai jos)
Buton pt ataşamente
NU SE FOLOSEŞTE!
eForm are propriul sistem de ataşare
Meniul pt personalizarea selecţiei din bara de unelte
Toolbar / Bara de unelte

Depunerea proiectelor Ghid de utilizare ____________________________________________________________________________________________________________________
Versiunea 3.0 Pagina 18 din 39
Mai jos sunt explicate câteva opţiuni uzuale de afişare şi navigare:
Lista paginilor (Page Thumbnails)
Dacă activaţi opţiunea Page Thumbnails / lista paginilor micşorate se deschide un nou panou în stânga ecranului. El conţine imaginea micşorată („thumbnails”) a fiecărei pagini:
� Folosiţi imaginea micşoratăpentru a trece în diferite zone ale formularului.
� Un chenar roşu indică locul
unde se află cursorul în document.
� Daţi clic dreapta în panou
pentru a mări ori a reduce dimensiunea imaginilor micşorate.
Mărire / Micşorare (Zoom in / Zoom out)
Pentru a mări sau micşora rapid imaginea, apăsaţi tasta CTRL de pe tastatură şi mişcaţi rotiţa mausului: Rotire în sus pentru mărirea dimensiunii imaginii Rotire în jos pentru micşorarea dimensiunii imaginii
Mergi la pagina
precedentă
Modul „Page View” – pe ecran se afişează opagină întreagă
Mergi la pagina următoare
Zoom In / micşoreazăimaginea
Zoom Out / măreşte imaginea
Ajustare la lăţimea ecranului şi parcurgere continuă a paginilor

Depunerea proiectelor Ghid de utilizare ____________________________________________________________________________________________________________________
Versiunea 3.0 Pagina 19 din 39
Completarea conținutului eForm
eForm este un formular PDF interactiv ce conţine câmpuri care fie se selectează dintr-o listă restrânsă, fie se completează liber cu text: ● daţi clic în interiorul unui câmp pentru a introduce date; ● daţi clic pentru a selecta o opţiune dintr-o listă derulantă, căsuţe de bifat, calendare interactive automate sau butoane radio; ● apăsaţi tasta Tab pentru a muta cursorul în câmpul următor sau Shift+Tab în câmpul de dinainte; ● fixaţi cursorul şi daţi clic cu mausul pentru a intra într-un un anume câmp.
Câmpuri obligatorii, opţionale şi protejate
Felul câmpului Caracteristici Exemple
Obligatoriu Numele câmpului este marcat cu un asterisc *
Opţional Numele câmpului nu are asterisc
Protejat (nemodificabil)
Câmpul are un fond gri cu diagonale. Aceste câmpuri fie sunt încorporate în eForm când el este creat, fie sunt calculate / completate automat de formular.
Explicație ajutătoare pentru descrieri lungi
Acolo unde o descriere depășește caseta de meniu, treceți cursorul peste elementul de meniu pentru a afișa descrierea completă într-o explicație ajutătoare:

Depunerea proiectelor Ghid de utilizare ____________________________________________________________________________________________________________________
Versiunea 3.0 Pagina 20 din 39
Evidenţierea câmpurilor obligatorii
Daţi clic pe butonul mov din panoul de navigaţie şi se va activa Document message bar / bara de mesaje care include şi opţiunea Highlight Fields / evidenţierea câmpurilor.
Daţi clic pe butonul Highlight Fields / evidenţierea câmpurilor şitoate câmpurile obligatorii şi opţionale vor fi evidenţiate (marcate) şiastfel vor fi uşor de identificat (şi de deosebit de celelalte).
Câmpuri obligatorii – margini roşii şi fond bleu Câmpuri opţionale – fond bleu (şi margini negre la trecerea cursorului peste ele)
Reţineţi: dacă vreun câmp obligatoriu rămâne necompletat, atunci eForm nu va putea fi validat cu succes şi trimiterea nu va fi posibilă. În câmpurile unde este obligatorie o valoare numerică, dar nu aveţi nimic de completat atunci înscrieţiun zero.
Dacă este activată opţiunea Highlight Fields / evidenţierea câmpurilor, puteţi apăsa din nou butonul mov pentru a închide bara de mesaje (şi să măriţi imaginea formularului).
Salvarea formularului
Pentru a salva formularul, apăsaţi butonul Save / Salvare din bara de unelte sau selectaţi Save din meniul File sau apăsaţi CTRL şi S.
Asiguraţi-vă că salvaţi formularul în mod regulat. Dacă apare o problemă la computer şi formularul sau computerul se strică, funcţia de autorecuperare a programului Adobe Reader vă va recupera formularul cu forma pe care o avea la cea mai recentă salvare.
Câmp evidenţiat
Câmp neevidenţiat

Depunerea proiectelor Ghid de utilizare ____________________________________________________________________________________________________________________
Versiunea 3.0 Pagina 21 din 39
Folosirea butoanelor Add / Adăugare şi Delete / Ştergere în tabelele din eForm
Unele câmpuri / grupuri de câmpuri trebuie completate cu mai multe rânduri pentru a forma un tabel cu informaţii, de ex. lista cu obiective politice sau priorități. Când aveţi nevoie să adăugaţi la tabel un câmp liber ori un rând nou folosiţibutoanele Add/ Adăugare.
Aceste butoane sunt verzi. Daţi clic pe ele pentru a adăuga un nou câmp sau rând în tabel.
Când adăugaţi un rând nou, în stânga lui apare opţiunea de ştergere – un buton portocaliu cu un „X” – şi astfel puteţişterge rândul (şi tot conţinutul lui!). Reţineţi: unele tabele sunt opţionale, dar odată adăugat un rând atunci câmpurile lui trebuie obligatoriu completate. Formatarea
Dacă introduceţi un conţinut cu un anumit format (text formatat) (de ex. prin copiere şi lipire din alt document / copy-and-paste), formularul va anula formatarea, iar în eForm va fi lipit doar text simplu, neformatat (plain text). Nu copiaţi în formular enumerare cu liniuţe (bullet points). Formatul unor bullet points poate declanşa obligaţia de a descărca suplimente (add-ons) pentru programul Adobe Reader (astfel încât acesta să poată gestiona aceste bullet points). Limita de caractere
Câmpurile cu text liber din eForm permit un număr limitat de caractere, ceea ce restricţionează dimensiunea conţinutului pe care puteţi să-l scrieţi. Aceste limite includ caractere ŞI spaţii. Dacă încercaţi să introduceţi mai multe caractere decât permite câmpul, atunci eForm nu va permite scriere de text peste acea limită. Multe din programele de procesare de text au funcţia de numărare (count), ceea ce vă poate ajuta să respectaţi limitele. Consultaţi tabelul din Anexa 1 pentru limitele de caractere din câmpurile care nu au afișate limitele direct în eForm. Sfaturi și instrucțiuni specifice eForm legate de oportunitatea de finanțare selectată
Sfaturile date pe parcursul acestui ghid de utilizare sunt generale, adică se aplică tuturor formularelor electronice, indiferent programul și de linia de finanțare alese. Cu toate acestea, pentru că formularele electronice au structuri diferite și pot conține diferite funcționalități, unele formulare electronice au nevoie de îndrumări și instrucțiuni SPECIFICE suplimentare care sunt relevante doar pentru structura și conținutul lor. În cazul în care formularul electronic necesită astfel de instrucțiuni specifice, acestea vor fi incluse în Anexa 1 a acestui ghid de utilizare. Prin urmare, consultați Anexa 1 și luați în considerare orice îndrumări sau instrucțiuni găsiți acolo.
Daţi clic aici pt a adăuga un rând nou
Daţi clic aici pt a şterge un rând

Depunerea proiectelor Ghid de utilizare ____________________________________________________________________________________________________________________
Versiunea 3.0 Pagina 22 din 39
Atașamente Majoritatea formularelor electronice au butoane pentru atașarea anexelor obligatorii. Aceste documente sunt parte integrantă din formularul de aplicație și trebuie atașate la eForm. Secțiunea atașamentelor este situată spre sfârșitul formularului și următoarea captură de ecran este un exemplu de cum poate să arate.
Cum imaginea de mai sus este doar un exemplu, formularul dv. electronic poate include documente de atașat diferite de cele afișate mai sus. Pentru a efectua operațiunea de atașare, dați clic pe butonul Attach a document / Ataşează un document relevant și va apărea o fereastră care vă permite să răsfoiți, localizați și selectați fișierul pe care doriți să îl atașați:
Când un fişier a fost adăugat la formular, numele fişierului este afişat, iar butonul Attach a document / Ataşează un document este înlocuit de un buton Delete this document / Şterge acest document şi un buton View this document / Vezi acest document.
Limita de mărime a ataşamentului
Există o limită de 5MB pentru mărimea totală a ataşamentelor. Dacă primiţi un mesaj care vă anunţă că dimensiunea totală a ataşamentelor depăşeşte limita maximă admisă, reduceţi mărimea documentelor, de ex. reducând rezoluţia lor.
Daţi clic pe butonul „Open / Deschide”pt a ataşa la eForm fişierul dorit

Depunerea proiectelor Ghid de utilizare ____________________________________________________________________________________________________________________
Versiunea 3.0 Pagina 23 din 39
Vizualizarea documentelor ataşate
Este posibil să primiţi următorul mesaj când veţi încerca să deschideţi un document pe care l-aţi ataşat şi care are alt format decât PDF: Acrobat nu poate deschide documentul atașat pentru că setările PDF pentru atașamente nu permit deschiderea.
În această situaţie – pentru a permite ca un astfel de document să se deschidă – schimbaţi setările din meniul Adobe Reader:
Edit > Preferences > Trust Manager Bifaţi căsuţa Allow opening of non-PDF file attachments with external applications / Permiteţi deschiderea ataşamentelor non-PDF cu aplicaţii externe, apoi daţi clic pe OK pentru a confirma schimbarea setărilor:
Revizuirea listei organizațiilor participante și actualizarea formularului de aplicație existent
Dacă, în orice moment, sunteți obligați să urmați procedura descrisă în partea B a acestui ghid, veți fi obligat să refacețioperațiunea de atașare. Prin urmare, asigurați-vă că vă păstrați copii ale tuturor fișierelor de atașat.

Depunerea proiectelor Ghid de utilizare ____________________________________________________________________________________________________________________
Versiunea 3.0 Pagina 24 din 39
PASUL 6: VALIDAREA ȘI DEPUNEREA Validarea eForm Butonul Validate form / Validează formularul apare în josul fiecărei pagini a formularului.
Este recomandabil să nu validaţi formularul înainte de terminarea completării, deoarece validarea modifică într-o oarecare măsură aspectul formularului. Când aţi terminat de completat eForm, daţi clic pe acest buton şi mai multe tipuri de verificări se vor face în mod automat pentru a stabili dacă formularul dv. este gata pentru depunere. De exemplu, validarea va verifica dacă a fost introdus text în toate câmpurile obligatorii, dacă regulile din tabelele de buget au fost respectate şi dacă există toate anexele obligatorii. Dacă există greşeli, acestea vor fi enumerate într-o listă la finalul formularului (Errors List / Lista greșelilor). Dacăsunt greşeli la ataşamente, ele vor fi enumerate separat în aceeaşi listă:
Greşelile vor fi evidenţiate cu roz, ca în exemplul următor:
Rețineți că acesta este doar un exemplu, nu toate formularele includ secțiunea pentru rezumat sau un câmp C7.

Depunerea proiectelor Ghid de utilizare ____________________________________________________________________________________________________________________
Versiunea 3.0 Pagina 25 din 39
Dacă aţi validat şi există greşeli, lângă butonul Validate form / Validează formularul va apărea un buton Go to Next Error / Mergi la următoarea greşeală:
Folosiţi acest buton pentru a trece de la o greşeală la alta în formularul dv. Funcția începe cu eroarea cea mai apropiatăde începutul formularului, respectiv cel mai aproape de pag 1, iar când dați clic pe buton, se coboară în formular și cu fiecare clic se trece la următoarea eroare. Reţineţi următoarele aspecte:
● Când reparaţi o greşeală din formular, lista de greşeli nu se actualizează automat. Acest lucru se întâmplăcând faceţi o altă validare.
● Butonul Go to Next Error / Mergi la următoarea greşeală funcţionează mai bine dacă rezolvaţi greşelile una câte una, urmărind de sus în jos secvenţele butonului. Dacă rezolvaţi o greşeală într-un loc oarecare, de exemplu înspre sfârşitul formularului, funcţia Go to Next Error / Mergi la următoarea greşeală va urma ordinea iniţială a erorilor înregistrate la validare.
● Dacă aţi rezolvat o greşeală într-un loc oarecare, este recomandat să faceţi o nouă validare pentru ca greşelile
reparate să fie înlăturate din listă (şi apoi veţi reîncepe corectările cu prima de la începutul formularului). ● Dacă preferaţi puteţi face o căutare vizuală a greşelilor marcate cu roz în formular. Dacă procedaţi aşa, atunci
este recomandat să dezactivaţi opțiunea Highlight Fields / evidenţierea câmpurilor obligatorii. De ajutor în găsirea greşelilor poate fi şi opțiunea Page Thumbnails / lista paginilor micşorate.
Orice metodă alegeţi, rezolvaţi greşelile care au apărut şi apoi validaţi din nou formularul. Dacă au fost corectate toate greşelile veţi vedea pe ecran următorul mesaj pop-up: Formularul este gata pentru depunere!
Până când formularul nu este validat cu succes butonul Submit / Depunere este dezactivat (colorat în gri) şi trimiterea formularului nu este posibilă. Butonul Submit / Depunere se colorează din gri în verde când validarea este reuşită.

Depunerea proiectelor Ghid de utilizare ____________________________________________________________________________________________________________________
Versiunea 3.0 Pagina 26 din 39
Depunerea online (submission)
Butonul Submit this form / Depunere formular se află pe ultima pagină a eForm. Odată ce validarea a fost reuşită acest buton se activează (este colorat cu verde). Înainte de a face trimiterea asiguraţi-vă că ați testat cu succes capacitatea de depunere folosind butonul Test Connection. Descrierea operației și ce să faceți în cazul în care testul eșuează, sunt descrise în secțiunea Cerinţe tehnice din acest ghid de utilizare. Reţineţi: Procesul de depunere include şi blocarea datelor şi a ataşamentelor din formularul dv. Prin urmare e bine săfaceţi o copie de rezervă (backup copy) a formularului înainte de depunere. Când sunteţi gata, apăsaţi pe butonul Submit this form / Depunere formular pentru a începe trimiterea online.
Va apărea următorul mesaj: Sunteţi pe cale să depuneţi aplicaţia. Acest proces poate dura ceva timp. Vă recomandămsă salvați documentul înainte de trimitere. Vreţi să continuaţi?
Dacă, din orice motiv, nu doriţi să continuaţi puteţi să daţi clic pe No şi să faceţi depunerea mai târziu. Procesul de trimitere se opreşte aici. Dacă daţi clic pe Yes formularul va fi blocat şi nu veţi mai putea face modificări în conţinutul lui şi nici să îi schimbați ataşamentele.
Dacă, în timpul trimiterii, veţi primi orice fel de mesaj de eroare, recitiţi indicaţiile de la secţiunea Known Issues4 de pe pagina EACEA cu formulare electronice:
http://eacea.ec.europa.eu/eforms/index_en.php#issues
Salvarea obligatorie DE DINAINTEA depunerii
Dacă daţi clic pe Yes, următorul pas al depunerii este o salvare obligatorie. Va apărea următorul mesaj: Acum trebuie săsalvaţi formularul înainte ca procesul de trimitere să înceapă. Păstraţi ACELAŞI NUME pentru formular. Nu schimbaţi numele fişierului în timpul salvării.
Când daţi clic pe OK, formularul declanşează o operaţie de tipul Save As / Salvare ca. Veţi vedea o fereastră clasică de Save As, ca în imaginea următoare. (Reţineţi: imaginea de mai jos este doar un exemplu de fereastră Save As. Fereastra pe care o veţi vedea dv. depinde de numele fişierului şi de numele folderului pe care le folosiţi.)
4 Vezi nota 1 de la pag 4 a acestui Ghid

Depunerea proiectelor Ghid de utilizare ____________________________________________________________________________________________________________________
Exemplu de imagine
Exemplu de imagine
Daţi clic pe butonul Save / Salvare.
Foarte important!
NU trebuie să schimbaţi numele eForm. Trebuie să păstraţi acelaşi nume pe care îl avea fişierul când aţi început operaţia de trimitere!
Daţi clic pe Yes când sunteţi întrebat dacă doriţi să înlocuiţi fişierul existent:
Versiunea 3.0 Pagina 27 din 39
Depunerea (submission)
În funcţie de setările de securitate, va putea să apară următoarea fereastră pop-up: Documentul încearcă să se conecteze la serverul EACEA. Dacă aveţi încredere în site alegeţi Allow / Permite. Dacă nu aveţi încredere alegeţi Block/ Blochează.
Dacă apare această fereastră, daţi clic pe butonul Allow / Permite pentru a continua trimiterea online.

Depunerea proiectelor Ghid de utilizare ____________________________________________________________________________________________________________________
Versiunea 3.0 Pagina 28 din 39
Când depunerea este completă veţi vedea imaginea următoare cu un mesaj pop-up: Detalii ale rezultatului: Reușit, numărul de depunere este xxxxxxx. SALVAŢI şi TIPĂRIŢI formularul de aplicaţie înainte de a-l închide.
Daţi clic pe OK.
Salvarea obligatorie DE DUPĂ depunere
Când daţi clic pe OK, formularul declanşează o altă salvare. Aceasta pentru ca să nu închideţi din greşeală formularul fără să-l fi salvat şi să pierdeţi astfel numărul de depunere (submission number). Veţi vedea încă o dată fereastra clasică de salvare Save As:
Faceţi salvarea apăsând butonul Save / Salvare.
Foarte important!
NU trebuie să schimbaţi numele eForm. Trebuie să păstraţi acelaşi nume pe care îl avea fişierul când aţi început operaţia de trimitere!
Exemplu de imagine

Depunerea proiectelor Ghid de utilizare ____________________________________________________________________________________________________________________
Versiunea 3.0 Pagina 29 din 39
Daţi clic pe Yes când sunteţi întrebat dacă doriţi să înlocuiţi fişierul existent:
Când daţi clic pe Yes, numărul de depunere este adăugat automat în caseta Submission number / numărul de depunere din formular:
El va fi inserat şi în subsolul paginilor formularului. Formularul a fost salvat şi conţine şi numărul de depunere. Formularul dv. este acum blocat (locked). Asta înseamnă că a fost transformat într-un document numai pentru citire (read-only): nu se mai pot face schimbări şi nici nu se mai poate retrimite. Ca parte a procesului de depunere, un mesaj de confirmare a primirii eForm (acknowledgment of receipt) va fi trimis în mod automat la adresa de e-mail pe care aţi scris-o la persoana de contact din partea organizaţiei aplicante. Tipărirea eForm eForm poate fi tipărit folosind funcţia Print / Tipărire a Adobe Reader. Folosiţi butonul Print / Tipărire ce se află pe bara de unelte sau selectaţi opţiunea Print din meniul File.

Depunerea proiectelor Ghid de utilizare ____________________________________________________________________________________________________________________
Versiunea 3.0 Pagina 30 din 39
B. Revizuirea listei organizațiilor participante și actualizarea eForm

Depunerea proiectelor Ghid de utilizare ____________________________________________________________________________________________________________________
Versiunea 3.0 Pagina 31 din 39
În această secțiune a ghidului, funcția "Revizuirea listei organizațiilor participante și actualizarea eForm existent"este abreviată cu expresia "revizuire și actualizare". Când se folosește funcția "revizuire și actualizare" Următorul tabel explică situațiile când aveți nevoie să utilizați această funcție și când nu. Vă rugăm să rețineți că această revizuire poate fi efectuată numai în cazul în care formularul electronic nu a fost deja depus.
Tipul de modificare Se folosește ”revizuire și actualizare” eForm? Ce se face
Una sau mai multe organizații participante s-au
retras din proiect * Nu
Pur și simplu ștergeți organizația din eForm folosind butonul delete organisation / ștergere organizație.
Verificați dacă profilul parteneriatului dv. îndeplinește încă toate criteriile de eligibilitate care se aplică pentru oportunitatea de finanțare selectată!
Una sau mai multe organizații suplimentare vor
participa la proiect Da
Organizațiile trebuie să fie mai întâi înregistrate în Portalul Participantului EACEA. Apoi utilizați funcția ”revizuire și actualizare” pentru a le integra.
Detaliile cu privire la orice organizație participantă
(inclusiv organizația aplicantă) s-au schimbat
Da Actualizați detaliile organizațiilor respective în Portalul Participantului EACEA și apoi folosiți funcția ”revizuire și actualizare” pentru a include modificările.
Se schimbă organizația aplicantă Nu
Nu este posibil să modificați sau să ștergeți organizația aplicantă în eForm.
Abandonați formularul electronic existent și creați unul nou.
* Dacă aveți DOAR de șters organizații, acest lucru poate fi efectuat direct în formularul electronic folosind butonul delete organisation / ștergere organizație. Cu toate acestea, dacă aveți organizații de șters, combinate cu o cerință de a adăuga organizații și / sau modifica organizații ale căror detalii protejate s-au schimbat, trebuie să folosiți funcția ”revizuire și actualizare” pentru a efectua toate modificările, inclusiv eliminările de organizații. Ce se întâmplă cu eForm existent și cu conținutul său? Atunci când utilizați funcția ”revizuire și actualizare”, vă încărcați formularul electronic existent și orice conținut pe care l-ați introdus – text, selecții de meniu, bifări etc. – este integrat în mod automat în versiunea actualizată aformularului electronic nou creat. Cu toate acestea, orice documente atașate la formularul dv. electronic NU suntpăstrate și NU sunt integrate în versiunea actualizată a formularului. Prin urmare, odată ce ați terminat procedura ”revizuire și actualizare” și ați salvat eForm actualizat, va trebui să reefectuați operațiunile de atașare. Vă rugăm să rețineți că tot conținutul referitor la organizațiile pe care le-ați eliminat din formular va fi șters automat șinu va fi integrat în versiunea actualizată a formularului.

Depunerea proiectelor Ghid de utilizare ____________________________________________________________________________________________________________________
Versiunea 3.0 Pagina 32 din 39
PASUL 1: ÎNREGISTRAREA ORGANIZAȚIILOR Dacă aveți de adăugat noi organizații participante la cererea dv., asigurați-vă că acestea au fost înregistrate în Portalul Participantului EAC / EACEA și că au PIC alocat. De asemenea, în cazul în care există organizații participante pentru care detaliile protejate s-au schimbat, intrați în Portalul Participantului pentru înregistrarea modificărilor.
Intrați în Portalul Participantului
După ce ați efectuat Pasul 1, navigați pe pagina de start pentru eForm. Pagina de start pentru eForm Ca și la crearea formularului electronic de cerere, pentru a revizui și actualiza formularul dv. accesați pagina de start pentru eForm:
Pagina de start pentru eForm
Acordați atenție la punctele importante care sunt enumerate pe pagina de start. După ce ați luat în considerare și ați rezolvat aceste puncte, acolo unde este necesar, puteți trece la actualizarea eForm dând clic pe butonul
Revizuirea listei organizațiilor participante și actualizarea eForm

Depunerea proiectelor Ghid de utilizare ____________________________________________________________________________________________________________________
Versiunea 3.0 Pagina 33 din 39
PASUL 2: ÎNCĂRCAREA eFORM EXISTENT Pe prima pagină vi se va cere să încărcați formularul electronic de cerere existent:
Confirmarea că formularul electronic corect a fost încărcat Detaliile cheie ale eForm încărcat sunt prezentate pe ecran:
În cazul în care eForm corect a fost încărcat, dați clic pe butonul Next step / Pasul următor pentru a continua. Dacă nu, dați clic pe butonul Previous step / Pasul anterior pentru a încărca formularul electronic corect.
(iii) Clic pe Upload/ Încarcă
(i) Clic pe Browse / Răsfoiește pentru a localiza fișierul PDF eForm
(ii) Clic pe Open / Deschide pentru a selecta fișierul

Depunerea proiectelor Ghid de utilizare ____________________________________________________________________________________________________________________
Versiunea 3.0 Pagina 34 din 39
PASUL 3: REVIZUIREA LISTEI ORGANIZAȚIILOR PARTICIPANTE Pagina care apare vă permite să adăugați noi organizații și să eliminați din cele existente. Opțiunile de lucru sunt aceleași descrise mai înainte în acest ghid, cu excepția importantă că nu este posibilă eliminarea sau modificarea organizației aplicante (care este prima dintre organizațiile enumerate).
Modificarea detaliilor despre organizațiile participante existente Dacă există una sau mai multe organizații pentru care detaliile au fost modificate în Portalul Participantului (de exemplu, domenii protejate în formularul electronic), nu aveți nimic de făcut pe această pagină. Aceste modificări vor fi incluse în mod automat în versiunea actualizată a formularului electronic nou creat.
După ce ați terminat de făcut completările / eliminările în listă, dați clic pe butonul Next step / Pasul următor.

Depunerea proiectelor Ghid de utilizare ____________________________________________________________________________________________________________________
Versiunea 3.0 Pagina 35 din 39
PASUL 4: CREAREA ȘI SALVAREA eFORM REVIZUIT Detaliile revizuite despre organizații sunt afișate:
Dacă au existat schimbări în detaliile protejate ale oricăreia dintre organizații, pe această pagină nu este posibil de a vedea și de a verifica aceste modificări. Numai completările și eliminările pot fi văzute pe aceasta pagină.
Dacă detaliile sunt corecte, dați clic pe butonul Create revised application eForm / Creați formular de aplicație revizuit. Sau, dacă încă mai aveți de făcut modificări, dați clic pe butonul Previous step / Pasul anterior.
Când dați clic pe butonul Create revised application eForm / Creați formular de aplicație revizuit va apărea un mesaj pop-up: Odată ce eForm a fost generat, trebuie să îl salvați în computerul dv. Este recomandat să notați locul (folder, director) unde îl salvați. Doriți să continuați? OK / Anulare
Când sunteți gata, dați clic pe OK pentru a continua sau pe Cancel / Anulare pentru a reveni la pagina cu confirmarea detaliilor. Salvarea eForm de aplicație revizuit Atunci când aveți opțiunile de a deschide sau de a salva formularul, SALVAȚI-L pe unitatea de calculator sau în rețeaua locală. Este recomandat să utilizați opțiunea Save as / Salvare ca, astfel încât să puteți selecta cu precizie locul în care este salvat fișierul. Dacă nu salvați formularul electronic eForm revizuit și actualizat, riscați să îl pierdeți și să trebuiască să o luați de la început cu revizuirea și actualizarea.

Depunerea proiectelor Ghid de utilizare ____________________________________________________________________________________________________________________
Versiunea 3.0 Pagina 36 din 39
PASUL 5: COMPLETAREA eFORM REVIZUIT Consultați pasul 5 din secțiunea A a acestui ghid. PASUL 6: VALIDAREA ȘI DEPUNEREA Consultați pasul 6 din secțiunea A a acestui ghid.

Depunerea proiectelor Ghid de utilizare ____________________________________________________________________________________________________________________
Versiunea 3.0 Pagina 37 din 39
Asistenţă tehnică
Dacă întâmpinaţi probleme tehnice la care nu oferă răspunsuri acest Ghid, puteți contacta EACEA Technical HelpDesk / serviciul de asistenţă tehnică al EACEA la următoarele contacte:
EACEA Helpdesk Program
(ora din Bruxelles)
Tel: 0032 229 90705 Email: [email protected]
luni – joi: 08:30 - 17:30,
vineri: 08:30 - 17:00,
(mai puţin în zilele de sărbători legale din Belgia șiale Comisiei Europene)
Când contactați biroul de asistență tehnică, vă rugăm să aveți următoarele informații la îndemână sau să le includeți în mesajul trimis prin email:
● Numărul dv. de telefon și adresa de email; ● Programul și oportunitatea de finanțare la care aplicați; ● Următoarele detalii despre computerul pe care îl utilizați pentru a completa și depune cererea:
o Versiunea de Adobe Reader (sau Adobe Acrobat) care este instalată;o Programul de navigare (browserul de internet) și versiunea pe care o utilizați; o Sistemul de operare și versiunea instalată pe computer;
● Detalii despre orice mesaj / cod de de eroare pe care l-ați primit; ● Capturi de ecran (screenshots) ale problemei (dacă contactați biroul de asistență tehnică prin email).
Acesta este un exemplu de cod de eroare: Cod eroare: 213 eForm de aplicație invalid! Documentul pe care încercați să îl încărcați nu este un formular de aplicație. Vă rugămîncărcați un formular de aplicație.

Depunerea proiectelor Ghid de utilizare ____________________________________________________________________________________________________________________
Versiunea 3.0 Pagina 38 din 39
Asistenţă non-tehnică
Specialiştii de la Helpdesk sunt instruiţi şi autorizaţi să ajute doar aplicanţii care se confruntă cu probleme tehnice. Dacă aveți întrebări referitoare la probleme non-tehnice, de exemplu, dacă aveți o întrebare cu privire la regulile de eligibilitate privind profilul organizației, vă rugăm să contactați echipa de program responsabilă pentru linia de finanțare pentru care aplicați. Datele de contact pentru echipa de program sunt publicate pe pagina EACEA cu liniile de finanțare ale programului respectiv. Tabelul următor oferă câteva exemple de întrebări tehnice şi non-tehnice.
Întrebări tehnice (gestionate de EACEA HelpDesk)
Întrebări non-tehnice (gestionate de echipa de program)
Nu pot salva eForm creat. Ce trebuie să completez în rubrica Status / statut?
O listă derulantă nu funcţionează De ce în lista derulantă nu se află ţara A?
Nu pot ataşa bugetul (sau altă anexă / ataşament). Am nevoie de ajutor pentru completarea tabelului de buget.
Nu pot şterge un rând pe care l-am introdus. De ce acest câmp este obligatoriu?
Formularul meu se blochează / se strică Proiectul nostru are mai mult de un coordonator. Ce trebuie să fac?
Formularul meu funcţionează încet. Care sunt documentele de trimis prin poştă şi unde se trimit?
Formularul meu nu se validează. Am nevoie de mai mult spaţiu / caractere pentru răspuns!
Formularul meu nu se depune / trimite online. Unde sunt formularele pentru ataşamente şi documente suplimentare?
Cred că este un vierme (bug) în formular. Ce trebuie să scriu la start and end dates (data de început şi de sfârşit)?

Depunerea proiectelor Ghid de utilizare ____________________________________________________________________________________________________________________
Versiunea 3.0 Pagina 39 din 39
Anexa 1 - Sfaturi și instrucțiuni specifice pentru eForm