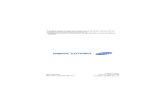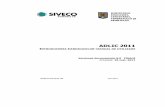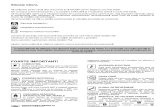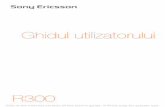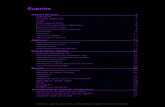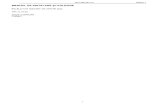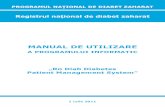Manual de Utilizare ISDP 2011
-
Upload
razvan-gaby -
Category
Documents
-
view
213 -
download
20
Transcript of Manual de Utilizare ISDP 2011

Manual de utilizare ISDP 2011
OFERTAREA
Un proiect de ofertare, in programul ISDP, reprezinta cadrul general in care se
adaugă toate elementele necesare întocmirii dosarului de evaluare ofertare:
Listele cu cantități de lucrări
Listele de echipamente
Cheltuielile specifice devizului general
Etapele principale în crearea proiectului de ofertare:
Pentru realizarea unui proiect de ofertare este recomandat să parcurgeți
urmatoarele etape:
1. Crearea Structurii Proiectului
2. Configurarea Parametrilor de deviz
3. Editarea Devizelor
4. Configurarea Bazei de preț
5. Editarea Listelor de utilaje si dotări
6. Editarea Devizului General
7. Tipărirea Rapoartelor
NOTĂ:
1. Pentru întocmirea completă a unui dosar de ofertare vă recomandăm să
respectați procedurile descrise. Aceasta este doar o recomandare,
dumneavoastră vă puteti crea propria procedură, oricare dintre etapele
descrise mai jos putând fi îndeplinite complet sau parțial în orice moment
și în orice ordine.
2. Toate funcțiile utilizate pentru crearea structurii unui proiect pot fi
apelate folosind comenzile din meniul contextual, bara de butoane sau
comenzi rapide de la tastatură. Pentru simplitate vom face referire în
continuare doar la comenzile din meniul contextual apelat cu click
dreapta mouse (ckDr).
1. Crearea Structurii Proiectului Proiectul unei documentații de ofertare este format intro structura de devize grupate pe obiecte. Altfel spus, structura unui proiect se desfașoară pe trei nivele:
1. Proiect,
2. Obiecte,
3. Devize (liste de lucrări grupate pe stadii fizice, categorii de lucrări etc.)
4. În Obiecte, paralel cu devizele de montaj pot fi adăugate listele de echipamente.
Pentru crearea unei structuri complete a unui proiect puteti urma procedura:
1. În panoul Explorer, selectați folderul colecției in care doriți sa adãugați
proiectul.
2. În meniul contextual ckDr > Adaugare nou > Proiect.
3. Programul a adãugat o linie în tabelul cu detalii și a selectat celula in care scrieți denumirea proiectului.
4. În continuare puteti selecta celulele Beneficar, Executant, Proiectant, Data, Curs euro, etc pentru a introduce valorile specifice.
5. In unele coloane nu puteți introduce date de la tastatură cum este cazul coloanei Recapitulatie unde veți apela meniul contextual Consultă. Selectați celula Recapitulație, ckDr > Consultã. In fereastra cu lista de recapitulații derulați lista si alegeți recapitulația pe care o doriți. Apasati butonul OK.
Propagarea valoarilor parametrilor in coloane.
Majoritatea parametrilor sunt atașati devizelor. O valoarea scrisă în linia proiectului (culoarea albastră) se va propaga automat la obiectele proiectului și de la obiecte se vor propaga automat la deivze. Uneori veți avea nevoie sa configurați valori diferite ale aceluiași parametru in devize diferite.
1. Dacă doriti să atribuiți valori diferite unui parametru dintrun anume
deviz, de exemplu numele executantului, selectați celula Executant din cadrul liniei devizului si intrduceți denumirea.
2. Dacă veți proceda similar întro celulă din linia unui obiect valoarea introdusă se va propaga automat la devizele obiectului.
REȚINEȚI:
Valorile parametrilor antet (de exemplu numele partenerilor) scrise in liniile obiectelor sunt tipărite pe rapoartele la nivel de obiect (de ex.: C3, DO, F2, C5co, etc). Valorile parametrilor de calcul (de ex.: cursul euro, recapitulația) sunt utilizați în calculul valorilor tipărite pe rapoartele la nivel de obiect. Rapoartele la nivel de deviz sunt calculate cu valorile parametrilor devizului respectiv, indiferent de valorile parametrilor obiectului din care devizele fac parte.

În continuare adãugati Obecte si Devize:
1. În panoul Explorer, selectați folderul proiectului.
2. Apelati meniul contextual ckDr > Adaugare nou > Obiect pentru a adãuga un obiect
sau
ckDr > Adaugare nou > Obiect > [ 5 ] > Enter pentru a adãuga un numar mai mare de obiecte odatã (de ex. 5 obiecte)
3. Programul a adãugat o linie în tabelul cu detalii și a selectat celula in care editati denumirea obiectului.
4. Similar veți proceda și pentru adãugarea devizelor și, după caz a echipamentelor în obiecte.
In folderul proiectului, în funcție de necesitatea proiectului vor mai putea fi adăugate similar cu adăugarea obeictelor:
1. Deviz General
2. Dosar de raportare
3. Comparativ de proiecte
2. Configurarea Parametrilor de deviz
Devizele unui proiect au o serie de parametri cu valori variabile cum ar fi:
1. Parametri de calcul (recapitulatia, cursul euro, valoarea TVA, etc.)
2. Parametri antet (Executant, Beneficiar, data, etc.)
3. Parametri diverși ( cod CPV, categoria de lucrări, etc.)
Fiecare deviz poate avea valori diferite ale parametrilor. Configurarea valorilor
parametrilor se face in tabelul cu detalii din fereastra principala a proiectului.
După crearea structurii proiectului puteți configura setul de parametri pe care
considerați ca îi veți folosi. Configurarea parametrilor se face in tabelul cu
detalii din fereastra Ofertare.
Configurarea tabelului pentru afișarea coloanelor cu parametri:
1. Poziționați cursorul mausului pe capul de tabel, ckDr.
2. Din meniul contextual al capului de coloana click pe una dintre
configurațiile standard sau configurațiile definite de utilizator.
3. Pentru particularizarea afișărilor bifați/debifați numele
coloanei in submeniulmeniul Coloane>.
4. Pentru salvarea modificărilor în configurația curentă click pe
Salvare configurație.
5. Pentru crearea unei configurații particularizate click pe
Slavare ca...
Introducerea valorilor parametrilor de la tastatură:
1. Selectați celula din coloana cu numele parametrului și
introduceți de la tastatura valoarea. (de ex.: In coloana
Beneficar selectați celula din linia proiectului si introduceți de
la tastatura numele beneficiarului.)
Introducerea cursului euro din baza de date:
1. Selectați celula din coloana Curs euro, ckDr > Consultă
2. In fereastra curs euro, selectați linia cursului stabilit > dCk sau
apăsați butonul OK.
Introducerea recapitulației din baza de date
1. Selectați celula din coloana Recapitulații, ckDr > Consultă
2. In fereastra cu lista recapitulațiilor selectați o recapitulație și apăsați
OK
3. Editarea Devizelor
Listele de lucrări sunt elementele de baza ale oricărui proiect de evaluare,
ofertare sau decontare. Cu ISDP2011 puteți crea liste de lucrări sub trei forme
diferite:
1. Antemăsurători sunt liste de lucrări cu cantități și detalii de calcul ale
cantităților.
2. Devize sunt liste de lucrări cu prețuri.
3. Deconturile sunt liste cu cantitățile de lucrări executate și care urmează
să fie decontate.
Editarea devizelor se constă, în principal, din adăugarea de articole in lista de
lucrări. În programul ISDP 2011 adăugarea articolelor se face prin copierea din
baza de date a normelor sau/și a resurselor. Odată adăugată o normă in deviz
poate fi modificată fără ca modificările să afecteze restul normelor din alte devize
sau din baza de date.

Pentru adăugarea unui articol in deviz aveți la dispoziție 4 funcții distincte:
1. Adăugarea (inserarea, înlocuirea) articolelor cu componenta de căutare
și adăugare AddArt
2. Adăugarea (inserarea, înlocuirea) articolelor cu funcțiile copy/paste din
baza de date sau din alte devize
3. Adăugarea expert
Adaugarea unui articol de deviz din Indicatoare in lista de lucrari se face prin
copierea articolelor din baza de date in lista de lucrări, acesta devenind de sine
stătător. Astfel orice modificare adusa unui articol din lista de lucrări nu
afecteaza articolele similare din alte proiecte, cu atat mai putin pe cele din baza
de date.
Căutarea și adăugarea cu AddArt
Adăugarea articolelor
În spațiul tabelului din editorul de deviz ckDr > Adăugare > Articol
1. Pe ecran se deshide fereastra AddArt .
2. Dacă este cazul configurați Criteriul de căutare și Filtrul indicatoarelor.
3. În caseta Criteriu introduceți parțial sau total simbolul normei de deviz
și apăsați tasta >Enter.
4. În tabelul cu rezultatele căutării sunt afișate unul sau mai multe norme de
deviz corespunzător criteriului de căutare ales. Automat este selectată
prima norma din tabel.
5. Folosind tastele Sus/Jos sau mausul puteți selecta altă norma din listă.
6. Dupa ce ați selectat norma ce urmează să fie adăugată în deviz
introduceți de la tastatură cantitatea >Enter.
7. Dacă norma nu conține lista anexă atunci norma va fi adăugată în deviz
8. După adăugare tabelul cu rezultate se va goli și automat va fi selectată
caseta Criteriu .
Cu sau fără Buffer
Componenta AddArt poate funcționa in 2 moduri distincte.
1. Modul continuu în care articolele selectate sunt adăugate direct
in deviz.
2. Modul Buffer în care articolele selectate sunt adăugate temporar
in Buffer urmând ca întregul conținut al Bufferului să fie adăugat
ulterior in deviz.
Dacă articolele dumnevoastra (fără listă anexa) nu sunt adăugate direct in deviz ci în Bufferul temporar, inseamnă că aveți activată opțiunea
Utilizare Buffer. Pentru a dezactiva funcția:
în meniul principal, Administrare > Aplicație > Proiecte > debifați opțiunea
Adăugare resurse - Utilizare Buffer
Adăugarea articolelor cu listă anexă
În spațiul tabelului din editorul de deviz ckDr > Adăugare > Articol.
1. Pe ecran se deshide fereastra AddArt .
2. Dacă este cazul configurați Criteriul de căutare și Filtrul indicatoarelor.
3. În caseta Criteriu introduceți parțial sau total simbolul normei de deviz
și apăsați tasta >Enter.
4. În tabelul cu rezultatele căutării sunt afișate unul sau mai multe norme de
deviz corespunzător criteriului de căutare ales. Automat este selectată
prima norma din tabel.
5. Folosind tastele Sus/Jos sau mausul puteți selecta altă norma din listă.
6. Dupa ce ați selectat norma ce urmează să fie adăugată în deviz
introduceți de la tastatură cantitatea >Enter.
7. Dacă norma conține lista anexă atunci norma va fi adăugată in tabelul
Buffer și va selecta automat primul material din lista anexă
8. Folosind tastele Sus/Jos sau mausul puteți selecta alt orice material din
lista anexa.
9. După ce ați selectat materialul ce urmează a fi atașat listei anexe apasati
tasta: >Enetr sau maus dCk
10. Pentru a adăuga norma și materialul anexat: Ctrl+Enter sau click pe
butonul Adăugare.
11. După adăugare tabelul cu rezultate se va goli și automat va fi selectată
caseta Criteriu
Altfel de adăugări din lista anexă
Adăugarea mai multor materiale din aceași listă anexă:
1. Adăugați articolul in Buffer,
2. În coloana cantitate, în dreptul materialelor pe care doriți
să la anexați articolului, introduceți consumul unitar
3. Selectați lista anexa (caractere de culoare mov) > mausdCk

Adăugarea unui material din listă cu cantitate totală
cunoscută decât cea prevăzută de normă.
1. Adaugați articolul în Buffer,
2. Selectați materialul din listă, ckDr > Setare cantitate totală,
3. În caseta ferestrei Cantitate introduceți catitatea totală și
apăsați butonul OK
4. Programul va calcula automat consumul unitar pe care
îl va introduce în coloana cantitate în dreptul
materialului anexat normei.
Adăugarea materialelor din afara listei anexă.
Dacă lista anexă nu conține materialul pe care trebuie să îl anexați normei:
1. Adaugați norma în Buffer, (obligatoriu introduceți și
cantitatea de articol)
2. Restrângeți lista anexă (dCk pe linia listei anexe),
3. Selectați lista anexa, în bara de butoane:
4. comutați pe căutare:
materiale in baza de date sau
oferte de la furnizori
5. În caseta de căutare introduceți criteriul de căutare,
6. Slectați materialul gasit, ckDr > Adăugare la lsita
selectată, programul va anexa materialul selectat la
norma de deviz din Buffer, preluând consumul unitar de
la norma de deviz.
Adăugarea resurselor in devize.
Pentru adăugarea unei resurse direct in deviz:
Comutați pe butonul corespunzător tipului de
resursă În continuare procedați similar cu
adăugarea de norme
Adăugarea expert
Componenta Adaugare expert este destinatã adãugãrii rapide a articolelor in
tableul editor al listei de lucrãri.
Adăugarea expert are avantajul ca poate crește viteza de realizarea a listelor de
lucrări pentru situațiile în care articolele ce urmează a fi adăugate sunt foarte
bine cunoscute (simbol, conținut, etc.) sau pentru situația în care lista de lucrări
a fost deja realizată dar nu ne este la dispoziție in format electronic ci doar
tiparită pe hârtie.
Adăugarea rapidă a normelor căutarea după simbol
1. Apăsați butonul AG (Adăugarte articole generice) pentru a adăuga 10
linii de adăugare rapidă,
2. În coloana Simbol introduceti de la tastatura primele sau toate
caracterele simbolului. Dupa o pauză de 0,3 secunde programul
afișează o listă cu toate normele ce corespund criteriului introdus.
3. Adăugarea normei:
Dacă lista afișeaza mai mult de un rezultat și norma căutată nu
se află pe prima poziție apasți tasta >Săgeată Jos pentru a
muta cursorul între liniile listei. Dupa ce ați adus cursorul pe linia
normei căutare >Enter pentru a alege norma selectată,
Dacă lista afisează un singur rezultat sau norma se află pe prima
poziție din listă >Enter pentru a alege prima normă,
4. Programul va înlocui linia articolului generic cu norma selectată și va muta
cursorul pe coloana cantitate,

5. De la tastatură introduceți cantiatea normei >Enter; programul va muta
cursorul pe următoarea linie, în celula Simbol.
Adăugarea rapidă a normelor căutarea după denumire
Procedați ca la Adăugarea rapidă a normelor căutarea după simbol , cu
sigura excepție că veți scrie criteriul de căutare în coloana Denumire
Adăugarea rapidă a normelor cu listă anexă
1. Pentru adăugarea articolului procedați ca mai sus până la pasul 3 inclusiv
2. Dacă articolul conține una sau mai multe liste anexe se va afișa pe rând
fiecare listă din care va trebui să alegeți un material ce va fi anexat
normei in deviz
3. După afișarea listei apasți tasta >Săgeată Jos pentru a muta cursorul
între linii. Dupa ce ați adus cursorul pe linia materialului căutat >Enter
pentru a alege materialul ce va fi anexat normei in deviz.
Adăugarea rapidă a materialelor
1. Apasați pe butonul Comutare resurse expert
2. Apăsați butonul AG (Adăugarte articole generice) pentru a adăuga 10
linii de adăugare rapidă,
3. În coloana Simbol introduceti de la tastatura primele sau toate
caracterele codului. Dupa o pauză de 0,3 secunde programul afișează o
listă cu toate normele ce corespund criteriului introdus. (similar veți
proceda pentru căutarea după denumire)
4. Adăugarea materialului:
Dacă lista afișeaza mai mult de un rezultat și materialul căutat
nu se află pe prima poziție apasți tasta >Săgeată Jos pentru
a muta cursorul între liniile listei. Dupa ce ați adus cursorul pe
linia normei căutare >Enter pentru a alege materialul selectat,
Dacă lista afisează un singur rezultat sau norma se află pe prima
poziție din listă >Enter pentru a alege prima normă,
5. Programul va înlocui linia articolului generic cu norma selectată și va muta
cursorul pe coloana cantitate,
6. De la tastatură introduceți cantiatea normei >Enter; programul va muta
cursorul pe următoarea linie, în celula Simbol.
Stergerea articolelor
1. Selectați unul sau mai multe articole de deviz
2. ckDr > Stergere
Copirea articolelor de deviz
ISDP 2011 permite copierea normelor din baza de date sau din alte liste de lucrări
(antemăsurători sau devize) in lista de lucrari utilizand perechea de functii
copy/paste.
Copierea articolelor direct din baza de date sau din alte devize similare are
avantajul ca permite construirea mai rapida și mai intuitivă a listelor de lucrări,
contactul cu norma si variantele ei in contextul din care provine, cu rețeta.
Copy/Paste
Copierea articolelor din baza de date:
1. Din meniul principal, Componente deschideți fereastra Indicatoare
2. Selectați o normă, ckDr > Copy
3. Comutați în pagina editorului de deviz > ckDr > Paste
Copierea articolelor din alte liste de lucrări:
1. Deschideți una sau mai multe liste de lucrări,
2. In lista sursă (din care veți copia articole) selectați unul sau mai multe
articole, ckDr > Copy
3. In lista destinație, (în care veți atașa articolele copiate) selectați o
pozitie ckDr > Paste.
Cut/Paste
Mutarea articolelor :
1. Deschideți una sau mai multe liste de lucrări,
2. In lista sursă selectați unul sau mai multe articole, ckDr > Cut
3. In lista destinație, selectați o pozitie ckDr > Copy.
4. După executarea comenzii Paste articolele pe care sau aplicat
comanda Cut vor fi șterse.
Paste in editorul devizului
Funcția Paste insereaza articolul copiat (tăiat) întro listă cu cantități de
lucrări. În afară de situația în care lista nu conține articole, la aplicarea
funcției Paste aveți 4 posibilități distincte de adăugare a articolului în
funcție de pozitia pe care o selectați:

1. Adăugare deasupra poziției selectate,
2. Adăugare sub poziția selectata,
3. Adăugare pe ultima poziție (predefinit),
4. Înlocuirea poziției sau pozițiilor selectate.
Comanda Paste poate fi aplicată direct pe meniul Paste fără a apela unul
dintre submeniuri. Odată aleasă o opțiune de adăugare din submeniuri
aceasta este memorată ca predefinită și la click pe meniul Paste .
OBSERVAȚIE Lista cu cantități de lucrări sursă și destinație pot fi diferite sau
nu.
In aceași listă funcția poate fi folosită la duplicarea unuia sau mai multor articole.
Modificarea poziției articolelor
Modificarea pozițiilor articolelor în lista de lucrări se poate face prin
intermediul funcțiilor
1. Cut/Paste
2. Sus/Jos
3. Modificare poziție
Cut/Paste
Mai multe detalii în secțiunea Copierea articolelor de deviz
Sus/Jos
1. Selectați adiacent sau neadiacent unul sau mai multe articole de
deviz.
2. Click pe butonul Sus pentru a muta selecția cu o poziție în
sus.
3. Click pe butonul Jos pentru a muta selecția cu o poziție în
jos.
Modificare poziție
Pentru a muta în sus sau în jos cu mai mult de o poziție selecția de articole:
1. Selectați unul sau mai multe articole de deviz.
2. CkDr > Modific poziție.
3. În caseta introduceți poziția în care doriți să fie mutat primul articol
din selecție
Modificarea normelor în devize
Orice normă adăugată în deviz poate fi modificată. Modificările efectuate nu
afectează normele similare din alte devize sau din baza de date. Modificările pot
fi făcute asupra:
1. Rețetei normei (liste de resurse, consumuri, etc)
2. Denumirii, simbolului, unității de măsură
ATENȚIONARE!
Întrucât modificările asupra rețetei afectează structura originală a acesteia
recomandăm ca:
1. orice modificare de acest fel să fie însoțită de o modificare
reprezentativă a denumirii și/sau a simbolului normei. În caz contrar se
pot produce produce confuzii în documentația de ofertare.
2. tiparirea anexelor la formularele de ofertare cu detalii asupra normelor
modificate
Avantajul editării normelor adăugate în devize este că pot fi implementate rapid,
modificări care sa adapteze normele asimilate conform situației reale de pe
șantier. Normele astfel modificate pot fi salvate în baza de date in indicatoare de
norme locale și ulterior utilizate în devize.
Citiți mai multe detalii despre Modificarea normelor în devize in
secțiunea Modificarea Articolelor
Denumirea, simbolul, UM, cantitate pot fi editate liber in celulele tabelului
fiind coloane editabile.

Pentru modificarea rețetei normei:
1. Selectați norma adăugată în deviz.
2. Click pe butonul Extindere
3. Denumirile, unitațile de măsura, codurile și consumurile resurselor pot fi
editate liber in celulele tabelului fiind coloane editabile.
4. Resursele pot fi șterse din rețetă cu comanda
Selectați resursa
CkDr > Stergere Pentru editarea avansată a unei norme:
1. Selectați norma adăugată în deviz.
2. CkDr > Editare articol
3. În fereastra de editare a normei de deviz:
adăugați sau ștergeți resurse
modificați consumuri
Citiți mai multe detalii despre editarea normelor in secțiunea Crearea
normelor de deviz
Gruparea articolelor
Gruparea articolelor de deviz constă în includerea a doua sau mai multor articole
întro normă compusă.
Norma compusă este utilă pentru a salva grupuri de articole care definesc un
element unitar de construcție în scopul adăugării ulterioare dintro singură
comandă.
Citiți mai multe detalii despre Gruparea articolelor in secțiunile: Norma
Compusa , Stadiul Fizic
Gruparea articolelor
1. Selectați unul sau mai multe articole de deviz.
2. CkDr > Grupare
3. În casetă introduceți denumirea normei compuse, simbolul și unitatea de
măsură
4. Dacă este cazul introduceți factorul de demultiplicare al consumurilor
articolelor.
5. Apăsați butonul OK
6. Articolele selectate vor fi înlocuite de norma compusă.
Factorul de demultiplicare
Factorul de demultiplicare are rolul de a diminua cantitatea
articolelor grupate
De exemplu: un factor = 2 va înjumătați consumul articolelor
grupate
Cantitatea normei compuse rezultate din grupare va fi egală cu
factorul de demultimplicare, astfel diminuarea cantităților
articolelor grupate va fi compensată printro cantitate mai mare
de norma compusă.
Salvarea normelor compuse
1. Selectați norma compusă
2. CkDr > Editare Articol
3. In fereastra de editare a normei compuse click pe butonul
Salvare ca ...
4. În caseta de căutare a colecțiilor de norme alegeți indicatorul și capitolul
în care veți salva norma compusă și apăsați OK
5. În fereastra editorului apăsati butonul Cancel
Spre deosebire de Salvare ca... funcția simplă Salvare salveaza
modificările efectuate doar in norma compusă adăugată în deviz.
Stadiile fizice
1. Click pe butonul Adăugare SF va adăuga o linie de titlu pentru stadiul
fizic.
Dacă introduceți stadiul fizic pe o poziție mai mare decât 1
programul va crea din articolele de deasupra un nou stadiu fizic
anterior.
2. Automat articolele de sub linia stadiului fizic inserat se vor renumerota cu
pozitii relative la poziția stadiului fizic.

Sporurile In programul IntelSOFT Deviz Profesional 2011 se pot aplica o serie de
coeficienti de crestere ale valorilor denumiti in general sporuri:
1. Sporuri aplicate prețurilor unitare
2. Sporuri aplicate consumurilor de resurse din norme
3. Sporuri aplicate valorilor totale (T0) înainte de recapitulație
Sporurile sunt memorate în structura devizului și pot fi modificate
sau sterse pentru a reveni la valorile inițiale.
Sporurile aplicate consumului și pretului unitar nu sunt afișate în rapoarte
întrucât în rapoarte sunt afișate valorile din coloanele Preț unitar
inclusiv spor
Citiți mai multe detalii despre Sporuri in secțiunea Descrierea Sporurilor
Editarea valorilor sporurilor în tabelul editor
1. Poziționați cursorul pe capul de tabel al tabelului editor
2. CkDr > Sporul prețului unitar > ... bifați care coloană să fie vizibilă
3. În coloana spor introduceți o valoare procentuală
de exemplu pentru un spor de 30 % aplicat la prețul
unitar al materialelor din articol introduceți valoarea
30 în coloana Spor preț material
4. Sporul aplicat se va propaga în dreptul fiecărui material
din rețeta articolului
Pentru aplicarea sporurilor diferențiate pe anumite materiale din rețetă:
1. Expandați rețeta normei
2. În coloana spor preț, în dreptul resursei pe care doriți să
o sporiți introduceți valoarea sporului
Similar procedați cu sporurile pe consumul resursei.
Calculul poziției Calculul automat al poziției
După adăugarea, stergerea, mutarea articolelor programul nu
completează automat coloana Pozitie.
Pentru a completa automat coloana Pozitie click pe butonul Calcul
Pozitie.
Editarea poziției
Introduceți orice caracter în coloana Poziție. Acesta va fi
preluat de coloana Poziție Raport și tipărit în rapoarte.
Pentru a plasa mai multe articole pe aceași poziție bifați
celula din coloana Pe aceași pozție începând cu al
doilea articol din grup.

Adăugarea recapitulației
Recapitulația este setul de indici care se aplică valorilor totale ale
devizului în scopul adăugarii la valoarea devizului a
1. cheltuielilor cu salariile,
2. cheltuielilor indirecte
3. beneficiului
4. altor cheltuieli diverse neprevăzute în articolele de deviz.
Recapitulația este unul dintre parametrii proiectului și conform
recomandărilor din procedura de realizarea a documentației se
configurează în etapa 1 Crearea Structurii Proiectului. Cu toate acestea recapitulația poate fi
configurată și individual, pentru fiecare deviz în parte din cadrul
editorului de deviz.
Citiți mai multe detalii despre Recapitulație in secțiunile Crearea Structurii
Proiectului, Formula de calculul a devizului, Recapitulatia
Afișarea și schimbarea recapitulației din editorul de deviz
Adăugarea recapitulației la un deviz se face prin copierea setului de
indici în structura de încheiere a devizului respectiv. Astfel orice
modificare ulterioară asupra acestora nu vor afecta recapitulațiile
din alte devize sau din baza de date.
Pentru afișarea panoului recapitulației:
1. Poziționați cursorul mausului pe antetul tabelului editor
2. CkDr > Panou Recapitulații Pentru schimbarea recapitulației
1. În tabelul recapitulației ckDr > Selectează altă recapitulație
2. In fereastra Recapitulații, în panoul cu lista
recapitulațiilor, selectați recapitulația dorită
In fereastra Recapitulații puteți opera modificări
asupra recapitulațiilor din baza de date.
Aceste modificări nu afectează
recapitulațiile deja atașate altor devize
sau investiții.
3. Apăsați butonul OK, recapitulația selectată se
va atașa devizului.
Modificarea recapitulației din editorul de deviz
În panoul recapitulații puteți opera modificări asupra recapitulației
atașate devizului. Aceste modificări nu afectează recapitulațiile deja
atașate altor devize sau investiți și nici recapitulațiile similare sau indicii
din baza de date.
1. In tabelul recapitulației selectați celulele din coloana valoare și
modificați valoarea direct în tabel.
2. Selectați un indice și modificați poziția din butonul Sus/Jos
plasat în stagă Panoului Recapitulații.
3. Pentru alte modificări ale recapitulației apelați funcția ckDr >
Selectează altă recapitulație și operati modificările pe o noua
recapitulație fie creată de la zero fie prin modificarea unei
recapitulații duplicate.
Calculul invers
Funcțiile componentei Calcul invers sunt utilizate în scopul
calculării procentelor care trebuie aplicate prețurilor sau consumurilor
de resurse pentru a aduce un articol de deviz la o valoare dată.
Calcul sporului poate fi utilizat și pentru a obține o valoare dată a
unui întreg deviz sau a unei investiții în ansamblu.
Funcția este utilă pentru ajustarea valorii obținute prin calcul direct
în scopul aducerii acesteia la o valoare dată estimată cu alte mijloace.
Procentul obținut prin calculul invers poate fi
transferat:
1. Sporului prețurilor unitare
2. Sporului consumurilor de resurse
3. Sporului T0 (disponibil doar în fereastra Proiecte)
4. Sau aplicat direct pentru modificarea ireversibilă a:
Prețului unitar al resurselor ( disponibil doar în
fereastra editorului Bazei de preț )
Consumului unitar de resurse din rețetele normelor
Cantităților de articole

Calculul invers al sporului prețurilor pentru un singur
articol
1. Selectați un articol de deviz.
2. Click pe pinul butonului Calcul invers și alegeți din
meniul derulant Spor prețuri resurse,
3. În fereastra Calcul sporuri:
1. Alegeți una dintre opțiunile de evaluare a articolului selectat:
Valoare totala articol dacă doriți să
avaluați valoarea totală a articolului (PU x
Cant)
Preț unitar articol dacă doriți să
evaluați prețul unitar al articolului și
valoarea dată include recapitulația
aferentă
2. Bifați una dintre opțiunile de evaluare a articolelor:
Incusiv recapitulație dacă doriți să
evaluați inclusiv recapitulația aferentă
Inclusiv TVA dacă doriți să evaluați
inclusiv TVA și daca valoarea dată include TVA
3. Dacă doriți să ajungeți la o valoare dată a pentru
singur tip de resurse completați casetele:
Preț material pentru majorarea
valorilor la materiale
Pret manoperă ( utilaj sau transport )
pentru restul resurselor.
4. Click pe unul dintre butoanele Calcul spor
5. Dacă doriți să ajungeți la o valoare dată a întregului
articol, în caseta Preț articol din coloana Prețuri
finale introduceți valoarea la care doriți sa aduceți
articolul.
6. Dacă doriți ca sporul să fie distribuit diferențiat (de
ex. doar pe prețurile materialelor) bifați/debifați
casetele cu bifă din partea dreapta a casetelor
Sporuri
7. Click pe unul dintre butoanele Calcul spor
Calculul invers al sporului prețurilor pentru un grup de articole
1. Selectați adicacent sau nu mai multe articole de deviz.
Selectați toate articolele daca doriți să ajungeți la o valoare
dată a întregului deviz.
2. Click pe pinul butonului Calcul invers și alegeți din
meniul derulant Spor prețuri resurse,
3. În fereastra Calcul sporuri:
1. Bifați una dintre opțiunile de evaluare a articolelor:
Incusiv recapitulație dacă doriți să
evaluați inclusiv recapitulația aferentă și
valoarea dată include
recapitualția aferentă
Inclusiv TVA dacă doriți să evaluați
inclusiv TVA și daca valoarea dată include
TVA
2. Dacă doriți să ajungeți la o valoare dată pentru
un singur tip de resurse completați casetele:
Preț material pentru majorarea
valorilor la materiale
Pret manoperă ( utilaj sau transport )
pentru restul resurselor.
3. Click pe unul dintre butoanele Calcul spor
4. Dacă doriți să ajungeți la o valoare dată a sumei
articolelor, în caseta Preț articol din coloana
Prețuri finale introduceți valoarea la care
doriți sa aduceți articolele selectate sau
întregul deviz dacă ați selectat toate articolele.
5. Dacă doriți ca sporul să fie distribuit diferențiat
(de ex. doar pe prețurile materialelor)
bifați/debifați casetele cu bifă din partea
dreapta a casetelor Sporuri
6. Click pe unul dintre butoanele Calcul spor
Calculul invers al sporului consumurilor
1. Pentru calculul sporului consumurilor de resurse procedura
este similara cu Calculul invers al sporului prețurilor
2. Sporurile se vor aplica consumului unitar al resurselor
din rețeta articolelor selectate

Calculul invers al consumurilor de resurse
1. Pentru calculul consumurilor de resurse procedura
este similara cu Calculul invers al sporului prețurilor
2. Valorile sporurilor calculate se vor aplica consumului unitar
al resurselor din rețeta articolelor selectate.
3. ATENȚIE! Întrucât această funcție modifică consumul
resurselor din rețetă efectele ei sunt ireversibile dupa
închiderea editorului.
Dacă doriți totuși să anulați efectele aplicării acetei funcții înainte
de închiderea editorului utilizați funcția de anulare UNDO sau
închideți devizul fără să salvați.
Calculul invers al cantităților de articole
Pentru calculul sporului consumurilor de resurse procedura
este similara cu Calculul invers al consumurilor de resurse
Calculul invers al prețurilor unitare
Funcția este disponibilă în Editorul bazei de preț.
Pentru calculul sporului consumurilor de resurse procedura
este similara cu Calculul invers al sporului prețurilor .
Valorile sporurilor calculate se vor aplica prețurilor
unitare ale resurselor selectate.
ATENȚIE! Întrucât această funcție modifică prețurile
resurselor efectele ei sunt ireversibile dupa închiderea
editorului.
Dacă doriți totuși să anulați efectele aplicării acetei
funcții înainte de închiderea editorului utilizați funcția de
anulare UNDO sau închideți editorul fără să salvați.
Calculul invers al sporului T0
Funcția este disponibilă în fereastra Proiectelor
Pentru calculul sporului T0 procedura estei similara cu
Calculul invers al sporului prețurilor
ATENȚIE! Întrucât acest spor se aplică valorilor totale a
cheltuielilor directe, înainte de recapitulație trebuie
afișate explicit și în formularele C5/F3
Calculul și evaluarea devizului În scopul evaluări rapide a valorilor devizului după fiecare modificare
editorul devizului pune la dipoziția utilizatorului:
1. Funcția de calcul al devizului
2. Panoul cu valorile totale ale devizului
Cele două componente ajuta utilizatorul să țină sub control modificarea
valorilor devizului pe toată durata editării.
Citiți mai multe detalii despre Calcul in secțiunea Formula de calcul a devizului
Afișarea valorilor totale
Valorile totale sunt afișate in Panoul totaluri. Pentru afișarea panoului totaluri:
1. Poziționați cursorul pe capul de tabel al editorului de deviz
2. CkDr > Panou totaluri
Pentru configurarea informațiilor afișate de Panoul totaluri:
1. Poziționați cursorul pe capul de tabel al Panoul totaluri
2. CkDr > Coloane pentru afișarea/ascunderea coloanelor
3. CkDr > Linii pentru afișarea/ascunderea liniilor valori, pondere 1, 2
Liniile Panoul totaluri:
1. Ofertat sunt afișate valorile devizului conform denumirii
înscrise în coloană.
2. Pondere 1 sunt afișate ponderile material,
manoperă, utilaj, transport exprimate în procente din
totalul chetuielilor directe.
3. Pondere 2 sunt afișate ponderile totalurilor material,
manoperă, utilaj, transport și recapitulație exprimate în
procente din totalul general al devizului.
Pentru împrospătarea valorilor din Panoul totaluri click pe butonul Calcul
din bara de butoane

UNDOREDO
Editorul listelor de lucrări beneficiază de o funcție puternică de
memorare a mișcărilor (comenzilor) pe care utilizatorul le face pe
lista de lucrări. Mișcările sunt memorate și arhivate întro listă de
mișcări pentru fiecare listă de
lucrări (deviz) în parte.
Astfel utilizatorul poate reveni asupra ultimilor comenzi prin apelarea
funcțiilor UNDOREDO sau se poate întoarce înapoi cu un numar
nelimitat de comenzi executate de la inițierea sesiunii de editare a
listei de lucrări.
UNODREDO
Undo este o comandă specifică programelor de calculator de ultimă
generație. Undo şterge ultima schimbare și aduce listele de lucrări la o
stare anterioară. Redo este opusul Undo. Redo recuperează o
comandă anulată de Undo.
1. Apasați butonul Undo odata sau de mai multe ori
pentru a reveni asupra efectelor ultimelor comenzi.
2. Apasați butonul Redo odata sau de mai multe ori
pentru a reveni asupra ultimelor comenzi Undo.
3. Click pe butonul pin atașat butonului Undo pentru a
afișa lista mișcărilor memorate de sistemul Undo
Redo
4. Click pe una dintre miscari pentru a aduce lista de lucrări la
starea de dinaintea executării acelei comenzi.
Căutarea articolelor
1. Click pe butonul Cautare
2. În casetă introduceți cuvintele după care doriți să faceți căutarea
3. Apăsati tasta Enter sau click pe butonul Next
4. In lista de lucrări se va selecta celula care conține cuvântul căutat.
5. Apăsati tasta Enter sau click pe butonul Next în mod repetat
pentru a selecta următoarele celule ( de la pozitia cea mai
mică la pozitia cea mai mare ) care conțin cuvintele cheie.
6. Apăsati click pe butonul Back în mod repetat pentru a
selecta următoarele celule ( de la pozitia cea mai mare la
pozitia cea mai
mică ) care conțin cuvintele cheie.
Salvarea devizelor
Editarea devizelor ( in general a listelor de lucrări ) se face intrun fișier
temporar din baza de date. Pentru ca modificările să rămână definitive
fișierul temporar trebuie salvat.
Avantajul lucrului cu fișier temporar este aceea că înainte de salvare
utilizatorul poate renunța la editarile efectuate lăsând devizul original
nemodificat.
Citiți mai multe detalii despre Salvarea devizelor in secțiunea Salvarea
Devizelor
Salvarea listelor de lucrări
Click pe butonul Salvare va efectua instantaneu salvarea modificărilor
în baza de date.
Click pe butonul Salvare ca ... va crea o copie a devizului cu
modificările efectuate, devizul original rămânând nemodificat.
1. Click pe butonul Salvare ca ...
2. In fereastra Proiecte alegeți proiectul și obiectul în care doriți
să creați noul deviz
3. În caseta Nume deviz introduceți denumirea noului deviz
4. Click pe butonul OK

Previzualizarea rapoartelor
Utilizatorul doreste de cele mai multe ori ca pe parcursul editării să poată
vedea rapoartele ce vor fi generate. Editorul devizului beneficiază de o
funcție de previzualizare a rapoartelor prin care utilizatorul are accesul la
toate rapoartele și din care poate chiar tipări.
Cu toate acestea trebuie ținut cont de următoarele două
recomandări:
1. Pentru tipărirea rapoartelor utilizați dosarul de raportare
în care puteți tipări rapid toate rapoartele de care sunteți
interesat făra a le mai deschide realizând în același timp cuprinsul și
paginația automat.
2. Pentru verificarea valorilor devizului ( prețuri unitare, valoari
toatale, recapitulație etc ) utilizați panoul totaluri și panoul
recapitulații din editorul devizului.
1. Click pe butonul Rapoarte din bara de butoane
2. Din meniul derulant alegeți raportul pe care doriți să îl vizualizați
3. În fereastra de previzualizare a rapoartelor utilizați butoanele:
1. Export raport
2. Tipărire raporte
3. Reîncărcare raport
4. Navigarea la pagina ... anterioara, urmatoare, ultima, prima
5. Căutarea cuvintelor în raport
6. Zoom
Bara cu componentele auxiliare editorului
Programul ISDP 2011 permite utilizatorului să deschidă sesiuni multiple
de lucru simultan. Puteți astfel edita simultan devize, baze de preț,
norme, etc.
Bara de afișare a componentelor deschise ofera utilizatorului accesul
rapid către ferestrele deschise.
Pentru fiecare editor de devize deschis puteți deschide câte o
componentă auxiliară cum ar fi AddArt, editor de baza de preț etc.
Observați în imaginea de mai sus poziționarea componentelor
anexă la editoarele de deviz.
1. Pentru a aduce o componentă în prim plan :
Poziționați cursorul mausului pe butonul specific
Click dreapta pe butonul corespunzător
2. Pentru a închide o componentă din bara de componente
Poziționați cursorul mausului pe butonul specific
Click scroll pe butonul corespunzător.

4. Configurarea bazei de preț
Baza de preț (BP) a unui deviz reprezinta totalitatea resurselor
(material, manoperă, etc) aferente normelor incluse în lista de
lucrari.
In baza de preț a unui deviz aceași resursă apare o singură dată cu
un singur preț.
Fiecare deviz are propria BP. Astfel același material din două devize diferite
(chiar în cadrul aceluiași proiect sau obiect) poate avea prețuri
diferite.
Editorul bazei de preț (eBP) este componenta prin care utilizatorul
poate modifica prețurile resurselor utilizând toate sursele de
informații disponibile în program.
eBP poate fi încărcat cu resursele dintro singură BP sau din mai
multe BP ale aceluiași proiect.
1. Apelat din cadrul editorului de deviz eBP se încarcă doar
cu BP a devizului respectiv.
2. Apelat din modulul ofertare eBP se încarcă cu resursele din
toate BP ale devizelor acelui proiect
Modificarea prețurilor
Prețurile pe care programul la atribuie resurselor automat la adăugarea
articolelor în deviz sunt prețuri de referință. Acestea sunt scrise în
tabelul bazei de preț cu caractere colorate în negru.
Utilizatorul poate modifica prețurile folosind diverse surse de
informare. Pentru a deosebi sursele de informare ale prețurilor
programul va colora distinct caracterele cu care sunt scrise resursele în
tabelul bazei de preț:
Prețurile de referință culoare neagră
Prețul meu culoare brună
Prețuri de la furnizori culoare verde
Prețuri preluate din alte baze de preț colorate în roșu
Pentru a elimina marcajele colorate:
1. selectați resursele colorate
2. CkDr > Reinițializare culori
Modificarea prețurilor din baza de preț nu afectează prețurile resurselor
din alte baze de preț și nici prețurile din resutul bazei de date.
Prețul meu
Prețul meu este prețul pe care utilizatorul îl introduce de la tastatura cu
sursă de informare externa bazei de date a programului.
Avantajul acestei metode de modificare a prețurilor este că permite
configurarea rapidă a prețurilor prin editarea lor direct în tabelul editor.
Oricum dacă există posibilitatea ca prețurile astfel configurate să mai
poată fi folosite și în calculul altor proiecte ulterioare recomandam ca
acestea să fie salvate întro bază de preț din care să fie ulterior
preluate automat.
Prețul meu
1. Selectați celula din linia corespunzătoare resursei pe colona Preț unitar
2. Introduceți de la tastatură valoarea în lei sau euro
3. Dacă moneda din colona Moneda nu corespunde schimbați tipul
monedei prin introducerea de la tastatura (lei/euro)
4. Similar pot fi editate Data și numele furnizorului
Prețul meu la manoperă
CkDr > Prețul meu poate fi aplicat diferențiat pe:
1. Grupa pe toate resursele manoperă care încep cu același cuvânt
(
meseri
e)
2. Categorie pe toate resursele manoperă care au aceași
categorie de calificare (Ia pâna la a Va)

Prețul meu la utilaj
CkDr > Prețul meu > caclul preț este o particularitate a
utilajului si a transportului
Acesta permite introducerea câtorva parametri din care se calculeză tariful orar:
1. (CC) Consum carburant (sau energie) l/oră sau kw/oră,
2. (PC) Prețul carburantului (sau energiei) lei/l sau lei/kw,
3. (M) Costurile cu manopera lei/oră
4. (AC )Alte cheltuieli lei/oră
Formula de calcul este:
Prețul unitar (lei/oră) = CC x PC + M + AC
Calculul invers
Funcțiile de calcul invers permit calcularea prețului unitar pornind de la o
valoare totală dată
Calculul invers al prețurilor unitare
detalii în secțiunea Calculul invers
Indexareal prețurilor unitare
1. Selectați resursele, ckDr > Indexare Preț
2. În fereastră introduceți valoarea procentuala (pozitivă sau
negativă) cu ajutorul careia doriți sa modificați prețul
De exemplu
1. 50 % va majora prețul cu jumatate (din 100 în 150 lei)
2. 30 % va diminua prețul cu 30% (din 100 în 70 lei)
Prețul de referință
Prețul de referință este un preț mediu calculat în baza prețurilor
practicate de furnizorii de materiale la nivel național și actualizate
periodic cu coeficienții de creștere a prețurilor publicați de INS București
Utilizarea prețurilor de referința permite estimarea rapidă a unei liste de
lucrări în stadiul de studiu de fezabilitate. Pentru obținerea unor estimari
cât mai apropiate de realitate recomandăm inlocuirea prețurilor de
referință cu prețuri din listele de oferte de materiale de la furnizori cel
puțin la materialele cu pondere de peste 1% din valoarea proiectului.
Citiți mai multe detalii despre Prețul de referință in secțiunea Prețul de referință
Preluarea automată a prețurilor de referință
Selectați materialul, CkDr > Preluare automată de prețuri din > Prețuri de referință > Actual (...) selectați criteriul de alagere între
mai multe prețuri de referință (dacă este cazul)
1. Programul va prelua prețul de referința conform criteriului ales
si îl va transfera materialului.
Funcția Preluarea automată a prețurilor de referință poate fi
apelată prin două comenzi distincte:
din meniul contextual (ckDr) funcția va prelua prețuri doar
pentru materialele selectate
Din bara de butoane funcția va prelua prețurile de
referință actuale pentru toate resursele din baza de preț
(material, manoperă, etc.)
Preluarea manuală a prețurilor de referință
1. Selectați materialul, CkDr > Preluare prețuri din > Prețuri de referință
2. În fereastra Prețuri de referința identificați prețul de referință convenabil
3. Selectați prețul convenabil > dubluclick
4. Programul preia prețul selectat si îl transfera materialului.
Simultan cu prețul programul transferă materialului:
data ofertei
numele furnizorului "Preț de referință"
moneda "lei"
5. După transfer programul selectează următorul material din listă și
încarcă tabelul cu prețurile de referință ale materialului selectat.
Procesul poate continua ca mai sus.

Prețuri din oferte
Ofertele de materiale din baza de date a programului furnizează
informații privind prețurile de catalog ale materialelor de construcții,
informații puse la dipoziție periodic de catre furnizorii de materiale de
construcții din țară.
Utilizarea prețurilor din lista de oferte de la furnizori permite realizarea
precisă a evaluării costurilor de execuție a lucrărilor estimate.
Citiți mai multe detalii despre Prețuri din oferte in secțiunea
Oferte de materiale și Oferte de materiale reprezentative.
Preluarea automată a prețurilor din ofertele reprezentative
Selectați materialul, CkDr > Preluare automată de prețuri din > Oferte reprezentative > Actual (...) selectați criteriul de alagere între mai multe
prețuri de referință (dacă este cazul)
1. Programul va prelua Ofertele reprezentative conform criteriului
ales si îl va transfera materialului.
Funcția Preluarea automată a prețurilor din
ofertele reprezentative poate fi apelată prin două
comenzi distincte:
din meniul contextual (ckDr) funcția va prelua prețuri doar
pentru materialele selectate
Din bara de butoane funcția va prelua din
ofertele reprezentative actuale pentru toate resursele
din baza de preț (material, manoperă, etc.)
Preluarea manuală a prețurilor din ofertele de la furnizori
1. Selectați materialul, ckDr > Furnizori de materiale.
Programul deschide automat fereastra Editare resurse,
secțiunea oferte de la funizori, și a încărcat tabelul cu ofertele
a căror denumire este similară materialului selectat
2. În tabelul cu oferte identificați oferta potrivită
3. Selectați oferta potrivită > dubluclick Dacă unitatea de măsură este diferită de a
materialului se va afișa fereastra de echivalare a
unităților de măsură
În fereastra Raport UM introduceți raportul între
unitatea de măsură a ofertei și unitatea de măsură a
materialului si click OK
4. Programul preia prețul selectat si îl transfera materialului. Daca
unitatea de măsură a fost diferită prețul va fi corectat
corespunzător raportului introdus de dumneavoastră. Simultan
cu prețul din ofertă programul transferă materialului:
data ofertei
numele furnizorului
moneda
5. După transfer programul secetează următorul material din listă și
încarcă tabelul cu ofertele a căror denumie este similară cu a
materialului selectat. Procesul poate continua ca mai sus.
Prețuri din baze de preț
Preluarea prețurilor din alte baze de preț este de departe cea mai utilizată
funcție de configurare rapidă a prețurilor. Funcția parcurge bazele de
preț indicate de utilizator și identifică materialele pentru care sa solicitat
preluare de informații:
data ofertei
numele furnizorului
prețul
moneda
Programul poate prelua prețuri din:
1. Baze de preț ale altor proiecte (investiții).
2. Baze de preț salvate de utilizator.
3. Combinații ale mai multor baze de preț atașate proiectelor sau
salvate de utilizator.
Avantajul principal al acestei funcții este ca permite configurarea rapidă
a prețurilor, dintro singură comanda, utilizând prețuri utilizate anterior,
verificate și certificate de utilizator.

Preluarea automată a prețurilor din alte baze de preț
1. Selectați unul sau mai multe materiale, ckDr > Preluare
prețuri din altă bază de preț
2. În fereastra Baze de preț bifați una sau mai multe baze de preț
din care doriți ca programul să preia automat prețurile.
Preluarea prețurilor va fi facută în măsura în care
bazele selectate conțin materialele similare.
În situația în care programul identifică același material
în două baze de preț cu prețuri diferite va alege unul
dintre acestea în baza criteriului de alegere configurat
de utilizator.
Pentru stabilirea criteriului de alegere între doua prețuri
diferite accesați configuratorul (click butonul Avansat)
3. Click pe butonul Realizează, materialele care au preluat
prețuri din bazele de preț vor fi colorate în roșu.
4. Materialele care au rămas în culoarea inițială nu au preluat
prețuri din baza de preț.
Funcția Preluare prețuri din baze de preț poate fi apelată
prin două comenzi distincte:
1. din meniul contextual (ckDr) funcția va prelua prețuri
doar pentru materialele selectate
2. Din bara de butoane funcția va prelua prețuri pentru
toate resursele din baza de preț (material, manoperă,
etc.)
Salvarea bazelor de preț
În mod obișnuit bazele de preț sunt create automat la generarea fiecărui
deviz și sunt populate cu reurse pe măsură ce sunt adăugate articole de
deviz în listele
de lucrări.
Salvarea bazelor de preț, detașate de proiecte existente are avantajul ca
permite crearea unor colecții distincte de prețuri, în afara proiectelor și,
eventual, ca o compilare de prețuri din proiecte diferite.
Utilizarea principală este preluarea automată a prețurilor salvate în baze
de preț atasate proiectelor în curs.
Pentru salvarea prețurilor întro bază de preț detașată de proiect:
1. În editorul baze de preț selectați resursele cu prețurile configurate
2. CkDr > Salvare prețuri întro bază de preț
3. În fereastra Salvare bază de preț:
Daca doriți să salvați prețurile întro baza de preț nouă:
ckDr > Adăugare bază de preț nouă
Dacă doriți să salvați prețurile întro bază de preț
existentă (completare bază de preț) selectați baza
de pret din lista bazelor de preț create anterior
4. Click pe butonul Realizează
5. Programul va prelua fiecare resursă și o va copia în
baza de preț selectată pentru salvare. Daca resursa
exista deja în baza de preț programul va actualiza
prețul vechi cu valoarea prețului salvat.
Funcția Salvare prețuri in baze de preț poate fi apelată prin
două comenzi distincte:
1. Din meniul contextual (ckDr) funcția va salva
prețurile doar de la materialele selectate.
2. Din bara de butoane funcția va prelua prețuri
de la toate resursele din baza de preț (material,
manoperă, etc.)
Frahtul Frahtul reprezinta tariful de transport exprimat in lei pentru o tonă
transportată pe distanța de 1 km (lei/tona/km)
Formula de calcul al costurilor de transport utilizând
frahtul: TrFr = G x D x Fr
1. TrFr = Trasport fraht
2. G = Greutatea totală a materialului
3. D = distanța
4. Fr = Tariful de trasport (Frahtul)
Frahtul este utilizat la introducerea cheltuielilor cu transportul
materialelor de construcții. Valoarea frahtului astfel calculat este
inclusă în valoarea articolului

Introducerea valoarilor pentru calculul trasportului prin fraht
In coloanele editabile introduceți valori la
1. Fraht
2. Moneda
3. Tip (rutier, feroviar, fluvial sau maritim)
4. Distanța
Modificarea atributelor
Atributele resurselor din baza de date sunt:
1. Denumirea, codul, UM
2. Cantitate aprovizionată de beneficiar
3. Atributele legate de preț (monedă, data, furnizorul)
4. Semnificativ
Oricare dintre atributele resurselor pot fi modificate direct în tabelul
editorului bazei de preț
Modificarea multiplă a resurselor
Modificarea multiplă prin componenta Atribute:
1. Selectați resursele
2. CkDr > Modificare
3. În fereastra Atribute bifați atributele pe care doriți să le editați
4. Editați direct în tabel atributele bifate
5. Click OK Modificarea multiplă direct în tabelul editor:
1. Selectați celulele în care se află afișate atributele
2. Introduceți de la tastatură
3. Enter valoarea introdusă de la tastatură se va propaga
în toate celulele.
Ștergerea resurselor
Stergerea unei resurse din baza de preț va genera stergerea resursei
din toate articolele devizului.
Funcția este utilă pentru eliminarea resurselor nesemnificative
1. Selectați adiacent sau nu una sau mai multe resurse
2. CkDr > Stergere
Inlocuirea resurselor
Functia automată de înlocuire a resurselor execută înlocuirea
resurselor selectate cu o alta aleasă din baza de date în fiecare
articol din care acestea provin păstrând consumurile și prețurile
nemodificate.
Funcția poate înlocui mai multe resurse selectate cu una singură.
1. Selectați una sau mai multe resurse pe care doriți să le înlocuiți
2. CkDR > Inlocuire
3. În fereastra de căutare identificați resura potrivită
4. Selectați resursa > OK
Identificarea articolelor de proveniență Funcția identifică articolele din devize care conțin resursele selectate
1. Selectați resura,
2. CkD > Articole de proveniență,
3. În fereatra Articole sunt afișate articolele din care provin resursele,
4. Dacă articolele sunt identificate în devize diferite acestea sunt
marcate în panoul explorer din partea stângă a ecranului.

Calculul ponderii
Ponderea unei resurse este procentul pe care îl reprezinta valoarea
resursei respective în totalul resurselor de acelasi tip.
De exemplu un material al carui valoare este de 120 lei are ponderea de 1,2%
din valoarea totală a materialelor de 10.000 lei.
Cunoasterea ponderii valorii materialului este importantă pentru că
reflectă cât de mult poate influența modificarea prețului unitar al alcelei
resurse valoarea totală a investiției.
Întro listă de resurse cu mai multe materiale utilizatorul va acorda o
importanță sporită documentării asupra prețurilor materialelor cu
pondere de peste 510 % fața de cele cu pondere mai mică a căror
modificare de preț nu poate influența foarte mult variația valorii totale
a investiției.
1. Click pe butonul Ponderi din bara de butoane va afișa
pe coloana Ponderi valorile ponderilor pentru fiecare resursă
din baza de preț
Pentru bazele de preț cu mai multe de 200 de resurse este
recomandat ca butonul Pondere sa fie inactiv pe durata executării
editării prețurilor, întrucât calcularea și recalcularea permanentă a
ponderii poate duce la încetinirea execuției.
Filtrarea resurselor Funcția de filtrare permite reducerea informațiilor afișate în tabel pe
diverse criterii
Pentru a configura un filtru
1. CkDr > Filtru
2. În fereastra Filtrare selectați criteriul de filtrare ck OK
3. click OK
4. Coloana după care sa facut filtrarea se colorează verde
5. Poziționați cursorul mausului deasupra capului de coloană
pentru a afișa eticheta cu criteriul după care sa făcut
filtrarea
6. Operațiunea de filtrare se poate relua în continuare filtrând
după alte coloane
Pentru a elimina un filtru
1. CkDr > Eliminare filtru coloană > ... pentru eliminarea
criteriului de filtrare al coloanei selectate
2. CkDr > Eliminare Filtru pentru a elimina filtrul tuturor coloanelor
Exportul datelor din baza de preț
Exportul datelor în fișier MS Excel
1. Click pe butonul Export în Excel ,
2. În fereastra de salvare selectați locația în care vreți sa
fie creat fișierul Excel și completați denumirea fișierului,
3. Click butonul Save
Copierea datelor
1. Selectați resursele pe care doriți să le copiați (selecție de
linii sau celule)
2. Click pe butonul Copiază în clipboard
3. Intrun fisier Word sau Excel ckDr > Paste
Calculul și evaluarea modificărilor
Pentru evaluarea în orice moment a modificărilor asupra prețurilor :
1. Afișați panoul totaluri: click pe butonul Sumare din
bara de butoane.
2. Click pe butonul Refresh ori de câte ori doriți
recalcularea valorilor totale.
3. Oricum programul recalculeaza valorile totale automat după
majoritatea operațiilor de modificare din editorul bazei de preț.

Salvarea bazei de preț
Ca și în cazul editorului de deviz modificările efectuate sunt operate
întrun fișier temporar.
Pentru ca modificările efectuate să rămână definitive asupra bazei
de preț a devizului :
1. Click pe butonul Salvare din bara de butoane
Editorul bazei de preț cumulate
Apelat din contextul ferestrei Ofertare, la nivelul Proiectului editorul
Bazei de Preț (eBP) se încarcă cu resursele tuturor bazelor de preț
ale devizelor proiectului.
În contextul BP cumulate utilizatorul are avantajul că poate lucra cu
toate resursele odată, poate identifica ușor prețurile duplicate (diferite
la aceeași resursă) și poate identifica mai ușor resursele cu pondere
semnificativă la nivelul Proiectului.
În această secțiune vom trece în revistă particularitățile lucrului cu BP
cumulată. Pentru a accesa BP cumulată:
1. In panoul Explorer, selectați proiectul, ckDr > Bază de preț
Afișarea resurselor cumulate diferențiat
Predefinit deschiderea editorului bazei de preț (eBP) din proiect incarcă
editorul cu toate resursele devizelor proiectului.
Pentru afișarea diferențiată bazelor de preț:
1. Click butonul Afișare din bara de butoane,
2. În panoul explorer:
Pentru afișarea resurselor cumulate din toate
devizele unui obiect selectați obiectul respectiv
Pentru afișarea resurselor dintrun singur deviz selectați
devizul respectiv
Prețurile duplicat
Afișarea prețurilor duplicat
Daca aceeași resursă are prețuri diferite in devize diferite vor fi afișate
distinct in tabelul editorului bazei de preț:
1. Resursele vor fi afișate pe linii diferite,
2. Fiecare resursă va afișa prețul diferit,
3. Cantitatea resursei va fi suma cantităților cu același preț.
Uniformizarea prețurilor duplicat
Modificarea unuia dintre prețuri la o valoarea egală cu a celuilalt
duce la uniformizarea prețurilor:
Sau
1. Click pe butonul Uniformizare ,
2. În fereastra de uniformizare bifați DA și alegeți criteriul de
alegere a prețurilor,
3. click OK.

5. Editarea Listelor de utilaje si dotari
Listele de utilaje sunt entități ale proiectului similare cu listele de lucrări.
Acestea spre deosebire de devize conțin doar:
1. Utilaje și echipamente cu montaj pentru care se intocmesc
separat devize de montaj
2. Utilaje și echipamente fără montaj pentru care nu intocmesc devize,
3. Dotări
Listele de echipamente stau la baza generării rapoartelor C10, C11,
F4, F5. Echipamentele din liste pot fi atașate ulterior capitolelor din
devizul general.
În mod formal nu există nicio deosebire între utilaje, echipamente și
dotări. Pentru a deosebi cele 3 categorii de echipamente descrise de HG
nr. 28/2008 vă recomandăm
1. crearea listelor distincte pentru fiecare categorie.
2. atașarea echipamentelor in capitolele de deviz general specifice.
Adăugarea echipamentelor în listă
Adăugarea echipamentelor noi
În baza de date nu exista echipamente sau dotări așa cum există
materiale, manoperă etc., întrucât echipamentele, utilajele dotările sunt
elemente specifice fiecărui proiect în parte.
1. CkDr > Adăugare nou ...
2. În fereastra de adăugare completați casetele Denumire, UM, preț, etc
3. Clik pe butonul OK
4. Programul execută automat 2 operațiuni succesive:
Arăugarea echipamentului în baza de date fiind disponibil
pentru adăugarea ulterioara in listele de echipamente
prin intermediul funcției simple de Adăugare
echipament
Adăugarea echipamentului
în listă.
Adăugarea echipamentelor din baza de date
1. CkDr > Adăugare ...
2. În fereastra Echipamente bifați echipamentele pe care doriți
să le adăugați in listă (dacă in lista de echipamente există deja
echipamente adăugate anterior, pentru evitarea duplicării,
acestea nu vor mai fi listate in tabelul Echipamentelor)
3. Click OK
4. Echipamentele bifate au fost adăugate în listă
Adăugarea listelor complete
Funcția permite adăugarea listelor de echipamente deja întocmite
anterior și salvate în proiectele existente sau în sabloanele de
proiect
1. CkDr > Adăugare liste complete ...
2. În fereastra de căutare a listelor de echipamente selectați lista
din care doriți să adăugați echipamentele
3. ClickOK
4. Toate echipamantele din lista selectată au fost copiate în lista
dumneavoastră. Programul nu va adăuga echipamante dacă
acestea se duplică.
Configurarea echipamente Configurarea listelor de echipamente constă in reglarea valorilor
următorilor parametri:
1. Cantitatea echipamentelor
2. Prețul
3. Valoarea pieselor de schimb și a transportului (dacă este cazul)
4. Completarea notelor de subsol
5. Crearea și atașarea Fișei tehnice
6. Numele furnizorului echipamentului
Fișa tehnica conține informațiile tehnice cerute de proiectant și
specificațiile tehnice din fișa tehnica a utilajului.

Crearea si adăugarea Fișei tehnice
1. Selectați echipamentul, CkDr > Adăugare fișa tehnica
2. În fereastra Fișei tehnice dacă fișa nu există creați fișa tehnică:
1. Selectați o categorie > CkDr > Adăugare fișă
2. Programul adaugă o linie în tabelul Fise și selectează celula
De
numire
3. Introduceți denumirea fișei > Enter
4. Selectați fișa > ckDr > Modificare
5. În fereastra de editare completați fiecare din cele 4 panouri.
Pentru navigarea între panouri click butoanele [>>] sau [<<]
6. ClickOK
3. Selectați fișa, ClickAdăugare
Componenta de creare a fișelor tehnice poate fi apelată din meniul principal:
Componente > Componente cu valori variabile > Fișe tehnice
6. Editarea Devizului General
Devizul general este descris de HG 28/2008 si grupează toate
cheltuielile ocazionate de executarea unei investiții:
1. Cheltuieli de obținere a terenului,
2. Cheltuieli privind studiile de teren, taxele de proiectare și
autorizare, consultanță, organizarea licitației, etc.
3. Cheluieli de amenajare a terenului, asigurarea utilităților,
organizare a șantierului, etc.
4. Cheltuieli de construcții și montaj
5. Cheltuieli de achizitie a utilajelor și dotărilor
6. Cheltuieli diverse
Editarea devizului general
1. În panoul Explorer selectați folderul Proiect, ckDr > Adăugare Deviz
General
2. Dupa adăugare puteți redenumi fisierul
3. Selectați fisierul, în panoul cu detalii va fi afișat editorul devizului general
Editarea devizului general constă în principal din completarea coloanei
Valoare pentru fiecare capitol sau subcapitol. Completarea valorilor se
realizeză în trei moduri diferite:
1. Introducerea valorii direct de la tastatura. Această metodă este
folosită pentru completarea cheltuielilor cunoscute
2. Preluarea valorilor din alte capitole, eventual prin însumarea și
calcularea unor procente.
3. Preluarea și însumarea valorilor devizelor sau echipamentelor.
Introducerea valorii direct de la tastatură
Introduceți valorile pentru capitolele unde aceste valori sunt cunoscute,
cum ar fi:
1. Obținerea terenului
2. Studiile de teren, taxe etc
Introducerea valorii prin formule de calcul
Utilizati formule de calcul pentru capitolele de cheltuieli care se
calculeaza, convențional ca procent din valoarea proiectului, de
exemplu (conform standardelor de cost publicate de MT în 2010)
:
proiectare şi inginerie : 3,0 % din valoarea investiţiei de bază
consultanţă :1,0 % din valoarea investiţiei de bază
asistenţă tehnică:1,5 % din valoarea investiţiei de bază
organizare de şantier : 2,5 %
cheltuieli diverse şi neprevăzute :10 %
1. Poziționați cursorul mausului pe antetul tabelului editor,
2. ckDr > din caseta derulantă alegeți Formule,
3. Selectați celula corespunzătoare capitolului pentru care alocăm
formulă de calcul,
4. introduceți formula de calcul respectând regulile de editare a formulelor

Introducerea automată a valorii devizelor sau echipamentelor
Pentru ca un capitol sa preia automat valoarea unui deviz sau suma
valorilor mai multor devize:
1. Selectați capitolul sau subcapitolul,
2. CkDr > Atașare devize,
3. În fereastra de explorare a proiectului:
Bifați devizele pe care doriți să le atașați capitolului,
Bifați un obiect dacă doriți să atașați toate devizele
acelui obiect dintro dată,
Bifați proiectul dacă doriți să atașați toate devizele vizibile dintr
o dată.
4. ClickOK
Un deviz poate fi atașat unui singur capitol, o singură dată. Pentru a
atașa un deviz unui alt capitol decât cel la care lați atașat deja trebuie
ca în prealabil să îl detașați. Pentru detașarea devizelor:
1. Selectați devizele pe care doriți să le detașați
2. ckDr > Detașare
Cum distribuim devizele?
Devizele pot fi atașate, de regula, la capitolele care au bifat
atributul CM (coloana CM). Capitolele CM sunt capitole care
afișeaza cheltuielile de Construcții și/sau Montaj (CM)
Capitolele CM sunt:
Cap. 1.2 Amenajarea terenului Veți atașa
devize care conțin lucrările de amenajare a terenului
Cap. 1.3 Protecția mediului Veți atașa devize
care conțin lucrările de protecția mediului
Cap. 2.0 Asigurarea utilităților Veți atașa
devize care conțin lucrările de asigurare a utilităților
Cap. 4.1 Construcții și instalații Veți atașa devize
care conțin lucrările de construcții și instalații (majoritatea
devizelor din proiect)
Cap. 4.2 Montaj de utilaje Veți atașa devize are
conțin lucrările de montaj ale utilajelor
Cap 4.3 Utilaje cu montaj Veți atașa listele de
utilaje pentru care se execută lucrări specifice de montaj.
Cap 4.3 Utilaje fară montaj Veți atașa listele
de utilaje pentru care nu se execută lucrări specifice
de montaj.
Cap 4.3 Dotări Veți atașa listele de dotări.
SubCap 5.1.1 Lucrari de construcții pentru
organizarea șantierului Veți atașa devize care conțin
lucrările de organizare de șantier (dacă este cazul)
7. Tipărirea raportelor Dosarul de raportare este o componentă a programului care permite
utilizatorului să tipărească toate rapoartele necesare dintro singură
comandă
ISDP pune la dipoziția utilizatorului un numar mare de rapoarte
dintre care utilizatorul va alege doar o parte pentru întocmirea
dosarului de ofertare.
Dosarul de raportare are avantajul că vă permite:
1. Să realizați mai multe dosare de ofertare particularizate, în
care să includeți doar acele rapoarte care vă sunt necesare,
2. Să generați pentru fiecare dosar paginație și cuprins,
3. Să tipăriți toate rapoartele dintro singură comandă
întrun număr nelimitat de exemplare,
4. Să exportați dosarul de raportare în fișiere de diverse formate
(Word, Excel, HTML, etc).
Opțiunile de raportare
Opțiunile de raportare sunt un set de parametri cu valori variabile,
pe care le puteți configura pentru stabilirea aspectului și conținutului
rapoartelor
Setul de opțiuni de raportare:
1. Este specific fiecarui proiect în parte (schimbarea unor opțiuni
de raportare întrun proiect nu afectează opțiunile de
raportare ale altor proiecte)
2. Puteți defini Sabloane de proiect cu diverse configurații ale
opțiunilor de raportare

Această componentă vă permite să:
1. Stabiliți care dintre informațiile standard nu vor fi afișate
2. Decideți ce informații neprevazute în formatele standard
doriți să fie ocazional afișate,
3. Concepeți mai multe seturi de rapoarte din același standard
cu grade diferite de detaliere,
4. Particularizați rapoartele standard pentru a răspunde
cerințelor partenerilor dumneavoastră.
Citiți mai multe detalii despre Opțiunile de raportare in secțiunea
Opțiunile de raportare
Apelarea componentei Opțiuni de raportare
1. In componenta Ofertare, în panoul explorer selectați proiectul,
2. CkDr > Configurare rapoarte ,
3. În fereastra Configurarea rapoartelor click butonul din bara de butoane
Opțiuni de raportare
sau din dosarul de raportare:
1. În bara de butoane click pe butonul Opțiuni de raportare
Editarea opțiunilor de raportare
Opțiunile cu bifă
1. În lista de opțiuni selectați o opțiune cu bifă
2. Click in caseta cu bifă
3. Dacă caseta este bifată se va debifa, dacă este debifată se va bifa
Opțiunile cu listă derulantă
1. În lista de opțiuni selectați o opțiune cu lisă
2. Derulați lista și alegeți una dintre valorile predefinite din listă
Opțiuni text
1. În lista de opțiuni selectați o opțiune si click pe butonul Detalii
2. În panoul din dreapta în caseta text introduceți textul dorit
Opțiuni de culoare
1. În lista de opțiuni selectați o opțiune si cK pe butonul fundalul
colorat din partea stângă
2. În fereastra cu paleta de culori alegeți o culoare si ClickOK
Opțiuni imagini
1. În lista de opțiuni selectați o opțiune si click pe butonul Detalii
2. În panoul din dreapta click pe butonul Cale
3. În caseta de căutare indicați fișierul imagine.
Identificatorul de pagină
Identificatorul de pagină apare în partea de sus a fiecărei pagini din
raport si poate afișa:
Text introdus de utilizator
1. Click pe butonul Detalii
2. In caseta text introduceți text
Imagini
1. În panoul din dreapta click pe butonul Cale
2. În caseta de căutare indicați fișierul imagine.
Previzualizarea efectelor Opțiunilor de raportare
Pentru a ușura întelegerea efectelor pe care schimbarea opțiunilor de
raportare o are asupra rapoartelor utilizați funcția de previzualizare a
rapoartelor.

ATENȚIE! Rapoartele afișate nu conțin date din proiectul
dumneavoastră si au doar scop formal și exemplificativ
1. În bara de butoane click pe pinul butonului Previzualizare
2. Alegeți din lista tipul de raport în care doriți să vedeți efectele configurării
3. Click pe pinul butonului Previzualizare pentru a
reîncărca raportul fără a schimba tipul raportului
4. Click pe unul dintre butoanele Next, Back
pentru a naviga între filele raportului
5. Click pe butonul Zoom pentru a mări sau micșora raportul
Salvarea setului de opțiuni de raportare
Pentru salvarea unui set de opțiuni de raportare trebuie să aveți creat
cel puțin un Proiect șablon.
1. Click pe butonul Salvare ca
2. În fereastra Exporer alegeți ProiectulȘablon în care salvați
setul de opțiuni de raportare
3. ClickOK
Pentru încărcarea unui set de opțiuni de raportare trebuie să aveți creat
cel puțin un Proiect șablon in care să fi fost salvat un set de opțiuni de
raportare
1. Click pe butonul Încărcare șablon
2. În fereastra Exporer alegeți ProiectulȘablon din care
doriți să preluați setul de opțiuni de raportare
3. ClickOK
Salvarea și părăsirea editorului Opțiunilor de raportare
1. Click pe butonul Salvare
2. Click pe butonul Ieșire
Configurarea graficului de execuție C1/F6 Editorul graficului vă pune la dispozitie un tabel în care sunt listate:
1. devizele proiectului
2. Valorile acestora
3. Valorile neincluse în planificare
4. Si 120 de coloane pentru primii zece ani de execuție
Prima lună nu trebuie să coincidă cu luna ianuarie, aceasta
reprezentând prima lună din primul an de execuție.
Apelarea componentei Opțiuni de raportare
1. In componenta Ofertare, în panoul explorer selectați proiectul,
2. CkDr > Configurare rapoarte ,
3. În fereastra Configurarea rapoartelor click butonul din
bara de butoane Editor C1
Stabilirea intervalului
1. Selectați adiacent sau nu una sau mai multe celule din linia unui deviz
2. Pentru a planifica execuția întregului deviz în intervalul selectat:
1. Poziționați cursorul mausului pe selecție
2. ckDr > Repartizare
3. Pentru a planifica execuția parțială în intervalul selectat:
1. Poziționați cursorul mausului pe selecție
2. ckDr > Repartizare procent
3. În caseta introduceți o valoare procentuală de la 1 la 100
4. Pentru a anula o planificare:
1. Poziționați cursorul mausului pe selecție
2. ckDr > Sterge valoare
5. Valorile procentuale pot fi introduse și direct de la tastatură: 1. Din bara de stare (partea de jos a tabelului bifați repartizarea
Procentuală
2. Introduceți o valoare procentuală de la 1 la 100 (atenție
la depașirea valorilor însumate pe o linie de deviz de
peste 100%)

6. Valorile monetare pot fi introduse și direct de la tastatură:
1. Din bara de stare (partea de jos a tabelului bifați repartizarea Valorică
2. Introduceți o valoare numerică de la 1 la valoarea
afișată pe coloana Nerepartizat (atenție la depașirea
valorilor însumate pe o linie de deviz mai mari decât
valoarea devizului)
Salvarea și părăsirea editorului C1
1. Click pe butonul Salvare
2. Click pe butonul Ieșire
Configurarea dosarului de raportare
Introducerea rapoartelor în dosar
1. În panoul cu rapoarte bifați rapoartele pe care doriți să le
includeți în dosar:
Bifarea rapoartelor centralizatoare la nivel de proiect vor
include câte un singur raport:
DG
C2
F1\
Bifarea rapoartelor centralizatoare la nivel de obiect vor
include câte un raport pentru fiecare obiect în parte:
DO,
C3,
F2
Bifarea rapoartelor devizelor și listelor de
echipamente vor include câte un raport pentru
fiecare deviz sau listă de echipamente în parte:
C4, C5, F3, LA4, LA5, ENEL
C6C9,
C10, C11, F4, F5
2. Includerea rapoartelor C4C9 cumulative:
1. În bara de butoane a panoului cu lista rapoartelor
2. click pe butonul si alegeti din listă:
1. CP pentru a afișa în listă rapoartele C4C9
in format cumulativ la nivel de proiect
2. CO pentru a afișa în listă rapoartele C4C9
in format cumulativ la nivel de obiecte
3. NC pentru a afișa în listă rapoartele C4C9
in format necumulat
3. Includerea sau eliminarea tuturor rapoartelor:
1. Includerea
2. Excluderea
4. Eliminarea unui raport din lista:
1. Selectați raportul sau rapoartele pe care doriți să le eliminați
2. CkDr > Stergere
5. Adăugarea raportului Cuprins
1. CkDr > Adăugare Cuprins
6. Adăugarea paginilor albe:
1. CkDr > Adăugare pagină albă
În mod normal bifarea unui raport genereza adăugarea raportului pentru
fiecare obiect sau deviz în parte. Uneori este necesar sa includem în
dosarul de
raportare doar o parte dintre raporte. (De exemplu rapoartele C5 de la
primele 3 din zece devize)
Pentru stabilirea diferențiată a devizelor sau obiectelor de la care
adăugăm rapoarte:
1. Click pe butonul Proiecte
2. În panoul explorer bifați obiectele și devizele din care doriți
să tipăriți rapoarte

3. Folosiți butoanele pentru a bifa
toate obiectele, devizele, listele de echipamente sau pentru a
debifa sau bifa tot.
Modificarea poziției rapoartelor 1. Selectați un raport sau mai multe
2. Click pe butoanele Sus/Jos pentru schimbarea
pozitiei in sus sau in jos
3. CkDr > Mutare în poziția pentru mutarea grupului de
rapoarte întro poziție dată
4. CkDr > Sortare pentru ordonarea rapoartelor după:
poziția structurii proiectului (Inv, Ob, Dev) sau
poziția standard a rapoartelor (DG, C2, F1 ... etc)
Calculul paginației
1. Click pe butonul Calcul pagini
2. Programul va parcurge fiecare raport, va calcula
numarul de pagini necesar pentru tipărire și va
întocmi paginația si Cuprinsul.
Debifați casetele din coloana Tipărește pentru a exclude
rapoartele de la tipărire fără a recalcula paginația. Funcția
este utilă pentru situația în care doriți sa tipăriți un extras
din dosarul de raportare.
Uneori este necesar ca în dosarul de raportare sa
includem pagini deja tipărite (planuri, schițe, desene etc).
Pentru aceasta puteți include în dosarul de raportare un
element numit Salt în pagină cu parametrul
numar de pagini egal cu numărul de pagini al insertului.
Uneori este necesar ca dosarul de raportare sa fie inclus
ca parte integrantă dintrun dosar deja întocmit. Astfel
prima pagină din dosarul nostru de raportare.
Uneori după ce a fost calculată paginația sunt aduse
modificări pe structura datelor din devize, modificări de
natura să schimbe lungimea unui raport (deci implicit
numarul de pagini necesare). În această situație este
recomandată recalcularea paginației.
ATENȚIE! Programul folosește la calculul numarului de pagini
necesare pentru un raport informațiile dimensiunilor de pagină
stabilite pe imprimanta predefinită conectată la PC. Verificați înainte
de calcularea paginației ca dimensiunile de tipărire al hârtiei
imprimantei să fie A4.
Tipărirea dosarului de raportare
1. Click pe butonul Tipărire ,
2. Dacă paginația nu a fost calculată anterior
programul va executa simultan calculul paginației.
Exportul dosarului de raportare
Deviz Profesional poate exporta rapoartele in următoarele formate:
Excel (data only sau formatat)
Word
HTML
RTF (fișier text banal)
1. Click pe butonul Export ,
2. În fereastra Export raport bifați formatul fișierelor de export.
3. Dacă doriți ca rapoartele devizelor să fie plasate în
foldere separate bifați Crează subfoldere ... ,
4. Bifați opțiunile pentru crearea denumirii fișierelor,
5. Click pe butonul Browse pentru a seta calea unde veți
salva fișierele exportate,
6. ClickExportă
Pentru a exporta dosarul de raportare întrun
singur fișier PDF:
1. Asigurațivă ca aveți instalat programul pdfFactoy
2. Click pe butonul Tipărire ,
3. Din lista de imprimante alegeți pdfFactory
4. Dupa finalizarea exportului, în fereatra pdfFactory click pe butonul
Salvare pentru a indica locația în care veți salva
fisierul .pdf