2011-05-24-ADLIC-2011-Manual de utilizare
Transcript of 2011-05-24-ADLIC-2011-Manual de utilizare

ADLIC 2011
INTRODUCEREA CANDIDAŢILOR-MANUAL DE UTILIZARE
Versiunea documentului 8.0 FINALĂ Actualizat: 25-mai.-2011
SIVECO Romania SA mai 2011
MINISTERUL EDUCAŢIEI, CERCETĂRII, TINERETULUI ŞI SPORTULUI

ADLIC 2011 Introducerea Candidaţilor
2011-05-24-ADLIC-2011-Manual de utilizare.doc Versiunea documentului: 8.0 FINALĂ Pagina 2 din 22
MINISTERUL EDUCAŢIEI, CERCETĂRII, TINERETULUI ŞI SPORTULUI
CONŢINUT
CONŢINUT……... .................................................................................................................................. 2
LISTA FIGURILOR .............................................................................................................................. 3
1. SCOP………….. ................................................................................................................................. 4
2. DOMENIU……. ................................................................................................................................. 4
3. PREZENTAREA SISTEMULUI ...................................................................................................... 5
3.1. CONECTAREA IN SISTEM ................................................................................................................. 6
3.2. MENIUL APLICAŢIEI ........................................................................................................................ 6
3.3. LISTA CANDIDATILOR ..................................................................................................................... 7
3.3.1. Adăugarea unui candidat pentru prima repartizare ............................................................... 8
3.3.2. Adăugarea candidatului pentru a doua repartizare ............................................................... 9
3.3.3. Modificare candidat ............................................................................................................. 13
3.3.4. Tipărire fişa de înscriere ...................................................................................................... 15
3.4. CĂUTARE CANDIDAT .................................................................................................................... 16
3.5. CREARE CONT NOU ....................................................................................................................... 16
3.6. ADĂUGARE NOTE CANDIDAŢI ....................................................................................................... 17
3.7. EXPORTAREA DATELOR ................................................................................................................ 18
3.8. EXPORTAREA DATELOR IN MS EXCEL .......................................................................................... 19
3.9. BACKUP CANDIDAŢI ŞI OPŢIUNI .................................................................................................... 19
3.10. RAPOARTE .................................................................................................................................. 20
3.10.1. Raport candidaţi ................................................................................................................. 20
3.10.2. Raport şcoli ........................................................................................................................ 20
3.10.3. Raport licee ........................................................................................................................ 21
3.10.4. Raport specializări ............................................................................................................. 21
3.11. IMPORT ....................................................................................................................................... 21
3.11.1. Import scoli ......................................................................................................................... 21
3.11.2. Import licee ......................................................................................................................... 21
3.11.3. Import specializări .............................................................................................................. 21
3.11.4. Import candidaţi ................................................................................................................. 21
3.11.5. Concatenare candidaţi şi opţiuni ........................................................................................ 22
3.12. IEŞIREA DIN SISTEM .................................................................................................................... 22

ADLIC 2011 Introducerea Candidaţilor
2011-05-24-ADLIC-2011-Manual de utilizare.doc Versiunea documentului: 8.0 FINALĂ Pagina 3 din 22
MINISTERUL EDUCAŢIEI, CERCETĂRII, TINERETULUI ŞI SPORTULUI
LISTA FIGURILOR
FIGURA 1 DATE INIŢIALE ........................................................................................................................... 5
FIGURA 2. CREARE CONT ADMINISTRATOR ............................................................................................... 6
FIGURA 3 CONECTARE UTILIZATOR ........................................................................................................... 6
FIGURA 4 LISTA CANDIDAŢILOR ............................................................................................................... 7
FIGURA 5 ADĂUGAREA UNUI CANDIDAT PENTRU PRIMA REPARTIZARE ..................................................... 8
FIGURA 6 INTRODUCERE CANDIDAT NOU - VOCAŢIONAL ......................................................................... 11
FIGURA 7 ADĂUGARE OPŢIUNI ................................................................................................................ 12
FIGURA 8 MODIFICARE CANDIDAT .......................................................................................................... 14
FIGURA 9 SELECTAREA TIPULUI DE FIŞĂ ................................................................................................. 15
FIGURA 10 CAUTĂ CANDIDAT ................................................................................................................. 16
FIGURA 11 UTILIZATOR NOU ................................................................................................................... 16
FIGURA 12 SELECTAREA ŞCOLII DE PROVENIENŢĂ .................................................................................. 17
FIGURA 13 NOTE CANDIDAŢI ................................................................................................................... 17
FIGURA 14 SORTARE CANDIDAŢI IN FIŞIERUL MS EXCEL ........................................................................ 19
FIGURA 15 RAPORT CANDIDAŢI ............................................................................................................... 20

ADLIC 2011 Introducerea Candidaţilor
2011-05-24-ADLIC-2011-Manual de utilizare.doc Versiunea documentului: 8.0 FINALĂ Pagina 4 din 22
MINISTERUL EDUCAŢIEI, CERCETĂRII, TINERETULUI ŞI SPORTULUI
1. SCOP
Prezentarea modului de utilizare a aplicaţiei de introducere a candidaţilor la admiterea în licee 2011.
2. DOMENIU
Documentul se adresează operatorilor din centrele de înscriere.

ADLIC 2011 Introducerea Candidaţilor
2011-05-24-ADLIC-2011-Manual de utilizare.doc Versiunea documentului: 8.0 FINALĂ Pagina 5 din 22
MINISTERUL EDUCAŢIEI, CERCETĂRII, TINERETULUI ŞI SPORTULUI
3. PREZENTAREA SISTEMULUI
La prima rulare a sistemului, este necesară introducerea unor parametri specifici locaţiei unde va funcţiona aplicaţia. Aceşti parametri sunt: „Judeţul” şi „Codul centrului de înscriere”. Dacă cei doi parametri nu sunt introduşi aplicaţia nu va putea fi pornită. În cazul introducerii unor informaţii eronate toate datele despre candidaţii introduşi ulterior vor fi eronate. Judeţul poate fi ales dintr-o listă, iar codul centrului de înscriere este codul unic pe care fiecare centru îl va primi de la inspectoratul judeţean.
Aplicaţia locală se va distribui şi la liceele vocaţionale pentru a avea evidenţa tuturor elevilor din judeţ, caz în care câmpul „Vocaţional” va fi setat la valoarea „DA”. Pentru celelalte licee valoarea acestui câmp va fi „NU”. În cazul liceelor vocaţionale, la instalarea aplicaţiei, se va introduce în câmpul „Codul centrului de înscriere” codul liceului vocaţional. În caz contrar aplicaţia nu va funcţiona corect. Pentru candidaţii de la liceele vocaţionale se pot introduce doar opţiunile cu filieră vocaţională ale liceului şi nu orice opţiune din judeţ. Informaţiile rezultate prin introducerea candidaţilor de la liceele vocaţionale sunt doar informative şi nu vor fi folosite la repartizarea informatizată. Pentru liceele vocaţionale se introduc doar candidaţii admişi la aceste licee.
Figura 1 Date iniţiale
După introducerea acestor date va apare o fereastră din care se creează contul de administrator.

ADLIC 2011 Introducerea Candidaţilor
2011-05-24-ADLIC-2011-Manual de utilizare.doc Versiunea documentului: 8.0 FINALĂ Pagina 6 din 22
MINISTERUL EDUCAŢIEI, CERCETĂRII, TINERETULUI ŞI SPORTULUI
Figura 2. Creare cont administrator
În această formă administratorul îşi va introduce numele si prenumele, numele de utilizator si parola dorita. Toate aceste câmpuri sunt obligatorii, iar parola trebuie sa aibă minim 4 caractere şi maxim 12.
3.1. CONECTAREA IN SISTEM
Pentru a putea utiliza aplicaţia, operatorii vor trebui sa se înregistreze. Pentru aceasta va trebui sa introducă numele de utilizator si parola, după care va apăsa butonul Login.
Figura 3 Conectare utilizator
3.2. MENIUL APLICAŢIEI
Meniul principal al aplicaţiei conţine următoarele opţiuni: Program, Rapoarte, Import. În sub-meniul „Program” operatorul poate efectua acţiunile: „Lista candidaţilor” (afişează lista tuturor candidaţilor), „Căută candidat” (caută un candidat după nume, prenume sau CNP; activă doar când lista candidaţilor este activă), „Creare cont operator” (aceasta acţiune poate fi efectuată doar de către administrator), „Adaugare note candidati” (se pot modifica notele candidatilor la testele/tezele naţionale), „Backup candidaţi şi opţiuni” (se face copierea fişierelor candidat.dbf şi opţiuni.dbf în locaţia specificată de către operator; acţiunea este activă doar atunci când nici o formă nu este activă), „Exportare date” (se face exportarea

ADLIC 2011 Introducerea Candidaţilor
2011-05-24-ADLIC-2011-Manual de utilizare.doc Versiunea documentului: 8.0 FINALĂ Pagina 7 din 22
MINISTERUL EDUCAŢIEI, CERCETĂRII, TINERETULUI ŞI SPORTULUI
candidaţilor şi a opţiunilor acestora; acţiunea este activă doar atunci când nici o formă nu este activă), „Exportare Excel” (se face exportarea candidaţilor in format MS Excel, utilizând criterii de sortare; acţiunea este activă doar atunci când nici o formă nu este activă), „Exportare Excel (evaluare)” (se face exportarea candidaţilor şi a notelor acestora în format MS Excel; acţiunea este activă doar atunci când nici o formă nu este activă) şi „Ieşire” (închide aplicaţia). În sub-meniul „Rapoarte” operatorul poate alege unul din rapoartele: „Candidaţi” (afişează raportul cu toţi candidaţii sortaţi după media de admitere sau nume sau candidaţii filtraţi după şcoala de provenienţă), „Şcoli” (lista tuturor şcolilor din judeţ), „Licee” (lista tuturor liceelor şi a specializărilor acestora) şi „Specializări” (lista tuturor specializărilor din judeţ). În sub-meniul „Import” operatorul poate efectua acţiunile: „Import şcoli” (face importul şcolilor dintr-un fişier dbf), „Import licee” (face importul liceelor dintr-un fişier dbf) şi „Import specializări licee” (face importul specializărilor dintr-un fişier dbf), „Import candidaţi din versiunea 2009 sau din BDNE” (face importul candidaţilor din tabelele de la versiunile I şi II ale aplicaţiei) şi „Concatenare candidaţi şi opţiuni” (face concatenarea tabelelor de candidaţi şi opţiuni specificate de operator cu cele existente în aplicaţie). Acest sub-meniu este activ doar atunci când nici o formă nu este activă.
3.3. LISTA CANDIDATILOR
După ce operatorul a intrat în sistem va apare o fereastră ce conţine o listă cu toţi candidaţii din baza de date, sortaţi după nume. În listă, pentru fiecare candidat se afişează următoarele câmpuri: CNP, nume, prenume iniţiala tatălui şi codul şcolii de provenienţă. Acţiunile posibile în această listă sunt:
� Adaugă – adaugă un nou candidat � Modifică – modifică un candidat existent � Tipăreşte fisă – tipăreşte fişa de înscriere a candidatului selectat � Şterge – şterge candidatul selectat şi opţiunile acestuia � Închide – închide fereastra „Lista candidaţi”
Figura 4 Lista Candidaţilor

ADLIC 2011 Introducerea Candidaţilor
2011-05-24-ADLIC-2011-Manual de utilizare.doc Versiunea documentului: 8.0 FINALĂ Pagina 8 din 22
MINISTERUL EDUCAŢIEI, CERCETĂRII, TINERETULUI ŞI SPORTULUI
În cazul instalării aplicaţiei la liceele vocaţionale butonul „Tipăreşte fisă” este dezactivat.
3.3.1. Adăugarea unui candidat pentru prima repartizare
Pentru a adăuga un candidat în sistem, se apasă butonul Adaugă. După apăsarea butonului se va deschide o fereastră în care se vor introduce datele personale ale candidatului şi notele obţinute de acesta.
Figura 5 Adăugarea unui candidat pentru prima repartizare
La încărcarea paginii se setează şcoala de provenienţă. Pentru aceasta, valorea implicită este: şcoala de proveninţă: centrul de înscriere. Dacă se apasă butonul Închide fereastra va fi închisă şi se va reveni la lista candidaţilor.
În această pagină limbile moderne (1 şi 2) sunt limbile pentru care candidatul a susţinut o probă de verificare în vederea înscrierii la un liceu care are clase cu predare bilingvă, iar nota este nota obţinută la proba de verificare.

ADLIC 2011 Introducerea Candidaţilor
2011-05-24-ADLIC-2011-Manual de utilizare.doc Versiunea documentului: 8.0 FINALĂ Pagina 9 din 22
MINISTERUL EDUCAŢIEI, CERCETĂRII, TINERETULUI ŞI SPORTULUI
Observaţii:
a) În cazul în care un candidat a susţinut probe la mai mult de 2 limbi moderne se va parcurge următorii paşi:
1. se introduc toate datele cu privire la candidat şi primele 2 note pentru probele la limbile moderne.
2. se salvează candidatul.
3. se utilizează butonul Modifică pentru a introduce şi celelalte 2 note pentru probele la limbile moderne. (vezi capitolul Modificare candidat)
Dacă un candidat susţine examen de limbă de predare (maternă) la evaluarea naţională/tezele naţionale, aceasta se trece în câmpul „Denumire limba materna teza/evaluare”. Notele obţinute se vor trece în câmpurile „Nota teze nationale limba maternă VIII 1” şi „Nota teze nationale limba maternă VIII 2”, respectiv „Nota evaluare nationala limba materna”, pentru candidatii din seria curenta/ precedenta 2010. Notele obţinute participă la calcularea mediei la evaluarea naţională/ tezele naţionale. În cazul în care candidatul nu a susţinut examenul de limbă maternă în cadrul evaluării/ tezelor naţionale, dar a susţinut un test de limbă de predare, nota obţinută la acest test nu intră în calculul mediei la tezele naţionale/evaluare naţională şi se trece in câmpul „Nota proba limba materna 1”/„Nota proba limba materna 2”.
3.3.2. Adăugarea candidatului pentru a doua repartizare
Adăugarea unui candidat pentru a doua repartizare se realizează in acelaşi mod ca şi la prima repartizare.
3.3.2.1 Salvarea datelor
După completarea datelor dacă se apasă butonul Salvează se vor salva în baza de date informaţiile introduse; după apăsarea butonului se va face verificarea următoarelor câmpuri:
Nume câmp Tip câmp Obligatoriu Observaţii
Nr. Inreg. Numeric Nu Se completează la şcoala de proveninţă.
Data înregistrării Data Da Data la care s-a înregistrat candidatul
Cod numeric personal
Numeric (13 cifre)
Da Avertizare dacă: prima cifră nu este 1 sau 2, sexul candidatului (câmpul sex) este diferit de cel indicat de CNP, data naşterii diferită de cea rezultată din CNP
Numele Alfanumeric Da
Iniţ. Tatălui Caracter (o singură litera)
Da
Prenumele Alfanumeric Da

ADLIC 2011 Introducerea Candidaţilor
2011-05-24-ADLIC-2011-Manual de utilizare.doc Versiunea documentului: 8.0 FINALĂ Pagina 10 din 22
MINISTERUL EDUCAŢIEI, CERCETĂRII, TINERETULUI ŞI SPORTULUI
Sexul Caracter (o singură litera)
Da Se alege dintr-o listă
Data naşterii Data Da Vârsta candidatului între 11 şi 90 ani
Şcoala de provenienţă
Alfanumeric Da Se compune dintr-un cod şi numele instituţiei. Acestea trebuie sa existe în baza de date. După ce una din cele două componente se completează cealaltă este completată automat
Seria Alfanumeric Da Seria din care face parte candidatul. Valorile valide sunt curentă şi precedentă.
Nota teze nationale/evaluare nationala limba romana VIII 1/VIII 2
Numeric Nu Trebuie să fie egală sau mai mică decât 10.
Nota teze nationale/evaluare nationala matematica VIII 1/VIII 2
Numeric Nu Trebuie să fie egală sau mai mică decât 10.
Opţiunea teză pentru proba III
Alfanumeric Nu Reprezintă a treia materie la care se susţine teze naţionale. Valorile valide sunt istorie şi geografie.
Nota pentru teza 1 / teza 2
Numeric Nu Trebuie să fie egală sau mai mică decât 10. Nu se poate salva nota dacă nu este completată opţiunea teza pentru proba III.
Denumire limba materna teza
Alfanumeric Nu Dacă este completată trebuie ca şi notele corespunzătoare să fie completate. Denumirile se aleg dintr-o listă.
Nota teze nationale limba materna VIII 1/VIII 2
Numeric Nu Trebuie să fie între 0 şi 10. Dacă denumirea limbii este completată trebuie ca şi nota sa fie completată.
Denumire limba materna 1 / 2
Alfanumeric Nu Dacă este completată trebuie ca şi notele corespunzătoare să fie completate. Denumirile se aleg dintr-o listă.
Note probe limba materna 1 / 2
Numeric Nu Trebuie să fie între 0 şi 10. Dacă denumirea limbii este completată trebuie ca şi nota sa fie completată.
Limbile moderne Alfanumeric Nu Limba modernă 2 nu poate fi aceeaşi cu limba modernă 1. Dacă s-a selectat limba modernă trebuie introdusă si nota pentru aceasta. Se aleg dintr-o listă.
Notele la limbile Numeric Nu Trebuie să fie între 6 şi 10. Dacă nota este completată trebuie ca şi denumirea limbii sa fie

ADLIC 2011 Introducerea Candidaţilor
2011-05-24-ADLIC-2011-Manual de utilizare.doc Versiunea documentului: 8.0 FINALĂ Pagina 11 din 22
MINISTERUL EDUCAŢIEI, CERCETĂRII, TINERETULUI ŞI SPORTULUI
moderne completată.
Media teze naţionale Numeric Nu Se calculează automat în funcţie notele obţinute la tezele naţionale. Trebuie sa fie între 0 şi 10.
Media claselor V-VIII
Numeric Nu Trebuie să fie între 5 şi 10.
Validat Alfanumeric Nu Se completează după ce datele personale, notele şi opţiunile au fost validate.
Înregistrat Alfanumeric Nu Dacă un candidat nu se înscrie la centrul unde este arondat acesta va fi trecut în baza de date ca fiind neînregistrat. Nu poate fi setat pe NU dacă există opţiuni pentru candidat.
Daca una din restricţiile prezentate mai sus nu este îndeplinită salvarea nu va putea fi făcută. În cazul în care aplicaţia este instalată la un liceu vocaţional fereastra de adăugare a unui candidat este diferită de cea prezentată mai sus.
Figura 6 Introducere candidat nou - vocaţional

ADLIC 2011 Introducerea Candidaţilor
2011-05-24-ADLIC-2011-Manual de utilizare.doc Versiunea documentului: 8.0 FINALĂ Pagina 12 din 22
MINISTERUL EDUCAŢIEI, CERCETĂRII, TINERETULUI ŞI SPORTULUI
Diferenţele faţă de fereastra de adăugare a candidaţilor de la liceele nevocaţionale sunt: nu mai există câmpurile validat şi înregistrat.
În cazul introducerii unui candidat la licee vocaţionale, următoarele câmpuri se completează manual:
- Media la evaluarea natională – reprezintă media candidatului la evaluarea naţională
- Media la tezele nationale – reprezintă media candidatului la tezele naţionale - Media claselor V-VIII – reprezintă media generala a claselor V-VIII - Media la admitere – reprezintă media aritmetică dintre media la tezele
naţionale şi media generala a claselor V-VIII. - Media finala de admitere – reprezintă media finală de admitere a
candidatului.
Dacă la un liceu vocaţional este admis un candidat din alt judeţ pentru acesta se va alege judeţul de provenienţă, iar codul şcolii de provenienţă şi denumirea acesteia se vor completa manual în câmpul „Şcoala de provenienţă”.
3.3.2.2 Introducere opţiuni
Dacă se apasă butonul Introducere opţiuni se va încerca salvarea datelor introduse, sistemul efectuând aceleaşi verificări ca şi la apăsarea butonului Salvează. Daca salvarea s-a terminat cu succes atunci se va fereastra ce conţine lista cu opţiunile candidatului. În caz contrar operatorul va fi avertizat că au apărut erori la salvare. Pentru a putea introduce opţiuni pentru un candidat acesta trebuie să aibă completate: media de absolvire a claselor V-VIII, notele la limba română la tezele naţionale/evaluarea naţională, notele la matematică la tezele naţionale/evaluarea naţională şi nota la optiunea III la tezele naţionale.
Figura 7 Adăugare opţiuni
Pentru a adăuga o nouă opţiune se introduce codul de specializare, după care se apasă butonul Adaugă la sfârşit, dacă se doreşte inserarea opţiunii la sfârşitul listei, sau butonul

ADLIC 2011 Introducerea Candidaţilor
2011-05-24-ADLIC-2011-Manual de utilizare.doc Versiunea documentului: 8.0 FINALĂ Pagina 13 din 22
MINISTERUL EDUCAŢIEI, CERCETĂRII, TINERETULUI ŞI SPORTULUI
Adaugă după poziţia curenta, dacă se doreşte adăugarea opţiunii după cea selectată în listă.
Pentru a modifica o opţiune se introduce codul noii opţiuni, se selectează din listă opţiunea ce va fi modificată şi apoi se apasă butonul Modifica opţiunea selectată.
Dacă se introduce un cod de specializare care nu există, în lista de opţiuni se introduce o opţiune cu codul „XXX” şi cu numele „Cod invalid”. Aceeaşi opţiune se va introduce şi dacă în listă se doreşte adăugarea unei specializări bilingve şi candidatul nu are completată limba modernă sau a unei specializări care are limba de predare diferită de limba româna şi candidatul nu are completată limba maternă. Daca un candidat are peste 18 ani şi se doreşte introducerea în lista de opţiuni a unei specializări cu nivel liceal zi, în lista de opţiuni se va introduce o opţiune cu codul „XXX” şi cu numele „Cod invalid”. În lista de opţiuni nu pot exista duplicate.
Pentru a şterge o înregistrare aceasta se selectează din lista de opţiuni apoi se apasă butonul Şterge opţiunea selectată.
Dacă se doreşte schimbarea ordinii opţiunilor în listă se vor folosi butoanele aflate în dreapta acesteia. Pentru ca o opţiune sa fie mutată mai sus în listă, aceasta va trebui selectată după care se va apăsa pe butonul săgeată sus. Analog pentru a se muta o opţiune mai jos în listă, se va selecta opţiunea şi se va apăsa butonul săgeată jos.
Pentru a salva modificările făcute listei de opţiuni se apasă butonul Salvează. Înainte de a se efectua salvarea se testează dacă valoarea din câmpul „Numărul de opţiuni” este nulă, caz în care salvarea nu se face, iar daca nu este se testează dacă aceasta este egală cu numărul de opţiuni din listă. Dacă cele două valori nu sunt egale nu se face salvarea. La salvarea opţiunilor candidatul trebuie să aibă câmpul „Înregistrat” setat pe valoarea DA. În caz contrar sistemul va atenţiona operatorul şi dacă acesta este de acord sistemul va seta câmpul automat la valoarea DA. Dacă nu este de acord opţiunile nu pot fi salvate.
3.3.3. Modificare candidat
Pentru modificarea informaţiilor referitoare la un candidat, se selectează candidatul dorit după care se apasă butonul Modifică sau se efectuează dublu click pe linia din listă care conţine candidatul.

ADLIC 2011 Introducerea Candidaţilor
2011-05-24-ADLIC-2011-Manual de utilizare.doc Versiunea documentului: 8.0 FINALĂ Pagina 14 din 22
MINISTERUL EDUCAŢIEI, CERCETĂRII, TINERETULUI ŞI SPORTULUI
Figura 8 Modificare candidat
La încărcarea ferestrei de modificare a unui candidat câmpurile vor fi populate cu valorile existente în baza de date.
La apăsarea butoanelor Salvează şi Introducere opţiuni se efectuează aceleaşi operaţii şi aceleaşi validări ca şi în cazul adăugării unui nou candidat (vezi Salvarea datelor şi Introducere opţiuni).
Dacă se apasă butonul Închide se testează dacă s-au făcut modificări, iar în cazul în care s-au făcut, operatorul este întrebat dacă vrea să salveze modificările. Dacă răspunsul este afirmativ se face validarea informaţiilor introduse după care se salvează (dacă validarea s-a încheiat cu succes). După aceasta fereastra este închisă şi se reveni la lista candidaţilor.
În cazul liceelor vocaţionale fereastra de modificare a unui candidat este similară cu cea de adăugare a candidatului, iar acţiunile posibile sunt cele prezentate mai sus (la punctul 3.3.2. Modificare candidat).

ADLIC 2011 Introducerea Candidaţilor
2011-05-24-ADLIC-2011-Manual de utilizare.doc Versiunea documentului: 8.0 FINALĂ Pagina 15 din 22
MINISTERUL EDUCAŢIEI, CERCETĂRII, TINERETULUI ŞI SPORTULUI
3.3.4. Tipărire fişa de înscriere
Pentru a tipări fişa de înscriere a unui candidat, acesta se selectează din listă şi se apasă butonul Tipăreşte fişă. După apăsarea butonului pe ecran se va afişa o formă din care se poate selecta tipul de fişă care se va tipări şi modul de tipărire.
Figura 9 Selectarea tipului de fişă
Tipurile de fişe sunt:
� Datele personale şi notele obţinute – Conţine doar datele personale, media de absolvire, media la tezele naţionale/evaluarea naţională şi notele la tezele naţionale/ evaluarea naţională pentru candidatului selectat. Se va tipării pe o fişă pretipărită (la tipografie) care conţine căsuţe de ghidaj pentru completarea opţiunilor.
� Datele personale şi notele obţinute (fisa de admitere - pagina 1) - Conţine doar datele personale, media de absolvire, media la tezele naţionale/ evaluarea naţională şi notele la tezele naţionale/ evaluarea naţională pentru candidatului selectat plus casuţele în care se introduc opţiunile. (pagina 1 din fişa de admitere)
� Fisa de control (fără căsuţe de ghidaj) – Conţine datele personale, notele şi opţiunile candidatului selectat
� Fisa de admitere – pagina 2 – oferă posibilitatea de tipărire a paginii 2 din fişa de admitere
După selectare tipului de fişă dorit şi apăsarea butonului Tipăreşte, pe ecran se va afişa fişa de înscriere a candidatului pentru a putea fi vizualizată înainte de a fi tipărită, apoi se poate apăsa butonul care are pe el o imprimantă pentru a tipării fişa.
Dacă se setează câmpul „Fişele tuturor candidaţilor proveniţi de la şcoala:”, se poate alege din listă o şcoală (care are candidaţi introduşi) şi la apăsarea butonului Tipăreşte se vor tipării la imprimantă fişele tuturor candidaţilor proveniţi de la şcoala selectată. În cazul în care se selectează şi opţiunea „Doar candidatii inregistrati (cu optiuni), din aceasta scoala” se vor tipări fişele candidaţilor care au opţiuni introduse din şcoala respectivă.
Pentru a şterge un candidat şi opţiunile acestuia din baza de date, se selectează candidatul din listă şi se apasă butonul Şterge. Sistemul va cere confirmarea ştergerii candidatului şi in cazul unui răspuns afirmativ candidatul va fi şters din baza de date.

ADLIC 2011 Introducerea Candidaţilor
2011-05-24-ADLIC-2011-Manual de utilizare.doc Versiunea documentului: 8.0 FINALĂ Pagina 16 din 22
MINISTERUL EDUCAŢIEI, CERCETĂRII, TINERETULUI ŞI SPORTULUI
3.4. CĂUTARE CANDIDAT
Pentru a căuta un candidat, se selectează opţiunea Caută candidat din meniul Program. Această opţiune este activă doar daca este activă şi lista candidaţilor.
Căutarea unui candidat se poate face după nume, prenume sau cod numeric personal. După ce s-a introdus textul căutat şi s-a selectat criteriul de sortare se apasă butonul Caută pentru a începe căutarea. Dacă a fost găsit un candidat, acesta este selectat în listă, iar dacă un operatorul este avertizat că nu a fost găsit nici un candidat care să satisfacă criteriile de căutare.
Figura 10 Caută candidat
3.5. CREARE CONT NOU
Pentru a crea un cont nou pentru un operator al aplicaţiei se selectează opţiunea Creare cont operator din meniul Program. Un cont nou se poate crea doar de către administratorul local al aplicaţiei.
Figura 11 Utilizator nou

ADLIC 2011 Introducerea Candidaţilor
2011-05-24-ADLIC-2011-Manual de utilizare.doc Versiunea documentului: 8.0 FINALĂ Pagina 17 din 22
MINISTERUL EDUCAŢIEI, CERCETĂRII, TINERETULUI ŞI SPORTULUI
În această formă operatorul îşi va introduce numele si prenumele, numele de utilizator si parola dorita. Toate aceste câmpuri sunt obligatorii, iar parola trebuie sa aibă minim 4 caractere şi maxim 12.
3.6. ADĂUGARE NOTE CANDIDAŢI
Această opţiune oferă posibilitatea modificării notelor primite de candidaţi la tezele naţionale, fără a mai fi nevoie să se intre în lista candidatului.
Această opţiune se aplică doar pentru candidaţii care nu au nici o opţiune introdusă.
La accesarea opţiunii Adaugare note candidati din meniul Program se deschide o fereastră în care se selectează şcoala de provenienţă a candidatului.
Figura 9 Selectarea şcolii de provenienţă
După ce s-a selectat şcoala de provenienţă se apasă butonul “Adauga note”.
Figura 13 Note candidaţi

ADLIC 2011 Introducerea Candidaţilor
2011-05-24-ADLIC-2011-Manual de utilizare.doc Versiunea documentului: 8.0 FINALĂ Pagina 18 din 22
MINISTERUL EDUCAŢIEI, CERCETĂRII, TINERETULUI ŞI SPORTULUI
În tabelul “Note candidaţi” se pot modifica urmatoarele câmpuri:
- Med. V-VIII – media generală obţinută în clasele V-VIII. Dacă se doreşte modificarea notei, se merge în acest câmp unde se introduce nota dorită. Nota este formată din patru cifre separate la mijloc de virgulă.
- Nota lb.rom. VIII 1, VIII 2 – nota/ele la tezele naţionale/evaluarea naţională la limba română. Dacă se doreşte modificarea notei, se merge în acest câmp unde se introduce nota dorită. Nota este formată din patru cifre separate la mijloc de virgulă.
- Nota mat. VIII 1, VIII 2 – nota/ele la tezele naţionale/ evaluarea naţională la matematică. Dacă se doreşte modificarea notei, se merge în acest câmp unde se introduce nota dorită. Nota este formată din patru cifre separate la mijloc de virgulă.
- Opt. III – reprezintă opţiunea pentru proba III a tezelor naţionale. Dacă se doreşte modificarea notei, se merge în acest câmp unde se va introduce opţiunea. În momentul în care ne aflăm în acest câmp apar opţiunile asociate din care se selectează cea dorită.
- Nota opt. III VII 1, VII 2 – nota/ele la tezele naţionale la proba III. Dacă se doreşte modificarea notei, se merge în acest câmp unde se introduce nota dorită. Nota este formată din patru cifre separate la mijloc de virgulă.
- Limba maternă – reprezintă nota/ele la tezele naţionale la limba maternă. Dacă se doreşte modificarea notei, se merge în acest câmp unde se va introduce opţiunea. În momentul în care ne aflăm în acest câmp apar opţiunile asociate din care se selectează cea dorită.
- Nota lmb.mat. VIII 1, VIII 2 – nota/ele la tezele naţionale/ evaluarea naţională de limbă maternă. Dacă se doreşte modificarea notei, se merge în acest câmp unde se introduce nota dorită. Nota este formată din patru cifre separate la mijloc de virgulă.
ATENŢIE Datele introduse in tabelul Note candidaţi se salvează automat in baza de date. În momentul în care se modifica una din note din tabelul Note candidaţi se modifică automat Media de admitere şi Media la tezele naţionale.
Există posibilitatea căutării rapide a candidatului dorit. În tabelul Note candidaţi se apasă pe butonul Căutare. Căutarea unui candidat se poate face după nume, prenume sau cod numeric personal. După ce s-a introdus textul căutat şi s-a selectat criteriul de sortare se apasă butonul Caută pentru a începe căutarea. Dacă a fost găsit un candidat, acesta este selectat în listă, iar dacă nu operatorul este avertizat că nu a fost găsit nici un candidat care să satisfacă criteriile de căutare.
3.7. EXPORTAREA DATELOR
Pentru a exporta datele, se selectează opţiunea Export Date din meniul Program. Rezultatul exportului este un fişier criptat în directorul Export din directorul în care s-a instalat aplicaţia. Numele fişierului exportat este format din şirul „exp_” concatenat cu codul centrului de înscriere. Extensia fişierului exportat este pgp.
La exportarea datelor se face verificarea pentru fiecare candidat dacă numărul de opţiuni din candidat.dbf şi cel din optiuni.dbf sunt egale. In cazul în care apar diferenţe candidaţii la care apar diferentele se scriu într-un fişier pe disc (în directorul în care s-a instalat aplicaţia - Erori_Export.txt), iar exportul nu este efectuat. De asemenea la export se mai verifica daca exista candidaţi care au 0 (zero) opţiuni şi sunt înregistraţi sau au opţiuni şi nu sunt

ADLIC 2011 Introducerea Candidaţilor
2011-05-24-ADLIC-2011-Manual de utilizare.doc Versiunea documentului: 8.0 FINALĂ Pagina 19 din 22
MINISTERUL EDUCAŢIEI, CERCETĂRII, TINERETULUI ŞI SPORTULUI
înregistraţi. Şi în acest caz candidaţii la care apar aceste probleme se scriu în fişierul Erori_Export.txt.
În cazul în care fişierul exportat mai există, operatorul este întrebat dacă doreşte să suprascrie fişierul existent cu noul fişier. Daca răspunsul este da fişierul va fi suprascris, iar în caz contrar nu. Dacă operaţia de export s-a încheiat cu succes operatorul va fi informat, de asemenea operatorul va fi informat şi dacă operaţia nu a putut fi încheiată cu succes. Operaţia de export se poate efectua doar dacă toţi candidaţii sunt validaţi (au câmpul validat setat la valoarea „DA”).
3.8. EXPORTAREA DATELOR IN MS EXCEL
Pentru a exporta datele candidaţilor în MS Excel opţiunea Exportare Excel din meniul Program. Rezultatul exportului este un fişier în format MS Excel în directorul Export din directorul în care s-a instalat aplicaţia. Numele fişierului exportat este format din şirul „exp_” concatenat cu codul centrului de înscriere. În cazul în care fişierul exportat mai există, operatorul este întrebat dacă doreşte să suprascrie fişierul existent cu noul fişier. Dacă răspunsul este da, fişierul va fi suprascris, iar în caz contrar nu. Dacă operaţia de export s-a încheiat cu succes operatorul va fi informat, de asemenea operatorul va fi informat şi dacă operaţia nu a putut fi încheiată cu succes. La alegerea opţiunii Exportare Excel pe ecran apare o fereastră din care se poate selecta criteriul de sortare al candidaţilor (după nume sau după media de admitere) în fişierul exportat.
Figura 14 Sortare candidaţi in fişierul MS Excel
Fişierul exportat conţine următoarele informaţii: numele complet, şcoala de provenienţă, seria (curentă/precedentă), limba maternă, opţiunea pentru proba 3, nota la limba româna, nota la limba maternă, nota la matematică, nota la proba 3, media, şi rezultatul (reuşit, respins, neprezentat, eliminat din examen).
3.9. BACKUP CANDIDAŢI ŞI OPŢIUNI
Pentru a face o copie a tabelelor de candidaţi şi opţiuni, se selectează opţiunea Backup candidaţi şi opţiuni din meniul Program. Rezultatul va fi pus in directorul ales de către operator şi va conţine patru fişiere: candidat_bkp.dbf şi optiuni_bkp.dbf cât şi candidat_bkp.cdx şi optiuni_bkp.cdx (indecşi tabelelor). În cazul în care fişierele copiate mai există, operatorul este întrebat dacă doreşte să le suprascrie cu noile versiuni. Daca răspunsul este da fişierele vor fi suprascrise, iar în caz contrar nu. Fişierele nu pot fi copiate în directorul în care s-a instalat aplicaţia. Dacă operaţia de copiere s-a încheiat cu succes operatorul va fi informat, de asemenea operatorul va fi informat şi dacă operaţia nu a putut fi încheiată cu succes.

ADLIC 2011 Introducerea Candidaţilor
2011-05-24-ADLIC-2011-Manual de utilizare.doc Versiunea documentului: 8.0 FINALĂ Pagina 20 din 22
MINISTERUL EDUCAŢIEI, CERCETĂRII, TINERETULUI ŞI SPORTULUI
3.10. RAPOARTE
Aplicaţia oferă posibilitatea tipăririi unor rapoarte cum ar fi: lista candidaţilor, lista şcolilor şi lista liceelor şi a specializărilor lor cât şi a unor statistici cu privire la tezele naţionale.
3.10.1. Raport candidaţi
Pentru a obţine rapoarte referitoare la candidaţii înscrişi în sistem, se selectează opţiunea Candidat din meniul Rapoarte.
După selectarea opţiunii se va deschide o fereastră, din care se va selecta tipul raportului şi criteriul de sortare al acestuia. Tipurile de rapoarte sunt: „Toţi candidaţii” (raport cu toţi candidaţii din baza de date), „Candidaţii validaţi şi înregistraţi” (raport cu toţi candidaţii care au câmpurile validat şi înregistrat setate pe valoarea DA), „Candidaţi nevalidaţi” (raport cu toţi candidaţii care au câmpul validat setat pe valoarea NU) şi „Candidaţii neînregistraţi” (raport cu toţi candidaţii care au câmpul înregistrat setat pe valoarea NU). Raportul poate fi sortat în funcţie de media de repartizare sau de numele candidaţilor. De asemenea, există posibilitatea de a filtra raportul în funcţie de şcoala de provenienţă a candidaţilor, caz în care se afişează doar candidaţii care au ca şcoală de provenienţă şcoala selectată. Pentru a putea alege o şcoală de provenienţă trebuie selectată opţiunea „Doar candidaţii proveniţi de la şcoala”.
Figura 10 Raport candidaţi
Pentru a tipări lista candidaţilor se apasă butonul Tipăreşte. După apăsarea butonului pe ecran se va afişa raportul cu lista candidaţilor pentru a putea fi vizualizat înainte de a fi tipărit, apoi se poate apăsa butonul care are pe el o imprimantă pentru a tipării raportul.
Pentru a închide fereastra se apasă butonul Renunţă.
3.10.2. Raport şcoli
Pentru a vizualiza raportul cu şcolile din judeţ, se selectează opţiunea Şcoli din meniul Rapoarte. După selectarea opţiunii pe ecran se va afişa raportul cu lista şcolilor pentru a

ADLIC 2011 Introducerea Candidaţilor
2011-05-24-ADLIC-2011-Manual de utilizare.doc Versiunea documentului: 8.0 FINALĂ Pagina 21 din 22
MINISTERUL EDUCAŢIEI, CERCETĂRII, TINERETULUI ŞI SPORTULUI
putea fi vizualizat înainte de a fi tipărit, apoi se poate apăsa butonul care are pe el o imprimantă pentru a tipării raportul.
3.10.3. Raport licee
Pentru a vizualiza raportul cu liceele din judeţ şi specializările fiecăruia, se selectează opţiunea Licee din meniul Rapoarte. După selectarea opţiunii pe ecran se va afişa raportul cu lista liceelor şi a specializărilor pentru a putea fi vizualizat înainte de a fi tipărit, apoi se poate apăsa butonul care are pe el o imprimantă pentru a tipării raportul.
3.10.4. Raport specializări
Pentru a vizualiza raportul cu specializările din judeţ, se selectează opţiunea Specializări din meniul Rapoarte. După selectarea opţiunii pe ecran se va afişa raportul cu lista specializărilor pentru a putea fi vizualizat înainte de a fi tipărit, apoi se poate apăsa butonul care are pe el o imprimantă pentru a tipării raportul.
3.11. IMPORT
Procesul de import şterge toate înregistrările existente în tabelele în care se face import, înlocuindu-le cu cele din tabelele din care se face import.
3.11.1. Import scoli
Pentru a importa scoli în sistem, se selectează opţiunea Import scoli din meniul Import, după care se alege tabelul din care se vor importa datele. Tabelul din care se face import trebuie sa aibă numele „Scoli.dbf” şi aceeaşi structură cu cel din aplicaţie. Dacă operaţia de import s-a încheiat cu succes operatorul va fi informat, de asemenea operatorul va fi informat şi dacă operaţia nu a putut fi încheiată cu succes.
3.11.2. Import licee
Pentru a importa licee în sistem, se selectează opţiunea Import licee din meniul Import, după care se alege tabelul din care se vor importa datele. Tabelul din care se face import trebuie sa aibă numele „Licee.dbf” şi aceeaşi structură cu cel din aplicaţie. Dacă operaţia de import s-a încheiat cu succes operatorul va fi informat, de asemenea operatorul va fi informat şi dacă operaţia nu a putut fi încheiată cu succes.
3.11.3. Import specializări
Pentru a importa specializările fiecărui liceu în sistem, se selectează opţiunea Import specializări licee din meniul Import, după care se alege tabelul din care se vor importa datele. Tabelul din care se face import trebuie sa aibă numele „Specializari.dbf” şi aceeaşi structură cu cel din aplicaţie. Dacă operaţia de import s-a încheiat cu succes operatorul va fi informat, de asemenea operatorul va fi informat şi dacă operaţia nu a putut fi încheiată cu succes.
3.11.4. Import candidaţi
Pentru a putea importa doar candidaţi se selectează opţiunea Import candidaţi din meniul Import. Pentru a realiza importul operatorul trebuie să selecteze calea către locaţia unde se află tabelul candidati.dbf. Această operaţie se poate efectua doar dacă nu există nici un

ADLIC 2011 Introducerea Candidaţilor
2011-05-24-ADLIC-2011-Manual de utilizare.doc Versiunea documentului: 8.0 FINALĂ Pagina 22 din 22
MINISTERUL EDUCAŢIEI, CERCETĂRII, TINERETULUI ŞI SPORTULUI
candidat introdus in aplicaţie. Dacă la momentul importului în aplicaţie există candidaţi introduşi operaţia nu poate fi executată, iar operatorul va fi avertizat. Dacă operaţia de import s-a încheiat cu succes operatorul va fi informat, de asemenea operatorul va fi informat şi dacă operaţia nu a putut fi încheiată cu succes.
3.11.5. Concatenare candidaţi şi opţiuni
Această opţiune se poate folosi fie pentru a concatena candidaţii şi opţiunile acestora. La selectarea acestei opţiuni se va cere locaţia unde se află fişierele candidat_bkp.dbf şi optiuni_bkp.dbf. Dacă aceste fişiere s-au obţinut cu ajutorul funcţiei de backup dim meniul Program trebuie ca în acelaşi director cu fişierele dbf să se afle şi fişierele candidat_bkp.cdx şi optiuni_bkp.cdx. Dacă operaţia de concatenare s-a încheiat cu succes operatorul va fi informat, de asemenea operatorul va fi informat şi dacă operaţia nu a putut fi încheiată cu succes. Pentru a putea fi concatenate cu succes fişierele nu trebuie să fie deschise în acelaşi timp de o altă aplicaţie. Tabelele cu care se face concatenarea trebuie sa aibă numele „candidat_bkp.dbf” şi optiuni_bkp.dbf şi aceeaşi structură cu cele din aplicaţie.
3.12. IEŞIREA DIN SISTEM
Pentru a închide aplicaţia, se selectează opţiunea Ieşire din meniul Program. După selectarea opţiunii operatorul trebuie să confirme că doreşte să închidă aplicaţia.







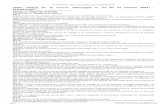


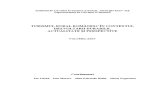



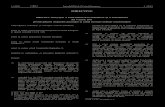

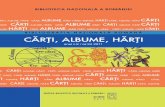


![Dansuri romanesti din zona Brasovului - …...24 24 24 24 24 24 24 24 24 24 24 24 24 24 24 24 24 Allegro q = 132 Allegro q = 132 Dansuri rom âne[ti din zona Bra[ovului Arnãu ]easca](https://static.fdocumente.com/doc/165x107/5e49883bf9cbf73bb7613986/dansuri-romanesti-din-zona-brasovului-24-24-24-24-24-24-24-24-24-24-24-24.jpg)