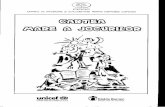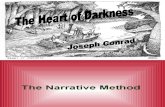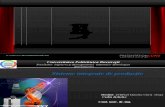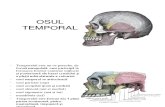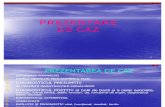Manual de Pre Zen Tare - EDUSAL v1.11
-
Upload
stoica-mariana -
Category
Documents
-
view
961 -
download
4
Transcript of Manual de Pre Zen Tare - EDUSAL v1.11
MANUAL DE PREZENTARE AL APLICATIEI EDUSAL
Versiune document 1.11 Creat: 24 ianuarie - 2011 Ultima actualizare: 17 octombrie - 2011
Manual de prezentare - EduSAL
CONTROLUL DISTRIBUTIEI Copia Nr.1. 2. Copie Interna Copie Informativa
Distributie
ISTORICUL MODIFICARILOR Versiune1.0 1.2 1.3 1.5 1.6 1.7 1.8 1.9 1.10
Data24.01.2011 31.01.2011 18.02.2011 10.04.2011 17.05.2011 25.06.2011 07.07.2011 26.07.2011 01.08.2011
ComentariiVersiune initiala Versiune actualizata Versiune actualizata Versiune actualizata Versiune actualizata Versiune actualizata Versiune actualizata Versiune actualizata Versiune actualizata
APROBARILE DOCUMENTULUI NumeINTOCMIT VERIFICAT APROBAT Mihaela Dascalu Gabriela Ichim Florin Ilia
FunctieConsultant Consultant Director departament
Dept.
Semnatura
Data
Versiune document: 1.11
Pag 2 of 207
Manual de prezentare - EduSAL
DOCUMENTE REFERITE
Versiune1. Algoritm de calcul Edusal
Data18-10-2011
ComentariiVersiune actualizata versiunea 1.11
Lista AutoriMihaela Dascalu
FORMULARE REFERITE
Versiune1. Nu exista
Data
Comentarii
Lista Autori
Cuprins:CONTROLUL DISTRIBUTIEI ............................................................................................................ 2 ISTORICUL MODIFICARILOR.......................................................................................................... 2 APROBARILE DOCUMENTULUI ....................................................................................................... 2 DOCUMENTE REFERITE ................................................................................................................. 3 FORMULARE REFERITE ................................................................................................................. 3 1. SCOP 6
2. DESCRIEREA PROCESULUI ................................................................................................ 6 2.1. FAZA DE PRELUCRARE LOCALA A STATULUI DE PERSONAL ...................................................... 7 2.2. FAZA DE VERIFICARE, APROBARE / RESPINGERE A STATULUI DE PERSONAL ............................. 7 2.3. FAZA DE PRELUCRARE LOCALA A STATULUI DE AVANS ........................................................... 8 2.4. FAZA DE VERIFICARE, APROBARE / RESPINGERE A STATULUI DE AVANS................................... 9 2.5. FAZA DE PRELUCRARE LOCALA A STATULUI DE PLATA ............................................................ 9 2.6. FAZA DE VERIFICARE, APROBARE / RESPINGERE A STATULUI DE PLATA ................................. 10 2.7. FAZA DE PRELUCARE DATE PENTRU PLATA EFECTIVA A SALARIILOR ..................................... 10
Versiune document: 1.11
Pag 3 of 207
Manual de prezentare - EduSAL
3. DESCRIEREA FUNCTIONALITATILOR ........................................................................... 11 3.1. MODALITATEA DE CONECTARE .................................................................................. 11 3.2. PREZENTAREA FUNCTIONLITATILOR APLICATIEI DESKTOP ............................... 14 3.2.1. PREZENTARE FUNCTIONALITATE DE SETARE LUNA DE LUCRU ....................... 14 3.2.2. PREZENTARE MENIU ACTUALIZARE ....................................................................... 22 3.2.3. PREZENTARE MENIU STAT DE PERSONAL .............................................................. 25 3.2.3.1. CAUTARE ANGAJATI ................................................................................................ 27 3.2.3.2. NORMELE LUCRATOARE ......................................................................................... 29 3.2.3.3. ISTORIC VERSIUNI STAT DE PERSONAL ............................................................... 30 3.2.3.4. ADAUGARE ANGAJATI............................................................................................. 34 3.2.3.5. MODIFICARE DATE ANGAJATI ............................................................................... 49 3.2.3.5.1. INREGISTRARE CONTURI BANCARE ................................................................... 50 3.2.3.5.2. INREGISTRARE PERSOANE IN INTRETINERE .................................................... 57 3.2.3.5.3. INREGISTRARE ISTORIC VENITURI PENTRU CALCUL CONCEDII MEDICALE63 3.2.3.5.4. INREGISTRARE ALTE INCADRARI ....................................................................... 69 3.2.3.6. PREZENTARE COMANDA STERGE ......................................................................... 74 3.2.3.7. PREZENTARE COMANDA GENERARE STAT DE PLATA ..................................... 76 3.2.3.8. PREZENTARE COMANDA IMPORTA ...................................................................... 80 3.2.3.9. PREZENTARE COMANDA TIPARIRE ...................................................................... 86 3.2.3.10. PREZENTARE COMANDA TRIMITERE LA SERVER ............................................ 92 3.2.3.11. PREZENTARE COMANDA VERIFICARE STARE................................................... 93 3.2.3.12. PREZENTARE COMANDA FISIER PENTRU SERVER ........................................... 95 3.2.3.13. PREZENTARE COMANDA FISIER DE LA SERVER ............................................... 96 3.2.4. PREZENTARE MENIU STAT DE PLATA ..................................................................... 98 3.2.4.1. ISTORIC VERSIUNI STAT DE PLATA .................................................................... 101 3.2.4.2. PREZENTARE COMANDA MODIFICA .................................................................. 104 3.2.4.2.1. PREZENTARE SUBMENIU ALTE DREPTURI ..................................................... 108 3.2.4.2.2. PREZENTARE SUBMENIU PONTAJE.................................................................. 109
Versiune document: 1.11
Pag 4 of 207
Manual de prezentare - EduSAL
3.2.4.2.2.1. INREGISTRARE CERTIFICATE CONCEDII MEDICALE................................ 111 3.2.4.2.3. PREZENTARE SUBMENIU RETINERI................................................................. 121 3.2.4.2.4. PREZENTARE SUBMENIU VALORI REALIZATE .............................................. 122 3.2.4.3. PREZENTARE COMANDA TIPARIRE..................................................................... 126 3.2.4.4. PREZENTARE COMANDA EXPORT CA TEXT ...................................................... 131 3.2.4.5. PREZENTARE COMANDA TRIMITERE LA SERVER ............................................ 132 3.2.4.6. PREZENTARE COMANDA VERIFICARE STARE .................................................. 134 3.2.4.7. PREZENTARE COMANDA FISIER PENTRU SERVER ........................................... 135 3.2.4.8. PREZENTARE COMANDA FISIER DE LA SERVER ............................................... 136 3.2.5. PREZENTARE MENIU STAT DE AVANS ................................................................... 138 3.2.5.1. ISTORIC VERSIUNI STAT DE AVANS .................................................................... 140 3.2.5.2. PREZENTARE COMANDA GENERARE ................................................................. 143 3.2.5.3. PREZENTARE COMANDA STERGE AVANS ......................................................... 146 3.2.5.4. PREZENTARE COMANDA ADAUGA ..................................................................... 146 3.2.5.5. PREZENTARE COMANDA MODIFICA .................................................................. 148 3.2.5.6. PREZENTARE COMANDA STERGE ....................................................................... 149 3.2.5.7. PREZENTARE COMANDA TIPARIRE..................................................................... 150 3.2.5.8. PREZENTARE COMANDA TRIMITERE LA SERVER ............................................ 154 3.2.5.9. PREZENTARE COMANDA VERIFICARE STARE .................................................. 156 3.2.5.10. PREZENTARE COMANDA FISIER PENTRU SERVER ......................................... 157 3.2.5.11. PREZENTARE COMANDA FISIER DE LA SERVER ............................................ 158 3.2.5.12. PREZENTARE COMANDA INCHIDE..................................................................... 159 3.2.5. PREZENTARE MENIU UTILITARE............................................................................ 162 3.2.5.1. PREZENTARE COMANDA EXPORT FISIERE BANCI ........................................... 166 3.2.5.2. PREZENTARE COMANDA RECAPITULATIE TAXE ............................................ 169 3.2.5.3. SITUATIA CENTRALIZATOARE PRIVIND PLATA SALARIILOR ..................... 172 3.2.5.4. PREZENTARE COMANDA DECLARATIA 112........................................................ 184 3.2.6. PREZENTARE MENIU SETARI .................................................................................. 190
Versiune document: 1.11
Pag 5 of 207
Manual de prezentare - EduSAL
3.2.6.1. PREENTARE SUBMENIU DETALII GENERALE SCOALA ................................... 191 3.2.6.2. PREZENTARE SUBMENIU PARAMETRI GENERALI............................................ 193 3.2.6.3. PREZENTARE SUBMENIU TIPURI DE CONCEDII MEDICALE ........................... 196 3.2.6.4. PREZENTARE SUBMENIU NORMA LUCRATOARE PE LUNI .............................. 199 3.2.6.5. PREZENTARE SUBMENIU NOMENCLATOR BANCI ............................................ 202 3.2.7. PREZENTARE MENIU F1 - AJUTOR .......................................................................... 206
1. SCOP
Acest document are ca scop descrierea modului de operare in aplicatia EduSAL.
2. DESCRIEREA PROCESULUIActivitatea de lucru se desfasoara in mai multe faze: 1. Faza de prelucrare locala, la nivelul unitatilor scolare, si transmitere pentru validare a statului de personal catre ISJ 2. Faza de verificare, aprobare si/sau respingere a statului de personal de catre reprezentatul ISJ 3. Faza de prelucrare locala, la nivelul unitatilor scolare, si transmitere pentru validare a statului de avans catre ISJ 4. Faza de verificare, aprobare si/sau respingere a statului de avans de catre reprezentatul ISJ 5. Faza de prelucrare locala, la nivelul unitatilor scolare, si trasnmitere pentru validare date salariale pentru un stat de plata lunar de catre ISJ.
Versiune document: 1.11
Pag 6 of 207
Manual de prezentare - EduSAL
6. Faza de verificare si aprobare sau respingere de catre reprezentatul ISJ a datelor salariale pentru un stat de plata lunar transmis de unitatile scolare. 7. Faza de preluare informatii privind situatia centralizatoare de plata a salariilor de catre unitatile scolare in vederea efectuarii platii efective a salariilor.
2.1. FAZA DE PRELUCRARE LOCALA A STATULUI DE PERSONALAplicatia permite ca la nivelul fiecarei unitati de invatamant sa se poata realiza statul de personal, local, prin autentificare cu user, parola si id unitate de invatamant. Dupa completarea datelor lunare de salarii actualizare personal (angajari / plecari), actualizare incadrare, sporuri cu caracter permanente, se genereaza in aplicatia desktop EDUSAL statul de personal. Dupa finalizarea acestor prelucrari, statele obtinute cu date corecte se transmit catre baza de date centralizata EduSAL. Transmiterea se face cu autentificarea user, parola, cod unitate scolara prin doua modalitati: Online daca este asigurata o conexiune la internet din locatia respectiva. Via internet prin salvarea datelor intr-un fisier portabil intr-o alta locatie cu conexiune la internet.
2.2. FAZA DE VERIFICARE, APROBARE / RESPINGERE A STATULUI DE PERSONALReprezentantii ISJ cu responsabilitati in verificarea si aprobarea statelor de personal, plata si avans se vor conecta la portalul https://edusal.edu.ro la baza de date in care unitatile scolare si-au incarcat statele lunare de personal si plata a salariilor. Conectarea se va face cu autentificare user si parola.
Versiune document: 1.11
Pag 7 of 207
Manual de prezentare - EduSAL
Fiecare responsabil ISJ va putea vizualiza, aproba sau respinge doar statele de personal ale unitatilor de invatamant arondate inspectoratului respectiv. Responsabilul ISJ dupa verificare va acorda statului de personal fie statusul aprobat, fie statusul respins cu observatii pentru neconformitatile sesizate.
2.3. FAZA DE PRELUCRARE LOCALA A STATULUI DE AVANSAplicatia permite ca la nivelul fiecarei unitati de invatamant sa se poata realiza statul de avans, local, prin autentificare cu user, parola si id unitate de invatamant. Dupa completarea datelor lunare de salarii actualizare personal (angajari / plecari), actualizare incadrare, sporuri cu caracter permanente, se poate genera in aplicatia desktop EDUSAL statul de avans. Pe baza unui stat de personal aprobat se va genera statul de avans unde se vor opera zilele de concediu de odihna ce urmeaza sa fie efectuate si sumele ce urmeaza sa fie platite pentru luna curenta sau pentru lunile viitoare. Dupa finalizarea acestor prelucrari, statele obtinute cu date corecte se transmit catre baza de date centralizata EduSAL. Transmiterea se face cu autentificarea user, parola, cod unitate scolara prin doua modalitati: Online daca este asigurata o conexiune la internet din locatia respectiva. Via internet prin salvarea datelor intr-un fisier portabil intr-o alta locatie cu conexiune la internet.
Versiune document: 1.11
Pag 8 of 207
Manual de prezentare - EduSAL
2.4. FAZA DE VERIFICARE, APROBARE / RESPINGERE A STATULUI DE AVANSReprezentantii ISJ cu responsabilitati in verificarea si aprobarea statelor de personal, plata si avans se vor conecta la portalul https://edusal.edu.ro la baza de date in care unitatile scolare si-au incarcat statele lunare de personal, plata si avans a salariilor. Conectarea se va face cu autentificare user si parola. Fiecare responsabil ISJ va putea vizualiza, aproba sau respinge doar statele de avans ale unitatilor de invatamant arondate inspectoratului respectiv. Responsabilul ISJ dupa verificare va acorda statului de avans fie statusul aprobat, fie statusul respins cu observatii pentru neconformitatile sesizate.
2.5. FAZA DE PRELUCRARE LOCALA A STATULUI DE PLATAAplicatia permite ca la nivelul fiecarei unitati de invatamant sa se poata realiza statul de plata numai in baza unui stat de personal aprobat, local, prin autentificare cu user, parola si id unitate de invatamant. Pe baza unui stat de personal aprobat se va genera un stat de plata unde se vor opera alte drepturi, pontaje, indemnizatii de concedii medicale, retineri, avansuri si se vor verifica valorile calculate de aplicatie. Dupa finalizarea acestor prelucrari, statul obtinut cu date corecte se transmite catre baza de date centralizata EduSAL. Transmiterea se face cu autentificarea user si parola prin doua modalitati: Online daca este asigurata o conexiune la internet din locatia respectiva. Via internet prin salvarea datelor intr-un fisier portabil intr-o alta locatie cu conexiune la internet.
Versiune document: 1.11
Pag 9 of 207
Manual de prezentare - EduSAL
2.6. FAZA DE VERIFICARE, APROBARE / RESPINGERE A STATULUI DE PLATAReprezentantii ISJ cu responsabilitati in verificarea si aprobarea statelor de personal si plata se vor conecta la portalul https://edusal.edu.ro la baza de date in care unitatile de invatamant si-au incarcat statele lunare de personal si plata a salariilor. Conectarea se va face cu autentificare user si parola. Fiecare responsabil ISJ va putea vizualiza, aproba sau respinge doar statele de plata ale unitatilor de invatamant arondate inspectoratului respectiv. Responsabilul ISJ dupa verificare va acorda statului de plata fie statusul aprobat, fie statusul respins cu observatii pentru neconformitatile sesizate.
2.7. FAZA DE PRELUCARE DATE PENTRU PLATAEFECTIVA A SALARIILOR
La nivelul fiecarei unitati de invatamant, se vor prelucra situatiile centralizatoare privind plata salariilor, situatii care se vor depune la Trezorie pentru virarea sumelor de plata in contul unitatilor de invatamant. Verificarea sumelor de plata de catre Trezorerie se va efectua pe baza codului de bare tiparit pe fiecare din situatiile centralizatoare.
Versiune document: 1.11
Pag 10 of 207
Manual de prezentare - EduSAL
3. DESCRIEREA FUNCTIONALITATILOR
3.1. MODALITATEA DE CONECTARE
Pentru conectarea la aplicatie se va executa dublu click pe iconita folderul Edusal creat la instalarea aplicatiei.
din
La prima conectare, respectiv la prima instalare a unei noi versiuni de aplicatie, se va deschide fereastra:
Se vor completa urmatoarele campuri: Utilizator: se va completa cu o valoare dorita de catre utilizator; Parola: valoarea completata pentru parola trebuie sa fie acceasi utilizata la
conectarea cu contul de scoala pe server; de exemplu daca pe server aveti parola test si
Versiune document: 1.11
Pag 11 of 207
Manual de prezentare - EduSAL
aici trebuie sa completati parola test. Daca veti utiliza alta parola decat cea utilizata pe server, conexiunea la server va fi nereusita. NOTA: modificarea parolei pe server nu se va propaga automat si in aplicatia desktop; pentru modificarea parolei de pe desktop cu acceasi valoare se va utiliza meniul Setari / Detalii generale scoala. Cod fiscal: este codul fiscal al scolii; este un camp de tip numeric si de lungime
maxima=10 caractere; daca se vor tasta si litere, aplicatia va genera un mesaj de eroare. Cod scoala: este codul SIRUES al scolii. Daca nu se completeaza corect nu se
realizeaza conexiunea la server.
Pentru salvarea datelor se va actiona butonul de Salveaza, pentru anulare se va actiona butonul Inchide. Daca valoarea inregistrata pentru codul scolii este corecta, respectiv parola inregistrata este cea de pe server, la salvare aplicatia genereaza urmatorul mesaj de autentificare:
Versiune document: 1.11
Pag 12 of 207
Manual de prezentare - EduSAL
1. Pentru confirmare se va selecta optiunea Da. 2. Daca datele de identificare nu sunt cele dorite se va selecta optiunea Nu, meniul de Setari generale ramand deschis pentru a se corecta cu valorile corecte. La deschiderile ulterioare ale aplicatiei se vor completa doar nume utilizator si parola asa cum au fost stabilite in setarile generale:
Versiune document: 1.11
Pag 13 of 207
Manual de prezentare - EduSAL
3.2. PREZENTAREA FUNCTIONLITATILOR APLICATIEI DESKTOPAplicatia este strucurata in 5 meniuri: 1. 2. 3. 4. 5. 6. 7. Actualizare Stat de personal State de plata Stat de avans Utilitare Setari F1 - Ajutor
Aceste meniuri vor fi prezentate in capitolele urmatoare. Aplicatia permite setarea, stergerea si deschiderea unei lunii de lucru, functionalitatea va fi prezentata in capitolele urmatoare.
3.2.1. PREZENTARE FUNCTIONALITATE DE SETARE LUNADE LUCRU
Meniul aferent lunii de lucru este:
Versiune document: 1.11
Pag 14 of 207
Manual de prezentare - EduSAL
NOTA: Luna propusa, la lansarea aplicatiei, este luna anterioara lunii curente, setata pe statia de lucru. De exemplu daca data setata pe statia de lucru este 15 mai luna propusa de sistem va fi aprilie. Cu acest meniu se pot efectua urmatoarele operatii: a) Initializare luna: actiunea butonului Initializare genereaza deschiderea unei noi lunii de lucru; NOTA: se poate initializa o luna de lucru numai daca luna anterioara de lucru a fost inchisa si situatia privind plata salariilor a fost generata si inchisa. De exemplu: daca se va incerca initializarea lunii de lucru februarie 2011 fara ca luna ianuarie 2011 sa fie inchisa, aplicatia va genera urmatorul mesaj de eroare:
Sau
Pentru initializarea unei noi luni de lucru se va proceda astfel: Din lista de luni se va selecta luna de lucru; Din lista de ani se va selecta anul de lucru Pentru initializare se va actiona butonul Initializare, se genereaza mesajul:
Versiune document: 1.11
Pag 15 of 207
Manual de prezentare - EduSAL
-
Pentru confirmare se va selecta optiunea Da.
NOTA: dupa initializarea unei luni de lucru, butonul de Initializare se inactiveaza, initializarea nemaiputand fi repetata pentru acceasi luna. Starea statelor inainte de initializare este neinitializat:
Dupa initializarea lunii de lucru starea statului de personal se transforma din neinitializat in In lucru:
b) Inchidere luna: actiunea butonului Inchidere genereaza inchiderea lunii de lucru. NOTA: O luna de lucru se poate inchide doar daca ambele state, personal si plata sunt in starea Aprobat, iar statele de avans din luna curenta sunt inchise. La inchiderea lunii Statele de avans care sunt generate cu o data din luna urmatoare si care nu au fost inchise se transfera in luna urmatoare.
Versiune document: 1.11
Pag 16 of 207
Manual de prezentare - EduSAL
Pentru inchiderea unei luni de lucru curente, fluxul de lucru este urmatorul: Se va actiona butonul Inchidere:
Dupa actionarea butonului Inchidere aplicatia va genera mesajul:
Pentru confirmare, se va selecta optiunea Da, aplicatia va genera mesajul:
NOTA: dupa inchiderea unei luni de lucru, butonul de Inchidere se inactiveaza, butonul de Deschidere devine activ iar starea statelor este de Inchis:
Versiune document: 1.11
Pag 17 of 207
Manual de prezentare - EduSAL
c) Deschidere luna: actiunea butonului genereaza deschiderea unei luni de lucru. NOTA: O luna de lucru va putea fi deschisa doar daca luna urmatoarea nu a fost initializata. De exemplu luna ianuarie va putea fi deschisa doar daca luna februarie nu a fost initializata. Pentru deschiderea unei luni de lucru, fluxul de lucru este urmatorul: Se va actiona butonul Deschidere:
Dupa actionarea butonului Deschidere, aplicatia va genera mesajul:
Pentru confirmare se va selecta optiunea Da, aplicatia va genera mesajul:
Versiune document: 1.11
Pag 18 of 207
Manual de prezentare - EduSAL
NOTA: dupa deschiderea unei luni de lucru, butonul de Deschidere dispare din meniu, acesta devenind vizibil doar dupa inchiderea lunii iar starea statelor este din nou in Aprobat:
d) Stergere luna: actiunea butonului genereaza stergerea unei luni de lucru care nu a fost inchisa si pentru care nu au fost create si inchise state de avans. NOTA: actiunea butonului va generea stergerea simultan a statelor de personal, plata si avans, indiferent de starea acestora (abrobat, respins sau in lucru). Daca a fost generat cel putin un stat de avans si inchis atunci aplicatia va genera urmatorul mesajul de eroare:
Versiune document: 1.11
Pag 19 of 207
Manual de prezentare - EduSAL
Pentru stergerea unei luni de lucru, fluxul de lucru este urmatorul: Se va actiona butonul Sterge luna:
Dupa actionarea butonului Sterge luna, aplicatia va genera mesajul:
Pentru confirmare se va selecta optiunea Da, aplicatia va genera mesajul:
Versiune document: 1.11
Pag 20 of 207
Manual de prezentare - EduSAL
NOTA: dupa stergerea unei luni de lucru, butonul de Initializare devine activ, procesul de reinitializare a lunii sterse putand fi reluat:
Dupa stergerea unei luni, este posibila chiar redeschiderea lunii anterioare.
Versiune document: 1.11
Pag 21 of 207
Manual de prezentare - EduSAL
3.2.2. PREZENTARE MENIU ACTUALIZARE
Aplicatia se deschide implicit in meniul Actualizare:
Sunt prezentate urmatoarele informatii: a) fi: Reusita: cand exista conexiune la server iar codul scolii si parola au valorile utilizate si pe server: Conexiune la server: afiseaza informatia de conexiune la server. Statusul poate
Versiune document: 1.11
Pag 22 of 207
Manual de prezentare - EduSAL
Nu exista conexiune la server: cand nu exista conexiune la server:
Cod scoala sau parola incorecta: cand codul scolii si parola nu au aceleasi valori cu cele utilizate pe server:
Parola setata pe desktop pentru conectarea la aplicatie trebuie sa aibe acceasi valoare cu cea utilizata la logarea pe Portalul EduSAL; orice modificare in unul din mediile de lucru trebuie efectuata si in celalalt mediu de lucru, altfel conexiunea la server nu va functiona. Daca cele doua medii nu sunt sincronizate, mesajul va fi de Cod scoala sau parola incorecta.
Versiune document: 1.11
Pag 23 of 207
Manual de prezentare - EduSAL
b) c)
Versiune Program: se va afisa versiunea de program a aplicatiei. Ultima luna cu stat de plata aprobat: se va afisa ultima luna pentru care statul
de plata a fost aprobat. NOTA: pentru actualizarea informatiei de ultima luna cu stat de plata aprobat se va actiona butonul aferent informatiei:
Versiune document: 1.11
Pag 24 of 207
Manual de prezentare - EduSAL
3.2.3. PREZENTARE MENIU STAT DE PERSONAL
La accesarea meniului Stat de personal se va afisa urmatoarea fereastra:
Fereastra este structurata in mai multe zone: O zona de cautare angajati:
-
O zona de afisare informatii norme lucratoare, respectiv vizualizare comentariu
editat pe server la nivelul statului de personal de catre persoana responsabila cu avizarea:
Versiune document: 1.11
Pag 25 of 207
Manual de prezentare - EduSAL
-
O zona de afisare informatii personal existente in aplicatie:
-
O zona de optiuni, butoane care permit diverse operatiuni pe statul de personal
In zona de afisare informatii existente in aplicatie se vizualizeaza urmatoarele date despre salariati: Ordine: este un numar de ordine care permite ordonarea salariatilor in rapoartele
stat de personal si stat de plata. Valoarea implicita propusa de sistem este 200. Pentru ordonare angajati in ordinea dorita fie modificati valoarea implicita executand un click de mouse pentru editare in aceasta forma fie modificati valorea implicita editand campul de Ordine din Persoana / Date persoana. Angajatii la adaugare vor fi ordonati in fereastra de Stat de personal sau Stat de plata in ordine alfabetica. Modificarea campului Ordine va determina o noua ordonare a angajatilor. Marca: codul atribuit unui angajat in aplicatie la adaugare, este un camp de tip
numeric iar valoarea atribuita este unica pentru fiecare angajat; Nume: numele angajatului Prenume: prenumele angajatului CNP: codul numeric personal al angajatului Data angajare: data angajarii in unitatea de invatamant Data plecare: data plecarii din unitatea de invatamant Observatii inspectorat: contine comentariul editat pe server la nivelul
angajatului in statul de personal de catre persoana care avizeaza statul. La preluarea
Versiune document: 1.11
Pag 26 of 207
Manual de prezentare - EduSAL
raspunsului privind starea statului de personal, automat se vor insera si comentariile completate la avizare. Norma baza: se va afisa informatia de norma ocupata dintr-un post didactic, auxiliar sau nedidactic in functie de categoria de angajare selectata. Norma cumul: se va afisa informatia de norma ocupata dintr-un post aferent unei functii de cumul. Norma plata cu ora: se va afisa informatia de norma ocupata dintr-un post prin plata cu ora. In zona de optiuni se regasesc urmatoarele informatii / optiuni: a) Stare stat de personal: se va afisa starea curenta a statului de personal; starea unui stat de personal poate fi: neinitializat, In lucru, Aprobat, Respins b) Istoric versiuni: afiseaza informatia legata de versiunea curenta de lucru, cat si cateva informatii legate de versiunile statului de personal. c) Comenzi, cu urmatoarele optiuni: Adauga, Modifica, Sterge, Generare stat de plata, Importa, Tiparire, Trimitere la server, Verificare stare, Fisier pentru server, Fisier de la server.
3.2.3.1. CAUTARE ANGAJATI
Aplicatia permite cautari in baza de date a angajatilor atat dupa nume, cat si dupa CNP. Ca orice motor de cautare, se poate introduce un sir de n caractere, filtrarea se va face pentru toate inregistrarile care au numele, respectiv CNP-ul incepand cu acel sir de caractere. 1. Dupa nume: se va crea un filtru pe angajatii al caror nume va incepe cu sirul de caractere tastat in campul de Cautare dupa nume:
Versiune document: 1.11
Pag 27 of 207
Manual de prezentare - EduSAL
2. Dupa CNP: se va crea un filtru pe angajatii al caror CNP va incepe cu sirul de caractere tastat in campul de Cautare dupa CNP:
Versiune document: 1.11
Pag 28 of 207
Manual de prezentare - EduSAL
3.2.3.2. NORMELE LUCRATOARE
In zona de afisare informatii norme lucratoare se genereaza informatiile legate de normele de lucru ale angajatilor, de baza si cumul, atat pe total cat si pe categorii de personal.
Valoarea afisata este cu 4 zecimale si nu poate fi editata. Valoarea afisata in fiecare camp este rezultatul insumarii valorilor inregistrate in campurile de norme din tabul de Incadrare astfel:
-
Valoarea inregistrata pe campul de Norma de baza, in functie de categoria de personal, se va aduna intr-unul din campurile: didactice, nedidactice sau auxiliare; de exemplu daca angajatul este inregistrat in categoria de personal auxiliar iar valoarea normei de baza este de 0,5 atunci aceasta valoare se va regasi in suma inregistrata in campul de auxiliare
-
Valoarea inregistrata pe campul de Norma plata cu ora se aduna la valoarea afisata in campul de didactice;
-
Valoarea inregistrata pe campul de Norma cumul se aduna la valoarea afisata in campul de cumul;
Versiune document: 1.11
Pag 29 of 207
Manual de prezentare - EduSAL
In campul de Comentariu se va putea vizualiza comentariul editat pe server la nivelul statului de personal de catre persoana responsabila cu avizarea. La incarcarea raspunsului de pe server automat sunt inserate si informatiile legate de comentariile efectuate la nivelul statului de personal.
3.2.3.3. ISTORIC VERSIUNI STAT DE PERSONAL
In meniul aferent statului de personal exista optiunile Versiune curenta si Istoric versiune. a) Versiune curenta informeaza utilizatorul asupra versiunii statului de personal aflat in vizualizare. Versiunea se incrementeaza automat daca exista un stat de personal aprobat si se opereaza adaugari/modiifcari de personal. b) Istoric versiuni permite vizualizarea unor informatii legate de versiunile generate ale statului de personal dintr-o luna de lucru. Pentru vizualizarea informatiilor se actioneaza butonul Istoric versiuni, se deschide fereastra:
Informatiile vizualizate in aceasta fereastra fac referire: la versiunile statului de personal si la angajatii ale caror informatii au necesitat comentarii la nivel de server. In fereastra superioara se pot vizualiza informatii centralizate legate de:
Versiune document: 1.11
Pag 30 of 207
Manual de prezentare - EduSAL
-
Versiune: versiunii ale statului de personal generat in luna de lucru Stare: starea statului personal pentru versiunea referita; Data creare: data de creare a versiunii statului de personal; Data trimitere: data de trimitere a statului catre server pentru avizare; Tip trimitere: poate fi Online, atunci cand exista conexiune la server si trimiterea se efectueaza Online, si Fisier, atunci cand nu exista conexiune la server si transmiterea se efectueaza prin descarcarea fisierului stat de personal si incarcarea acestuia pe server de pe o statie de lucru unde exista conexiune la server.
-
Data raspuns: data de actualizare a starii statului de personal; Tip raspuns: poate fi Online, atunci cand exista conexiune la server, si incarcarea raspunsului se efectueaza online, si Fisier, atunci cand nu exista conexiune la server si verificarea starii statului de personal se efectueaza prin incarcarea fisierului de raspuns a statului de personal;
-
Comentarii: se preiau automat de pe server la verificarea starii statului de personal, atunci cand exista conexiune la server, sau din fisierul de raspuns la incarcarea acestuia, atunci cand nu exista conexiune la server. In fereastra inferioara se pot vizualiza informatii de detaliu salariat, legate de:
-
Marca: se va afisa marca angajatului de pe statul de personal asupra caruia au fost inregistrate comentarii pe server de catre persoana responsabila cu avizarea
-
Nume: se va afisa numele angajatului de pe statul de personal asupra caruia au fost inregistrate comentarii pe server de catre persoana responsabila cu avizarea
-
Prenume: se va afisa prenumele angajatului de pe statul de personal asupra caruia au fost inregistrate comentarii pe server de catre persoana responsabila cu avizarea
-
CNP: se va afisa CNP-ul angajatului de pe statul de personal asupra caruia au fost inregistrate comentarii pe server de catre persoana responsabila cu avizarea
Versiune document: 1.11
Pag 31 of 207
Manual de prezentare - EduSAL
-
Comentarii: se vor afisa comentariile inserate pe server, de catre persoana responsabila cu avizarea, la nivelul angajatului cu datele de mai sus.
NOTA: pentru statele de personal aprobate si preluate de la lunile anterioare, campul Comentarii va afisa valoarea implicita: Preluat nemodificat de la :
NOTA: Modificarea efectuata asupra anumitor campuri dintr-un stat de personal care are una din starile: Trimis, Respins sau Aprobat genereaza o noua versiune a statului de personal incrementata automat in optiunea de Istoric versiuni. In momentul salvarii
Versiune document: 1.11
Pag 32 of 207
Manual de prezentare - EduSAL
modificarilor efectuate asupra campurilor din statul de personal aflat in una din starile de mai sus, aplicatia genereaza urmatorul mesaj:
Selectarea optiunii Da, va conduce la invalidarea versiunii curente de lucru a statului de personal si incrementarea unei noi versiuni. Campurile a caror modificare poate conduce la generarea unei noi versiuni a unui stat de personal sunt: Campuri din fereastra de Date persoana: Data angajarii, Data plecarii; Campuri din fereastra de Incadrare, din forma de master cat si din forma de Alte incadrari: Este functie de baza, Categorie angajare, Functie, Studii, Grad didactic, Vechime in invatamant, Norma pentru calcul, Norma de baza, Norma plata cu ora, Norma cumul, Norma didactica plata cu ora, Numar ore plata cu ora; adaugarea unei noi incadrari in forma de Alte incadrari; Campurile din forma de Drepturi lunare Stergerea unui angajat de pe un stat de personal sau adaugarea unui nou angajat.
Versiune document: 1.11
Pag 33 of 207
Manual de prezentare - EduSAL
3.2.3.4. ADAUGARE ANGAJATI
Pentru adaugarea unui nou angajat in baza de date se va actiona butonul de Adauga din zona de Comenzi / Adauga. Se va deschide submeniul Persoana:
Submeniul Persoana este structurat in trei submeniuri: 1) Date persoana; 2) Incadrare. 3) Drepturi lunare.
Versiune document: 1.11
Pag 34 of 207
Manual de prezentare - EduSAL
1) Submeniul Date persoana afiseaza si permite adaugarea de informatii legate de: Datele personale si profesionale ale angajatului Conturi bancare Persoane in intretinere Istoric venituri pentru calcul concedii medicale NOTA: informatiile legate de conturi bancare, persoane in intretinere si istoric venituri pentru calcul concedii medicale se pot inregistra inainte adaugarea in baza de date a angajatului, respectiv salvarea detaliilor din submeniurile Date persoana, Incadrare si Drepturi lunare. Pentru adaugarea unui angajat, in submeniul de Date persoana se completeaza urmatoarele campuri: Marca: campul este obligatoriu de completat si unic pentru fiecare persoana angajata. Daca se va incerca adaugarea unui angajat cu aceeasi marca aplicatia va genera mesajul:
-
Nume: campul este obligatoriu de completat si poate fi completat pana la 60 de caractere;
-
Prenume: campul este obligatoriu de completat si poate fi completat pana la 60 de caractere;
-
CNP: campul este obligatoriu de completat, de lungime 13 caractere numerice;
Versiune document: 1.11
Pag 35 of 207
Manual de prezentare - EduSAL
NOTA: aplicatia verifica corectitudinea CNP-ului si genereaza un mesaj de eroare atunci cand acesta nu este corect:
-
Data angajarii: campul este obligatoriu de completat si poate fi completat manual respectand formatul ZZ.LL.AAAA sau automat prin utilizarea mecanismului droplist atasat campului:
La completarea datei de angajare intr-un format gresit aplicatia va genera urmatorul mesaj de eroare:
Versiune document: 1.11
Pag 36 of 207
Manual de prezentare - EduSAL
NOTA: data angajarii nu poate fi mai mare decat ultima zi a lunii de lucru, pentru o data de angajare mai mare decat ultima zi a lunii de lucru aplicatia genereaza un mesaj de eroare; data angajarii trebuie sa fie cuprinsa in luna de lucru initializata pentru aplicatie, adaugarea unei date de angajare mai mica decat prima zi din luna de lucru este posibil doar la initializarea pentru prima data a unei lunii de lucru. (de exemplu se incepe pentru prima data lucrul in aplicatie cu luna ianuarie 2011, pentru aceasta luna se va putea inregistra o data de angajare din decembrie 2010, dar nu se va mai putea inregistra atunci cand se va trece la luna de lucru februarie 2011) Data plecarii: campul nu este obligatoriu de completat. Mecanismul de completare este identic cu cel aferent campului Data angajarii. NOTA: pentru salariatii carora le inceteaza contractul de munca la sfarsitul lunii de calcul, data plecarii trebuie sa fie completata inainte de a se initializa urmatoarea luna de lucru, in luna de lucru urmatoare se vor prelua doar salariatii a caror data de plecare nu este completata. Ordine afisare stat: este un numar de ordine care permite ordonarea salariatilor in rapoartele stat de personal si stat de plata. Valoarea implicita propusa de sistem este 200. Pentru ordonare angajati in ordinea dorita se modifica valoarea implicita. Acesta valoare poate fi modificata si direct in lista de
angajati afisata in fereastra de prezentare meniu Stat de personal. Persoana inactiva: este un camp de tip checklist; la adaugarea unui nou angajat campul este implicit nebifat; bifarea campului va genera deschiderea unei liste cu urmatoarele valori: Suspendare contract, Crestere copil. Bifarea campului va
Versiune document: 1.11
Pag 37 of 207
Manual de prezentare - EduSAL
inactiva angajatul inregistrat astfel ca el nu va mai fi preluat pe statul de plata la generare. Tip asigurat: este un camp de tip lista cu urmatoarele valori: Salariat, Salariat militar, Alte categorii de personal, Cenzori, Membrii consiliului de administraie, Persoane disponibilizate care primesc sume compensatorii din fondul de salarii. Valoarea implicita propusa de sistem este Salariat. Valoarea selectata este cea care va fi preluata in declaratia 112. Este pensionar: este un camp de tip lista cu doua valori: DA, NU. Valoarea implicita propusa de sistem este NU. Daca salariatul nu este pensionar aplicatia va calcula contributia de somaj, altfel contributia va fi 0. Tip contract: este un camp de tip lista cu urmatoarele valori: Norm Intreag, Parial cu norma de 1 or, Parial cu norma de 2 or, Parial cu norma de 3 or, Parial cu norma de 4 or, Parial cu norma de 5 or, Parial cu norma de 6 or, Parial cu norma de 7 or. Valoarea implicita propusa de sistem este Norm Intreag. Valoarea selectata este cea care va fi preluata in declaratia 112. Casa de asigurari de sanatate: este un camp de tip lista care contine toate casele nationale de asigurari de sanatate. Valoarea implicita propusa de sistem este C.J.A.S. - ALBA. Valoarea selectata este cea care va fi preluata in declaratia 112. Ore norma zilnica contract: este un camp de tip lista cu trei valori: 8,7,6. Valoarea implicita propusa de sistem este 8. Valoarea selectata este cea care va fi preluata in declaratia 112. Mod de plata: este un camp de tip lista cu doua valori: Card, Numerar. Valoarea implicita propusa de sistem este Numerar. Valoarea campului se va seta automat pe card numai in conditiile in care se va inregistra un cont bancar valabil in forma de Conturi bancare.
Versiune document: 1.11
Pag 38 of 207
Manual de prezentare - EduSAL
-
Conditii de munca: este un camp de tip lista cu trei valori: normale, speciale, deosebite. Valoarea implicita propusa de sistem este normale. Informatia este utila la calcularea contributiei pentru pensii, angajator si angajat.
-
Numar persoane in intretinere: reprezinta numarul de persoane pe care angajatul le declara in intretinere si beneficiaza de deducere la calculul impozitului. Valoarea implicita propusa de sistem este 0. Valoarea campului se va modifica in functie de numarul de persoane in intretinere inregistrate in forma de Persoane in intretinere si de perioada de valabilitate fata de luna de lucru. De exemplu pentru o persoana din intretinere care are data de inceput egala cu 01/02/2011 nu se va tine cont de ea la calculul Numarului de persoane in intretinere pentru luna de lucru ianuarie 2011 sau pentru o persoana din intretinere care are data de sfarsit egala cu 31/03/2011 nu se va tine cont de ea la calculul Numarului de persoane in intretinere pentru luna aprilie 2011.
Pentru a salva un angajat in baza de date sunt obligatorii de completat urmatoa: marca, nume, prenume, cnp, data angajarii si salariu grila. Odata completate aceste campuri angajatul se salveaza in baza de date, detaliile ulterior pot fi completate / modificate utilizand butonul de Modifica din submeniul de Stat de personal. Adaugarea informatiilor legate de conturile bancare, persoanele in intretinere si istoric venituri pentru calcul concedii medicale poate fi efectuata la adaugarea angajatului sau ulterior dupa salvarea acestuia. Adaugarea, respectiv modificarea informatiilor legate de conturile bancare, persoanele in intretinere si istoric venituri pentru calcul concedii medicale va fi descrisa in capitolele urmatoare.
Pentru completarea campurilor din submeniul Incadrare se va executa click pe meniul aferent. Se va deschide urmatoarea fereastra:
Versiune document: 1.11
Pag 39 of 207
Manual de prezentare - EduSAL
NOTA: atentionarea de Salariu inexistent in grila pentru setarile realizate va aparea in momentul in care combinatia dintre Functie, Grad didactic, Categorie angajare, Vechime invatamant si Studii nu este valabila conform grilei de salarizare. Submeniul Incadrare este structurat in doua zone: O zona de afisare informatii legate de incadrare; O zona de afisare informatii legate de alte incadrari pe langa functia de baza.
Pentru adaugarea unui angajat in submeniul de Incadrare se completeaza / modifica dupa caz urmatoarele campuri: a) Este functie de baza: este un camp de tip lista cu doua valori: DA, NU.
Valoarea implicita propusa de sistem este DA. Daca functia selectata este functie de baza se va calcula deducere personala, altfel deducerea calculata va fi 0.
Versiune document: 1.11
Pag 40 of 207
Manual de prezentare - EduSAL
b)
Este plafonat la salariul minim: este un camp de tip checkbox; functionalitatile
acestui camp sunt: Se afiseaza doar daca valoarea campului Este functie de baza este Da; Atunci cand campul este bifat, Salariul de baza se plafoneaza la salariul minim pe economie proportionat cu coeficientul de normare iar Total drepturi cuvenite se plafoneaza la 690 proportionat cu coeficientul de normare; Atunci cand campul nu este bifat, desi valoarea campului Este functie de baza este Da, nu se mai efectueaza plafonarea salariului de baza si a totalului de drepturi cuvenite; c) Calculeaza deducere: este un camp de tip checkbox; functionalitatile acestui
camp sunt: Se afiseaza doar daca valoarea campului Este functie de baza este Da; Atunci cand campul este bifat se va calcula deducerea personala in statul de plata; Atunci cand campul nu este bifat, desi valoarea campului Este functie de baza este Da, nu se mai calculeaza deducerea personala; d) Este scutit de impozit: este un camp de tip lista cu doua valori: DA, NU.
Valoarea implicita propusa de sistem este NU, caz in care va calcula contributia de impozit, altfel contributia pentru impozit va fi 0. e) Categorie angajare: este un camp de tip lista cu trei valori: Didactic,
Nedidactic, Auxiliar. Valoarea implicita propusa de sistem este Didactic. f) Functie: este un camp de tip lista; valoarea implicita propusa de sistem este
Educator. g) Studii: este un camp de tip lista cu patru valori: S (studii superioare), SSD (studii
superioare de scurta durata), M (studii medii). Valoarea implicita propusa de sistem este
Versiune document: 1.11
Pag 41 of 207
Manual de prezentare - EduSAL
S. Acest camp se va afisa doar daca valoarea campului categorie angajare este didactic h) Grad didactic: este un camp de tip lista cu urmatoarele valori: Grad I, Grad II,
Debutant, Definitiv, Fara pregatire. Valoarea implicita propusa de sistem este Grad I. Acest camp se va afisa doar daca valoarea campului categorie angajare este didactic i) Vechime invatamant: este un camp de tip lista avand ca si valori transele de
vechime conform legislatiei in vigoare. Valoarea implicita propusa de sistem este Sub 2 ani. Acest camp se va afisa doar daca valoarea campului categorie angajare este didactic. j) Vechime neintrerupta in invatamant: se afiseaza informatia de vechime
neintrerupta in invatamant incepand cu data angajarii in sistemul de invatamant. k) l) Clasa: se va inregistra clasa de salarizare. Functie de conducere: este un camp de tip list in care sunt cuprinse posibilele
functii de conducere pentru personalul didactic si didactic auxiliar conform anexei 4 din legea 63 / 2011. m) Salariu grila: se completeaza automat conform grilei de salarizare publicata in
legislatie in functie de: Categorie angajare, Vechime invatamant, Studii, Functie, Grad didactic. Valoarea implicita propusa de sistem este 0. n) Salariu tarifar normat: reprezinta salariul grila inmultit cu norma pentru calcul
si sta la baza tuturor calculelor efectuate in sistem. Salariul grila este egal cu salariul tarifar normat numai daca norma penru calcul este egala cu 1. o) Norma pentru calcul: este un numar cu 4 zecimale si valori cuprinse intre 0 si
1, reprezentand fractiunea de norma a angajatului fata de norma completa. Valoarea implicita propusa de sistem este 1. Norma pentru calcul este utilizata in calculul salariului tarifar normat care sta la baza tuturor calculelor salariale. p) Norma de baza: este un numar cu 4 zecimale si valori cuprinse intre 0 si 1;
valoarea acestui camp va reprezenta valoarea de norma ocupat dintr-un post didactic, auxiliar sau nedidactic in functie de categoria de angajare selectata.
Versiune document: 1.11
Pag 42 of 207
Manual de prezentare - EduSAL
q)
Norma plata cu ora: este un numar cu 4 zecimale si valori cuprinse intre 0 si 1;
valoarea acestui camp va reprezenta valoarea de norma ocupata dintr-un post prin plata cu ora. r) Norma cumul: este un numar cu 4 zecimale si valori cuprinse intre 0 si 1;
valoarea acestui camp va reprezenta valoarea de norma ocupat dintr-un post aferent unei functii de cumul. Norma cumul poate fi completata doar pentru categoriile de personal didactic - auxiliar si nedidactic. NOTA: nu se pot inregistra simultan valori atat pentru norma de baza cat si pentru norma cumul si nu se pot inregistra simultan valori atat pentru norma plata cu ora si norma cumul. s) Norma didactica platita cu ora: este un camp de tip lista prin care se specifica
valoarea normei didactice lunare utilizata in calculul drepturilor aferente platii cu ora. Valoarea implicita propusa de sistem este 72. Acest camp se va afisa doar daca valoarea campului categorie angajare este didactic. t) Numar ore plata cu ora: este un numar cu 4 zecimale si valori cuprinse intre 0
si 999, reprezintand numarul de ore previzionat a se efectua la plata cu ora intr-o luna de lucru. Acest camp se va afisa doar daca valoarea campului categorie angajare este didactic. u) Salariul minim: se completeaza automat cu nivelul minim conform grilei de
salarizare publicata in legislatie in functie de: Categorie angajare si Functie. Este vizibil doar pentru categoriile didactic auxiliar si nedidactic. v) Salariul minim: se completeaza automat cu nivelul maxim conform grilei de
salarizare publicata in legislatie in functie de: Categorie angajare si Functie. Este vizibil doar pentru categoriile didactic auxiliar si nedidactic. w) Categorie invatamant: este un camp de tip checklist cu urmatoarele valori:
Prescolar, Primar, Gimnazial si Liceal. Incadrarea salariatilor intr-una din cele patru categorii va ajuta la generarea unui centralizator de cheltuieli pe aceste trei categorii.
Versiune document: 1.11
Pag 43 of 207
Manual de prezentare - EduSAL
Pentru salvarea datelor se va actiona butonul de Salveaza, aplicatia va genera mesajul:
Pentru inchidere se va actiona fie butonul de Inchide fie tasta Esc. NOTA: in functie de categoria de angajare selectata fereastra se va prezenta diferit: 1. Daca valoarea selectata pentru Categorie angajare este Didactic atunci fereastra se va prezenta astfel:
Versiune document: 1.11
Pag 44 of 207
Manual de prezentare - EduSAL
Valorile campului Functie sunt: Educatoare, Educator, Institutor, Invatator, Maistru, Profesor Se vor afisa informatiile legate de Vechime invatamant, Studii, Grad didactic si Norma didactica plata cu ora, Numar ore plata cu ora. 2. Daca la categorie angajare se selecteaza auxiliar sau nedidactic, campurile de selectie a functiei si cele aferente salariului se vor afisa ca in figura de mai jos:
Functie: este un camp de tip lista. Denumirea functiei are inclus
si tipul de studii din nomenclatorul de functii Salariu grila: se completeaza automat cu valoarea maxima
existenta in grila de salarizare publicata in legislatie pentru functia selectata din lista de functii. Aceasta valoare este editabila intre limitele minim si maxim existente in legislatie si afisate in campurile Salariu minim, respectiv Salariu maxim
Versiune document: 1.11
Pag 45 of 207
Manual de prezentare - EduSAL
Salariu tarifar normat: reprezinta salariul grila inmultit cu
norma pentru calcul si sta la baza tuturor calculelor efectuate in sistem Campurile Vechime invatamant, Studii, Grad didactic, Norma didactica plata cu ora, Numar ore plata cu ora sunt ascunse. Pentru completarea campurilor din submeniul Drepturi lunare se va executa click pe meniul aferent. Se va deschide urmatoarea fereastra:
Campurile marcate cu culoarea gri sunt campuri calculate prin proceduri automate si nu sunt editabile. Campurile marcate cu alb permit inregistrarea informatiilor privind sporurile pentru luna de calcul si a sumelor compensatorii. Sporul de noapte este vizibil doar pentru categoriile de didactic auxiliar si nedidiactic; bifarea acestuia va genera un calcul automat pentru sporul de noapte astfel:
Versiune document: 1.11
Pag 46 of 207
Manual de prezentare - EduSAL
pentru didactic auxiliar = 25% (Salariu tarifar normat + Indemnizatie de conducere + Spor Invatamant special + Gradatie merit + Spor stabilitate); daca aceasta baza de calcul este mai mica decat salariul minim pe economine atunci sporul de noapte = 25% din salariul minim pe economie;
pentru personalul nedidactic = 25% (Salariu tarifar normat + Indemnizatie de conducere); daca aceasta baza de calcul este mai mica decat salariul minim pe economine atunci sporul de noapte = 25% din salariul minim pe economie;
Valoarea propusa de aplicatie pentru sporul de noapte poate fi modificata in sensul diminuarii. La nivelul categoriei de angajare didactic, in dreptul campului Indemnizatie de conducere apare campul de bifat Director, implicit la adaugare acesta este nebifat; bifarea campului genereaza efectuarea unui calcul pentru Indemnizatia de conducere la salariul grila si nu la salariul tarifar normat:
Procentul pentru Spor de practica pedagogica poate fi inregistrat cu pana la 4 zecimale;
Versiune document: 1.11
Pag 47 of 207
Manual de prezentare - EduSAL
Valorile completate sunt exprimate in procente, valorile calculate sunt afisate in campurile gri. Conform legislatiei in vigoare pentru anumite sporuri se pot inregistra compensatii tranzitorii in campurile aferente; Total drepturi cuvenite reprezinta suma dintre salariul tarifar normat, sporuri si compensatii tranzitorii calculate in aceasta fereastra. Total drepturi plata cu ora reprezinta plata orelor inregistrate la plata cu ora previzionate a se efectua; Campul Sursa de finantare este un camp de tip checklist cu urmatoarele valori: 65.01 Buget de stat (MECTS), 65.02 Buget local (Consiliul local), 65.02 Buget local (Consiliul judetean), 65.10 Venituri proprii (Finantare de la MECTS), 65.02 Venituri proprii (Finantare de la Consiliul Local / Consiliul Judetean). Incadrarea anagajatului intr-una din categoriile enumerate va duce la generarea pe statul de personal, stat de plata, stat de avans si centralizator de stat de plata a unei noi grupari. Pentru Majorarea salariala poate fi setata aceeasi sau alta sursa sursa de finantare. Daca nu se selecteaza nicio sursa de finantare atunci sursa de finantare implicita va fi cea stabilita mai sus. Daca majorarea salariala va avea o alta sursa de finantare diferita de cea de mai sus atunci pe statul de personal printat valoarea majorarii salariale se va afisa pe alta linie la categoria sursei de finantare selectate. Pentru salvarea datelor se va actiona butonul de Salveaza, aplicatia va genera mesajul:
Versiune document: 1.11
Pag 48 of 207
Manual de prezentare - EduSAL
Pentru inchidere se va actiona fie butonul de Inchide, fie tasta Esc. Dupa salvarea angajatului in baza de date, se pot completa informatiile legate de conturi bancare, numar persoane in intretinere, istoric venituri pentru calcul concedii medicale si alte incadrari, accesand direct fiecare forma prin actiunea butonului Adauga. Modul de inregistrare al acestora fiind prezentat in capitolele urmatoare.
3.2.3.5. MODIFICARE DATE ANGAJATI
Pentru modificarea datelor personale si de incadrare ale angajatilor se va actiona butonul Modifica din submeniul Stat de personal, dupa selectarea in prealabil a angajatului pentru care se doreste modificarea: La actionarea butonului de Modifica se deschide fereastra Persoana cu subferestrele Date persoana, Incadrare, Drepturi lunare, in care se pot modifica oricare din informatiile prezentate la capitolul Persoana. In fereastra Persoana se mai pot adauga / modifica informatii legate de: 1. conturile bancare ale angajatilor 2. persoane in intretinere 3. istoric venituri pentru calcul concedii medicale 4. alte incadrari pe langa functia de baza; Aceste informatii si modul de inregistrate al acestora sunt descrise in capitolele urmatoare.
Versiune document: 1.11
Pag 49 of 207
Manual de prezentare - EduSAL
3.2.3.5.1. INREGISTRARE CONTURI BANCARE
Pentru a deschide fereastra de Conturi bancare unde se vor inregistra conturile bancare ale unui angajat se vor parcurge succesiv urmatorii pasi: Din lista de angajati din Statul de personal se selecteaza angajatul caruia urmeaza sa i se inregistreze contul bancar; Se actioneaza butonul de Modifica din zona de Comenzi din Statul de personal Se deschide meniul Persoana Submeniul de Conturi bancare se regaseste in submeniul Date persoana:
Submeniul de Conturi bancare este structurat in doua zone: 1. O zona de afisare informatii cont bancar:
Versiune document: 1.11
Pag 50 of 207
Manual de prezentare - EduSAL
2. O zona de comenzi cu urmatoarele comenzi: Adauga, Modifica, Sterge:
1.
In zona de afisare informatii cont bancar se vizualizeaza urmatoarele informatii: Banca: se va afisa descrierea bancii la care angajatul are cont bancar si a fost inregistrat in aplicatie;
NOTA: lista de banci este actualizata in meniul de Setari in submeniul Nomenclator banci Cont bancar: se va afisa contul iban al angajatului inregistrat. Preferential: se va afisa informa daca este preferential sau nu contul bancar afisat; Data inceput: se va afisa data de inceput a valabilitatii contului bancar inregistrat; Data de sfarsit: se va afisa data de sfarsit a valabilitatii contului bancar inregistrat; 2. Operatiile care pot fi efectuate asupra conturilor bancare utilizand optiunile din
zona de comenzi sunt: a) Comanda Adauga: permite adaugarea unui nou cont bancar.
Versiune document: 1.11
Pag 51 of 207
Manual de prezentare - EduSAL
Pentru adaugarea unui cont bancar se va parcurge urmatorul flux de lucru: Se actioneaza butonul Adauga; la actionarea butonului se deschide urmatoarea fereastra:
Se completeaza urmatoarele campuri: Banca: se va selecta din lista banca la care angajatul are contul bancar; este camp obligatoriu de completat NOTA: informatiile legate de banci afisate in campul Banca sunt inregistrate in submeniul de Setari / Tipuri de banci, submeniu care va fi prezentat in capitolele urmatoare. Cont IBAN: se va completa contul IBAN; este camp obligatoriu de completat; lungimea campului este de 24 de caractere; NOTA: aplicatia verifica structura contului IBAN conform algoritmului de verificare a conturilor bancare, pentru orice cont bancar care nu respecta regula de validare aplicatia va genera un mesaj de eroare:
Versiune document: 1.11
Pag 52 of 207
Manual de prezentare - EduSAL
Deasemenea un cont bancar nu poate fi inregistrat decat o singura data pentru o perioada curenta, altfel se va genera mesaj de eroare:
-
Cont preferential: este un camp de tip lista cu doua valori: DA, NU, valoarea implicita fiind DA. Pentru un angajat nu se poate inregistra decat un singur cont bancar preferential, altfel aplicatia va genera mesaj de eroare si nu va permite adaugarea:
Versiune document: 1.11
Pag 53 of 207
Manual de prezentare - EduSAL
In contul bancar preferential se vor vira drepturile salariale, un salariat poate avea inregistrate mai multe conturi bancare insa numai in unul singur se va efectua plata, si anume in cel preferential. Data de inceput: este un camp de tip date, de format luna/an in care se va inregistra luna din care este valabil contul bancar inregistrat; este camp obligatoriu de completat. Data de sfarsit: este un camp de tip date, de format luna/an in care se va inregistra luna din care nu mai este valabil contul bancar inregistrat; NOTA: daca la adaugarea unui cont bancar, formatul campurilor de data de inceput si de sfarsit nu este cel cerut, se va genera urmatorul mesaj de eroare:
Versiune document: 1.11
Pag 54 of 207
Manual de prezentare - EduSAL
-
Alte informatii legate de cont: este un camp editabil care permite completarea diferitelor informatii legate de contul bancar.
Pentru salvarea informatiilor completate se va actiona butonul Salveaza, aplicatia revine in submeniul Date persoana:
Automat, la inregistrarea unui cont bancar, aplicatia modifica valoarea campului Mod de plata, de pe forma de Date persoana, din Numerar in Card daca inainte salariatul nu a avut niciun cont bancar inregistrat. b) Comanda Modifica: permite modificarea detaliilor legate de contul bancar inregistrat. Pentru modificarea unui cont bancar se va parcurge urmatorul flux de lucru: Se va selecta contul bancar de modificat Se actioneaza butonul Modifica; la actionarea butonului se deschide urmatoarea fereastra:
Versiune document: 1.11
Pag 55 of 207
Manual de prezentare - EduSAL
Se vor modifica campurile care trebuie sa fie modificate Pentru salvarea informatiilor completate se va actiona butonul Salveaza, aplicatia revine in submeniul Date persoana. c) Comanda Sterge: permite stergerea unui cont bancar inregistrat. Un cont bancar nu poate fi sters daca acesta a fost folosit in lunile anterioare, aplicatia genereazxa urmatorul mesaj:
Pentru stergerea unui cont bancar se va parcurge urmatorul flux de lucru: Se va selecta contul bancar de sters.
Versiune document: 1.11
Pag 56 of 207
Manual de prezentare - EduSAL
Se actioneaza butonul Sterge; la actionarea butonului aplicatia va genera un mesaj de confirmare stergere:
Pentru confirmarea operatiei de stergere se va selecta optiunea Da.
3.2.3.5.2. INREGISTRARE PERSOANE IN INTRETINERE
Pentru a deschide fereastra de Persoane in intretinere unde se vor inregistra persoanele in intretinere ale unui angajat, se vor parcurge succesiv urmatorii pasi: Din lista de angajati din Statul de personal se selecteaza angajatul caruia urmeaza sa i se inregistreze persoanele in intretinere; Se actioneaza butonul de Modifica din zona de Comenzi din Statul de personal Se deschide meniul Persoana Submeniul de Persoane in intretinere se regaseste in submeniul Date persoana; Pentru apelarea meniului de Persoane in intretinere se executa click pe titlu:
Versiune document: 1.11
Pag 57 of 207
Manual de prezentare - EduSAL
Submeniul de Persoane in intretinere este structurat in doua zone: 1. O zona de afisare informatii persoana in intretinere:
2. O zona de comenzi cu urmatoarele comenzi: Adauga, Modifica, Sterge:
Versiune document: 1.11
Pag 58 of 207
Manual de prezentare - EduSAL
1. In zona de afisare informatii persoane in intretinere se vizualizeaza urmatoarele informatii: Nume: se va afisa numele persoanei in intretinere Prenume: se va afisa prenumele persoanei in intretinere. Tip asigurat:se va afisa gradul de rudenie al persoanei in intretinere. Data de inceput: se va afisa data de la care intra in intretinere persoana inregistrata Data de sfarsit: se va afisa data de la care a iesit din intretinere persoana inregistrata. 2. Operatiile care pot fi efectuate asupra persoanelor in intretinere utilizand optiunile din zona de comenzi sunt: a) Comanda Adauga: permite adaugarea unei persoane in intretinere. Pentru adaugarea unei persoane in intretinere se va parcurge urmatorul flux de lucru: Se actioneaza butonul Adauga; la actionarea butonului se deschide urmatoarea fereastra:
Versiune document: 1.11
Pag 59 of 207
Manual de prezentare - EduSAL
Se completeaza urmatoarele campuri: Nume: se va inregistra numele persoanei in intretinere; este camp obligatoriu de completat; Prenume: se va inregistra prenumele persoanei in intretinere; este camp obligatoriu de completat; CNP: se va inregistra CNP-ul persoanei in intretinere; este camp obligatoriu de completat. Aplicatia gestioneaza un algoritm de verificare a CNP-ului si va atentiona utilizatorul atunci cand acesta nu este corect. NOTA: O persoana poate fi inregistrata ca fiind in intretinerea unui singur angajat doar o singura data, altfel declaratia 112 va sesiza eroarea si nu se va valida. Daca persoana in intretinere a mai fost inregistrata la alt angajat, aplicatia va genera urmatorul mesaj de eroare:
Versiune document: 1.11
Pag 60 of 207
Manual de prezentare - EduSAL
-
Tip asigurat: este un camp de tip lista cu urmatoarele valori: Sot/Sotie, Copil, Parinte, Altele; este camp obligatoriu de completat.
-
Valabil de la: este un camp de tip data si obligatoriu de completat; se va inregistra data de la care persoana a intrat in intretinerea angajatului;
NOTA: se recomanda completarea cu prima zi a lunii in care persoana intra in intretinerea angajatului deoarece deducerea personala nu poate fi fractionata, ea acordandu-se pentru o luna intreaga. Valabil pana la: este un camp de tip data; se va inregistra ultima zi a lunii in care persoana a iesit din intretinerea angajatului;
Pentru salvarea informatiilor completate se va actiona butonul Salveaza, aplicatia revine in submeniul Date persoana:
Versiune document: 1.11
Pag 61 of 207
Manual de prezentare - EduSAL
b) Comanda Modifica: permite modificarea detaliilor legate de persoana in intretinere inregistrata. Pentru modificarea unei persoane in intretinere se va parcurge urmatorul flux de lucru: Se selecteaza persoana in intretinere de modificat Se actioneaza butonul Modifica; la actionarea butonului se deschide urmatoarea fereastra:
Se vor modifica campurile care trebuie sa fie modificate Pentru salvarea informatiilor completate se va actiona butonul Salveaza, aplicatia revine in submeniul Date persoana. c) Comanda Sterge: permite stergerea unei persoane in intretinere inregistrata.
Versiune document: 1.11
Pag 62 of 207
Manual de prezentare - EduSAL
O persoana in intretinere va putea fi stearsa doar daca data de inceput a valabilitatii este in una de lucru curenta. Pentru stergerea unei persoane in intretinere se va parcurge urmatorul flux de lucru: Se va selecta persoana in intretinere de sters. Se actioneaza butonul Sterge; la actionarea butonului aplicatia va genera un mesaj de confirmare stergere:
Pentru confirmarea operatiei de stergere se va selecta optiunea Da.
3.2.3.5.3. INREGISTRARE ISTORIC VENITURI PENTRU CALCUL CONCEDII MEDICALE
Pentru a deschide fereastra de Istoric venituri pentru calcul concedii medicale unde se va inregistra baza de calcul pentru concediile medicale ale unui angajat se vor parcurge succesiv urmatorii pasi: Din lista de angajati din Statul de personal se selecteaza angajatul caruia urmeaza sa i se inregistreze baza de calcul pentru concediile medicale; Se actioneaza butonul de Modifica din zona de Comenzi din Statul de personal;
Versiune document: 1.11
Pag 63 of 207
Manual de prezentare - EduSAL
Se deschide meniul Persoana; Submeniul de Istoric venituri pentru calcul concedii medicale se regaseste in submeniul Date persoana; Pentru apelarea meniului de Istoric venituri pentru calcul concedii medicale se executa click pe titlu:
Submeniul de Istoric venituri pentru calcul concedii medicale este structurat in doua zone: 1. O zona de afisare informatii istoric venituri:
2. O zona de comenzi cu urmatoarele comenzi: Adauga, Modifica, Sterge:
Versiune document: 1.11
Pag 64 of 207
Manual de prezentare - EduSAL
1. In zona de afisare informatii istoric venituri se vizualizeaza urmatoarele informatii: Luna de stagiu: se va afisa luna de raportare a venitului si zilelor de stagiu de cotizare; Venit baza calcul: se va afisa venitul brut inregistrat pentru luna de cotizare; Zile stagiu: se va afisa numarul de zile inregistrat in luna de cotizare; NOTA: veniturile si zilele de stagiu din fiecare luna de lucru operate in aplicatie, se vor prelua automat in aceasta fereastra, ele nu se vor mai completa manual. Informatiile preluate sunt: Venit baza calcul = Venit brut, Zile stagiu = Zile lucrate + Zile concediu de odihna + Zile concediu medical. 2. Operatiile care pot fi efectuate asupra veniturilor pentru calculul concediilor medicale utilizand optiunile din zona de comenzi sunt: a) Comanda Adauga: permite adaugarea informatiilor dintr-o luna de stagiu de cotizare. Pentru adaugare se va parcurge urmatorul flux de lucru: Se actioneaza butonul Adauga; la actionarea butonului se deschide urmatoarea fereastra:
Versiune document: 1.11
Pag 65 of 207
Manual de prezentare - EduSAL
Se completeaza urmatoarele campuri: Luna de stagiu: se va selecta din lista luna si anul pentru care se vor completa informatiile legate de stagiu de cotizare; este un camp
obligatoriu de completat; Venit baza calcul: se va inregistra venitul brut care va fi luat in considerare la calculul bazei de calcul pentru concediile medicale; este un camp obligatoriu de completat. Venitul brut este cel pentru care s-a platit contributia pentru asigurari sociale de sanatate; Zile de stagiu: se va inregistra numarul de zile care va fi luat in considerare la calculul bazei de calcul pentru concediile medicale; este un camp obligatoriu de completat; NOTA: numarul de zile de stagiu nu poate fi mai mare decat norma lucratoare din luna de stagiu declarata. Se vor inregistra venituri si zile de stagiu atat pentru concediile medicale platite din FNUASS cat si din FAAMBP.
Versiune document: 1.11
Pag 66 of 207
Manual de prezentare - EduSAL
Pentru salvarea informatiilor completate se va actiona butonul Salveaza, aplicatia revine in submeniul Date persoana:
b) Comanda Modifica: permite modificarea informatiilor legate de istoricul veniturilor pentru calcululul concediilor medicale Pentru modificare se va parcurge urmatorul flux de lucru: Se selecteaza o inregistrare din gridul de informatii;
Se actioneaza butonul Modifica; la actionarea butonului se deschide urmatoarea fereastra:
Versiune document: 1.11
Pag 67 of 207
Manual de prezentare - EduSAL
Se vor modifica campurile care trebuie sa fie modificate Pentru salvarea informatiilor completate se va actiona butonul Salveaza, aplicatia revine in submeniul Date persoana. c) Comanda Sterge: permite stergerea informatiilor legate de istoricul veniturilor pentru calculul concediilor medicale Pentru stergerea unei inregistrarii se va parcurge urmatorul flux de lucru: Se selecteaza o inregistrare din gridul de informatii; Se actioneaza butonul Sterge; la actionarea butonului aplicatia va genera un mesaj de confirmare stergere:
Pentru confirmarea operatiei de stergere se va selecta optiunea Da.
Versiune document: 1.11
Pag 68 of 207
Manual de prezentare - EduSAL
3.2.3.5.4. INREGISTRARE ALTE INCADRARI
Pentru a apela fereastra de Alte incadrari unde se vor inregistra alte functii ocupate de un angajat pe langa functia de baza se vor parcurge succesiv urmatorii pasi: Din lista de angajati din Statul de personal se selecteaza angajatul caruia urmeaza sa i se inregistreze cumulul de functii; Se actioneaza butonul de Modifica din zona de Comenzi din Statul de personal; Se deschide meniul Persoana; Fereastra de Alte functii se regaseste in submeniul Incadrare; se executa click pe titlul Incadrare, se deschide fereastra:
Submeniul Alte incadrari este structurat in doua zone: 1) O zona de afisare informatii minime:
Versiune document: 1.11
Pag 69 of 207
Manual de prezentare - EduSAL
2) O zona de comenzi cu urmatoarele optiuni: Adauga, Modifica, Sterge:
1) In zona de afisare informatii se vizualizeaza urmatoarele informatii: Categorie: se va afisa categoria de angajare aferenta functiei. Functie: se va afisa functia selectata. Norma pentru calcul: se va afisa norma pentru calcul necesara efectuarii calculelor. Salariu grila: se va afisa salariul din grila aferenta functiei ocupate; Total drepturi: se va afisa totalul drepturilor generate de ocuparea functiei afisate.
2) Operatiile care pot fi efectuate utilizand optiunile din zona de comenzi sunt: a) Comanda Adauga: permite adaugarea unei noi functii pentru ocupare Pentru adaugare se va parcurge urmatorul flux de lucru:
Versiune document: 1.11
Pag 70 of 207
Manual de prezentare - EduSAL
Se actioneaza butonul Adauga; la actionarea butonului se deschide urmatoarea fereastra:
In fereastra de Detalii alte incadrari se gasesc doua subferestre: Incadrare si Drepturi lunare. Cele doua ferestre contin campurile prezentate in capitolele anterioare, la functia de baza din forma de master. In functie de valorile dorite se vor completa campurile cu valorile aferente. NOTA: in coltul din stanga al ferestrei de Incadrare apare un camp de tip checklist numit Incadrare anterioara.. Functionalitatile acestui camp sunt: Daca acest camp este bifat, salariul grila al functiei inregistrate in aceasta fereastra va stabili nivelul maxim pentru salariul grila pentru functia inregistrata in forma de master atunci cand se va trece de la studii medii la studii superioare.
Versiune document: 1.11
Pag 71 of 207
Manual de prezentare - EduSAL
Detaliile acestei functii nu se vor afisa pe state si nu vor fi luate in considerare la stabilirea restului de plata. Daca acest camp nu este bifat, functia inregistrata va reprezenta inca o incadrare pe langa functia de baza. Pentru salvarea informatiilor completate, in cele doua ferestre, se va actiona butonul Salveaza, aplicatia revine in submeniul Date persoana:
In forma de Alte incadrari nu se pot adauga mai multe incadrari decat a fost stabilit in Setari / Detalii generale scoala, altfel la incercarea de a adauga peste acest numar se va genera mesajul:
b) Comanda Modifica: permite modificarea detaliilor legate de functia inregistrata Pentru modificarea detaliilor unei functii din alte incadrari se va parcurge urmatorul flux de lucru: Se selecteaza functia de modificat.
Versiune document: 1.11
Pag 72 of 207
Manual de prezentare - EduSAL
Se actioneaza butonul Modifica; la actionarea butonului se deschide urmatoarea fereastra:
Se vor modifica campurile care trebuie sa fie modificate. Pentru salvarea informatiilor completate se va actiona butonul Salveaza, aplicatia revine in submeniul Date persoana. c) Comanda Sterge: permite stergerea unei functii inregistrate in alte incadrari. Pentru stergerea unei functii se va parcurge urmatorul flux de lucru: Se va selecta functia de sters. Se actioneaza butonul Sterge; la actionarea butonului aplicatia va genera un mesaj de confirmare stergere:
Versiune document: 1.11
Pag 73 of 207
Manual de prezentare - EduSAL
Pentru confirmarea operatiei de stergere se va selecta optiunea Da.
3.2.3.6. PREZENTARE COMANDA STERGE
Comanda Sterge permite stergerea unui angajat dintr-un stat de personal, selectat din lista de angajati. Nu se poate sterge un salariat care are data angajarii intr-o luna anterioara lunii de lucru. La actionarea butonului Sterge, aplicatia genreaza unul din mesajele:
daca starea statului de personal este Trimis, Respins sau Aprobat, precedat de:
Versiune document: 1.11
Pag 74 of 207
Manual de prezentare - EduSAL
sau direct mesajul:
daca starea statului de personal este In lucru. Pentru confirmarea operatiei de stergere angajat se va selecta optiunea Da, aplicatia va genera urmatorul mesaj:
Versiune document: 1.11
Pag 75 of 207
Manual de prezentare - EduSAL
3.2.3.7. PREZENTARE COMANDA GENERARE STAT DE PLATA
Comanda Generare stat de plata permite generarea unui stat de plata , in baza unui stat de personal aprobat, pentru luna de lucru curenta. Daca statul de personal este In Lucru, Trimis sau Respins, butonul de Generare stat plata este inactiv, butonul devine activ numai in situatia in care statul de personal este in starea Aprobat. La actionarea butonului Generare stat plata, aplicatia genereaza urmatorul mesaj:
Pentru generarea unui stat de plata se va selecta optiunea Da care va fi precedata de deschiderea ferestrei:
Numarul de zile lucratoare pentru statul de plata generat este preluat automat din submeniul de Norme lucratoare pe luni din meniul de Setari si nu este modificabil.
Versiune document: 1.11
Pag 76 of 207
Manual de prezentare - EduSAL
Pentru generarea statului de plata se actioneaza butonul Generare stat plata, actiune care va fi precedata de urmatorul mesaj:
Pentru finalizarea operatiunii se executa click pe optiunea Ok. Automat aplicatia deschide meniul Stat de plata unde sunt vizualizate datele legate de angajatii preluati din statul de personal. Starea implicita a statului de plata nou generat este In lucru.
NOTA:
Versiune document: 1.11
Pag 77 of 207
Manual de prezentare - EduSAL
daca dupa generarea statului de plata, starea statul de personal aprobat se modifica, automat statul de plata devine inutilizabil si nu se mai pot efectua modificari asupra datelor angajatilor preluati:
dupa aprobarea statului de personal, este necesara regenerarea statului de plata. Fluxul de regenerare a statului de plata este: se actioneaza butonul Generare stat plata, aplicatia genereaza mesajul:
Versiune document: 1.11
Pag 78 of 207
Manual de prezentare - EduSAL
se selecteaza optiunea Da, aplicatia genereaza mesajul:
cele doua optiuni au urmatoarea semnificatie: prima optiune permite actualizarea statului de plata cu toate modificarile efectuate pe statul de personal dupa generarea initiala a statului de plata a doua optiune genereaza un nou stat de plata; toate informatiile completate pe versiunea anterioara a statului de plata fiind sterse; se selecteaza optiunea dorita si apoi se actioneaza butonul Confirma, aplicatia genereaza o noua versiune a statului de plata si cu starea implicita In lucru:
Versiune document: 1.11
Pag 79 of 207
Manual de prezentare - EduSAL
3.2.3.8. PREZENTARE COMANDA IMPORTA
Comanda Importa permite importul angajatilor dintr-un fisier de tip .csv, cu o structura prestabilita. Structura fisierului de import (continut, tip, informatie): Nume coloana Continut, Valoare Tip coloana, dimensiune, format, valori prestabilite String, 128 String, 256 String, 256 String 13
CodAngajat Nume Prenume CNP DataAngajare
Marca salariatului Numele salariatului Prenumele salariatului CNP-ul salariatului
Data angajarii Date de tip zz.ll.aaaa salariatului in unitatea scolara Data plecarii salariatului Date zz.ll.aaaa din unitatea scolara
DataPlecare
Versiune document: 1.11
Pag 80 of 207
Manual de prezentare - EduSAL
Casa de asigurari de sanatate
Casa de asigurari de String 2 sanatate. Se va inregistra codul judetului casei de asigurari de sanatate. In plus, pentru Casa asigurarilor de sanatate a apararii se va folosi _A, pentru Casa asigurarilor de sanatate a transporturilor = _T, pentru Casa asigurarilor de sanatate Bucuresti se va folosi _B, Tip angajat ; poate avea Number urmatoarele valori 1= Didactic 2= Didactic - Auxiliar 3= Nedidactic
IDNomCategorieAngajare
IDNomFunctie
Functia. Pentru Number inregistrarea id-ului de functie se va consulta anexa atasata. Studiile salariatului; String, 8 Poate avea urmatoarele valori: 1-S, 2-SSD, 3-M , 4-PL, 5-G Gradul didactic. Pentru Number inregistrarea id-ului se va consulta anexa atasata. Vechime in invatamant. Number Pentru inregistrarea idului se va consulta anexa atasata. Norma pentru calcul; Number poate avea valori intre 0 si 1, cu posibilitatea
IDNomStudii
IDGradDidactic
IDNomVechimeInvatamant
NormaCalcul
Versiune document: 1.11
Pag 81 of 207
Manual de prezentare - EduSAL
Norma cumul
Norma cumul; poate Number avea valori intre 0 si 1, cu posibilitatea inregistrarii pana la 4 zecimale Norma didactica plata cu Number ora; poate avea urmatoarele valori: 56, 64, 72, 80, 88, 92, 96, 100. Se va completa doar pentru personalul didactic. inregistrarii pana la 4 zecimale
NormaDidacticaPO
NormaBaza
Norma de avea valori cu inregistrarii zecimale
baza; poate Number intre 0 si 1, posibilitatea pana la 4
Norma plata cu ora
Norma plata cu ora; Number poate avea valori intre 0 si 1, cu posibilitatea inregistrarii pana la 4 zecimale Procentul sporului stabilitate de Number
SporStabilitatePr
IndemnizatieConducerePr
Procentul indemnizatiei Number de conducere
IndemnizatieInvatamentSpecialPr, Procentul Indemnizatiei Number de invatamant special GradatieMeritPr, Procentul Gradatiei de Number Merit Procent Spor vechime in Number munca
SporVechimeInMuncaPr,
Versiune document: 1.11
Pag 82 of 207
Manual de prezentare - EduSAL
IndemnizatieDirigentiePr IndemnizatieZoneIzolatePr,
Procent Spor Dirigentie
Number
Procent indemnizatie Number zone izolate Procent spor titlu doctor Number
SporTitluDoctorPr, SporConditiiPericuloasePr,
Procent Spor Conditii Number Periculoase, Vatamatoare Procent Spor Simultana Predare Number
SporPredareSimultanaPr,
ControlFinanciarPreventivPr, SporNoapte
Procent Spor CFP
Number
Spor de noapte. Se va Number inregistra o suma fixa pentru personalul didactic auxiliar si neddidactic care nu va putea fi mai mare decat 25% din baza de calcul in functie de categoria de angajare selectata. Procent Spor nevazatori Number care poate fi maxim 15% Procent Spor model Procent carte Spor Number
SporNevazatori
SporModel SporDepozitCarte
depozit Number
MajorareSalariu
Se va inregistra o suma Number fixa care nu va putea fi mai mare decat 30% din salariul grila pentru didactic si didactic auxiliar si 30% din salariul grila * 0,75* 1,15 pentru personalul nedidactic
Versiune document: 1.11
Pag 83 of 207
Manual de prezentare - EduSAL
CompInvatamantSpecial
Compensatii tranzitorii Number pentru invatamant special. Se acorda doar personalului nedidactic Compensatii zone Number isolate. Se acorda doar personalului didactic Compensatii tranzitorii Number pentru sporul de CFP (control financiar preventiv)Se acorda doar personalului auxiliar si nedidactic Compensatii tranzitorii Number pentru sporul de auditSe acorda doar personalului auxiliar si nedidactic
CompZoneIzolate
CompCFP
CompAudit
NOTA: id-urile functiilor, studiilor, gradului didactic, vechimei in invatamant se vor consulta din fisierul Anexa fisier import atasat Manualului de prezentare Edusal In functie de valorile date pentru combinatia Categorie de angajare, Vechime in invatamant, Nivel studii, Functie, Grad didactic se va completa automat nivelul salariului grila. Toate campurile din fisierul de import cu exceptia campului Data de plecare, trebuie sa fie nenule, sa fie cel putin egale cu valoarea zero. Alte campuri care nu sunt mentionate in structura de import dar care la adaugare au valori implicite sunt: Tip asigurat: valoarea implicita este Salariat; Este pensionar: valoarea implicita este Nu; Tip contract: valoarea implicita este N;
Versiune document: 1.11
Pag 84 of 207
Manual de prezentare - EduSAL
Ore norma zilnica contract: valoarea implicita este 8; Mod de plata: valoarea implicita este Numerar; Conditii de munca: valoarea implicita este Normale; Este functie de baza: valoarea implicita este Da. Este scutit de impozit: valoarea implicita este Nu La actionarea butonului se deschide o fereastra de navigare pentru localizarea fisierului in sistem pentru import:
Daca structura fisierului este corecta importul se va efectua cu succes, altfel aplicatia va genera un mesaj de eroare cu toate neconcordantele inregistrate in fisierul de import:
Versiune document: 1.11
Pag 85 of 207
Manual de prezentare - EduSAL
3.2.3.9. PREZENTARE COMANDA TIPARIRE
Comanda Tiparire permite generarea raportului Stat de personal selectat pentru tiparire:
Versiune document: 1.11
Pag 86 of 207
Manual de prezentare - EduSAL
Facilitatea poate fi utilizata atat pentru statele cu statusul neaprobat, pentru verificarea datelor inainte de transmitere, cat si a statelor cu status aprobat dupa preluarea aprobarii. La actionarea butonului Tiparire se deschide o fereastra de filtrare a datelor pentru tiparire:
Versiune document: 1.11
Pag 87 of 207
Manual de prezentare - EduSAL
Se pot crea filtre pe: pe Angajati: se va bifa / debifa angajatul / angajatii care sunt doriti la tiparire pe statul de personal. NOTA: nebifarea cel putin a unui angajat va inactiva butonul de Tiparire:
Versiune document: 1.11
Pag 88 of 207
Manual de prezentare - EduSAL
-
pe Surse de finantare: se va bifa / debifa sursa de finantare pe Categorii de personal: se va bifa / debifa categoria de personal pentru care se doreste tiparirea statului de personal.
Informatia de Selecteaza tot respectiv Anuleaza selectia marcheaza selectia sau deselectia angajatilor doriti la tiparire. Implicit la deschiderea ferestrei campul Selecteaza tot este bifat marcand selectia tuturor angajatilor. Pentru ca raportul sa se genereze trebuie ca cel putin o categorie de angajare sa fie selectata, altfel aplicatia va genera un mesaj de eroare:
Versiune document: 1.11
Pag 89 of 207
Manual de prezentare - EduSAL
Pentru tiparirea statului de personal nu se poate selecta decat o singura sursa de finantare, sursa de finantare bifata implicit este 65.02 - Buget local (Consiliul local) Se va crea filtrul dorit pentru tiparire si se va actiona butonul Tiparire, se va deschide fereastra:
Versiune document: 1.11
Pag 90 of 207
Manual de prezentare - EduSAL
NOTA: pentru fiecare functie inregistrata in forma de alte incadrari, in raportul printat Stat de personal se afiseaza informatiile separate de cele pentru functia de baza cu toate informatiile corespunzatoare; informatiile se afiseaza la categoria de personal in care se incadreaza functia inregistrata. De exemplu daca un angajat din categoria didactic ocupa pe langa functia de baza si o functie de cumul de la categoria de nedidactic atunci informatiile pentru functia de cumul vor fi afisate pe statul de personal in categoria de nedidactic pastrandu-se informatiile de nume, prenume si functie ale salariatului. Daca salariatii au fost incadrati intr-una din categoriile de Surse de finantare, statul de personal va genera informatiile grupate si pe aceste surse de finantare. Daca majorarea salariala va fi pusa pe alta sursa de finantare decat cea a celorlalte drepturi salariale, atunci aceasta va fi afisata pe statul de personal la sursa de finantare atribuita pastrandu-se informatiile de nume, prenume si functie ale salariatului
Versiune document: 1.11
Pag 91 of 207
Manual de prezentare - EduSAL
3.2.3.10. PREZENTARE COMANDA TRIMITERE LA SERVER
Comanda Trimitere la server permite trimiterea informatiilor Stat de personal pe server dedicat pentru verificare si aprobare / respingere. Functionalitatea este asigurata numai in cazul in care in locatie exista comunicatie de tip internet si s-a configurat conexiunea la serverul dedicat. Transmiterea este initializata printr-o autentificare automata in baza parolei si a codului unitatii de invatamant. Daca nu exista conexiune la server si totusi se actioneaza butonul de Trimitere la server aplicatia genereaza mesajul:
Totodata daca exista salariati marcati cu rosu pentru care aplicatia a sesizat probleme de calcul atunci nu se va putea trimite statul de personal catre server:
La actionarea butonului de Trimitere la server, pentru utilizatorii care au conexiune directa la serverul dedicat pentru verificare si aprobare / respingere se afiseaza mesajul:
Versiune document: 1.11
Pag 92 of 207
Manual de prezentare - EduSAL
Pentru finalizarea operatiei de trimitere stat de personal se selecteaza optiunea Da, automat aplicatia genereaza mesajul:
Starea statului de personal se transforma din In lucru in Trimis. Dupa transmitere , utilizatorul va astepta aprobarea sau respingerea statului de personal.
3.2.3.11. PREZENTARE COMANDA VERIFICARE STARE
Comanda Verificare stare permite verificarea statusului Statului de personal selectat la nivelul serverului dedicat, printr-o conexiune on-line. Daca nu exista conexiune online aplicatia va afisa mesajul:
Versiune document: 1.11
Pag 93 of 207
Manual de prezentare - EduSAL
La actionarea butonului Verificare stare, aplicatia genereaza urmatorul mesaj:
La actionarea butonului Verificare stare, starea unui stat de personal se poate modifica in: a) Aprobat:
b) Respins:
Versiune document: 1.11
Pag 94 of 207
Manual de prezentare - EduSAL
NOTA: un stat de personal respins nu mai poate fi trimis sau descarcat. Statul de personal trebuie sa fie modificat conform corectiilor si observatiilor primite si apoi retrimis.
3.2.3.12. PREZENTARE COMANDA FISIER PENTRU SERVER
Comanda Fisier pentru server permite descarcarea fisierului aferent statului de personal, care are o structura criptata, pe statia de lucru sau pe alt suport de stocare in vederea transmiterii online catre ISJ pentru avizare. La actionarea butonului Fisier pentru server, aplicatia genereaza urmatorul mesaj:
Pentru confirmare actiune se va selecta optiunea Da, aplicatia va deschide fereastra urmatoare pentru selectarea spatiului de salvare a fisierului:
Versiune document: 1.11
Pag 95 of 207
Manual de prezentare - EduSAL
NOTA: Numele fisierului trebuie pastrat asa cum este propus de aplicatie. Ulterior acestei operatiuni se va lansa browserul de internet care permite utilizatorului local sa se conecteze la https://edusal.edu.ro cu contul si parola lui si incarca fisierul rezultat pentru luna respectiva pentru avizare. Conectarea poate fi efectuata din orice locatie care are conexiune la internet asigurata.
3.2.3.13. PREZENTARE COMANDA FISIER DE LA SERVER
Comanda Fisier de la server permite incarcarea fisierului de raspuns pentru statele de personal verificate in situatia in care nu exista conexiune online in locatia de rulare a aplicatiei. Actiona