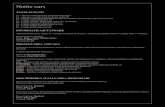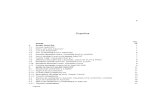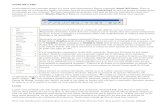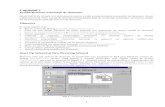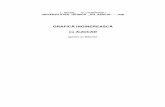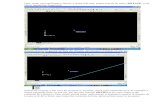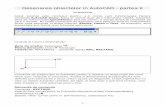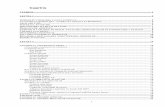LUCRARI IN AUTOCAD 1
-
Upload
cristea-nicolae -
Category
Documents
-
view
663 -
download
9
Transcript of LUCRARI IN AUTOCAD 1

LecŃia nr. 1 Asamblarea elementelor unui scripete
1
LecŃia nr. 1: Asamblarea elementelor unui scripete
Obiectivul acestei lecŃii este să vă familiarizeze cu interfaŃa AutoCAD şi cu câteva dintre comenzile de bază ale programului, pe seama unui desen creat anterior. Desenul deja creat conŃine reprezentări ale componentelor unui scripete, iar scopul nostru este de a asambla componentele pentru a obŃine cele două vederi plane din figura alăturată. Vor fi introduse acele comenzi de bază care vă permit să controlaŃi ecranul. În final desenul modificat se va salva pe disc.
InterfaŃa AutoCAD
Presupunem că sunteŃi familiarizaŃi cu o interfaŃă Windows şi că există o pictogramă pentru lansarea programului AutoCAD. Un dublu-click pe aceasta va lansa programul AutoCAD, a cărui interfaŃă urmează reŃeta Windows. Terminologia pe care o vom folosi relativ la câmpurile acestei interfeŃe este redată în figura 1.
Pentru a desena se lansează comenzi, iar o comandă poate fi lansată în următoarele moduri:
Figura 1
toolbar
zona de desenare
zona de comandă
meniu
bara de stare
tool palettes
express toolbar sheet set manager
panel tab ribbon
tray

LecŃia nr. 1 Asamblarea elementelor unui scripete
2
• apăsând butonul corespunzător de pe un panel ce aparŃine unui anumit tab din zona ribbon;
• apăsând butonul corespunzător al unui toolbar; • selectând-o din meniul AutoCAD; • folosind tabloul de comenzi oferit de tool palettes; • tastând numele comenzii în zona de comandă, cu caractere mici sau mari, de obicei într-
o formă abreviată; o listă a principalelor comenzi AutoCAD – împreună cu abrevierile asociate – este dată în anexele manualului.
În acest manual, lansarea unei comenzi se va indica prin imaginea butonului corespunzător şi prin calea din meniu. Pentru a vă elibera spaŃiul de desenare, închideŃi următoarele elemente de interfaŃă:
• Tool Palettes • toate barele express – prefixate în nume de ET • Sheet Set Manager
ÎncepeŃi un nou desen alegând din meniul File, opŃiunea New. ExecutaŃi efectiv această acŃiune. Acelaşi rezultat se poate obŃine tastând comanda new în zona de comandă, în dreptul prompt-ului Command.
Deseori lansarea unei comenzi este urmată de apariŃia unei casete de dialog. Corespunzător comenzii New, pe ecran apare caseta Select template, care permite fixarea condiŃiilor iniŃiale de desenare (figura 2). Rezultatul desenării se va salva într-un fişier AutoCAD având extensia consacrată .dwg. CondiŃiile iniŃiale de desenare pot fi fixate astfel:
• pe baza unui alt desen, salvat anterior ca fişier .dwg; • pe baza unui fişier şablon, având extensia .dwt – acronim de la drawing template;
Figura 2

LecŃia nr. 1 Asamblarea elementelor unui scripete
3
• pe baza unui standard de desenare, salvat în fişier .dws; • fără a folosi vreun şablon, alegând în dreptul butonului Open din casetă o opŃiune
pentru: (i) lucru în sistem Metric (în mm); (ii) lucrul în sistem Imperial (în inch).
AlegeŃi în câmpul Files of type opŃiunea Drawing care vă permite să începeŃi un nou desen pe baza unui desen existent, salvat pe disc în forma unui fişier cu extensia .dwg. În cazul lecŃiei de faŃă, desenul de plecare conŃine reperele neasamblate ale scripetelui. SelecŃia desenului dorit o puteŃi face localizând în câmpul Look in folderul în care aŃi salvat fişierele suport ale manualului. Se presupune că acestea se află depuse în folderul c:\cad&cam\M01. SelectaŃi dintre fişierele folderului cel cu numele Scripete.
După selecŃie, pe ecran apar piesele componente ale scripetelui care urmează să le asamblăm (figura 3). Datele fişierului de start nu vor fi alterate, câtă vreme fişierul la care lucrăm va fi salvat sub un alt nume. IntenŃionăm ca rezultatele muncii la acest exerciŃiu să le salvăm sub numele L01, în folderul c:\cad&cam\M01.
Mutarea şi selecŃia obiectelor de mutat
Din meniul Modify alegem opŃiunea Move; comanda _move se va înscrie automat în zona de comandă a AutoCAD-ului. Pe panelul Modify veŃi putea identifica şi butonul de comandă asociat. Lansarea acestei comenzi nu este urmată de apariŃia unei casete de dialog ci de un dialog care trebuie urmărit cu atenŃie în zona de comandă sau în dreptul cursorului.
Prompt-ul care apare ca urmare a lansării comenzii move este Select objects. Prin acest mesaj AutoCAD adresează utilizatorului o cerere de selecŃie a obiectelor de mutat. O astfel de cerere este uzuală în AutoCAD şi poate fi satisfăcută folosind mouse-ul. Pentru aceasta se desemnează cu cursorul o fereastră pe ecran, marcând prin click două colŃuri diagonale, care să cuprindă obiectele vizate pentru mutare. Vom selecta liniile rolei în stil „window”, prin punctele P1 şi P2 ca în figura 3, cu intenŃia de a muta rola la locul ei în corpul scripetelui.
În selecŃia de obiecte există două moduri principale de operare: selecŃia de tip „window” şi cea de tip „crossing-window”. O selecŃie de tip „window” se obŃine atunci când primul punct de desemnare a ferestrei este în stânga celui de-al doilea punct. Rezultatul este selecŃia tuturor
Figura 3

LecŃia nr. 1 Asamblarea elementelor unui scripete
4
entităŃilor strict conŃinute în fereastră. La o selecŃie de tip „crossing-window” primul punct al ferestrei trebuie să fie în dreapta celui de-al doilea. Rezultatul este selecŃia tuturor entităŃilor care sunt conŃinute sau sunt intersectate de fereastra de selecŃie.
Cererea de selecŃie continuă, iar pentru a încheia selecŃia se apasă pe tasta Enter. Cu acelaşi efect se poate utiliza butonul din dreapta al mouse-ului sau tasta space.
Următorul prompt este Base point or displacement şi se referă la cererea unui punct de bază necesar mutării obiectelor selectate. Punctul desemnat poate fi unul oarecare, sau poate fi unul din punctele particulare de pe obiectele desenate. Astfel de puncte particulare pot fi în: capătul unei linii/arc..., intersecŃia a două linii/arce..., mijlocul unei linii/arc... ş.a.
Pentru a face sensibil AutoCAD-ul la diferitele puncte particulare ale obiectelor de pe desen, se foloseşte comanda OSNAP. Această comandă poate fi lansată folosind butonul corespunzător aflat pe bara de stare. Asupra butonului se poate acŃiona în două moduri:
• cu click pe buton şi schimbarea stării modului OSNAP în activat/dezactivat; • cu click-dreapta pe buton şi alegerea din meniul de context apărut, a uneia dintre
opŃiuni.
Cu click-dreapta probaŃi alegerea opŃiunii Settings. Pe ecran apare caseta Drafting Settings, care permite în cadrul filei Object Snap specificarea acelor puncte particulare care să fie magnetizate de AutoCAD şi declarate sensibile la apropierea mouse-ului. Folosind figura 4 de model, bifaŃi doar modurile: Endpoint, Midpoint, Center şi Intersection. PărăsiŃi apoi caseta cu OK.
De remarcat că aceste operaŃii se fac în mijlocul comenzii move încă active, aflată în aşteptare de punct. ApropiaŃi mouse-ul de mijlocul Mid al rolei (figura 3); AutoCAD va intui dorinŃa noastră de a selecta mijlocul Mid şi-l va marca cu un triunghi. La vederea acestui semn, un click cu pick-butonul mouse-ului este suficient pentru a selecta mijlocul Mid dorit.
Punctul secund cerut în continuare cu prompt-ul Second point of displacement poate fi indicat apropiind cursorul de intersecŃia notată cu Int în figura 3. Un simbol cruce indică faptul că AutoCAD a identificat un punct de intersecŃie în desen. ExecutaŃi un click la apariŃia simbolului intersecŃiei în locul dorit. Rezultatul final este mutarea rolei pe corp în poziŃia dorită.
Figura 4

LecŃia nr. 1 Asamblarea elementelor unui scripete
5
Sensibilitatea faŃă de punctul de mijloc Mid şi cel de intersecŃie Int, din mutarea de mai sus, se explică prin faptul că modurile de lucru Midpoint şi Intersection au fost activate prin comanda OSNAP. În general bara de stare conŃine un set de comenzi operative, care pot fi lansate şi în timp ce alte comenzi sunt în curs; astfel de comenzi se numesc „transparente”. Pe de altă parte, anularea în AutoCAD a unei comenzi în curs se poate face oricând apăsând tasta Esc.
Recapitulând, dialogul din zona de comandă a AutoCAD-ului, pentru comanda move lansată de pe ribbon sau din meniu, se desfăşoară în următorii paşi:
Command: _move Select objects: indicaŃi cu mouse-ul punctul P1 Specify opposite corner: indicaŃi cu mouse-ul punctul P2 10 found
Select objects: tastaŃi ↵ pentru a încheia selecŃia Specify base point or [Displacement] <Displacement>: indicaŃi cu mouse-ul punctul Mid Specify second point or <use first point as displacement>: indicaŃi cu mouse-ul punctul Int Specify second point or <use first point as displacement>: tastaŃi ↵ pentru a încheia copierea
În dialogul de mai sus textele care nu sunt italice, sunt înscrise automat de AutoCAD. Astfel, comanda move lansată din meniu se înscrie automat în zona de comandă prefixată cu caracterul “_”. SemnificaŃia acestui caracter este următoarea: toate versiunile AutoCAD acceptă comenzile din limba engleză-americană, indiferent de versiunea de limbă pe care o deŃineŃi. Pentru a utiliza versiunea engleză-americană a unei comenzi sau opŃiuni, acestea se prefixează cu caracterul “_”. În acest fel, comanda va fi recunoscută în orice versiune de limbă a AutoCAD-ului.
Repetarea unei comenzi şi ştergerea de obiecte
Procedând analog roŃii urmează mutarea cârligului, pentru a obŃine construcŃia din figura 5a. Repetarea comenzii move poate fi făcută apăsând tasta Enter.
Figura 5a
Figura 5b

LecŃia nr. 1 Asamblarea elementelor unui scripete
6
O altă formulă condensată de apelare a unei comenzi este de a tasta abrevierea asociată comenzii; astfel, pentru a lansa comanda move este suficientă tastarea literei m la prompt-ul Command al AutoCAD-ului.
Controlul afişării
În acest moment este utilă cunoaşterea modului în care poate fi controlat ecranul. În acest sens, AutoCAD oferă două comenzi:
• pan, pentru deplasarea ecranului spre diferite zone ale proiectului; • zoom, pentru apropierea sau depărtarea de obiectele reprezentate pe ecran,
fără a modifica dimensiunea obiectelor proiectate.
Cele două comenzi sunt printre cele mai utilizate din AutoCAD şi se află în partea de jos, în tray. Ele pot fi invocate şi direct, fără a folosi vreun buton, utilizând rola de scroll a mouse-ului. Pentru pan, apăsaŃi rola şi deplasaŃi mouse-ul. Pentru zoom, poziŃionaŃi cursorul cruce în zona care doriŃi să rămână în aceeaşi poziŃie pe ecran şi rotiŃi rola. În afară de aceste variante rapide, zoom are şi alte moduri de operare:
• Zoom Realtime, care se bazează pe utilizarea mouse-ului: apăsând pick-butonul în zona de desenare şi deplasând mouse-ul în sus şi jos, se obŃin vizualizări mărite şi respectiv micşorate ale obiectelor reprezentate pe ecran.
• Zoom Window permite punctarea cu mouse-ul a două colŃuri diagonale ale unei zone rectangulare de pe ecran, astfel încât zona selectată să umple întreg ecranul.
• Zoom Previous, care permite revenirea la zoom-ul precedent.
Vederea din stânga a ansamblului
Având ca referinŃă figura 5b mutaŃi roata circulară folosind ca punct de bază centrul cercului Cen1, iar ca punct secund centrul arcului de cerc Cen2 de pe cadrul corpului scripetelui. SelecŃia punctului de bază se face apropiind cursorul de circumferinŃa cercului, prilej cu care în centrul cercului apare evidenŃiat un simbol circular. Odată cu apariŃia acestui simbol, un click face să fie selectat punctul evidenŃiat.
Urmează mutarea cârligului, operaŃie în care punctul de bază şi cel secund sunt puncte de mijloc.
CurăŃarea unor părŃi din liniile desenate
Vederea finală se obŃine tăind o parte din cercul roŃii. Pentru tăierea cercului roŃii se lansează din meniul Modify, comanda trim. Comanda permite curăŃarea desenului prin cereri în doi paşi. Prompt-ul Select cutting edges cere pentru început selecŃia obiectelor care vor constitui muchii tăietoare; selectaŃi în acest sens liniile 1 şi 2 din figura 6b.
Obiectele care vor fi desemnate în pasul următor ca răspuns la cererea Select object to trim vor fi tăiate până în dreptul muchiilor tăietoare; selectaŃi în acest sens cercul 3. SelecŃia obiectelor nu poate fi decât individuală. De notat că este important locul selecŃiei 3 pentru a defini corect care porŃiune din arcul de cerc să se şteargă (figura 6). Prin urmare, dialogul comenzii este de forma: Figura 6

LecŃia nr. 1 Asamblarea elementelor unui scripete
7
Command: trim Current settings: Projection=UCS, Edge=None Select cutting edges ... Select objects or <select all>: SelectaŃi linia 1 din figura 6 1 found Select objects: SelectaŃi linia 2 din figura 6 1 found, 2 total
Select objects: tastaŃi ↵ pentru a încheia selecŃia muchiilor tăietoare Select object to trim or shift-select to extend or [Fence/Crossing/Project/Edge/eRase/Undo]: SelectaŃi cercul în zona 3 din figura 6 Select object to trim or shift-select to extend or
[Fence/Crossing/Project/Edge/eRase/Undo]: tastaŃi ↵ pentru a încheia selecŃia muchiilor şterse
Lansată de la tastatură, comanda se poate scurta cu tr. Odată lansată, asemenea altor comenzi AutoCAD, trim poate lucra în mai multe moduri. În general modul curent de lucru este declarat într-un dialog AutoCAD prin terminologia Current settings. Când AutoCAD are mai multe alternative de continuare, acestea sunt prezentate în cadrul unor paranteze drepte, despărŃite prin semnul /. Alegerea unei alternative presupune tastarea caracterului înscris cu literă mare în cadrul opŃiunii dorite.
Astfel, opŃiunile de lucru în partea de selecŃie a obiectelor de şters sunt: [Fence/Crossing/Project/Edge/eRase/Undo]. SelecŃia opŃiunii eRase se face prin tastarea caracterului R (caracterul poate fi tastat ca literă mare sau mică). Această opŃiune odată selectată ar conduce la ştergerea obiectelor selectate, indiferent dacă acestea întretaie sau nu muchiile tăietoare – dând astfel un plus de flexibilitate comenzii trim în curăŃarea graficii de pe ecran. Tastarea caracterului E sau ar fi dus la alegerea variantei Edge.
Ştergerea obiectelor
Pentru a obŃine imaginea finală a ansamblului trebuie şterse liniile întrerupte care nu mai sunt necesare pe corpul scripetelui, textele asociate vederilor, precum şi ştiftul 3. În vederea ştergerii, din meniul Modify selectăm comanda Erase. Lansarea comenzii este urmată de cererea obiectelor de şters. Obiectele pot fi selectate individual sau grupat printr-o fereastră, aşa cum am mai procedat. FolosiŃi figura de referinŃă de la începutul lecŃiei drept model pentru rezultatul final dorit.
Salvarea desenului
Salvarea desenului se face selectând din meniul File comanda Save. NumiŃi L01 fişierul salvat. Extensia implicită a fişierului este .dwg. Toate desenele pe care le veŃi realiza trebuie salvate în folderul c:\cad&cam\M01. În acest folder sunt deja plasate o serie de fişiere-şablon necesare de-a lungul manualului.
Închiderea unui desen se face selectând din meniul File comanda Close. Închiderea AutoCAD-ului se face asemenea oricărei aplicaŃii Windows folosind butonul în cruce din bara de titlu sau selectând din meniul File opŃiunea Exit.
Rezumat
• În AutoCAD comenzile pot fi lansate cu mouse-ul sau de la tastatură; în general, lansarea comenzilor de la tastatură se face în forma prescurtată. O comandă lansată de

LecŃia nr. 1 Asamblarea elementelor unui scripete
8
la tastatură trebuie urmată de un Enter, apăsarea tastei Space sau de un click-dreapta pe mouse.
• O comandă lansată este urmată de un dialog propriu, prin care se cer puncte, valori, selecŃii de obiecte, etc. SelecŃiile pot fi făcute folosind mouse-ul, prin punctare pe obiecte în mod individual sau deschiderea unei ferestre în stil „window” sau „crossing-
window”. Ambele ferestre se indică prin două colŃuri diagonale, diferenŃa făcând-o ordinea de punctare.
• Punctele pot fi desemnate prin referirea la puncte particulare de pe obiecte deja desenate. În acest sens se foloseşte comanda osnap, care magnetizează diferite tipuri de punct: mijloc, intersecŃie, centru, picior de perpendiculară, etc. Efectul magnetizării poate fi aplicat doar pe moment sau până la dezactivarea expresă.
• În lecŃie nu s-au folosit comenzi de desenare, dar s-au folosit comenzi de editare ale obiectelor deja desenate: move, erase, trim. Aceste comenzi se află grupate pe toolbar-ul Modify. Un toolbar poate fi activat sau dezactivat ducând mouse-ul pe oricare toolbar al aplicaŃiei AutoCAD, executând un clik-dreapta şi bifând/debifând nume din lista oferită.
• Când o comandă lansată oferă continuarea pe mai multe opŃiuni, acestea sunt închise între două paranteze drepte şi despărŃite prin semnul /. Alegerea unei opŃiuni se face tastând cel puŃin caracterul sau grupul de caractere înscrise cu litere mari în cadrul opŃiunii.
• Desenele realizate în AutoCAD se salvează cu comanda save în fişiere .dwg (un acronim al cuvântului DraWinG).