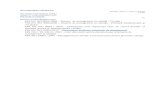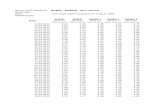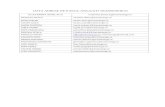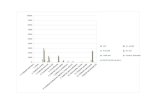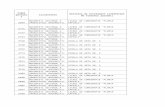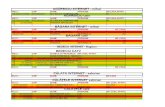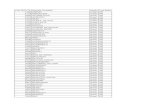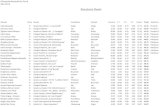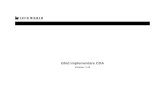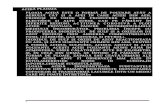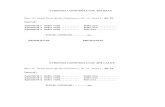LucrareArcGIS_1
Click here to load reader
-
Upload
fijitz-fijitza -
Category
Documents
-
view
59 -
download
1
description
Transcript of LucrareArcGIS_1

L.1 - 1
Facultatea Transporturi Disciplina: Sisteme integrate GIS/GPS
Specializarea Ingineria Transporturilor
Departamentul Transporturi, trafic şi logistică Lucrare de laborator Nr. 1
Introducere în ArcGIS
Cuprins
1. Prezentare generală a pachetelor de programe GIS
2. Începerea sesiunii de lucru
3. Vizualizarea datelor în ArcCatalog
4. Conexiunea la surse de date
5. Instrumentele Zoom, Pan, Identify
6. Introducere în ArcMap
7. Ordinea straturilor de reprezentare
8. Proprietăţile Data Frame
9. Modul de lucru Layout View
10. Salvarea fişierului hartă şi încheierea sesiunii de lucru
1. Prezentare generală a pachetelor de programe ArcGIS
ArcGIS este un pachet de programe produs de compania ESRI1 care permite
crearea, prelucrarea, integrarea analiza şi afişarea datelor geografice la diferite niveluri. În
cadrul arhitecturii ArcGIS (fig. 1) utilizatorii pot accesa “clienţi ArcGIS” (ArcGIS for Desktop)
sau “servere” (ArcSDE, ArcGIS server and ArcIMS).
La lucrările de laborator se va lucra cu pachetul de programe ArcGIS for
Desktop.
1 ESRI: Environmental Systems Research Institute, Inc.

L.1 - 2
Fig. 1. Structura de bază a pachetelor de programe ArcGIS
Există trei niveluri funcţionale pentru programele ArcGIS for Desktop:
ArcGIS for Desktop Basic - permite vizualizarea şi prelucrarea datelor, crearea
hărţilor şi realizarea analizelor pe baza datelor geografice.
ArcGIS for Desktop Standard – include funcţiiunile ArcGIS for Desktop Basic, dar în
plus oferă funcţii şi proceduri pentru crearea, editarea datelor în formate complexe (geodatabase)
ArcGIS for Desktop Advanced - este componenta cea mai complexă ArcGIS for Desktop; include toate funcţiunile ArcGIS for Desktop Standard şi în plus instrumente
suplimentare de geoprocesare.
Toate aceste trei versiuni includ aplicaţiile ArcCatalog, ArcMap (fiecare aplicaţie
incluzând propria aplicaţie ArcToolbox).
2. Începerea sesiunii de lucru
Sistemul de operare utilizat este Windows XP;
Contul în care se lucrează este “Student” – fără parolă;
Pentru deschiderea aplicaţiei ArcCatalog:
Clic Start->All Programs->ArcGIS->ArcCatalog sau
Clic icoana ArcCatalog de pe desktop (dacă există).
Pentru deschiderea aplicaţiei ArcMap:
Clic Start->All Programs->ArcGIS->ArcMap sau
Clic icoana ArcMap de pe desktop (dacă există).

L.1 - 3
3. Vizualizarea datelor în ArcCatalog
ArcCatalog este o aplicaţie pentru vizualizarea structurilor de directoare şi fişiere şi
organizarea datelor GIS. Arborele catalog din fereastra din stânga este pentru vizualizarea şi
organizarea structurilor de directoare şi fişiere. Obiectele selectate în stânga sunt afişate în
fereastra din partea dreaptă. Pentru a vizualiza mai multe informaţii referitoare la obiectele
din arborele Catalog se utilizează butoanele Contents, Preview şi Description (prezentate
detaliat ulterior).
Fig. 2. Fereastra aplicaţiei ArcCatalog
ArcCatalog prezintă lista curentă a unităţilor şi directoarelor de pe calculator. Aplicaţia
lucrează similar Windows Explorer.
Clic D:\; creaţi un director nou cu numele subgrupei “Grupa_82 _ _ _”; în noul
director creaţi un alt director “Lucrare_Lab1”;
Parcurgeţi structura de fişiere şi poziţionaţi-vă în directorul C:\Data_09. Copiaţi
directorul europe în directorul D:\Grupa82_ _ _\Lucrare_Lab1.
Atenţie !!!
În ArcCatalog se realizează operaţiile de copiere, mutare, ştergere (similar cu modul de lucru în Windows Explorer), DAR fişierele şterse în ArcCatalog nu se mută în Recycle Bin şi nu mai pot fi recuperate!

L.1 - 4
4. Conexiunea la datele sursă (directorul de lucru)
ArcCatalog permite setarea căii surselor de date, asigurând accesul rapid la directorul în
care se lucrează şi la fişierele din acel director.
Identificaţi butonul Conect to folder din bara de sus. Clic pe acest buton pentru
a crea o conexiune pentru calea D:\Grupa82_ _ _\Lucrare_Lab1\europe.
Accesaţi conexiunea directă D:\Grupa82_ _ _\Lucrare_Lab1\europe; parcurgeţi
lista de structuri şi de fişiere din directorul basemap; pentru fiecare fişier selectaţi
butoanele Content şi Preview; observaţi tipurile fişierelor şi particularităţile fiecărui
tip;
o În arborele ArcCatalog selectaţi D:\Grupa82_ _ _\
Lucrare_Lab1\europe\basemap\country\;
o Selectaţi butonul Preview şi din lista dropdown Preview din partea de jos a
paginii alegeţi Preview - Table. Este afişat conţinutul tabelei asociate setului
de date country. Numărul total de înregistrări este afişat în partea de jos a
ferestrei. Prin selectarea unui câmp din tabele şi apoi clic-dreapta se pot
selecta proceduri pentru sortarea valorilor înregistrate, efectuarea unei
statistici simple sau setarea proprietăţilor câmpului respective
(Freeze/Unfreeze).
1a) Care sunt diferenţele între clasele de obiecte stocate în cities, country şi
ferries ?
2a) Câte obiecte sunt reprezentate în ..\europe\background\lakes.sdc\lakes?
2b) Care este lacul cu cea mai mare arie? (indicaţie – utilizaţi procedura Sort
Descending)
5. Instrumentele Zoom, Pan şi Identity
ArcCatalog permite explorarea datelor geografice, pentru identificarea informaţiilor detaliate
selectate din atributele tabelelor şi crearea thumbnails pe datele geografice.
Identificaţi în aplicaţia ArcCatalog meniul

L.1 - 5
Dacă nu l-aţi găsit, îl puteţi activa din meniul View -> Toolbars -> Geography.
Primele două instrumente pot mări sau micşora imaginea. Al treilea instrument (Pan)
poate fi utilizat pentru deplasarea datelor afişate. Butonul poate fi utilizat pentru
interogarea datelor.
Selectaţi în arborele ArcCatalog fişierul D:\Grupa82_ _
_\Lucrare_Lab1\europe\basemap\mjrwater;
Clic pe butonul Preview - Geography. Exersaţi utilizarea butoanelor Zoom in, Zoom
out, Pan, Identify şi Thumbnails pe clasa de obiecte mjrwater.
6. Introducere în ArcMap
ArcMap este aplicaţia principală pentru:
Explorarea datelor sursă (geografice şi non-geografice);
Editarea datelor;
Analiza datelor şi afişarea rezultatelor;
Personalizarea interfeţei;
Prezentarea rezultatelor şi organizarea hărţilor pentru tipărire.
Pentru deschiderea unui fişier hartă în aplicaţia ArcMap :
În ArcCatalog, în lista D:\Grupa82_ _ _\Lucrare_Lab1\europe\: dublu clic pe numele
fişierului hartă Europe Base Map.mxd . În ArcMap este
deschis un document hartă, cu mai multe straturi. Lista straturilor tematice este
afişată în fereastra din stânga (Table of Contents), datele geografice sunt afişate în
dreapta.
Salvaţi fişierul hartă (File – Save as…) în directorul
D:\Grupa82_ _ _\Lucrare_Lab1 cu numele Europa_ex1.mxd
Caracteristicile de bază ale aplicaţiei ArcMap sunt:
ArcMap include bara de instrument Zoom in, Zoom out, Pan, Select Elements şi
Identify, similare cu cele din ArcCatalog;
ArcMap are două opţiuni de afişare: Data View şi Layout View (în partea de jos a
ferestrei din dreapta, fig. 3).

L.1 - 6
Fig. 3. Fereastra aplicaţiei ArcMap
Data View este modul de lucru care permite vizualizarea, interogarea şi manipularea
datelor, în timp ce Layout View este modul de lucru pentru prelucrarea pentru tipărire.
Într-un fişier hartă în ArcMap seturile de date sunt organizate în Data frames. Fiecare
Data frame conţine seturi de date tip shape files, grids, coverages sau geodatabase.
Pentru asigurarea legăturii între aceste baze de date, seturile de date incluse într-un
Data frame trebuie să fie definite în acelaşi sistem de coordonate. Dacă unul din
seturile de date nu are sistem de coordonate definit, atunci apare un mesaj de
avertizare şi este utilizat sistemul de coordonate al primului set încărcat.
În ArcMap se lucrează cu documente hartă, cu extensia *.mxd. Orice set de date adăugat
va fi salvat în fişierul cu extensia mxd.
Un set de date geografice reprezintă în ArcGIS Desktop un "layer" (sau strat/nivel de date).
Un layer include un set de date particulare, incluse într-un singur model spaţial (poate
conţine un singur tip de date, de exemplu tip punct).
Într-un fişier hartă pot fi adăugate şi eliminate seturi de date ca layer-e, fără a fi afectate
bazele de date geografice din care sunt preluate acele date. Eliminarea unui layer din
ArcMap nu însemnă ştergerea fişierului layer de pe hard disc.
Layout View
Data View

L.1 - 7
7. Ordinea layer-elor
Fereastra Table of Contents din ArcMap conţine lista layer-elor în ordinea în care ele au fost
adăugate şi în ordinea în care ele sunt afişate.
Clic “check box” a layer-ului Water. Observaţi ce se întâmplă.
Selectaţi Zoom in pe suprafaţa României;
Schimbaţi ordinea layer-elor (prin selectare cu butonul stânga, tragere şi eliberare
când apare bara neagră) şi observaţi ce se întâmplă;
Rearanjaţi layer-ele în ordinea City (points), Country Outlines, Roads, Railways,
Water, City (areas), Provinces şi Background.
3) De ce este necesar să fie incluse în hartă două lazer-e pentru reprezentarea
oraşelor: City (points) şi City (areas) ?
8. Proprietăţile unui Data Frame
Layer-ele sunt organizate în Data frame-uri. Un Date frame conţine seturi de date care se
referă la un proiect, la o arie sau la un anumit subiect. La deschiderea ArcMap este creat
implicit un Data frame numit Layers (layer implicit/default). Numele Data frame-ului poate fi
schimbat:
Clic de două ori pe nume şi modificat sau
Clic dreapta pe nume, selectată opţiunea Properties - butonul General şi modificat
numele în Name box.
Într-un fişier hartă pot fi create oricâte Data frame-uri. În modul de lucru Data View nu se
poate lucra la un moment dat decât cu un Data Frame. Pentru activarea unui Data Frame şi
setarea lui ca Data Frame curent se utilizează opţiunea Activate din meniul deschis prin clic
dreapta pe numele Data Frame-ului respectiv. Toate Data frame-urile sunt vizibile în modul
de lucru Layout View, unde pot fi organizate pentru tipărire.

L.1 - 8
9. Modul de lucru Layout View
Modul de lucru Layout View permite proiectarea hărţii pentru tipărire şi adăugarea
informaţiilor suplimentare (titlu, scară, legendă, chenar, alte comentarii etc).
Select View -> Layout View din meniul de sus sau butonul pagina din partea de jos a
fereastrei din dreapta;
Selectaţi Zoom in pe suprafaţa României şi setaţi scara la valoarea 1:4.500.000;
Setaţi opţiunile de pagină/tipărire din FILE->PAGE SETUP : A4, Landscape;
Din meniul Insert selectaţi opţiunile Title, Legend, North Arrow, Scale Bar pentru:
o introducerea unui titlu adecvat;
o introducerea legendei cu reprezentarea layer-elor reprezentative pentru hartă
(maxim 4 layer-e; de exemplu pentru oraşe principale şi secundare, pentru
drumuri principale);
o introducerea scarii sub forma grafica (bara), cu unitatea de măsură „kilometri”;
o introduceţi de asemenea o casetă cu text, cu nume, grupă.
Din meniul File utilizaţi opţiunea Export Map pentru a salva harta prelucrată într-un
fişier tip *.JPEG, în directorul D:\Grupa82_ _ _\Lucrare_Lab1.
4)Care sunt caracteristicile modurilor de lucru Data View şi Layout view? Când se
lucrează în Data View şi când în Layout View ?
10. Salvarea fişierului hartă
Selectaţi FILE->SAVE AS şi salvaţi fişierul hartă în directorul D:\Grupa82_ _
_\Lucrare_Lab1\ cu numele lab1.mxd ;
Închideţi aplicaţiile ArcCatalog şi ArcMap şi Log off.
Informaţii suplimentare despre aplicaţiile ArcCatalog şi ArcMap:
ArcGIS Help 10.1 - Resource Center
o http://resources.arcgis.com/en/help/main/10.1/index.html#/What_is_ArcCatalog/006m0000006900
0000/
o http://resources.arcgis.com/en/help/main/10.1/index.html#/What_is_ArcMap/018q0000000300000
0/