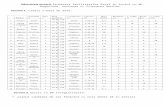Lucrarea 8. Utilizarea programului GIMP. Dr. Ing. Luminita... · GAC – Lucrarea 8 GIMP sau...
Transcript of Lucrarea 8. Utilizarea programului GIMP. Dr. Ing. Luminita... · GAC – Lucrarea 8 GIMP sau...

GAC – Lucrarea 8
GIMP
Lucrarea 8. Utilizarea programului GIMP
Scopul lucrării: familiarizarea cu instrumentele programului GIMP, realizarea de
desene, modul de lucru cu straturi, utilizarea selec țiilor și crearea căilor.
1. Deschiderea unui nou fișier Gimp Pentru început se va deschide o nouă aplicație Gimp (File → New), alegând din
fereastra de dialog dimensiunile de 640/400 pixeli pentru foaia de lucru (figura 1).
Aplicația se va salva în fișierul corespunzător sub denumirea „Gimp_1”.
Figura 1. Aspectul ferestrei de începere a unei noi aplica ții
Pentru desenare se recomandă utilizarea mai multor straturi. Pentru a crea un nou strat,
se va porni de la stratul de fundal din fereastra (docker) Layers, denumit Backround și
se va deschide meniul cascadă ilustrat în figura 2. Noul strat se crează cu comanda
New layer, care deschide fereastra de dialog (figura 3) în care se stabiliesc dmensiunile
noului strat și fundalul acestuia. Dimensiunile pot fi aceleași cu cele ale stratului inițial

GAC – Lucrarea 8
GIMP
sau diferite, în timp ce pentru fundal se va alege Transperency, astfel încât noul strat să
fie transparent și să permită straturilor inferioare să fie vizibile. Un strat poate fi și
duplicat după un strat existent (Duplicate Layer, figura 2). Crearea unui nou strat se
poate face și atunci când se copie o selecție, caz în care în fereastra Layers apare un
strat cu denumirea Floating selection și care trebuie redenumit pentru a nu dispărea
(dublu clik pe strat, și confirmarea redenumirii cu tasta Enter).
Figura 2. Aspectul meniului cascadă pentru
straturi
Figura 3. Fereastra de dialog pentru crearea
unui nou strat
2. Instrumente de desenare Instrumentele de desenare permit trasarea liniilor drepte sau curbe și includ: Pen cil,
Brush, Airbrush, Ink, la care se adaugă Eraser (radiera) și Text.
Trebuie subliniat că instrumentele Pencil, Paintbrush și Airbrush au la dispoziție aceleași
forme primare, ilustrate în dockerul Brushes (figura 4). Același lucru este valabil și
pentru instrumentul Eraser.

GAC – Lucrarea 8
GIMP
Figura 4. Dockerul Brushes
Diferențele dintre cele trei instrumente constau în redarea formei primare a
instrumentului, care diferă prin intensitate și claritate. Figura 5 ilustrează aceste
diferențe pentru 3 forme primare, culoarea de desenare fiind cea presetată (negru).
Figura 5. Diferen țele în redare pentru instrumentele de desenare
Pe lângă instrumentele de desenare menționate, se mai poate utiliza și Ink, care are
aspectul unei penițe. Se pot regla: tipul și forma capului peniței (circulară, rombică sau
dreptunghiulară), opacitatea culorii, dimensiunea peniței și unghiul de înclinare (similar
modului în care se ține un stilou în mână), precum și pragul de sensibilitate al
dimensiunii, înclinării și a vitezei cu care se trasează linia. Figura 6 prezintă fereastra de
opțiuni a instrumentului Ink și exemplifică trasarea liniilor.

GAC – Lucrarea 8
GIMP
Figura 6. Instrumentul Ink
Instrumetele de desenare Pencil, Paintbrush și Airbrush pot fi controlate prin fereastra
de opțiuni aflată sub Toolbox (cutia cu instrumente), care se referă la: opacitatea liniilor,
pierderea liniilor (fade out), aplicarea unui efect de tip tremur (apply jitter) și folosirea
unei colorări de tip gradient (use color from gradient). Figura 7 exemplifică posibilitățile
de setare a opțiunilor menționate.
Figura 7. Setarea instrumentelor de desenare Pencil, Brush și Airbrush

GAC – Lucrarea 8
GIMP
Exercițiul 1: Deschideți o aplicație intitulată „Draw tools”. Creați trei noi straturi,
transparente, câte unul pentru fiecare instrument. Trasați linii drepte și curbe cu cele 3
instrumente, modificând opțiunile, astfel încât diferențele să fie evidente.
Exercițiul 2: Deschideți o aplicație intitulată „Draw tools_2”. Creați 3 noi straturi,
transparente. Modificați culoarea de desenare la alegere. Folosind cele trei instrumente
de desenare (Pencil, Brush și Airbrush), diferite valori pentru parametrii instrumentului și
forme primare ale periei la alegere, realizați 3 desene cu motive geometrice. Pentru a
putea realiza fiecare desen, anula ți vizibilitatea desenelor precedente.
La sfârșit, duplicați stratul cu ultimul desen. Folosiți instrumentul Eraser cu diferite forme
primare pentru a modifica desenul, astfel încât în final să se ob țină un alt motiv.
Generarea de text
Gimp permite crearea de text, modificarea acestuia, plasarea pe o cale, introducerea de
efecte. Pentru deschiderea ferestrei de editare a textului (figura 8) se va selecta
instrumentul Text din Toolbox și se va defini o suprafață din stratul activ. Fereastra
GIMP Text editor care apare permite introducerea textului dorit. Iconul LTR înseamnă
Left to right (de la stânga la dreapta), care este modul de scriere folosit și va rămâne
activ.
Figura 8. Fereastra de editare a textului
După introducerea textului, se pot modifica fontul și dimensiunea caracterelor, culoarea
folosită, alinierea textului, spa țierea pe verticală și pe orizontală. De subliniat că textul se
constituie într-un strat separat (vezi dockerul Layers din figura 9).

GAC – Lucrarea 8
GIMP
Figura 9. Opțiunile instrumentului Text
Exercițiul 3: Deschideți o aplicație intitulată „Text”. Creați un nou strat și introduceți un
text. Alegeți un font mai gros (cum ar fi Futura Md BT Bold) și modificați dimensiunea
caracterelor astfel încât să fie cât mai mari. Dacă literele sunt prea mari, modificați
dimensiunea ferestrei textului. Activați butonul Path from text din fereastra de opțiuni și
selectați calea generată Linia punctată care înfășoară textul). Trasați o linie (Edit →
Stroke Path) alegând opțiunea Stroke with a paint tool, alegând Paintbrush și o formă
primară de tip Sand dunes sau Galaxy, reglându-i dimensiunea. Un posibil exemplu este
exemplificat în figura 10. Crea ți și alte variante de conturare.
3. Instrumente de culoare Instrumentele de culoare se referă la lucrul cu culorile și includ: Bucket Fill, Gradient,
Blur/Sharpen, Smudge și Dodge/Burn.
Când se discută culori, trebuie definite culorile de desenare și de fundal. Culorile de
desenare (foreground color) și de fundal (background color) sunt presetate negru,
respectiv alb.

GAC – Lucrarea 8
GIMP
Figura 10. Trasarea conturului unui text
Ele pot fi schimbate între ele (prin iconul încercuit în figura 11) sau pot fi alese alte
culori. Fereastra de dialog pentru schimbarea culorii (figura 11) se accesează printr-un
click pe culoarea care se dorește schimbată. Culorile sunt definite în sistem RGB.
Figura 11. Alegerea culorii de desenare
Bucket Fill este un instrument care permite umplerea unui strat sau a unei selecții.
Umplerea se poate face cu: culoarea de desenare, cu culoarea de fundal sau cu un
model (pattern), așa cum se ilustrează în figura 12. Se pot modifica opacitatea culorilor
umplerii și pragul de umplere (Fill threshold, aproximează aria de umplere).

GAC – Lucrarea 8
GIMP
Figura 12. Umplerea cu Bucket Fill
Instrumentul Gradient permite umplerea unui strat, a unei selecții sau a unui text cu o
tranziție între două sau mai multe culori. Umplerea se face trasând o linie (click and
click) în suprafața dorită, care definește direcția umplerii. Programul pune la dispoziție
mai multe tipuri de gradient. Se poate modifica repetarea gradientului (Offset), forma
acestuia (Shape) și modul de repetare (Repeat).
Figura 13. Setarea unei umpleri tip gradient

GAC – Lucrarea 8
GIMP
Instrumentul Smudge preia culoarea de dedesubt și o distribuie la trecerea acestuia.
Instrumentul amestecă culorile și generează un efect de mânjire. Instrumentul lucrează
cu formele primare din fereastra Brushes, ceea ce generează diferite efecte de mânjire.
Forma Circle este cea care crează o mânjire continuă. Fereastra de opțiuni este similară
instrumentelor de desenare (Fade out, Apply jitter și Hard edge).
Figura 14. Aplicarea instrumentului Smudge cu diferite forme primare
Exercițiul 4: Generați un text cu un aspect similar celui din figura 15. Alegeți
instrumentul Gradient, și plasați cursorul pe literele textului, definind amplitudinea
gradientului. Alegeți un gradient de tip FG to BG, Shape - Shaped spherical. Duplicați
stratul cu textul original și încercați și alte umpleri cu Gradient.
Figura 15. Generarea textului Figura 16. Umplerea unui text cu Gradient

GAC – Lucrarea 8
GIMP
Exercițiul 5: Deschideți o aplicație sub numele „Flames”. Creați un nou strat , cu
culoarea de desenare (negru). Inversați culorile de desenare și de fundal, astfel încât cu
Paintbrush să trasați linii albe, forma primară Circle, așa cum se exemplifică în figura .
Cu instrumental Smudge, creați flăcările , prin mișcări verticale, ast fel dispunerea
flăcărilor să fie cât mai veridică. Din meniul Colors → Color Balance, ajustați parametrii
Shadows, Midtones și Highlights, astfel încât să se obțină nuanțele specifice focului
(figura 17).
Trasarea liniilor Folosirea instrumentului Smudge
Modificarea parametrilor culorilor
Figura 17. Crearea unor flăcări
4. Instrumente de selecție Instrumentele de selecție pot fi grupate în instrumente de selecție a unei suprafețe
(Rectangle, Ellipse și Free Select), instrumente care selectează su prafețe în baza
culorilor (Select by color și Foreground Select) și Scissors Select, care face o selectare
pe contur.

GAC – Lucrarea 8
GIMP
Selectarea suprafețelor (click and drag) se poate face singular sau multiplu, caz în care
tasta Shift poate fi folosită pentru a adăuga suprafeței deja selectate, iar tasta Control
pentru a scădea aria selectată cu noua selec ție.
Selecțiile pot fi umplute cu culoare (Bucket Fill sau Gradient Fill), pot fi transformate
(rotire, scalare, forfecare, perspectivă) sau pot fi folosite pentru a genera o cale (Edit →
To Path). Lucrul cu căile va fi explicat ulterior.
Orice selecție se anulează din meniul Select → None.
Exercițiul 6: Deschideți o nouă aplicație intitulată „Select” și creați un nou strat. Creați o
selecție multiplă, folosind cele trei instrumente de selectare (Rectangle, Ellipse și Free
Select), adăugând sau eliminând zone. În zona de selec ție finală aplicați umplerea de tip
gradient, cu opțiunile legate de tip, formă și repetare la alegere. Repetați selecția și
umplerea gradient până stratul este complet ocupat. Generați astfel un desen cu motive
geometrice. Creați alte două exemple de astfel de desene, în alte două straturi (anulați
vizibilitatea straturilor precedente).
Figura 18. Exemplu de umplere a unor selec ții
Exercițiul 7 – desenarea unui copac Deschideți o nouă aplicație, cu denumirea „Copac”.
Pentru desenarea unui copac se vor folosi instrumentele Brush, Pencil și Ink. Fiecare
parte a copacului – trunchi, ramuri, frunze, se va desena într-un strat separat.

GAC – Lucrarea 8
GIMP
Se va începe creând un strat pentru trunchi. Trunchiul se va desena cu instrumentul
Brush, alegând o culoare maro. Liniile de contur ale trunchiului se vor trasa drepte, cu
ajutorul tastei Shift. Pentru umplerea trunchiului se va apela la linii trasate cu Brush sau
la instrumentul Bucket Fill (opțiunea FG color fill). Aspectul trunchiului este ilustrat în
figura 19.
Figura 19. Trasarea trunchiului
Pentru desenarea ramurilor (aceeași culoare ca și trunchiul) se va genera un nou strat,
intitulat Ramuri și se va folosi instrumentul Brush. Ramurile pot fi trasate cu linii drepte,
cum este cazul în acest exemplu (figura 20) sau manual.

GAC – Lucrarea 8
GIMP Figura 20. Trasarea ramurilor
Pentru frunze, se pot folosi mai multe instrumente și mai multe culori (verde de diferite
nuanțe, două nuanțe sunt suficiente). Se recomandă ca pentru fiecare nuanță de frunză
să se folosească un strat separat. Pentru desenarea frunzelor se pot folosi
instrumentele Pen și Ink. Instrumentul Ink prezintă avantajul de a putea regla forma
peniței și unghiul de desenare. Frunzele se vor desena punctiform, forma circulară,
dimensiunea lor fiind reglată prin Size, a șa cum se remarcă din figura 21.
Figura 21. Desenarea frunzelor
Pentru a crea o umbră pentru trunchiul copacului, se va crea un nou strat, denumit
Trunchi umbră, și se va folosi instrumentul Brush, cu peria tip Fuzzy, cu o culoare de
desenare cu o nuanță de maro extrem de închisă. Opacitatea se va reduce cu 50%.
Umbra se va obține prin trasarea unor linii drepte. Pentru a facilita generarea efectului
de umbră, se va anula vizibilitatea celorlalte straturi (debifați iconul cu ochi al fiecărui
strat). Aspectul final trebuie să fie similar celui din figura 22.

GAC – Lucrarea 8
GIMP
Figura 22. Crearea efectului de umbră a trunchiului
Reactivați toate straturile. Aspectul final al copacului este exemplificat în figura 23.
Figura 23. Aspectul final al copacului desenat
Temă: Creați un nou exemplu de pom, modificând forma coroanei, a frunzelor,
incluzând fructe, etc.

GAC – Lucrarea 8
GIMP
5. Lucrul cu căile Utilizarea căilor (path) permite realizarea unor desene complexe, care altfel nu pot fi
obținute în Gimp. Instrumentul Path este folosit la trasarea unei linii din segmente drepte
sau curbe (similar curbelor Bezier din CorelDraw). Căile trasate apar în fereastra Paths
din dockerul Layers, Channels, Paths, Undo, unde trebuie denumite (figura 24).
Figura 24. Crearea unei căi cu instrumentul Path
Opțiunile instrumentului se referă la modul de lucru (Edit Mode) – Design se referă la
trasarea căii, Edit la modificarea acesteia și Move la mișcarea acesteia. Dacă se
lucrează cu opțiunea Polygonal, calea conține numai segmente drepte. Orice cale
trasată poate fi convertită într-o selecție (butonul Selection from Path) sau poate fi
utilizată pentru trasarea unei linii (butonul Stroke Path). Atenție, n u calea devine o linie,
ea își păstrează caracterul. Butonul Stroke Path deschide o fereastră de dialog Choose
Stroke Style (figura 25), unde se alege dacă se va trasa o linie simplă (grosime, culoare,
stilul liniei, tipul capetelor) sau se va folosi un instrument de desenare, care presupune
selectarea unei forme primare.

GAC – Lucrarea 8
GIMP
Figura 25. Trasarea unei linii după o cale
Exercițiul 8: Deschideți o aplicație cu denumirea „Path”. Creați un strat nou,
transparent. Realizați o cale similară celei din figura 26. Alegeți opțiunea Edit pentru a o
modifica, astfel încât să fie similară unei flori. Alegeți o nuanță de roșu pentru a trasa o
linie folosind instrumentul Paintbrush, selectând o formă primară cerc fuzzy și o nuanță
de verde pentru o linie simplă de 2 pixeli grosime. Umpleți floarea cu culoarea de
desenare, opacitate mai redusă, utilizând Bucket Fill. Creați o selecție circulară (Ellipse
Selection) și convertiți-o la cale prin meniul Select → To path. Trasați o linie cu
Paintbrush, aceeași formă primară, dar c u o nuanță de galben. Umpleți cercul cu
aceeași nuanță. Pentru a crea o pată pe fiecare petală există mai multe posiblități.

GAC – Lucrarea 8
GIMP
Figura 26. Editarea aspectului unei căi
Exercițiul 9: Creați o selecție eliptică la care să adăugați altă selecție, mai mică, astfel
încât să aibe forma unei pere. Cu tasta Ctrl decupați tot trei suprafețe eliptice, care să
sugereze mușcătura. Folosiți instrumentul Free Select și Ctrl pentru a decupa un mic
triunghi în partea superioară. Umpleți selecția cu culoa rea galben. Cu Pencil (forma
Circle), adăugați codița în culoare maro. Cu instrumentul Path creați frunza, având grijă
la curbura liniilor trasate. Anulați calea (Delete Path). Umpleți frunza cu verde închis.
Puteți crea nervuri, cu instrumentul Pencil, utilizând un verde mai deschis.
Pentru a sublinia efectul de pară coaptă, alegeți o culoare roșu deschis și cu
instrumentul Paintbrush (forma primară Fuzzy Circle) colorați o zonă din pară. Efectul
final este exemplificat în figura 27.
Figura 27. Desenarea unei pere

GAC – Lucrarea 8
GIMP
6. Instrumente de transformare Instrumentele de transformare includ rotirea, perspectiva, scalarea, forfecarea și
dispunerea în oglindă.
Instrumentul Rotate rotește stratul/selecția/calea, cu un număr prestabilit de grade (150)
sau manual. La rotire se deschide fereastra Rotate (figura 28), care definește gradele și
centrul de rotație. În fereastra de opțiuni se poate stabili dacă rotirea se aplică unui strat,
unei selecții sau unei căi. Interpolarea se referă la modul în care se redefinesc obiectele
rotite, iar Clipping are în vedere cum se prezintă imaginea rotită (ajustată la
dimensiunea stratului/selec ției/căii sau tăiată, dacă iese din suprafață).
Figura 28. Utilizarea instrumentului Rotate
Exercițiul 10: Deschideți aplicația „Select” și alegeți unul din straturile cu selecții cu
umplure tip gradient, anulând vizibilitatea celorlalte. Roti ți stratul respectiv cu 250
în sens
trigonometric. Modificați tipul interpolării și Clipping, remarcați asupra diferențelor.
Utilizarea perspectivei
Instrumentul Perspective permite generarea unui efect de tip perspectivă care poate fi
aplicat obiectelor desenate. Pentru a exemplifica utilizarea acestui instrument se va

GAC – Lucrarea 8
GIMP
desena o cutie. Deschideți o nouă aplicație, intitulată „Box”. Creați un nou strat, denumit
de exemplu „Face front”, care reprezintă fața cutiei. Folosind instrumentul Rectangle
Select selectați o suprafață dreptunghiulară similară celei din figura 29. Menținând
selecția activă, alegeți instrumentul Bucket Fill. În caseta opțiunilor activați Pattern Fill și
alegeți umplerea tip Wood of some sort.
Figura 29. Umplerea selecției dreptunghiulare
Copiați stratul Face 1 și reduceți-i dimensiunile la cele ale selecției din meniul Layer →
Autocrop layer. Cu instrumentul Move, poziționați selecția/stratul astfel încât să
reprezinte partea de spate a cutiei și denumiți-o „Face back”.
Figura30 . Crearea fețelor față și spate a cutiei
Pentru a crea fețele laterale, duplicați stratul Face front și aduceți -l la dimensiunile
selecției. Denumiți stratul Face right. Poziționați selecția/stratul în continuarea feței
cutiei, așa cum se vede în figura 31 și apoi cu instrumentul Perspective modificați

GAC – Lucrarea 8
GIMP
dispunerea astfel încât laturile să se unească cu fața și spatele cutiei. Confirmați prin
butonul Transform.
Figura 31. Generarea efectului de perspectivă pentru latura dreaptă a cutiei
Repetați operațiile prezentate pentru latura stângă a cutiei (Face left). Aspectul final
trebuie întregit cu fundul cutiei, care se poate crea cu instrumentul Bucket Fill. Pentru a
crea un efect cât mai convingător, reglați intensitatea și contrastul culorilor umplerii pe
cele 5 laturi din meniul Colors → Brigthness-Contrast, astfel încât efectul să apară câty
mai real. Figura 32 exemplifică acest efect.
Figura 32. Reglarea luminozității și aspectul final al cutiei


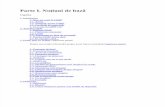


![PON. SEGUNDO DEB. GAC. 887-05 (P.L.085-05 C acum. 096-05 C 125-05 S)[1]](https://static.fdocumente.com/doc/165x107/577d2ba51a28ab4e1eaafb29/pon-segundo-deb-gac-887-05-pl085-05-c-acum-096-05-c-125-05-s1.jpg)








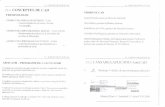
![PON. PRIMER DEB. GAC. 751-05 (P.L.085-05 acum 096.05 C 125-05 S)[1]](https://static.fdocumente.com/doc/165x107/577d2bae1a28ab4e1eab1a48/pon-primer-deb-gac-751-05-pl085-05-acum-09605-c-125-05-s1.jpg)