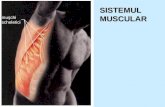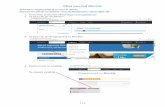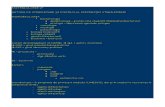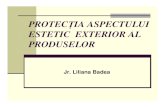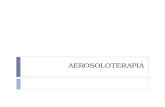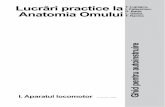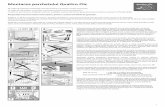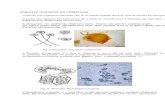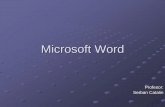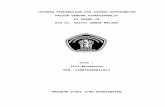LP 05 OPENOFFICEgeografie.uvt.ro/wp-content/uploads/2015/07/Lp-5.pdf · 2020-02-17 · clic, iar...
Transcript of LP 05 OPENOFFICEgeografie.uvt.ro/wp-content/uploads/2015/07/Lp-5.pdf · 2020-02-17 · clic, iar...
LP 05
OPENOFFICE
Aplicaţia OpenOffice Calc
= partea a II- a =
Prelucrări de tip baze de date Prelucrările de tip baze de date se aplică în aplicaţia OpenOffice Calc unor tabele alcătuite astfel: - primul rând conţine în fiecare celulă câte o etichetă numită „nume câmp” şi care este numele coloanei
respective; - următoarele rânduri conţin informaţii specifice fiecărui câmp; - tabelul tip bază de date se termină automat când întâlneşte un rând sau o coloană liberă; - nu conţine celule îmbinate (Merge). Selectarea unui tabel cu structură tip bază de date pentru operaţiuni specifice se face cu clic oriunde în
tabel, nefiind necesară marcarea vizuală a întregului tabel. Sortarea Sortarea reprezintă ordonarea înregistrărilor unui tabel în ordine alfabetică, numerică sau cronologică,
ascendent sau descendent, după unul sau mai multe criterii de sortare. Datele dintr-un bloc de celule pot fi afişate ascendent sau descendent în ordine alfabetică, numerică sau
cronologică dacă se selectează tabelul cu clic în orice celulă Data → Sort şi se precizează (fig. 1):
Fig. 1. Caseta de dialog Sort utilizată pentru sortarea înregistrărilor unui tabel
Coloanele care constituie criteriul de sortare:
Sort by (Sortare după) – primul criteriu;
Then by (Apoi după) – al doilea criteriu de ordonare, în urma căruia vor fi ordonate doar înregistrările care au valori identice pe coloana primului criteriu de sortare;
Then by (Apoi după) – al treilea criteriu de ordonare, în urma căruia vor fi ordonate doar înregistrările care au valori identice pe coloanele primelor criterii de sortare. Tipul ordonării:
Ascending (Ascendent) – ordonează datele crescător alfabetic, numeric sau cronologic; Descending (Descendent) – ordonează datele descrescător alfabetic, numeric sau cronologic.
Opţiunile pentru sortare se accesează din tabul Options (fig. 2).
Fig. 2. Tabul Options din caseta de dialog Sort
Case sensitive – se ţine cont de utilizarea majusculelor şi minusculelor; Range contains column labels – primul rând din blocul de celule nu se doreşte sortat deoarece face parte
din antetul tabelului; se debifează în situaţia în care primul rând conţine articolele unei înregistrări; Include formats – păstrează formatarea curentă a celulei; Copy sort results to – permite copierea listei sortate către o destinaţie definită printr-un nume (Name)
sau care poate fi indicată prin tastarea adresei în caseta din dreapta; Custom sort order – sortare în ordinea zilelor săptămânii sau a lunilor anului; Direction – se va alege Top to bottom (sort rows) pentru tabele cu înregistrările organizate pe coloane şi
cu primul rând antet şi se va alege Left to right (sort columns) pentru tabele cu înregistrările organizate pe rânduri şi cu prima coloană antete de tabel.
Filtrarea automată a datelor
Filtrarea reprezintă afişarea dintr-un tabel tip bază de date doar a acelor înregistrări care se supun unuia sau mai multor criterii de filtrare. O operaţie de filtrare nu reorganizează înregistrările (mutări sau sortări), ci doar le afişează pe acelea care îndeplinesc condiţia precizată.
Filtrarea automată (AutoFilter) pune la dispoziţie un set prestabilit de criterii şi metode de filtrare. Se începe cu clic oriunde în tabel apoi se alege Data → Filter → AutoFilter.
În partea dreaptă a fiecărei celule din antetul tabelului apar butoanele de filtrare, care permit stabilirea criteriilor de filtrare (fig. 3).
Fig. 3. Filtrarea automată cu ajutorul opţiunii AutoFilter
Se deschide butonul de filtrare al coloanei criteriu de filtrare şi se poate opta pentru una din variantele: - filtrarea prin selecţie: din lista butonului de filtrare se selectează una dintre valorile afişate. Aceasta va
duce la ascunderea tuturor liniilor ce nu conţin pe respectiva coloană valoarea selectată. De exemplu: Afişarea judeţelor care au o suprafaţă mai mare de 9000 km2 (fig. 4). Filtrarea şi afişarea doar acelor judeţe care încep cu litera B prin folosirea opţiunilor: Nume judeţ la
numele câmpului, a condiţiei Begins with şi a valorii B (fig. 5). - filtrarea primelor 10 (Top 10): din lista butonului de filtrare se selectează opţiunea Top 10. Aceasta va
conduce la afişarea celor mai mari 10 înregistrări din coloana aleasă drept criteriu de filtrare (de tip numeric). Acest tip de filtrare nu va face şi sortarea înregistrărilor în funcţie de criteriul ales. De exemplu afişarea primelor 10 judeţe după suprafaţă (fig. 6);
Fig. 4. Filtrarea standard a judeţelor după criteriul suprafeţei
Fig. 5. Filtrarea judeţelor care încep cu litera B
Fig. 6. Filtrarea primelor 10 judeţe (Top 10) după suprafaţă
- filtrarea Standard: din lista butonului de filtrare se selectează opţiunea Standard. Aceasta va deschide caseta de dialog Standard Filter, care permite stabilirea propriilor reguli de fitrare şi comparare şi de asemenea legarea lor cu operatorii logici AND (şi) sau OR (sau).
Mai multe criterii de filtrare (condiţii) stabilite simultan pe aceeaşi coloană sau pe mai multe coloane diferite se leagă între ele prin operatorii logici AND (şi) sau OR (sau).
De exemplu filtrarea judeţelor după criteriile: suprafaţă mai mare de 7000 km2 şi populaţie mai mare de 300000 loc. se realizează alegând opţiunile vizibile în fig. 7.
Fig. 7. Filtrarea judeţelor cu ajutorul filtrului standard
Indiferent de varianta de filtrare aleasă, se va reveni la afişarea întregului tabel alegând din lista butonului de filtrare al coloanei pe care s-a stabilit un filtru, opţiunea All sau clic oriunde în tabel şi din meniul Data → Filter → Remove Filter.
Eventualele opţiuni în procesul de filtrare se stabilesc în subfereastra Options a casetei de dialog Standard Fiter, care se deschide din butonul More Options, care are mai multe opţiuni aşa cum se poate observa în imaginea de mai jos (fig. 8).
Fig. 8. Filtrarea judeţelor cu ajutorul filtrului standard
Case sensitive - se ţine cont de utilizarea majusculelor şi minusculelor; Range contains column labels – primul rând din blocul de celule nu se doreşte supus criteriului de
filtrare deoarece face parte din antetul tabelului; se debifează în situaţia în care primul rând conţine articolele unei înregistrări;
Copy sort results to – permite copierea listei sortate către o destinaţie definită printr-un nume (Name) sau care poat fi indicată prin tastarea adresei în caseta din dreapta;
No duplication – elimină rândurile duplicate din lista cu datele filtrate. Dezactivarea filtrării automate, eliminarea butoanelor de filtrare şi afişarea liniilor care eventual au rămas
ascunse în urma unui filtru se face cu clic oriunde în tabel şi alegerea opţiunilor: Data → Filter → AutoFilter. Subtotal Opţiunea de Subtotal permite aplicarea de diverse funcţii rezumare pe grupuri constituie într-un tabel tip
bază de date şi se obţine alegând Data → Subtotals. Eliminarea subtotalului pe o coloană se face dând clic oriunde în tabel apoi se alege Data → Subtotals şi
se anulează gruparea pe tabul corespunzător prin acţionarea butonului Delete.
Realizarea de diagrame (grafice) Diagrama este definită ca reprezentarea grafică a datelor de tip numeric aflate într-un tabel. Aplicaţia OpenOffice Calc permite reprezentarea grafică a datelor astfel încât să le puteţi vizualiza cu
uşurinţă într-o manieră prietenoasă, putând să le comparaţi şi să urmăriţi tendinţa lor. Graficele pot fi vizualizate atât în foi de calcul cât şi în documente text, desene şi prezentări.
Geografia utilizează ca metode pentru explicarea unor fenomene, diferite tipuri de reprezentări grafice construite pe baza rezultatelor obţinute prin prelucrarea şirurilor de date.
Reprezentările grafice constituie imagini cu caracter convenţional, cu rolul de a reda vizual caracteristica esenţială a fenomenului reprezentat. Ele oferă imagini sugestive permiţând orientarea rapidă în tendinţele şi structura unor fenomene.
Înainte de a alege tipul potrivit de reprezentare grafică a unor date din anumite tabele, este necesară cunoaşterea câtorva reguli, şi anume:
evaluarea fenomenului care trebuie reprezentat, pentru a-i înţelege forma de manifestare şi eventual evoluţia;
alegerea mărimii graficului în funcţie de spaţiul disponibil şi determinarea scării de reprezentare; stabilirea sistemului de reprezentare (coordonate rectangulare sau logaritmice) pe baza diferenţei dintre
valoarea minimă şi maximă; reprezentarea valorilor, astfel încât graficul să fie expresiv şi să evidenţieze caracteristicile fenomenului; poziţionarea în cadrul graficelor a legendelor şi a notelor explicative; specificarea obligatorie sub figură, a semnificaţiei graficului, a datelor seriei statistice folosite şi a sursei
de unde au fost preluate datele. Pentru realizarea unei diagrame se selectează acele blocuri de celule din tabel care vor fi reprezentate
grafic (inclusiv celulele corespunzătoare din capul de tabel şi eventualele celule cu text explicativ), apoi alegeţi meniul Insert, submeniul Chart şi se parcurg cei patru paşi ai casetei de dialog AutoFormat Chart.
Construirea unei diagrame se poate începe şi utilizând butonul Insert Chart din bara de instrumente Standard, cu selectarea sau nu în prealabil a datelor sursă şi dând apoi clic într-o celulă din foaia de calcul.
Primul pas vă permite stabilirea următoarelor aspecte:
Caseta Range – conţine datele sursă ale diagramei, care pot fi verificate sau dacă este cazul modificate; Caseta Chart results in worksheet – permite stabilirea amplasării diagramei ca obiect într-una din foile
de calcul ale documentului sau pe o foaie nouă, ce se va poziţiona ca ultima foaie a documentului; Opţiunile First row as label şi First column as label se bifează dacă în selectarea datelor sursă s-au
inclus celule cu text explicativ (antetul de rând, respectiv o coloană cu informaţii de tip text), astfel încât acestea să fie tratate ca etichete.
Următorul pas permite alegerea tipului diagramei din lista Choose a chart type. Tot aici se face o previzualizare a diagramei, iar bifarea opţiunii Show text elements in preview conduce la afişarea în previzualizare a obiectelor de tip text (legende, titluri, axe etc.).
Comutarea între afişarea în diagramă a seriilor pe rânduri sau pe coloane se realizează alegând una dintre opţiunile Rows sau Columns în zona Data series in.
Pasul 3 permite alegerea subtipului de diagramă din lista Choose a variant, iar din zona Grid lines se poate stabili, prin bifare/debifare, afişarea liniilor de grilă aferente axelor.
Ultimul pas permite stabilirea următoarelor aspecte: - Caseta Chart Title – permite introducerea unui titlu al diagramei; - Opţiunea Legend ascunde sau afişează prin debifare/bifare legenda diagramei; - Opţiunile din zona Axis titles permit adăugarea de titluri pentru axe. Între paşii parcurşi pentru configurarea diagramei, deplasarea se face cu butoanele Next (Următorul) şi
Back (Înapoi), iar în cadrul oricăruia dintre paşi, dacă se consideră că informaţiile furnizate pentru trasare sunt suficiente se poate alege Create (Creare) pentru realizarea efectivă a diagramei.
Diagramele din foaia de calcul pot fi redimensionate, mutate, copiate, şterse etc. Pentru a efectua aceste acţiuni se selectează mai întâi diagrama cu clic pe ea şi apoi se realizează:
- redimensionare – prin glisarea de unul din cei opt marcatori de pe marginile diagramei; - mutare/copiere – prin glisarea de o margine a diagramei (mutare) sau prin glisarea de o margine a
diagramei ţinând tasta Ctrl apăsată (copiere) sau utilizând comenzile de mutare/copiere cunoscute; - ştergere – prin apăsarea tastei Delete. Pentru a modifica o diagramă sau diversele ei componente, este necesară selectarea digramei cu dublu
clic, iar din meniul Format se pot alege mai multe comenzi ce permit modificarea aspectului diagramei (fig. 9).
Fig. 9. Opţiunile meniului Format
Comenzile ce permit modificarea aspectului diagramei sunt:
Title – formatarea titlurilor pentru diagramă şi pentru axe; Legend – formatarea legendei diagramei, a informaţiilor conţinute şi poziţionarea acesteia; Axis – formatarea informaţiilor conţinute pe axele diagramei, scalarea, inclusiv afişarea/renunţarea la
afişarea lor; Grid – formatarea liniilor de grilă ale axelor; Chart Wall – formatarea suprafeţei de sub seriile de date; Chart Area – formatarea suprafeţei diagramei; Chart Type – modificarea tipului şi/sau a subtipului (variantei) diagramei;
AutoFormat – modificarea aspectelor stabilite în cadrul paşilor 2-4 ai construirii diagramei. În plus meniul Insert conţine comenzi pentru adăugarea sau modificarea componentelor care apar pe
diagramă după cum urmeată: Title – adăugarea/modificarea/eliminarea titlurilor diagramei şi ale axelor; Legend – afişarea/renunţarea la afişarea legendei şi poziţionarea ei; Data Labels – adăugarea/eliminarea etichetelor de date pentru seriile de date reprezentate pe diagramă; Axes – afişarea/eliminarea informaţiilor conţinute pe axe; Grids – adăugarea/eliminarea liniilor de grilă pe diagramă.
Dacă diagrama a fost selectată cu dublu clic se pot opera modificări ale diverselor componente şi din meniurile contextuale ale acestora (clic dreapta), alegând comanda Object Properties. În acelaşi scop pot fi utilizate şi instrumentele disponibile în bara de instrumente specifică, care apare în fereastra aplicaţiei Calc la selectarea cu dublu clic a diagramei.
În Geografie pentru prelucrarea datelor geografice pot fi folosite mai multe tipuri de diagrame, care prin conţinutul şi caracterul lor pot reprezenta anumiţi indicatori statistici. Cele mai importante tipuri de grafice utilizate în Geografie şi în studiile geografice sunt:
Column (Coloană); Bar (Bare);
Line (Linie);
Pie (Circular);
Area (Suprafaţă); Scatter (Disepersie XY);
Bubble (Bule);
Net (Reţea); Stock (Stocuri);
Column and Line (Coloane şi Linii). După crearea graficelor, acestea pot fi importate cu uşurinţă din OpenOffice Calc, în OpenOffice Writer
(documente text) sau OpenOffice Impress (prezentări). Folosind utilitarul OpenOffice Cal sau Microsoft Excel, vom construi câteva grafice statistice consacrate
şi utile în geografie. Pentru asta deschideţi fişierul Lp5.ods din directorul de lucru. În partea de jos a foii de lucru sunt afişate toate paginile de care dispune acest fişier. Se observă că
fişierul nostru conţine 10 pagini, fiecare cuprinzând datele necesare pentru construirea unui grafic statistic, excepţie face prima pagină care ne va ajuta să înţelegem mai bine cum putem lucra cu o bază de date (fig. 10).
Fig. 10. Paginile utilizate situate în fişierul de lucru
1. Baza de date – este o foaie de calcul care cuprinde o bază de date cu judeţele României şi cu valorile care le caracterizează (suprafaţă, perimetru, populaţie, populaţie urbană, populaţie rurarlă, densitatea populaţiei etc.). Această bază de date vă ajută să înţelegeţi mai bine opţiunile de sortare şi de filtrare a datelor pe care aplicaţia OpenOffice Calc vi le pune la dispoziţie. Prin ordonarea datelor se înţelege aranjarea înregistrărilor din baza de date, în mod crescător sau descrescător, în funcţie de valorile conţinute într-un câmp. Haideţi să ordonăm rapid judeţele după alfabet. Faceţi un click cu mouse-ul pe capul coloanei (câmpului) Nume judeţ pentru a selecta toate înregistrările din acesta. Efectuaţi un click pe opţiunea Sort Ascending din bara de opţiuni standard pentru a ordona judeţele în ordine alfabetică. La fel se poate proceda cu toate câmpurile, ordonarea putând fi crescătoare (Sort Ascending) sau descrescătoare (Sort Descending). Astfel putem obţine foarte repede informaţii despre ordinea judeţelor în funcţie de suprafaţă, perimetru, populaţie, densitate etc. Filtrarea datelor este un procedeu care permite eliminarea din tabel a unor înregistrări care nu corespund cerinţelor stabilite de utilizator. Ea se poate face prin intermediul unui filtru standard (Standard Filter – clic pe săgeata din dreapta denumirii unui câmp/coloană). Această filtrare este mai complexă, în sensul că ea permite stabilirea mai multor criterii de filtrare, care pot fi aplicate concomitent în mai multe câmpuri, folosind opţiunile AND şi OR. De exemplu poate ne interesează care judeţe îndeplinesc trei caracteristici simultane, după cum urmează:
numele judeţului să înceapă cu litera “B”, suprafaţa să fie mai mare de 5000 km2 şi populaţia urbană să aibă o pondere de peste 60 % din totalul populaţiei. Pentru a afla acest lucru se completează aceste condiţii de filtrare în caseta de dialog Standard Filter, se dă clic pe butonul OK, iar rezultatul aplicării acestui filtru va apărea automat în foaia de calcul, astfel încât veţi observa că va rămâne doar judeţul Braşov în baza de date deoarece este singurul judeţ din ţară care îndeplineşte cele trei condiţii (fig. 11).
Fig. 11. Caseta de dialog Standard Filter completată cu criteriile de filtrare
2. Diagrama de tip coloană şi linie – cronograma sau historiograma este utilizată pentru reprezentarea dinamicii fenomenelor geografice; pe abscisă se trec datele temporale (ani, luni, zile, ore etc.), iar pe ordonată mărimea fenomenului sau elementului geografic; Diagrama de tip coloană şi linie va reprezenta variaţia multianuală a cantităţii anuale de precipitaţii la staţia meteorologică Băile Herculane, evidenţiind abaterea curbei precipitaţiilor anuale faţă de valoarea medie multianuală. Graficul de tip Column (Coloană) este unul dintre cele mai utilizate tipuri de grafice în Geografie, fiind un tip de grafic în care datele statistice sunt reprezentate prin ariile unor dreptunghiuri construite cu bazele pe axa abscisei, a căror înălţime este direct proporţională cu mărimea indicatorilor reprezentaţi şi a căror lăţime este aceeaşi. Ca exemplu vom realiza graficul variaţiei multianuale a precipitaţiilor atmosferice la staţia meteorologică Băile Herculane pe perioada 1950-2003. Folosiţi datele din tabelul afişat pe această pagină, pentru a calcula media multianuală (tabelul 1). Daţi clic pe o celulă goală în care veţi dori să apară valoarea mediei multianuale şi apelaţi la formula mediei aritmetice (AVERAGE). Acest lucru puteţi să-l faceţi prin intermediul a două modalităţi şi anume:
apelând la Function Wizard. Din caseta de dialog alegeţi la Function opţiunea AVERAGE, daţi clic pe butonul Next, selectaţi şirul de valori pentru care vreţi să se calculeze media aritmetică şi la final OK. Rezultatul acestui calcul (721,91) va apărea în celula indicată de către voi.
tastaţi în celula selectată "=AVERAGE(B4:B57)" (fără ghilimele). Denumirile celulelor diferă de la un utilizator la altul, depinde de coloana şi rândul de unde aţi început să scrieţi valorile legate de cantitatea anuală de precipitaţii. Confirmaţi cu tasta Enter, şi veţi vedea rezultatul adunării (suma) afişată în celula dorită. Dacă daţi click pe celula ce cuprinde rezultatul final, veţi vedea în Bara de calcul afişată formula pe care aţi indrodus-o. În colana C, de la celula C3 până la celula C32, tastaţi sau copiaţi rezultatul obţinut în urma calculului, astfel încât în fiecare celulă din această coloană să apară valoarea medie multianuală, care caracterizează întreaga perioadă analizată (1983-2012). Acum că aveţi datele pregătite puteţi realiza graficul, selectând cele trei coloane de valori, dând clic pe
meniul Insert → Chart, alegeţi de la Chart Type varianta Column and Line. Puteţi previzualiza în timp real cum va arăta graficul vostru, efectuând click pe fiecare tip de grafic și urmărind modificările. Așa puteți lua cea mai bună decizie cu privire la tipul pe care îl veţi alege. Fiecare tip de grafic are câteva opțiuni în partea dreaptă
a asistentului. Pentru graficul luat ca exemplu, puteţi bifa opțiunea 3D iar la Aspect 3D (3D Look) puteţi alege Realist (Realistic) sau orice altceva, în funcție de preferințele personale apoi efectuând click Next.
Tabelul 1. Cantitatea anuală de precipitaţii la staţia meteorologică Băile Herculane din perioada 1950-2003
Sursa: Date prelucrate după Arhiva Centrului Meteorologic Regional (C.M.R.) Banat-Crişana, Timişoara
Anul Cantitatea de precipitaţii (mm) Media multianuală a precipitaţiilor (mm)1950 670,21951 777,51952 711,21953 6281954 784,91955 721,21956 612,71957 873,51958 568,31959 613,81960 757,11961 593,51962 555,91963 796,81964 650,41965 534,91966 837,51967 548,11968 1032,51969 1119,71970 704,71971 706,71972 875,31973 522,51974 903,71975 7251976 968,41977 727,81978 723,41979 874,61980 852,21981 890,71982 682,81983 517,21984 683,61985 612,71986 554,21987 635,51988 712,81989 792,41990 644,41991 836,91992 537,51993 580,51994 656,21995 6901996 6531997 710,61998 796,81999 1101,62000 403,52001 723,82002 838,92003 755,6
Veţi ajunge la Data Range, unde puteţi alege intervalul de date pentru grafic. Automat sunt trecute în câmpul Interval de date (Data Range), celulele pe care le-aţi selectat înainte de a crea graficul iar dacă aţi greșit când le-aţi selectat, le puteţi modifica. Aici aveţi câteva opțiuni importante:
serie de date în rânduri (Data series in row) sau serie de date în coloane (Data series in column) care vă permite să afișaţi corespunzător graficul, în funcție de criteriul ales pentru afișarea datelor. Trebuie aleasă cel puțin o opțiune. În exemplul nostru, vom alege opțiunea Serie de date în coloane, pentru a afișa valorile cantităţilor de precipitaţii pentru fiecare lună.
mai aveţi 2 opțiuni: primul rând ca etichetă (First row as label) pe care îl veţi bifa pentru că primul rând (capul de tabel) al datelor selectate să fie folosit pentru etichete la legendă și prima coloană ca etichetă (First Column as label) pe care în exemplu nostru, o veţi bifa întrucât pe prima coloană selectată se găsesc anii perioadei analizate şi vom dori ca aceştia să apară pe axa ox.
Dacă mergeţi mai departe şi alegeţi din partea stângă a casetei de dialog opţiunea Data series (Serii de date), aici veţi putea modifica datele incluse în grafic.
De precizat că pentru fiecare serie de date, la Intervale de date (Nume și valori Y), în câmpurile Interval pentru nume (Range for Name), Interval pentru valorile Y (Range for Y-Values) și Categorii (Categories) aveţi trecute intervalele pentru fiecare din categoria selectată. După ce terminaţi de făcut modificările, treceţi mai departe dând clic pe butonul Next >>.
După apelarea butonului Next veţi ajunge la Chart Elements (Elementele Graficului), unde veţi putea completa: Titlu (Title), Subtitlu (Subtitle), și text adițional pentru elementele X, Y și Z. Tot aici mai aveţi opțiuni pentru Afișare grilelor (Display Grids) și pentru Afișare Legendă (Display legend) aici putând alege și locul unde va fi afișată legenda. În exemplul nostru puteţi completa următoarele informaţii:
Titlu -> Variaţia multianuală a precipitaţiilor la staţia meteorologică Timişoara (1983-2012)
axa X -> Anul
axa Y -> Precipitaţiile (mm/an) legendă: cantitatea de precipitaţii şi media multianuală (fig. 10).
La final veţi face clic pe butonul OK, iar graficul vostru va apărea automat în fereastra aplicaţiei.
Fig. 10. Graficul variaţiei medii multianuale a precipitaţiilor la staţia meteorologică Băile Herculane (1950-2003)
03.05.1905 10.05.1905 17.05.1905 24.05.1905 31.05.1905 07.06.1905 14.06.1905 21.06.19050
200
400
600
800
1000
1200
Anul
Prec
ipita
ţiile
anu
ale
(mm
)
3. Diagrama de tip linie – va reprezenta evoluţia numărului populaţiei din comuna Bogda, jud. Timiş, în intervalul 1771 – 2004 şi tendinţa liniară şi polinomială a acestei evoluţii; Graficul de tip Line (Linie)
Realizaţi un grafic de tip linie utilizând datele din tabelul afişat pe pagina Diagrama de tip linie (tabelul 2), privind evoluţia numărului de locuitori din comuna Bogda (1771-2004), punând pe grafic şi tendinţa de evoluţie a acestui fenomen demografic.
Tabelul 2. Evoluţia numărului de locuitori din comuna Bogda (1771-2004)
Anul recensământului Nr. de locuitori
1771 120
1792 186
1810 227
1819 303
1830 322
1843 375
1863 339
1870 373
1880 340
1892 311
1900 310
1910 282
1920 295
1930 267
1935 308
1940 249
1945 273
1956 232
1966 213
1972 180
1992 135
2004 128
Selectaţi datele daţi clic pe meniul Insert, alegeţi opţiunea Chart, iar de la Chart Type alegeţi varianta Line. Mai apoi urmăriţi paşii enumeraţi anterior la exemplul de grafic cu variaţia medie multianuală a precipitaţiilor la staţia meteorologică Timişoara, la final faceţi clic pe butonul OK, iar graficul vostru va apărea automat în fereastra aplicaţiei. Pentru a fi gata graficul cu evoluţia numărului de locuitori din comuna Bogda va mai trebui să adăugaţi pe graficlinia de tendinţă a fenomenului demografic.
Tendinţa de evoluţie (Trend Line) exprimă evoluţia unui fenomen într-o perioadă analizată, printr-o simplă linie putem afla în ce direcţie se îndreaptă un anumit fenomen, în cazul nostru demografic. Astfel dacă linia este crescătoare înseamnă că numărul de locuitori a crescut în perioada 1771-2004, iar dacă este descrescătoare înseamnă că populaţia a scăzut în perioada analizată.
Această tendinţă se adaugă pe grafic selectând graficul, iar din meniul Insert alegând opţiunea Trend
Lines. Se va deschide o casetă de dialog unde veţi avea mai multe tipuri de regresie (Linear, Logarithmic, Exponential şi Power), printre care se află şi opţiunea Linear (tendinţa lineară), alegeţi această opţiune iar la final daţi clic pe butonul OK.
Linia de tendinţă liniară este utilizată pentru a crea o linie dreaptă pentru seturi de date liniare simple. Datele sunt liniare dacă modelul punctelor lor arată ca o linie. O linie de tendinţă este de obicei liniară dacă un element creşte sau scade constant.
O linie de tendinţă liniară utilizează pentru a calcula cele mai potrivite pătrate minime pentru o linie următoarea ecuaţie: y = ax + b, unde a este panta, iar b intersecţia.
Forma finală a graficului obţinut poate să arate la fel ca în figura de mai jos (fig. 11).
Fig. 11. Evoluţia numărului de locuitori în comuna Bogda (1771-2004)
4. Diagrama combinată – cuprinde datele pentru o cronogramă combinată care, prin trasarea curbelor natalităţii şi mortalităţii, scoate în evidenţă dimensiunile sporului natural în perioada de timp luată în considerare (1960-2000). Realizaţi acest grafic luând în calcul datele prezente în pagina Diagrama combinată (tabelul 3) urmărind paşii enumeraţi la graficul anterior pentru a ajunge la forma finală a acestuia, care poate arăta ca în figura de mai jos (fig. 12):
Tabelul 3. Evoluţia natalităţii şi a mortalităţii în comuna Bogda (1960-2000)
Anii Natalitatea
(născuţi vii) Mortalitatea
(decedaţi)
1960 450 290
1965 436 267
1970 378 259
1975 399 320
1980 418 345
1985 376 253
05.11.1904 05.12.1904 05.01.1905 05.02.1905 05.03.1905 05.04.1905 05.05.1905 05.06.1905
0
50
100
150
200
250
300
350
400
120
186
227
303322
375
339
373
340
311310
282295
267
308
249273
232213
180
135 128
Anul
Popu
laţi
a (l
oc.)
1990 367 221
1995 391 237
2000 345 280
Fig. 12. Evoluţia sporului natural în comuna Bogda (1960-2000)
5. Diagrama circulară (pie) – sunt datele pentru o diagramă circulară structurală care scoate în evidenţă structura profesională a populaţiei din comuna Bogda, jud. Timiş, la recensământul din anul 2004. Realizaţi o diagramă circulară utilizând datele din tabelul afişat în pagina Diagrama circulară (tabelul 4), privind structura profesională a populaţiei din comuna Bogda (2004). La final dacă puneţi pe grafic şi categoriile profesionale, acesta va arăta în felul următor (fig. 13).
Tabelul 4. Structura profesională a populaţiei din comuna Bogda (2004)
pensionari casnici şomeri şcolari şi preşcolari angajaţi
27 28 2 27 24
Fig. 13. Structura profesională a populaţiei din comuna Bogda (judeţul Timiş)
13.05.1905 20.05.1905 27.05.1905 03.06.1905 10.06.1905 17.06.19050
50
100
150
200
250
300
350
400
450
500
Anul
27
28
2
27
24
pensionari
casnici
şomerişcolari şi preşcolariangajaţi
6. Diagrama în coloane sau benzi – sunt datele pentru o diagramă în coloane sau benzi care va reprezenta repartiţia numărului de bovine şi ovine din judeţele: Arad, Timiş şi Caraş-Severin (fig. 14).
Fig. 14. Repartiţia numărului de ovine şi de bovine din judeţele: Arad, Timiş şi Caraş-Severin
7. Graficele de regresie sunt foarte utile în geografia fizică şi umană atunci când se doreşte aflarea corelaţiei între fenomenele şi obiectele geografice. Ecuaţia de regresie liniară are forma: Y = aX + b unde, Y – variabila dependentă (apare pe ordonată în grafic); X – variabila independentă (apare pe abscisă în grafic);
a – coeficientul lui X1;
b – coeficientul lui X0; Variabilele Y şi X din această ecuaţie pot fi înlocuite cu fenomene sau elemente geografice măsurabile.
Geograful este cel care, printr-o gândire logică, stabileşte care este variabila dependentă şi care este cea independentă. După construirea graficului, programul OpenOffice Calc sau Microsoft Excel oferă relaţia matematică de forma Y= aX + b, dintre cele două variabile analizate. Această ecuaţie oferă posibilitatea aflării legăturii dintre două fenomene sau obiecte geografice sau dintre un fenomen şi un obiect geografic prin mijloace matematice.
Problema este de a afla cât de adevărată este ecuaţia respectivă, adică câtă încredere trebuie să aibă geograful în ea. Acest lucru este oferit de aparatul matematic prin returnarea, după calcularea ecuaţiei de regresie, a coeficientului de corelare “R” ce poate avea valori cuprinse în intervalul:
- 1 ≤ R ≤ 1 Dacă R are valori ≥ 0,7 sau ≤ – 0,7 atunci se consideră că între cele două variabile există o corelaţie liniară
ce poate fi exprimată matematic prin ecuaţia de regresie liniară Y = aX + b. Corelaţia poate fi directă, atunci când R are valori mai mari sau egale cu 0,7, sau inversă, pentru R egal sau
mai mic de – 0,7.
bovine
ovine
bovine
ovine
bovine
ovine
jud. Timiş
jud. Caraş-Severin
jud. Arad
0 2000 4000 6000 8000 10000 12000 14000 16000 18000 20000
Pentru o mai bună înţelegere a ecuaţiei de regresie liniară vizualizaţi paginile „corelaţie directă 100%”, „corelaţie inversă 100%” şi „corelaţie inexistentă” din acest fişier:
o corelaţie liniară directă de 100% între cele două variabile determină un grafic la care toate punctele trebuie să atingă linia ecuaţiei de regresie, iar creşterea valorii variabilei independente va determina o creştere a valorii variabilei dependente; în această situaţie graficul poate arăta ca cel din pagina „corelaţie directă 100%” (urmăriţi forma graficului, ecuaţia de regresie liniară şi valoarea coeficientului de corelare R);
o corelaţie liniară inversă de 100% între cele două variabile determină un grafic la care toate punctele trebuie să atingă linia ecuaţiei de regresie, iar creşterea valorii variabilei independente va determina o scădere a valorii variabilei dependente; în această situaţie graficul poate arăta ca cel din pagina „corelaţie inversă 100%” (urmăriţi forma graficului, ecuaţia de regresie liniară şi valoarea coeficientului de corelare R);
inexistanţa unei corelaţii liniare între cele două variabile determină un grafic în care punctele sunt foarte depărtate faţă de linia ecuaţiei de regresie; în această situaţie, graficul poate arăta ca cel din pagina „corelaţie inexistentă” (urmăriţi forma graficului, ecuaţia de regresie liniară şi valoarea coeficientului de corelare R).
Pe pagina „regresie liniară” a fişierului utilizat din directorul de lucru există un tabel în care sunt stocate valori rezultate în urma efectuării unor măsurători asupra deplasării blocurilor reptante din perimetrul experimental Parângu Mic. Este vorba de 11 blocuri reptante la care s-a determinat panta terenului pe care are loc deplasarea, precum şi rata anuală de deplasare.
Pentru a vedea dacă există o corelaţie liniară între deplasarea acestor blocuri reptante şi panta terenului vom stabili ca variabilă independentă panta terenului. Selectaţi celulele ce cuprind cele două seturi de valori pentru blocurile reptante, coloanele A şi B de la rândul 4 până la rândul 14, daţi clic pe meniul Insert, alegeţi opţiunea Chart, iar de la Chart Type alegeţi varianta XY (Scatter).
După finalizarea graficului daţi clic pe meniul Insert, folosiţi opţiunea Trend Lines, alegeţi tipul de regresie liniară (Linear), cereţi trasarea liniei şi afişarea ecuaţiei de regresie liniară, împreună cu coeficientul de corelare R, pe graficul rezultat, iar la final daţi clic pe butonul OK (fig. 15).
Fig. 15. Graficul de corelaţie între panta terenului şi deplasarea blocurilor reptante
5 10 15 20 25 30 35 400
5
10
15
20
25f(x) = 0,69x - 4,47R² = 0,99
Poziţionarea punctelor faţă de linia ecuaţiei de regresie, precum şi coeficientul de corelare R2 cu o valoare de 0,99, indică o bună legătură între cele două variabile, cu alte cuvinte rata anuală de deplasarea a blocurilor reptante din perimetrul experimental Parângu Mic depinde într-o mare măsură de panta terenului şi poate fi exprimată prin relaţia matematică de mai jos (prezentă şi pe grafic):
deplasare blocuri = 0,69 x panta terenului – 4,47