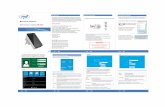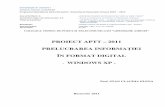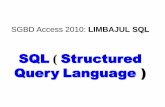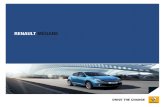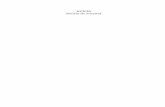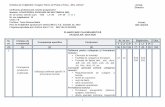Lectia 1 Utilizarea aplicatiel Excel 1.1 Deschiderea...
Transcript of Lectia 1 Utilizarea aplicatiel Excel 1.1 Deschiderea...

Lectia 1 Utilizarea aplicatiel Excel
Microsoft Excel este un program care organizeaza si manipuleaza date organizate matriceal in linii si coloane. Cu ajutorul aplicatiei de calcul Microsoft Excel puteti realiza diferite operatii, ca de exemplu: - puteti realiza numeroase calcule utilizand formule simple sau complexe; . - puteti folosi un spatiu de lucru urias, pe care il puteti formata si proteja; - permite portabilitatea informatiilor continute in diferite foi de calcul ceea ce reprezinta schimbul de informatii intre aplicatii de acelasi tip sau de tipuri diferite; - ofera posibilitatea reprezentarii grafice a datelor numerice, deoarece diagramele sunt mai relevante si mai usor de interpretat; ofera facilitati de exploatare si interogare a bazelor de date.
1.1 Deschiderea aplicatiei Excel
Pentru a deschide aplicatia de calcul tabelar exista mai multe posibilitati:
› Din meniul Start -Programs -Microsoft Excel
› Daca exista o pictograma pe ecran sub care scrie Microsoft Excel se poate porni aplicatia printr-un dublu clic pe acesta iconita.
In acest moment pe ecranul monitorului apare imaginea specifica acestui program ce contine printre altele: o bara de meniu, o bara de instrumente si pagina de calcul.
1.2. Crearea unul registru de calcul nou si salvarea acestuia
Un registru de calcul este un fisier in care va puteti stoca datele, pe care apoi le puteti prelucra prin operatii diferite. Deoarece un registru de calcul poate contine mai multe foi de calcul va puteti organiza datele in diferite moduri.
› Un registru de calcul nou se poate deschide prin optiunea New din meniul File sau prin clic pe simbolul din bara de instrumente
Se observa ca si apasarea tastelor Ctrl+N realizeaza crearea unui registru de
calcul nou.

› O alta posibilitate de creare a unui registru nou daca aveti fereastra Explorer deschisa este: clic dreapta in directorul in care vreti sa salvati registrul si apoi alegerea optiunii New Excel Worksheet.
› Salvarea registrului se face apeland optiunea Save din meniul File avand grija sa introduceti calea corecta unde doriti sa salvati fisierul. 1.3. Deschiderea unui registru de calcul existent si salvarea acestuia
Pentru a deschide un registru existent se poate alege intre urmatoarele posibilitati:
› Avand aplicatia Excel deschisa se poate alege din meniul File optiunea Open sau se poate apasa pe pictograma existenta in bara de sub
meniul File
Se observa ca si apasarea tastelor Ctrl+O realizeaza deschiderea unui registru existent. Apare urmatoarea fereastra de dialog in care specifica locul unde este fisierul ce trebuie deschis. Deschiderea registrului se poate realiza: › printr-un dublu clic pe numele registrului sau › printr-un clic efectuat pe butonul Open, dupa ce fisierul dorit a fost selectat

› Daca aveti deschisa fereastra Explorer atunci registrul se poate deschide printr-un clic dublu pe fisierul dorit.
Fereastra explorer
Mai aveti doua posibilitati de deschidere a documentelor deja create: 1. Prin meniul Start in documentele recente (Documents)
2. De obicei in partea de jos a meniului File exista in ordinea folosirii ultimele fisiere accesate (aproximativ 4-5 fisiere). Printr-un clic pe cel dorit se efectueza deschiderea lui. › Pentru a salva un fisier Excel se apeleaza functia Save din meniul File sau se apasa pictograma existenta in bara de sub meniul File. Se observa ca si apasarea tastelor Ctrl+S realizeaza salvarea unui fisier Excel.

1.4. Deschiderea mai multor registre de calcul Exista posibilitatea de a avea mai multe registre deschise simultan. Procedeul de deschidere este acelasi. ca si cel din sectiunea anterioara. ele fiind suprapuse pe ecran (asemanator unor foi suprapuse) si semnalate in bara de jos (Taskbar), sau in meniul Window.
1.5. Salvarea registrelor de calcul sub alt nume, in alt loc sau in alt format
Pentru aceasta se apeleaza functia Save As din meniul File
Dupa alegerea acestei optiuni pe ecran apare caseta de dialog Save As in care se stabileste tipul documentului si calea unde se doreste a se salva, si eventual noua denumire. 1.6. Salvarea in format web Se poate realiza prin: › apelarea functiei Save As si apoi se alege tipul Web Page, cu extensia *.htm, sau *.html. › optiunea Save as Web Page din meniul File
Calea unde va fi salvat registrul Fereastra Save As
Noul nume al registrului sau Tipul ales pentru registru acelasi nume

1.7. Inchiderea registrului Pentru a inchide un registru fara a inchide si aplicatia Excel pentru utilizari ulterioare se utilizeaza urmatoarea comanda: › File -Close
› sau se apasa butonul existent in coltul din dreapta sus 1.8. Functia Help
Daca ajutorul nu apare pe ecran el se poate activa prin apasarea tastei
Pe ecran va aparea un asistent sub forma unei imagini animate. Printr-un clic al mouse-ului pe aceasta imagine ea devine activa si avem acces la campul Type your questior here, in care formulam intrebarea si apoi apasati butonul Search pentru a incepe cautarea. › Asistentul se mai poate activa si prin apasarea tastei F1. › Pentru a inchide asistentul se va da clic dreapta pe imagine si se va alege optiunea Hide
1.9. Inchiderea aplicatiei Excel Pentru a inchide aplicatia se va alege optiunea Exit din meniul File sau se va inchide printr-un clic pe butonul din dreapta sus a ferestrei.
Apasati acest buton pentru a a inchide aplicati
1.10 Functia de modificare a dimensiunii de vizualizare a paginii pe ecran Modificarea dimensiunii paginii se realizeaza prin comanda View –Zoom. Se deschide urmatoarea fereastra de dialog:
Fereastra de dialog Zoom
Alegeti direct dimensiunea
dorita exprimata procentual
Introduceti dvs. in procente dimensiunea dorita (orice marime)
IMPORTANT : Modificarile asupra dimensiunii de vizualizare nu au nici un fel de efect asupra marimii reale a paginii si a caracterelor.

1.11 Modificarea barei de instrumente Microsoft Excel ofera mult mai multe instrumente decat sunt prezente initial. Aceste pictograme se pot adauga sau sterge din bara de instrumente dupa preferintele fiecarui utillizator. Adaugarea sau stergerea barelor se obtine prin deschiderea meniului View -Toolbars. Doar prin simpla apasare a mouse-ului se pot activa si alte bare de instrumente. Toate barele active la un anumit moment sunt marcate (cu o bifa), dar pentru a dezactiva una dintre ele este suficient sa apasati o singura data pe numele acesteia. Nu se recomanda folosirea unui numar prea mare de bare de instrumente deoarece micsoreaza spatiul dedicat foii de calcul. › Puteti sa modificati anumite optiuni predefinite ale Aplicatei Excel ca de exemplu: numele utilizatorului, directorul implicit in care vor fi salvate documentele si alte optiuni. Pentru aceasta va trebui sa apelati functia Options existenta in meniul Tools.
Apelarea acestei functii va deschide o fereastra de dialog in care puteti modifica diferite optiuni in functie de dorintele dumneavoastra.
Aveti grija ce modificari faceti!!
Va aparea urmatoarea fereastra de dialog : In meniul General puteti modifica direrite setari
In meniul User Name puteti In meniul Default file location
introduceti calea implicita in care doriti sa salvati
modifica numele utilizatorului

1.12 Fixarea pe ecran a randurilor si coloanelor Pentru a mentine vizibile anumite coloane sau randuri atunci cand derulati datele pe ecran va trebui sa parcurgeti urmatoarele doua etape: 1. Pentru a ingheta datele pe orizontal selectati randul de sub datele pe care doriti sa le pastrati pe ecran. Pentru a ingheta datele pe
vertical selectati coloana de langa datele pe care doriti sa le pastrati pe ecran. Pentru a ingheta date atat pe vertical cat si pe orizontal selectati celulele din dreapta si de sub datele pe care doriti sa le pastrati pe ecran. 2. Din meniul Window alegeti optiunea Freeze Panes.
Lectia 2 Lucrul cu celule 2.1 Introducerea datelor si textului intr-o celula Se observa ca modul de organizare a unei foi de calcul deschise de aplicatia Excel este asemanator unei matrici sau unei table de sah. Fiecare celula are o adresa formata din numarul liniei si litera coloanei pe care se afla. Datele sunt introduse prin actionarea tastaturii. Va pozitionati pe celula dorita si cu ajutorul tastaturii puteti introduce datele pe care le doriti. O celula este corespunzatoare unui dreptunghi din foaia de calcul, celula ce se gaseste la intersectia a unui rand cu o coloana. De exemplu pentru a introduce date in celula B3 va trebui sa ma pozitionez pe aceasta si apoi sa introduc datele dorite.
Puteti introduce datele si in
campul de text
Se observa faptul ca este selectata celula B3
Se observa faptul ca este selectata celula B3 Puteti introduce datele si in campul de text Atunci cand ati terminat de introdus datele va trebui sa apasati tasta Enter. › In momentul in care s-a gresit ceva in introducerea datelor se apeleaza functia Undo pentru a anula greseala facuta. Functia Undo se gaseste in meniul Edit - Undo Typing sau in pictograma aflata pe bara de instrumente.
Se observa ca apasarea tastelor Ctrl+Z realizeaza de asemenea anularea ultimei operatii efectuate. › Opusa functiei Undo este functia Redo, care realizeaza refacerea ultimei operatii anulate. Functia Redo se gaseste in meniul Edit asemanator functiei Undo sau in pictograma existenta pe bara de meniuri.
Se observa ca si a asarea tastelor Ctrl+Y realizeaza refacerea ultimei o eratii anulate.

2.2 Selectarea celulelor, coloanelor si randurilor Selectarea unei celule se realizeaza in diferite moduri folosind tastatura sau mouse-ul.
Cea mai simpla modalitate de selectarea unei celule, se face cu ajutorul mouse-ului printr-un clicstanga pe celula dorita. O alta modalitate de selectare a unei celule este cu ajutorul campului derulant aflat pe bara de meniuri.
Pozitionati cursorul in acest camp si introduceti coordonatele celulei dorite. De exemplu pentru a va pozitiona in celula C2 introduceti in campul derulant aceste coordonate si apoi apasati tasta Enter. Atunci cand deschideti un fisier excel, cursorul este pozitionat implicit pe celula A 1. Din aceasta celula cu ajutorul sagetilor existente pe tastatura va puteti pozitiona pe orice celula doriti. Cea mai simpla modalitate de selectare a unui grup de celule, se face cu ajutorul mouse-ului, tinand apasat butonul din stanga si deplasand cursorul mouse-ului peste celulele care se doresc a fi selectate. Prima celula selectata va aparea - selectata, iar celelalte celule selectate sunt incadrate intr-un chenar negru.
Atentie! Nu puteti selecta un grup de celule decat numai intr-o singura directie, de la dreapta la stanga, de la stanga la dreapta, de sus in jos sau de jos in sus. Pentru a renunta la selectie trebuie sa dati un simplu clic oriunde pe ecran. Selectarea se mai poate realiza tinand apasate tastele Shift + ← sau oricare dintre acestea (→, ↑, ↓) in functie de directia pe care o doriti. › Selectarea unej coloane intregi sau a unui rand intreg - deplasati cursorul mouse-ului deasupra coloanei sau randului pe
care doriti sa le selectati si apoi printr-un clic de mouse selectati coloana saurandul dorit.
Pentru a selecta simultam un rand sau o coloana tineti apasata tasta Ctrl si efectuati selectia cu mouse-ul. › Selectarea intregii foi de calcul - se realizeaza cu ajutorul mouse-ului printr-un clic stanga pe casuta aflata la intersectia randurilor cu coloanele.
Pentru a selecta intrega foaie de calcul apasati celula din stanga coloanei A si deasupra
2.3 Copierea, stergerea si mutarea textului sau a datelor Copierea si mutarea textului sau datelor in diferite parti ale foii de calcul sau chiar in registre diferite este posibila datorita existentei Clipboard-ului. Clipboardul este o memorie temporara folosita la pastrarea pe termen scurt a cuvintelor, imaginilor sau diagramelor . › Mutarea si copierea textului, datelor Pentru a copia un text sau date in alta parte a foii de calcul sau intre registre de calcul diferite se alege optiunea Copy din meniul Edit, sau se foloseste combinatia de taste Ctrl+C. Se mai poate da click pe pictograma aflata in bara de instrumente.
Dupa aceasta operatiune pentru a putea fi puse in locul unde se doreste va trebui sa alegeti optiunea Paste din meniul Edit, sau prin combinatia de taste Ctrl+V. Se poate opta si pentru un simplu clic pe imaginea din bara de instrumente.

Pentru a muta un text sau date in alta parte a foii de calcul sau intre foi de calcul diferite se alege optiunea Cut din meniul Edit, sau se foloseste combinatia de taste Ctrl+X, urmata apoi de operatiunea Paste pernru a fi puse in locul dorit. Se mai poate da clic pe pictograma aflata in bara de instrumente. Aceste functii le puteti apela si daca dati un clic dreapta pe textul pe care doriti sa il copiati sau mutati si din meniul derulart aparut selectati optiunea Copy sau Cut. Operatiunea Edit – Paste Special va ofera posibilitatea de a stabili cum anume va fi inserat in document continutul Clipboard-ului. In caseta de dialog Paste
Special puteti alege sub ce forma se vor transfera
datele.
› Pentru stergerea datelor dintr-o celula selectata puteti foloosi tasta Delete, pentru a sterge intreg continutul celulei, sau puteti folosi tasta Backspace pentru a sterge doar anumite caractere dupa ce v-ati pozitionat cu mouse-ul pe continutul celulei afisat in partea de sus a ecranului in dreptul semnului =. › Microsoft Excel va ofera posibilitatea completarii automate a unor serii de date. Daca aveti a serie mare de date pentru a nu completa de mana aceasta serie programul de calcul tabelar poate realiza acest lucru pentru dumneavoastra. Pentru aceasta va trebui sa scrieti in doua celule alaturate primele doua valori ale seriei respective. Apoi selectati aceste valori, pozitionati mouse-ul in coltul din dreapta de jos a celulelor selectate pana cand cursorul ia forma unei mici stelute de culoare neagra si apoi trageti cu mouse-ul exact atat de mult cat doriti pentru a va completa seria. De exemplu daca doriti sa introduceti numarul curent pentru a serie de 100 de date va trebui sa introduceti primele 2 valori ale seriei si apoi sa completati seria automat pana la valoarea dorita. Seriile se pot completa crescator cat si descrescator. Pentru a completa crescator o serie va trebui sa trageti seria respectiva in jos sau in dreapta, pentru a crea serie descrescatoare trageti de serie la stanga sau in sus. Daca atunci cand trageti de serie in jos tineti apasata tasta Ctrl realizati copierea datelor respective. Acest lucru este valabil si pentru calcularea formulelor. Daca aveti de calculat formula pentru o serie mare de date, pentru a nu introduce in fiecare celula aceeasi formula puteti folosi optiunea de copiere a formulei. Selectati celula ce cuprinde formula corespunzatoare si apoi trageti de aceasta in dreptul celulelor in care doriti sa calculati aceeasi formula. Aceasta completare automata nu se poate realiza decat pentru celulele alaturate.
Se observa in coltul din dreapta jos , ultima valoare a seriei. Pentru a crea o serie de 100 de date va trebui sa duceti aceasta serie
pana la valoarea 100.
Cand ati terminat seria dati drumul mouse-ului si seria se va
completa automat.

2.4. Gasire si inlocuire › Gasirea unor date in foaia de calcul
Uneori puteti avea nevoie de anumite date din foaia de calcul. Daca dimensiunea acesteia este mare cautarea acestei date este dificila. De aceea Excel ne pune la dispozitie functia Find. Ea se apeleaza din meniul Edit, dupa ce ati selectat coloana sau randul pe care doriti sa se realizeze cautarea, sau prin apasarea simultana a tastelor Ctrl+F. Daca apelati functia Find fara a selecta o coloana sau un rand, cautarea se va realiza in intreaga foaie de calcul. Se va deschide urmatoarea fereastra de dialog:
Ceea ce doriti sa cautati se introduce in campul numit Find what. Pentru a cauta , datele se apasa butonul Find Next. De fiecare data cand a fost gasit ceea ce cautati se intrerupe cautarea si data dorita apare selectata. Pentru a reporni procesul de cautare se din nou butonul Find Next.
› Inlocuirea datelor In multe cazuri este necesara inlocuirea datelor gasite cu alte date. In op~iunea Replace a meniului Edit se introduce cuvantul dorit. Optiunea Replace se poate apela prin apasarea simultana a tastelor Ctrl+H. Se va deschide urmatoarea fereastra de dialog:
Datele dorite se introduc in campul Replace with. Inlocuirea se realizeaza prin apasarea butonului Replace. Dupa inlocuirea datelor puteti continua cautarea prin apasarea butonului Find Next. Daca se doreste inlocuirea in intreaga zona marcata se apasa butonul Replace All. › Sortarea datelor
Atunci cand aveti serii de date de dimensiune mare cautarea unor date se poate realiza dificil, de aceea Excel va ofera posibilitatea sortarii acestor serii de date crescator sau descrescator, cat si posibilitatea sortarii in ordine alfabetica. Pentru aceasta va trebui sa selectati coloana pe care doriti sa o sortati si apoi alegeti optiunea Sort existenta in meniul Data.

Aceasta optiune deschide fereastra de dialog Sort in care puteti alege diferite optiuni si mai multe criterii de sortare care se aplica succesiv referitoare la modul in care doriti sa sortati datele. Selectati optiunea
Ascending pentru a sorta datele in ordine crescatoare
si Descending pentru a sorta datele in ordine descrescatoare
In meniul derulant Sort by alegeti coloana dupa care
doriti sa sortati datele O modalitate mai rapida de sortare este cu ajutorul butoanelor existente pe bara le instrumente. Pentru asorta crescator datele dupa ce ati selectat coloana sau randul dorit apasatj butonul existent pe bara de instrumente. Pentru a sorta
datele descrescator apasati butonul existent pe bara de instrumente. 2.5 Moduri de lucru cu randuri si coloane > Introducerea randurilor si coloanelor in foaia de calcul Atunci cand doriti sa introduceti un rand nou, sau o coloana noua in foaia de calcul puteti alege una din urmatoarele optiuni : Apelarea functiilor Rows sau Columns existente in meniul Insert, dupa ce ati selectat celula deasupra careia doriti sa introduceti un rand nou sau in stanga careia doriti sa introduceti o coloana noua. Alta optiune de introducere a unui rand nou sau coloane noi este prin intermediul mouse-ului. Selectati printr-un clic dreapta randul deasupra caruia doriti sa inserati un rand nou si alegeti optiunea Insert din meniul derulant aparut. Asemanator puteti introduce o coloana noua, alegand din meniul derulantaparut operatiunea Insert (dar dupa ce ati selectat coloana in stanga careia doriti sa introduceti o coloana noua). Puteti introduce un numar maxim de 65536 linii si un numar maxim de 256 de coloane. › Stergerea randurilor si a coloanelor din foaia de calcul Stergerea randurilor sau a coloanelor de realizeaza asemanator cu inserarea randurilor sau a coloanelor. Pentru a sterge un rand sau o coloana selectati celula care se afla pe randul sau coloana ce doriti a fi stearsa apoi apelati functia Delete
existenta in meniul Edit. Aceasta functie va deschide casetadse dialog Delete in care puteti alege ceea ce doriti sa stergeti. Pentru a sterge un rand va trebui sa alegeti optiunea Entire Row iar pentru a sterge coloana corespunzatoare celulei alegeti optiunea Entire column. Acelasi lucru se poate obtine si prin selectarea functiei Delete din meniul derulant aparut dupa ce ati dat un click dreapta pe randul respectiv sau coloana respectiva.
› Modificarea dimensiunii randurilor si a coloanelor
Pentru a modifica dimensiunea celulelor aveti de ales intre urmatoarele doua posibilitati: · Manual - prin tragerea cu mouse-ul dupa ce l-ati pozitionat in dreptul coloanei sau randului care doriti sa il modificati, cursorul modificandu-se ca in imagine. Daca doresc sa modific dimensiunea unei coloane voi pozitiona cursorul in partea dreapta a coloanei careia doresc sa ii modific dimensiunea, daca doriti modificarea unui rand
atunci pozitionati cursorul mouse-ului sub randul caruia doriti sa ii modificati dimensiunea.

· Cu ajutorul functiei Height din meniul Format u n.
ceste f Row Heig re puteti introduce dimensiunea dorita.
oile de Calcul
.1 Lucrul cu folie de calcul
Inserarea unei noi foi de calcul
l. ctiva are
scris cu negru pe fond alb, etichetele foilor inactive fiind
rt. Noua pagina de lucru va fi inserata inaintea foii active in
t din meniul derulant ut dupa ce ati dat un clic dreapta pe eticheta foii de calcul.
optiunea orkSheet.
m-Row sau a functiei Width din meniul Format-Col
A ht si Column Width in caunctii vor deschide fereastra Lectia 3 F 3 ›
Atunci cand deschideti un registru de calcul pe ecran aveti implicit 3 foi de calcuNumarul maxim de foi pe care le puteti introduce este 256. Foaia de calcul a
eticheta selectata si numele ei apare scrise pe fond gri.
Daca doriti la un moment dat ca intr-un registru de calcul sa aveti mai mult de 3 foi de calcul puteti insera o foaie de calcul noua. Acest lucru se poate realiza cu ajutorul functiei Worksheet din meniul Insemomentul alegerii optiunii.
Acelasi lucru il mai puteti realiza si prin alegerea optiunii Inserapar
Aceasta optiune deschide fereastra Insert din care va trebui sa alegeti ceea ce doriti sa introduceti. In acest caz alegeti din fereastra Insert W

› Redenumirea unei foi de calcul
me existenta in meniul aparut dupa ce ati dat un clic dreapta pe eticheta
e eticheta foii de calcul pe care doriti sa o redenumiti si apoi introduceti
ducerea numelui dorit pentru a face definitiva aceasta modificare va trebui sa dati un clic oriunde in foaia de aclul.
Stergerea unei foi de calcul
n
ant aparut dupa ce ati dat clic
ii nunta puteti apasa butonul Cancel, pentru a sterge o foaie de calcul puteti
OK:
Mutarea sau copierea unei foi de calcul intr-un registru de calcul sau in mai multe registre de calcul
lcul
upa ce ati dat clic dreapta pe eticheta foii de calcul pe care doriti sa o
deschide fereastra Move or Copy din care puteti alege diferite optiuni pentru aia de calcul.
Pentru a va descurca mai usor cu foile de calcul este recomandabil sa le redenumiti si sa le dati nume sugestive. Redenumirea unei foi de calcul se realizeaza usor cu ajutorul comenzii Renafoii de calcul. O modalitate mai rapida de redenumire a unei foi de calcul este cu ajutorul mouse-ului. Dati dublu clic pnoua denumire.
Dupa introc ›
Atunci cand nu mai aveti nevoie de anumite foi de calcul le puteti sterge din registru. Stergereaunei foi de calcul dintr-un registru se realizeaza prin apelarea functei Delete Sheet existenta imeniul Edit, sau prin alegerea functiei Delete din meniul deruldreapta pe eticheta foii de calcul pe care doriti sa o stergeti. Pentru siguranta pe ecran apare o caseta de dialog in care vi se cere sa confirmati stergerea fode calcul. Pentru a reapasa butonul
›
Mutarea sau copierea unei foi de calcul in acelasi registru de calcul sau in register de cadiferite se realizeaza cu ajutorul functiei Move or Copy Sheet din meniul Edit sau din meniul derulant aparut dcopiati sau sa o mutati. Aceasta optiunefo
Pentru a realiza o copie a acestei foi selectati optiunea
Create a copy
b z
butonul Cancel
a n
mut de calcul
Din meniul derulant To book
legeti fisierul icare doriti sa copiati sau sa
ate foaia
Pentru a realizacopierea sau
mutarea foii de calcul apasati
utonul OK in cacontrar apasati

Lectia 4 Formule si functii
ula C1 suma celulelor A2 si A3 si a imparti aceasta to ele operatii:
at de introdus formula, pentru a o fixa in celula respectiva si pentru a vedea rezultatul calculului apasati sta Enter.
iti anumite formule de calcul va trebui sa tineti seama de regulile elementare de alcul aritmetic (ordinea operatiilor).
a celula in bara de editare a formulelor va aparea formula ce calculeaza
1 puteti crea in celula B1 o referinta catre elula A1 prin introducerea ea celulei A1 si apasarea tastei Enter.
la ca in momentul in care ati modificat valoarea existenta in celula A 1 automat se vor modifica tele din celula B1.
Recunoasterea erorilor standard asociate formulelor
anumite F!, #NAME?, #NUM!, #N/A!
tabelul urmator sunt descrise cauzele ce determina aparitia acestor erori.
1 atunci calculul nu se poate efectua si in
a ce nu mai exista (pe care probabil ati
Microsoft Excel nu recunoaste o variabila declarata cu ajutorul comenzii
d intr-o anumita formula exista probleme cu diferite numere, in sensul ca nu se
apare atunci cand valoarea dintr-o anumita celula nu este disponibila in momentul in care se executa formula de calcul.
4.1 Formule aritmetice › Crearea formulelor de calcul folosind operatori aritmetici si referiri catre alte celule. Cu ajutorul programului de calcul Microsoft Excel puteti realiza diferite formule folosind operatorii aritmetici de baza (adunarea, scaderea, inmultirea si impartirea). Acest lucru se realizeaza foarte usor. Pentru a introduce o formula intr-o anumita celula va trebui sa selectati celula respectiva si sa introduceti semnul egal. Construirea unei formule in aceasta celula se poate realiza prin doua modalitati: tastati adresele celulelor sau cu ajutorul mouse-ului selectati celulele dorite, in acest fel se va selecta automat adresa celulei dorite, dupa care introduceti semnul aritmetic dorit si in continuare cu ajutorul mouse-ului selectati cealalta celula. De exemplu pentru a calcula in cel
arsuma la valoarea celulei B2 va trebui sa realiza urma
Se observa ca in timp ce introduceti formula, ea apare si in campul de editare al formulelor
Cand ati terminta Nu uitati ca atunci cand vreti sa construc Dupa introducerea formulei in celula C1 va aparea valoarea corespunzatoare operatiilor, dar atunci cand veti selectvaloarea celulei C 1. Microsoft Excel va ofera posibilitatea crearii referintelor catre alte celule. De exemplu daca la un moment dat aveti nevoie ca in celula B1 sa aveti datele existente in celula Ac in celula B1 a semnului egal si apoi selectar Avantajul oferit este ace
da › Atunci cand construiti anumite formule exista posibilitatea ca in locul unei valori in celula respectiva sa aparaerori. Cele mai des intalnite erori sunt: #NULL!, #DIV/O!, #VALUE!, #REIn #NULL! Aceasta eroare apare atunci cand specificati o zona formata din doua serii ce nu se intersecteaza. #DIV/O! Aceasta eroare apare atunci cand intr-o formula incercati sa impartiti o anumita valoare la 0. #VALUE! Aceasta eroare apare atunci cand folositi in formula operatori sau date necorespunzatoare. De exemplu daca vreti sa adunati continutul numeric al celulei A1 cu continutul text al celulei Bcelula in care ati introdus formula de calcul va aparea scrisa aceasta eroare. #REF! Aceasta eroare apare atunci cand intr-o anumita formula folositi o celulsters-o, sau faceti referire la o celula dintr-o foaie de calcul pe care ati sters-o) #NAME? Aceasta eroare apare atunci candDefine existenta in meniul Insert-Name. #NUM! Aceasta eroare apare atunci canincadreaza in domeniul corespunzator. #N/A Aceasta eroareo

› 4.2 Referintele celulelor
sa
telor puteti
istre de calcul se numesc referinte externe. Referintele la datele existente in alte aplicatii numesc referinte indepartate.
Excel exista mai multe tipuri de referinte folosite in declararea formulelor:
ctia ma celula corespunzatoare grupului de
ui sa scrieti: B15 :E15
eti: 5 :10 entru a va referi la toate celulele existente pe coloana H va trebui sa scrieti: H :H
p a Microsoft Excel indica pozitia celulei R urmata de un numar de rand si a coloanei C urmata de un numar de
oloana.
e exemplu:
sa scrieti : R[2]C[2]
rebui sa scrieti: R[-1] entru a crea o referinta absoluta catre randul curent va trebui sa scrieti : R
rinta catre celula A 1 prin introducerea in celula B1 a semnului
na,
rmula din celula B1, =A 1, a fost copiata in celula B2, care acum refera elula A2.
ta randului si coloanei care doriti sa ramana constanta. Pentru a referi intotdeauna celula A1 va trebui sa scrieti $A$1.
celasi lucru il obtineti si daca apasati tasta F4 dupa ce ati selectat celula careia doriti sa ii adaugati o referinta absoluta.
in fata literei din cadrul adresei nei celule pastraza constanta coloana, pus in fata numarului pastreaza constant randul.
in are puteti alege diferite optiuni referitoare la noua referinta pe care o creati.
campul Names in workbook introduceti numele dorit
O referinta existenta intr-a foaie de calcul identifica o celula sau un grup de celule si ii specifica pragramului Excel undecaute valarile sau datele pe care sa le utilizeze in formule. Cu ajutarul referintelar puteti utiliza date existente in diferite parti ale foii de calcul sau puteti utiliza rezultatul unei formule in alta formula. De asemenea cu ajutorul referinaccesa date existente in alta foaie de calcul, registru de calcul sau puteti utiliza date existente in alte aplicatii. Referintele la celulele din alte regse In - Referinta de tipul A1 -aceasta referinta este utilizata implicit de Excel si cu ajutorul ei puteti referi toate cele 256 de coloane si toate randurile de la 1 la 65536 dintr-o foaie de calcul. Pentru a adauga o referinta la o celula introduceti litera corespunzatoare coloanei si cifra corespunzatoare randului. De exemplu adresa D50 se refera la celula aflata la intersecoloanei D cu randul 50. Pentru a va referi la un grup de celule, introduceti pricelule, urmat de ":" si apoi ultima celula din grupul care doriti sa fie selectat. Pentru a va referi la celula din coloana A randul 10 va trebui sa scrieti: A10 Pentru a va referi la un grup de celule din coloana A si randurile 10 pana la 20 va trebui sa scrieti: A10:A20 Pentru a va referi la grupul de celule de pe randul 15 si coloanele B pana la E va trebPentru a va referi la toate celulele existente in randul 5 va trebui sa scrieti: 5 :5 Pentru a va referi la toate celulele existente in randurile 5 pana la 10 va trebui sa scriP - Referinta de tipul R1C1 -puteti utiliza tipul de referinta in care atat randurile cat si coloanele sunt numarate. In acest tide referintc D Pentru a realiza o referinta la o celula aflata doua randuri mai sus pe aceeasi coloana va trebui sa scrieti : R[-2]C Pentru a realiza o referinta la o celula aflata doua randuri mai jos si doua coloane la dreapta va trebuiO referinta absoluta catre celula de pe randul al doilea si coloana a doua va trebui sa scrieti: R2C2 Pentru a crea o referinta relativa catre intreg randul de sub celula curenta va tP - Referinta relativa -Aceasta se numeste relativa deoarece daca la un moment dat aveti nevoie ca in celula B 1 sa aveti datele existente in celula A 1 puteti crea in celula B1 o refeegal si apoi selectarea celulei A1 si apasarea tastei Enter. Atunci cand copiati formula Excel modifica formula automat in sensul ca daca se efectuease va modifica automat numarul randului si daca se realizeaza copierea formulei pe un rand se va modifica denumireaalfabetica a coloanei corespunzatoare. In exemplul precedent fo
za copierea formulei pe coloa
c - Referinta absoluta -care refera intotdeauna aceeiasi celula. Pentru a realiza acest lucru va trebui sa puneti semnul $ in fa A - Referinta mixta -in cadrul acesteia se pastreaza constanta doar o parte din intreaga adresa a celulei. De exemplu pentru apastra constanta coloana A, dar randurile nu, va trebui sa scrieti $A1 si daca veti copia formula in alta celula coloana A varamane constanta, modificandu-se numai numarul corespunzator randurilor. Semul $ pusu - Referinta cu ajutorul numelor sau etichetelor - pentru a nu va referi la o celula prin intermediul adresei sale puteti realiza referirea celulei respective cu ajutorul numelui sau. Pentru aceasta va trebui sa apelati functia Define din meniul Insert-Name. Aceasta functie va deschide fereastra Define Name c in

Dupa ce ati creat o referinta prin nume, de fiecare data cand veti selecta celula res
In campul Names in workbook introduceti
pective va aparea in locul adresei celulei umele referintei alese. Numele poate fi folosit in formule.
pasati butonul Delete
asati acest buton si apoi cu ajutorul mouse-ului selectati celula dorita.
.3 Lucrul cu functii
Scrierea formulelor de calcul utilizand functiile suma, medie, minim, maxim, functia de numarare
u minim dintr-o serie de date si puteti
diferent de tipul acesteia apelati functia Function
fereastra Paste Function din care va alegeti domeniul din care face parte functia sp
reapta a ferestrei alegeti functia dorita (in cazul nostru SUM).
erestrei apare forma in care puteti introduce
n Pentru a adauga referinta apasati butonul Add, pentru a sterge o referinta a Ap 4 › Microsoft Excel are si functii predefinite care va usureaza mult munca atunci cand vreti sa creati diferite formule. Cateva dintre acestea sunt cele cu ajutorul carora puteti calcula suma, media unei serii, puteti determina elementul maxim sanumara elementele componente ale unei serii de date. De exemplu pentru a introduce o functie inexistenta in meniul Insert. Aceasta functie va deschide re ectiva. Pentru a introduce functia cu ajutorul careia calculati suma unei serii alegeti domeniul Math&Trig si apoi in meniul din partea d n partea de jos a fI
manual formula.
numele dorit
Pentru a adauga referinta apasati
butonul Add, pentru a asterge o referinta apasati butonul Delete
Apasati acest buton si apoi
selectati celula dorita cu ajutorul mouse-ului
Din meniul Function egory alegetdomeniul
cat i
corespunzator
In partea de jos a ferestrei apare in care puteti introforma duce manual formula

Dupa alegerea functiei dorite apasati butonul OK. Pe ecran va aparea o fereastra in care vi se cere sa specificati seria careia oriti sa ii calcu
e deschide reastra Paste Function. Pentru a calcula media, elementul minim sau maxim, sau pentru a numara termenii unei
ta fiind aceea ca va trebui sa MIN, MAX, COUNT .
itati. Pentru aceasta puteti functia conditionala IF. Functia returneaza valoarea TRUE daca expresia este adevarata si valoarea FALSE daca expresia evaluata este falsa. Functia
urmatoarea:
t logic returneaza valoarea 1 daca expresia evaluata este adevarata si daca expresia evaluata este rata sau falsa. De exemplu expresia
ical_test este
t nimic in variabila value_if_true atunci functia IF returneaza valoarea 0.
l urmator, daca in celula A 10 se afla valoarea 100 atunci variabila logical_test este evaluata ca fiind adevarata ulelor B5:B15. In caz contrar va fi afisat un spatiu gol in celula care contine aceasta
ormula. F(A10=100,SUM(B5 :B15), "")
d lati suma. O modalitate mai rapida de calculare a sumei unei serii este cu ajutorul butonului existent pe bara de instrumente. Puteti introduce o formula si cu ajutorul butonului existent pe bara de instrumente a aplicatiei, carfetrebui sa parcurgeti aceleasi etape, singura diferen › Construirea formulelor utilizand functia IF Exista numeroase situatii in care aveti de ales intre doua posibilIFIF, in domeniul Logical. Sintaxa functiei IF este IF(logical_test, value_if_true, value_if_false ) Variabila logical_test (tesfalsa) poate contine orice valoare sau orice expresie ce poate fi evaluata ac fiind adevaA10=100 este adevarata daca in celula A10 se afla valoarea 100, in caz contrar fiind evaluata ca fiind falsa. Variabila value_if_true (valoare adevarata) este valoarea ce este returnata atunci cand variabila anterioara este evaluata cafiind adevarata. De exemplu daca aceasta variabila cuprinde un text de genul “In Buget" si variabila logevaluata ca fiind adevarata, atunci functia IF va afisa textul “In Buget". Daca variabila logical_test este evaluata ca fiind adevarata si nu este precizaVariabila value_if_false (valoare falsa) este valoarea pe care functia IF o returneaza daca continutul variabilei logical_testeste evaluat ca fiind fals. In exemplusi atunci este calculata suma celfI
In dreptul etichetei Formula result apare
valoarea calculata a functiei
Apa poi selectati seria dorita. Puteti realiza acest lucru
pentru mai multe serii de date
Can de selectat seriile dorite apasati
butonul OK
sati butonul din dreapta sus si a
d ati terminat

Lectia 5 Formatare
5.1 Formatarea numerelor/datelor
Pagina ce apare pe ecran, atunco anumita dimensiune a fontulu merice cat si text. Daca doriti sa formatati o
it format, apelati functia Cells din meniul Format, sau prin clic dreapta pe celula respectiva si din
.
purile mai importante de formatare sunt: formatare a datelor, diferite simboluri valutare, formatele procentuale si altele. ormatarea celulelor cu unul dintre aceste formate se realizeaza asemanator cu cea prezentata anterior dar singura
modificare apa ceea ca va trebui sa selectati din meniul Category tipul de format dorit.
5.2 Formatare text
barea fontului si a dim
rodus datele puteti alege tipul de font dorit si dimensiunea acestuia. bara de instrumente.
› Aplicarea diferitelor formate asupra textului
Puteti face aceste lucruri prin intermediul butoanelor prezente pe bara de meniuri.
› Formatarea celulelor pentru a afisa diferite formate
i cand deschideti aplicatia Excel, este imparita intr-un numar de celule definite implicit (au i si a celulei), in cal puteti introduce atat date nu
celula sau o zona de celule cu un anumce va deschide fereastra Format Cellsmeniul aparut alegeti optiunea Format Cells
Din campul Category
alegeti formatul dorit pentru celula
forma deprezentare a numerelor negative
Din campul Decimal places alegeti numarul de cifre care sa
fie afisate dupa virgula
Selectati aceasta casuta pentru a folosi virgula ca separator pentru mii
Alegeti
TiF
ruta este a
ensiunii continutului unei celule / grup de celule › Schim
Dupa ce ati intPentru aceasta folositi meniul derulant existent pe
Pentru:
-a scrie mai ingrosat va trebui aleasa optiunea Bold prin apasarea butonului , sau prin apasarea simultana a tastelor
u apasarea , sau prin apasarea simultana a tastelor Ctrl+l.
Ctrl+B.
-a scrie inclinat se va alege opti-a sublinia textul
nea Italic prin veti alege optiunea Underline apasand , sau prin apasarea simultana a tastelor Ctrl+U.
linia textul cu o linie dubl Double Underline apasand butonul
himba culoarea fontului alegeti
-a sub a alegeti optiunea
-a sc

-a schimba culoarea unei celule va trebui sa selectati celulele dorite si apoi sa alegeti de pe bara de instrumente butonul orespunzator
si in fereastra Format Cells -Font in care alegeti optiunea dorita.
parcurgeti urmatorii pasi:
rti ale foii de calcul dati dublu clic pe butonul Format ainter existent in bara de instrumente. entru a copia latimea unei coloane, selectati coloana "model", dati clic stanga pe butonul Format Painter si apoi dati un
oriti sa Ti modifica~i latimea.
Atuntext egasi nment- T l existent in fereastra Format Cells.
Prin bifarea acestei optiuni textul se va incadra in spatiul rezervat celulei avansand in jos dar pastrand latimea coloanei.
de instrumente, astfel:
c Toate aceste operatiuni se pot realiza
› Copierea formatului unei celule
Pentru a copia formatul unei celule in alta celula sau intr-un grup de celule va trebui sa
Pas 1. Selectati celula sau grupul de celule a carei formatare doriti sa o copiati.
Pas 2. Apasati butonul Format Painter -existent pe bara de instrumente. Pas 3. Selectati celula sau grupul de celule care doriti sa contina acelasi format si dati clic stanga.
aca doriti sa aplicati acelasi format mai multor celule din diferite paDPPsimplu clic stanga pe coloana careia d › Incadrarea textului intr-o celula
ci cand aveti m, ce permite dim in meniul Alig
ai multe date de introdus intr-o celula Microsoft Excel va ofera posibilitatea utilizarii functiei Wrap nsionarea automata a celulei, astfel incat toate datele sa fie cuprinse in celula. Aceasta functie o puteti
ext Contro
5.3 Borduri si alinieri
› Alinierea textului
Puteti alinia datele in celule cu ajutorul butoanelor de pe bara
-pentru a alinia la stanga apasati butonul :
-pentru ca datele sa se afiseze ce-pentru a alinia datele la dreapta
Bottosus sau jos a celulei va trebui sa ap
ceasta functie va deschide fereastra Format Cells, in care va trebui alegeti meniul Alignment.
ntrat apasati butonul : apasati butonul :
Pentru a alege optiunea Top sau m pentru a alinia datele pe verticala in partea de
elati functia Cells din meniul Format.
Acelasi rezultat puteti obtine apasand combinatia de taste Ctrl+1. Asa

› Centrarea unui titlu pe mai multe coloane
Exista situatii in care aveti nevoie sa scrieti un titlu pe mai multe celule. Pentru a nu scrie intreg titlul intr-o celula, deoarece acest lucru prezinta un aspect neplacut, Microsoft emplul anterior puteti combina celulele A1 si B1.
b realizeaza cu ajutorul optiunii Merge cells din meniul Alignment- Text control
de instrumente.
ule va trebui sa selectati celulele corespunzatoare.
tentie : Daca combinati mai multe celule ce contin diferite date atunci nu se va pastra continutul tuturor celulelor care ntinutul celulei din stanga sus.
odificarea orientarii textului se realizeaza cu ajutorul meniului Orientation din meniul lignment s.
ati apasat butonul OK textul va aparea scris:
a bordurilor
dalitatea clasica de ad eniului Border existent in fereastra Format ells.
Excel va ofera posibilitatea combinarii celulelor. Astfel in ex
Com inarea celulelor se ce se afla in fereastra Format Cells. Acelasi rezultat il puteti obtine si prin apasarea butonului Merge and Center existent pe bara
Nu uitati ca inainte de a incerca sa combinati doua sau mai multe cel
Asunt combinate, se va pastra doar co
› Modificarea orientarii textului
Dupa selectarea celulelor, mfereastra Format cellA existent in
Alegeti cat de mult doriti sa odificati m
orientarea textului din
Puteti observa noua orientare a textului
meniul Degrees
Dupa ce
› Adaugare unei celule
augare a bordurilor unei celule este prin intermediul mMoC
Apasati butoanele care doriti pentru a adauga bordure celulei respective
De aici alegeti tipul liniei
Din meniul derulant Color alegeti culoarea
dorita

O alta moda este cu ajutorul butonului Borders existent in bara de instrumente a aplicatiei.
rafice
lor
e
e
ul care va ajuta la crearea graficelor si diagramelor). Pentru a crea un rafic va trebui sa parc
Pas 1 - aici alegeti tipul de
Pas 2 -dupa ce ati ales tipul dorit, pentru graficul dumneavoastra, este necesar sa introduceti adresele seriilor de date pe are doriti sa le reprezentati grafic. Pentru a selecta seriile de date alegeti meniul Series.
litate mai rapida
Lectia 6 G
6.1 Utilizarea graficelor si diagrame
diferite tipuri
Dupa ce ati introdus si prelucrat diferite date, pentru o interpretare mai sugestiva a rezultatelor este de preferat sa realizati o serie de reprezentari grafice ale acestora. Microsoft Excel va ofera
› Crearea graficelor d
posibilitatea de a crea mai multe tipuri de grafice cu ajutorul functiei Ch xistenta in meniul Insert.
art
O alta modalitate de creare a unui grafic este prin intermediul butonului existent pe bara de instrumente.
Pe ecran va aparea fereastra Chart Wizard (expertg urgeti toti cei 4 pasi necesari.
grafic pe care il doriti.
Din meniul Chart Type
alegeti tipul de diagrama dorit
apasati butonul de help
ale acestuia din meniul Chart
sub-type
Puteti alege iferite subtipuri Daca aveti
nevoie de ajutor la crearea graficului
d
c

Completati adresa in care se afla numele
seriei, sau apasati pe butonul din dreapta
campului Name pentru a putea selecta adresa cu ajutorul mouse-ului
Pasul 3 -acum treceti la etapa de particularizare a graficului creat. In aceasta etapa introduceti diferite optiuni referitoare la: titlul graficului, legenda graficului, modului de prezentare a axelor si alte optiuni, Pasul 4 -Acesta este ultimul pas pe care trebuie sa il parcurgeti pentru a finaliza graficul. In acest moment va trebui sa alegeti locul in care doriti sa fie afisat graficul ce a fost creat..
In meniul Series vedeti numarul seriilor pentru care efectuati reprezentarea
grafica. Se poate adauga o serie noua apasand
butonul Add sau puteti sterge o serie existenta
apasand butonul Remove
Completati adresa in care se gasesc
valorile seriei, sau apasati pe butonul
din dreapta campului Values pentru a
putea selecta seria cu ajutorul mouse-ului
Puteti alege diferite optiuni din aceste
meniuri existente in fereastra In campul Chart
title introduceti titlul graficului
Apasati butonul Next pentru a trece la Pasul 4
Puteti crea o foaie de calcul noua, care sa contina numai graficul
Puteti realize graficul in oricare din foile de calcul existente
Pentru a realiza graficul apasati butonul Finish

Acum va aparea in foaia de calcul graficul realizat, pe care il puteti pozitiona cu ajutorul mouse-ului in orice loc de pe foaia de calcul.
› Adaugarea, stergerea titlului si a etichetelor unui grafic
Adaugarea unui titlu se poate realiza in momentul care construiti graficul. Daca doriti modificarea titlului unui grafic existent sau stergerea acestuia, acest lucru se poate realiza dupa ce ati selectat graficul, in fereastra Chart Options pe care o deschideti apeland functia Chart Options din meniul Chart.
In campul Chart title introduceti
numele graficului Pentru adaugarea de etichete va trebui sa lucrati tot cu aceasta fereastra din care trebui sa va alegeti meniul Data Labels. In campul Data labels
alegeti optiunea dorita › Modificarea culorii de umplere a unui grafic
Aveti doua modalitati pe care vi le ofera Microsoft Excel ce va permit sa modificati culoarea de umplere a graficului. Prima posibilitate este alegerea functiei Format Chart Area din meniul aparut dupa ce ati dat clic dreapta pe graficul caruia doriti sa ii modificati culoarea. Aceasta optiune va deschide
fereastra Format Chart Area in care va alegeti culoarea dorita. Fereastra Format Chart Area o puteti deschide si daca dati dublu clic pe graficul caruia doriti sa ii modificati culoarea.

In campul Area alegeti
culoarea care doriti sa existe pe fundalul graficului
In campul Border puteti alege diferite optiuni referitoare la chenarul graficului
O modalitate mai rapida de modificare a culorii unui grafic este apasarea butonului existent pe bara de instrumente a aplicatiei. Dar nu uitati, ca pentru a modifica culoarea graficului prin aceasta modalitate, va trebui ca graficul sa fie selectat.
› Modificarea culorilor graficului
Pentru a modifica culorile unei serii din graficul deja definit, dati clic dreapta pe aceasta si selectati optiunea Format Data Series. In aceasta fereastra alegeti culoarea dorita, eventual alte optiuni oferite de meniurile existente in aceasta fereastra.

De exemplu pentru un grafic de tip Pie, pentru a modifica culorile va trebui sa selectati fieare serie si sa apelati functia Format Data Series.
Astfel puteti alege pentru fiecare serie culoarea dorita.
› Modificarea tipulul graficului
Dupa selectarea graficului creat, puteti modifica tipul acestuia prin alegerea din meniul Chart a functiei Chart Type. In fereastra ce va aparea pe ecran va puteti alege noul tip dorit pentru graficul dumneavoastra.
› Copierea, mutarea graficului in aceeiasi foaie de calcul sau intre foi de calcul diferite
Pentru a copia un grafic in alta foaie de calcul, sau in fisiere.diferite dupa selectarea graflculul, se alege optiunea Copy din meniul Edit sau se foloseste combinatia de taste Ctrl+C. Se mai poate da clic pe pictograma aflata in bara de instrumente.
Dupa operatiunea de copiere a graficului, pentru a putea fi pus in locul unde se doreste, va trebui sa alegeti optiunea Paste din meniul Edit, sau prin comblnatla de taste Ctrl+V. Se poate opta si pentru un simplu clic pe imaginea din bara de instrumente. Pentru a muta un. grafic in alta parte a foii de calcul sau in fisiere diferite se alege optlunea Cut din meniul Edit, sau se foloseste combinatla de taste Ctrl+X. Se mai poate da clic pe pictograma aflata in bara de instrumente. Dupa operatiunea de mutare a graficului, pentru a putea fi pus in locul unde se doreste, va trebui sa alegeti optiunea Paste

din meniul Edit, sau prin combinatia de taste Ctrl+V. Se poate opta si pentru un simplu clic pe imaginea din bara de instrumente.
› Redimensionarea, stergerea graficelor sau a diagramelor In primul rand va trebui sa selectati graficul dorit. Selectarea graficului se face printr-un clic stanga pe acesta. Graficul va aparea intr-un patrat incadrat de 8 puncte.
Acum puteti modifica dimensiunea graficului plasand cursorul mouse-ului deasupra oricaruia din cele 8 puncte. Cursorul va avea diferite forme fn functie de punctul deasupra caruia il plasati.
Daca plasati cursorul in punctele laterale, cursorul va avea urmatoarea forma. Cursorul plasat deasupra punctelor din
mijloc in partea de sus sau jos a obiectului va arata: .Cursorul plasat in celelalte puncte (colturi) va fi de forma: sau .
Dupa ce v-ati pozitionat in punctul dorit, tinand apasata tasta stanga a mouse-ului, puteti redimesiona graficul. Pentru a sterge graficul trebuie sa il selectati (printr-un clic pe el) si apoi sa apasati tasta Delete. Daca doriti sa deplasati intregul grafic, va trebui sa tineti apasat butonul stanga al mouse-ului pana in momentul in care cursorul devine: dupa care tinand apasat in continuare puteti trage graficul in noua pozitie dorita.
Lectia 7 Imprimarea foilor de calcul
7.1 Setarea paginii

› Schimbarea optiunilor foii de calcul
Dupa prelucrare datele pot fi tiparite. Exista foarte multe optiuni referitoare la setarea paginii. Aceste optiuni le puteti alege sau modifica, din meniul File prin apelarea functiei Page Setup. In fereastra Page Setup ce se deschide, va puteti alege orientarea scrisului in pagina (Pe lung -Portrait sau Pe lat -Landscape) cat si dimensiunea paginii ( A4, letter, legal, executive si altele).
Din meniul Orientation
va alegeti orientarea
paginii
Din meniul derulant Paper Size alegeti
dimensiunea paginii
Initial exista o setare implicita a paginii, dar atunci cand doriti sa modificati marginile paginii va trebui sa lucrati cu meniul Margins existent in fereastra Page Setup.
Puteti alinia datele in pagina atat orizontal
cat si vertical
In aceasta fereastra puteti modifica dimensiunile marginilor din stanga, dreapta, sus, jos cat si dimensiunea antetului si a subsolului.
› Introducerea si modificarea antetului si a subsolului
Pentru a introduce un antet sau un subsol, intr-o foaie de calcul, aveti urmatoarele doua posibilitati:
-apelati functia Header and Footer din meniul View -deschideti meniul Header\Footer din fereastra Page Setup. Orice optiune ati alege, pe ecran va aparea fereastra Page Setup, in care puteti introduce sau modifica un antet sau un subsol existent.

In aceasta fereastra pentru a introduce un antet sau un subsol va trebui sa apasati butonul Custom Header (pentru antet) sau butonul Custom Footer (pentru subsol). Apasarea unuia dintre aceste butoane va deschide o noua fereastra in care va puteti particulariza antetul sau subsolul. Acest antet sau subsol este valabil doar pentru foaia de calcul activa. In aceasta fereastra aveti trei optiuni, dupa cum doriti ca antetul dumneavoastra sa fie aliniat: la stanga, centrat sau la dreapta. In aceasta fereastra mai exista si o serie de butoane cu ajutorul carora va puteti particulariza antetul.
-Formatarea textului o puteti realiza prin apasarea butonului
-Pentru a insera numarul paginii apasati butonul -Daca doriti ca in cadrul antetului sa apara numarul total de pagini apasati butonul -Data curenta o puteti introduce apasand butonul -Pentru a introduce si ora curenta apasati butonul -Puteti introduce si locatia fisierului apasand butonul
-Daca doriti ca in antet sa apara doar numele fisierului apasati butonul
-Pentru a introduce si numele foii de calcul apasati butonul -Microsoft Excel va ofera posibilitatea inserarii imaginilor in antet. Acest lucru il puteti realiza apasand butonul Dupa particularizarea antetului pentru a vedea rezultatul apasati butonul OK.
7.2 Vizualizarea inaintea imprimarii

Un lucru important inaintea imprimarii este verificarea datelor si vizualizarea paginii. Vizualizarea inaintea imprimarii, se realizeaza cu ajutorul comenzii Print Preview din meniul File sau prin apasarea butonului existent pe bara de instrumente a aplicatiei.
Inaintea imprimarii mai puteti stabili anumite optiuni referitoare la foaia de calcul si anume: puteti stabili daca la imprimare sa apara si liniile foii de calcul selectand optiunea Gridlines, sau puteti imprima in mod automat un rand fix (de exemplu un cap de tabel) sau o coloana fixa pe fiecare pagina, restul datelor schimbandu-se. Aceste lucruri le realizati cu ajutorul meniului Sheet din fereastra Page Setup. Daca vreti sa imprimati fisierul sub forma unui tabel selectati optiunea Gridlines. Selectati coloana sau randul care doriti sa fie imprimat pe fiecare pagina. 7.3 Imprimarea fisierului
Dupa realizarea tuturor operatiilor necesare inaintea imprimarii, puteti trece la imprimarea efectiva a documentului. Pentru aceasta va trebui sa apelati functia Print din meniul File sau daca doriti doar imprimarea foii de calcul active cu setarile implicite, puteti apasa butonul existent pe bara de instrumente a aplicatiei. Functia Print va deschide fereastra Print

Pentru a imprima doar o anumita zona ce este selectata, puteti alege din meniul File optiunea Print Area -Set Print Area. Inainte de apelarea acestei functii va trebui sa selectati ceea ce doriti sa imprimati. Pentru a imprima zona selectata acum va trebui sa apelati functia Print.
Pentru a imprima in fisier selectati optiunea Print
to File
Din meniul derulant Name alegeti
imprimanta la care doriti sa imprimati
Aici introduceti numarul de copii
dorite Puteti alege ceea ce doriti sa imprimati
(foaia de calcul, intreg documentul sau doar ceea ce ati
selectat)