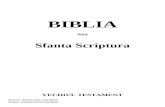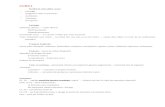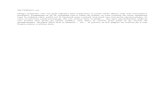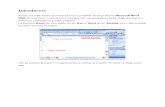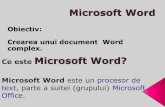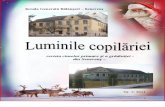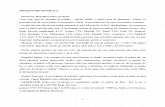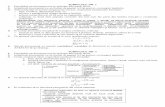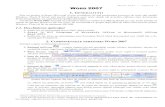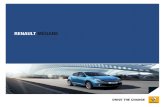Curs Word pentru Incepatori - spitalul-mangalia.ro Word.pdf · WORD 2000 4 deschide fereastra...
Transcript of Curs Word pentru Incepatori - spitalul-mangalia.ro Word.pdf · WORD 2000 4 deschide fereastra...
1. GENERALITATI
1.1 Notiuni generale despre editare in Word 2000
Prin editare se intelege totalitatea operatiilor prin care se introduc, se deplaseaza
si se corecteaza informatiile intr-un document.
a). Elemente de baza ale Word 2000
Elementele de baza utilizate de Word 2000 in procesarea textului sunt:
caractere, marcaje, cuvant, paragraf, pagina, sectiune, obiect grafic.
b). Formatare
Notiunea de format inseamna totalitatea caracteristicilor care definesc modul in
care informatia este vizibila pe ecran sau pe hartie.
Concret, formatarea se refera la: aspectul caracterelor(litere mari, mici, colorate),
culoare fundal, alinierea textului, aspectul chenarelor, tipul tabelelor, etc
c). Limitari pentru Word 2000
In Word 2000 exista o serie de limitari, ca de exemplu: dimensiunea minima si
maxima a unui caracter (caracter minim 1 pct., caracter maxim 1638 pct.).
1.2 Prezentarea interfetei aplicatiei word
1.2.1. Lansarea in executie a Word 2000
a). Lansarea in executie a aplicatiei Word 2000 din meniul START:
START PROGRAMS MICROSOFT
WORD
b). Lansarea in executie utilizand un “shortcut”.
Folosind tehnicile cunoscute din Windows, putem crea pictograme pentru Word, atat
pe desktop, cat si in bara de butoane”Quick Launch”.
1.2.2. Fereastra aplicatiei Word 2000
Fereastra de lucru a aplicatiei Word 2000 este constituita din elemente comune
majoritatii aplicatiilor Windows, carora li se adauga o serie de componente specifice:
- Bara de titlu : contine numele aplicatiei si numele documentului curent;
- Bara de meniuri: contine principalele grupe de comenzi puse la dispozitie de
Word ; in fiecare meniu exista comenzi din aceeasi categorie;
- Bara de instrumente: contine butoane care indeplinesc o functie sau un
ansamblu de functii (exemplu: New, Save, Open, Print, Print Preview).
Aceasta bara se poate personaliza in sensul adaugarii, functie de necesitate a
unor butoane cu care se lucreaza des.
Calea : Tools Customize Commands. Din View Toolbars
se pot afisa mai multe bare de instrumente.
- Rigla orizontala: marcatorii de pe rigla orizontala reprezinta setari pentru
paragraful care contine punctul de inserare;
WORD 2000
2
- Pagina de lucru: este suprafata in care veti introduce si modifica textul;
- Bara de defilare orizontala: se gliseaza caseta sau clic pe sagetile barei de
defilare care sunt echivalentul tastelor sageata de pe tastatura.
- Bara de instrumente Formatare
Majoritatea comenzilor cuprinse in meniul ”Format” utilizate pentru a formata
caracterele, se regasesc ca butoane in bara de instrumente”Formatare”.
a). Tip font – prin clic stanga pe sageata se afiseaza lista fonturilor
disponibile si puteti selecta prin clic tipul de font dorit.
b). Dimensiunea fontului : faceti clic pe sageata pentru selectarea
dimensiunilor de font dorite.
c). Format font:- aldin (bold)
- cursiv (italic)
- subliniat (underline)
d). Evidentierea textului: clic pe sageata pentru a selecta culoarea
dorita din lista. Ultima culoare utilizata ramane activa.
e). Culoare font – faceti clic pe sageata pentru a selecta culoarea
dorita din lista, ultima culoare utilizata ramane activa.
f). Format exponent(CTRL+Shift+=)
g). Format indice(CTRL+=)
- Bara de defilare verticala: pentru a defila intr-o regiune a unui document,
glisati caseta sau faceti clic pe sagetile barei de defilare care sunt echivalentul
tastelor sageata de pe tastatura. Butonul “anteriorul” afiseaza elementul
anterior celui care este selectat in mod curent in meniul “Selectare obiect
pentru rasfoire”. Butonul “urmatorul” afiseaza elementul urmator celui care
este selectat in mod curent in meniul ”Selectare obiect dupa care se face
rasfoirea”. Butonul “Selecteaza obiect dupa care se face rasfoirea” deschide
meniul “Selectare obiect”
- Bara de stare: este bara de la baza ferestrei documentului care afiseaza o serie
de informatii utile despre o comanda, buton, o operatie sau pozitia punctului
de inserare.
- Rigla verticala: marcatorii de pe rigla verticala reprezinta setarile pentru
marginile de sus si de jos ale paginii pentru inaltimea randurilor din tabele.
- Butonul “ Vizualizare normala”: Comuta in vizualizare normala, care este
vizualizarea implicita a documentului pentru cele mai multe activitati de
procesare text.
- Butonul “Aspect pagina WEB” comuta documentul activ in vizualizare cu
aspect de pagina web, care este o vizualizare de editare ce afiseaza documentul
asa cum ar aparea intr-un browser Web.
WORD 2000
3
2 EDITAREA UNUI DOCUMENT
2.1 Crearea si deschiderea unui document
In Word pentru a crea un document nou putem folosi:
- din Fisier(File)- Nou(New) ;
- combinatia de taste CTRL+N;
- Butonul Nou(New) din bara de instrumente Standard;
2.2 Salvarea unui document
2.2.1 Salvarea unui document nou creat
Un document nu este salvat atunci cand in bara de titlu, numele lui apare sub
forma: “Document” urmat de o cifra. Pentru a salva un document nou creat, apasam
butonul:”Salvare”(Save) din bara de instrumente standard, Word deschide fereastra
“Salvare ca” (Save as). In caseta “Nume fisier”(File name) tastam numele sub care dorim
sa salvam fisierul, de exemplu “Prezentare”. In continuare, stabilim locatia pe disc, unde
va fi salvat documentul. Efectuam clic pe sageata din dreapta casetei ”Salvare in”(Save),
derulam lista discurilor si a directoarelor disponibile, apoi localizam directorul in care
dorim sa salvam documentul.
In functie de necesitati putem modifica tipul documentului. Derulam lista “Tip
fisier”(Save as type). Putem opta pentru salvarea ca o pagina de WEB, format utilizat pe
internet,
sau ca un fisier care sa poata fi recunoscut de catre versiunile anterioare de Word sau de
catre alte editoare de text. Apasam butonul “Salvare”(Save);Word demareaza operatia de
salvare in timpul careia pentru o scurta perioada de timp se afiseaza in bara de stare
mesajul: “Word salveaza Prezentare”.
Un alt mod de salvare a unui document nou este prin meniul ”Fisier”(File),
comanda “salvare”(Save). O alta modalitate de salvare a unui document nou este prin
apasarea simultana a tastelor “CTRL-S”.
2.2.2 Salvarea unui document existent
Documentul curent deschis a fost salvat anterior cu numele “Prezentare”,de
exemplu, dupa cum se poate observa din bara de titlu. In acest caz, Word cunoaste deja
locatia, numele si tipul fisierului. Daca intre timp am efectuat modificari in cadrul
documentului, acestea trebuiesc salvate.
Pentru a salva rapid un document deschis, utilizam butonul “Salvare”(Save) din
bara de instrumente standard. Observam ca de aceasta data nu se mai deschide fereastra
“Salvare ca”(Save as) deoarece toate informatiile necesare pentru salvare sunt deja
cunoscute.
Daca dorim sa salvam documentul curent sub alt nume, tip sau intr-o alta locatie,
din meniul “Fisier”(File) apelam comanda ”Salvare ca”(Save as). In acest caz, se
WORD 2000
4
deschide fereastra “Salvare ca”(Save as) in care putem tasta un alt nume si selectam o alta
locatie pentru fisier. Putem alege si un alt format de salvare propriu-zisa. Observam ca
bara de titlu a aplicatiei nu ne ofera indicatii asupra locatiei fisierului curent, ci numai
asupra numelor si tipului. Pentru a afisa aceste informatii din meniul
“Vizualizare”(View)-“Bara de instrumente” prin clic stanga afisam bara de instrumente
“WEB”care include o caseta de control numita”Adresa”. Aici putem vedea calea catre
documentul curent.
2.2.3 Salvarea simultana a tuturor documentelor deschise.
Word permite salvarea concomitenta a mai multor documente deschise. Derulam
meniul”Fereastra”(Window) pentru a afisa lista tuturor documentelor deschise in acest
moment. Apasam tasta “Shift”si o mentinem apasata, apoi derulam meniul “Fisier”(File).
Observam ca optiunea “ salvare” a fost modificata in “Salvare totala” (Save to all).
Efectuam clic stanga pe aceasta si Word demareaza operatia de salvare a tuturor
documentelor deschise. Atunci cand incearca salvarea documentului care nu a mai fost
salvat inainte, word deschide pentru aceasta fereastra “salvare ca” unde ne permite
specificarea numelui si a locatiei pe disc. Introducem informatiile cerute si apasam
butonul ”Salvare”.Word reia operatia de salvare simultana a documentelor deschise.
2.3 Deschiderea unui document
2.3.1 Deschiderea unui document existent
Pentru a deschide un document Word existent se poate folosi:
combinatia de taste: CTRL+O;
butonul “deschidere” (open) din bara de instrumente standard
comanda “deschidere”(open) din meniul “Fisier:(File).
2.3.2 Fereastra “deschidere document”
Selectarea documentului Word ce va fi deschis se realizeaza in fereasta
“deschidere”(Open), “fisiere de tip”(File of type) unde se selecteaza”toate fisierele de tip
Word”(All Word Documents).
2.3.3 Deschiderea unui document folosind meniul sau combinatia de taste
Pentru a deschide un document Word existent din meniul “Fisier” selectam
optiunea “Deschidere”(Open). Observam ca in dreptul optiunii ne este indicata
combinatia de taste prin care poate fi apelata aceasta comanda, fara a mai deschide meniul
“fisier”(File). Pentru exemplu de fata ne intereseaza numai deschiderea unui fisier de tip
Word, de aceea in caseta “Fisiere de tip”(File of type) ne asiguram ca este specificat tipul
implicit “Toate documentele Word”. Localizam folderul unde a fost salvat fisierul dorit,
utilizand lista “Privire in”(Look in). O data ce am localizat fisierul dorit, il selectam prin
WORD 2000
5
clic stanga si apasam butonul “Deschidere”. Documentul selectat este afisat in propria sa
fereastra de lucru, numele sau fiind inscris in bara de titlu. Putem deschide un document
salvat anterior si apasand butonul ”Deschidere” din bara de instrumente “Standard”.
Localizam fisierul si efectuam dublu clic pe denumirea sa. Documentul este deschis in
propria sa fereastra de lucru.
O alta metoda de a deschide un document existent este prin utilizarea combinatiei
de taste: “CTRL+O”. Localizam fisierul prin utilizarea uneia dintre locatiile predefinite si
anume folderul “My Documents”. Efectuam clic pe butonul din bara de butoane, aflata in
stanga ferestrei “Deschidere”(Open) si imediat in dreapta, este afisat continutul
folderului. Selectam fisierul dorit prin clic stanga, dupa care apasam butonul
”Deschidere”(Open). Daca fisierul dorit a fost deschis curent atunci numele sau se
regaseste in lista ultimelor fisiere accesate. Aceasta lista se afla in partea inferioara a
meniului”Fisier”. Efectuam clic stanga pe denumirea fisierului dorit.
2.3.4 Deschiderea unui document Word din “START” “Menu”
In acest moment aplicatia Word nu este deschisa. Apasam butonul “Start” si din
meniul afisat selectam optiunea “Deschidere document Office”(Open Office Document).
In fereastra afisata, prin caseta “Privire in” localizam folderul unde este stocat fisierul pe
care vrem sa-l deschidem. Din aceasta fereastra ni se ofera posibilitatea deschiderii mai
multor tipuri de fisiere Office,nu numai documente Word. Daca lasam optiunea implicita
pentru tip si anume “Fisiere Office”(Office File) atunci va trebui sa ne uitam la continutul
folderului selectat si sa alegem un fisier cu extensia .DOC, extensie specifica aplicatiei
Word.
Daca dorim sa afisam numai fisiere Word, atunci in caseta “Tip”(Type) selectam
“Documente”. Observam ca imediat continutul folderului curent este actualizat pentru a
afisa numai fisiere de tip .DOC.
2.3.5 Deschiderea unui document Word din: “My computer” sau “Windows Explorer”
In acest moment aplicatia Word nu este deschisa. Pentru a deschide un fisier
Word din afara aplicatiei, putem folosi facilitatea Windows de a asocia o extensie de
fisier cu aplicatia care l-a creat. In acest scop, utilizam aplicatia My Computer sau
Windows Explorer.
De exemplu, din My Computer localizam fisierul Word cu extensia ”.doc”. Putem
recunoaste fisierul si datorita faptului ca are in dreptul sau pictograma “Word”. Efectuam
dublu clic pe aceasta pictograma. Aplicatia Word 2000 este automat lansata in executie si
este deschis documentul de la care s-a pornit lansarea. Se poate proceda similar in
aplicatia Windows Explorer.Localizam in panoul din stanga discul si folderul unde se afla
stocat fisierul dorit si in partea dreapta efectuam dublu clic pe numele fisierului pentru a-l
deschide.
WORD 2000
6
2.3.6 Deschiderea unei copii sau a unui fisier protejat la scriere
Putem deschide o copie a unui document existent pentru a lucra in cadrul ei,
pastrand originalul nemodificat.
Din meniul “fisier”(File) selectam optiunea: ”Deschidere” (Open). In fereastra
nou deschisa, localizam fisierul dorit si il selectam. Din lista de optiuni asociate butonului
“Deschidere”(Open), accesate prin clic stanga pe sageata aferenta, selectam “Deschidem
ca o copie”(Document Templates). Observam ca in bara de titlu apare specificatia “Copie
a Prezentare”. Avem posibilitatea de a deschide un fisier numai pentru citire, nefiind
permisa modificarea acestuia. Apasam butonul “deschidere”(Open) din bara de
instrumente standard. Localizam fisierul dorit si din lista de optiuni asociate butonului
“deschidere”(Open), selectam “Deschidere doar in citire”. Observam ca in bara de titlu
apare specificatia “Doar in citire”.
WORD 2000
7
3. FORMATAREA PARAGRAFELOR
3.1 Spatierea randurilor
Deschisa pagina “Indentari si spatiere”, apasand butonul cu sageata corespunzator
casetei “Spatiere Randuri”, exista mai multe optiuni: la un rand, la 1.5 randuri, la 2
randuri, cel putin, Exact, multipla.
3.2 Ce este un paragraf?
Paragraf=portiunea de text cuprinsa intre doua marcaje de sfarsit de paragraf.
3.2.1 Alinierea orizontala a paragrafelor
Alinierea se poate face in acest caz:
- la stanga
- la dreapta
- la centru
- la stanga-dreapta
utilizand butoanele de aliniere din bara de instrumente.
Consideram un document in care paragrafele sunt aliniate in raport cu
marginea din stanga a paginii. Pentru a modifica alinierea textului din FORMAT
PARAGRAF Indentari si Spatiere, la ALINIERE vom modifica alinierea
textului fie centrat, fie la dreapta sau stanga –dreapta.
3.2.2 Alinierea verticala a paragrafelor
In acest caz alinierea se poate realiza:
- sus
- jos
- centrat;
Selectam din meniul “FISIER” optiunea “Initializare pagina”(Page setup),
pagina “ASPECT”. Derulam lista de optiuni asociata casetei “Aliniere pe Verticala”.
Observam ca in mod implicit textul este aliniat fata de marginea superioara a paginii.
Selectam optiunea “Jos” pentru a alinia textul relativ la marginea inferioara a paginii
apoi apasam OK si aplicam acest tip de aliniere. Din lista derulanta asociata butonului
“Panoramare”(Zoom) din bara de instrumente standard, selectam “Pagina intreaga”.
Observam noul mod de incadrare a textului. Modificam scala la 75% utilizand
butonul “Panoramare” (Zoom). La introducerea unor noi linii de text, textul existent
este deplasat in sus pana la completarea paginii, moment in care se va trece la pagina
urmatoare. Revenim la fereastra “Initializare pagina”. Selectam acum alinierea pe
verticala a textului la “Centru”. Modificam procentul de scalare pentru a vizualiza
intreaga pagina. Observam ca in acest caz textul este centrat fata de marginile de sus
si jos ale paginii, astfel incat distanta fata de acestea sa fie tot timpul egala. Revenim
WORD 2000
8
in fereastra “Initializare pagina”(Page setup) si selectam o aliniere pe verticala “stanga
–dreapta”. Apasand butonul OK, word aranjeaza paragrafele astfel incat sa fie
distribuite uniform intre marginile de sus si de jos ale paginii.
3.2.3 Formatarea paragrafelor
Din FORMAT PARAGRAF INDENTARI SI SPATIERE
In fereastra “Indentari si Spatiere” se stabilesc caracteristicile de format pentru un
paragraf. Ea contine:
- Aliniere :stanga, dreapta;
- Indentare – la stanga =indenteaza un text fata de marginea din stanga a
paginii.
- Indentare – la dreapta = indenteaza un text fata de marginea din dreapta a
paginii
- Spatiere – inainte = stabileste dimensiunea spatiului de deasupra fiecarui
paragraf selectat;
- Spatiere – dupa = stabileste dimensiunea spatiului de dedesubtul fiecarui
paragraf selectat;
- Nivel schita = stabileste nivelul de plan pentru vizualizarea schitata.
- Speciala –Cu = introduceti dimensiunea indentarii pentru prima linie sau
pentru indentul agatat;
- Spatiere( Randuri) = stabileste dimensiunea spatiului vertical dintre liniile
de text.
- La = introduceti dimensiunea spatiului vertical pe care il doriti intre
liniile de text
- Examinare = examinarea paginii in urma modificarilor facute;
- Tabulatori = stabileste sau modifica setarile tabulatorilor dintr-un
paragraf;
- OK = apasarea butonului, inseamna aplicare modificarilor.
- Revocare = anularea modificarilor si inchiderea ferestrei
3.2.4 Modificarea spatierii randurilor
Pentru a modifica spatierea randurilor intr-un paragraf, putem utiliza bara de
instrumente “Formatare”. Prin butonul “Mai multe butoane”, optiunea “Adaugare sau
eliminare butoane” putem afisa urmatoarele butoane:” Spatiere la un rand”, “Spatiere
la 1,5 randuri”, “Spatiere la 2 randuri”. Observam ca in dreptul denumirii butoanelor
ne sunt afisate si combinatiile de taste aferente.
In casetele”Inainte “si “Dupa” vom introduce valoarea in puncte, prin care dorim
separarea paragrafelor, de exemplu 24 puncte.
In zona “Examinare” putem vedea cum vor arata paragrafele dupa aplicarea
modificarii. Daca efectuam clic pe sageata de defilare care diminueaza distanta
introdusa, dupa valoarea O apare valoarea “Automat”, caz in care Word introduce
WORD 2000
9
automat o distanta intre paragrafe echivalenta cu spatierea la doua randuri a liniilor.
Efectuam clic pe OK pentru a accepta modificarea spatierii. Word aranjeaza
paragrafele in pagina corespunzator optiunilor selectate.
3.3 Indentarea paragrafelor
Pozitia textului intr-un paragraf, relativ la marginile laterale ale paginii, este
controlata prin indentare.
3.3.1 Crearea unui indent pentru prima linie
Pentru a scoate in evidenta primul rand al unui paragraf, vom crea un indent
asociat cu prima linie. Se selecteaza paragraful sau paragrafele pe care dorim sa le
modificam, de exemplu primele doua . Daca rigla orizontala nu este vizibila, din
Vizualizare(View), prin clic pe “Rigla”. Pozitionam cursorul pe butonul din stanga al
riglei, cel care detine marcatorii de indentare si efectuam clic pana ce apare
marcatorul “ Indent prima linie”.
3.3.2 Crearea unui indent agatat
Pasii pe care trebuie sa-i parcurgem sunt:
- selectam paragrafele;
- efectuam clic dreapta pe textul selectat si se alege din meniul contextual
optiunea “Paragraf” “Indentari si Spatiere”(Indents and Spacing)
- In caseta “speciala”(Special) selectam “indent agatat”(Hanging) si
introducem in caseta.
3.3.3 Modificarea indentarii unui paragraf
Pentru a stabili marginile unui paragraf:
- modificam indentarea sa la stanga sau la dreapta;
- selectam paragraful;
- plasam cursorul pe rigla deasupra marcatorului “Indent stanga”;
- efectuam clic si programul afiseaza printr-o linie verticala marginea din
stanga a textului.
- Mentinand apasat butonul mouse-lui deplasam marcatorul de indent pana
in pozitia de la care dorim sa inceapa textul.
Pentru a ajunge in fereastra” Indentarea paragrafelor” vom parcurge urmatoarele
etape: Din meniul FORMAT PARAGRAF INDENTARI SI
SPATIERE
WORD 2000
10
3.3.4 Modificarea indentului stanga utilizand TAB
Pentru a activa aceasta facilitate din “Instrumente” “Optiuni” “
Editare” se valideaza tastele “Tab” si “Backspace” seteaza indent stanga.
Daca dorim indentarea unui intreg paragraf fara ca prima linie sa fie evidentiata,
efectuam clic in fata oricarei linii din paragraf, cu exceptia primei.
3.4 Tabulatori
3.4.1 Fereastra Tabulatori
Deschiderea acestei ferestre se obtine parcurgand urmatorii pasi:
FORMAT PARAGRAF TABULATORI
Fereastra “Tabulatori” = spatiul ocupat de un tabulator poate fi umplut cu
anumite caractere numite caractere indicatoare. Ea cuprinde:
Aliniere:
- la stanga –se gestioneaza si configureaza tabulatorii
- la centru – textul este centrat pe tabulator
- la dreapta – textul din dreapta se extinde la stanga tabulatorului pana la
umplerea spatiului tabulatorului si apoi textul se extinde la dreapta
- zecimal – textul zecimal situat inainte de punctul zecimal se extinde la
stanga, iar cel de dupa punctul zecimal se extinde la dreapta.
- la bara – insereaza o linie verticala in dreptul tabulatorului.
3.4.2 Definirea tabulatorilor utilizand grila
Prin clic pe rigla, in pozitia dorita pentru tabulator, Word introduce tabulatorul
specificat, pozitioneaza si aliniaza automat textul.
3.4.3. Definirea tabulatorilor utilizand meniul FORMAT
Din meniul FORMAT TABULATORI(TABS)
Definirea tabulatorilor folosind caractere indicatoare
Tabultorul este reprezentat de o linie punctata. Se selecteaza textul, din FORMAT
PARAGRAF TABULATORI(Tabs) stabilim pozitia la care dorim inserarea
tabulatorului (de exemplu: 14 cm). Selectam tipul de aliniere pentru tabulator “la
dreapta”.
WORD 2000
11
3.4.4 Deplasarea sau stergerea tabulatorilor
Se poate face prin selectia liniei. Din FORMAT PARAGRAF
TABULATORI , prin clic stanga se alege tabulatorul pe care dorim sa-l modificam.
Selectam noul tip de aliniere si ce fel de linie indicatoare si efectuam clic pe
“stabilire”.
Pentru a sterge un tabulator se selecteaza si se apasa “Golire”.
Pentru a modifica distanta dintre tabulatorii impliciti, adica tabulatorii pe care
Word ii introduce automat la apasarea tastei “TAB”.
3.5 Efecte speciale
3.5.1 Chenare pentru text
Pentru aplicarea chenarelor unui text sau paragraf parcurgem urmatorii pasi:
- selectam paragraful;
- din FORMAT BORDERS AND SHADING BORDURI se
aplica modelul de chenar dorit.
- din FORMAT BORDERS AND SHADING Page borders se
aplica modelul de chenar dorit la nivel de pagina.
3.5.2 Stiluri de caractere si paragrafe
Prin deschiderea ferestrei STIL din FORMAT STIL se deschide
fereastra “Stil “ de unde se pot alege stilurile dorite, in dreapta ferestrei avand
posibilitatea de vizualizare a stilului ales.
Crearea unui stil nou se face din FORMAT STIL NOU(NEW)
STIL NOU.
Apar urmatoarele casete : Nume(Name), Tip Stil(Style type), Pe baza(Based on),
Stil pentru paragraful urmator (Style for following paragraf).
Actualizare automata a stilurilor in Word se face in momentul modificarii
caracteristicilor de formatare ale unui stil , aceste modificari sunt aplicate automat
tuturor paragrafelor.
WORD 2000
12
4 SETAREA CARACTERISTICILOR DE FORMAT LA NIVEL DE PAGINA
4.1 Stabilirea dimensiunilor fizice ale paginii
Marginile si orientarea determina mai multe tipuri de pagina si anume:
- pagina de tip portret;
- pagina de tip vedere;
- pagini cu margini in oglinda;
- pagini ce se vor tipari cate 2 pe aceeasi coala de hartie;
- pagina cu margine de prindere la stanga sau sus;
- pagini ce se vor tiparii cate 2 pe aceeasi coala de hartie;
- margini in oglinda, margini de indoire.
4.2 Aranjarea si structura textului in interiorul paginilor
Exista mai multe elemente care determina aranjarea si structura textului in interiorul
paginii si anume:
- antet de pagina;
- nota de subsol;
- margini de pagina;
- numere de pagina;
- subsol de pagina;
4.3 Deschiderea si optiunile ferestrei ”Dimensiune hartie”
Deschiderea ferestrei se face din: Fisier(File) Initializare pagina
apare pagina de confirmare “Dimensiune hartie”.
Optiunile ferestrei “Dimensiune hartie” : Word 2000 cuprinde o serie de dimensiuni
de hartie prestabilite, dar permite si configurarea unor dimensiuni particularizate.
Dimensiunea hartiei: - selecteaza una dintre dimensiunile de hartie acceptate de catre
imprimanta;
- afiseaza latimea si inaltimea tipului de hartie pe care l-ati ales
din caseta “Dimensiune hartie”.
Examinare: - prezinta cum arata documentul prin aplicarea optiunilor selectate.
Se aplica pentru: - selecteaza portiunea din document careia doriti sa-i aplicati
setarile curente.
Butonul Implicit: Memoreaza setarile curente din fereastra dialog “Initializare
pagina” ca pe noile setari implicite pentru documentul activ si pentru toate documentele
noi bazate pe sablonul curent.
WORD 2000
13
4.4 Configurarea dimensiunii si orientarii paginii
Daca setarile paginii nu ne satisfac cerintele , le putem modifica. Din meniul “Fisier
(File)” selectam “Initializare pagina”(Page setup), pagina ”Dimensiune hartie”(Paper
size). Caseta derulanta “Dimensiune hartie” permite alegerea unei dimensiuni standard de
hartie. In casetele “Latime” si “Inaltime” sunt furnizate dimensiunile corespunzatoare
exprimate in inch sau mm, in functie de setarile curente. In afara acestor dimensiuni
standard, avem posibilitatea definirii unei dimensiuni care nu este standard prin
intermediul optiunii “Dimensiune particularizata”, din caseta derulanta, caz in care
introducem manual valorile dorite in casetele “Inaltime” si “Latime”.
In zona “Examinare” putem vedea cum va arata pagina in urma optiunilor setate. In
continuare, putem stabili orientarea paginii. Selectam de exemplu orientare “Tip vedere”.
Specificam la ce nivel al documentului vom aplica noul format. In cazul de fata,
selectam aplicarea noului format doar pentru sectiunea curenta. Salvam si aplicam
optiunile setate prin apasarea butonului OK. Observam noul aspect al paginii. Deplasam
punctul de insertie in sectiunea urmatoare a documentului. Observam ca paginile acestei
sectiuni au pastrat formatul initial. Pentru a-l modifica, deschidem fereastra “Initializare
pagina” prin dublu clic pe una dintre zonele gri ale riglelor.
Selectam de exemplu un format de pagina A4 Cu orientare “Tip portret” si alegem sa
o aplicam pentru restul documentului incepand cu pagina curenta. Prin apasarea butonului
OK, Word aplica noul format pentru restul documentului.
Analog, putem modifica oricand formatul fizic al paginilor unui document.
4.5 Deschiderea ferestrei ” margini” si optiunile ei
Fereastra”Margini” se deschide din: Fisier Initializare pagina Margini
Pentru fiecare din cele 4 laturi ale paginii se poate stabili o anumita dimensiune a
spatiului dintre textul documentului si marginea hartiei.
- Sus(Top) – stabileste marginea superioara a paginii.
- Jos(Bottom) – stabileste marginea inferioara a paginii
- Stanga(left) – stabileste marginea din stanga a paginii
- Dreapta(right) – stabileste marginea din dreapta a paginii
- Pentru Indoire(Gutter) – stabileste dimensiunea spatiului suplimentar pe care
doriti sa il adaugati marginii, in scopul indosarierii.
- Antet(header) – stabileste distanta pe care o doriti intre marginea de sus a
hartiei si marginea de sus a antetului.
- Subsol(footer) – stabileste distanta pe care o doriti intre marginea de jos a
hartiei si marginea de jos a subsolului.
- Examinare(preview) – prezinta cum va arata documentul prin aplicarea
optiunilor selectate.
- Margini in oglinda(mirror margins) – ajusteaza marginile din stanga si din
dreapta.
- 2 pagini per foaie(2 pages per sheet) – tipareste a doua pagina a unui
document pe aceeasi foaie.
- Pozitie indoire (Gutter left) la stanga – stabileste spatiul de indoire la
marginile hartiei.
WORD 2000
14
- Pozitie indoire( Gutter top) sus – stabileste spatiul de indoire in partea de sus
a hartiei.
- Implicit – memoreaza setarile curente din caseta de dialog “Initializare
pagina” ca pe noile setari implicite. Apasarea butonului OK inseamna
aplicarea modificarilor.
- Revocare(Cancel) – anuleaza modificarile si inchide fereastra.
4.6 Configurarea marginilor paginii
In mod normal, nu utilizam in intregime tot spatiul fizic disponibil din pagina. De
regula, o pagina dispune de margini laterale si sus/jos.
De multe ori trebuie sa ne asiguram ca marginea din dreapta este suficient de mare
pentru a permite legarea ulterioara a paginilor.
Stabilirea marginilor unei pagini se poate realiza din fereastra “Initializare pagina”,
pagina “Margini”. Prin intermediul sagetilor de defilare in sus sau in jos asociate casetelor
corespunzatoare marginilor superioara, inferioara si ale marginilor laterale, stabilim
dimensiunea dorita pentru acestea. De exemplu, stabilim toate marginile la 2 cm.
Aspectul paginii din zona “Examinare” se modifica dupa formatul stabilit. Optiunea
“Punct de indoire”(Gutter) permite introducerea dimensiunii dorite pentru marginea
necesara legarii ulterioare a paginii. Stabilim o valoare de 1 cm. In zona “Examinare’
aceasta margine este trasata printr-o linie punctata.
In functie de necesitati, paginile pot fi legate lateral, caz in care trebuie bifata
optiunea “La stanga” din zona “Pozitie indoire” sau se pot lega in partea superioara, caz
in care bifam optiunea “Sus”. In cazul in care paginile urmeaza a fi imprimate fata verso,
marginile laterale ale paginii sunt inversate pentru paginile pare fata de cele impare.
Pentru ca Word sa calculeze automat pozitia acestor margini, bifam optiunea “Margini in
oglinda”. Observam in zona “Examinare” cum vor arata paginile in urma aplicarii acestui
format.
Optiunea “2 pagini per foaie” permite impartirea unei pagini fizice in doua pagini.
Daca vrem sa modificam orientarea celor 2 pagini, in pagina fizica, selectam fila
“Dimensiune hartie” si alegem orientare “Tip vedere”. Observam modul de dispunere a
celor doua pagini.
Revenind la fila “Margini” selectam din lista derulanta “Se aplica pentru” optiunea
“Document intreg”. Apasam “OK” si Word aplica formatul ales.
Daca vrem, putem formata in functie de necesitati fiecare sectiune a documentului.
Marginile laterale ale unei pagini pot fi modificate si prin utilizarea riglei orizontale. De
exemplu, pentru a modifica marginea din stanga a paginii, plasam cursorul deasupra
capatului din stanga al riglei orizontale, la limita dintre zona gri si cea luminoasa a riglei,
astfel incat aceasta sa se modifice intr-o dubla sageata.
In acest moment, sub cursor este afisat textul “Margine stanga”. Efectuam clic stanga
si mentinem apasat butonul mouse-ului, Word afiseaza o linie punctata in partea stanga a
paginii, care marcheaza limita utila a paginii.
Deplasam cursorul pe rigla pana in pozitia dorita, apoi eliberam butonul mouse-lui.
Textul documentului este deplasat corespunzator noii margini de pagina. In mod analog,
pot fi modificate si celalalte margini de pagina.
WORD 2000
15
4.7 Antetul si subsolul paginii
Un antet sau un subsol de pagina reprezinta zone ale documentului localizate in afara
paginii utile si in care sunt inserate date care vor fi repetate pe fiecare pagina. Antetul sau
subsolul poate contine text sau imagini grafice reprezentative pentru document, ca de
exemplu: sigla unei institutii, adresa, etc. Orice document Word dispune de sntet si
subsol, insa trebuie sa introducem date in cadrul lor pentru a deveni vizibile.
Pentru aceasta, din mediul “Vizualizare” selectam Optiunea “Antet si subsol”.
4.7.1 Modificarea zonei alocate antetului si subsolului de pagina.
Pentru a modifica pozitia si dimensiunea zonei din pagina, alocate antetului si
subsolului, deschidem fereastra”Initializare pagina” si selectam fila “Margini”.
Dimensiunea antetului paginii sunt date de dimensiunea marginilor paginii. Astfel,
lungimea este data de dimensiunea marginilor superioara, respectiv inferioara din casetele
“Sus’, “Jos” din care se scade distanta de unde incepe antetul respectiv subsolul.
Observam ca desi am stabilit o dimensiune pentru zona de subsol si antet, Word
2000 deplaseaza automat textul documentului, atunci cand dimensiunea antetului sau
subsoluluieste mai maerdecat cea stabilita pentru marginile paginii, astfel incat
informatiile din antet si subsol sa fie totusi vizibile. Putem modifica dimensiunile
antetului si subsolului cu ajutorul marcajelor de margine de pe rigle. Afisam antetul
paginii prin dublu clic stanga pe acesta.
WORD 2000
16
Pentru exemplificarea notiunilor din acest capitol se prezinta o schema a notiunilor :
Pagina utila
Marginea din stanga
Marginea din dreapta
Margine de jos
footer
Margine
pentru
indosariere
Marginea de sus Header
WORD 2000
17
4.8 Ajustarea paginarii
Pe masura introducerii textului, Word 2000 efectueaza o paginare automata in raport
cu dimensiunile paginii utile. Trecerea de la o pagina la alta este pusa in evidenta in mod
diferit functie de modul de vizualizare a documentului.
Comutam in modul de vizualizare “Normal”. Observam ca acum sfarsitul paginii este
marcat printr-o linie punctata, care este de fapt un marcaj de intrerupere de pagina de tip
“Hard page Break”, pe care Word ii insereaza automat in timpul editarii unui document
De exemplu, cap.1.1 se doreste sa ramana singur pe pagina; pozitionam punctul de
insertie la inceputul textului de la care dorim sa inceapa noua pagina, in acest caz la
inceputul cap.1.2
Din Inserare Intrerupere Tipuri de intrerupere Sfarsit de
pagina OK.
Word 2000 introduce un marcaj de intrerupere numit “Soft page break” reprezentat
printr-o linie punctata in mijlocul caruia apare textul “Sfarsit de pagina”. Comutam in
modul de vizualizare “Aspect pagina imprimata” si observam ca al doilea capitol a fost
deplasat pe o noua pagina.
4.9 Aplicarea unui chenar la nivel de pagina
Procedam asemanator cu adaugarea unui chenar la nivel de paragraf. Exemplu:
Format “Borduri si umbrire”( “Borduri de pagina”.
In sectiunea “setare” efectuam clic pe caseta “Trei-d”, selectam din lista “Stil” o linie
continua, dubla si stabilim latimea liniei de 3 pct. Apasam butonul “Particularizare”, apoi
selectam culoarea albastra, de exemplu.
4.10 Crearea coloanelor tip ziar
Orice pagina poate fi impartita integral sau partial in coloane. Acestea pot contine text
sau reprezentari grafice creandu-se posibilitatea obtinerii unor efecte deosebite la nivelul
documentului.
De exemplu: vom imparti textul paginilor din prima sectiune a documentului in doua
coloane. Pentru aceasta apasam butonul “Coloane” din bara de instrumente “Standard” si
mentinind apasat butonul mouse-lui deplasam pentru a selecta numarul de coloane dorit
4.11 Inserarea numerelor de pagina
Numerele de pagina pot fi inserate in cadrul antetului sau subsolului unei pagini.
Pentru a insera numerele de pagina, putem utiliza butonul “Inserare numar de pagina”, din
bara de instrumente “Antet si subsol”. Este posibila si inserarea lor fara a fi nevoie sa
afisam antetul si subsolul documentului.
Pentru aceasta, din meniul “Inserare” selectam comanda “ Numere de pagina”.
In fereastra afisata optiunea “Pozitie” ne permite stabilirea pozitiei numerelor de pagina,
fie in cadrul subsolului, fie in cadrul antetului.
Optiunea “ Aliniere” permite stabilirea modului de aliniere a numarului de pagina
fata de marginile paginii utile.
WORD 2000
18
5. IMPARTIREA DOCUMENTULUI IN SECTIUNI
Impartirea documentului in sectiuni este utila atunci cand se doreste aplicarea
unor formate diferite de pagina pentru diverse portiuni ale documentului. In mod implicit,
un document nou creat are o singura sectiune dupa cum putem observa si in bara de stare.
Vom insera un marcaj de salt la sectiune noua inaintea cap.2; plasam punctul de
insertie la inceputul capitolului 2.
Inserare(INSERT) Intrerupere(BREAK) Pagina urmatoare(Next
Page) din zona “Tipuri de sfarsit de sectiune”(Section break types). Va determina un salt
la o noua pagina prin crearea unei noi sectiuni.
Optiunile “Pagina para”(even page) sau “ Pagina impara”(odd page) vor
determina crearea unei noi sectiuni doar la inceputul urmatoarei pagini pare, respectiv
impare. Bifam optiunea “Continuu” care ne permite generarea unei noi sectiuni chiar in
pagina curenta. Apasam OK si Word introduce un caracter special, costand din doua linii
punctate cu rol de marcaj de sfarsit de sectiune.
Pentru a elimina o sectiune, selectam caracterul de marcaj care ii corespunde si
apasam tasta “Delete”.Acest caracter de marcaj il putem vizualiza doar in “Normal view”.
WORD 2000
19
6. NOTE DE SUBSOL SI NOTE FINALE;CUPRINSUL AUTOMAT
6.1 Inserarea unei note de subsol sau de final
De obicei, aceste note sunt folosite pentru a explica, comenta sau a oferi referinte
asupra unor pasaje din document.
Notele de subsol apar la sfarsitul fiecarei pagini din document, in vreme ce notele de
final apar de obicei la sfarsitul documentului sau al sectiunii.
Pentru a insera o nota de subsol pozitionam punctul de insertie la inceputul textului la
care va face referirea, apoi din meniul “Inserare” (insert) selectam “Nota de
subsol”(Footnote).
Pentru a reveni in document efectuam clic in textul acestuia sau putem reveni in
pozitia curenta de editare apasand ”Shift +F5”. Se poate insera automat note de subsol
utilizand combinatia de taste”Alt+Ctrl+F”.
Programul indica faptul ca aceasta va fi inserata in partea de jos a paginii. Observam
ca obtiunea “Numerotare automata” este selectata in mod implicit. Aceasta inseamna ca o
data inserate notele de subsol sau de final, Word are grija de manipularea lor, astfel incat
ele sunt automat renumerotate la stergerea uneia dintre ele sau inserarea alteia.
Dupa inserarea tastei OK Word insereaza in pozitia curenta a punctului de insertie un
marcaj de referinta reprezentat prin numarul notei de subsol si creeaza in partea de jos a
paginii.
In cazul notelor de final, zona alocata acestora se comporta ca o zona de text obisnuita
extinzandu-se in jos pe masura introducerii textului.
6.2 Stergerea si modificarea notelor de subsol sau de final
Notele de final si de subsol sunt formate din doua componente: marcajul de
referinta al notei si textul propriu zis.
Pentru a sterge o nota de subsol sau de final este suficienta selectia marcajului acesteia si
apasarea tastei “Delete” sau “ Backspace”.In mod implicit, Word aplica pentru textul
notelor de subsol sau de final acelasi format cu cel existent in punctul de inserare al notei,
doar ca utilizeaza caractere cu dimensiune mai mica. Acest format poate fi modificat in
functie de necesitati prin utilizarea tehnicilor obisnuite de formatare.
Pentru a modifica formatul notelor de subsol sau de final din meniul “Inserare”
deschidem fereastra “Nota de subsol” si apasam butonul “Optiuni”.
Word deschide o noua fereastra cu doua pagini, una pentru toate notele de subsol si una
pentru toate notele de final din cadrul documentului curent.
Selectam pagina “Toate notele de subsol” si apasam butonul “Optiuni”. Word deschide o
noua o noua fereastra cu doua pagini una pentru toate notele de subsol si una pentu toate
notele de final din cadrul documentuluicurent. Selectam Pagina ” Toate notele de subsol”,
optiunea “Pozitionare la” ne permite stabilirea pozitie notelor in pagina. Selectam
optiunea ”Sub text”. Din lista de optiuni asociata casetei “ Format de numar” putem
stabili formatul numerotarii. Selectam de exemplu numerotarea utilizand numere
cardinale. Caseta “ Pornire de la “ permite numerotarea notelor incepand cu un anumit
numar, de exemplu 4.
Daca din lista optiunilor de numerotare selectam “Se reia la fiecare sectiune” sau “reluare
la fiecare pagina”, valoarea din caseta “Pornire de la” se modifica automat in “1”,
WORD 2000
20
deoarece numerotarea notelor se va relua pentru fiecare pagina, respectiv sectiune. Pagina
“Toate notele de final”include aceleasi optiuni de formatare.
Selectam pozitionarea notelor de final la sfarsit de sectiune si stabilim
numerotarea utilizand literele alfabetului. Apasand tasta OK se inchide fereastra “Note de
subsol”.
Observam ca Word a modificat formatul notelor din document. Numerotarea
automata a notelor de subsol sau de final nu este obligatorie.
Vom insera o nota de subsol nenumerotata. Pozitionam punctul de inserare
inaintea textului la care se face referinta si afisam fereastra dialog “Nota de subsol” in
care bifam optiunea “Marcaj particularizat” . In caseta asociata acestei optiuni va trebui sa
introducem un caracter sau un sir de caractere care vor individualiza nota de subsol. Daca
dorim sa utilizam pentru marcajul notei un caracter special sau un simbol, apasam
“Simbol” si din fereastra “ Simbol” selectam caracterul cautat. Apasam OK pentru a
insera nota de subsol.
6.3 Cuprinsul automat
Orice manual, curs, lucrare contine si un cuprins. Acesta se poate realiza
automat numai daca s-au utilizat corect stilurile. Pasii pentru crearea cuprinsului
automat sunt: INSERT INDEX AND TABLE Table of
Contents.
WORD 2000
21
7. IMPRIMAREA UNEI PARTI SPECIFICE DIN DOCUMENT
Iata cateva exemple de tiparire a unor parti specifice dintr-un document:
1). Tiparirea unui interval de pagini dintr-o sectiune:
Exemplu: P5s3-p7s3;
2). Tiparirea unor sectiuni aleatoare;
Exemplu: s3,s5
3). Tiparirea unei sectiuni;
Exemplu: s3
4). Tiparirea unor pagini aleatoare;
Exemplu: 2,4,6-8,12;
5). Tiparirea unor pagini din sectiuni aleatoare;
Exemplu: p7s3-p2s5.
WORD 2000
22
8. REGULI PENTRU CONCEPEREA UNUI DOCUMENT
8.1 Reguli pentru introducerea textului
8.1.1. Pozitia semnelor de punctuatie dupa un cuvant
Semnele de punctuatie se tasteaza intotdeauna imediat dupa un cuvant si abia apoi
se introduce un singur spatiu (nu mai multe).
8.1.2 Pozitia parantezelor intre cuvinte
In general, parantezele nu au spatii inaintea primului si ultimului cuvant din fraza
pe care o incadreaza.
8.1.3 Latimea marginii din partea stanga
Este recomandat ca marginea din partea stanga a documentelor sa fie mai lata
decat cea din partea dreapta, in vederea unei eventuale indosarieri:
Marginea stanga > marginea dreapta
8.1.4 Alinierea textului dupa inserarea graficelor
La inserarea graficelor, alinierea textului se face astfel incat spatiile ramase libere
sa nu fie deranjante si sa nu capteze privirea.
8.1.5 Autolimitarile la formatarea unui document
Desi Word permite foarte multe formatari, este bine ca numarul acestora sa fie
limitat in cadrul aceluiasi document astfel incat dintr-o privire rapida sa se poata extrage
informatiile de baza.
In cadrul unui document trebuie sa se utilizeze un font de baza pentru marea
majoritate a textului. Pentru a evidentia anumite cuvinte, se recomanda utilizarea
stilurilor: aldin, italic sau subliniat pentru fontul de baza.
In cadrul unui document nu ar trebui sa fie utilizate mai mult de 2 fonturi diferite,
pentru a nu distrage atentia de la continut. De asemenea , nu se recomanda utilizarea a
mai mult de 2 –3 culori sau efecte speciale diferite. In cazul in care documentul cuprinde
mai multe fonturi, culori, stiluri si efecte, citirea sa devine obositoare si atentia nu mai
poate fi concentrata asupra ideilor expuse. In mod normal, daca documentul este formatat
corect, o privire rapida trebuie deja sa extraga informatiile de baza: ce trateaza
documentul si cui se adreseaza.
WORD 2000
24
8. Reguli legate de procesarea textului
Cand se foloseste tasta ENTER?
Se apasa tasta ENTER numai la inserarea unui nou paragraf si NU la inserarea unei
linii noi.
9.1 Formatarea documentelor folosind stilurile
Pentru documente voluminoase utilizati stilurile in locul formatarii manuale.
Exemplu: In loc sa va duceti sa formatati manual toate titlurile, mai bine aplicati un stil
pentru titlu. Cand doriti sa modificati fontul sau culoarea pentru titlu, este suficient sa
modificati atributele stilului.
9.1.1 Caracterul “Spatiu” nu se foloseste la alinierea textului.
Centrarea unui text sau alinierea sa fata de marginea din stanga NU se face prin
introducerea de spatii goale inaintea textului. Se aplica functiile speciale pentru acest
scop.
9.1.2 Verificari de format si setari inaintea tiparirii
Pentru a nu avea surprize, inainte de a efectua paginatia documentelor, asigurati-va ca
formatul paginii pentru document corespunde cu formatul real al paginii pe care o sa
imprimati si ca setarea imprimantei este corespunzatoare.
Cand editati un document pe un calculator si il copiati pe un alt calculator in vederea
listarii, verificati setarile paginii. Al doilea calculator s-ar putea sa aiba un alt tip de
imprimanta instalata si alte configurari. Acest lucru poate afecta paginatia.
9.1.3 Verificarea configuratiei pentru limba de editare
Asigurati-va ca in cadrul documentului aveti stabilita limba corespunzatoare. Daca
din greseala pentru anumite pasaje a fost setata o alta limba, atunci cand schimbati fontul
puteti avea surpriza sa vedeti caractere ciudate.
WORD 2000
25
Cuprins
1. GENERALITATI ................................................................................................ 1
1.1 Notiuni generale despre editare in Word 2000...................................... 1
1.2 Prezentarea interfetei aplicatiei word .................................................... 1
1.2.1. Lansarea in executie a Word 2000 .............................................................. 1
1.2.2. Fereastra aplicatiei Word 2000 ................................................................ 1
2 EDITAREA UNUI DOCUMENT ........................................................................... 3
2.1 Crearea si deschiderea unui document .................................................. 3
2.2 Salvarea unui document ........................................................................ 3
2.2.1 Salvarea unui document nou creat ............................................................. 3
2.2.2 Salvarea unui document existent ................................................................ 3
2.2.3 Salvarea simultana a tuturor documentelor deschise. .............................. 4
2.3 Deschiderea unui document .............................................................. 4
2.3.1 Deschiderea unui document existent .......................................................... 4
2.3.2 Fereastra “deschidere document” ............................................................. 4
2.3.3 Deschiderea unui document folosind meniul sau combinatia de taste .... 4
2.3.4 Deschiderea unui document Word din “START” “Menu” ...................... 5
2.3.5 Deschiderea unui document Word din: “My computer” sau “Windows
Explorer” .............................................................................................................. 5
2.3.6 Deschiderea unei copii sau a unui fisier protejat la scriere .................... 6
3. FORMATAREA PARAGRAFELOR .................................................................... 7
3.1 Spatierea randurilor ............................................................................... 7
3.2 Ce este un paragraf? .............................................................................. 7
3.2.1 Alinierea orizontala a paragrafelor ....................................................... 7
3.2.2 Alinierea verticala a paragrafelor ......................................................... 7
3.2.3 Formatarea paragrafelor ....................................................................... 8
3.2.4 Modificarea spatierii randurilor ............................................................ 8
3.3 Indentarea paragrafelor ..................................................................... 9
3.3.1 Crearea unui indent pentru prima linie ................................................. 9
3.3.2 Crearea unui indent agatat .................................................................... 9
3.3.3 Modificarea indentarii unui paragraf .................................................... 9
3.3.4 Modificarea indentului stanga utilizand TAB ...................................... 10
3.4 Tabulatori ........................................................................................ 10
3.4.1 Fereastra Tabulatori ............................................................................ 10
3.4.2 Definirea tabulatorilor utilizand grila ................................................. 10
3.4.3. Definirea tabulatorilor utilizand meniul FORMAT ................................... 10
Definirea tabulatorilor folosind caractere indicatoare ....................................... 10
3.4.4 Deplasarea sau stergerea tabulatorilor ............................................... 11
3.5 Efecte speciale ................................................................................ 11
3.5.1 Chenare pentru text .............................................................................. 11
3.5.2 Stiluri de caractere si paragrafe .......................................................... 11
4 SETAREA CARACTERISTICILOR DE FORMAT LA NIVEL DE
PAGINA ...................................................................................................................... 12
4.1 Stabilirea dimensiunilor fizice ale paginii ...................................... 12
WORD 2000
26
4.2 Aranjarea si structura textului in interiorul paginilor ..................... 12
4.3 Deschiderea si optiunile ferestrei ”Dimensiune hartie” ................. 12
4.4 Configurarea dimensiunii si orientarii paginii ................................ 13
4.5 Deschiderea ferestrei ” margini” si optiunile ei.............................. 13
4.6 Configurarea marginilor paginii ..................................................... 14
4.7 Antetul si subsolul paginii .............................................................. 15
4.7.1 Modificarea zonei alocate antetului si subsolului de pagina. ................ 15
4.8 Ajustarea paginarii .......................................................................... 17
4.9 Aplicarea unui chenar la nivel de pagina ........................................ 17
4.10 Crearea coloanelor tip ziar .............................................................. 17
4.11 Inserarea numerelor de pagina ........................................................ 17
5. IMPARTIREA DOCUMENTULUI IN SECTIUNI ................ 18
6. NOTE DE SUBSOL SI NOTE FINALE .............................................................. 19
6.1 Inserarea unei note de subsol sau de final ...................................... 19
6.2 Stergerea si modificarea notelor de subsol sau de final ................. 19
7. IMPRIMAREA UNEI PARTI SPECIFICE DIN
DOCUMENT ....................................................................................................... 21
8. REGULI PENTRU CONCEPEREA UNUI DOCUMENT 22
8.1 Reguli pentru introducerea textului ..................................................... 22
8.1.1. Pozitia semnelor de punctuatie dupa un cuvant ..................................... 22
8.1.2 Pozitia parantezelor intre cuvinte ............................................................ 22
8.1.3 Latimea marginii din partea stanga ......................................................... 22
8.1.4 Alinierea textului dupa inserarea graficelor ........................................... 22
8.1.5 Autolimitarile la formatarea unui document ........................................... 22
9. Reguli legate de procesarea textului ............................................... 24
Cand se foloseste tasta ENTER? ....................................................................... 24
9.1 Formatarea documentelor folosind stilurile ............................................... 24
9.1.1 Caracterul “Spatiu” nu se foloseste la alinierea textului. ............... 24
9.1.2 Verificari de format si setari inaintea tiparirii ................................. 24
9.1.3 Verificarea configuratiei pentru limba de editare ............................ 24
Cuprins ........................................................................................................................ 25