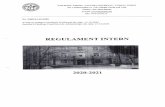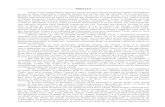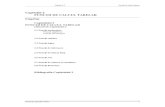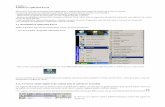CURS 1 INTRODUCERE ÎN MICROSOFT OFFICE EXCEL XI/TIC/CURS EXCEL.pdf · colegiul tehnic „victor...
Transcript of CURS 1 INTRODUCERE ÎN MICROSOFT OFFICE EXCEL XI/TIC/CURS EXCEL.pdf · colegiul tehnic „victor...
COLEGIUL TEHNIC „VICTOR UNGUREANU” CAMPIA TURZII
CATEDRA DE TEHNOLOGIA INFORMATIEI SI A COMUNICARII 1
CURS 1
INTRODUCERE ÎN MICROSOFT OFFICE EXCEL
1. Generalităţi
Excel este cel de-al doilea program pe scara popularităţii din suita de programe Microsoft Office. Acesta face parte
din gama aplicaţiilor de calcul tabelar, permiţând efectuarea prelucrărilor de date organizate sub formă de tabele în foi de
calcul electronice. Microsoft Excel oferă facilităţi de calcul, utilizând formule simple sau complexe, schimburi de
informaţii între aplicaţii de acelaşi tip sau de tipuri diferite, reprezentări grafice, etc.
Aplicaţiile de calcul tabelar servesc la organizarea şi procesarea informaţiilor, în special a acelora de tip numeric.
Un document Excel poate avea o multitudine de utilităţi, de la simple calcule aritmetice până la evidenţe de tip contabil şi
financiar.
Printre scopurile obișnuite pentru care se utilizează Excel se numără:
- Contabilitate Aveți posibilitatea să utilizați caracteristicile puternice de calcul din Excel în multe documente
financiar-contabile, cum ar fi situația fluxurilor de numerar, declarațiile de venituri și declarațiile de profit și
pierderi.
- Bugete Indiferent dacă nevoile dvs. sunt personale sau de afaceri, aveți posibilitatea să creați orice tip de buget
în Excel, cum ar fi un plan de bugetare de marketing, un buget pentru un eveniment sau un buget pentru
pensionare.
- Facturi și vânzări Excel este util și pentru gestionarea datelor privind facturile și vânzările și aveți posibilitatea
să creați cu ușurință formularele necesare, cum ar fi facturi de vânzări, bonuri de livrare sau comenzi de achiziție.
- Rapoarte Aveți posibilitatea să creați diverse tipuri de rapoarte în Excel care reflectă analizele de date sau
rezumă aceste date, cum ar fi rapoarte care măsoară performanțele unui proiect, care arată diferența dintre
rezultatele proiectate și rezultatele reale sau rapoartele pe care le utilizați pentru a face previziuni despre date.
- Planificare Excel este un foarte bun instrument pentru crearea planurilor profesionale sau a planificatoarelor
utile, cum ar fi un orar școlar pentru o săptămână, un plan de cercetare de marketing, un plan de plată a
impozitelor la finalul anului sau planificatoare care vă ajută să organizați dineurile, petrecerile săptămânale sau
concediile.
- Urmărire Excel poate fi utilizat pentru a urmări datele într-o foaie de pontaj sau o listă, cum ar fi o foaie de
pontaj pentru urmărirea lucrului sau o listă de inventar care ține evidența echipamentului.
- Utilizarea calendarelor Datorită suprafeței de lucru cu grilă, Excel este bun pentru a crea orice tip de
calendar, cum ar fi un calendar școlar pentru a ține evidența activităților de-a lungul anului școlar sau un calendar
de an fiscal pentru a urmări evenimentele de afaceri și punctele cheie.
Crearea şi procesarea unui document Microsoft Excel presupune cunoaşterea celor mai uzuale caracteristici şi
operaţii specifice aplicaţiilor de calcul tabelar (introducerea şi modificarea informaţiilor, formatarea numerică, crearea
expresiilor de calcul, utilizarea diverselor categorii de funcţii, operarea cu tabele tip baze de date, reprezentarea grafică a
datelor, etc.). Fişierul creat în aplicaţia Excel se numeşte Registru de calcul (registru, workbook) şi are extensia .xls
(pentru Excel 2003) şi .xlsx (pentru Excel 2007-2010).
2. Deschiderea aplicaţiei
Lansarea în execuţie se realizează astfel:
Start→ (Toate Programele) All Programs → Microsoft Office → Microsoft Excel 2007(2010
3. Elementele ferestrei Excel
La pornirea aplicaţiei se va deschide următoarea fereastră:
COLEGIUL TEHNIC „VICTOR UNGUREANU” CAMPIA TURZII
CATEDRA DE TEHNOLOGIA INFORMATIEI SI A COMUNICARII 2
1) Butonul Office (Excel 2007), meniul Fişier (Excel 2010) – conţine opţiuni privind operaţiile
uzuale (creare, deschidere, salvare cu acelaşi/alt nume, imprimare, închidere, stabiliri opțiuni etc.)
2) Bara Acces rapid – asigură comenzi de acces rapid la comenzi pentru salvarea
unui document, anularea şi reexecutarea unei comenzi, etc.
3) Bara de titlu – afişează numele registrului şi numele aplicaţiei
4) Buton de închidere (Close) – permite închiderea aplicaţiei Excel
5) Bara de meniu – conţine, grupate în meniuri,
comenzile Excel; acestea vor determina afişarea pe panglică a butoanelor ce
includ opţiunile aferente, grupate (Exemplu: meniul Inserare afişează o
bară cu butoane pentru inserarea unui tabel, unei imagini/miniaturi, unui
antet, subsol, simbol etc.)
6) Panglica - utilizată pentru accesul rapid la principalele comenzi
Excel. Dacă bara de instrumente nu e afişată, deschidem lista ascunsă
Particularizare bară de instrumente din bara Acces rapid şi
dezactivăm comutatorul Minimizare panglică.
Pentru fiecare opţiune din bara de meniu se afişează altă bară de
Buton Office Bara Acces rapid Bara de titlu Bara de meniu Buton închidere
Bara de instrumente
Panglica
Zona de lucru
Foaia de lucru curentă
Bare de defilare Etichete foi de calcul
Caseta nume Bara de formule
Butoane de deplasare Bara de stare Bara de derulare a foilor de lucru
COLEGIUL TEHNIC „VICTOR UNGUREANU” CAMPIA TURZII
CATEDRA DE TEHNOLOGIA INFORMATIEI SI A COMUNICARII 3
instrumente. Unele butoane au, alături sau dedesubt, un buton care indică faptul că, la activare cu
mouse-ul, se vor dezvolta într-un submeniu; alte butoane au, în colţul din dreapta jos (exemplu: Font)
un buton - lansator, care, la activare, determină afişarea unui dialog pentru opţiuni (dialogul este
similar celui afişat prin meniu la versiunile Excel precedente).
7) Zona de lucru este constituită din foaia de calcul (Sheet) curentă. La deschidere fiecare registru de
calcul cuprinde iniţial 3 foi de calcul, pentru care există etichetele Foaie1, Foaie2, Foaie3 în partea
inferioară a ferestrei.
Fiecare foaie de lucru este organizată în coloane şi rânduri. Foaia de calcul conţine un cadru folosit
pentru etichetarea liniilor şi coloanelor:
- Coloanele sunt notate cu literele alfabetului – fiecare foaie de lucru are, iniţial, 16384 de coloane, numite A-Z,
AA-AZ,... ZA...ZZ, AAA-AAZ, ...XFA-XFD, numele lor fiind afişate în partea superioară a ferestrei;
- Rândurile sunt numerotate 1... 1.048.576.
Fiecare coloană are, iniţial, o lăţime de 2,5 cm iar liniile o înălţime de 0,6 cm (dacă ar fi să listăm o asemenea foaie
de lucru pe hârtie, lăţimea ei ar fi de cca. 469 m iar lungimea totală de 7296 m).
Intersecţia dintre un rând şi o coloană se numeşte celulă. Fiecare celulă are o adresă formată din literele coloanei
urmate de numărul rândului, la intersecţia cărora se află.
Casetă Nume, situată pe bara de formule, sub panglică în partea stângă, afişează adresa celulei curente şi permite
deplasarea rapidă la o anumită celulă a cărei adresă se tastează în casetă.
Poziţia curentă în foaie este indicată:
- printr-un chenar îngroşat, numit indicator de celulă
- prin litera şi numărul desemnând coloana respectiv linia curentă în Caseta Nume.
8) Etichete foi de lucru - în această bară sunt afişate numele foilor de
lucru. La un registru nou, foaie de lucru curentă este Foaie1. Se poate trece la o altă foaie executând clic
pe eticheta cu numele ei.
9) Dacă registrul de lucru conţine mai multe foi, în bara de derulare a foilor de lucru nu pot să apară
numele tuturor. De aceea, în bara derulare a foilor de lucru au mai fost prevăzute patru butoane care
permit deplasarea printre foile registrului. Aceste butoane nu realizează selectarea foilor, ele
permit doar derularea etichetelor cu numele acestora.
Tabelul de mai jos descrie operaţiile pe care le realizează aceste butoane:
Buton Operaţie
Deplasare la prima foaie de lucru a registrului
Deplasare la ultima foaie de lucru a registrului
Deplasate spre stânga cu o foaie
Deplasate spre dreapta cu o foaie
10) Bara de stare situată în partea inferioară
a ferestrei, afişează informaţii despre fişierul Excel curent: starea cursorului, înregistrarea de
COLEGIUL TEHNIC „VICTOR UNGUREANU” CAMPIA TURZII
CATEDRA DE TEHNOLOGIA INFORMATIEI SI A COMUNICARII 4
macrocomenzi, câteva butoane referitoare la modul de afişare, procentul de afişare. Butoanele din bara
de stare se activează/dezactivează cu un clic dreapta pe bara de stare.
11) Bara de defilare, orizontală şi verticală – sunt folosite la deplasarea rapidă în document şi la afişarea
poziţiei curente în acesta
12) Bara de formule permite afişarea şi editarea conţinutului celulei curente şi
efectuarea de calcule
4. Gestionarea registrelor de calcul
Crearea unui registru
La lansarea în execuţie, Excel deschide, automat, un document nou cu numele implicit Registru1.
Pentru a crea un registru în orice alt moment al sesiunii Excel, se foloseşte butonul Office (Excel 2007) sau meniul
Fişier (Excel 2010) Nou Registru de calcul necompletat butonul Creare.
Noul registru de calcul va primi, automat, numele Registru2, Registru3..., urmând ca la prima salvare acesta să fie
înlocuit cu cel dat de utilizator.
Salvarea unui registru nou
Modificările efectuate asupra registrului devin efective doar în momentul salvării acestuia pe disc. Salvarea
registrului nou se face cu butonul Office (Excel 2007) sau meniul Fişier (Excel 2010) Salvare sau prin butonul
Salvare din bara Acces rapid.
Se va afişa un dialog în care:
a) La Nume fişier se tastează numele dorit pentru registru (fără extensia .xlsx, deoarece Excel o va pune
automat).
b) La Tip fişier se alege formatul de salvare pentru registru (implicit, Registru de calcul Excel)
c) În lista ascunsă Salvare în se alege discul (partiţia) pe
COLEGIUL TEHNIC „VICTOR UNGUREANU” CAMPIA TURZII
CATEDRA DE TEHNOLOGIA INFORMATIEI SI A COMUNICARII 5
care se salvează registrul (dacă este cazul, se foloseşte legătura Răsfoire dosare pentru a alege discul
și dosarul dorit).
d) Se confirmă cu Enter sau cu butonul Salvare.
Exerciţiul 1: Salvaţi registru de calcul cu numele exercitiul1 în dosarul Prometeu pe partiția D: a discului local
Salvarea unui registru existent
Se face cu butonul Office (Excel 2007) sau meniul Fişier (Excel 2010) → Salvare sau cu butonul Salvare
din bara Acces Rapid.
În plus, la orice încercare de închidere a registrului sau de ieşire din Excel se va cere confirmare pentru salvarea
registrului respectiv a registrelor deschise.
Închiderea unui registru
Se face cu:
- butonul Office (Excel 2007) sau meniul Fişier (Excel 2010) → Închidere;
- clic pe butonul de închidere al ferestrei de document (un clic pe butonul de închidere al ferestrei
Excel va determina părăsirea aplicaţiei).
În cazul în care registrul a fost modificat fără a se fi salvat explicit editările făcute, la încercarea de închidere va
apare un mesaj care permite salvarea noilor modificări, renunţarea la modificări sau revenirea în fereastra registrului.
5. Configurarea unui nou registru de calcul În configuraţia prestabilită, fiecare registru de calcul creat conţine 3 foi de calcul (Foaie1, Foaie2, Foaie3), dar
ulterior se pot adăuga mai multe foi (până la 255). Foile de calcul pot conţine diverse tipuri de informaţii. În mod obişnuit
foile dintr-un registru de calcul conţin informaţii legate între ele. Chiar şi atunci când există o singură foaie în registrul de
calcul, numele acesteia este important, deoarece poate fi folosit în formule şi furnizează antetul prestabilit pentru pagina
tipărită. De aceea este recomandabil ca foilor de calcul să li se acorde nume mai sugestive.
Redenumirea unei foi de lucru Pentru a denumi o foaie de lucru se execută următorii paşi:
- Se aplică un dublu clic pe eticheta foii de calcul (în bara de derulare a foilor de calcul). Numele foii de
calcul va fi afişat în video invers Sau: clic dreapta mouse pe eticheta foii de lucru→Redenumire
- Se introduce noul nume de la tastatură, după care se apasă tasta Enter.
COLEGIUL TEHNIC „VICTOR UNGUREANU” CAMPIA TURZII
CATEDRA DE TEHNOLOGIA INFORMATIEI SI A COMUNICARII 6
Exerciţiul 2: Definiţi foile de lucru ale registrului de calcul exerciţiul1 astfel: „Text”, „Numar”, „Data”
Inserarea foilor de lucru
Pentru a insera o foaie de lucru se procedează astfel: se selectează o foaie de lucru, apoi din meniul Pornire→
Grupul Celule → Inserare →Inserare foaie. Implicit, foia nou inserată va fi numită foaie n+1 (dacă registrul avea
înainte n foi) şi va fi poziţionată înaintea foii curente.
sau
În bara de defilare a foilor de lucru se execută clic pe butonul
Implicit, foaia nou inserată va fi numită foaie n+1 (dacă registrul avea înainte n foi) şi va fi poziţionată la finalul
listei de foi existente.
sau
- se poziţionează cursorul mouse-ului pe eticheta unei foi de calcul (în bara de derulare a foilor de calcul)
- se aplică un clic folosind butonul drept al mouse-ului se alege opţiunea Inserare→Foaie de lucru→OK. Implicit, foia nou inserată va fi numită foaie n+1 (dacă registrul
avea înainte n foi) şi va fi poziţionată înaintea foii curente.
Ştergerea foilor de lucru
Pentru a şterge o foaie de lucru se procedează astfel: se selectează foaia de lucru, apoi din meniul Pornire→Grupul
Celule → Ştergere →Ştergere foaie
COLEGIUL TEHNIC „VICTOR UNGUREANU” CAMPIA TURZII
CATEDRA DE TEHNOLOGIA INFORMATIEI SI A COMUNICARII 7
sau
- se poziţionează cursorul mouse-ului pe eticheta unei foi de lucru (în bara de derulare a foilor de lucru);
- se execută clic dreapta mouse
- se selectează opţiunea Ştergere
Exerciţiul 3: În registrul de calcul exerciţiul1 ştergeţi toate foile de lucru cu excepţia foilor: „Text”, „Numar” şi
„Data”
Schimbarea culorii etichetei foii de lucru
Pentru a modifica culoarea etichetei foii de lucru se parcurg următorii
paşi:
- se poziţionează cursorul mouse-ului pe eticheta unei foi de
lucru (în bara de derulare a foilor de lucru);
- se execută clic dreapta mouse
- se selectează opţiunea Culoare filă
- din paleta de culori se alege culoarea dorită
Schimbarea procentului de vizualizare a textului
Mărirea sau micşorarea zonei afişate în fereastra registrului se realizează din meniul Vizualizare
→ Panoramare butonul Panoramare
sau lista Panoramare din bara de stare.
Variantele sunt:
- o scară predefinită (200%, 100%, 75% etc.) sau se poate fixa una după dorinţă în
caseta Particularizare tastând direct scara în lista ascunsă);
COLEGIUL TEHNIC „VICTOR UNGUREANU” CAMPIA TURZII
CATEDRA DE TEHNOLOGIA INFORMATIEI SI A COMUNICARII 8
- Potrivire selecţie – extinde domeniul de celule selectat pe întregul ecran.
Observaţie: Modificările procentului de vizualizare nu afectează cu nimic mărimea reală a datelor şi aşezarea în pagină.
FIŞĂ DE LUCRU 1
1. Deschideţi un registru de calcul nou în Excel
2. Salvaţi registru cu numele Burse în dosarul Prometeu pe partiţia D: a discului local
3. Definiţi foile de lucru ale registrului de calcul Burse astfel: “mate”, “fizica”, “geografie”.
4. Ştergeţi foaia de lucru “mate” din registrul de calcul.
5. Inseraţi foile de lucru “filologie” şi “arte” înaintea foii de lucru “fizica”
6. Aranjaţi foile de lucru ale registrului Burse în ordinea : “arte”, “fizica”, “geografie”,”filologie”
7. Alegeţi procentul de afişare 75% pentru foaia de calcul “arte”
8. Alegeţi procentul de afişare 50% pentru foaia de calcul “fizica”
9. Alegeţi procentul de afişare 150% pentru foaia de calcul “filologie”
10. Ştergeţi din registrul de calcul Burse foaia de lucru “geografie”
11. Redenumiţi foaia de lucru “fizica” cu denumirea “chimie”
12. Schimbaţi culoarea etichetei pentru fiecare foaie de lucru din registru
13. Salvaţi registrul de calcul.
6. Deplasarea într-o foaie de lucru
Deplasarea într-o foaie de calcul se face
- folosind tastatura
O celulă mai sus/mai jos Tastele săgeţi verticale
O celulă spre stânga/dreapta Tastele săgeţi orizontale
Prima/ultima celulă din linia curentă Ctrl+săgeţi orizontale
Prima/ultima celulă din coloana curentă Ctrl+săgeţi verticale
Un ecran mai sus/mai jos PageUp/Page Down
Celula A1 din foaia curentă Ctrl+Home
Celula din colţul din dreapta-jos al zonei ocupate Ctrl+End
Observaţie: În mod normal, tasta Enter este folosită la confirmarea valorii din celula curentă şi determină
deplasarea indicatorului de celulă curentă cu o celulă mai jos.
- folosind mouse-ul
Metoda nu este prea eficientă, mai ales la deplasări la distanţă. Se pot folosi două variante:
clic în celula dorită (dacă e vizibilă) sau
cu ajutorul barelor de defilare.
COLEGIUL TEHNIC „VICTOR UNGUREANU” CAMPIA TURZII
CATEDRA DE TEHNOLOGIA INFORMATIEI SI A COMUNICARII 9
7. Redimensionarea rândurilor/coloanelor
În cazul în care dimensiunea coloanelor ce conţin valori numerice este prea mică, în celulele respective se afişează
eroarea ####.
Redimensionarea rândurilor/coloanelor se face indiferent de tipul informaţiilor conţinute, astfel: se poziţionează
mouse-ul pe chenarul din dreapta numelui coloanei sau de sub numărul rândului şi se glisează
până la dimensiunea dorită.
Dacă dorim să specificăm exact lăţimea coloanei, dăm un clic dreapta pe litera coloanei
când cursorul are forma unei săgeţi cu vârful în jos, alegem opţiunea Lăţime coloană şi, în
dialogul afişat, specificăm lăţimea dorită.
Dacă dorim să specificăm exact înălţimea rândului, dăm un clic dreapta pe numărul
rândului când cursorul are forma unei săgeţi cu vârful în jos, alegem opţiunea Înălţime rând
şi, în dialogul afişat, specificăm înălţimea dorită.
8. Selectarea rândurilor/coloanelor
Selectarea se poate face prin mai multe metode:
Cu mouse-ul Cu tastatura
O celulă Clic în celulă. Tastele săgeţi până ajungem în celulă.
Un domeniu
dreptunghiular
Tragere dintr-un colţ al domeniului
spre colţul diagonal opus.
Tastele săgeţi până ajungem în celula dintr-un
colţ al domeniului, apoi Shift+tastele săgeţi până
ajungem în colţul diagonal opus.
Mai multe domenii
dreptunghiulare
distincte
Primul se selectează ca mai sus, iar
următoarele la fel, dar cu tasta Ctrl
apăsată.
–
Un rând Clic pe numărul rândului. Shift+bara de spaţiu când suntem undeva în rând.
Mai multe rânduri
consecutive
Tragere cu mouse-ul deasupra
numerelor rândurilor, în stânga.
Shift+bara de spaţiu pentru a selecta primul rând,
apoi Shift+săgeţile verticale pentru următoarele.
Mai multe rânduri
neconsecutive
Clic pe numărul primului rând, în
stânga, apoi Ctrl+clic pe fiecare.
–
O coloană Clic pe litera coloanei. Ctrl+bara de spaţiu când ne aflăm în coloană.
Mai multe coloane
consecutive
Clic pe litera primei coloane, sus,
apoi Ctrl+clic pe fiecare literă de
coloană.
Ctrl+bara de spaţiu pentru a selecta prima
coloană, apoi Shift+săgeţile orizontale pentru
următoarele.
Mai multe coloane
neconsecutive
Clic pe litera primei coloane, sus,
apoi Ctrl+clic pe fiecare.
–
Toată foaia de calcul Clic pe butonul aflat în colţul
din stânga-sus al foii.
Ctrl+A
Deselectarea se face fie cu un clic undeva în tabel, fie folosind orice tastă săgeată.
COLEGIUL TEHNIC „VICTOR UNGUREANU” CAMPIA TURZII
CATEDRA DE TEHNOLOGIA INFORMATIEI SI A COMUNICARII 10
9. Ipostazele cursorului mouse-ului şi semnificaţiile corespunzătoare
Pe măsură ce deplasăm cursorul mouse-ului în diferite părţi ale ecranului aplicaţiei Excel, acesta îşi schimbă forma
pentru a indica o schimbare a funcţiunii, după cum urmează:
Forma cursorului
mouse-ului Semnificaţie
Cursorul în formă de cruce albă groasă apare când plimbăm cursorul mouse-ului prin celulele foii
de calcul curente. Este utilizat pentru a selecta celulele cu care dorim să lucrăm.
Cursorul în formă de plus apare când plasăm cursorul mouse-ului pe colţul din dreapta-jos al
celulei curente (punctul de selecţie). Este utilizat pentru a crea o serie de intrări în secvenţă într-un
domeniu de celule sau pentru a copia conţinutul unei celule într-un domeniu de celule.
Cursorul în formă de cruce cu săgeţi apare când plasăm cursorul pe una din laturile unui domeniu
de celule selectat. Este folosit la copierea sau mutarea conţinutului domeniului.
Cursorul în formă de săgeată oblică spre NV apare când plasăm cursorul mouse-ului pe bara de
instrumente sau pe bara de meniuri a aplicaţiei. Este folosit pentru a activa/dezactiva un buton sau
a deschide un meniu.
| Cursorul în formă de | apare atunci când executăm un clic în zona de prelucrare a barei de
formule, când executăm dublu clic pe o celulă sau când folosim tasta F2 pentru a schimba
conţinutul unei celule. Este folosit pentru deplasare în interiorul celulei sau în bara de formule.
Redimensionarea unei coloane
Redimensionarea unui rând
10. Ştergerea celulelor/rândurilor/coloanelor
Datele din foaia electronică de calcul se pot şterge astfel:
Ştergerea conţinutului celulelor
Se selectează celulele→se apasă tasta Delete; Formatările celulelor nu vor dispărea.
Ştergerea rândurilor, coloanelor se realizează astfel:
Se selectează rândurile/coloanele ce urmează a fi şterse, apoi se apasă butonul din dreapta al mouse-ului şi se alege
opţiunea Ştergere
Eliminarea celulelor se realizează astfel:
Se selectează celulele de şters, apoi se apasă butonul din dreapta al mouse-ului şi se alege opţiunea
Ştergere şi se alege din fereastră una dintre variantele ilustrate în imagine
COLEGIUL TEHNIC „VICTOR UNGUREANU” CAMPIA TURZII
CATEDRA DE TEHNOLOGIA INFORMATIEI SI A COMUNICARII 11
11. Inserarea rândurilor/coloanelor/celulelor
Pe parcursul lucrului în foaia de calcul se poate opta ca între anumite date să se mai introducă altele fără a le pierde pe
cele deja introduse. În acest caz se pot introduce celule, rânduri, coloane goale care ulterior se vor umple cu datele dorite.
Inserare de rânduri – se execută clic dreapta mouse pe eticheta unui rând şi se alege opţiunea Inserare.
Rândul va fi inserat deasupra rândului selectat initial.
Inserare de coloane – se execută clic dreapta mouse pe eticheta unei coloane şi se alege opţiunea Inserare.
Coloana va fi inserată înaintea coloanei selectată iniţial.
Inserare de celule – se selectează celulele ce se află pe poziţia unde se doresc
celulele goale, noi, apoi din meniul Pornire → Inserare → Celulă. Apare o casetă
de dialog din care se alege acţiunea dorită a se efectua cu celulele selectate după
introducerea celor noi, sau se poate opta pentru introducerea unor rânduri sau
coloane noi întregi în zona selectată.
12. Îmbinarea celulelor
Prin operaţia de îmbinare a celulelor se înţelege unirea a două sau mai multe celule alăturate selectate şi transformarea lor
într-o singură celulă. Celula astfel obţinută va avea adresa primei celule din grupul selectat.
Operaţia se realizează astfel:
Se selectează grupul de celule ce trebuie unit apoi din meniul Pornire → grupul Aliniere → butonul Îmbinare şi
centrare.
Pentru anularea operaţiei se deselectează butonul Îmbinare şi centrare.
13. Ascunderea rândurilor, coloanelor, foilor de calcul
Un rând, coloană, sau foaie de calcul ascunsă, nu mai apare nici pe ecran, dar nici pe hârtie, dacă se tipăreşte
Ascunderea rândurilor, coloanele se realizează astfel:
- Se selectează rândul sau coloana respectivă
- Click dreapta → Ascundere
Afişarea rândurilor, coloanele ascunse:
- Se selectează rândurile sau coloanele învecinate celei ascunse, apoi
- Click dreapta → Reafişare
Dacă a fost ascunsă prima coloană (sau primul rând), pentru afişare se selectează întreaga foaie de calcul,
apoi Click dreapta → Reafişare
COLEGIUL TEHNIC „VICTOR UNGUREANU” CAMPIA TURZII
CATEDRA DE TEHNOLOGIA INFORMATIEI SI A COMUNICARII 12
Ascunderea foii de calcul se realizează din Vizualizare→ Ascundere. Afişarea foii de calcul se realizează din
Vizualizare→ Reafişare → se selectează din listă numele foii de afişat.
COLEGIUL TEHNIC „VICTOR UNGUREANU” CAMPIA TURZII
CATEDRA DE TEHNOLOGIA INFORMATIEI SI A COMUNICARII 13
CURS 2
TIPURI DE DATE ÎN MICROSOFT OFFICE EXCEL
1. Principii de introducere a datelor în tabele
Datele se introduc de la tastatură, după selectarea foii de calcul, terminarea semnalându-se cu Enter sau cu tasta Tab
sau cu un clic în altă celulă sau cu o tastă săgeată.
Modificarea valorii unei celule se face fie după un clic dublu, fie după tasta F2 pe celulă.
Ştergerea valorii unei celule se face, după selectarea ei, folosind tasta Delete.
Ori de câte ori este posibil, organizăm informaţiile în tabele care folosesc coloane şi linii vecine, fără a lăsa linii şi
coloane libere pentru a da tabelului un aspect „aerisit“ (aspectul se poate rezolva ulterior, prin formatare).
Vom începe tabelele din colţul stânga-sus al foii de calcul şi, dacă e posibil, vom avansa în jos şi nu pe lateral. Când
situaţia o impune, vom separa tabelele între ele prin maximum o linie sau o coloană.
2. Tipuri de date
De fiecare dată când introducem o informaţie într-o celulă, Excel verifică dacă ceea ce am introdus începe cu egal
(=), caz în care informaţia este interpretată ca formulă şi afişează rezultatul ei.
Dacă informaţia nu începe cu caracterul egal (=), pentru Excel este o dată obişnuită şi încearcă să o încadreze, în
funcţie de formă şi conţinut, în unul din tipurile de date posibile (text, valoare numerică, dată calendaristică, etc) şi apoi o
afişează.
Putem stabili tipul datelor activând lansatorul din meniul Pornire → grupul Număr.
În fereastra Formatare celule→Număr stabilim formatul dorit din lista Categorie, astfel:
COLEGIUL TEHNIC „VICTOR UNGUREANU” CAMPIA TURZII
CATEDRA DE TEHNOLOGIA INFORMATIEI SI A COMUNICARII 14
General Este formatul iniţial al întregului tabel, dar nu e foarte performant.
Număr Este utilizat pentru valori numerice. Aici putem impune numărul de zecimale afişate (Număr zecimale),
dacă se foloseşte sau nu punctul ca separator între grupele de câte trei cifre din partea întreagă (Utilizare
separator mii) şi modul de afişare a valorilor negative (Numere negative) – cu minus în faţă, în roşu,
eventual ambele variante.
Simbol
monetar
Este utilizat pentru valorile monetare şi determină ataşarea simbolului de monedă la valoare. Şi aici se
pot specifica numărul de zecimale şi formatul valorilor negative; în plus, se poate alege simbolul de
monedă (Simbol).
Contabil Este utilizat pentru tabele contabile şi determină alinierea pe verticală a simbolului de monedă şi a
virgulelor zecimale. Se pot specifica simbolul de monedă şi numărul de zecimale.
Dată Este folosit pentru valori tip dată calendaristică. Din lista Tip se poate alege unul din formatele
disponibile.
Oră Este folosit pentru valori tip oră. Din lista Tip se poate alege unul din formatele disponibile.
Procentaj Multiplică valorile din celule cu 100 şi le ataşează simbolul de procent.
Fracţie Este utilizat la afişarea zecimalelor ca fracţii. Se poate stabili dacă numitorul fracţiei are 2, 3 sau 4 cifre,
dacă se afişează ca jumătăţi, sferturi, optimi, zecimi, şaisprezecimi, sutimi.
Ştiinţific Afişează numerele în format cu exponent. Se poate stabili numărul de zecimale afişate.
Text Afişează datele exact aşa cum le-am introdus de la tastatură, fiind tratate ca text, chiar dacă în celulă se
află un număr (totuşi, asemenea valori pot fi folosite în calcule).
Special Este utilizat la afişarea într-o listă a codurilor poştale, a numerelor de telefon sau a codurilor numerice
personale.
Particula-
rizat
Permite utilizatorului să-şi creeze propriile formate de afişare (de exemplu, caracterul # este simbolul
pentru o poziţie de cifră).
A) Valori de tip text
Datele de tip text constau dintr-o combinaţie de litere, cifre şi semne de punctuaţie, fiind utilizate în foaia de calcul,
de obicei, ca titluri sau denumiri.
Reguli
1) Valorile de tip text se introduc normal (maximum 255 de caractere).
2) Datele de tip text se aliniază automat la stânga celulei.
3) Pentru a introduce numere ca text, precedăm numărul respectiv cu un apostrof (de exemplu, la un număr de
telefon cifra 0 din faţa prefixului de judeţ e semnificativă şi vom tasta '0269210161; în caz contrar, zero-ul din
faţă va fi eliminat şi în celulă se va memora 269210161) sau alegem tipul datelor Text
4) În tabelele Excel nu putem introduce, în mod normal, într-o celulă, text pe mai multe
rânduri, ca în tabelele Word. Dacă textul introdus este mai mare decât lăţimea celulei,
COLEGIUL TEHNIC „VICTOR UNGUREANU” CAMPIA TURZII
CATEDRA DE TEHNOLOGIA INFORMATIEI SI A COMUNICARII 15
el se va „revărsa“ în celula din dreapta, dar valoarea care nu poate fi afişată nu se pierde, chiar dacă ea este
acoperită de cea a celulei din dreapta.
5) Pentru afişarea întregului text vom lăţi celula astfel:
dând un clic dublu pe graniţa dintre numele coloanelor atunci când cursorul are forma unei bare verticale
cu două săgeţi orizontale
glisăm cursorul mouse-ului pe graniţa dintre numele coloanelor atunci când cursorul are forma unei bare
verticale cu două săgeţi orizontale până când coloana are dimensiunea dorită
dând un clic pe litera coloanei care conţine celula când cursorul are forma unei săgeţi cu vârful în jos şi
folosind meniul Pornire fila Celule lista ascunsă Format Potrivire automată lăţime rânduri
dacă dorim să specificăm exact lăţimea coloanei, dăm un clic dreapta pe
litera coloanei când cursorul are forma unei săgeţi cu vârful în jos, alegem
opţiunea Lăţime coloană şi, în dialogul afişat, specificăm lăţimea dorită.
6) Text pe mai multe rânduri într-o celulă (încadrarea textului într-o
celulă)
În mod normal, Excel scrie un text lung pe un singur rând într-o celulă. Pentru a forţa scrierea pe mai multe rânduri,
selectăm celula/celulele şi din meniul Pornire→activăm lansatorului grupului Aliniere. În fereastra Formatare
celule→Aliniere selectăm Încadrare text.
COLEGIUL TEHNIC „VICTOR UNGUREANU” CAMPIA TURZII
CATEDRA DE TEHNOLOGIA INFORMATIEI SI A COMUNICARII 16
Putem încadra textul în cadrul celulei şi selectând butonul Încadrare text din meniul
Pornire→grupul Aliniere
Eventual, se poate folosi comutatorul Potrivire prin reducere din aceeaşi fereastră de dialog pentru a micşora fontul
astfel încât valoarea să se restrângă astfel încât să încapă în celulă.
7) Alinierea valorilor în celule
Se stabileşte, după selectarea celulelor
cu ajutorul butoanelor de aliniere din meniul Pornire→grupul Aliniere
sau
folosind meniul Pornire → activare lansator din grupul Aliniere → Formatare
celule → Aliniere
Se pot specifica următoarele:
Lista ascunsă Orizontală – modul de aliniere pe orizontală a textului în
celule;
Lista ascunsă Verticală – alinierea pe verticală a textului; are efect numai dacă într-o celulă din linie
se află un text scris pe mai multe rânduri.
8) Înclinarea textului. Se poate stabili:
- folosind meniul Pornire → activare lansator din grupul Aliniere → Formatare
celule → Aliniere, specificând numărul de grade la Grade, fie trăgând cu mouse-
ul de acul indicator de la Orientare.
- folosind butonul Orientare de la meniul Pornire grupul Aliniere.
COLEGIUL TEHNIC „VICTOR UNGUREANU” CAMPIA TURZII
CATEDRA DE TEHNOLOGIA INFORMATIEI SI A COMUNICARII 17
9) Parametrii referitori la font. Se stabilesc:
- după selectarea celulelor, din meniul Pornire → activare lansator grupul Font
- sau butoanele din meniul Pornire→ grupul Font.
10) Culoarea de umplere (fundal) pentru celule. Se stabileşte:
- după selectarea celulelor, folosind meniul Pornire → grupul Font → butonul Culoare de umplere
- sau meniul Pornire→ activare lansator din grupul
Aliniere → Formatare celule → Umplere, apoi:
1) În lista de culori se alege culoarea de fundal.
2) În lista Culoare model alegem o culoare cu care
se va combina prima.
3) La Model alegem modul în care se combină cele
două culori.
11) Borduri pentru celule
În mod normal, bordurile afişate pe ecran nu se listează. Dacă vrem să impunem borduri pentru anumite celule,
vom selecta celulele respective, apoi, folosim meniul
Pornire→ activare lansator din grupul Aliniere →
Formatare celule → Bordură:
1) La Stil alegem tipul de linie.
2) La Culoare alegem culoarea pentru linie.
3) Dăm clic pe latura respectivă în zona Text sau pe
butonul corespunzător de pe lângă aceasta.
4) Repetăm paşii 1...3 pentru fiecare latură în parte.
Eliminarea unei laturi de chenar se face asemănător.O altă
metodă, mai rapidă, e folosirea butonului din meniul
Pornire→ grupul Font.
COLEGIUL TEHNIC „VICTOR UNGUREANU” CAMPIA TURZII
CATEDRA DE TEHNOLOGIA INFORMATIEI SI A COMUNICARII 18
FIŞĂ DE LUCRU 1
14. Deschideţi un registru de calcul nou în Excel
15. Salvaţi registru cu numele introducere_date în dosarul Prometeu pe partiţia D: a discului local
16. În foaia de lucru 1 introduceţi datele de mai jos
17. Redenumiţi foaia de lucru cu numele informatii
18. Schimbaţi culoarea etichetei foii de lucru în roşu
19. Aplicaţi asupra tabelului următoarele formatări:
- Bordurile din interiorul tabelului să fie formate din linie întreruptă de culoare albastru deschis
- Chenarul exterior al tabelului să fie format din linie continuă groasă de culoare albastru închis
- Textul din tabel să fie editat cu fontul Arial mărimea 10
- Textul din prima linie al tabelului să fie editat cu fontul Arial mărimea 11, boldat, culoare font
albastru închis
- Celulele din prima linei a tabelului să aibă fundal galben
B) Valori numerice
Reguli
1) Valorile numerice sunt aliniate, automat, la dreapta celulei.
2) Valorile numerice pot conţine numai cifre, un semn (+/-), o pereche de paranteze rotunde, un punct sau o virgulă drept
separator între partea întreagă şi partea zecimală.
3) Nu se admit spaţii decât când se tastează valori sub formă fracţionară, de exemplu 2 3/8.
4) Pentru a introduce o valoare negativă tastăm semnul minus în faţa numărului sau introducem valoarea între paranteze
rotunde.
Stabilirea numărului
de zecimale
COLEGIUL TEHNIC „VICTOR UNGUREANU” CAMPIA TURZII
CATEDRA DE TEHNOLOGIA INFORMATIEI SI A COMUNICARII 19
5) Atunci când introducem numere cu cifre zecimale, între partea întreagă şi partea fracţionară vom folosi fie punctul, fie
virgula ca separator între partea întreagă şi partea zecimală, în funcţie de setarea făcută la nivel de Windows pentru
ţară la Start → Control Panel → Regional and Language Options →pagina de dialog Formats → lista ascunsă
Current format.
În general, se recomandă să nu schimbăm această setare deoarece ea ar putea fi utilă altor aplicaţii şi să folosim
regula existentă. Pentru a afla regula, putem face un test: într-o celulă goală tastăm o valoare numerică cu zecimale
folosind punctul ca separator, de exemplu 25.89:
dacă Excel o aliniază la dreapta înseamnă că separatorul curent este punctul şi îl vom folosi la toate valorile numerice
viitoare;
dacă valoarea e aliniată la stânga înseamnă că Excel o consideră ca text, separatorul fiind virgula, pe care o vom folosi
şi pe viitor.
6) Când introducem numere foarte mari, putem folosi punctul sau virgula ca separator între grupele de câte trei cifre din
partea întreagă, pentru a face numărul mai lizibil (de exemplu, putem introduce 10.578.678 în loc de 10578678). Dacă
convenţia de separator între partea întreagă şi partea zecimală este virgula, aici vom folosi punctul şi invers.
7) Când introducem numere subunitare, se adaugă automat un zero înaintea virgulei zecimale (de exemplu, Excel va
insera în celulă 0,34 atunci când introducem ,34).
8) Excel elimină zerourile nesemnificative introduse după virgula zecimală (Excel va insera în celulă 12,5 atunci când
introducem 12,500).
9) Dacă nu cunoaştem echivalentul zecimal al unei valori, putem introduce numărul sub formă de fracţie. De exemplu,
putem introduce 23/16 în loc de 2,1875. În aceste cazuri, Excel memorează echivalentul zecimal al numărului, deşi în
celulă afişează fracţia.
10) Atunci când vrem să introducem într-o celulă o valoare numerică reprezentând un procentaj, avem două alternative:
împărţim mental numărul la 100 şi introducem echivalentul zecimal (,12);
introducem numărul urmat de caracterul procent (12%).
În ambele cazuri Excel va stoca în memoria internă valoarea zecimală din celulă (0,12) pe care o va folosi şi în
eventualele calcule, chiar dacă o va afişa în format procentual (12%). Dacă utilizăm caracterul procent, Excel va asocia
valorii formatul de afişare procentual, astfel încât în foaia de calcul ea va apare în forma 12%.
11) Excel memorează pentru un număr 15 poziţii, care includ şi un eventual semn şi virgula zecimală. Dacă tastăm un
număr cu mai mult de 15 poziţii, Excel va memora pentru el o valoare aproximativă şi o va afişa sub forma cu
exponent. De exemplu, dacă tastăm 34873658734862354, el o va afişa ca 3,49E+16, chiar dacă valoarea memorată
de el este mult mai aproape de cea iniţială (v. bara de formule când celula e selectată).
Ulterior, dacă vom îngusta coloana şi Excel nu va mai putea afişa valoarea, va afişa în locul ei un şir de caractere
diez (#), fără ca aceasta să însemne pierderea valorii (dacă vom lăţi coloana, valoarea se reafişează).
12) Dacă observăm că, după tastarea unui număr, în celulă se afişează o dată calendaristică (de exemplu, 12.01.1900 în
loc de 12.01), înseamnă că acea celulă are ataşat formatul Dată sau formatul General. Pentru a afişa, totuşi, numărul,
selectăm celula sau celulele şi folosim meniul Pornire →fila Celule → lista ascunsă Format →Formatare celule
→ pagina de dialog Număr → din lista Categorie alegem Număr.
C) Valori tip dată calendaristică şi/sau oră
Datele calendaristice sunt memorate intern ca numere reprezentând numărul de zile care s-au scurs de la o dată de
referinţă. Excel utilizează „sistemul 1900“ în care 1 Ianuarie 1900 este data de pornire. Orele sunt memorate sub formă de
fracţii zecimale reprezentând fracţiunea care s-a scurs dintr-un interval de 24 ore.
COLEGIUL TEHNIC „VICTOR UNGUREANU” CAMPIA TURZII
CATEDRA DE TEHNOLOGIA INFORMATIEI SI A COMUNICARII 20
Reguli
1) Valorile tip dată calendaristică sunt aliniate, automat, la dreapta celulei.
2) Tastarea unei date calendaristice se face obişnuit, în formatele zz/ll/aa sau zz-ll-aa (eventual, anul pe 4 cifre)
chiar dacă, ulterior, putem modifica formatul de afişare.
Se admit şi următoarele formate:
zz.ll.aaaa 09.10.2005
zz.ll.aa 09.12.2005
zz lună aaaa 09.oct.09
zz.ll 09.oct
zz-lun. 09.oct
zz-lun.-aa 09.10.2005
luna-aa oct.05
zz.ll.aaaa 09.10.2005
3) Valorile tip dată calendaristică şi/sau oră sunt întotdeauna aliniate la dreapta. Dacă observăm că o astfel de
valoare este aliniată la stânga, înseamnă că nu a fost corect introdusă sau este o dată calendaristică invalidă (de
exemplu, 31 septembrie) şi vom face corectarea.
4) Datele calendaristice la care s-a tastat anul 00 sunt considerate cu anul 2000; dacă dorim tastarea unui an mai
vechi (de exemplu, 1900 sau 1800), tastăm anul pe patru cifre. Pentru a ne asigura că valorile de an sunt
interpretate corect, tastăm valorile de an pe patru cifre (de exemplu, 1901, nu 01). Introducând ani din patru
cifre, Excel nu va interpreta greșit secolul.
5) Datele calendaristice invalide sunt considerate valori de tip text.
6) Dacă observăm că o valoare dată calendaristică este afişată ca număr, înseamnă că pentru acea celulă s-a stabilit
formatul numeric. În acest caz, vom selecta celula cu valoarea, vom folosi meniul Pornire → grupul Număr →
Formatare celule → Număr → din lista Categorie alegem Dată şi din lista Tip alegem formatul dorit.
7) Formatele pentru oră pot fi consultate/aplicate în acelaşi dialog, folosind formatul Oră.
FIŞĂ DE LUCRU 2
1. Deschideţi registrul introducere_date
2. În foaia de lucru 2 introduceţi datele de mai jos
COLEGIUL TEHNIC „VICTOR UNGUREANU” CAMPIA TURZII
CATEDRA DE TEHNOLOGIA INFORMATIEI SI A COMUNICARII 21
3. Alegeţi tipul datelor astfel:
Nr.crt. – Tip General
Numele şi prenumele – tip Text
Salariu realizat – tip Număr cu două zecimal
Primă Data angajării
4. Redenumiţi foia de lucru cu numele Salariu şi coloraţi eticheta acesteia în albastru
20. Formataţi tabelul la alegere (font caracrtere, culoare caractere, culoare umbrire, chenar)
3. Facilităţi de introducere a datelor:
Introducere automată - AutoInput – completează textul în curs de editare din celula curentă cu un text existent
mai sus pe aceeaşi coloană şi care începe cu literele deja tastate. Se poate accepta completarea automată cu Enter, sau se
poate continua editarea în cazul în care textul diferă de cel propus. Opţiunea AutoInput ţine cont de starea de majusculă
sau minusculă a literei. Dacă, de exemplu, este scris în celulă "Total", nu se va putea introduce "total" în altă celulă din
aceeaşi coloană, fără să se fi dezactivat mai întâi AutoInput.
COLEGIUL TEHNIC „VICTOR UNGUREANU” CAMPIA TURZII
CATEDRA DE TEHNOLOGIA INFORMATIEI SI A COMUNICARII 22
Umplere automată – reprezintă o caracteristică pentru automatizarea introducerii datelor. Aceste date constituie
liste sau serii de informaţii.
Listele - reprezintă o înşiruire de informaţii de tip text. Pentru a utiliza o listă ea trebuie să existe. Există liste
predefinite, dar pot fi şi liste create de utilizator. Exemplu: lunile anului.
Completarea automată a celulelor cu informaţii pe baza unei liste:
Se tastează într-o celulă un element din listă → clic pe colţul dreapta jos al celulei, pe reperul de completare
Umplere automată (AutoFill) şi se glisează mouse-ul peste celulele ce se doresc umplute.
Seriile - o serie de date poate reprezenta un şir de numere aflate în progresie aritmetică sau geometrică, date
calendaristice ordonate după diverse criterii sau serii numerice cu text asociat.
Completarea automată a celulelor cu serii numerice
Se completează în două celule alăturate doi termeni consecutivi ai unei serii de numere în progresie aritmetică
(exemplu 1, 2) → se selectează cele două celule → clic pe reperul AutoFill al blocului cu celulele selectate (colţul din
dreapta jos) şi se glisează mouse-ul peste celulele ce se doresc umplute.
Completarea automată a celulelor cu serie text
Se tastează într-o celulă un element din serie →clic pe reperul AutoFill al celulei şi se glisează mouse-ul peste
celulele ce se doresc umplute.
COLEGIUL TEHNIC „VICTOR UNGUREANU” CAMPIA TURZII
CATEDRA DE TEHNOLOGIA INFORMATIEI SI A COMUNICARII 23
CURS 3
UTILIZAREA FORMULELOR ÎN MICROSOFT OFFICE EXCEL
1. Utilizarea formulelor în Excel
Microsoft Excel a fost creat special pentru efectuarea de calcule numerice. Pentru a indica programului modul de
calcul trebuie scrise formule. Formulele sunt formate, de regulă, din adrese de celule, valori şi operatori matematici. La
efectuarea calculelor sunt respectate toate regulile algebrice: prioritatea operaţiilor de înmulţire şi împărţire, a
parantezelor etc.
Toate formulele se introduc cu semnul = în faţă. Dacă se omite semnul =, Excel consideră că în celula respectivă
a fost introdus un text. În continuare sunt prezentaţi principalii operatori utilizaţi în Excel.
O formulă este o combinaţie de referinţe şi/sau constante ale căror valori sunt preluate de Excel şi prelucrate
conform operatorilor din formulă, rezultatul fiind afişat în celula în care apare formula.
a) Operatori aritmetici
Operator Scop
- scădere
+ adunare
* înmulţire
/ împărţire
% procente
^ ridicare la putere
b) Operatori de text Folosind operatorii pentru text se pot concatena texte cuprinse între ghilimele ("")
sau texte din celule diferite.
c) Operatori pentru comparaţii Pentru a compara rezultatele se pot folosi operatorii pentru
comparaţii:
Operator Scop
= egal cu
< mai mic decât
> mai mare decât
<= mai mic sau egal cu
>= mai mare sau egal cu
<> diferit de
COLEGIUL TEHNIC „VICTOR UNGUREANU” CAMPIA TURZII
CATEDRA DE TEHNOLOGIA INFORMATIEI SI A COMUNICARII 24
2. Introducerea unei formule
Excel oferă posibilitatea de a efectua calcule precum un calculator de buzunar foarte performant, adică se
poate introduce într-o celula expresia: =24+25896/2 iar Excel va efectua operaţiile matematice în ordinea
corectă (întâi împărţirea şi apoi adunarea) şi în celula respectivă va afişa numărul 12972 care este rezultatul
calculelor.
Însă, acest tip de folosire ar însemna să nu se valorifice corect capacităţile programului.
Putem introduce o formulă în două moduri:
de la tastatură:
1) Selectăm celula în care vrem să apară rezultatul formulei.
2) Dăm clic în bara de formule şi tastăm caracterul „=“.
3) Introducem de la tastatură formula şi confirmăm cu tasta Enter pentru terminare. Rezultatul va fi calculat şi
afişat în celulă.
selectând referinţele celulelor:
1) Selectăm celula în care vrem să apară formula.
2) Introducem de la tastatură caracterul „=“.
3) Executăm clic pe celula a cărei referinţă vrem să apară prima în formulă. Referinţa celulei va apărea în bara
de formule.
4) Introducem de la tastatură un operator matematic pentru a indica următoarea operaţie pe care vrem să o
efectuăm. Operatorul va apărea în bara de formule.
5) Repetăm paşii 3 şi 4 până când am introdus întreaga formulă.
6) Apăsăm tasta Enter pentru terminare.
Exemplu: O foaie de calcul conţine următoarele valori:
În celula C2 se introduce o formulă care adună valorile din celulele A2 şi B2
de la tastatură: 1) Selectăm celula C2
2) Se introduce de la tastatură formula =A2+B2 3) Se confirmă cu tasta Enter pentru terminare. Rezultatul va fi calculat şi afişat în celulă.
selectând referinţele celulelor: 1) Selectăm celula C2
2) Se introduce de la tastatură semnul =
3) Se execută clic pe celula A2
4) Se introduce de la tastatură semnul + 5) Se execută clic pe celula B2
6) Apăsăm tasta Enter pentru terminare. Rezultatul va fi calculat şi afişat în celulă.
Observaţie: La nici una din variante nu se foloseşte clic în altă celulă pentru terminare deoarece, în acest
caz, Excel va introduce în formulă referinţa celulei pe care s-a dat clic, fără a considera clic-ul drept terminator
COLEGIUL TEHNIC „VICTOR UNGUREANU” CAMPIA TURZII
CATEDRA DE TEHNOLOGIA INFORMATIEI SI A COMUNICARII 25
de formulă.
În timpul modificării unei formule, Excel încadrează cu chenare colorate în foaia de calcul celulele sau
domeniile de celule care participă la formulă şi foloseşte aceleaşi culori la afişarea termenilor formulei.
3. Mesaje de eroare referitoare la formule Introducerea unei formule eronate este semnalată de sistem printr-un mesaj de eroare, afişat în celulă, mesaj care poate
fi:
Mesajul de eroare Cauza apariţiei erorii
#DIV/0! Apare când formula încearcă să împartă o valoare la o celulă care fie conţine valoarea 0, fie
este goală.
#NUME?
(#NUME?)
Apare atunci când:
un text utilizat în formulă nu este încadrat între ghilimele. Aceasta se întâmplă deoarece, în
acest caz, Excel caută un domeniu de celule cu numele respectiv şi nu îl găseşte;
în poziţia respectivă poate apărea un nume de domeniu, dar acel domeniu nu e definit în
registru.
#NULL! Apare atunci când introducem un caracter spaţiu acolo unde ar trebui să existe un caracter
punct-virgulă pentru a separa argumentele unei funcţii într-o celulă (de exemplu, =SUM(A20
B24) în loc de =SUM(A20;B24)). V. şi capitolul Funcţii, mai jos.
#NUM! Apare atunci când:
formula efectuează un calcul care furnizează un număr prea mare sau prea mic pentru a
putea fi reprezentat în foaia de calcul;
în formulă sau într-o funcţie se foloseşte un argument de alt tip de dată decât numeric şi
acolo ar trebui să apară un număr.
#REF! Apare atunci când:
se întâlneşte o referinţă invalidă a unei celule (de exemplu când ştergem o celulă utilizată
de formulă);
când facem referire într-o formulă la o celulă care nu există în foaia de calcul
#VALUE! Apare atunci când:
într-o funcţie se foloseşte un tip incorect de argument într-o funcţie (de exemplu, într-o
formulă trebuie să apară o valoare de tip dată calendaristică şi valoarea e de tip text;
se foloseşte un tip incorect de operator (de exemplu, =A1+B2 când măcar una din cele două
celule conţine text);
cerem să se efectueze o operaţie matematică cu celule care conţin date de tip text.
#N/A Apare atunci când valoarea dintr-o anumită celulă nu e disponibilă în momentul în care se
execută calculul.
Nu întotdeauna aceste mesaje reflectă erori reale şi, de aceea, uneori, la schimbarea valorilor din celulele care
participă la formulă mesajul de eroare dispare (de exemplu, dacă apare mesajul de eroare #DIV/0! şi introducem în celula
la care se face împărţirea o valoare nenulă, mesajul de eroare va dispărea).
COLEGIUL TEHNIC „VICTOR UNGUREANU” CAMPIA TURZII
CATEDRA DE TEHNOLOGIA INFORMATIEI SI A COMUNICARII 26
Corectarea acestor erori presupune reexaminarea formulei şi a celulelor care participă la ea, urmată, eventual, de
efectuarea modificărilor necesare în formulă sau în foaia de calcul, în funcţie de tipul de mesaj.
Nu întotdeauna o eroare este semnalată printr-un mesaj. Pot exista situaţii când, din punct de vedere al
Excel-ului, formula e corectă, dar ea nu calculează ceea ce vrem.
FIŞĂ DE LUCRU 1
1) Deschideţi un registru de calcul nou în Excel
2) Salvaţi registru cu numele Formule1 în dosarul Prometeu pe partiţia D: a discului local
3) În foaia de lucru 1 introduceţi datele de mai jos
4) Introduceţi formule de calcul pentru a completa celulele goale din tabel
5) Redenumiţi foaia de lucru cu numele Operatii şi schimbaţi culoarea etichetei într-o culoare la alegere
6) Salvaţi registru de calcul
4. Copierea formulelor La copierea unei formule aceasta este adaptată, pentru a corespunde poziţiei celulei în care va fi copiată.
De exemplu, dacă se copiază formula =A1+B1 din celula C1 în celula D1, aceasta va fi adaptată pentru coloana
D, devenind =B1+C1. La copierea în celula C2, aceasta devine =A2+B2.
Dacă se copiază o formulă pe aceeaşi linie, toţi indicatorii de linie din celulele formulei rămân neschimbaţi.
Indicatorii de coloană se modifică. Peste o coloană la dreapta, indicatorii de coloană se modifică cu o literă, peste două
coloane cu două litere etc.
Dacă se copiază o formulă pe aceeaşi coloană, prin copiere rămân neschimbaţi indicatorii de coloană. În schimb
se modifică indicatorii de linie. Cu o linie mai jos indicatorii de linie cresc cu 1, peste două linii cu 2 etc.
Exemplu: În celula A5 se introduce formula =B2. Excel ştie că în celula A5 este folosită o celulă care se găseşte
cu trei rânduri mai sus şi o coloană la dreapta. Prin copierea formulei din A5 în C8, Excel actualizează indicatorii de linie
şi de coloană astfel încât în celula C8 va fi referită o celulă care se găseşte tot cu trei rânduri mai sus şi o coloană la
dreapta, dar
faţă de C8. Deci formula din această celulă va fi =D5.
Pentru a copia o formulă într-un domeniu de celule alăturat, se efectuează următorii paşi:
1. Se aplică un clic pe celula care conţine formula ce trebuie copiată.
2. Se poziţionează cursorul mouse-ului în colţul din dreapta jos al celulei.
3. Când cursorul îşi modifică forma se apasă butonul stâng al mouse-ului şi se trage de cursor peste
celulele în care trebuie copiată formula.
COLEGIUL TEHNIC „VICTOR UNGUREANU” CAMPIA TURZII
CATEDRA DE TEHNOLOGIA INFORMATIEI SI A COMUNICARII 27
Formulele pot fi copiate şi în celule neadiacente, folosind comenzile Copy şi Paste:
1. Se aplică un clic pe celula care conţine formula;
2. Se aplică comanda Edit, Copy;
3. Se aplică un clic pe celula în care se face copierea;
4. Se aplică comanda Edit, Paste.
FIŞĂ DE LUCRU 2
1) Deschideţi registru de calcul Formule1
2) Introduceţi în foaia de lucru 2 următoarele informaţii:
3) Calculaţi totalul absenţelor (Total absenţe=Absenţe nemotivate+Absenţe motivate)
4) Calculaţi totalul absenţelor nemotivate, motivate şi totalul absenţelor
5) Redenumiţi foaia 2 sub numele Absente şi schimbaţi culoarea etichetei cu o culoare la alegere
6) Salvaţi registru de calcul
FIŞĂ DE LUCRU 3
Un fond mutual deţine acţiuni la mai multe societăţi comerciale. Pentru fiecare tip de acţiune se cunosc: valoarea de
cumpărare, valoarea curentă de pe piaţă şi numărul de acţiuni cumpărate. Să se calculeze profitul (sau pierderea) pentru
fiecare tip de acţiune.
1) Deschideţi registru de calcul Formule1
2) Introduceţi în foaia de lucru 3 următoarele informaţii:
COLEGIUL TEHNIC „VICTOR UNGUREANU” CAMPIA TURZII
CATEDRA DE TEHNOLOGIA INFORMATIEI SI A COMUNICARII 28
3) Calculaţi în coloana E profitul sau pierderea pentru fiecare tip de acţiune
4) Aplicaţi asupra tabelului următoarele formatări:
Bordurile din interiorul tabelului să fie formate din linie subţire de culoare albastru deschis
Chenarul exterior al tabelului să fie format din linie continuă groasă de culoare albastru închis
Textul din tabel să fie editat cu fontul Arial mărimea 11
Textul din prima linie al tabelului să fie editat cu fontul Arial mărimea 12, boldat, culoare font
albastru închis
Celulele din prima linei a tabelului să aibă fundal galben
Pentru celulele din coloana E alegeţi fundalul astfel: pentru Profit – fundal albastru deschis,
pentru Pierdere – fundal roşu deschis
5) Redenumiţi foaia de lucru cu numele Actiuni şi schimbaţi culoarea etichetei într-o culoare la alegere.
6) Salvaţi registru de calcul
FIŞĂ DE LUCRU 4
1) Deschideţi registru de calcul Formule1
2) Introduceţi în foaia de lucru 4 următoarele informaţii:
Foaia de calcul creată conţine următoarele informaţii:
• în coloana A – numele acţiunilor;
• în coloana B – numărul de acţiuni cumpărate;
• în coloana C – valoarea la cumpărare a unei acţiuni;
• în coloana D – valoarea curentă a acţiunii;
COLEGIUL TEHNIC „VICTOR UNGUREANU” CAMPIA TURZII
CATEDRA DE TEHNOLOGIA INFORMATIEI SI A COMUNICARII 29
3) Calculaţi adaos-ul in lei ştiind ca acesta este de 15 % din preţ
4) Calculaţi TVA-ul, ştiind ca acesta se calculează ca fiind 19% din preţ
5) Calculaţi preţul de vânzare (preţ de vânzare = preţ lei + adaos-ul firmei + TVA)
6) Sa se calculeze preţul calculatorului pe baza datelor din tabel
7) Redenumiţi Foaia de lucru cu numele Oferta şi schimbaţi culoarea etichetei
8) Salvaţi registru de calcul.
COLEGIUL TEHNIC „VICTOR UNGUREANU” CAMPIA TURZII
CATEDRA DE TEHNOLOGIA INFORMATIEI SI A COMUNICARII 30
CURS 4
UTILIZAREA FUNCŢIILOR ÎN MICROSOFT OFFICE EXCEL
1. Funcţii – noţiuni generale
O funcţie este o „expresie“ matematică ce primeşte câteva argumente şi efectuează un calcul specific numelui
funcţiei, returnând valoarea calculată.
Excel oferă peste 200 de funcţii (formule predefinite), care permit crearea unor formule complexe pentru o mare
diversitate de aplicaţii: ştiinţifice, inginereşti, de afaceri etc.
Excel recunoaşte apelul unei funcţii după următoarele elemente OBLIGATORII:
1) semnul „=”
2) numele funcţiei;
3) o pereche de paranteze mici;
4) argumentele funcţiei, primite de funcţie pentru prelucrare,
specificate între paranteze;
5)
O funcţie este definită de numele şi argumentele ei. Argumentele unei funcţii se introduc între paranteze.
În cazul în care se folosesc mai multe argumente, acestea se separă prin virgulă. Dacă o funcţie nu are nici un
argument, se scriu totuşi parantezele, numai că între ele nu se va mai nota nimic. De asemenea, funcţiile pot
conţine atât argumente obligatorii, cât şi, argumente opţionale. Cel mai folosit tip de argument este cel numeric,
dar argumentele pot fi şi de tip text, dată, oră sau matrice. Dacă un text este folosit ca argument într-o funcţie, el
trebuie introdus între ghilimele.
Argumentele unei funcţii pot fi:
- domenii de celule – se specifică prin referinţa celulei din colţul din stânga-sus al domeniului, urmat de
caracterul două-puncte (:) şi de referinţa celulei din colţul din dreapta-jos al domeniului; de exemplu,
SUM(A2:B3) va calcula suma valorilor aflate în celulele A2, A3, B2, B3;
- un nume de domenii de celule – dacă, de exemplu, domeniului A3:B7 i s-a stabilit un nume (de exemplu,
total), atunci în locul domeniului se poate folosi numele acestuia (în loc de SUM(A3:B7) se poate folosi
SUM(total));
- referinţa unei celule – în acest caz funcţia va prelua valoarea acelei celule şi o va folosi în calcul;
- constante de tip text (caracter) – se specifică între ghilimele;
- constante numerice – se introduc ca atare, ţinând cont de formatul standard pentru valorile de tip numeric;
- alte funcţii – în acest caz, funcţia aflată „în exterior“ va primi rezultatul funcţiei aflate în interior şi-l va
folosi în calcul;
- o expresie – în această situaţie Excel va calcula întâi valoarea expresiei şi apoi o va folosi în calculul
funcţiei.
- o condiţie – este o expresie ce foloseşte unul din operatorii pentru comparaţii =, <, <=, >, >=, <>.
-
Datorită numărului mare de funcţii încorporate în Excel acestea au fost grupate în mai multe categorii după
funcţionalitatea lor :
- Funcții de compatibilitate
- Funcții de cub
- Funcții de baze de date
- Funcții de dată și oră
COLEGIUL TEHNIC „VICTOR UNGUREANU” CAMPIA TURZII
CATEDRA DE TEHNOLOGIA INFORMATIEI SI A COMUNICARII 31
- Funcții de inginerie
- Funcții financiare
- Funcții de informații
- Funcții logice
- Funcții de căutare și de referință
- Funcții matematice și trigonometrice
- Funcții statistice
- Funcții text
- Funcții definite de utilizator, instalate cu programe de completare
2. Introducerea unei funcţii
Pentru a introduce o funcţie în Excel se parcurg următorii paşi:
a) Selectaţi celula în care doriți să introduceți formula.
b) Pentru începerea formulei cu ajutorul funcției, faceți clic pe Inserare funcție pe bara de formule.
c) Selectați funcția pe care doriți să o utilizați. Aveți posibilitatea să introduceți o întrebare în caseta Se caută
funcția care să descrie ceea ce doriți să faceți (de exemplu, „adunarea numerelor” returnează funcția SUM) sau să
răsfoiți categoriile din caseta Selectați o categorie.
d) Introduceți argumentele. Pentru a introduce referințe la celulă ca argumente, faceți clic pe Restrângere
dialog pentru a ascunde temporar caseta de dialog. Selectați celulele din foaia de lucru, apoi apăsați
pe Extindere dialog .
COLEGIUL TEHNIC „VICTOR UNGUREANU” CAMPIA TURZII
CATEDRA DE TEHNOLOGIA INFORMATIEI SI A COMUNICARII 32
e) Când terminați formula, se confirmă cu butonul OK sau se apasă tasta ENTER.
3. Funcţii matematice şi trigonometrice
Funcţiile matematice şi trigonometrice (Math&Trig) permit efectuarea diferitelor calcule, de la cele mai simple la
cele mai complexe, pentru rezolvarea de aplicaţii ce solicită instrumente matematice şi trigonometrice de uz curent.
a) Funcţia ABS returnează valoarea absolută a unui număr. Valoarea absolută a unui număr este numărul fără
semnul său algebric.
Sintaxa funcţiei: ABS(număr)
Sintaxa funcției ABS are următoarele argumente:
Număr(obligatoriu). Este numărul real pentru care se calculează valoarea absolută.
Exemplu: ABS (-5) va returna valoarea 5, ABS (5) va returna valoarea 5
Aplicaţie1:
7) Deschideţi un registru de calcul nou în Excel
8) Salvaţi registru cu numele functii1 în dosarul Prometeu pe partiţia D: a discului local
9) În foaia de lucru 1 introduceţi datele de mai jos
10) Completaţi coloana B cu valoarea absolută a numerelor din coloana A
COLEGIUL TEHNIC „VICTOR UNGUREANU” CAMPIA TURZII
CATEDRA DE TEHNOLOGIA INFORMATIEI SI A COMUNICARII 33
11) Redenumiţi foaia de lucru cu numele abs
b) Funcţia EXP calculează exponenţiala unui număr (întoarce e ridicat la puterea de la argumentul număr.
Constanta e este egală cu 2,71828182845904, baza logaritmului natural.).
Sintaxa funcţiei: EXP(număr)
Sintaxa funcției EXP are următoarele argumente:
Număr(obligatoriu). Este exponentul aplicat bazei e.
Observații
- Pentru a calcula puteri ale altor baze, utilizați operatorul de exponențiere (^).
- EXP este inversul funcției LN, logaritmul natural al numărului.
Exemplu: EXP (0) va returna valoarea 1
Aplicaţie 2:
1) În foaia de lucru 2 a registrului functii1 introduceţi datele de mai jos
2) Completaţi coloana B cu e
0, e
1, e
3, e
12, e
24
3) Afişaţi numerele din coloana B cu trei zecimale
4) Redenumiţi foaia de lucru cu numele exp
c) Funcţia INT rotunjește prin lipsă la cel mai apropiat număr întreg.
Sintaxa funcţiei: INT(număr)
Sintaxa funcției INT are următoarele argumente:
Număr(obligatoriu). Este numărul real pe care doriți să îl rotunjiți prin lipsă la un întreg.
Exemplu: INT (7.6) va returna valoarea 7
Aplicaţie 3:
1) În foaia de lucru 3 a registrului functii1 introduceţi datele de mai jos
2) Completaţi coloana B cu partea întreagă (rotunjită prin lipsă) a numerelor din coloana A
3) Redenumiţi foaia de lucru cu numele int
COLEGIUL TEHNIC „VICTOR UNGUREANU” CAMPIA TURZII
CATEDRA DE TEHNOLOGIA INFORMATIEI SI A COMUNICARII 34
d) Funcţia SUM calculează suma tuturor argumentelor. Argumentele pot fi valori, celule individuale sau
domenii de celule, dar numărul lor este limitat la 30. Un domeniu de celule este specificat prin celula din
colţul stâng sus al domeniului, separatorul : şi celula din colţul drept jos al domeniului.
Exemplu: SUM (A1:B3) va calcula suma valorilor din celulele A1, A2, A3,B1,B2, B3.
Sintaxa funcţiei: SUM(număr1, număr2, ...)
număr1, număr2, ... sunt de la 1 până la 30 argumente pentru care doriți valoarea totală sau suma.
Observații:
Numerele, valorile logice și reprezentările text de numere pe care le tastați direct în lista de argumente
sunt luate în calcul.
Argumentele care sunt valori de erori sau texte ce nu pot fi interpretate ca numere cauzează erori.
Aplicaţie 4:
1) În foaia de lucru 4 a registrului functii1 introduceţi datele de mai jos
2) În celula A8 calculaţi suma numerelor din prima coloană
3) În celula B8 calculaţi suma numerelor din a doua coloană
4) În celula C8 calculaţi suma numerelor din a treia coloană
5) În celula D1 calculaţi suma numerelor din prima linie
6) În celula D8 calculaţi suma numerelor din domeniul A1:C8
7) În celula B10 calculaţi suma numerelor din celulele A1, B5, C6
8) În celula C10 calculaţi suma numerelor din celulele A1:A4, B2:B5, C6
9) În celula D10 calculaţi suma numerelor din celulele A1, B2, C4 la care adunaţi numărul 150
10) În celula E10 calculaţi suma numerelor din celulele A2, A6, C1, C3 înmulţită cu 5
11) Redenumiţi foaia de lucru cu numele sum
e) Funcţia PRODUCT înmulțește toate numerele date ca argumente și returnează produsul lor. De exemplu,
dacă celula A1 și A2 conțin numere, aveți posibilitatea să utilizați formula =PRODUCT(A1,A2) pentru a
înmulți acele două numere. De asemenea, aveți posibilitatea să efectuați aceeași operație utilizând operatorul
matematic de înmulțire (*); de exemplu, =A1 * A2.
Funcția PRODUCT este utilă atunci când trebuie să înmulțiți mai multe celule. De exemplu, formula
=PRODUCT(A1:A3, C1:C3) este echivalentă cu =A1 * A2 * A3 * C1 * C2 * C3.
Sintaxa funcţiei: PRODUCT(număr1,[număr2],……..)
număr1 - obligatoriu. Primul număr sau prima zona pe care doriți să o înmulțiți.
număr2 - opțional. Reprezintă numere sau zone suplimentare pe care doriți să le înmulțiți.
Aplicaţie 5:
COLEGIUL TEHNIC „VICTOR UNGUREANU” CAMPIA TURZII
CATEDRA DE TEHNOLOGIA INFORMATIEI SI A COMUNICARII 35
1) În foaia de lucru 5 a registrului functii1 introduceţi datele de mai jos
2) În coloana F calculaţi utilizând funcţia PRODUCT venitul pe fiecare rută de transport
3) În coloana H calculaţi Profitul firmei pe fiecare rută de transport
4) În celula F13, G13, H13 calculaţi utilizând funcţia SUM venitul, cheltuielile şi respectiv profitul firmei
pe toate rutele de transport pe luna noiembrie
5) Formataţi tabelul astfel:
- textul din prima linie a tabelului să fie aliniat centrat, la mijlocul celulei pe verticală, font Arial,
dimensiunea 10, îngroşat, culoare albastru închis şi pe fond gri;
- aplicaţi primului rând din tabel un chenar cu stilul linie dublă jos
- datele de tip text să fie aliniate la stânga editate cu fontul Arial, dimensiunea 10
- datele de tip numeric să fie aliniate la dreapta, editate cu fontul Arial, dimensiunea 11
- aplicaţi ultimului rând din tabel un chenar cu stilul liniei groasă de culoare albastru închis şi pe fond
galben
12) Redenumiţi foaia de lucru cu numele product
f) Funcţia FACT întoarce factorialul unui număr. Factorialul unui număr este egal cu 1*2*3*...* număr.
Sintaxa funcţiei: FACT(număr)
număr - obligatoriu. Este numărul pozitiv sau zero al cărui factorial se calculează. Dacă număr nu este un întreg, se
trunchiază.
Aplicaţie 6:
1) În foaia de lucru 6 a registrului functii1 introduceţi datele de mai jos
COLEGIUL TEHNIC „VICTOR UNGUREANU” CAMPIA TURZII
CATEDRA DE TEHNOLOGIA INFORMATIEI SI A COMUNICARII 36
2) În coloana B calculaţi factorialul numerelor din coloana A utilizând funcţia FACT
3) În coloana C calculaţi factorialul numerelor din coloana A utilizând funcţia PRODUCT
4) Redenumiţi foaia de lucru cu numele fact
g) Funcţia POWER întoarce rezultatul unui număr ridicat la o putere.
Sintaxa funcţiei: POWER(număr, exponent)
număr - obligatoriu. Este numărul bază. Poate fi orice număr real.
exponent - obligatoriu. Este exponentul la care se ridică baza.
Observație: Operatorul "^" poate fi utilizat în loc de POWER pentru a indica la ce putere trebuie ridicată
baza, ca în expresia 5^2 (numărul 5 este ridicat la puterea 2).
Aplicaţie 7:
1) În foaia de lucru 7 a registrului functii1 introduceţi datele de mai jos
2) Completaţi coloanele C şi D a tabelului utilizând funcţia POWER
3) Completaţi coloana E a tabelului utilizând operatorul „^” într-o formulă
6) Formataţi tabelul astfel:
- textul din prima linie a tabelului să fie aliniat centrat, la mijlocul celulei pe verticală, font Microsoft
Sans Serif, dimensiunea 11, culoare verde închis şi pe fond galben;
- datele de tip numeric să fie aliniate la dreapta, editate cu fontul Microsoft Sans Serif, dimensiunea 12
- bordurile din interiorul tabelului să fie formate din linie subţire de culoare violet deschis
- chenarul exterior al tabelului să fie format din linie dublă de culoare violet închis
7) Redenumiţi foaia de lucru cu numele power
COLEGIUL TEHNIC „VICTOR UNGUREANU” CAMPIA TURZII
CATEDRA DE TEHNOLOGIA INFORMATIEI SI A COMUNICARII 37
h) Funcţia QUOTIENT întoarce partea întreagă a unei împărțiri. Utilizați această funcție atunci când vreți să
înlăturați restul unei împărțiri.
Sintaxa funcţiei: QUOTIENT(numărător, numitor)
numărător - obligatoriu. Reprezintă numărătorul.
numitor - obligatoriu. Reprezintă numitorul.
i) Funcţia MOD întoarce restul împărțirii unui număr la un împărțitor. Rezultatul are același semn cu al
împărțitorului.
Sintaxa funcţiei: MOD(numărător, numitor)
numărător - obligatoriu. Reprezintă numărătorul.
numitor - obligatoriu. Reprezintă numitorul.
Aplicaţie 8:
1) În foaia de lucru 8 a registrului functii1 introduceţi datele de mai jos
2) În coloana C introduceţi o formulă care calculează raportul a/b
3) Completaţi coloanele D şi E utilizând funcţiile QUOTIENT şi respectiv MOD
4) Formataţi tabelul la alegere
5) Redenumiţi foaia de lucru cu numele int-rest
j) Funcţia SQRT întoarce o rădăcină pătrată pozitivă.
Sintaxa funcţiei: SQRT(număr)
număr - obligatoriu. Este numărul pentru care doriți rădăcina pătrată.
Observație: dacă număr este negativ, SQRT întoarce valoarea de eroare #NUM!.
k) Funcţia GCD întoarce cel mai mare divizor comun a doi sau mai mulți întregi. Cel mai mare divizor comun
este cel mai mare întreg care divide toate numerele fără rest.
Sintaxa funcţiei: GCD(număr1,[număr2],……..)
număr1, număr2, ... Număr1 este necesar, următoarele numere sunt opționale. Sunt de la 1 până la 255 de
valori. Dacă vreo valoare nu este un întreg, ea este trunchiată.
Observații:
- Dacă vreun argument este nenumeric, GCD întoarce valoarea de eroare #VALUE!.
- Dacă vreun argument este mai mic decât zero, GCD întoarce valoarea de eroare #NUM!.
COLEGIUL TEHNIC „VICTOR UNGUREANU” CAMPIA TURZII
CATEDRA DE TEHNOLOGIA INFORMATIEI SI A COMUNICARII 38
- Unu divide orice valoare.
- Un număr prim are ca divizori numai pe el însuși și pe unu.
- Dacă vreun parametru pentru CGD este >=2^53, GCD întoarce valoarea de eroare #NUM!.
l) Funcţia LCM întoarce cel mai mic multiplu comun pentru numere întregi. Cel mai mic multiplu comun este
cel mai mic întreg pozitiv care este un multiplu pentru toate argumentele întregi număr1, număr2 și așa mai
departe.
Sintaxa funcţiei: LCM(număr1,[număr2],……..)
număr1, număr2,... Număr1 este obligatoriu, următoarele numere sunt opționale. Sunt de la 1 la 255 de valori
pentru care doriți cel mai mic multiplu comun. Dacă o valoare nu este întreagă, ea este trunchiată.
Observații:
- Dacă vreun argument nu este numeric, LCM întoarce valoarea de eroare #VALUE!.
- Dacă vreun argument este mai mic decât zero, LCM întoarce valoarea de eroare #NUM!.
- Dacă LCM(a,b) >=2^53, LCM returnează valoarea de eroare #NUM!.
Aplicaţie 9:
1) În foaia de lucru 9 a registrului functii1 introduceţi datele de mai jos
2) În coloana D calculaţi rădăcina pătrată a numerelor din coloana B
3) În coloana E calculaţi cel mai mare divizor comun pentru perechile de numere (a,b)
4) În coloana F calculaţi cel mai mare divizor comun pentru numerele (a,b,c)
5) În coloana G calculaţi cel mai mic multiplu comun pentru numerele (a,b,c)
6) Formataţi tabelul la alegere
7) Redenumiţi foaia de lucru cu numele radical
m) Funcţia ROUND rotunjeşte un număr la un număr specificat de cifre
Sintaxa funcţiei: ROUND(val_numerică;nr_zecimale)
val_numerică - este numărul care trebuie rotunjit.
nr_zecimale - specifică numărul de cifre la care vreți să rotunjiți numărul.
Observaţii:
- dacă nr_zecimale este pozitiv, numărul este rotunjit până la numărul specificat de zecimale;
- dacă nr_zecimale este 0, numărul este rotunjit până la cel mai apropiat întreg;
- dacă nr_zecimale este negativ, numărul este rotunjit la nivel de zeci (-1), sute (-2), mii (-3) etc.
Observaţii pentru calcule:
- dacă funcţia ROUND() este folosită în calcule, se pierde din precizie deoarece valoarea va participa
la calcule numai cu câte zecimale sunt specificate, spre deosebire de cazul formatării celulei astfel
COLEGIUL TEHNIC „VICTOR UNGUREANU” CAMPIA TURZII
CATEDRA DE TEHNOLOGIA INFORMATIEI SI A COMUNICARII 39
încât să afişeze doar un anumit număr de zecimale caz în care, intern, valoarea rămâne intactă. De
aceea, se recomandă evitarea utilizării funcţiei când precizia este importantă.
- există şi funcţiile ROUNDUP(val_numerică; nr_zecimale) şi ROUNDOWN(val_numerică;
nr_zecimale) care fac acelaşi lucru, dar forţează rotunjirea prin adaos respectiv prin lipsă.
Aplicaţie 10:
1) În foaia de lucru 10 a registrului functii1 introduceţi datele de mai jos
2) În coloana B afişaţi numerele din coloana A rotunjite până la o zecimală
3) În coloana C afişaţi numerele din coloana A rotunjite până la 2 zecimale
4) În coloana D afişaţi numerele din coloana A rotunjite până la cel mai apropiat întreg
5) În coloana E afişaţi numerele din coloana A rotunjite la nivel de zeci
6) În coloana F afişaţi numerele din coloana A rotunjite la nivel de sute
7) Redenumiţi foaia de lucru cu numele round.
COLEGIUL TEHNIC „VICTOR UNGUREANU” CAMPIA TURZII
CATEDRA DE TEHNOLOGIA INFORMATIEI SI A COMUNICARII 40
CURS 5
UTILIZAREA FUNCŢIILOR ÎN MICROSOFT OFFICE EXCEL(continuare)
4. Funcţii matematice şi trigonometrice - Math&Trig (continuare)
n) Funcţia ROUNDDOWN rotunjește prin lipsă un număr, înspre zero.
Sintaxa funcţiei: ROUNDDOWN(număr,nr_zecimale)
număr - este orice număr real pe care vreți să-l rotunjiți prin lipsă.
nr_zecimale - este numărul de zecimale până la care vreți să rotunjiți numărul.
Observații:
- ROUNDDOWN se comportă ca și ROUND, cu excepția că rotunjește întotdeauna prin lipsă.
- Dacă nr_zecimale este mai mare decât 0 (zero), atunci numărul este rotunjit prin lipsă până la
numărul de zecimale specificat.
- Dacă nr_zecimale este 0, atunci numărul este rotunjit prin lipsă până la cel mai apropiat întreg.
o) Funcţia ROUNDUP rotunjește prin adaos un număr
Sintaxa funcţiei: ROUNDUP(număr,nr_zecimale)
număr - este orice număr real pe care vreți să-l rotunjiți prin adaos.
nr_zecimale - este numărul de zecimale până la care vreți să rotunjiți numărul.
Observații:
- ROUNDUP se comportă ca și ROUND, cu excepția că rotunjește întotdeauna prin adaos.
- Dacă nr_zecimale este mai mare decât 0 (zero), atunci numărul este rotunjit prin adaos până la
numărul de zecimale specificat.
- Dacă nr_zecimale este 0, atunci numărul este rotunjit prin adaos până la cel mai apropiat întreg.
Aplicaţie 1:
12) Deschideţi un registru de calcul nou în Excel
13) Salvaţi registru cu numele functii2 în dosarul Prometeu pe partiţia D: a
discului local
14) În foaia de lucru 1 a registrului functii2 introduceţi următoarele date:
15) În coloana a1 afişaţi numărul din coloana a rotunjit prin lipsă cu două
zecimale
16) În coloana a2 afişaţi numărul din coloana a rotunjit prin lipsă fără zecimale
17) În coloana a3 afişaţi numărul din coloana a rotunjit prin adaos cu două zecimale
18) În coloana a4 afişaţi numărul din coloana a rotunjit prin adaos fără zecimale
19) Redenumiţi foaia de lucru cu numele down-up
p) Funcţia SUMIF adună celulele specificate printr-un criteriu dat (însumare condiţionată)
Sintaxa funcţiei: SUMIF(interval;criteriu;interval_sumă)
COLEGIUL TEHNIC „VICTOR UNGUREANU” CAMPIA TURZII
CATEDRA DE TEHNOLOGIA INFORMATIEI SI A COMUNICARII 41
interval - este zona de celule pe care vreți să o evaluați în funcție de criterii. Celulele din fiecare zonă trebuie să fie
numere, matrice sau referințe care conțin numere. Valorile text sau necompletate sunt ignorate.
criteriu - este un criteriu de selecție, sub forma unui număr, expresie sau text, care definește care celule să fie
adunate. De exemplu, criteriul poate fi exprimat ca 32, "32", ">32" sau "mere".
interval_sumă - reprezintă celulele de adunat în cazul în care celulele lor corespondente din zonă satisfac criteriile.
Dacă interval_sumă este omis, ambele celule din interval sunt evaluate după criterii și adunate dacă le satisfac.
Aplicaţie 2: Se presupune că vânzările dintr-un depozit în decursul unei zile se introduc într-o foaie de calcul Excel în
ordinea efectuării lor. Se ţine cont de cantităţile vândute.
Să se calculeze cantitatea totală (nr. kilograme) pe fiecare tip de
legumă care a fost vândută.
1) În foaia de lucru 2 a registrului functii2 introduceţi
datele din cele două tabele
2) Calculaţi cantitatea totală vândută pentru fiecare tip de
legumă în parte (în al doilea tabel din foaia de lucru)
3) Formataţi textul astfel: font Cambria, dimensiune 11,
caractere îngroşate pentru primul rând din fiecare tabel
4) Încadraţi al doilea tabel într-un chenar format din linie
groasă de culoare bordo
5) Aplicaţi pentru al doilea tabel un fundal de culoare roşu
deschis pentru prima linie din tabel şi un fundal galben
pentru restul liniilor
6) Redenumiţi foaia de lucru cu numele sumif
COLEGIUL TEHNIC „VICTOR UNGUREANU” CAMPIA TURZII
CATEDRA DE TEHNOLOGIA INFORMATIEI SI A COMUNICARII 42
q) Funcţia SUMPRODUCT se foloseşte pentru a înmulţi valorile corespondente din două, trei…… coloane
sau linii şi apoi însuma rezultatele acestor înmulţiri.
Sintaxa funcţiei: SUMPRODUCT(şir1,şir2,şir3,…….)
şir1, şir2,……… sunt de la 2 până la 255 şiruri ale căror componente doriți să le înmulțiți, apoi să adunați
produsele.
Observaţii:
- Argumentele şirurilor trebuie să aibă aceleași dimensiuni. Dacă nu, SUMPRODUCT întoarce
valoarea de eroare #VALUE!.
- SUMPRODUCT tratează înregistrările din şir care nu sunt numerice ca și cum ar fi egale cu zero.
Aplicaţie 3:
1) Completaţi tabelele din foaia de lucru sumif cu
următoarele date:
- În primul tabel adăugaţi coloana Preţ/kg cu
valorile corespunzătoare
- În al doilea tabel adăugaţi coloana Valoare
totală
- Îmbinaţi şi centraţi celulele din coloana
Valoare totală
2) Calculaţi valoarea totală a vânzărilor (pentru toate
legumele)
3) Redenumiţi foaia de lucru cu numele sumif-
sumproduct
COLEGIUL TEHNIC „VICTOR UNGUREANU” CAMPIA TURZII
CATEDRA DE TEHNOLOGIA INFORMATIEI SI A COMUNICARII 43
r) Funcţia SUMIFS adună celulele specificate care îndeplinesc mai multe criterii
Sintaxa funcţiei: SUMIFS(interval_sumă,criterii_zonă1,criterii1,criterii_zonă2,criterii…)
interval_sumă reprezintă o celulă sau mai multe celule de însumat, inclusiv numere, nume sau referințe care
conțin numere. Valorile text și necompletate sunt ignorate.
zonă_criterii1, zonă_criterii2, … reprezintă 1 până la 127 zone în care se evaluează criteriile asociate.
criterii1, criterii2, … reprezintă 1 până la 127 de criterii, sub formă de numere, expresii, referințe la celule
sau text, care stabilesc celulele care se vor adăuga. De exemplu, criteriile pot fi exprimate ca 32, "32", ">32",
"mere" sau B4.
Observaţii:
- ordinea argumentelor este diferită pentru SUMIFS și SUMIF. Mai precis, argumentul interval_sumă
este primul argument în SUMIFS, dar este al treilea argument în SUMIF. În cazul în care copiați și
editați aceste funcții similare, asigurați-vă că puneți argumentele în ordinea corectă.
- fiecare celulă din interval_sumă este însumată numai dacă toate criteriile corespondente specificate
sunt adevărate pentru acea celulă.
- spre deosebire de argumentele de zonă și criterii din funcția SUMIF, în funcția SUMIFS fiecare
criterii_ zonă trebuie să aibă aceeași dimensiune și formă ca interval_sumă.
Aplicaţie 4: Se presupune că intrările într-un depozit în decursul unei luni se introduc într-o foaie de calcul
Excel în ordinea efectuării lor. Se ţine cont de firma furnizoare, tipul produsului, valoarea facturii şi dacă
aceasta este achitată.
1) În foaia de lucru 3 a registrului functii2 introduceţi următoarele date:
COLEGIUL TEHNIC „VICTOR UNGUREANU” CAMPIA TURZII
CATEDRA DE TEHNOLOGIA INFORMATIEI SI A COMUNICARII 44
2) În al doilea tabel din foaia de lucru (tabelul din dreapta) calculaţi suma valorilor facturilor care nu sunt
achitate pe furnizor în funcţie de tipul produsului.
Indicaţii: Pentru furnizorul S.C. Alb S.A. valoarea totală de achitat pentru produs IT:
SUMIFS(interval_sumă,criterii_zonă1,criterii1,criterii_zonă2,criterii2,criterii_zonă3,criterii3)
interval_sumă – coloana Valoare factură
criterii_zonă1 – coloana Furnizor
criterii1 – „S.C. Alb S.A.”
criterii_zonă2 – coloana Achitat
criterii2 – „NU”
criterii_zonă3 – coloana Produs
criterii3 – „IT”
3) Formataţi tabelele din foaia de lucru la alegere
4) Redenumiţi foaia de lucru cu numele sumifs
FIŞĂ DE LUCRU 1
Se presupune că vânzările dintr-o farmacie în decursul unei zile se introduc într-o foaie de calcul Excel în ordinea
efectuării lor. Se ţine cont de cantităţile (cutiile) vândute.
1) Deschideţi un registru de calcul nou în Excel
2) Salvaţi registru cu numele famacia_ long_life în dosarul Prometeu pe partiţia D: a discului local
3) În foaia de lucru 1 a registrului famacia_ long_life introduceţi următoarele date:
COLEGIUL TEHNIC „VICTOR UNGUREANU” CAMPIA TURZII
CATEDRA DE TEHNOLOGIA INFORMATIEI SI A COMUNICARII 45
4) Formataţi tabelele la alegere
5) În al doilea tabel din foaia de lucru (partea dreaptă) în coloana a doua calculaţi cantitatea totală (numărul de
cutii) vândute pentru fiecare medicament în parte.
6) În al doilea tabel din foaia de lucru (partea dreaptă) în coloana a treia calculaţi valoarea totală a vânzărilor în
data 31.12.2014
7) Redenumiţi foaia de lucru cu numele vanzari
8) În foaia 2 registrului a registrului famacia_ long_life introduceţi următoarele date:
COLEGIUL TEHNIC „VICTOR UNGUREANU” CAMPIA TURZII
CATEDRA DE TEHNOLOGIA INFORMATIEI SI A COMUNICARII 46
9) Formataţi tabelele la alegere
10) În al doilea tabel din foaia de lucru (tabelul din dreapta) calculaţi suma valorilor facturilor care nu sunt
achitate pe fiecare furnizor
11) Redenumiţi foaia de lucru cu numele furnizori şi salvaţi registrul de calcul.
5. Funcţii pentru date calendaristice – (Dată&Oră)
Funcţiile date calendaristice (Dată&Oră) permit efectuarea diferitelor calcule, de la cele mai simple la cele
mai complexe, pentru rezolvarea de aplicaţii ce solicită date calendaristice.
a) Funcția DAY - Returnează ziua unei date calendaristice, reprezentată printr-un număr serial. Ziua este un
întreg cuprins între 1 și 31.
Sintaxa funcţiei: DAY(serial_number)
serial_number - este data zilei pe care încercați s-o găsiți.
b) Funcția MONTH - Returnează luna unei date calendaristice reprezentate printr-un număr serial. Luna este
dată ca un întreg, cuprins între 1 (ianuarie) și 12 (decembrie).
Sintaxa funcţiei: MONTH(serial_number)
serial_number - este data lunii pe care încercați să o găsiți.
COLEGIUL TEHNIC „VICTOR UNGUREANU” CAMPIA TURZII
CATEDRA DE TEHNOLOGIA INFORMATIEI SI A COMUNICARII 47
c) Funcția YEAR - Returnează anul corespunzător unei date calendaristice. Anul este returnat ca un întreg
cuprins în intervalul 1900-9999.
Sintaxa funcţiei: YEAR(serial_number)
serial_number - este data anului pe care doriți să îl găsiți.
Aplicaţie 5:
1) În foaia de lucru 4 a registrului functii2 introduceţi următoarele date:
2) Utilizând funcţiile DAY, MONTH, YEAR, completaţi coloanele D, E, F cu ziua, luna şi respectiv anul
naşterii
3) Redenumiţi foaia de lucru cu numele day-month-year
d) Funcţia TODAY- Întoarce numărul serial al datei calendaristice curente.
Numărul serial este codul dată utilizat de Microsoft Excel pentru calcule de dată și oră. Dacă formatul celulei era
General înainte de introducerea funcției, rezultatul este formatat ca dată.
Sintaxa funcţiei: TODAY( ) – această funcţie nu are argumente
e) Funcţia WEEKDAY – întoarce ziua din săptămână corespunzătoare unei date.
Sintaxa funcţiei: WEEKDAY(val_dată_calendaristică,convenţie)
val_dată_calendaristică - este un număr secvențial care reprezintă data zilei pe care încercați să o găsiți.
convenţie:
- pentru valoarea 1 se returnează 1 pentru ziua de duminică (convenţia americană);
- pentru valoarea 2 se returnează 1 pentru ziua de luni.
Aplicaţie 6:
1) În foaia de lucru 5 a registrului functii2 introduceţi următoarele date:
2) În celula A2 afişaţi data curentă
3) În celula B2 introduceţi-vă data naşterii
4) În celula C2 aflaţi în ce zi a săptămânii v-aţi născut.
5) Redenumiţi foaia de lucru cu numele today
Data naşterii
Format: Dată
Setări regionale: Engleză
Tip: ll/zz/aaaa (3/14/2001)
COLEGIUL TEHNIC „VICTOR UNGUREANU” CAMPIA TURZII
CATEDRA DE TEHNOLOGIA INFORMATIEI SI A COMUNICARII 48
Aplicaţie 7:
1) În foaia de lucru 6 a registrului functii2 introduceţi următoarele date:
2) Să se calculeze vechimea fiecărei persoane din foaia de calcul:
- în coloana E din data curentă Today( ) se scade data angajării (se obţine vechimea în zile)
- în coloana F se împarte numărul de zile la 365 şi pentru a obţine un număr întreg se rotunjeşte prin
lipsă la cel mai apropiat întreg. Exemplu: =ROUNDDOWN(E2/365,0)
3) Să se calculeze vârsta fiecărei persoane din foaia de calcul (se procedează la fel ca şi la vechime )
4) Formataţi tabelul la alegere
5) Redenumiţi foaia de lucru cu numele personal1
f) Funcţia YEARFRAC calculează perioada dintre două date calendaristice (dată de început și dată de sfârșit).
Sintaxa funcţiei: YEARFRAC(dată_start,dată_sfârşit,[bază])
dată_start - obligatoriu. Este data calendaristică de început.
dată_sfârșit - obligatoriu. Este data calendaristică de sfârșit.
bază - opțional. Este tipul bazei de calcul utilizate pentru numărul de zile.
bază baza de calcul pentru zile
0 sau omis US 30/360
1 Actual/actual
2 Actual/360
3 Actual/365
4 European 30/360
g) Funcţia EOMONTH întoarce numărul serial pentru ultima zi din luna care este cu un număr indicat de luni
înainte sau după data de început (dată_start).
Sintaxa funcţiei: EOMONTH(dată_start,nr_luni)
dată_start - obligatoriu. Este o dată care reprezintă data de început.
Data naşterii, angajării
Format: Dată
Setări regionale: Engleză
Tip: ll/zz/aaaa
(3/14/2001)
COLEGIUL TEHNIC „VICTOR UNGUREANU” CAMPIA TURZII
CATEDRA DE TEHNOLOGIA INFORMATIEI SI A COMUNICARII 49
nr_luni - obligatoriu. Este numărul de luni dinainte sau după dată_start. O valoare pozitivă pentru argumentul luni
dă o dată viitoare; o valoare negativă dă o dată trecută.
Aplicaţie 8:
1) În foaia de lucru 7 a registrului functii2 introduceţi următoarele date:
2) În coloana D calculaţi vechimea cu ajutorul funcţiei YEARFRAC(dată_start,dată_sfârşit,bază)
- dată_start: data angajării
- dată_sfârşit: data actuală
- baza: 0
3) În coloana E aproximaţi vechimea prin lipsă la cel mai apropiat întreg
4) Formataţi celulele din coloana F de tip dată calendaristică ll/zz/aaaa
5) În coloana F calculaţi data când se modifică salariul ştiind că modificarea se face după 5 ani de la angajare
6) Redenumiţi foaia de lucru cu numele personal2
Data angajării
Format: Dată
Setări regionale: Engleză
Tip: ll/zz/aaaa (3/14/2001)
COLEGIUL TEHNIC „VICTOR UNGUREANU” CAMPIA TURZII
CATEDRA DE TEHNOLOGIA INFORMATIEI SI A COMUNICARII 50
CURS 6
UTILIZAREA FUNCŢIILOR ÎN MICROSOFT OFFICE EXCEL(continuare)
3. Funcţii pentru tipul text – (Text)
Argumentele acestor funcţii sunt de tip text.
s) Funcţia UPPER realizează conversia unui text în majuscule
Sintaxa funcţiei: UPPER(text)
text - obligatoriu. Este textul căruia vreți să-i faceți conversia în majuscule. Text poate fi o referință sau un șir de
text.
t) Funcţia LOWER realizează conversia tuturor literelor mari dintr-un șir de text în litere mici.
Sintaxa funcţiei: LOWER(text)
text - obligatoriu. Este textul căruia vreți să-i faceți conversia în litere mici. LOWER nu modifică și caracterele
din text care nu sunt litere.
u) Funcţia PROPER transformă în majusculă prima literă dintr-un șir de text și orice altă literă din text care
urmează după orice alt caracter în afară de o literă. Face conversia tuturor celorlalte litere la litere mici.
Sintaxa funcţiei: PROPER(text)
text - obligatoriu. Este un text inclus între ghilimele, o formulă care returnează un text sau o referință la o celulă
care conține textul pe care vreți să-l transformați parțial în majuscule.
Aplicaţie 1:
20) Deschideţi un registru de calcul nou în Excel
21) Salvaţi registru cu numele functii3 în dosarul Prometeu pe partiţia D: a discului local
22) În foaia de lucru 1 a registrului functii3 introduceţi următoarele date:
23) În coloanele E, F, G, H transformaţi textul din primele patru coloane astfel:
- Numele să fie convertit în majuscule
- Iniţiala tatălui să fie convertită în majusculă
- Prenumele să fie convertit prima literă majusculă restul cu litere mici
COLEGIUL TEHNIC „VICTOR UNGUREANU” CAMPIA TURZII
CATEDRA DE TEHNOLOGIA INFORMATIEI SI A COMUNICARII 51
- Funcţia să fie convertită în litere mici
24) Formataţi tabelul la alegere
25) Redenumiţi foaia de lucru cu numele ULP
v) Funcţia CONCATENATE uneşte mai multe elemente text într-unul singur.
Sintaxa funcţiei: CONCATENATE(val_text1,val_text2,...)
Returnează un text obţinut prin concatenarea valorilor text primite ca argumente. Numărul maxim de argumente
este 30 iar cel minim 2.
w) Funcţia LEFT returnează primul caracter sau primele caractere dintr-un șir text, pe baza numărului de
caractere specificat.
Sintaxa funcţiei: LEFT(text,nr_caractere)
text - obligatoriu. Șirul text care conține caracterele pe care doriți să le extrageți.
nr_caractere - opțional. Specifică numărul de caractere pe care doriți să le extragă LEFT.
- nr_caractere trebuie să fie mai mare sau egală cu zero.
- dacă nr_caractere este mai mare decât lungimea textului, LEFT returnează tot textul.
- dacă este omis nr_caractere, se presupune că este 1.
Aplicaţie 2:
1) În foaia de lucru 2 a registrului functii3 introduceţi următoarele date:
2) În coloana C afişaţi prima literă a prenumelui tatălui
3) În coloana E uniţi textele din coloanele A, C şi D
4) Formataţi tabelul la alegere
5) Redenumiţi foaia de lucru cu numele CL
x) Funcţia LEN returnează numărul de caractere dintr-un șir text.
Sintaxa funcţiei: LEN(text)
text - obligatoriu. Este textul a cărui lungime vreți să o găsiți. Spațiile se numără ca și caracterele.
Aplicaţie 3:
1) În foaia de lucru 3 a registrului functii3 introduceţi următoarele date:
Observaţie: Introduceţi CNP-ul ca şi dată de tip text
COLEGIUL TEHNIC „VICTOR UNGUREANU” CAMPIA TURZII
CATEDRA DE TEHNOLOGIA INFORMATIEI SI A COMUNICARII 52
2) În coloana D verificaţi dacă CNP-ul are 13 caractere
3) Formataţi tabelul la alegere
4) Redenumiţi foaia de lucru cu numele Len
y) Funcția FIND găseşte un șir text într-un al doilea șir text, apoi returnează numărul poziției de început a
primului șir text începând cu primul caracter al celui de-al doilea șir text.
Sintaxa funcţiei: FIND(text1,text2,N)
Funcţia FIND localizează poziţia la care începe textul1 în textul2 începând căutarea cu poziţia N
z) Funcţia MID întoarce un anumit număr de caractere dintr-un șir de text, începând din poziția specificată, pe
baza numărului de caractere specificat.
Sintaxa funcţiei: MID(text,N,X)
Funcţia MID afişează X caractere ale textului specificat ca argument, începând cu poziţia N
Aplicaţie 4:
1) În foaia de lucru 4 a registrului functii3 introduceţi următoarele date:
2) În celula B2 să se localizeze poziţia spaţiului pentru textul din celula A2. Se procedează astfel:
- se selectează celula B2
- se apelează funcţia FIND
- se completează argumentele funcţiei
COLEGIUL TEHNIC „VICTOR UNGUREANU” CAMPIA TURZII
CATEDRA DE TEHNOLOGIA INFORMATIEI SI A COMUNICARII 53
3) Restul celulelor din coloana B se completează analog sau cu ajutorul cursorului AutoFill
4) În celula C2 vrem să afişăm numele persoanei din celula A2 extrăgându-l în funcţie de poziţia spaţiului liber
găsit. Se utilizează funcţia LEFT în combinaţie cu funcţia FIND astfel:
- se selectează celula C2
- se apelează funcţia LEFT
- se completează argumentele funcţiei astfel
sau
5) Restul celulelor din coloana C se completează analog sau cu ajutorul cursorului AutoFill
6) În celula D2 vrem să afişăm numele persoanei din celula A2 extrăgându-l în funcţie de poziţia spaţiului
liber găsit. Se utilizează funcţia MID în combinaţie cu funcţia FIND şi LEN.
sau
Se caută caracterul spaţiu “ ”
Textul în care se caută caracterul
spaţiul (textul din celula A2)
Poziţia din care se începe căutarea în text
(începând cu prima poziţie a textului din celula A2)
Șirul text care conține caracterele pe care
doriți să le extrageți (textul din celula A2)
Numărul de caractere pe care doriți să le
extragă (caracterele din textul aflat în celula
A2 de la primul caracter până când găseşte
caracterul spaţiu-inclusiv acesta)
Șirul text care conține caracterele pe care
doriți să le extrageți (textul din celula A2)
Poziţia din care începe extragerea şirului
(de unde s-a găsit spaţiul, următorul
caracter după acesta)
Din lungimea întregului şir din A2 se afişează
caracterele din poziţia în care s-a găsit caracterul
spaţiu Șirul text care conține caracterele pe care
doriți să le extrageți (textul din celula A2)
Poziţia din care începe extragerea şirului
(de unde s-a găsit spaţiul)
Din lungimea întregului şir din A2 se afişează
caracterele din poziţia în care s-a găsit caracterul
spaţiu + un caracter deoarece spaţiul este prima
poziţie din care începe afişarea
COLEGIUL TEHNIC „VICTOR UNGUREANU” CAMPIA TURZII
CATEDRA DE TEHNOLOGIA INFORMATIEI SI A COMUNICARII 54
sau
7) Redenumiţi foaia de lucru cu numele FIND-MID
4. Funcţii statistice - permit efectuarea unor calcule statistice utilizând serii de valori.
a) Funcţia AVERAGE - returnează media aritmetică a argumentelor.
De exemplu, dacă zona A1:A20 conține numere, formula =AVERAGE(A1:A20) returnează media acelor
numere.
Sintaxa funcţiei: AVERAGE(număr1, [număr2],………..)
număr1 - obligatoriu. Primul număr, referința de celulă sau zona pentru care doriți media.
număr2, ... - opțional. Numere suplimentare, referințe de celule sau zone pentru care doriți media, până la 255.
Observații:
- argumentele pot fi numere sau nume, zone sau referințe de celule care conțin numere.
- dacă o zonă sau o celulă de referință conține text, valori logice sau celule goale, acele valori sunt ignorate;
însă, celulele cu valori zero sunt incluse în calcule.
Aplicaţie 5:
1) În foaia de lucru 5 a registrului functii3 introduceţi următoarele date:
COLEGIUL TEHNIC „VICTOR UNGUREANU” CAMPIA TURZII
CATEDRA DE TEHNOLOGIA INFORMATIEI SI A COMUNICARII 55
2) În coloana E calculaţi Nota examen ca fiind media notelor cursanţilor pentru cele trei probe susţinute
3) În celula B15 calculaţi media notelor la proba practică
4) În celula B16 calculaţi media notelor la proba scrisă
5) În celula B17 calculaţi media notelor la proba orală
6) În celula B18 calculaţi media notelor obţinute la examen
7) Afişaţi toate mediile obţinute cu două zecimale
8) Formataţi cele două tabele din foaia de lucru la alegere
8) Redenumiţi foaia de lucru cu numele Average
b) Funcţia MIN întoarce cel mai mic număr dintr-un set de valori.
Sintaxa funcţiei: MIN(număr1, [număr2],……)
număr1, număr2, ... număr1 este obligatoriu, numerele următoare sunt opționale. Sunt de la 1 până la 255 de
numere pentru care vreți să găsiți valoarea minimă.
Observații:
- argumentele pot să fie numere sau referințe care conțin numere.
- celulele goale, valorile logice sau textele din matrice sau referință se ignoră.
- dacă argumentele nu conțin numere, MIN întoarce 0.
- argumentele care sunt valori de erori sau texte ce nu pot fi interpretate ca numere cauzează erori.
c) Funcţia MAX întoarce valoarea cea mai mare dintr-un set de valori.
COLEGIUL TEHNIC „VICTOR UNGUREANU” CAMPIA TURZII
CATEDRA DE TEHNOLOGIA INFORMATIEI SI A COMUNICARII 56
Sintaxa funcţiei: MAX(număr1, [număr2],……)
număr1, număr2, ... număr1 este obligatoriu, numerele următoare sunt opționale. Sunt de la 1 până la 255 de
numere pentru care vreți să găsiți valoarea maximă.
Observații:
- argumentele pot să fie numere sau referințe care conțin numere.
- celulele goale, valorile logice sau textele din matrice sau referință se ignoră.
- dacă argumentele nu conțin numere, MAX întoarce 0 (zero).
- argumentele care sunt valori de erori sau texte ce nu pot fi interpretate ca numere cauzează erori.
Aplicaţie 6:
1) În foaia de lucru 6 a registrului functii3 copiaţi primul tabel din foaia de lucru Average
2) În grupul de celule A16:C20 construiţi tabelul afişat în imaginea de mai jos
3) Completaţi al doilea tabel cu cea mai mică şi respectiv cea mai mare notă obţinută de cursanţi la cele trei
probe şi la examen.
4) Redenumiţi foaia de lucru cu numele MIN-MAX
d) Funcţia COUNT numără celulele care conțin numere și numerele dintr-o listă de argumente.
Sintaxa funcţiei: COUNT(zonă1,[zonă2],...)
zonă1, zonă2, ... sunt de la 1 până la 255 de argumente care pot conține sau referi o varietate de tipuri diferite de
date, dar sunt numărate numai numerele.
Observații:
COLEGIUL TEHNIC „VICTOR UNGUREANU” CAMPIA TURZII
CATEDRA DE TEHNOLOGIA INFORMATIEI SI A COMUNICARII 57
- Argumentele care sunt numere sunt numărate.
- Argumentele care sunt valori de erori sau texte ce nu pot fi interpretate ca numere cauzează erori.
- Celulele goale, valorile logice, textele sau valorile de erori din matrice sau din referință sunt ignorate.
e) Funcţia COUNTBLANK numără celulele necompletate dintr-o zonă precizată de celule.
Sintaxa funcţiei: COUNTBLANK(zonă1,[zonă2],...)
zonă1, zonă2, ... sunt de la 1 până la 255 de argumente care pot conține sau referi o varietate de tipuri diferite de
date, dar sunt numărate numai celulele necompletate.
f) Funcţia COUNTA numără celulele care nu sunt goale dintr-o zonă precizată de celule
Sintaxa funcţiei: COUNTA(zonă1,[zonă2],...)
zonă1, zonă2, ... sunt de la 1 până la 255 de argumente care pot conține sau referi o varietate de tipuri diferite de
date, dar sunt numărate numai celulele completate.
Aplicaţie 7:
1) În foaia de lucru 7 a registrului functii3 copiaţi primul tabel din foaia de lucru Average
2) Completaţi foaia de lucru cu datele afişate în imaginea de mai jos
3) Pentru cursanţii care nu au trecută nota la una dintre probe (se presupune că au fost absenţi la acea probă) nu
se calculează media
COLEGIUL TEHNIC „VICTOR UNGUREANU” CAMPIA TURZII
CATEDRA DE TEHNOLOGIA INFORMATIEI SI A COMUNICARII 58
4) Utilizând funcţiile COUNT, COUNTA şi COUNTBLANK completaţi tabelele de prezenţă ale cursanţilor pe
tip de probă (tabelul din partea de jos a foii de lucru) şi respectiv la examen (tabelul din partea dreaptă).
5) Redenumiţi foaia de lucru cu numele COUNT
g) Funcţia COUNTIF numără, într-o zonă de celule, celulele care îndeplinesc un criteriu dat.
Sintaxa funcţiei: COUNTIF(zonă,criteriu)
zonă - reprezintă o celulă sau mai multe celule de numărat, inclusiv numere sau referințe care conțin numere.
Valorile text și necompletate sunt ignorate.
criteriu - este criteriul de selectare, sub forma unui număr, expresie, referință de celulă sau text. De exemplu,
criteriu poate fi exprimat ca 32, "32", ">32", "mere" sau A4.
Aplicaţie 8:
1) În foaia de lucru 8 a registrului functii3 copiaţi primul tabel din foaia de lucru Average
2) În grupul de celule A15:C19 construiţi tabelul afişat în imaginea de mai jos
3) Utilizând funcţia COUNTIF completaţi cele două coloane ale tabelului din partea de jos a foii de lucru
Zona de celule în care
se numără
Criteriul după care se
numără
COLEGIUL TEHNIC „VICTOR UNGUREANU” CAMPIA TURZII
CATEDRA DE TEHNOLOGIA INFORMATIEI SI A COMUNICARII 59
4) Formataţi tabelele la alegere
5) Redenumiţi foaia de lucru cu numele COUNTIF
h) Funcţia COUNTIFS contorizează numărul de celule dintr-un interval care întrunesc mai multe criterii.
Sintaxa funcţiei: COUNTIFS(zonă1, criteriu1,zonă2, criteriu2…)
zonă1, zonă2, … sunt intervale de la la 1 la 127 în care se evaluează criteriile asociate. Celulele din fiecare zonă
trebuie să fie numere, matrice sau referințe care conțin numere. Se ignoră valorile text și valorile necompletate.
criteriu1, criteriu2, … sunt criterii de la 1 la 127 sub formă de număr, expresie, referință în celulă sau text care
definește care celule vor fi contorizate. De exemplu, criteriile se pot exprima ca 32, "32", ">32", "mere" sau B4.
Observații:
- fiecare celulă din zonă este contorizată numai dacă toate criteriile corespunzătoare specificate pentru
celulă sunt adevărate.
- dacă criteriul este o celulă necompletată, COUNTIFS o tratează ca pe o valoare 0.
Aplicaţie 9:
1) În foaia de lucru 8 a registrului functii3 copiaţi primul tabel din foaia de lucru Average
2) În grupul de celule A15:F19 construiţi tabelul afişat în imaginea de mai jos
3) Utilizând funcţia COUNTIFS completaţi coloanele tabelului din partea de jos a foii de lucru (fără ultima
coloană)
Exemplu: Numărul notelor cuprinse între 5 şi 5.99 la proba practică:
COLEGIUL TEHNIC „VICTOR UNGUREANU” CAMPIA TURZII
CATEDRA DE TEHNOLOGIA INFORMATIEI SI A COMUNICARII 60
4) În ultima coloană a tabelului din partea de jos a foii de lucru calculaţi totalul notelor pentru cele trei probe şi
examen
5) Redenumiţi foaia de lucru cu numele COUNTIFS
FIŞĂ DE LUCRU 1
1) Deschideţi un registru de calcul nou în Excel
2) Salvaţi registru cu numele abonati în dosarul Prometeu pe partiţia D: a discului local
3) În foaia de lucru 1 a registrului abonati introduceţi următoarele date:
4) Utilizând funcţia COUNTIF completaţi coloana G a primului tabel din partea dreaptă a foii de lucru
Exemplu: În celula G2 se afişează numărul facturilor pentru Pop Călin
5) Utilizând funcţia COUNTIFS completaţi coloanele H şi J a tabelului din partea dreaptă a foii de lucru
Exemplu: În celula H2 se afişează numărul facturilor care nu sunt achitate pentru Pop Călin
Prima zonă în care se numără (notele de la proba practică)
Primul criteriu după care se numără
A doua zonă în care se numără ( tot notele de la proba practică)
Al doilea criteriu după care se numără
Zona în care se numără
Criteriul după care se
numără
COLEGIUL TEHNIC „VICTOR UNGUREANU” CAMPIA TURZII
CATEDRA DE TEHNOLOGIA INFORMATIEI SI A COMUNICARII 61
6) Utilizând funcţia SUMIFS completaţi coloanele I şi K a tabelului din partea dreaptă a foii de lucru
Exemplu: În celula I2 se afişează suma facturilor care nu sunt achitate pentru Pop Călin
COLEGIUL TEHNIC „VICTOR UNGUREANU” CAMPIA TURZII
CATEDRA DE TEHNOLOGIA INFORMATIEI SI A COMUNICARII 62
CURS 7
UTILIZAREA FUNCŢIILOR ÎN MICROSOFT OFFICE EXCEL(continuare)
4. Funcţii logice – (Logice)
Functiile logice determină evaluarea unor expresii şi în funcţie de acestea furnizează acţiuni sau rezultate
complexe, generând valori de adevăr sau de fals - corespunzător unor condiţii (acestea pot fi evaluate şi înlănţuite cu
ajutorul operatorilor logici AND(ŞI), OR(SAU), NOT(NEGARE)).
a) Funcţia IF întoarce o valoare dacă condiția specificată este evaluată la adevărat(TRUE) și o altă valoare dacă
este evaluată la fals(FALSE).
Sintaxa funcţiei: IF(condiţie_test,valoare pentru adevăr,valoare pentru fals)
condiţie_test este orice valoare sau expresie care se poate evalua cu adevărat(TRUE) sau fals(FALSE).
De exemplu, A10=100 este o expresie logică; dacă valoarea din celula A10 este egală cu 100, expresia se evaluează
la TRUE. Altfel, expresia se evaluează la FALSE.
valoare pentru adevăr este valoarea întoarsă dacă condiţie_test este adevărată(TRUE).
- de exemplu, dacă acest argument este șirul de text „În limita bugetului” iar argumentul condiţie_test
se evaluează la TRUE, atunci funcția IF afișează textul „În limita bugetului”.
- dacă condiţie_test este TRUE și valoare pentru adevăr este necompletată, acest argument întoarce
0 (zero).
valoare pentru fals este valoarea întoarsă dacă condiţie_test este fals(FALSE).
- de exemplu, dacă acest argument este șirul de text „Buget depășit” iar argumentul condiţie_test se
evaluează la fals(FALSE), atunci funcția IF afișează textul „Buget depășit”.
- dacă condiţie_test este falsă(FALSE) și valoare pentru fals este omisă, atunci este întoarsă
valoarea logică fals(FALSE).
Dacă condiţie_test este
falsă(FALSE) și valoare pentru
fals este necompletată, atunci
este întoarsă valoarea 0 (zero).
- valoare pentru fals poate fi altă
formulă.
Aplicaţie 1:
26) Deschideţi un registru de calcul nou în
Excel
27) Salvaţi registru cu numele functii4 în
dosarul Prometeu pe partiţia D: a discului
local
28) În foaia de lucru 1 a registrului functii4
introduceţi următoarele date:
29) Completaţi coloana D astfel:
- dacă vechimea este mai mare sau egală cu
COLEGIUL TEHNIC „VICTOR UNGUREANU” CAMPIA TURZII
CATEDRA DE TEHNOLOGIA INFORMATIEI SI A COMUNICARII 63
5 ani sporul de vechime este 15%
- dacă vechimea este mai mică de cinci ani vechimea este 0%
30) În coloana E calculaţi valoarea vechimii pentru fiecare salariat (Salariu încadrare * Spor de vechime)
31) În coloana F calculaţi salariul brut pentru fiecare angajat (Salariu încadrare + Vechime)
32) Formataţi tabelul la alegere
33) Salvaţi foaia de ucru cu numele if1
Aplicaţie 2:
1) În foaia de lucru 2 a registrului functii4 copiaţi primele trei coloane ale tabelului din foaia de lucru if1
2) Completaţi coloana D astfel:
- dacă vechimea este cuprinsă între 0 şi 10 ani (inclusiv) sporul de vechime este 5%
- dacă vechimea este cuprinsă între 10 şi 20 ani (inclusiv) sporul de vechime este 15%
- dacă vechimea este mai mare de 20 ani sporul de vechime este 30%
COLEGIUL TEHNIC „VICTOR UNGUREANU” CAMPIA TURZII
CATEDRA DE TEHNOLOGIA INFORMATIEI SI A COMUNICARII 64
3) În coloana E calculaţi valoarea vechimii pentru fiecare salariat (Salariu încadrare * Spor de vechime)
4) În coloana F calculaţi salariul brut pentru fiecare angajat (Salariu încadrare + Vechime)
5) Formataţi tabelul la alegere
6) Salvaţi foaia de lucru cu numele if2
COLEGIUL TEHNIC „VICTOR UNGUREANU” CAMPIA TURZII
CATEDRA DE TEHNOLOGIA INFORMATIEI SI A COMUNICARII 65
FIŞĂ DE LUCRU 1
7) Deschideţi un registru de calcul nou în Excel
8) Salvaţi registru cu numele stat_de_plata în dosarul Prometeu pe partiţia D: a discului local
9) În foaia de lucru 1 a registrului stat_de_plata introduceţi următoarele date:
Notaţii:
SB - Salariul brut; V - Vechime; SP - Spor Vechime; AS - Alte sporuri; VB - Venitul brut;
COLEGIUL TEHNIC „VICTOR UNGUREANU” CAMPIA TURZII
CATEDRA DE TEHNOLOGIA INFORMATIEI SI A COMUNICARII 66
P - Pensii;
S - Şomaj;
VN - Venitul net;
I - Impozitul pe venit;
VNR - Venitul net realizat;
A - Avans;
RP - Rest de plată
10) Calculaţi Sporul de vechime ştiind că:
- între 0-14(inclusiv) ani sporul de vechime este 5% din salariul brut
- între 14-25(inclusiv) ani sporul de vechime este 10% din salariul brut
- mai mare de 25 ani sporul de vechime este 25% din salariul brut
11) Calculaţi Venitul brut ca fiind VB=SB+SB*SP+AS
12) Calculaţi CAS ca fiind 20% din VB
13) Calculaţi CASS ca fiind 6% din VB
14) Calculaţi P ca fiind 9% din VB
15) Calculaţi S ca fiind 1% din VB
16) Calculaţi Venitul brut realizat VN=VB-CAS-CASS-P-S
17) Calculaţi I ca fiind 16% din VBR
18) Calculaţi VNR=VN-I
19) Completaţi avansul A astfel: dacă VNR este mai mare sau egal cu 1500 avansul este 700
dacă VNR este mai mic de 1500 avansul este 500
20) Calculaţi RP=VNR-A
21) Calculaţi Total venit net ca fiind suma VNR
22) Calculaţi Total avans ca fiind suma avansurilor salariaţilor
23) Calculaţi Total rest de plată ca fiind suma RP
24) Formataţi tabelul la alegere
25) Redenumiţi foaia de lucru cu numele Calcul_Salar şi schimbaţi culoarea etichetei în albastru
26) Salvaţi registrul stat_de_plata.
COLEGIUL TEHNIC „VICTOR UNGUREANU” CAMPIA TURZII
CATEDRA DE TEHNOLOGIA INFORMATIEI SI A COMUNICARII 67
FIŞĂ DE LUCRU 2
1) Deschideţi un registru de calcul nou în Excel
2) Salvaţi registru cu numele medii în dosarul Prometeu pe partiţia D: a discului local
3) În foaia de lucru 1 a registrului medii introduceţi următoarele date:
4) Formataţi textul din foaia de lucru astfel:
- primul rând şi prima coloană: font Monotype Corsiva, dimensiune 22, aldin
- pentru restul textului: font Cambria, dimensiune 11
5) Calculaţi NOTA FINALĂ astfel:
- nota de la proba practică are o pondere de 30%
- nota de la proba orală are o pondere de 30%
- nota de la proba scrisă are o pondere de 40%
6) Completaţi coloana SITUAŢIA astfel: dacă cursantul are NOTA FINALĂ mai mare sau egală cu 5
este PROMOVAT, altfel este RESPINS.
7) Completaţi cele două tabele din partea de jos a foii de lucru cu datele cerute şi formataţi-le la alegere
8) Redenumiţi foaia de lucru cu numele OIVD şi schimbaţi culoarea etichetei în roşu
9) Salvaţi registrul medii.
COLEGIUL TEHNIC „VICTOR UNGUREANU” CAMPIA TURZII
CATEDRA DE TEHNOLOGIA INFORMATIEI SI A COMUNICARII 68
FIŞĂ DE LUCRU 3
La un concurs candidaţii trebuie să susţină trei probe. Primele două probe sunt evaluate cu note între 1 şi 10, a treia
probă cu admis şi respins. Să se afişeze rezultatul candidaţilor.
Candidaţii promovaţi sunt cei cu note peste 8 la primele două probe şi cu admis la a treia probă, altfel sunt respinşi.
1) Deschideţi un registru de calcul nou în Excel
2) Salvaţi registru cu numele concurs în dosarul Prometeu pe partiţia D: a discului local
3) În foaia de lucru 1 a registrului concurs introduceţi următoarele date:
4) În coloana E afişaţi rezultatul candidaţilor (candidaţii sunt promovaţi dacă au note peste 8 la primele două
probe şi admis la a treia probă, altfel sunt respinşi)
Exemplu: În celula E2 se afişează rezultatul pentru primul candidat. Se apelează funcţia IF
5) Pentru restul candidaţilor se procedează analog sau se foloseşte caracteristica AutoFill.
6) Completaţi tabelul din partea de jos a foii de lucru cu datele cerute
7) Formataţi tabelele din foaia de lucru la alegere
8) Redenumiţi foaia de lucru cu numele AND şi schimbaţi culoarea etichetei în galben
9) Salvaţi registrul concurs.
Se introduc toate cele trei
condiţii de promovare
COLEGIUL TEHNIC „VICTOR UNGUREANU” CAMPIA TURZII
CATEDRA DE TEHNOLOGIA INFORMATIEI SI A COMUNICARII 69
CURS 8
REFERINŢE ABSOLUTE, MIXTE ŞI RELATIVE
1. Introducerea referinţelor absolute şi mixte
O facilitate a aplicaţiei Excel este reprezentată de posibilitatea copierii formulelor între celule. La copierea unei
formule Excel adaptează indicatorii de linie şi de coloană ai celulelor (referinţele celulei) în funcţie de noua poziţie din
foaia de calcul.
Modul de adresare al celulelor folosit până în prezent (notaţia A1) foloseşte sistemul de adresare relativ.
Există multe situaţii în care, prin copierea unor formule, unele celule trebuie să rămână fixe (nu trebuie să se
modifice indicatorii de linie/coloană). Celulele sursă pot fi referite diferit, în funcţie de rezultatul aşteptat în urma copierii formulei.
Referinţele celulelor pot fi:
- Relative – acest tip de referinţă se modifică la copierea formulei.
- Absolute – acest tip de referinţă nu se modifică (rămâne constant şi numărul rândului şi litera coloanei)
la copierea formulei.
- Mixte – acest tip de referinţă îşi modifică fie numărul rândului, fie litera coloanei (rămâne constant fie
litera coloanei, fie numărul rândului) la copierea formulei.
Componenta, din adresa unei celule, care rămâne constantă va fi precedată de semnul „$”.
Exemple de tipuri de referinţe:
- Relative: A1, F22 se modifică ambele componente ale adresei.
- Absolute: $A$1, $F$22 rămân constante ambele componente.
- Mixte: $A1, A$1, semnul $ indicând componenta din adresă care rămâne constantă prin copiere;
rămâne constantă litera coloanei ($A1), rămâne constant numărul rândului (A$1).
Aplicaţie 1:
34) Deschideţi un registru de calcul nou în Excel
35) Salvaţi registru cu numele functii5 în dosarul Prometeu pe partiţia D: a discului local
36) În foaia de lucru 1 a registrului functii5 introduceţi următoarele date:
COLEGIUL TEHNIC „VICTOR UNGUREANU” CAMPIA TURZII
CATEDRA DE TEHNOLOGIA INFORMATIEI SI A COMUNICARII 70
37) Să se completeze grupul de celule D2:D6, ţinând cont că preţul pe tonă pentru produsul A este fix, stabilit în
K2.
38) Să se completeze grupul de celule H2:H6, ţinând cont că preţul pe tonă pentru produsul B este fix, stabilit în
K3.
39) Să se completeze grupul de celule D9:D13, ţinând cont că preţul pe tonă pentru produsul C este fix, stabilit
în K4.
40) Să se completeze grupul de celule H9:H13, ţinând cont că preţul pe tonă pentru produsul D este fix, stabilit
în K5.
41) În celulele D7, H7, D14, H14 să se calculeze valoarea totală pentru fiecare produs în parte
42) Pe ultimul rând din tabel calculaţi valoarea totală a produselor A, B, C şi D pe toate secţiile
43) Salvaţi foaia de lucru cu numele ref1.
Aplicaţie 2:
1) În foaia de lucru 2 a registrului functii5 introduceţi următoarele date:
COLEGIUL TEHNIC „VICTOR UNGUREANU” CAMPIA TURZII
CATEDRA DE TEHNOLOGIA INFORMATIEI SI A COMUNICARII 71
2) Calculaţi preţul produselor în RON ca fiind produsul dintre cantitate şi preţul unitar
3) Afişaţi preţul produselor în RON cu două zecimale
4) Calculaţi preţurile în valută, ţinând cont de cursul valutar afişat în tabelul din dreapta al foii de lucru
5) Afişaţi preţul în valută cu trei zecimale
6) Formataţi tabelele la alegere
7) Salvaţi foaia de lucru cu numele ref2.
2. Introducerea referinţelor la alte foi de calcul
Într-o celulă se pot introduce referinţe la date din alte foi de lucru ale registrului de calcul. Pentru aceasta se
introduce denumirea foii respective, un semn de exclamare şi referinţa la celulă. De exemplu: ='Foaie1'!A1
înseamnă că se face referire la celula A1 din foaia de lucru Foaie1
Dacă denumirea foii de calcul conţine spaţii libere, numele acesteia trebuie încadrat între ghilimele.
De exemplu: ='Buget 2014'!A1 - se face referire la celula A1 din foaia de lucru Buget 2014
='ref'!D2 - se face referire la celula D2 din foaia de lucru ref
Aplicaţie 3:
1) În foaia de lucru 3 a registrului functii5 introduceţi următoarele date:
COLEGIUL TEHNIC „VICTOR UNGUREANU” CAMPIA TURZII
CATEDRA DE TEHNOLOGIA INFORMATIEI SI A COMUNICARII 72
2) Calculaţi preţul produselor în RON ca fiind produsul dintre cantitate şi preţul unitar
3) Afişaţi preţul produselor în RON cu două zecimale
4) Calculaţi preţurile în valută, ţinând cont de cursul valutar afişat în foaia de lucru ref2
5) Afişaţi preţul în valută cu trei zecimale
6) Formataţi tabelele la alegere
7) Salvaţi foaia de lucru cu numele ref3.
Aplicaţie 4:
1) În foaia de lucru 4 a registrului functii5 introduceţi următoarele date:
COLEGIUL TEHNIC „VICTOR UNGUREANU” CAMPIA TURZII
CATEDRA DE TEHNOLOGIA INFORMATIEI SI A COMUNICARII 73
2) În coloana D calculaţi valoarea produsului în urma scumpirii acestuia cu 5% (utilizaţi în formulă procentul
de scumpire ca referinţă absolută) – afişaţi valoarea cu trei zecimale
3) În coloana E calculaţi valoarea produsului în urma scumpirii acestuia cu 8% faţă de luna februarie (utilizaţi
în formulă procentul de scumpire ca referinţă absolută) – afişaţi valoarea cu trei zecimale
4) În coloana F calculaţi valoarea produsului în urma scumpirii acestuia cu 10% faţă de luna martie (utilizaţi în
formulă procentul de scumpire ca referinţă absolută) – afişaţi valoarea cu trei zecimale
5) În coloana G calculaţi valoarea produsului în urma scumpirii acestuia cu 15% faţă de luna aprilie (utilizaţi în
formulă procentul de scumpire ca referinţă absolută) – afişaţi valoarea cu trei zecimale
6) În coloana H afişaţi diferenţa de preţ din luna mai faţă de luna ianuarie (cu cât s-a scumpit produsul faţă de
luna ianuarie) – afişaţi valoarea cu trei zecimale
7) Formataţi tabelul la alegere
8) Schimbaţi procentele din celulele D3:G3 şi observeţi modificările
9) Redenumiţi fişa de lucru cu numele ref4.
FIŞA DE LUCRU 1
1) Deschideţi un registru de calcul nou în Excel
2) Salvaţi registru cu numele factura_fiscala în dosarul Prometeu pe partiţia D: a discului local
3) În foaia de lucru 1 a registrului factura_fiscala introduceţi următoarele date:
COLEGIUL TEHNIC „VICTOR UNGUREANU” CAMPIA TURZII
CATEDRA DE TEHNOLOGIA INFORMATIEI SI A COMUNICARII 74
4) Completaţi datele din factură respectând următoarele cerinţe:
- La Cumpărător treceţi numele vostru sau alt nume fictiv
- La Data: inseraţi data curentă ( TODAY() )
- Completaţi coloana Valoarea(lei) ca fiind Cantitatea*Preţul unitar(fără TVA)
- Completaţi coloana Valoarea TVA ca fiind Valoarea(lei) *COTA TVA – înscrisă în partea de sus a
facturii
- Completaţi TOTAL cu suma valorilor respectiv suma valorilor TVA-ului
- Totalul de plată este compus din cele două sume
- Redenumiţi foaia de lucru cu numele factura
5) Introduceţi în foaia de lucru 2 a registrului factura_fiscala următoarele date:
COLEGIUL TEHNIC „VICTOR UNGUREANU” CAMPIA TURZII
CATEDRA DE TEHNOLOGIA INFORMATIEI SI A COMUNICARII 75
6) Completaţi datele din această foaie pe baza datelor completate în factură
Exemplu:
- pentru furnizor:
- la rubrica Reprezentând:
7) Redenumiţi foaia de lucru cu numele chitanta
8) Salvaţi registrul de calcul
COLEGIUL TEHNIC „VICTOR UNGUREANU” CAMPIA TURZII
CATEDRA DE TEHNOLOGIA INFORMATIEI SI A COMUNICARII 76
FIŞA DE LUCRU 2
Indicele de masă corporală(IMC) este un raport bazat pe greutatea şi înălţimea fiecărei persoane.
IMC – ul este un instrument de identificare a problemelor ce pot apărea la adulţi, dar nu este folosit ca instrument
de diagnosticare. Formula pentru calcularea IMC – ului unei persoane este:
IMC=masa
înălţimea2
1) Deschideţi un registru de calcul nou în Excel
2) Salvaţi registru cu numele masa_corporala în dosarul Prometeu pe partiţia D: a discului local
3) În foaia de lucru 1 a registrului masa_corporala introduceţi următoarele date:
4) Construiţi o expresie cu ajutorul căreia să extrageţi din coloana CNP data naşterii pacientului.
Indicaţii: Se utilizează funcţia CONCATENATE în combinaţie cu funcţia MID:
5) Construiţi o expresie cu ajutorul căreia să determinaţi sexul pacientului pe baza valorilor din coloana CNP.
Indicaţii: Dacă primul caracter din CNP este „1” sexul pacientului este masculin, altfel este feminin. Se
foloseşte funcţia IF în combinaţie cu LEFT:
6) Calculaţi indicele de masă corporală pentru fiecare pacient.
COLEGIUL TEHNIC „VICTOR UNGUREANU” CAMPIA TURZII
CATEDRA DE TEHNOLOGIA INFORMATIEI SI A COMUNICARII 77
7) Pentru coloana Organism construiţi o expresie cu ajutorul căreia să determinaţi tipul de organism pentru
fiecare pacient conform relaţiei de mai jos:
- dacă IMC < 18.5 – în coloana Organism să apară textul subponderal
- dacă 18.5 ≤ 𝐼𝑀𝐶 ≤ 25 – în coloana Organism să apară textul greutate normală
- dacă IMC > 25 – în coloana Organism să apară textul supraponderal
8) Redenumiţi foaia de lucru cu numele pacienti
9) Salvaţi registrul de calcul.
COLEGIUL TEHNIC „VICTOR UNGUREANU” CAMPIA TURZII
CATEDRA DE TEHNOLOGIA INFORMATIEI SI A COMUNICARII 78
CURS 9
SORTAREA ŞI FILTRAREA DATELOR
Sortarea datelor este o parte integrată a analizei datelor. Aveți posibilitatea să sortați date după text (de la
A la Z sau de la Z la A), după numere (de la cel mai mic la cel mai mare sau invers) și după date și ore (de la
cea mai veche la cea mai nouă sau invers) în una sau mai multe coloane. De asemenea, aveți posibilitatea să
sortați după o listă de coloane (cum ar fi Mare, Mediu sau Mic) sau după format, inclusiv culoarea celulei și a
fontului sau setul de pictograme. Sortările de coloane și de rânduri reprezintă operațiuni suplimentare de
sortare.
Criteriile de sortare se salvează odată cu registrul de lucru, pentru a se reaplica de fiecare dată când
deschideți registrul de lucru pentru un tabel Excel, dar nu și pentru un interval de celule. Dacă doriți să salvați
criteriile de sortare pentru a aplica periodic o sortare când deschideți un registru de lucru, atunci se recomandă
să utilizați un tabel. Acest lucru este important mai ales pentru sortările pe mai multe coloane sau pentru
sortările care durează mult timp pentru a se crea.
Sortarea datelor dintr-un tabel se poate face în mai multe feluri.
Două modalităţi ar fi sortarea simplă şi complexă.
- sortarea simplă (se alege o celulă din capul de tabel şi în funcţie de ea se face sortarea, ascendent sau
descendent);
- sortarea complexă (se poate face pe 64 de coloane simultan în funcţie de mai multe caracteristici).
1. Sortarea simplă – sortarea în ordine alfanumerică ascendentă sau descendentă se face după o singură
coloană sau linie din tabel
Aplicaţie 1:
44) Deschideţi un registru de calcul nou în Excel
45) Salvaţi registru cu numele sortare-filtrare în dosarul Prometeu pe partiţia D: a discului local
46) În foaia de lucru 1 a registrului sortare-filtrare introduceţi următoarele date:
COLEGIUL TEHNIC „VICTOR UNGUREANU” CAMPIA TURZII
CATEDRA DE TEHNOLOGIA INFORMATIEI SI A COMUNICARII 79
47) Copiaţi datele din tabel în foaia 2, 3, 4, 5 şi 6
48) În foaia de lucru 1 sortaţi datele din tabel în ordinea alfabetică a numelui
Se parcurg următorii paşi:
- Se selectează celula B1 sau orice altă celulă completată din coloana B
- Din meniul Date→grupul Sortare şi filtrare se selectează butonul (Sortare de la A la Z)
49) Redenumiţi foaia de lucru 1 cu numele sortare1
50) În foaia de lucru 2 sortaţi datele în ordine descrescătoare a salariului
Se parcurg următorii paşi:
- Se selectează celula E1 sau orice altă celulă completată din coloana E
- Din meniul Date→grupul Sortare şi filtrare se selectează butonul (Sortare de la Z la A)
- Redenumiţi foaia de lucru 2 cu numele sortare2
2. Sortarea complexă – sortarea în ordine alfanumerică ascendentă sau descendentă se face după mai multe
criterii
Aplicaţie 2:
1) În foaia de lucru 3 a registrului de calcul sortare-filtrare să se sorteze datele din tabel în ordinea alfabetică a
profesiei şi în ordine descrescătoare a salariului.
Se parcurg următorii paşi:
- Se selectează orice celulă din tabel care este completată
COLEGIUL TEHNIC „VICTOR UNGUREANU” CAMPIA TURZII
CATEDRA DE TEHNOLOGIA INFORMATIEI SI A COMUNICARII 80
- Din meniul Date→grupul Sortare şi filtrare se lansează caseta de dialog Sortare prin acţionarea
butonului
- În caseta de dialog Sortare se alege primul criteriu de sortare (Profesia în ordine ascendentă - de la A la Z)
- În caseta de dialog Sortare se acţionează butonul
- Se adaugă al doilea criteriu de sortare(Salariul în ordine descendentă)
- Se acţionează butonul OK din caseta de dialog Sortare
- Redenumiţi foaia de lucru 3 cu numele sortare3
Observaţie: Intrările aflate mai sus în listă sunt sortate înaintea celor care se află mai jos în listă.
Probleme generale legate de sortare
Dacă primiți rezultate neașteptate când sortați date, procedați astfel:
a) Verificați pentru a stabili dacă rezultatele returnate de o formulă s-au modificat: Dacă datele pe
care le-ați sortat conțin una sau mai multe formule, valorile de returnare ale acelor formule se pot
modifica când se recalculează foaia de lucru. În acest caz, asigurați-vă că reaplicați sortarea sau
efectuați sortarea din nou pentru a obține rezultate actuale.
b) Reafișați rândurile și coloanele înainte să sortați: Coloanele ascunde nu se mută când sortați
coloanele, iar rândurile ascunse nu se mută când sortați rândurile. Înainte să sortați date, se recomandă
să reafișați coloanele și rândurile ascunse.
c) Introduceți titlurile de coloană într-un singur rând: Dacă aveți nevoie de etichete de linie multiple,
încadrați textul în interiorul celulei.
d) Activați sau dezactivați rândul titlu: Se recomandă să aveți un rând titlu atunci când sortați o coloană,
pentru a ușura înțelegerea semnificației datelor. În mod implicit, valoarea din titlu nu este inclusă în
operațiunea de sortare. Ocazional, este posibil să fie necesar să activați sau să dezactivați titlul pentru ca
valoarea din titlu să fie sau nu inclusă în operațiunea de sortare. Efectuați una din următoarele:
- Pentru a exclude primul rând de date din sortare deoarece este un titlu de coloană, în caseta de dialog Sortare
selectați Datele au anteturi.
- Pentru a include primul rând de date din sortare deoarece nu este un titlu de coloană, în caseta de dialog Sortare
debifați opțiunea Datele au anteturi.
COLEGIUL TEHNIC „VICTOR UNGUREANU” CAMPIA TURZII
CATEDRA DE TEHNOLOGIA INFORMATIEI SI A COMUNICARII 81
3. Filtrarea datelor
Filtrând informațiile dintr-o foaie de lucru se pot găsi rapid valorile dorite. Aveți posibilitatea să filtrați
după una sau mai multe coloane de date. Cu filtrarea, veți controla nu doar ceea ce vedeți, ci și ceea ce nu doriți
să vedeți. Aveți posibilitatea să filtrați pe baza selectărilor efectuate într-o listă sau să creați filtre specifice
pentru a afișa exact datele dorite.
Când filtrați date, se ascund rânduri întregi dacă valorile din una sau mai multe coloane nu respectă
criteriile de filtrare. Aveți posibilitatea să filtrați după valori numerice sau text.
Aplicaţie 3:
1) În foaia de lucru 4 a registrului de calcul sortare-filtrare să se filtreze datele din tabel astfel încât să fie
afişate doar persoanele din Oraşul → Cluj.
Se parcurg următorii paşi:
- Se selectează orice celulă din tabel care este completată
- Din meniul Date→grupul Sortare şi filtrare se selectează butonul
- După activarea filtrării se execută clic mouse pe săgeata din titlul coloanei Oraşul pentru a alege filtrul
pentru această coloană
- În listă se debifează opţiunea Selectare totală şi se bifează doar oraşul pentru care se doreşte filtrarea
- Se acţionează butonul OK.
2) Redenumiţi foaia de lucru cu numele filtrare1
3) În foaia lucru 5 a registrului de calcul sortare-filtrare să se filtreze datele din tabel astfel încât să fie afişate
doar persoanele care au Salariul mai mare sau egal cu 2000.
Se parcurg următorii paşi:
- Se selectează orice celulă din tabel care este completată
- Din meniul Date→grupul Sortare şi filtrare se selectează butonul
- După activarea filtrării se execută clic mouse pe săgeata din titlul coloanei Salariul şi se alege opţiunea
Filtre de număr→Mai mare sau egal cu…..
COLEGIUL TEHNIC „VICTOR UNGUREANU” CAMPIA TURZII
CATEDRA DE TEHNOLOGIA INFORMATIEI SI A COMUNICARII 82
- În caseta de dialog Filtrare automată particularizată specifică valoarea pentru care se realizează sortarea
4) Redenumiţi foaia de lucru cu numele filtrare2
5) În foaia lucru 6 a registrului de calcul sortare-filtrare să se filtreze datele din tabel astfel încât să fie afişaţi
doar asistenţii care au Salariul mai mare sau egal cu 2000.
6) Redenumiţi foaia de lucru cu numele filtrare3
FIŞA DE LUCRU 1
1) Deschideţi un registru de calcul nou în Excel
2) Salvaţi registru cu numele concurs-Cluj în dosarul Prometeu pe partiţia D: a discului local
3) Introduceţi în foaia1 a registrului de calcul concurs-Cluj, următoarele date reprezentând cursanţii participanţi la un
examen de absolvire
COLEGIUL TEHNIC „VICTOR UNGUREANU” CAMPIA TURZII
CATEDRA DE TEHNOLOGIA INFORMATIEI SI A COMUNICARII 83
4) În coloana E a tabelului calculaţi media obţinută de cursanţi la cele două probe
5) Completaţi coloana SITUAŢIA astfel: dacă cursantul are note mai mari sau egale cu 5 la cele două probe
susţinute şi media mai mare sau egală cu 6 este PROMOVAT, altfel este RESPINS
6) Copiaţi informaţiile din foaia 1 în foaia 2, 3, 4, 5, 6, 7 şi 8 a registrului de calcul concurs-Cluj
7) Redenumiţi foaia 1 cu numele cursanti
8) În foaia 2 a registrului de calcul sortaţi cursanţii în ordine descrescătoare a mediei obţinute
9) Redenumiţi foaia 2 cu numele cursanti1
10) În foaia 3 a registrului de calcul sortaţi cursanţii în ordine alfabetică după localitate şi în ordine
descrescătoare a mediei obţinute
11) Redenumiţi foaia 3 cu numele cursanti2
12) În foaia 4 a registrului de calcul afişaţi doar cursanţii promovaţi
13) Redenumiţi foaia 4 cu numele promovati
14) În foaia 5 a registrului de calcul afişaţi doar cursanţii promovaţi din localitatea Cluj-Napoca
15) Redenumiţi foaia 5 cu numele promovati1
16) În foaia 6 a registrului de calcul afişaţi doar cursanţii care au media cuprinsă între 8.00 şi 10.00
17) Sortaţi în ordine descrescătoare a mediei aceşti cursanţi
18) Redenumiţi foaia 6 cu numele promovati2
19) În foaia 7 a registrului de calcul afişaţi doar cursanţii din Turda care au media cuprinsă între 9.00 şi 10.00
20) Redenumiţi foaia 7 cu numele promovati3
COLEGIUL TEHNIC „VICTOR UNGUREANU” CAMPIA TURZII
CATEDRA DE TEHNOLOGIA INFORMATIEI SI A COMUNICARII 84
21) În foaia 8 a registrului de calcul afişaţi primii 5 cursanţi cu media cea mai mare
22) Redenumiţi foaia 8 cu numele promovati4
23) Salvaţi registrul de calcul concurs-Cluj.
FIŞA DE LUCRU 2
1) Deschideţi un registru de calcul nou în Excel
2) Salvaţi registru cu numele papetarie în dosarul Prometeu pe partiţia D: a discului local
3) Introduceţi în foaia1 a registrului de calcul papetarie, următoarele date reprezentând vânzările într-un
magazin la raionul de papetărie în decurs de trei zile.
4) În coloana E a tabelului calculaţi TVA-ul pentru fiecare produs
5) Afişaţi TVA-ul cu două zecimale
6) În coloana F a tabelului calculaţi preţul cu TVA pe bucată pentru fiecare produs
7) Afişaţi preţul cu TVA pe bucată cu două zecimale
8) În coloana I a tabelului calculaţi încasările obţinute din vânzarea fiecărui produs în decursul celor trei zile
9) Afişaţi încasările obţinute cu două zecimale
10) Copiaţi tabelul din foaia 1 în foaia 2 şi 3
11) Redenumiţi foaia de lucru 1 cu numele gestiune
12) În foaia de lucru 2 a registrului de calcul papetarie afişaţi doar zilele în care pentru anumite produse s-au
obţinut încasări mai mari de 100 lei
13) Redenumiţi foaia de lucru 2 cu numele vanzare buna
14) În foaia de lucru 3 a registrului de calcul papetarie afişaţi doar zilele în care pentru anumite produse s-au
obţinut încasări mai mici de 50 lei
15) Redenumiţi foaia de lucru 3 cu numele vanzare slaba
16) Salvaţi registrul de calcul
COLEGIUL TEHNIC „VICTOR UNGUREANU” CAMPIA TURZII
CATEDRA DE TEHNOLOGIA INFORMATIEI SI A COMUNICARII 85
CURS 10
TOTALURI PARŢIALE (SUBTOTALURI)
Subtotalurile se folosesc pentru a sintetiza date pe anumite categorii de înregistrări (un subset din setul total de
date). Înainte de a realiza un subtotal, datele trebuie sortate după criteriul (coloana) care ne interesează. După introducerea
unui total parţial (meniul Date→Subtotaluri), Excel adaugă setului de date butoane care permit ascunderea sau afişarea
detaliilor (se pot afişa în listă doar subtotalul sau înregistrările care au dus la obţinerea subtotalului respectiv). Un subtotal
se actualizează automat atunci când se modifică datele de intrare.
Există posibilitatea imbricării mai multor subtotaluri, pentru seturi mai mici de date, în interiorul unui subtotal
exterior (sau mai multor subtotaluri exterioare). Înregistrările trebuie sortate anterior după coloanele folosite drept criteriu
în sintetizarea datelor.
Aplicaţie 1:
51) Deschideţi un registru de calcul nou în Excel
52) Salvaţi registru cu numele subtotaluri1 în dosarul Prometeu pe partiţia D: a discului local
Într-o companie există 3 departamente (Dep1, Dep2 şi Dep3). Situaţia vânzărilor şi a angajaţilor este prezentată în tabelul
de mai jos. Dorim să calculăm:
- numărul maxim de angajaţi, pe departamente;
- suma vânzărilor, pe luni;
- media vânzărilor pe departamente.
53) În foaia de lucru 1 a registrului subtotaluri1 introduceţi următoarele date:
54) Copiaţi datele din foaia 1 în foaia 2,3 şi 4
55) Redenumiţi foaia de lucru 1 cu numele departamente
56) În foaia de lucru 2 sortaţi datele alfabetic după coloana Departament
57) Alegeţi din meniul Date →grupul Schiţă → opţiunea Subtotaluri
COLEGIUL TEHNIC „VICTOR UNGUREANU” CAMPIA TURZII
CATEDRA DE TEHNOLOGIA INFORMATIEI SI A COMUNICARII 86
58) Completaţi caseta de dialog Subtotal astfel
59) Redenumiţi foaia de lucru 2 cu numele subt1
60) În foaia de lucru 3 sortaţi datele alfabetic după coloana Luna
61) Alegeţi din meniul Date →grupul Schiţă → opţiunea Subtotaluri
62) Completaţi caseta de dialog Subtotal astfel:
63) Redenumiţi foaia de lucru 3 cu numele subt2
64) În foaia de lucru 4 sortaţi datele alfabetic după coloana Departament
65) Alegeţi din meniul Date →grupul Schiţă → opţiunea Subtotaluri
66) Completaţi caseta de dialog Subtotal astfel:
Rezultat
COLEGIUL TEHNIC „VICTOR UNGUREANU” CAMPIA TURZII
CATEDRA DE TEHNOLOGIA INFORMATIEI SI A COMUNICARII 87
67) Redenumiţi foaia de lucru 4 cu numele subt3
68) Salvaţi registrul de calcul subtotaluri1
FIŞĂ DE LUCRU 1
1) Deschideţi un registru de calcul nou în Excel
2) Salvaţi registru cu numele subtotaluri2 în dosarul Prometeu pe partiţia D: a discului local. Introduceţi în foaia de
lucru 1 următoarele date:
Număr
factură Titlu carte Nume Client
Oraş
distributie
Agent
vânzare
Cantitate
vândută (buc) Preţ/buc
Valoare
vânzari
383746 Visual Basic Compania de librării Bucureşti Rădulescu 40 18
383747 Bazele Informaticii Compania de librării Bucureşti Rădulescu 80 24
383748 Visual Basic Librăria Central Sibiu Rădulescu 800 18
383749 Baze de Date Vox 2000 Bucureşti Pop 400 27.5
383750 Office 2010 Libris Stoc Ploiesti Ionescu 90 23
383751 Office 2010 Librăria Central Sibiu Pop 85 23
383752 Baze de date Vox 2000 Bucureşti Pintilie 900 27.5
383753 Bazele Informaticii Compania de librării Bucureşti Pintilie 100 24
383754 Office 2010 Vox 2000 Bucureşti Pintilie 30 23
383755 ECDL-Pas cu pas Vox 2000 Bucureşti Rusu 140 26.5
383756 ECDL-Pas cu pas Compania de librării Bucureşti Rădulescu 16 26.5
383757 Office 2010 Compania de librării Bucureşti Rădulescu 600 23
383758 ECDL-Pas cu pas Libris Stoc Ploiesti Ionescu 650 26.5
383759 Programarea PC-urilor Compania de librării Bucureşti Pop 105 32.5
383760 ECDL-Pas cu pas Vox 2000 Bucureşti Pop 800 26.5
COLEGIUL TEHNIC „VICTOR UNGUREANU” CAMPIA TURZII
CATEDRA DE TEHNOLOGIA INFORMATIEI SI A COMUNICARII 88
383761 Visual Basic Librăria Central Sibiu Pop 130 18
383762 Visual Basic Compania de librării Bucureşti Albu 100 18
383763 Programarea PC-urilor Vox 2000 Bucureşti Ionescu 250 32.5
383764 Bazele Informaticii Vox 2000 Bucureşti Ionescu 60 24
383765 ECDL-Pas cu pas Libris Stoc Ploiesti Rusu 125 26.5
383766 Bazele Informaticii Librăria Central Sibiu Pop 500 24
383767 ECDL-Pas cu pas Vox 2000 Bucureşti Rusu 100 26.5
383768 Programarea PC-urilor Librăria Central Bucureşti Rusu 250 32.5
383769 Baze de Date Librăria Central Bucureşti Ionescu 90 27.5
383770 Visual Fox Pro Vox 2000 Bucureşti Ionescu 100 18
383771 Visual Basic Libris Stoc Ploiesti Pop 100 18
383772 ECDL-Pas cu pas Compania de librării Bucureşti Pintilie 360 26.5
383773 Baze de Date Compania de librării Bucureşti Ionescu 200 27.5
383774 ECDL-Pas cu pas Librăria Central Sibiu Albu 20 26.5
383775 Visual Fox Pro Librăria Central Sibiu Albu 30 18
383776 Baze de Date Vox 2000 Buzău Pop 40 27.5
383777 Office 2010 Compania de librării Buzău Pop 400 23
383778 Birotică şi Multimedia Compania de librării Buzău Pop 200 26.5
383779 Informatica utilizatorului Vox 2000 Bucureşti Rusu 280 24.5
383780 Baze de Date Libris Stoc Ploiesti Pop 300 27.5
383781 ECDL-Pas cu pas Compania de librării Bucureşti Pintilie 120 26.5
383782 Baze de Date Vox 2000 Bucureşti Rădulescu 145 27.5
383783 ECDL-Pas cu pas Libris Stoc Ploiesti Albu 50 26.5
383784 Baze de Date Vox 2000 Ploiesti Albu 60 27.5
383785 Baze de Date Compania de librării Bucureşti Rădulescu 90 27.5
383786 Informatica utilizatorului Vox 2000 Bucureşti Rădulescu 60 24.5
383787 Baze de Date Librăria Central Buzău Pintilie 35 27.5
383788 ECDL-Pas cu pas Librăria Central Buzău Pintilie 250 26.5
383789 Baze de Date Compania de librării Bucureşti Pintilie 360 27.5
383790 ECDL-Pas cu pas Vox 2000 Bucureşti Rădulescu 75 26.5
COLEGIUL TEHNIC „VICTOR UNGUREANU” CAMPIA TURZII
CATEDRA DE TEHNOLOGIA INFORMATIEI SI A COMUNICARII 89
383791 Informatica utilizatorului Libris Stoc Bucureşti Rădulescu 45 24.5
383792 Baze de Date Librăria Central Buzău Rusu 75 27.5
383793 Baze de Date Compania de librării Buzău Rusu 20 27.5
383794 Bazele Informaticii Compania de librării Buzău Rusu 10 24.5
383795 ECDL-Pas cu pas Vox 2000 Buzău Rusu 40 26.5
3) În ultima coloană a tabelului introduceţi o formulă care calculează valoarea vânzărilor
4) Copiaţi tabelul în foaia 2, 3, 4, 5 şi 6
5) Redenumiţi foaia de lucru 1 cu numele carti
6) În foaia 2 realizaţi suma vânzărilor pe cărţi (Titlu carte)
7) Redenumiţi foaia de lucru 2 cu numele carti1
8) În foaia 3 realizaţi suma vânzărilor pe clienţi (Nume client)
9) Redenumiţi foaia de lucru 3 cu numele client
10) În foaia 4 realizaţi suma vânzărilor pe oraş (Oraş distribuţie)
11) Redenumiţi foaia de lucru 4 cu numele oras
12) În foaia 5 realizaţi suma vânzărilor pe agenţi vânzare (Agent vânzare)
13) Redenumiţi foaia de lucru 5 cu numele agent
14) În foaia 6 realizaţi media vânzărilor pe agenţi vânzare (Agent vânzare)
15) Redenumiţi foaia de lucru 6 cu numele agent1
16) Salvaţi registrul de calcul subtotaluri2
FIŞĂ DE LUCRU 2
1) Deschideţi un registru de calcul nou în Excel
2) Salvaţi registru cu numele subtotaluri3 în dosarul Prometeu pe partiţia D: a discului local. Introduceţi în foaia de
lucru 1 următoarele date:
Marca Model Anul fabricaţiei Distribuitor Cantitate vândută
Audi A4 2006 Avia Motors 5328
Audi A6 2006 Alfa Motors 3010
Citroen C3 2006 Alfa Motors 6477
Citroen C5 2006 ABC Motors 2850
Citroen C5 2006 Avia Motors 832
Dacia Logan 2006 Alfa Motors 7893
Dacia Sandero 2006 Beta Motors 5862
Renault Clio 2006 Beta Motors 7925
Renault Megane 2006 Avia Motors 5329
COLEGIUL TEHNIC „VICTOR UNGUREANU” CAMPIA TURZII
CATEDRA DE TEHNOLOGIA INFORMATIEI SI A COMUNICARII 90
Seat Leon 2006 Beta Motors 2344
Seat Toledo 2006 Beta Motors 3504
Seat Toledo 2006 Alfa Motors 5822
VW Golf 2006 Avia Motors 621
VW Passat 2006 Alfa Motors 2814
Audi A4 2007 Alfa Motors 3090
Audi A4 2007 Avia Motors 7182
Citroen C4 2007 Alfa Motors 6483
Citroen C5 2007 Avia Motors 806
Citroen C5 2007 Beta Motors 6174
Dacia Logan 2007 Avia Motors 7933
Renault Clio 2007 ABC Motors 6627
Renault Megane 2007 Alfa Motors 6966
Seat Cordoba 2007 Beta Motors 6890
Seat Cordoba 2007 Alfa Motors 5292
Seat Leon 2007 Alfa Motors 7395
Seat Leon 2007 ABC Motors 7585
Seat Leon 2007 Beta Motors 1115
VW Passat 2007 Alfa Motors 2783
Audi A4 2008 Alfa Motors 3707
Audi A4 2008 Avia Motors 6853
Audi A6 2008 Avia Motors 5797
Citroen C3 2008 Alfa Motors 2813
Dacia Sandero 2008 Avia Motors 5740
VW Golf 2008 Avia Motors 1729
VW Golf 2008 Alfa Motors 4428
Audi A6 2009 ABC Motors 3780
Citroen C3 2009 Alfa Motors 5284
COLEGIUL TEHNIC „VICTOR UNGUREANU” CAMPIA TURZII
CATEDRA DE TEHNOLOGIA INFORMATIEI SI A COMUNICARII 91
Citroen C4 2009 Beta Motors 6132
Citroen C5 2009 ABC Motors 5471
Citroen C5 2009 ABC Motors 3832
Dacia Logan 2009 Avia Motors 4201
Dacia Logan 2009 Beta Motors 7503
Dacia Sandero 2009 Alfa Motors 2057
Dacia Sandero 2009 Avia Motors 6272
Renault Megane 2009 ABC Motors 3746
Seat Leon 2009 Avia Motors 3945
Seat Leon 2009 Avia Motors 7408
Seat Leon 2009 Alfa Motors 6872
Skoda Octavia 2009 Avia Motors 7251
VW Golf 2009 Avia Motors 3927
VW Golf 2009 ABC Motors 1181
VW Passat 2009 ABC Motors 3125
3) Copiaţi tabelul în foaia 2, 3, 4, 5 şi 6
4) Redenumiţi foaia de lucru 1 cu numele masini
5) În foaia 2 realizaţi suma cantităţilor vândute pe an de fabricaţie
6) Redenumiţi foaia de lucru 2 cu numele an-fabricatie
7) În foaia 3 realizaţi suma cantităţilor vândute pe marcă de autoturism
8) Redenumiţi foaia de lucru 3 cu numele marca
9) În foaia 4 realizaţi suma cantităţilor vândute pe distribuitor
10) Redenumiţi foaia de lucru 4 cu numele distribuitor
11) În foaia 5 realizaţi media cantităţilor vândute pe distribuitor
12) Redenumiţi foaia de lucru 5 cu numele distribuitor1
13) În foaia 6 afişaţi maximul cantităţilor vândute pe distribuitor
14) Redenumiţi foaia de lucru 6 cu numele distribuitor2
15) Salvaţi registrul de calcul subtotaluri3
COLEGIUL TEHNIC „VICTOR UNGUREANU” CAMPIA TURZII
CATEDRA DE TEHNOLOGIA INFORMATIEI SI A COMUNICARII 92
CURS 11
VALIDAREA DATELOR
Validarea de date este o caracteristică Excel care poate fi utilizată pentru a defini restricții referitor la datele care
pot fi introduse într-o celulă. Configurați validarea de date pentru a împiedica utilizatorii să introducă date care nu sunt
valide. Dacă preferați, aveți posibilitatea să permiteți utilizatorilor să introducă date, dar să-i avertizați atunci când
încearcă să tasteze în celulă. De asemenea, aveți posibilitatea să oferiți mesaje pentru a defini ce date se așteaptă pentru o
celulă și instrucțiuni pentru a ajuta utilizatorii să corecteze orice erori.
Exemplu: într-un registru de calcul, aveți posibilitatea să configurați o celulă pentru a
permite numai introducerea unui număr maxim de 13 caractere – CNP-ul. Când utilizatorii
selectează celula, aveți posibilitatea să le afișați un mesaj cum ar fi:
Dacă utilizatorii ignoră acest mesaj și introduc date nevalide în celulă, cum ar fi un
CNP format din 14 caractere, li se poate afișa un mesaj efectiv de eroare.
Când este utilă validarea de date?
Validarea de date este neprețuită atunci când doriți să partajați un registru de lucru cu alții din firmă și
doriți ca datele introduse în registrul de lucru să fie corecte și consistente.
Printre altele, aveți posibilitatea să utilizați validarea de date pentru a efectua următoarele:
Restricționați datele la elementele predefinite dintr-o listă De exemplu,
aveți posibilitatea să limitați tipurile de departamente la Vânzări, Finanțe,
Cercetare și dezvoltare și TI. În mod similar, aveți posibilitatea să creați o listă
de valori dintr-o zonă de celule din altă parte a foii de lucru.
Restricționarea numerelor înafara unei zone specificate De exemplu,
aveți posibilitatea să specificați o limită minimă de reduceri la dublu numărului de copii într-o anumită celulă.
Restricționarea datelor din afara unui anumit interval de timp De exemplu, aveți posibilitatea să
specificați un interval de timp între data zilei de astăzi și trei zile de la data de astăzi.
Limitarea numărului de caractere text De exemplu, aveți posibilitatea să limitați textul permis într-o
celulă la 10 caractere sau mai puțin. Similar, aveți posibilitatea să setați lungimea specifică pentru un câmp de
nume complet (C1) pentru a fi de lungimea curentă a unui câmp de prenume (A1) și a unui câmp de nume
(B1), plus 10 caractere.
Mesaje de validare de date
Ce văd utilizatorii când introduc date nevalide într-o celule depinde de modul în care configurați validarea de
date. Aveți posibilitatea să alegeți să afișați mesaj de intrare când utilizatorul selectează celula. Acest tip de
COLEGIUL TEHNIC „VICTOR UNGUREANU” CAMPIA TURZII
CATEDRA DE TEHNOLOGIA INFORMATIEI SI A COMUNICARII 93
mesaj apare lângă celulă. Aveți posibilitatea să mutați acest mesaj, dacă doriți, și va rămâne până când îl mutați
în altă celulă sau apăsați ESC.
Aveți posibilitatea să alegeți să afișați o avertizare de eroare, care se afișează numai după ce se introduc date nevalide.
Aveți posibilitatea să alegeți dintre trei tipuri de avertizări de eroare:
PICTOGRAMĂ TIP UTILIZARE
Oprire Împiedicați utilizatorii să introducă date nevalide într-o celulă. Un mesaj de
avertizare Oprire are două opțiuni: Reîncercare sau Revocare.
Avertisment Avertizați utilizatorii că datele introduse nu sunt valide, fără a-i împiedica să le introducă. Când
se afișează un mesaj Avertisment, utilizatorii pot face clic pe Da pentru a accepta intrarea
nevalidă, pe Nu pentru a edita intrarea nevalidă sau pe Revocare pentru a elimina intrarea
nevalidă.
Informații Informați utilizatorii că datele introduse nu sunt valide, fără a-i împiedica să le introducă. Acest
tip de avertizare de eroare este cel mai flexibil. Când se afișează un mesaj de
avertizare Informații, utilizatorii pot face clic pe OK pentru a accepta valoarea nevalidă, sau
pe Revocare pentru a o respinge.
Aplicaţie 1
69) Deschideţi un registru de calcul nou în Excel
70) Salvaţi registru cu numele validare1 în dosarul Prometeu pe partiţia D: a discului local
71) În foaia de lucru 1 realizaţi structura următorului tabel în Excel:
La încărcarea datelor se vor avea în vedere următoarele:
a) Câmpul Nume are o lungime maximă de 10 caractere
Introduceţi un mesaj de intrare →Titlul mesajului: Nume, Mesajul de intrare: Maxim 10 caractere
Introduceţi un mesaj de avertizare → Titlul mesajului: Nume, Mesajul de avertizare: Aţi depăşit 10 caractere
Se parcurg următorii paşi:
- Se selectează celula A2
- Din meniul Date→grupul Instrumente date se alege opţiunea validare date
- În caseta de dialog Validare date → Setări se aleg Criteriile de validare (lungimea textului să aibă maxim
15 caractere)
COLEGIUL TEHNIC „VICTOR UNGUREANU” CAMPIA TURZII
CATEDRA DE TEHNOLOGIA INFORMATIEI SI A COMUNICARII 94
- În caseta de dialog Validare date → Mesaj de intrare se introduce mesajul de intrare care apare când se
selectează celula A2
- În caseta de dialog Validare date → Avertizare la eroare se introduce mesajul de avertizare care apare
când numărul de caractere din nume este mai mare de 10.
b) Câmpul Iniţială tată are 1 caracter
Se parcurg următorii paşi:
- Se selectează celula B2
- Din meniul Date→grupul Instrumente date se alege opţiunea validare date
COLEGIUL TEHNIC „VICTOR UNGUREANU” CAMPIA TURZII
CATEDRA DE TEHNOLOGIA INFORMATIEI SI A COMUNICARII 95
- Introduceţi un mesaj de intrare →Titlul mesajului: Iniţială, Mesajul de intrare: Introduceţi un caracter
- Introduceţi un mesaj de oprire → Titlul mesajului: Iniţială, Mesajul de oprire: Se introduce un singur caracter
c) Câmpul Prenume are o lungime maximă de 12 caractere
Introduceţi un mesaj de intrare →Titlul mesajului: Prenume, Mesajul de intrare: Maxim 12 caractere
Introduceţi un mesaj de avertizare → Titlul mesajului: Prenume, Mesajul de avertizare: Aţi depăşit 12 caractere
d) Câmpul Clasa se alege dintr-o listă verticală: 9, 10, 11, 12
Introduceţi un mesaj de intrare →Titlul mesajului: Clasa, Mesajul de intrare: Se alege din listă
Se parcurg următorii paşi:
- Se selectează celula D2
- Din meniul Date→grupul Instrumente date se alege opţiunea validare date
COLEGIUL TEHNIC „VICTOR UNGUREANU” CAMPIA TURZII
CATEDRA DE TEHNOLOGIA INFORMATIEI SI A COMUNICARII 96
- Introduceţi un mesaj de intrare →Titlul mesajului: Clasa, Mesajul de intrare: Se alege din listă
e) Câmpurile Media, Matematică,…… sunt numere
zecimale cuprinse între 3 şi 10
Se parcurg următorii paşi:
- Se selectează grupul de celule E2:I2
- Din meniul Date→grupul Instrumente date se alege
opţiunea validare date
72) Folosind caracteristica AutoFill se extinde validarea datelor pentru fiecare coloană pe 10 rânduri
73) Introduceţi în tabel 10 elevi şi datele pentru aceştia
74) Calculaţi Media generală ca media aritmetică a celor patru medii (număr real cu două zecimale)
75) Pentru completarea coloanei Situaţia folosim funcţia IF. Condiţia ca elevul să fie PROMOVAT este ca cele
cinci medii (Media Română, Matematică……) să aibă valori mai mari sau egale cu cinci (condiţia o putem scrie sub
forma MIN(G4:J4)>=5). În cazul în care condiţia nu este îndeplinită elevul este CORIGENT.
76) Redenumiţi foaia de lucru 1 cu numele elevi
77) Copiaţi tabelul în foaia de lucru 2 şi 3
78) În foaia de lucru 2 a registrului de calcul validare1 filtraţi datele astfel încât să fie afişaţi doar elevii
promovaţi în ordinea descrescătoare a mediei generale
79) Redenumiţi foaia de lucru 2 cu numele promovati
80) În foaia de lucru 3 a registrului de calcul validare1 filtraţi datele astfel încât să fie afişaţi doar elevii
corigenţi
COLEGIUL TEHNIC „VICTOR UNGUREANU” CAMPIA TURZII
CATEDRA DE TEHNOLOGIA INFORMATIEI SI A COMUNICARII 97
81) Adăugaţi o nouă coloană tabelului Nr.Corigenţe de o cifră, în care se vor număra corigenţele elevului respectiv
Indicaţie: - se va aplica funcţia COUNTIF pentru relaţia “<5”
82) Redenumiţi foaia de lucru 3 cu numele corigenti
FIŞĂ DE LUCRU 1
1) Deschideţi un registru de calcul nou în Excel
2) Salvaţi registru cu numele validare2 în dosarul Prometeu pe partiţia D: a discului local
3) În foaia de lucru 1 introduceţi următoarele date:
La introducerea datelor se va ţine cont de următoarele validări ale datelor:
- strada poate fi Lotus, Macilor sau Nuferilor şi se alege în celula B1 dintr-o listă verticală
- blocul poate lua doar valorile A1, B1, A3, C1 şi se alege în celula D1 dintr-o listă verticală - apartamentul este un număr cuprins între 16 si 30
4) Calculaţi Consum apă rece pentru fiecare apartament ca fiind Apă rece Buc+Apă rece Baie 5) Calculaţi Consum apă caldă pentru fiecare apartament ca fiind Apă caldă Buc+Apă caldă Baie
6) Calculaţi Valoare plată apă rece ca fiind Consum apă rece*Preţ m3 apă rece
7) Calculaţi Valoare plată apă caldă ca fiind Consum apă caldă*Preţ m3 apă caldă
8) Calculaţi valoare apă/ap ca fiind Valoare plată apă rece+Valoare plată apă caldă 9) Completaţi al doilea tabel din foaia de lucru cu valorile cerute
10) Redenumiţi foaia de lucru cu numele apa
11) În foaia de lucru 2 introduceţi următoarele date:
COLEGIUL TEHNIC „VICTOR UNGUREANU” CAMPIA TURZII
CATEDRA DE TEHNOLOGIA INFORMATIEI SI A COMUNICARII 98
La introducerea datelor se va ţine cont de următoarele validări ale datelor:
- strada poate fi Lotus, Macilor sau Nuferilor şi se alege în celula B1 dintr-o listă verticală - blocul poate lua doar valorile A1, B1, A3, C1 şi se alege în celula D1 dintr-o listă verticală
- apartamentul este un număr cuprins între 16 si 30
- numărul de persoane poate lua doar valorile 1,2,3,4,5,6 şi se alege dintr-o listă verticală
12) Coloana Total valoare apă se completează cu valorile obţinute în foaia de calcul apa
13) Completaţi tabelul ştiind că:
- Total persoane reprezintă nr. persoane care locuiesc în bloc
- Salubritatea se plăteşte pe persoană (număr cu două zecimale) - Femeia de serviciu se plăteşte pe apartament
- Cheltuielile de administraţie se plătesc pe apartament (număr cu două zecimale)
- Lumina pe scară se plăteşte pe persoană (număr cu două zecimale) - Total consum reprezintă suma cheltuielilor totale pe fiecare apartament
14) Redenumiţi foaia de lucru cu numele locatari
15) Salvaţi registrul de calcul.
COLEGIUL TEHNIC „VICTOR UNGUREANU” CAMPIA TURZII
CATEDRA DE TEHNOLOGIA INFORMATIEI SI A COMUNICARII 99
CURS 12
FORMATE CONDIŢIONALE
Formatarea condiţională reprezintă aplicarea unor caracteristici de formatare doar acelor
celule dintr-o selecţie care se supun unei sau mai multor condiţii (restricţii) precizate de utilizator. Pot fi impuse
maximum trei condiţii.
Se va proceda în felul următor:
1. Se selectează celulele cărora li se aplică formatarea condiţională
2. Pornire → Stiluri→Formate condiţionale
3. Apare meniul Formate condiţionale, de unde se poate alege tipul de formatare. De exemplu, valorile mai mari decât
un număr pot fi afişate pe fundal diferit, numerele negative cu aldin, etc.
Eliminarea formatării condiţionale se face selectând celulele şi debifând condiţia/condiţiile create anterior.
Aplicaţie 1
83) Deschideţi un registru de calcul nou în Excel
84) Salvaţi registru cu numele formate_conditionale1 în dosarul Prometeu pe partiţia D: a discului local
85) În foaia de lucru 1 introduceţi următoarele date:
COLEGIUL TEHNIC „VICTOR UNGUREANU” CAMPIA TURZII
CATEDRA DE TEHNOLOGIA INFORMATIEI SI A COMUNICARII 100
86) Copiaţi datele introduse în foile de lucru 2, 3, 4, 5 şi 6
87) În foaia de lucru 1 salariile cu valoare mai mare ca 2000 să fie evidenţiate cu scris îngroşat de culoare
albă pe fondal roşu
Se parcurg următorii paşi:
a) Se selectează celulele care conţin valoarea salariului
b) Din meniul Pornire→grupul Stiluri→Formate condiţionale→Evidenţiere reguli celule se alege
opţiunea Mai mare decât
c) În caseta de dialog MAI MARI DECÂT se tastează 2000 şi se alege opţiunea Formatare particularizată
COLEGIUL TEHNIC „VICTOR UNGUREANU” CAMPIA TURZII
CATEDRA DE TEHNOLOGIA INFORMATIEI SI A COMUNICARII 101
d) În caseta Formatare celule→Font se alege
Stil font→Aldin şi Culoare→Albă
e) În caseta Formatare celule→Umplere se alege culoarea roşie
88) Redenumiţi foaia de lucru cu numele format1
89) În foaia de lucru 2 evidenţiaţi salariile astfel:
- Dacă Salariu>3000 să fie evidenţiat prin scris îngroşat de culoare roşie pe fundal galben
- Dacă Salariu<2000 să fie evidenţiat prin scris îngroşat de culoare albastru închis pe fundal albastru
deschis
- Dacă Salariu este cuprins între 2000 şi 3000 să fie evidenţiat prin scris îngroşat de culoare verde închis
pe fundal portocaliu deschis
90) Redenumiţi foaia de lucru 2 cu numele format2
91) În foaia de lucru 3 evidenţiaţi salariile prin folosirea unor bare cu lungimi proporţionale cu valorile din
celule
Se parcurg următorii paşi:
COLEGIUL TEHNIC „VICTOR UNGUREANU” CAMPIA TURZII
CATEDRA DE TEHNOLOGIA INFORMATIEI SI A COMUNICARII 102
a) Se selectează celulele care conţin valoarea salariului
b) Din meniul Pornire→grupul Stiluri→Formate condiţionale→se alege opţiunea Bare de date şi se
alege o culoare din listă
92) Redenumiţi foaia de lucru 3 cu numele format3
93) În foaia de lucru 4 evidenţiaţi salariile peste medie prin
font de culoare roşie pe fundal albastru şi salariile sub
medie prin font de culoare verde pe fundal galben
Se parcurg următorii paşi:
a) Se selectează celulele care conţin valoarea salariului
b) Din meniul Pornire→grupul Stiluri→Formate
condiţionale → se alege opţiunea Reguli primii/
ultimii → Peste medie şi se alege fontul, respectiv
culoarea de umplere (font de culoare roşie pe fundal
albastru)
c) Din meniul Pornire→grupul Stiluri→Formate
condiţionale → se alege opţiunea Reguli primii/
ultimii → Sub medie şi se alege fontul, respectiv
culoarea de umplere (culoare verde pe fundal galben)
94) Redenumiţi foaia de lucru 4 cu numele format4
95) În foaia de lucru 5 evidenţiaţi salariile printr-un set de pictograme
Se parcurg următorii paşi:
a) Se selectează celulele care conţin valoarea salariului
COLEGIUL TEHNIC „VICTOR UNGUREANU” CAMPIA TURZII
CATEDRA DE TEHNOLOGIA INFORMATIEI SI A COMUNICARII 103
b) Din meniul Pornire→grupul Stiluri→Formate condiţionale → se alege opţiunea Seturi pictograme şi
se alege din listă un set de pictograme
96) Redenumiţi foaia de lucru 5 cu numele format5
97) În foaia de lucru 6 evidenţiaţi primele 4 salarii cu font înclinat de culoare roşie pe fundal galben
Se parcurg următorii paşi:
a) Se selectează celulele care conţin valoarea salariului
b) Din meniul Pornire→grupul Stiluri→Formate condiţionale → se alege opţiunea Reguli primii/ultimii
→Primele 10 elemente
98) Redenumiţi foaia de lucru 6 cu numele format6
99) Salvaţi registrul de calcul
COLEGIUL TEHNIC „VICTOR UNGUREANU” CAMPIA TURZII
CATEDRA DE TEHNOLOGIA INFORMATIEI SI A COMUNICARII 104
FIŞĂ DE LUCRU 1
1) Deschideţi un registru de calcul nou în Excel
2) Salvaţi registru cu numele formate_conditionale2 în dosarul Prometeu pe partiţia D: a discului local
3) În foaia de lucru 1 introduceţi următoarele date:
La introducerea datelor se va ţine cont de următoarele validări ale datelor:
- ID candidat este un număr format din trei cifre
- Oraş poate lua valorileCluj-Napoca, Turda, Câmpia-Turzii, Dej şi Huedin care se aleg
dintr-o listă verticală
- Proba practică poate lua valorile admis sau respins care se aleg dintr-o listă vertical
COLEGIUL TEHNIC „VICTOR UNGUREANU” CAMPIA TURZII
CATEDRA DE TEHNOLOGIA INFORMATIEI SI A COMUNICARII 105
4) Introduceţi notele la probele scrise cu două zecimale
5) Notele la probele scrise mai mici decât 5 să fie evidenţiate prin font de culoare roşie pe fundal galben
6) Calculaţi Media la probele scrise astfel: dacă notele la cele trei probe sunt mai mari sau egale cu 5 se
calculează media acestora în caz contrar se completează cu caracterul „-”
7) Completaţi coloana Situaţie candidat astfel: dacă Media la probele scrise este diferită de „-” şi la Proba
practică este admis se completează cu REUŞIT în caz contrar să apară textul MAI ÎNCEARCĂ
8) Evidenţiaţi situaţia candidatului astfel: dacă candidatul este reuşit celula să aibă fundal roşu în caz contrar să
aibă fundal albastru
9) Filtraţi datele din tabel astfel încât să fie afişaţi doar candidaţii reuşiţi
10) Evidenţiaţi Media la probele scrise prin Bare de date de nuanţă albastră
11) Rerdenumiţi foaia de lucru cu numele candidati
12) Salvaţi registrul de calcul.
COLEGIUL TEHNIC „VICTOR UNGUREANU” CAMPIA TURZII
CATEDRA DE TEHNOLOGIA INFORMATIEI SI A COMUNICARII 106
CURS 13
DIAGRAME (GRAFICE) EXCEL
1. Sistemul de gestiune al graficelor
Utilizând Excel, datele din tabele pot fi reprezentate sub formă grafică. Un grafic este un instrument eficient pentru
prezentarea clară a datelor, într-un mod care oferă un impact vizual imediat. Cu alte cuvinte, graficele sunt mai uşor de
înţeles "dintr-o privire" decât liniile şi coloanele de date. În Excel se pot crea mai multe tipuri de grafice. Unele din ele
sunt bidimensionale (2D), altele tridimensionale (3D).
Pentru majoritatea tipurilor de grafice, există cel puţin două variante sau subtipuri. Un grafic bidimensional este
desfăşurat pe două axe:
• axa orizontală – axa X, numită şi axa categoriilor
• axa valorilor – axa Y, pe care sunt reprezentate seriile de date.
O serie de date este un set de valori care descriu evoluţia unei mărimi.
La graficele 3D este utilizată pentru a treia dimensiune axa Z. Un grafic conţine mai multe obiecte care pot fi
selectate şi modificate individual. Figura alăturată prezintă unele din aceste obiecte.
Titlu diagramă
Legendă
Axa X-axa categoriilor
Axa Y-axa seriilor
de date
Titlu axa X
Titlu axa Y
Etichete de date
Linii de grilă
COLEGIUL TEHNIC „VICTOR UNGUREANU” CAMPIA TURZII
CATEDRA DE TEHNOLOGIA INFORMATIEI SI A COMUNICARII 107
2. Tipuri de diagrame Sistemul Excel permite reprezentarea datelor din tabele în formă grafică cu ajutorul diagramelor. Acest mod de
reprezentare măreşte gradul de percepţie a informaţiei. Există numeroase tipuri de diagrame, dar principalele dintre ele
sunt următoarele:
a) Grafic suprafaţă (arie) ilustrează continuă schimbare în volum a unor serii de
date. Acest tip de grafic însumează datele din toate seriile individuale pentru a crea
linia de vârf care cuprinde zona, oferind privitorului o imagine asupra modului în
care diferitele serii contribuie la volumul total. Se utilizează graficul arie pentru
cifrele referitoare la vânzări şi la producţie, pentru a arăta modul în care volumul
se modifică în timp şi pentru a evidenţia cantitatea sau volumul schimbării.
b) Grafic bară este utilizat pentru compararea obiectelor neconectate în timp.
Acest tip de grafic nu oferă o imagine prea bună a evoluţiei în timp, el
utilizează bare orizontale pentru a arăta variaţia pozitivă sau negativă fată de un
punct de referinţă. Barele aflate la stânga punctului de referinţă arata o variaţie
negativă, iar cele din dreapta arată o variaţie pozitivă.
c) Graficele coloană sunt în general folosite pentru a arăta variaţia în timp a
unor mărimi necontinue. Acest tip de diagramă utilizează bare verticale
pentru a da impresia de măsurători făcute la intervale de timp diferite.
Graficele coloană sunt folosite frecvent pentru compararea diferitelor
elemente prin plasarea lor unele lângă altele. Asemănătoare cu graficele
coloană sunt graficele de tip cilindru, con şi piramidă, numai că la aceste
grafice valorile nu mai sunt reprezentate prin coloane ci prin cilindre, conuri,
respectiv piramide.
COLEGIUL TEHNIC „VICTOR UNGUREANU” CAMPIA TURZII
CATEDRA DE TEHNOLOGIA INFORMATIEI SI A COMUNICARII 108
d) Un grafic linie ilustrează evoluţia unei mărimi la care intervalele de variaţie sunt egale. Dacă intervalele de
variaţie sunt neegale se va utiliza un grafic (dispersat) XY. Pentru fiecare serie de date se va obţine în grafic
o linie.
e) Într-un grafic circular se evidenţiază mărimea părţilor în raport cu întregul. Într-un astfel
de grafic se poate reprezenta o singură serie de date. Pentru a scoate mai bine în evidentă
valorile pe care le reprezintă, sectoarele din grafic pot fi scoase în afară cercului. Pentru a
scoate în afară un sector dintr-un grafic circular, se aplică un click pe suprafaţa sectorului
pentru a selecta întregul grafic, apoi un al doilea click pentru a selecta numai sectorul,
după care se trage sectorul în afara cercului. Se eliberează butonul mouse-ului atunci
când sectorul este poziţionat în locul dorit.
f) La fel ca şi graficele circulare, graficele inel scot în evidenţa mărimea părţilor dintr-un întreg.
Deosebirea este că structura diagramelor inel permite reprezentarea mai multor serii de date.
Fiecare inel concentric conţine datele dintr-o serie de date.
g) Fiecare categorie (fiecare eticheta care ar fi afişată pe axa X la un grafic în două
dimensiuni) are propria axă. Punctele de date sunt plasate de-a lungul acestor axe. Un
grafic radar rezultă prin unirea punctelor de date care au aceeaşi semnificaţie pe toate
axele.
h) Un grafic prin puncte - XY (Dispersat) este asemănător cu unul linie, numai că
ilustrează evoluţia unor mărimi la care intervalele de variaţie nu sunt egale.
COLEGIUL TEHNIC „VICTOR UNGUREANU” CAMPIA TURZII
CATEDRA DE TEHNOLOGIA INFORMATIEI SI A COMUNICARII 109
3. Crearea unei diagrame
Graficele se pot crea în foaia de lucru curentă sau se pot plasa într-o nouă foaie de lucru din registrul de calcul
curent.
Aplicaţie 1:
100) Deschideţi un registru de calcul nou în Excel
101) Salvaţi registru cu numele diagrame1 în dosarul Prometeu pe partiţia D: a discului local
Foaia de lucru 1 conţine vânzările dintr-o librărie pentru câteva articole, pe durata unei săptămâni.
102) În foaia de lucru 1 introduceţi următoarele date:
Pe baza acestui tabel se pot construi două grafice.
Primul grafic conţine cinci serii de date: vânzările efectuate luni, marţi, miercuri, joi şi vineri.
În grafic sunt reprezentate vânzările efectuate în fiecare zi pentru fiecare articol.
- Pentru fiecare articol valorile fiecărei serii sunt reprezentate prin bare colorate în mod diferit.
- Barele de aceeaşi culoare fac parte din aceeaşi serie.
Se parcurg următorii paşi:
a) Primul pas în crearea unui grafic este selectarea datelor din foaia de calcul.
Pentru selectarea datelor se vor respecta următoarele reguli:
Datele pentru grafic trebuie să fie introduse în linii şi coloane, care nu trebuie neapărat să fie adiacente (celulele
nediacente se selectează ţinând apăsată tasta <Ctrl>).
Etichetele (textele) ce vor fi folosite în grafic vor fi plasate primele linii şi primele coloane ale tabelului.
Pentru aplicaţia curentă se selectează domeniul de celule A1:D6
b) Din meniul Inserare→grupul Diagrame→se alege tipul şi subtipul de diagramă (în cazul alicaţiei tipul
Coloană→subtipul Coloană 2-D)
COLEGIUL TEHNIC „VICTOR UNGUREANU” CAMPIA TURZII
CATEDRA DE TEHNOLOGIA INFORMATIEI SI A COMUNICARII 110
Al doilea grafic conţine trei serii de date: vânzările pentru creioane, caiete şi pixuri.
- Pentru fiecare zi valorile fiecărei serii sunt reprezentate prin bare colorate în mod diferit.
- Barele de aceeaşi culoare fac parte din aceeaşi serie.
Se parcurg următorii paşi:
a) Se realizează un grafic (diagramă) la fel ca în primul caz
b) Se selectează graficul (clic mouse pe conturul acestuia)
c) Din meniul Instrumente diagramă→Proiectare→se selectează opţiunea Comutare rând/coloană
Se obţine al doilea grafic:
Schimbarea orientării graficului (rânduri/coloane)
Orientarea seriilor de date pe coloane înseamnă că prima coloană din domeniul selectat va fi considerată cu valori care
vor fi afişate pe axa X iar valorile din prima linie vor apărea în legenda diagramei.
Orientarea seriilor de date pe rânduri înseamnă că primul rând din domeniul selectat va fi considerat cu valori care vor fi
afişate pe axa X iar valorile din prima coloană vor apărea în legenda diagramei.
COLEGIUL TEHNIC „VICTOR UNGUREANU” CAMPIA TURZII
CATEDRA DE TEHNOLOGIA INFORMATIEI SI A COMUNICARII 111
4. Modificarea unei diagrame
a) Redimensionarea diagramelor
- Pentru a redimensiona o diagramă, selectați-o prin plasarea mouse-ului peste ea și executarea unui clic.
- De-a lungul perimetrului diagramei apar mici pătrate negre denumite ghidaje de dimensionare.
- Plasați indicatorul mouse-ului peste unul din aceste ghidaje.
- În clipa în care indicatorul mouse-ului se transform într-o săgeată dublă de culoare neagră, trageți spre
exterior pentru a mări diagrama sau spre interior pentru a o micșora.
- În timpul redimensionării, programul Excel afișează un chenar punctat ca indicație a dimensiunii finale a
diagramei.
- Tragerea unui ghidaj de colț duce la dimensionarea simultană a înălțimii și lățimii.
103) Pentru aplicaţia curentă redimensionaţi convenabil cele două grafice (diagrame).
b) Copierea și mutarea diagramelor
Puteţi deplasa o diagramă în cadrul foii în care se află sau o puteți muta sau copia în alte foi de lucru sau registrele de
calcul.
Se pot folosi mai multe metode, astfel:
- Mutați diagrama dintr-un loc în altul cu o operație rapidă de Tăiere (Cut) și Lipire (Paste).
- Pentru a trage altundeva diagrama pe foaia curentă, selectați-o astfel încât să devină vizibile ghidajele, apoi
executați clic undeva în zona diagramei (nu
executați clic pe titluri, axe ș.a.m.d.) și
așteptaţi ca indicatorul mouse-ului să se
transforme în săgeata tipică de selecție.
Trageți și plasați diagrama în noua poziție.
- Pentru a muta diagrama pe o altă foaie de
lucru sau pe o foaie de diagramă separat, se
selectează diagrama şi din meniul
Instrumente diagramă → Proiectare → se
selectează Mutare diagramă. În fereastra de
dialog care apare se specifică locul în care
dorim să plasăm diagrama.
-
5) Pentru aplicaţia curentă mutaţi prima diagramă în foaia de lucru 2 şi a doua diagramă în foaia de lucru 3
6) Redenumiţi cele trei foi de lucru cu numele Librărie, Grafic1, Grafic2
c) Titlu diagramă
Pentru a adăuga titlu unei diagrame se parcurg următorii paşi:
- se selectează diagrama
- din meniul Instrumente diagramă →Aspect→grupul Etichete → se alege opţiunea Titlu diagramă →
Deasupra diagramei (titlul nu se suprapune peste diagramă, aceasta va fi redimensionată)
COLEGIUL TEHNIC „VICTOR UNGUREANU” CAMPIA TURZII
CATEDRA DE TEHNOLOGIA INFORMATIEI SI A COMUNICARII 112
- se tastează titlul şi se apasă tasta Enter
Pentru a modifica aspectul titlului se parcurg următorii paşi:
- se selectează titlul diagramei
- din meniul Pornire→grupul Font se modifică aspectul caracterelor din titlu
- din meniul Instrumente diagramă→Format se modifică aspectul casetei text ce conţine titlul diagramei
7) Pentru aplicaţia curentă adăugaţi celor două diagrame din foile de lucru Grafic1 şi Grafic2, titlul Librăria Alfa editat cu
fontul Times New Roman, dimensiunea 12, aldin(B), culoare caractere albă pe fundal albastru închis
d) Texte explicative lângă axe
Pentru a adăuga un titlu axelor diagramei se parcurg următorii paşi:
- se selectează diagrama
- din meniul Instrumente diagramă→Aspect→ grupul Etichete se alege opţiunea Titluri de axe
8) Pentru aplicaţia curentă adăugaţi celor două diagrame titluri de axe astfel:
Diagrama din foaia de lucru Grafic1
COLEGIUL TEHNIC „VICTOR UNGUREANU” CAMPIA TURZII
CATEDRA DE TEHNOLOGIA INFORMATIEI SI A COMUNICARII 113
Diagrama din foaia de lucru Grafic2
Titlurile axelor să fie editate cu fontul Times New Roman, dimensiunea 12, aldin(B), culoare caractere albastră
e) Valori lângă punctele semnificative din diagramă
Pentru a afişa valori pentru seriile din diagramă se parcurg următorii paşi:
- se selectează diagrama
- din meniul Instrumente diagramă→ Aspect → grupul Etichete se alege opţiunea Etichete de date → alegere
poziţie valori reprezentative.
9) Pentru aplicaţia curentă adăugaţi celor două diagrame etichete de date
f) Linii de grilă
Se pot afişa sau şterge liniile de grilă pe o diagramă din meniul Instrumente diagramă → Aspect → grupul Axe
→ Linii de grilă → alegere variante
10) Pentru aplicaţia curentă:
Pentru diagrama din foaia de lucru Grafic1 ştergeţi liniile de grilă orizontale
Pentru diagrama din foaia de lucru Grafic2 afişaţi liniile de grilă orizontale majore şi minore
COLEGIUL TEHNIC „VICTOR UNGUREANU” CAMPIA TURZII
CATEDRA DE TEHNOLOGIA INFORMATIEI SI A COMUNICARII 114
g) Legenda
Se poate modifica poziţia Legendei din meniul Instrumente diagramă → Aspect → grupul Etichete → Legendă
→ alegere poziţie convenabilă
11) Pentru aplicaţia curentă:
Pentru diagrama din foaia de lucru Grafic1 afişaţi legenda în partea de sus
Pentru diagrama din foaia de lucru Grafic2 afişaţi legenda în partea de jos
12) Salvaţi registrul de lucru diagrame1
h) Ştergerea unei diagrame
- se selectează diagrama şi se apasă tasta Delete
FIŞA DE LUCRU 1
16) Deschideţi un registru de calcul nou în Excel
17) Salvaţi registru cu numele diagrame2 în dosarul Prometeu pe partiţia D: a discului local
18) În foaia de lucru 1 introduceţi următoarele date:
19) Completaţi coloana E a tabelului
20) Pe baza datelor din tabel realizaţi următorul grafic (totalul datoriei publice guvernamentale pe perioada 2006 -
2014)
COLEGIUL TEHNIC „VICTOR UNGUREANU” CAMPIA TURZII
CATEDRA DE TEHNOLOGIA INFORMATIEI SI A COMUNICARII 115
21) Mutaţi graficul în foaia de lucru 2 a registrului de calcul diagrame2
22) În foaia de lucru 1, în partea dreaptă a tabelului inseraţi o imagine cu sigla guvernului României.
Observaţie: Inserarea obiectelor (imagini, forme automate, miniaturi, text WordArt) într-o foaie de lucru
Excel se face analog ca şi în Word.
23) Salvaţi registrul de calcul diagrame2.
FIŞA DE LUCRU 2
1) Deschideţi un registru de calcul nou în Excel
2) Salvaţi registru cu numele diagrame3 în dosarul Prometeu pe partiţia D: a discului local
3) În foaia de lucru 1 construiţi un tabel corespunzător următoarei funcţii:
f(x)=2x2-3x-10, unde x [-8, 8]
4) Elemente de formatare ale tabelului:
- datele de tip numeric să fie aliniate la dreapta şi scrise fără zecimale; se va utiliza
fontul Calisto MT cu dimensiunea 12, culoare neagră;
- aplicaţi tabelului un chenar cu stilul liniei groasă de culoare neagră pentru partea
exterioară iar pentru partea interioară de culoare albastru deschis, stilul liniei
punctată;
5) Realizaţi un grafic de tip linie corespunzător datelor din tabel
6) Elemente de formatare a graficului:
- Titlul asociat graficului va fi “Funcţia de gradul II”, eticheta pentru axa x: “valori pt. x” şi eticheta pentru
axa y: “f(x)”;
- Culoarea liniei graficului va fi albastru închis,
grosime 3 puncte;
- Culoarea de fundal a graficului va fi albastru
deschis
7) Salvaţi registrul de lucru diagrame3
Text: font Cambria,
dimensiune 12, B
Caseta text: contur
albastru închis, grosime
3 pct, umplere albastru
Text: font Cambria, dimensiune 12, B
Text: font Cambria, dimensiune 12, B
COLEGIUL TEHNIC „VICTOR UNGUREANU” CAMPIA TURZII
CATEDRA DE TEHNOLOGIA INFORMATIEI SI A COMUNICARII 116
CURS 14
DIAGRAME (GRAFICE) EXCEL - continuare
FIŞA DE LUCRU 1
1) Deschideţi un registru de calcul nou în Excel
2) Salvaţi registru cu numele recensamant în dosarul Prometeu pe partiţia D: a discului local
3) În foaia de lucru 1 introduceţi următoarele date:
4) Formataţi tabelul la alegere
5) Inseraţi formule care să efectueze calculele în coloana Procent etnie, în celula Total populaţie
reprezentată de etniile conlocuitoare şi în celula Total populaţie (în procente) etnii la recensământul
din 2011
6) Redenumiţi foaia de lucru1 cu numele 2011
7) Realizaţi un grafic (tip Coloană) în care să fie reprezentate
coloanele Etnie, Nr. populaţie pe etnii
8) Formataţi graficul la alegere şi mutaţi-l în foaia de lucru 2
9) Redenumiţi foaia de lucru2 cu numele coloana
10) Realizaţi o diagramă (structură Radială) în care să reprezentaţi
sub formă procentuală primele patru etnii.
11) Formataţi diagrama la alegere şi mutaţi-o în foaia de lucru 3
COLEGIUL TEHNIC „VICTOR UNGUREANU” CAMPIA TURZII
CATEDRA DE TEHNOLOGIA INFORMATIEI SI A COMUNICARII 117
12) Redenumiţi foaia de lucru3 cu numele radiala
13) Salvaţi registrul de calcul recensamant
FIŞA DE LUCRU 2
1) Deschideţi un registru de calcul nou în Excel
2) Salvaţi registru cu numele componentePC în dosarul Prometeu pe partiţia D: a discului local
3) În foaia de lucru 1 introduceţi următoarele date:
4) Elemente de formatare ale tabelului:
- titlul tabelului: aliniat centrat textul: Pret pe configuratie – font Lucida Calligraphy, dimensiune 18, B
- primul rând din tabel: font Cambria, dimensiunea 12, B, să fie aliniat centrat, la mijlocul celulei pe
verticală, pe fond gri
- datele de tip numeric să fie aliniate la dreapta şi scrise cu două zecimale; se va utiliza fontul Cambria cu
dimensiunea 11, culoare neagră
- aplicaţi tabelului un chenar cu stilul liniei groasă de culoare albastră pentru partea exterioară ;
5) Calculaţi Adaosul firmei, TVA-ul, Preţul de vânzare şi Totalul pe fiecare coloană din tabel
6) Redenumiţi foaia de lucru1 cu numele Pret componente şi schimbaţi culoarea etichetei în roşu
7) Realizaţi o diagramă cu structură radială care să reprezinte preţul de vânzare pe fiecare componentă
8) Mutaţi diagrama în foaia de lucru 2
9) Redenumiţi foaia de lucru2 cu numele Diagrama şi schimbaţi culoarea etichetei în albastru
10) Elemente de formatare a diagramei:
- titlul asociat diagramei va fi “Pretul componentelor”, poziţionat deasupra diagramei şi editat cu fontul
Lucida Calligraphy, dimensiunea 16, B, culoare albastru închis
- legenda diagramei va fi poziţionată sub grafic şi va avea culoarea chenarului albastru închis iar a
fundalului albastru deschis
- textul din legendă va fi editat cu fontul Cambria, dimensiune 10, B
- diagrama va conţine valorile corespunzătoare funcţiei (etichete de date)
COLEGIUL TEHNIC „VICTOR UNGUREANU” CAMPIA TURZII
CATEDRA DE TEHNOLOGIA INFORMATIEI SI A COMUNICARII 118
- culoarea de fundal a diagramei va fi o textură la alegere.
11) Salvaţi registrul de calcul componentePC.
FIŞA DE LUCRU 3
Un concurs de zaruri se desfăşoară între doi jucători care susţin 30 de partide de joc. Fiecare partidă este
câştigată de jucătorul care a obţinut un punctaj mai mare la aruncarea a două zaruri. Dacă punctajul este egal la
o partidă se obţine remiză.
exemplu: primul jucător-zar1=3, zar2=5 => Punctaj=8
al doilea jucător - zar1=4, zar2=6 => Punctaj=10
partida este câştigată de al doilea jucător
Câştigătorul concursului este jucătorul care are cele mai multe partide câştigate.
1) Deschideţi un registru de calcul nou în Excel
2) Salvaţi registru cu numele concurs_zaruri în dosarul Prometeu pe partiţia D: a discului local
3) În foaia de lucru 1 introduceţi următoarele date:
4) Completaţi coloana Partida generând o serie de numere de la 1 la 30
5) Completaţi coloana Castigator în funcţie de punctajele obţinute de cei doi jucători folosind funcţia IF.
COLEGIUL TEHNIC „VICTOR UNGUREANU” CAMPIA TURZII
CATEDRA DE TEHNOLOGIA INFORMATIEI SI A COMUNICARII 119
6) Completaţi tabelul Rezultate partide cu numărul de partide câştigate de fiecare jucător şi numărul de
remize utilizând funcţia COUNTIF.
Se numără în coloana Castigator câte partide a câştigat primul jucător, al doilea câştigător şi de câte ori
s-a obţinut remiză.
7) Folosind funcția IF stabiliți cine este câștigătorul jocului sau dacă este egalitate(celula L5)
8) Redenumiţi foaia de lucru cu numele zaruri
9) În foaia de lucru 2 construiţi următorul tabel
10) Să se completeze punctajul jucătorilor pentru fiecare partidă cu datele
trecute in foaia de lucru 1(zaruri) utilizând funcţia SUM, de exemplu
celula B3:
11) Realizaţi o diagramă de tip linie care să reprezinte punctajele obţinute de
cei doi jucători în decursul partidelor
12) Elemente de formatare a diagramei:
- titlul asociat diagramei va fi “Evoluţie jucători”, poziţionat deasupra
diagramei şi editat cu fontul Arial, dimensiunea 14, B
- legenda diagramei va fi poziţionată sub grafic
13) Selectaţi diagrama şi apoi din meniul Instrumente diagramă→Aspect→
alegeţi opţiunea Analiză→Bare sus-jos
- dacă punctajul obţinut de primul jucător la aruncarea celor
două zaruri este mai mare coloana Castigator va fi completată
cu textul „Jucator1” - în caz contrar se verifică dacă punctajele sunt egale
- dacă este adevărat coloana Castigator va fi completată cu
textul „Remiză”
- în caz contrar coloana Castigator va fi completată cu textul
„Jucător2”
- dacă în tabelul Rezultate partide cea mai mare
valoare este trecută în dreptul jucătorului 1 atunci el
este câştigătorul concursului - în caz contrar se verifică dacă cea mai mare valoare
este trecută în dreptul jucătorului 2
- dacă este adevărat concursul este câştigat de al
doilea jucător - în caz contrar se obţine remiză