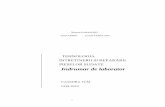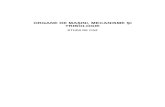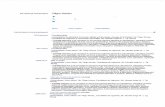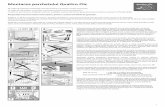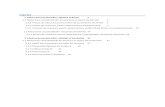Laborator PAC nr.1 1. Scop Ciortan/desc/catia/Laborator 1.pdf · Faceţi clic oriunde în zona de...
Transcript of Laborator PAC nr.1 1. Scop Ciortan/desc/catia/Laborator 1.pdf · Faceţi clic oriunde în zona de...
1. Scop
Familiarizarea studenţilor cu : lansarea in execuţie a programului CATIA, aspectul ecranului şi elementele tipice , operaţii cu fişiere, pregătirea formatului, notiuni elementare despre modulul de lucru „Sketcher workbench”.
După terminarea acest laborator, veţi fi capabil: • să înţeleageţi modul de lucru al Sketcher CATIA. • Deschideţi un fişier nou. • Configurarea modului de lucru Sketcher.
2. Aspecte teoretice
2.1. Aspectul fereastrei CATIA şi elemente tipice.
După lansarea programului CATIA prin acţionarea pictogramei corespunzătoare, pe ecranul calculatorului apare o fereastra care conţine o serie de elemente.
Figura 1 Aspectul ferestrei CATIA
Linia de titlu afişează numele programului CATIA şi fişierul deschis Product1 . La dreapta se afla butoanele: Minimize, Maximize şi Exit, care minimizează, maximizează şi închid fereastra programului. Bara de meniuri derulante se afla sub bara de titlu, care va oferă accesul la meniurile derulante. Pentru a afişa un astfel din meniu alegeţi una dintre opţiuni. De exemplu in meniul derulant File unde putem să găsim comenzile:
Laborator PAC nr.1
New - deschiderea unui nou fişier; Open - deschiderea unui fişier ce se afla pe disc;
Save - Salvarea fişierului pe disc (extensia fisierului va fi CATprt.);etc...
Barele de comenzi standard sunt o alternativă mai buna decât barele derulante pentru accesarea rapidă a comenzilor. Barele de instrumente conţin comenzile cele mai des utilizate şi permit accesarea lor rapida.
Figura 2 .Identificarea elementelor din ecranul CATIA 2.2. Moduri de interactiune utilizator – program
Interacţiunea între utilizator si program consta în : comenzi de lucru, selectarea optiunilor comenzilor, şi introducerea datelor (trasarea entitatilor sau stabilirea proprietatilor acestora). Comenzile de lucru pot fi apelate în urmatoarele moduri:
- selectarea comenzilor din meniurile CATIA, grupate în bara de meniuri. - selectarea comenzii prin apăsarea butonului corespunzator de pe bara de scule. Selectarea opţiunilor . Meniurile corespunzatoare unor comenzi contin submeniuri cu optiunile corespunzatoare comenzii respective. Exemplu: Ptr.trasarea unui cerc
Menu: Insert > Profile > Circle > Circle Toolbar : Profile > Circle > Circle
Figura 3 Bara de scule ptr.crearea cercurilor
Pentru a desena un cerc, alegeţi instrumentul Cercului din bara de instrumente Circle. Vi se solicită să specificaţi centru. Faceţi clic oriunde în zona de geometrie pentru a specifica punctul de centru., după care vi se solicită să specificaţi un punct care determină raza cercului.Mutaţi cursorul departe de punctul de centru pentru a specifica raza cercului, previzualizarea cercului este afişată. Faceţi clic în zona de geometrie pentru a defini raza cercului.
În CATIA, cercurile poate fi stabilite, de asemenea prin introducerea valorilor coordonatelor absolute de centru şi de rază. Menu: Insert > Profile > Circle > Circle... Toolbar : Profile > Circle > Circle Using Coordinates
2.3. Operatii cu fisiere
Pentru realizarea unui project cu ajutorul programului CATIA sunt necesare operatii de gestionare a fişierelor.
2.4. Inceperea unui desen:
Un fişier nou în partea de proiectare a workbench-ului va fi afişat pe ecran, după cum se arată în figura 4.
Figura 4 .Un nou Part Design al fişieruluide lucru ( workbench)
2.5. Editarea unei schiţe folosind WORKBENCH-ul (modul de lucru) Sketcher :
Schiţă este cerinţa de bază pentru crearea oricărui model solid. În CATIA, o schita se redactează sub mediulde lucru Sketcher.
“Sketcher”, în bara de instrumente apare sub iconiţa
Mediul de lucru Sketcher, care apare după ce faceţi click pe butonul sketcher şi veţi selecta planul YZ ca planul de realizare al schiţei, este prezentat în figura 5.
Figura 5
2.6. Pregătirea medului de lucru WORKBENCH Sketcher
După alegerea mediului de lucru WORKBENCH Sketcher va trebui să setăm cerinţele spaţiului de lucru. Aceste cerinţe includ unităţi măsură , setările de reţea, şi aşa mai departe. Secţiunea următoare se concentrează pe stabilirea acestor parametri.
2.7. Alegerea Unităţilor de măsura
Pentru a alege unităţile de măsura, selectăm din bara de meniuri Options prin alegerea Tools> Options . Dând click pe semnul + situat pe partea stângă a opţiunii General pentru a extinde forma arborescenta a opţiunii General.
Alegeţi opţiunea Parameters and Measure; Pe tab-ul corespunzător acestei opţiunii va apărea în partea dreaptă a comenzii Options o casetă de dialog din care alegem tab-ul Units. Caseta de dialog va arăta ca în figura 6.Folosind opţiunile disponibile în zona de Units., puteţi seta unităţile pentru lungime, unghi, timp,masă, etc.
Figura 6 Setarea unităţilor de măsură
Programul CATIA detalierea anumitor zone din desen si navigarea pe suprafata acestuia.
2.8. Navigarea în aria grafică utilizând butoanele mouse-ului
ZoomPermite indicarea zonei dreptunghiulare din desen care sa fie afişată pe ecran
PanAceasta comanda are ca efect deplasarea portiunii de desen afişate, fara sa se modifice scara de reprezentare. Practic serealizează o alunecare a zonei vizibile din desen pe suprafata desenului.
RotireAceasta comanda are ca efect rotirea portiunii de desen afişate, fara sa se modifice scara de reprezentare.
1. Apăsaţi şi ţineţi apăsată tasta"CTRL" din tastatură2. Apăsaţi şi ţineţi apăsată roţiţa Mouse-ului.3. Mutaţi mouse-ul sus sau jos.
1. Apăsaţi şi ţineţi apăsată roţiţa Mouse-ului.2. Mutaţi mouse-ul .
1. Apăsaţi şi ţineţi apăsată roţiţa Mouse-ului.2. Apăsaţi şi ţineţi apăsată tasta "CTRL" din tastatură3. . Mutaţi mouse-ul .
Navigarea în aria grafică utilizând butoanele vederilor din bara de instrumente Figura 7
Figura 7
Utilizarea de navigării de control
Figura 8
2.9 Ajutoarele grafice Ajutoarele grafice sunt mijloace prin care desenarea (mai ales la nivel de schita) poate fi facută mai productivă. GRID afişeaza pe ecran o grila de linii echidistante pe orizontala şi pe verticala. Grila respectiva faciliteaza trasarea schiţelor foarte simple cu ajutorul mouse-ului-Figura 9.
Figura 9
SNAP activeaza o reţea imaginara de puncte echidistante pe orizontală şi pe verticală. Odata activata reteaua SNAP, doar punctele ei sunt accesibile cu mouse-ul.
2.10 Structura arborescenta Structura arborescenta gestionează şi ţine evidenţa tuturor operaţiunilor, care sunt efectuate pe model. Când apelăm modul Sketcher identificatorul Sketch.1, se adaugă la arbore .Faceţi clic pe semnul + din dreapta pentru a extinde structura arborelui. Puteţi vizualiza Sketch.1 asociat pe o ramura din structura arborescentă
Figura 10 arată arborele într-o formă extinsă.
2.11 Desene schiţate prin utilizarea mediului Sketcher
Trasarea liniilorLiniile sunt unul dintre instrumentele de bază din mediul de de lucru Sketcher. Definiţie generală a unei linii este distanţa cea mai scurtă între două puncte.
Figura 11
În Figura 11 se prezintă o linie trasată prin selectarea punctului de început şi a punctului de final.
Figura 12 arată bara de instrumente pentru desenarea unei linii.
Figura 12
În figura 13 este prezentată bara de instrumente pentru trasarea unei linii prin alte opţiuni.
Figura 13
Aceste trasaje de linii se pot realiza şi apelând Menu: Insert > Profile > Line > Bi-Tangent Line
Trasarea dreptunghiurilorBara de instrumente destinată pentru trasarea dreptunghiurilor este prezentată în figura de mai jos.
Figura 14
În figura 15 este prezentat modul de realizare a unui dreptunghi prin 3 puncte.
Figura 15
Desenarea cercurilor
Pentru a desena un cerc, alegeţi instrumentul Circle din bara de instrumente specificaţi centru. Faceţi clic oriunde în zona de geometrie pentru a specifica punctul de centru după care specificaţi un punct care determină raza cercului. Figura 16 reprezintă bara de instrumente pentru trasarea unui cerc.
Figura 16Se poate contura un cerc prin apelarea Menu: Insert > Profile > Circle > Circle Toolbar : Profile > Circle > Circle
Să se construiască o flanșă oarbă pătrată cu dimensiunile: latura = 70 mm, grosimea = 20 mm,colțurile rotunjite cu raza de 12 mm, patru găuri cu diametrul de 12 mm concentrice cu racordăriledin colțuri
1. Se intră în modulul Sketcher și se alege planul de lucru2. Se construiește un pătrat cu latura de 70 mm (Insert-Profile-Predefined Profile-
Rectangle, fig.1.1).3. Se racordează colțurile cu raza de 12 mm (Insert-Operation-Corner, fig.1.2)
Fig.1.1 Fig.1.2 Fig.1.3 Fig.1.4 Fig.1.54. Se execută cercurile găurilor cu diametrul de 12 mm (Insert-Profile-Circle). Se identifică
pentru centre punctele de centru ale racordărilor colțurilor (se urmărește apariția iconului de selecțiepunct albastru), fig.1.3.
5. Se iese din modulul Sketcher și se extrudează profilul (Insert-Sketch Based Features-Pad, fig.1.4 )obținându-se piesa finală, fig.1.5.
Să se construiască o flanșă rotundă cu dimensiunile din figura 2Metoda 11. Se intră în modulul Sketcher și se alege planul de lucru2. Se construiește profilul corespunzător semi-secțiunii superioare a flanșei (Insert-Profile-
Profile). Acesta va fi rotit în jurul axei pentru obținerea piesei 3D. Profilul se construiește fără a țineseama de dimensiuni, respectându-se numai forma (liniile verticale, orizontale, paralele etc.), fig.2.1
Fig.2
APLICAȚIA 1
APLICAȚIA 2
3. Se editează cu dublu-click fiecare element si se ajustează dimensiunile, fig. 2.2, 2.3
Fig.2.1 Fig.2.2 Fig. 2.34. Se execută racordările și teșiturile (Insert-Operation-Corner/Chamfer), fig.2.4
Fig.2.4 Fig.2.5 Fig.2.6 Fig.2.75. Se construiește axa de rotație (Insert-Line-Axis), fig.2.56. Se iese din Sketcher și se construiește piesa 3D (Insert- Sketch Based Features-Shaft),
fig.2.6, 2.7.7. Se intră în Sketcher și se selectează fața de lucru (fig.2.8)
Fig.2.4 Fig.2.5 Fig.2.6 Fig.2.78. Se construiește un cerc auxiliar pentru centrele găurilor, concentric cu cercul proiectat și un
cerc geometric corespunzător unei găuri, fig. 2.5, se șterge cercul auxiliar și se iese din Sketcher.9. Se construiește gaura cu Insert- Sketch Based Features-Pocket, fig.2.610. Se multiplică gaura folosind:Insert-Transformation Features-Circular Pattern. Se
selectează gaura și golul central ca referință. Se distribuie găurile la 90 de grade, fig.2.7. Se obținepiesa finală, fig. 2.8
Fig.2.8 Fig.2.9 Fig. 2.10 Fig.2.11Metoda 21. Se intră în modulul Sketcher și se alege planul de lucru2. Se construiește cercul exterior, se iese din Sketcher și se construiește talerul, fig. 2.93. Se intră în Sketcher, se selectează fața de lucru (fig.2.10) și se construiește cercul exterior
al gâtului flanșei, fig 2.11. Se introduce constrângerea de concentricitate cu cercul exterior al talerului(Insert-Constraint-Constraint Creation-Constraint se selecteaza cu CTRL cele doua cercuri si dinmeniul contextual se alege opțiunea de concentricitate.
4. Se iese din Sketcher și cu Pad se construiește gatul flanșei, fig.2.12.5. Se intră în Sketcher, se alege fața de lucru și se construiesc două cercuri: unul geometric
cu diametrul găurii centrale (30 mm) și unul auxiliar (cercul centrelor găurilor pentru șuruburi) cudiametrul de 78 mm, fig.2.13. Se aplică constrângeri de concentricitate cu cercul exterior al talerului,fig.2.11.
6. Se construiește un cerc geometric corespunzător unei găuri, fig. 2.15, se șterge cerculauxiliar și se iese din Sketcher.
Fig.2.12 Fig. 2.13 Fig. 2.14 Fig. 2.157. Folosind comanda Pocket se execută gaura centrală și o gaură de șurub, fig. 2.16
Fig.2.16 Fig. 2.17 Fig. 2.188. Se multiplică gaura folosind:Insert-Transformation Features-Circular Pattern. Se selecteazăgaura și golul central ca referință. Se distribuie găurile la 90 de grade, fig.2.17.9. Se execută teșitura cu Insert-Dress-up Features-Chamfer (fig.2.18) și racordarea cu Insert-Dress-up Features-Edge Fillet (fig.2.19). Se obține piesa finală fig.2.20
Fig.2.19 Fig. 2.20
Fig.3
APLICAȚIA 3Să se construiască flanșa din figura 3.
Etape de lucru1. Se intră în modulul Sketcher și se alege planul de lucru2. Se construiesc cele trei cercuri ce definesc flanșa, fig3.13. Se construiesc patru linii tangente la cercuri și se decupează conturul flanșei, fig.3.24. Se extrudează conturul, fig.3.35. Se execută cercurile găurilor străpunse, fig. 3.4
Fig.3.1 Fig.3.2 Fig.3.3 Fig. 3.46. Se extrudează găurile străpunse, fig.3.57. Se execută cercurilor găurilor semi-pătrunse și se extrudează în adâncime la cotă, fig.3.68. Se execută cercul exterior al gâtului pe fața corespunzătoare, fig.3.79. Se extrudează gâtul flanșei, fig.3.8.
Fig.3.5 Fig.3.6 Fig.3.7 Fig. 3.810. Se întoarce flanșa și se repetă operația pentru obținerea feței de centrare, fig.3.9
Fig.3.9 Fig.3.10 Fig.3.1111. Se execută cercul corespunzător găurii centrale, fig.3.10 și se execută gaura prin extrudare,
fig.3.1112. Se execută teșitura și raza de racordare obținându-se piesa finală, fig.3.12
Fig.3.12
Figura 17
1.Start> Programs2. Start > Mechanical Design > Part Design
Pentru a deschide un nou fişier selectaţi File > New din bara de meniuri. Căsuţa de dialog va apărea ca în figura 18.
.
Figura 183. Alegeţi opţiunea Part din List of Types din căsuţa de dialog şi tastaţi butonul OK.Un nou fişier al mediului de lucru este deschis.
4.Alegeţi butonul Sketcher din bara de instrumente ,apoi alegeti planul YZ ca plan de schiţare.
5.Schiţaţi conturul piesei şi apoi îl extrudaţi cu 20mm.
6.Salvaţi piesa. Cu opţiunea Save As şi apoi închideţi fişierul (File > Close)
3. Exercitii 1 . Să se schiţeze conturul din figura de mai jos respectând următorii paşi: