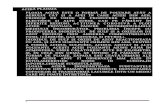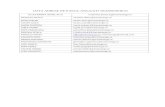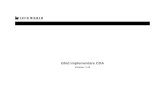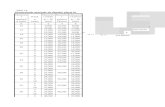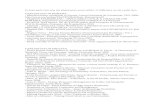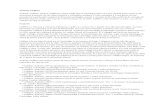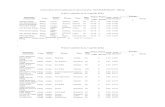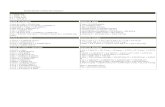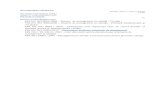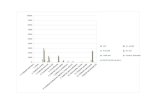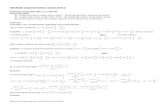lab5TIA
-
Upload
tudor-aurelian -
Category
Documents
-
view
12 -
download
1
description
Transcript of lab5TIA
TIA – WINDOWS XP – an universitar 2011-2012
Lucrarea de laborator nr. 5
II. Programe utilitareSoftware-ul utilitar se referă la programele care desfăşoară activităţi ce sunt esenţiale
pentru funcţionarea calculatorului, deoarece extind funcţionalitatea sistemului de operare, dar nu sunt incluse în sistemul de operare
Diferenţele dintre software-ul de aplicaţii şi cel utilitar sunt adesea foarte mici. Mulţi specialişti în tehnologia informaţională includ în clasa software-ului utilitar orice soft livrat odată cu sistemul de operare la cumpărarea calculatorului. Ca atare, sunt incluse în categoria utilitarelor şi sistemele de dezvoltare a programelor (limbajele de programare sau mediile de programare), deoarece adesea acesta sunt livrate la achiziţia unui sistem de operare.
Diferenţa dintre software-ul utilitar şi sistemul de operare este la fel de vagă. Unele sisteme furnizează serviciile elementare, cum ar fi de exemplu afişarea listei fişierelor existente pe un suport de memorie, ca utilitare, altele includ aceste servicii în sistemul de operare.
În Windows XP, multe dintre programele utilitare sunt create de firma Microsoft şi se regăsesc ca accesorii ale sistemului sau ca opţiuni prin diferite meniuri, pe când altele, create de alte firme, se instalează în Program Files şi rulează sub Windows ca orice alt program.
Ca şi partenerul lui uman, calculatorul are nevoie de verificări periodice şi întreţineri preventive regulate, care vor păstra sistemul într-o bună stare de funcţionare. De aceea, în primul rând, Microsoft a făcut eforturi semnificative pentru a completa sistemul de operare Windows XP cu programe utilitare dedicate păstrării a ceea ce Microsoft numeşte PC Health (sănătatea PC-ului).
Aceste instrumente oferă posibilităţi pentru:- actualizarea sistemului Windows XP,- restaurarea sistemului (readucerea calculatorului la o stare anterioară de funcţionare,
mai bună,- menţinerea hard-discurilor în stare optimă de funcţionare,- efectuarea copiilor de siguranţă ale datelor,- recuperarea datelor după căderea sistemului etc.
Dar, paleta programelor utilitare este mult mai largă, ele acoperind o arie funcţională extrem de mare, iar numărul programelor utilitare este mereu în creştere.
2.1 Actualizarea sistemului Windows XP - programul Automatic Updates
Din când în când, firma Microsoft publică în site-ul său Web diferite module de corecţie şi îmbunătăţire. Aceste modificării includ adăugiri minore la setul de caracteristici Windows, actualizări ale programelor gratuite şi ale driverelor.
Cele mai importante modificări sunt cele marcate ca actualizări critice (critical updates sau hotfixes), care rezolvă probleme de stabilitate sau breşe de securitate. Periodic, firma Microsoft combină mai multe dintre aceste îmbunătăţiri într-un pachet, numit Service Pack. Recent a fost lansat Service Pack 3.
Instalarea unui pachet Service Pack este echivalentă cu instalarea separată a modulelor conţinute de acesta, dar este mult mai facilă. Aceasta nu înseamnă că trebuie să aşteptaţi lansarea unui pachet Service Pack pentru a instala actualizări critice din Windows, care apar cu regularitate (alarmantă uneori).
Folosind programul Automatic Updates din fereastra Control Panel, puteţi să alegeţi cum şi când se vor instala actualizările pe calculatorul dumneavoastră (figura 2.1), astfel:
- Automatic (Recommended). Această opţiune, de tipul configurează şi uită, descarcă şi instalează toate actualizările în mod automat, în conformitate cu programarea aleasă de dumneavoastră. Opţiunea este indicată dacă există o conexiune permanentă la Internet şi ... există încrederea că firma Microsoft nu va da peste cap calculatorul dumneavoastră cu aceste actualizări.
- Download Updates For Me, but Let Me Choose When to Install Them (descarcă actualizările pentru mine, dar lasă-mă să aleg când le instalez). În cazul acestei opţiuni, descărcarea porneşte în fundal, iar la finalizare sistemul Windows afişază în zona de notificare o pictogramă prin care vă cere permisiunea de a instala actualizarea.
1
TIA – WINDOWS XP – an universitar 2011-2012
Lucrarea de laborator nr. 5- Notify Me but Don’t Automatically Download or Install Them (anunţă-mă, dar fără
descărcare automată sau instalare). Sistemul afişază o pictogramă în zona de notificare, în cazul în care se dectectează existenţa unei actualizări pe site-ul Microsoft. Un click pe pictogramă permite descărcarea actualizărilor, după care pictograma apare cu posibilitatea de a instala actualizările, dacă se execută un nou click de mouse. Această opţiune este indicată pentru utilizatorii de calculatoare portabile, aflaţi în deplasare.
- Turn Off Automatic Updates (nu au loc actulaizări automate). Se alege această opţiune dacă se doreşte ca sistemul Windows să fie actualizat manual sau dacă calculatorul este într-o reţea şi se preiau actualizările de pe serverul de reţea.
Figura 2.1 – Configurarea opţiunilor pentru actualizarea sistemului
Sistemul Windows XP se poate actualiza şi manual prin una din variantele: - Se alege comanda Start-All Programs-Windows Update;- În Internet Explorer se selectează comanda Tools-Windows Update (Atenţie:
Aplicaţia Windows Update lucrează numai cu Internet Explorer);- La scoaterea din funcţiune a calculatorului, vezi paragraful 1.1.
2.2 Restaurarea (refacerea) sistemului - aplicaţia System Restore
Uneori sistemul nu mai funcţionează corect sau devine instabil pe o durată mai lungă, datorită unui program incompatibil, unui driver greşit instalat, unor parametrii de configurare greşiţi sau (uneori) fără nici un motiv aparent.
Pentru o rezolvare a problemei, se poate folosi aplicaţia System Restore, care permite întoarcerea la o configuraţie anterioară a calculatorului, în care totul funcţiona.
Atenţie: aplicaţia System Restore protejază numai fişierele de sistem şi setările din Windows, fără a avea în vedere fişierele cu datele personale şi documentele din calculator. Pentru acestea se poate folosi aplicaţia Backup sau (mai indicat) se fac periodic copii de siguranţă ale acestor fişiere.
De asemenea, nu ne putem baza pe aplicaţia System Restore împortiva viruşilor. Până în clipa în care se descoperă infestarea sistemului, este posibil ca virusul să se fi răspândit şi în fişiere de care aplicaţia System Restore nu se atinge, caz în care revenirea la o stare anterioară nu este de nici un folos. Pentru a rezolva problema va trebui să folosim un program antivirus.
Aplicaţia System Restore rulează invizibil în fundal, monitorizând şi preluând instantanee ale celor mai importante fişiere de sistem şi ale bazei de date Registry. Aceste instantanee, numite puncte de restaurare sau puncte de refacere (restore points), sunt create:
2
TIA – WINDOWS XP – an universitar 2011-2012
Lucrarea de laborator nr. 5- la prima rulare a sistemului Windows XP,- la intervale de 24 de ore, în timp real, exceptând cazurile când PC-ul este oprit întreaga
zi şi înregistrarea unui nou punct de restaurare se efectuează la următoarea pornire a calculatorului;
- de fiecrae dată când se instalează un nou program, dacă acesta foloseşte o versiune recentă a programului Microsoft Windows Installer sau InstallShield;
- sau ori de câte ori are loc actualizarea sistemului (a se vedea paragraful precedent);- manual, de către utilizator, atunci când acesta doreşte.Înainte de a opera modificări majore în sistemul dumneavoastră sau asupra parametrilor săi
de configurare, se pot crea manual puncte de restaurare, asfel:1. Alegeţi comanda Start-All Programs-Accessories-System Tools-System Restore.2. În pagina Welcome, selectaţi opţiunea Create a Restore Point, apoi executaţi clic pe
butonul Next.3. În fereastra Create a Restore Point, introduceţi numele pentru punctul de restaurare ,
iar apoi executaţi click pe butonul Create. Sistemul Windows crează un punct de restaurare şi adaugă data şi ora curentă la descrierea sa.
4. Executaţi click pe butonul Close.Aplicaţia System Restore este implicit activată la instalarea sistemului Windows XP şi
foloseşte maxim 12% din fiecare unitate de hard-disc ca să stocheze copii ale configuraţiilor de sistem. Pentru a configura aplicaţia System Restore se procedează astfel:
1. Se deschide, din Control Panel fereastra System (a se vedea paragraful 1.12) şi se alege pagina (rubrica, tabul, secţiunea) System Restore (figura 2.2).
2. Pentru a dezactiva funcţia System Restore bifaţi căsuţa de validare Turn off System Restore on all drivers.
3. Pentru a modifica spaţiul de pe hard-disc alocat punctelor de restaurare, alegeţi o unitate de disc din lista Aviabile Drivers, executaţi click pe butonul Settings... şi apoi, în fereastra Drive (C: sau D:) Settings trageţi cu mouse-ul (în intervalul de la minim la maxim) de glisorul aflat pe scala Disk Space to use. Atenţie: minimul 0%, cum spune sistemul, nu înseamnă 0 MB, ci, de la caz la caz (dacă discul conţine sau nu fişiere sistem) 0% înseamnă 50 MB sau 200 MB.În această fereastră, Drive (C: sau D:) Settings, se găseşte şi caseta de validare Turn off System Restore on this drivers, care permite dezactivarea aplicaţiei System Restore individual pentru o unitate de disc (driver) non-sistem.
4. Se execută click pe butonul OK (Apply).
Figura 2.2 – Configurarea aplicaţiei System Restore
3
TIA – WINDOWS XP – an universitar 2011-2012
Lucrarea de laborator nr. 5Închiderea aplicaţiei System Restore, chiar pentru o fracţiune de secundă, şterge toate
punctele de restaurare existente. Altfel, punctele de restaurare mai vechi de 90 de zile sunt şterse automat.
Aplicţia System Restore necesită cel puţin 50 MB sau 200 MB de spaţiu liber pe hard-disc. Când o unitate de disc rămâne fără acest spaţiu, aplicaţia Sistem Restore se închide automat, fără nici un avertisment, iar toate punctele de restaurare sunt şterse. Dacă primiţi un mesaj de avertizare Low disk space pentru o unitate de disc, verificaţi statutul unităţii respective (vezi figura 2.2) pentru a vedea dacă apare cu Suspended. Aplicaţia System Restore va porni singură în momentul în care se eliberează suficient spaţiu pe hard-disc.
Pentru a restaura sistemul, parcurgeţi paşii de mai jos:1. Selectaţi comanda Start-Hepl and Support, iar în secţiunea Pick a Task executaţi
click pe opţiunea Undo Changes to Your Computer with System RestoresauAlegeţi comanda Start-All Programs-Accessories-System Tools-System Restore
2. Din fereastra Welcome to System Restore, selectaţi opţiunea Restore My Computer to an Earlier Time, apoi executaţi click pe butonul Next.
3. În calendarul de pagini Select a restore Points, executaţi click pe ultima dată la care calculatorul a funcţionat corectsauExecutaţi click pe unul din punctele de resaturare aflate în dreapta calculatorului, apoi executaţi click pe butonul Next.
4. Daţi ascultare avertismentului de a vă salva modificările şi a vă închide toate programele deschise, iar apoi executaţi click pe butonul Next. Aplicaţia System Restore reface sistemul dumneavoastră şi reporneşte automat sistemul Windows.
5. Executaţi click pe butonul OK din fereastra Restauration Complete ce apare imediat după conectarea la contul de utilizator.
Dacă restaurarea sistemului nu rezolvă problemele acestuia (sau le înrăutăţeşte), puteţi repeta procedura alegând un punct de restaurare mai vechi. Sau, la pasul 2, alegeţi opţiunea select Undo My Last Restoration şi urmaţi instrucţiunile de pe ecran.
Dacă întâmpinaţi probleme deosebite la pornirea sistemului, rulaţi aplicaţia System Restore în Safe Mode. Pentru aceasta, la pornirea calculatorului, după afişarea mesajelor de pornire şi înaintea apariţiei siglei Windows XP, apăsaţi repetat tasta F8, iar din meniul Windows Advanced Options alegeţi opţiunea Safe Mode.
2.3 Curăţirea unui disc - programul Disk Cleanup
Pe măsura folosirii calculatorului, hard-discul va acumula fişiere temporare, componente învechite, conţinutul coşului de gunoi şi alte elemente inutile care pot fi sterse în siguranţă. (Dacă aţi putea vedea suprafaţa discului în această situaţie aceasta ar arăta ca podeaua unui autobuz după ce călătorii au aruncat ambalaje de la pachete cu mâncare sau ca o sală de curs, în sesiune, după un examen).
Curăţarea discului în astfel de situaţii se face cu programul Disk Cleanup:1. Alegeţi comanda Start-All Programs-Accessories-System Tools-Disk Cleanup,
alegeţi o unitate de disc (dacă aveţi mai multe) şi apoi daţi click pe butonul OK.sauExecutaţi click cu butonul drept al mouse-ului pe pictograma unităţii de disc din fereastra My Computer apoi selectaţi comanda Properties, rubrica General-Disk Cleanup.sauAlegeţi comanda Start-Run, tastaţi cleanmgr, apăsaţi tasta Enter, alegeţi o unitate de disc apoi daţi click pe butonul OK.
2. În fereastra Disk Cleanup, secţiunea cu acelaşi nume (figura 2.3), validaţi casetele din dreptul fişierelor pe care doriţi să le ştergeţi. Coloana din dreapta vă arată cât spaţiu puteţi să eliberaţi în acest fel. Textul afişat sub listă descrie opţiunea selectată.
3. Daţi click pe butonul OK.
4
TIA – WINDOWS XP – an universitar 2011-2012
Lucrarea de laborator nr. 5Atenţie: rubrica More Options din fereastra Disk Cleanup for ... conţine alte trei
instrumente de curăţare care vă permit să ştergeţi:- componente opţionale din Windows,- programe instalate în Windows,- punctele de restaurare create de aplicaţia Sistem Restore, în afară de cel mai recent.
Folosiţi cu mare prudenţă aceste opţiuni sau, mai bine, uitaţi că există în acest loc.Evitaţi să ştergeţi elementele din categoria Downloaded Program Files, deoarece aici
sunt adesea programe de completare utile.Opţiunea Temporary Files şterge doar fişierele temporare mai vechi de o săptămână,
astfel încât coloana din dreapta va arăta 0 KB chiar dacă folderul temporar din calculatorul dumneavoastră conţine o mulţime de fişiere. Pentru a curăţa manual acest folder, închideţi toate programele, alegeţi comanda Start-Run, introduceţi %temp%, apăsaţi tasta Enter şi apoi ştergeţi fişierele din fereastra care apare.
Figura 2.3 – Fereastra principală a utilitarului Disk Cleanup
2.4 Defragmentarea unui disc – programul utilitar Disk Defragmenter
Atunci când se crează un nou fişier, Windows înregistrează pe hard-disc informaţiile în mici porţiuni numite blocuri şi rezervă pentru fişierul respectiv un număr de blocuri. Pe suprafaţa unui hard-disc nou sau recent formatat, sistemul aşează aceste blocuri pe zonă continuă, respectiv unul după altul. Pe măsură ce scriem informaţii noi în acest fişier, zona continuă iniţial rezervată, nu mai este suficientă şi următoarele blocuri ale fişierului sunt scrise acolo unde se găseşte spaţiu liber pe disc.
Mai mult, pe măsură ce discul se umple, spaţiul rămas liber este format din grupuri din ce în ce mai mici de blocuri. La un moment dat, este posibil ca un fişier nou să nu încapă într-un singur loc de parcare (adică toate blocurile să fie într-o zonă continuă) de pe suprafaţa hard-discului, deoarece nu mai există spaţii libere suficient de mari pntru a înregistra întregul fişier. De fapt, este posibil ca, uneori, sistemul de operare să fie nevoit să stocheze un fişier în sute de locuri.
5
TIA – WINDOWS XP – an universitar 2011-2012
Lucrarea de laborator nr. 5Utilizatorul, în mod obişnuit, nu sesizează faptul că fişierele sunt astfel împărţite, pentru că,
aparent, sistemul de operare le deschide repede şi fără probleme, deoarece el înregistrează adresele locaţiilor unde sunt stocate blocurile din fişierele respective.
Dar, atunci când se deschide un fişier scris fragmentat în sute de locuri, capetele unităţii de disc (care citesc efectiv informaţia de pe disc) trebuie să parcurgă toată suprafaţa discului, colectând fiecare bolc, iar această operaţie este mult mai lentă comparativ cu citirea unei suprafeţe de disc contiunue.
În timp, fragmentarea fişierelor se agravează şi, la un moment dat, apare o semnificativă reducere a vitezei cu care sunt deschise, salvate şi închise fişierele.
Pentru a rezolva această problemă se poate utiliza programul Disk Defragmenter, un program care pune pe zonă continuă fişierele fragmentate pe mai multe zone de disc. De asemenea, acest program rearanjază fişierele de pe hard-disc astfel încât să crească viteza de încărcare a programelor.
Deşi programul de defragmentare are nevoie uneori de un timp mai lung pentru a-şi realiza sarcinile, un disc proaspăt defragmentat este mai rapid şi răspunde mai bine la comenzi decât unul puternic fragmentat.
În timpul procesului de defragmentare, Windows colectează segmentele care compun fişierele şi le mută temporar în alt loc, ca şi cum ar încerca să rezolve un puzzle. Dacă hard-discul este aproape plin, defragmentarea durează mult mai mult în comparaţie cu cazul când există spaţiu disponibil pe disc. Dacă spaţiul liber este mai mic de 15% din capacitatea discului, programul nu poate face defragmentarea completă. Ca urmare, înainte de a rula programul Disk Defragmenter, folosiţi utilitarul Disk Cleanup şi ştergeţi toate fişierele de care nu mai este nevoie pentru a elibera cât mai mult spaţiu posibil .
De asemenea, înainte de a rula programul de defragmentare, efecuatţi următoarele:- închideţi toate programele,- dezactivaţi programul antivirus,- goliţi coşul de gunoi.
Figura 2.4 – fereastra principală a programului DisK Defragmenter
Defragmentarea este un proces care durează uneori foarte mult (multe ore, chiar şi o zi întreagă) şi pune sistemul într-o stare de vulnerabilitate. Ca urmare, nu se face defragmentarea unui hard-disc care dă semne de boală, pe vreme de furtună (când suspectăm oprirea sursei de alimentare electrică), pe un laptop care funcţionează numai pe baterie sau dacă s-a planificat pornirea automată a unor activităţi cu programul Task Scheduler.
Pentru a rula programul Disk Defragmenter, deschideţi o sesiune de lucru ca administrator şi apoi parcurgeţi paşii următori:
6
TIA – WINDOWS XP – an universitar 2011-2012
Lucrarea de laborator nr. 51. Alegeţi comanda Start-All Programs-Accessories-System Tools-Disk Defragmenter
sauExecutaţi click cu butonul drept al mouse-ului pe pictograma unităţii de disc din fereastra My Computer apoi selectaţi comanda Properties, rubrica Tools-Defragmenter Now.sauAlegeţi comanda Start-Run, tastaţi dfrg.msc, apăsaţi tasta Enter.,
2. Apare fereastra Disk Defragmenter (figura 2.4). Alegeţi unitatea de disc pe care doriţi să o defragmentaţi.
3. Executaţi click pe butonul Analyze. Programul analizează unitatea de disc şi face o recomandare cu privire la oportunitatea operaţiunii de defragmentare.
4. Dacă este cazul, aplelaţi butonul Defragmenter pentru a porni defragmentarea. Un grafic în culori şi bara de stare prezintă procesul de defragmentare în evoluţia sa.
5. Efectuaţi click pe butonul Close ce apare la terminarea defragmentării.6. Selectaţi comanda File-Exit pentru a ieşi din program sau, dacă este necesar,
defragmentaţi următoarea unitate de hard-disc.
2.5. Verificarea discurilor – programul Check Disk
De fiecare dată când se lansează comanda pentru scoaterea din funcţiune a calculaorului, Windows verifică sistemul, asigurându-se că toate fişierele sunt salvate pe disc, iar dacă nu apar probleme, se opreşte calculatorul.
Uneori, din cauza blocării sistemului, a căderilor de tensiune, a blocărilor mecanice etc., calculatorul se opreşte fără nici un avertisment şi fără a mai parcurge procedura normală de oprire.
Înainte de Windows XP, repornirea calculatorului după o oprire necivilizată determina rularea automată a unui program numit ScanDisk, un utilitar conceput pentru detectarea şi, dacă era posibil, corectarea erorilor apărute datorită opririi incorecte a calculatorului.
În Windows XP, programul utilitar Check Disk este o actualizare puternică a programului ScanDisk, care scanează suprafaţa discului pentru a verifica existenţa erorilor şi repară orice (sau aproape orice, mai bine zis) eroare găseşte.
7
TIA – WINDOWS XP – an universitar 2011-2012
Lucrarea de laborator nr. 5
Figura 2.5 – Ferestrele programului Check Disk
Pentru a detecta şi repara erorile de pe disc, procedaţi astfel:1. Închideţi toate programele.2. Efectuaţi click dreapta pe pictograma unei unităţi de disc din fereastra My Computer,
apoi selectaţi comanda Properties, rubrica Tools, butonul Check Now; 3. Apare fereastra de dialog Check Disk Local Disk (figura 2.5), în care validaţi sau
eliminaţi semnul de validare din următoarele casete:a. Automatically fix file system errors (corectează automat erorile din sistemul
de fişiere). Validaţi această casetă pentru a determina programul să repare toate erorile pe care le găseşte, altfel, dacă nu o validaţi, erorile vor fi semnalate, dar nu reparate. Dacă discul este în uz sau dacă verificaţi discul de sistem (discul pe care este instalat sistemul de operare), apare o casetă de dialog, în care se apelează butonul Yes pentru a amâna scanarea până la următoarea repornire a calculatorului.
b. Scan for and Attempt Recovery of Bad Section (caută şi încearcă repararea sectoarelor defecte). Validaţi această casetă pentru a determina programul să recupereze fişierele din secţiunile defecte de disc şi să le mute în altă parte pe disc. Această opţiune, dacă este activă, repară erorile, chiar dacă nu este validată prima opţiune. Sectoarele ce nu pot fi reparate sunt blocate şi devin indisponibile pentru viitoarele scrieri pe disc.
4. Executaţi click pe butonul Start pentru a începe procesul de verificare. Bara de progres indică etapa în care se sflă aplicaţia Check Disk. Când toate etapele au fost parcurse, apare o casetă de dialog, care vă pune la dispoziţie rezultatele verificării discului.
2.6. Inscripţionarea mediilor de stocare optică de tip CD şi DVD
2.6.1. Inscripţionarea CD-urilor cu ajutorul programului CD Writing Wizard
8
TIA – WINDOWS XP – an universitar 2011-2012
Lucrarea de laborator nr. 5Dacă PC-ul conţine o unitate de CD care poate inscripţiona discuri, sistemul de operare
Windows XP vă permite să copiţi (scrieţi) fişiere pe un CD blank cu ajutorul utilitarului CD Writing Wizard.
Atenţie: Cu ajutorul utilitarului CD Writing Wizard se pot scrie numai fişiere de date; fşierele cu muzică, de exemplu se scriu cu alte utilitare – Nero, Windows Media Payer etc.)
Pentru a copia fişiere şi foldere pe un CD, procedaţi astfel:1. Introduceţi un CD gol în inscriptorul de CD-uri. şi alegeţi opţiunea Open writabile CD
folder using Windows Explorer. Apare fereastra CD Drive (figura 2.6).
Figura 2.6 – Fereastra CD Drive2. Precizaţi sistemului de operare Windows ce fişiere şi foldere doriţi să fie copiate pe CD.
Pentru aceasta, folosiţi una din următoarele trei metode:a. Trageţi pictogramele fişierelor sau folderelor dorite în fereastra deschisă a
CD-ului sau peste pictograma CD-ului din fereastra My Computer/Windows Explorer
b. Selectaţi fişierele şi folderele dorite şi alegeţi (în orice variantă) succesiunea Copy-Paste
c. Selectaţi fişierele şi folderele dorite şi alegeţi din meniul contextual Send to-CD Drive
În oricare din situaţiile de la punctul precedent, se copiază obiectele într-un folder temporar, invizibil, cu rol de rezervor de păstrare. Rezultă că este nevoie de mult spaţiu pe disc liber, cel puţin de două ori dimensiunea fişierelor ce trebuie scrise pe CD.
3. Activaţi fereastra CD Drive sau, dacă aceasta a dispărut, alegeţi Start-My Computer şi executaţi dublu click pe pictograma CD. În panoul de activităţi, executaţi click pe opţiunea Write These Files to CD (scrie aceste fişiere pe CD) pentru a deschide aplicaţia expert CD Writing Wizard (figura 2.7).
4. Daţi un nume CD-ului şi apoi efectuaţi click pe butonul Next pentru a începe scrierea fişierelor pe CD. Dacă vi se oferă posibilitatea de a alege, nu vă complicaţi să creaţi un CD compatibil HighMAT pentru un disc de date. Pe ecran apare o pagină care indică progresul operaţiei.
5. După ce programul utilitar termină scrierea pe CD, efectuaţi click pe butonul Finish.
9
TIA – WINDOWS XP – an universitar 2011-2012
Lucrarea de laborator nr. 5
Figura 2.7 – Programul CD Writing Wizard
2.6.2 Inscripţionarea mediilor de stocare optică de tip CD şi DVD cu ajutorul aplicaţiei Nero Burning ROM
Pentru inscripţionarea (sau arderea) unui CD sau DVD, se pot folosi diverse tipuri de software specializate pentru acest tip de operaţiuni, dintre care se evidenţiază, ca fiind cel mai des utilizate Nero Burning ROM, Roxio Easy Media Creator, CDBurner XP Pro, Unlead Burn CD&DVD etc. Experienţa în domeniu indică o popularitate majoră a aplicaţiei Nero Burning ROM, fapt ce ne determină să orientăm studiul privind inscripţionarea CD-urilor şi DVD-urilor asupra acestui software.
Nero Burning ROM este o aplicaţie software de inscripţionare a mediilor optice prin intermediul unei interfeţe prietenoase cu utilizatorul, oferind o multitudine de facilităţi pentru stocarea prin ardere folosind tehnologia laser, a fişierelor de date, muzică sau de tip video pe unităţi de CD sau DVD.
Acest software permite utilizatorilor să personalizeze operaţiuni complexe printr-un control complet asupra proiectului de ardere. De exemplu, se poate defini tipul de stocare, viteza de scriere, alocarea unei etichete de volum pentru discul inscripţionat, configurarea barelor de instrumente din cadrul aplicaţiei etc.
În pofida complexităţii sale şi multitudinii de posibilităţi oferite, Nero Burning ROM rămâne o aplicaţie de ardere uşor de utilizat, care vă oferă posibilitatea de a inscripţiona un disc CD în doar trei simpli paşi:
- se selectează mai întâi tipul de disc (CD sau DVD) şi formatul media al acestuia (date, audio sau video);
- se precizează care sunt fişierele pe care le doriţi a fi inscripţionate pe disc- se porneşte procesul de inscripţionare. Nero Burning ROM oferă totodată posibilitatea de a copia un disc CD sau DVD pe un altul
similar (cu excepţia celor protejate la copiere), conversia fişierelor de tip .MP3 în track-uri audio şi inscripţionarea lor în format audio CD şi, nu în ultimul rând, trebuie specificat că, începând cu versiunea 7 a acestui software, se pot inscripţiona discuri de tip HD DVD şi Blu-ray Disc.
Nero Burning ROM are mai multe posibilităţi de a fi lansat în execuţie, prezentăm în continuare pe cele mai uzitate:
10
TIA – WINDOWS XP – an universitar 2011-2012
Lucrarea de laborator nr. 5- pornind de la butonul Start al sistemului de operare Windows, secţiunea
Programs, folderul Nero 7 Ultra Editon (titulatura poate să difere în funcţie de versiune), se va selecta categoria Data sau Audio, în funcţie de formatul media pe care doriţi să îl urmaţi, apoi în sfârşit Nero Burning ROM;
Figura 2.8 – Apelarea programului Nero Burning ROM la inserarea unui CD sau DVD blank
- dintr-o pictogramă Nero Burning ROM de tip shortcut de pe desktop, dacă aceasta a fost în prealabil adăugată de utilizator;
- la inserarea unui CD sau DVD blank (care nu conţine date deja inscripţionate), se va deschide fereastra CD Drive (E:), care oferă posibilitatea inscripţionării cu Nero Burning ROM prin opţiunea Make Data Disc (figura alăturată)
În urma lansării în execuţie, Nero Burning ROM, va afişa fereastra de aplicaţie principală (figura 2.9).
Figura 2.9 – Fereastra principală a programului Nero Burning ROM
Vom descrie procedura de inscripţionare şi posibilităţile de configurare, prin prisma celor trei paşi mai sus menţionaţi.
Pasul 1. Selectarea tipului de disc şi al formatului de inscripţionare.Ecranul de aplicaţie deschide o nouă sesiune de lucru pentru scrierea discului, în care
utilizatorul poate selecta tipul de disc din partea stânga sus a ferestrei New Compilation (CD, DVD, HD DVD sau Blu-ray Disc), apoi imediat sub se află o zonă în care se specifică formatul media al discului – de exemplu pentru un CD (CD-ROM ISO, Audio CD, Copy Disc etc.).
11
TIA – WINDOWS XP – an universitar 2011-2012
Lucrarea de laborator nr. 5Pentru varianta CD-ROM (ISO) se va opta în cazul în care pe un CD vrem sa stocăm fişiere
de date, Audio CD este opţiunea aleasă în momentul în care se doreşte crearea unui CD audio (formatul audio este organizat sub formă de piste, numite track-uri), iar Copy Disc va fi selectată în cazul în care se doreşte copierea identică a unui CD pe un altul.
La acest pas, se poate preciza, în secţiunea Multisession dacă se doreşte scrierea de tip multisesiune, care reprezintă posibilitatea de a inscripţiona de mai multe ori, pe acelaşi CD, în sesiuni diferite de scriere memorate secvenţial, una după alta, până la umplerea discului. Astfel, vom avea două opţiuni pentru acest caz, Start Multisession Disc, când se scrie pentru prima dată un CD blank, oferind posibilitatea ca în sesiunea următoare să se mai poată adăuga informaţie pe disc şi Continue Multisession Disc, opţiune selectată în momentul în care în unitatea de CD s-a introdus un disc deja inscripţionat multisesiune şi se doreşte continuarea scrierii. Pentru cazul în care se doreşte ca scrierea informaţiilor să fie făcută într-o singură sesiune de lucru, se va alege No Multisession, caz în care o altă scriere pe disc nu va mai fi posibilă.
Pentru a preciza eticheta de volum a CD-ului, se va selecta secţiunea Label din partea superioară a ferestrei, completându-se informaţia în caseta de text Disc Name, la care se poate adăuga data inscripţionării şi chiar un contor ce specifică numărul de copii efectuate pentru acelaşi disc.
Figura 2.9 – Alegerea opţiunilor de ardere
Viteza de scriere a CD-ului este un parametru important pentru procesul de ardere. În funcţie de aceasta, timpul necesar operaţiunii poate fi mai mare sau mai mic, fiind invers proporţional cu valoarea acestei viteze (10x, 16x, 24x). Acest parametru se poate seta din secţiunea Burn, caseta Write Speed, în care se specifică viteza de scriere dorită. Cu cât viteza este mai mică, timpul de ardere laser este mai mare, implicit scrierea se face mai în profunzime şi este mai durabilă în timp şi rezistentă la zgârieturi.
Pasul 2. Selectarea conţinutului în vederea inscripţionăriiDupă apăsarea butonului New, Nero va oferi utilizatorului o interfaţă compusă din două
panouri, în stânga se află fereastra de navigare a CD-ului sau DVD-ului, fiind locaţia unde se vor copia fişierele şi folderele pentru inscripţionare, iar în dreapta găsim fereastra de navigare în locaţiile de pe hard-disc, foarte asemănătoare cu interfaţa Windows Explorer.
Plasarea obiectelor în locaţia de inscripţionare pe CD (figura 2.11) se face fie prin Drag&Drop fie din fereastra din dreapta, fie chiar şi din altă fereastră Windows deschisă sau folosind comenzile clasice de copiere Clipboard Copy (Ctrl+C), respectiv Paste (Ctrl+V). După precizarea elementelor de copiat, se trece la pasul următor.
Pasul 3. Pornirea procesul de inscripţionare.
Se apasă butonul , Burn, de pe bara de instrumente, iar în fereastra deschisă se confirmă viteza de scriere pe disc.
12
TIA – WINDOWS XP – an universitar 2011-2012
Lucrarea de laborator nr. 5
Figura 2.11 – Plasarea obiectelor în locaţia de inscripţionare pe CD
Copierea identică de pe CD sursă pe un CD destinaţieEste operaţia prin care nu se mai precizează ce obiecte de natura fişierelor sau folderelor
sunt destinate pentru inscripţionare, ci pur şi simplu se va copia întreg conţinutul unui CD sau DVD pe un altul. Pentru aceasta, pur şi simplu, în urma comenzii New, din fereastra New Compilation se va alege din partea stângă varianta CD Copy (figura 2.12).
Figura 2.12 – Alegerea opţiunii CD CopyAceastă variantă de copiere poate avea două situaţii: 1. Cazul în care calculatorul dispune de o singură unitate de inscripţionare, care mai întâi
va citi întreg conţinutul discului sursă, va crea o imagine pe disc (a se vedea locaţia acestui fişier TempImage.nrg în secţiunea Image), după care se va scoate din unitate CD-ul sursă şi se va introduce CD-blank-ul pentru scriere.
2. Cazul în care calculatorul dumeavoastră dispune de două unităţi CD/DVD, una cu rol de citire, iar cealaltă cu rol de inscripţionare, se poate efectua metoda On the fly (se
13
TIA – WINDOWS XP – an universitar 2011-2012
Lucrarea de laborator nr. 5bifează această opţiune în secţiunea Copy Options) – care constă în desfăşurarea procesului de inscripţionare pe măsură ce informaţia este citită de pe discul sursă.
2.7. Comprimarea fişierelor şi dosarelor
Prin comprimarea fişierelor şi dosarelor este redus spaţiul pe care acestea îl ocupă pe disc, ceea ce facilitează manevrarea lor, trasmiterea prin e-mail sau prin sistemul FTP etc.
Sunt mai multe metode de comprimare (arhivare) a fişierelor, două din ele (nu neapărat cele mai bune) fiind puse la dispoziţie de sistemul de operare Windows XP (nu sunt prezentate în lucrare).
Vom prezenta, în această lucrare, modul de lucru cu arhive de tip .Rar, create cu programul utilitar WinRar.
Elementele ce caracterizează fişierele arhivate cu programul WinRar sunt următoarele:- Un fişier arhivă, de tip .Rar, este o colecţie de fişiere comprimate şi combinate într-un
singur fişier.- Arhivarea se poate face pe orice unitate de disc, iar fişierele de tip .Rar pot fi utilizate şi
în afara sistemului de operare Windows, de exemplu, în sistemul de operare Unix.- Arhivarea fişierelor cu programul WinRar reduce dimensiunea fişierelor mai mult decât
arhivarea prin metodele Windows XP. Arhivarea fişierelor cu imagini, muzică şi de tip .PDF nu va economisi prea mult spaţiu pe disc deoarece aceste tipuri de fişiere sunt deja comprimate, însă fişierele de tip program, pagină Web, text simplu, text tehnoredactat, foaie de calcul, baze de date şi audio WAW sunt reduse foarte mult.
- Fişierele de tip .Rar se comportă ca nişte dosare. Executaţi dublu click pe o arhivă pentru a vedea ce conţine. Dacă executaţi dublu click pe un document dintr-o arhivă, este deschisă o copie protejată la scriere a documentului respectiv, iar apoi din meniul File se poate alege opţiunea Save As ... pentru a copia fişierul în altă locaţie sau se poate extrage documentul din arhivă pentru a lucra cu originalul.
- Fişierele arhivate cu programul WinRar se pot proteja prin parolă pentru a împiedica alţi utilizatori să extragă fişiere.
Figura 2.12 – Fereastra principală a programului utilitar WinRar
Pentru a crea un fişier de tip arhivă, parcurgeţi următorii paşi:3. Selectaţi fişierul sau fişierele care doriţi să facă parte din arhiva respectivă. Apoi, daţi
click pe butonul drept al mouse-ului şi din meniul contextual alegeţi opţiunea Add to
14
TIA – WINDOWS XP – an universitar 2011-2012
Lucrarea de laborator nr. 5archive ... Apare fereastra Archive name and parameters (numele arhivei şi parametrii), care are 7 rubrici.
4. În rubrica General:a. Atribuim un nume fişierului arhivă, secţiunea Archive nameb. Stabilim, în secţiunea Archive format, tipul arhivei .ZIP sau .RARc. Alegem din lista ascunsă Compression method, metoda de comprimare:
normală, bună, cea mai bună etcd. În secţiunea Split to volumes bytes, stabilim, în cazul arhivelor foarte
mari, care trebuie divizate în mai multe volume pentru a fi mai uşor manevrate, care este dimensiunea volumelor
e. Stabilim, în secţiunea Archiving Options, opţiunile de arhivare, din care cele mai importante sunt:
i. Delete files after archiving, şterge fişierele sursă după arhivareii. Create SFX archive, crează o arhivă de tip executabil, care se
autoextrage (nu mai necesită programul WinRar pentru dezarhivare)5. În rubrica Advanced, se poate atribui o parolă arhivei6. Selectaţi butonul OK, când au fost definitivate toate opţiunile şi criteriile de arhivare.
Programul WinRar se mai poate apela la fel ca orice program Start-All Programs-WinRar, sau se poate crea un shortcut ...
Pentru a adăuga noi fişiere la o arhivă existentă se selectează fişierul sau fişierele respective şi din meniul contextual se alege opţiunea Add to archive.... iar din fereastra cunoscută se alege arhiva la care facem adăugarea.
De fapt pentru a crea o nouă arhivă se poate proceda şi astfel:1. În fereastra Windows Explorer/My Computer, se alege meniul File-New-WinRAR
Archive sau din meniul contextual se alege New-WinRAR Archive2. Se atribuie un nume arhivei.3. Se adaugă, conform algoritmului anterior prezentat, noi fişiere la arhiva existentă.
Pentru a extrage fişierele dintr-o arhivă, putem să folosim mai multe metode:1. Selectăm fişierul de tip arhivă şi din meniul contextual, alegem:
a. Extract files..., care deschide fereastra Extraction Path and Options, unde se alege calea şi opţiunile de extragere
b. Extract Here, extragerea este instantanee în directorul curentc. Extract to nume_folder, extragerea se efectuează instantaneu într-un folder
care are numele fişierului de tip arhivă, folder creat automat în folderul curent.2. Deschidem arhiva, selectăm fişierul sau fişierele pe care dorim să le extragem şi prin
metoda Drag&Drop, le plasăm la destinaţie.
15