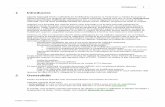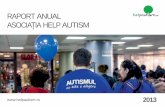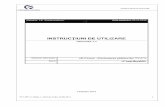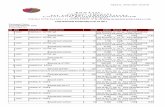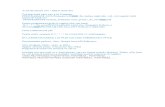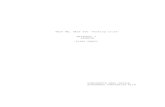INSTRUCŢIUNI DE UTILIZARE - ecerere.fisc.mdecerere.fisc.md/Help/Ghidul utilizatorului- Contribuabil...
Transcript of INSTRUCŢIUNI DE UTILIZARE - ecerere.fisc.mdecerere.fisc.md/Help/Ghidul utilizatorului- Contribuabil...

INSTRUCŢIUNI DE UTILIZARE
F17-PP7.3. Ediţia 1, Revizia 0 din 24.06.2011
1
Chişinău 2015
Elaborat: Î.S. „Fiscservinform”
Data publicării. 04.12.2015
INSTRUCŢIUNI DE UTILIZARE VERSIUNEA: 2.0
Sistemul informatic «E-Cerere ,, Gestionarea online a subdiviziunilor»
Rolul «Contribuabil»

INSTRUCŢIUNI DE UTILIZARE
F17-PP7.3. Ediţia 1, Revizia 0 din 24.06.2011
2
CUPRINS 1. Generalităţi .......................................................................................................... 4
2. Terminologie și abrevieri ..................................................................................... 4
3. Procedura de Autentificare/Deconectare (Login/Logout) ..................................... 5
3.1 Care este procedura de autentificare (Login) ?.................................................. 5
3.2 Cum se efectuează operațiunea de deconectare (Logout) ? ................................ 7
4. Descrierea interfeței de lucru................................................................................ 7
4.1 Ce reprezintă comparatimentele de lucru ? ........................................................ 8
4.2 Ce este Lista cu Date ? ...................................................................................... 8
4.3 Ce reprezintă sortarea și cum se efectuează sortarea ? ....................................... 9
4.4 Ce este o formă ? Câmpurile și gruparea lor ..................................................... 9
4.5 Ce reprezintă bara de meniu ? ......................................................................... 11
5. Procesarea cererilor ............................................................................................ 13
5.1 Ce reprezintă modulul ,,Gestionarea online a subdiviziunilor” ? ..................... 13
5.2 Cum se crează o cerere privind înregistrarea subdiviziunilor ? ........................ 14
5.3 Cum se efectuează modificarea cererii ? .......................................................... 15
5.4 Cum se efectuează ștergerea cererii ? .............................................................. 15
5.5 Cum se efectuează semnarea cererii?............................................................... 16
5.6 Cum se efectuează anularea semnăturii cererii ? .............................................. 19
5.7 Cum se efectuează expedierea cererilor către SFS ? ........................................ 21
5.8 Cum se cunoaște dacă cererea a fost acceptată ? .............................................. 22
5.8.1 Cum se afișează certificatul cererii electronice ? .......................................... 23
5.9 Cum se cunoaște dacă cererea a fost respinsă ? ............................................... 25
5.10 Cum se crează o cerere privind suspendarea subdiviziunii ? .......................... 26
5.11 Cum se crează o cerere privind reluarea activității subdiviziunii ? ................. 27
5.12 Cum se crează o cerere privind închiderea subdiviziunii ? ............................. 29
6. Raportarea unui incident .................................................................................... 30
6.1 Cum se crează incidentul ? .............................................................................. 31

INSTRUCŢIUNI DE UTILIZARE
F17-PP7.3. Ediţia 1, Revizia 0 din 24.06.2011
3
6.2 Tipul și caracterul incidentelor ........................................................................ 33
7. Opțiunea ,,Ajutor” .............................................................................................. 33

INSTRUCŢIUNI DE UTILIZARE
F17-PP7.3. Ediţia 1, Revizia 0 din 24.06.2011
4
1. Generalităţi Sistemul ,,E-Cerere” reprezintă portalul electronic care este elaborat pentru asigurarea Inspectoratului Fiscal Principal de Stat cu o soluție informațională capabilă de a înlocui mecanismul tradițional de depunere a cererilor pe mijloace de hîrtie cu mecanismul modern bazat pe tehnologiile informaționale. ,,E-Cerere” permite contribuabilului să depună (înregistreze) online cererea privind înregistrarea,suspendarea,reluarea activității și închiderea subdiviziunilor. Crearea cererilor privind inregistrarea,suspendarea și închiderea subdiviziunilor prin intermediul serviciului „E-Cerere” are următoarele beneficii:
• oferă alternativă la modul clasic de interacţiune cu Serviciul Fiscal de Stat;
• contribuabilul nu se deplasează la organele fiscale teritoriale;
• oferă nivelul necesar de securitate a datelor transmise fiind în concordanţă deplină cu normele Regulamentului privind ordinea de aplicare a semnăturii digitale în documentele electronice ale autorităţilor publice , aprobat prin Hotărârea Guvernului nr.320 din 28.03.2008 (Monitorul Oficial, 31 martie 2006 nr.51-54, p.2, art. 350);
Prezenta instrucţiune este destinată contribuabilului – utilizator (autorizat) al portalului servicii.fisc.md sau www.fisc.md care deține semnătura electronică și dorește să depună cererea privind înregistrare/ modificare/ sistare/ închidere subdiviziunilor. În acest scop, contribuabilul poate întreprinde următoarele acţiuni:
• Autentificarea; • Înregistrarea subdiviziunii noi; • Modificarea / ștergerea cererilor; • Semnarea / anularea semnăturii; • Expedierea cererii; • Vizualizarea cererilor create, semnate și expediate; • Monitorizarea stării cererii; • Vizualizarea subdiviziunilor existente; • Modificarea, sistarea sau închiderea subdiviziunilor existente; • Vizualizarea / descărcarea recipisei.
Pentru îndeplinirea obligațiilor sale în cadrul sistemului, contribuabilul trebuie să efectueze procedura de înregistrare/autentificare în sistem.
2. Terminologie și abrevieri În prezentul document, noțiunile Inspectoratul Fiscal de Stat (IFS), Tehnologii Informaționale,
Sistem Informațional etc. vor fi utilizate conform definițiilor, incluse în standardele naționale,

INSTRUCŢIUNI DE UTILIZARE
F17-PP7.3. Ediţia 1, Revizia 0 din 24.06.2011
5
internaționale sau adoptate de Ministerul tehnologiei informației şi comunicațiilor al Republicii Moldova, de exemplu:
Terminologii: • Sistem – SIA ,,E-Cerere” ; • Date – informația despre persoane, subiecte, fapte, evenimente, fenomene, procese,
obiecte, situații etc. prezentate într-o formă care permite comunicarea şi prelucrarea lor; • Sistem Informațional (SI) – totalitatea de resurse şi tehnologii informaționale
interdependente de metode şi de personal, destinată păstrării, prelucrării şi furnizării de informație;
• Cod fiscal – cod unic de identificare al persoanelor juridice sau persoanelor fizice autorizate;
• Contribuabil – Persoană fizică sau juridică obligată prin lege să plătească impozit; • Fișier – Un fişier este o colecţie de date indicat printr-un nume şi o extensie.
Abrevieri:
• BD – Bază de Date; • FSI – Înterprinderea de Stat ,,Fiscservinform” • IFS – Inspectoratul Fiscal de Stat; • IFPS – Inspectoratul Fiscal de Stat.
3. Procedura de Autentificare/Deconectare (Login/Logout) Înainte de a începe lucrul în cadrul sistemului ,,E-Cerere”, Dvs., ca utilizatorul, veţi fi nevoiţi să treceţi procedura de autentificare. Efectuând procedura dată sistemul vă va acorda dreptul de acces în acord cu rolul şi permisiunile Dvs. ca utilizatorul sistemului. La terminarea lucrului cu sistemul în scopuri de siguranţă şi securitate veţi fi nevoiţi să treceţi procedura de logout.
3.1 Care este procedura de autentificare (Login) ? Pentru autentificare se execută următoarele operaţiuni:
1. Se introduce adresa electronică www.servicii.fisc.md în orice browser instalat în calculator, fie: Internet Explorer, Google Chrome, Mozilla FireFox, Opera etc.

INSTRUCŢIUNI DE UTILIZARE
F17-PP7.3. Ediţia 1, Revizia 0 din 24.06.2011
6
Figura 1 Accesarea portalului www.servicii.fisc.md în browser-ul Mozilla FireFox
2. Se tastează butonul “Autentificare” şi în fereastra pop-up se completează cîmpurile „E-mail” şi „Parola”;
Figura 2 Formularul de autentificare pe portalul www.servicii.fisc.md
Important : 1. În cazul în care, se dorește ca sistemul să memorizeze datele introduse în procesul de logare
(autentificare) atunci se bifează câmpul ,,Ține-mă minte” situate sub caseta de autentificare. 2. În cazul în care, s-a uitat ,,Numele de utilizator” sau ,,Parola” atunci se accesează link(ul)
,,Ați uitat parola ?” în partea de jos a formularului de login.
3. De pe pagina de start se selectează bannerul „E-Cerere”;
Se indică E-mailul utilizatorului
Se indică parola utilizatorului
Se tastează butonul pentru autentificare

INSTRUCŢIUNI DE UTILIZARE
F17-PP7.3. Ediţia 1, Revizia 0 din 24.06.2011
7
Figura 3 Banerul ,,e-Cerere” Veţi fi transferaţi spre pagina principală E-Cerere care va conţine profilul Locului de Lucru (din partea stângă) şi listele de date (din partea dreaptă) .
3.2 Cum se efectuează operațiunea de deconectare (Logout) ? Odată cu ce aţi terminat sesiunea Dvs. de lucru în cadrul sistemului în scopuri de menţinerea securităţii locului de lucru Dvs. efectuaţi procedura de Logout. În profilul Dvs. de lucru apăsaţi butonul în partea dreaptă de sus a ecranului. În rezultatul operaţiunii efectuate veţi ieşi din sistem, sesiunea de lucru Dvs. va fi stopată, iar datele vor fi protejate de la accese nesancţionate din partea persoanelor străine.
4. Descrierea interfeței de lucru Interfeţele de Lucru ,,E-Cerere” reprezintă un set de interfeţe cu ajutorul cărora
utilizatorii sistemului efectuează operarea asupra cererilor electronice sau efectuează unele acţiuni conjugate legate de deservirea cererilor.
Interfeţele de lucru în ansamblu formează Locul de lucru al utilizatorului, a cărui structură, elementele componente, nivelul de acces depind în cea mai mare parte de rolul utilizatorului în sistem. Un utilizator obişnuit va avea un acces standard spre interfeţele de lucru, precum utilizator cu rol de administrator va avea un acces extins spre compartimentele sistemului, având posibilitatea de a efectua administrarea nu doar a interfeţelor de lucru, ci şi a tuturor setărilor sistemului (serviciului).
Pentru a începe lucrul de bază în cadrul portalului ,,E-Cerere”, este necesar de a face cunoştinţă cu elementele interfeţelor de lucru. Astfel de cunoştinţe vor asigura o exploatare corectă şi eficientă a serviciului.
Interfaţa paginii principale al portalului este alcătuită din profilul Locul de Lucru pentru contribuabilul autentificat şi lista cu date arătată în acord cu elementul selectat din cadrul compartimentului.

INSTRUCŢIUNI DE UTILIZARE
F17-PP7.3. Ediţia 1, Revizia 0 din 24.06.2011
8
4.1 Ce reprezintă comparatimentele de lucru ? Compartimetul reprezintă un set de elemente de lucru organizat în forma unui arbore vertical (vezi Figura 4).
Figura 4 Compartimentele sistemului „E-Cerere”
4.2 Ce este Lista cu Date ?
Lista cu date – reprezintă un tabel în care se reflectă conţinutul elementului selectat în cadrul profilului în forma unor înregistrări. Fiecare înregistrare în cadrul listei reprezintă o descriere prescurtată privind o unitate informaţională aparte (în cazul dat în calitate de unitate informaţională serveşte cererea de gestionarea online a subdiviziunii).
O listă este aprovizionată cu bară de meniu situată în partea de sus, care permite efectuarea unor operaţiuni asupra înregistrărilor în cadrul listei.
Fiecare înregistrare în cadrul listei poate fi deschisă într-o formă (întru-un formular) aparte, în care pot fi vizualizate datele detaliate privind înregistrare. Pentru a deschide forma înregistrării efectuaţi dublu-clic pe înregistrare în listă. Modul de creare a cererilor precum şi modul de procesare a acestora va fi descris mai jos în cadrul prezentei instrucţiuni.
Indicatorii compartimentelor

INSTRUCŢIUNI DE UTILIZARE
F17-PP7.3. Ediţia 1, Revizia 0 din 24.06.2011
9
Figura 5 Interfața profilului de lucru
4.3 Ce reprezintă sortarea și cum se efectuează sortarea ?
Sortarea înregistrărilor serveşte pentru reflectarea mai comodă a înregistrărilor în listă. Înregistrările pot fi sortate după coloanele din care este compusă lista lor. Pentru a efectua sortarea se apasă denumirea coloanei conform căreia este necesar de sortat înregistrarea (vezi Figura 6).
Figura 6 Sortarea înregistrărilor dupa coloana ,,Nr. Cererii”
Indicatorul în forma săgeţii lângă denumirea coloanei arată ordinea crescătoare sau descrescătoare a sortării.
4.4 Ce este o formă ? Câmpurile și gruparea lor Înregistrările privind cererile de solicitare de înregistrare pot fi văzute în mod detaliat cu ajutorul unei forme . Pentru a deschide o formă selectaţi înregistrare din listă şi efectuaţi dublu-clic pe ea.
O Formă reprezintă o fereastră (un formular) pentru introducerea, salvarea, redactarea şi vizualizarea înregistrărilor din liste. Deci, pentru ca datele să fie introduse în sistem este nevoie de un număr stabilit de forme.
Toate formele sânt compuse din mai multe câmpuri. Câmpurile au un caracter diferit şi pot fi grupate după câteva criterii
Lista de date (lista înregistrărilor)
Denumirea coloanei
Bara de meniu
Pentru a efectua sortarea efectuați un clic pe denumirea coloanei
Sortarea crescătoarea a coloanei ,,Nr. cererei”

INSTRUCŢIUNI DE UTILIZARE
F17-PP7.3. Ediţia 1, Revizia 0 din 24.06.2011
10
După posibilitatea administrării datelor câmpurile pot fi:
• Câmpuri pentru editare - sunt toate câmpuri în care pot fi introduse datele prin diferite mijloace: introducerea manuală, alegerea din listă sau alegerea prin intermediul unei ferestre de dialog.
• Câmpuri fixe (în format ”numai citire”) - sunt câmpuri ”inactive”, completarea cărora de către utilizator este imposibilă, deoarece informaţia conţinută în aceste câmpuri se completează de către sistem. Utilizatorul poate numai să vizioneze astfel de câmpuri şi nu poate să efectueze modificări de date conţinute în ele
• Câmpuri simple – denumirea lor este marcată cu culoarea neagră. Sunt câmpuri ordinare, completarea cărora cu date este obligatorie
• Câmpuri de completare obligatorie – Câmpul va conține mesajul informativ ,,Câmpul este obligatoriu”. În caz când un astfel de câmp rămâne necompletat, sistemul nu va permite salvarea datelor introduse în formă
După funcţionalitatea lor:
• Câmpuri ”Text-box” - sunt toate câmpurile în care pot fi introduse datele manual (prin intermediul tastaturii). Aceste câmpuri pot avea unele restricţii permiţând introducerea doar literelor sau doar cifrelor (reieşind din context)
• Câmpuri ”Pick-list” sau ”Drop-down list” - câmpuri care sunt destinate pentru alegerea datelor incluse într-o ”listă” care se deschide apăsând butonul aflat în partea dreaptă a câmpului.

INSTRUCŢIUNI DE UTILIZARE
F17-PP7.3. Ediţia 1, Revizia 0 din 24.06.2011
11
• Câmpurile de tip ”browse” – sunt câmpuri în care informația este introdusă sub formă de fișiere cu format prestabilit (.jpg, .jpeg, .png, .bmp). Pentru a efectua această operație, este necesar de accesat butonul ”Adaugă fișier” și de selectat fișierul necesar
• Câmpurile “Calendar” – sunt câmpurile pentru inroducerea datelor calendaristice.
Astfel de câmpuri sunt aprovizionate cu calendar (butonul în partea dreaptă a câmpului), care permite o selectare mai rapidă și mai ușoară a datei.
Valoarea de tip ,,dată” poate fi introdusă în câmp în mod manual sau tastînd în spațiul de introducere a datelor, astfel va apărea Calendarul:
4.5 Ce reprezintă bara de meniu ?
Data curentă
Apăsați aici pentru a selecta luna următoare
Apăsați aici pentru a selecta luna precedentă
Apăsați aici pentru a selecta anul
Apăsați data necesară pentru alegerea ei
Apăsați aici pentru a selecta luna

INSTRUCŢIUNI DE UTILIZARE
F17-PP7.3. Ediţia 1, Revizia 0 din 24.06.2011
12
Lista cererilor din lista de date este aprovizionată cu o bară de meniu care se modifică în dependență de interfața de lucru. Utilizînd setul propus de butoane este posibil de întreprins diferite acţiuni precum crearea unei cereri noi ori este posibil de întreprins o serie de acțiuni asupra unei cererei existente. Setul de butoane ale meniului individual depinde de etapa actuală de prelucrare a cererei.
Figura 7 Bara de meniu al compartimentului ,,Creare Cereri”
Bara de meniu pentru sistemul ,,Gestionarea online a subdiviziunilor” conține următoarele opțiuni:
• - accesînd acest buton se efectuează procesul de creare a unei cereri noi de înregistrare a subdiviziunii;
• - accesînd acest buton se deschide formularul cererei cu posibilitatea modificării conţinutului ei;
• - accesarea acestui buton permite stergerea unei cereri din lista de date; • - accesînd acest buton se efectuează semnarea cererei; • - accesînd acest buton se efectuează expedierea cererei; • - accesînd acest buton se efectuează anularea semnării cererei; • - accesînd acest buton se efectuează crearea cererii de suspendarea a
subdiviziunii; • - accesînd acest buton se va crea cerere de realuare a activității
subdiviziunii; • - - accesînd acest buton se efectuează crearea cererii de închidere a
subdiviziunii; • - accesînd acest buton se va deshide recipisa cererei selectate; • - accesînd acest buton se va deshide certificatul cererei selectate.
Descrierea detailată a fiecărui buton în parte și funcționalitatea lor vor fi prezente în capitolul următor.
Bara de meniu
Lista cu date

INSTRUCŢIUNI DE UTILIZARE
F17-PP7.3. Ediţia 1, Revizia 0 din 24.06.2011
13
5. Procesarea cererilor Procesul de mişcare a cererilor electronice în cadrul portalului este alcătuit din mai multe etape,
care necesită a fi examinate cu scopul de înţelegere corectă şi completă a momentelor de bază în lucrul cu cererile. Cunoaşterea etapelor de procesare şi modului de parcurgere a acestora va garanta utilizarea eficientă a funcţionalităţilor sistemului.
5.1 Ce reprezintă modulul ,,Gestionarea online a subdiviziunilor” ? Modulul ,,Gestionarea online a subdiviziunilor” din cadrul locului de lucru al contribuabilului poate fi caracterizat ca un set de interfeţe menite să efectueze lucrul de bază legat cu crearea şi procesarea cererilor electronice.
Figura 8 Compartimentele modulului „Gestionarea online a subdiviziunilor”
Accesând modulul ,, Gestionarea online a subdiviziunilor” veţi vizualiza un profil compus din următorul set de elemente:
• Cereri noi – în interfața acestui element se păstrează cererile noi create, contribuabilul are posibilitatea de a modifica cererile deja create, șterge cererile existente și să semneze cererile;
• Cereri Semnate – în interfața acestui element se păstreză cererile semnate, contribuabilul are posibilitatea de a expedia cererea către inspectorii SFS sau să anuleze semnătura efectuată;
• Cereri Expediate – în interfața acestui element contribuabilul are posibiliatea de a vizualiza cererile care au fost expediate spre aprobare către IFPS;
• Subdiviziuni – în interfața acestui element se păstrează cererile noi create, contribuabilul are posibilitatea de a modifica cererile deja create, de a crea o cerere de suspendarea a subdiviziunii, de a crea o cerere de închidere a subdiviziunii și de a vizualiza/descărca certificatulul;
• Cereri Respinse – în interfața acestui element se păstreză cererile respinse de către inspectorii SFS cu posibilitatea vizualizării recipisei.

INSTRUCŢIUNI DE UTILIZARE
F17-PP7.3. Ediţia 1, Revizia 0 din 24.06.2011
14
5.2 Cum se crează o cerere privind înregistrarea subdiviziunilor ? Pentru a crea o cerere privind înregistrarea subdiviziunilor se execută următorii pași:
1. Din profilul ,,Cereri noi” ori din profilul ,,Subdiviziuni” din bara de meniu selectați ,,Înregistrare subdiviziune”.
Figura 9 Crearea unei cereri noi
2. În formularul apărut introduceți datele corespunzătoare.(vezi Figura 10)
Tastatiți butonul ,,Înregistrare subdiviziune” pentru a crea o cerere nouă
Câmpuri completate automat de sistem
Se va atașa contractul prin tastarea ,,Adaugă fișier”
Se va selecta termenul de valabilitate
Se introduce descrierea subdiviziunii (opțional)
Se introduce adresa subdiviziunii
Se introduce codul statistic a localității
Se introduce nr. contractului
Se introduce denumirea contractului

INSTRUCŢIUNI DE UTILIZARE
F17-PP7.3. Ediţia 1, Revizia 0 din 24.06.2011
15
Figura 10 Crearea cererii de înregistrare a subdiviziunii Nota1: Câmpurile: IDNO, Contribuabil și Telefon se vor completa automat cu datele profilului Dvs. de pe portalul servicii.fisc.md Nota 2: Se permite atașarea fișierelor în formatele: .bmp, .jpeg, .jpg, .png, .doc, .docx, .pdf, .djvu, .xls, .xlsx, .xlsb, .rtf, .odt.
3. Tastaţi butonul pentru a salva cererea cu datele completate. Formularul cererii privind înregistrarea subdiviziunii. va fi închis, iar înregistrarea privind cererea nouă va apărea în lista cu înregistrări în profilul „Cereri noi” cu statutul ,,Nouă”.
4. Pentru a previzualiza cererea creată tastam dublu-click pe cerere din lista cu înregistrări.
5.3 Cum se efectuează modificarea cererii ? Pentru a efectua modificarea conținutului Cererii privind înregistrarea subdiviziunii se execută următorii pași :
1. Din profilul ,,Cereri noi” , din lista cu înregistrări se selectează o cerere care dorim să o modificăm (vezi Figura 11).
Figura 11 Modificarea cererii
2. Din bara de meniu accesăm ,,Modificare cererii”. Se va deschide formularul cu datele
cererii. Se vor parcurge pașii descriși în Figura 10. Dupa ce s-au făcut toate modificarile se tastează butonul .
5.4 Cum se efectuează ștergerea cererii ? Pentru a șterge o cerere privind înregistrarea subdiviziunilor se execută următorii pași :
1. Din profilul ,,Cereri noi” , din lista cu înregistrări se selectează o cerere care dorim să o ștergem (vezi Figura 12).
Profilul ,,Cereri noi” Selectăm cererea care dorim să o modificăm
Pentru salvarea cererii se tastează ,, Salvează și închide”

INSTRUCŢIUNI DE UTILIZARE
F17-PP7.3. Ediţia 1, Revizia 0 din 24.06.2011
16
Figura 15 Ștergerea cererii
2. Din bara de meniu accesăm ,,Suplimentar”-,,Șterge”;
Figura 13 Bara de meniu. Butonul ,,Șterge”
3. Va apărea o fereastră pop-up cu un mesaj de atenționare. Tastați ,,Da” pentru a șterge definitiv cererea . Tastați ,,Nu” pentru a anula procedura de ștergere a cererii.
Figura 14 Fereastra de ștergere a cererii
Notă: Procesul de eliminare este unul ireversibil. Cererea eliminată nu poate fi recuperată. Ţineţi cont de consecinţele eliminărilor pe care intenţionaţi să efectuaţi.
5.5 Cum se efectuează semnarea cererii? După ce cererea privind înregistrarea subdiviziunii a fost creată, contribuabilul trece la etapa următoare de prelucrare şi semnare a ei. Procesul de semnare se execută în mod electronic, el poate fi efectuat doar în cazul dacă utilizatorul dispune de semnătura serviciului fiscal. Semnătura serviciului fiscal poate fi acordata de către organele speciale autorizate, precum FISC Serv Inform.
Profilul ,,Creare cereri noi”
Selectăm cererea care dorim să o ștergem
Tastați ,,Sterge” pentru a șterge cererea
Tastăm ,,Da” pentru a șterge

INSTRUCŢIUNI DE UTILIZARE
F17-PP7.3. Ediţia 1, Revizia 0 din 24.06.2011
17
Pentru a semna o cerere contribuabilul trebuie să îndeplinească următoarele cerințe:
• Să dețină semnătură digitală;
• Sa instaleze aplicația Java;
• Să importe semnătura digitală în calculator sau să introducă direct discul cu semnătură digitală.
Notă: În cazul cînd apar probleme neprevăzute utilizatorul are posibilitatea să se adreseze la Centrul de asistenţă pentru a obţine o consultaţie. Telefonul de contact este (022) 82-22-22.
Important!!! Procedura de semnare a cererilor nu este posibilă în browserul Google Chrome începînd cu versiunea 42. Va rugăm să utilizați alt browser pentru semnarea cererilor !
Deci, pentru a efectua semnarea cererii prin utilizarea semnăturii serviciului fiscal urmați paşii următori:
1. Din profilul ,,Cereri noi” , din lista cu înregistrări se selectează o cerere care dorim să o
semnăm (vezi Figura 15);
Figura 15 Semnarea cererii
2. Din bara de meniu apăsați butonul ,, Semnare”.
Figura 16 Bara de meniu. Butonul ,,Semnare”
3. În formularul de dialog care va apărea pe ecranul Dvs. confirmați intenția Dvs. apăsînd butonul .
Profilul ,,Cereri noi”
Selectăm cererea care dorim să o semnăm
Tastați ,,Semnare” pentru a semna cererea

INSTRUCŢIUNI DE UTILIZARE
F17-PP7.3. Ediţia 1, Revizia 0 din 24.06.2011
18
Figura 17 Formularul de dialog
4. Vom fi redirecționați pe pagina msign.gov.md, unde vom selecta instrumentul de semnare, în cazul dat vom selecta ,,Semnătura fiscală”;
Figura 18 Instrumente de semnare
5. În formularul care va apărea pe ecranul Dvs. introduceti parola semnăturii serviciului fiscal. Tastați butonul ,,OK”.
Figura 19 Formularul de introducere a parolei semnăturii digitale
Introduceți parola Dvs.
Tastați ,,OK” pentru a semna cererea

INSTRUCŢIUNI DE UTILIZARE
F17-PP7.3. Ediţia 1, Revizia 0 din 24.06.2011
19
Notă: Semnăturile electronice de autentificare emise de Centrul de Certificare al Î.S ,,Fiscservinform” (în format .pfx) sunt valabile și pot fi utilizare de către contribuabili în cadrul serviciilor electronice ce decurg din relațiile cu Serviciul Fiscal de Stat. Notă: Semnătura serviciului fiscal (în format .pfx) va fi stocată pe discul /C: al PC-ului de la care doriți să semnați cererile. Important ! În caz că nu reușiți să semnați cererile privind înregistrarea subdiviziunilor , acestă situație ar putea fi cauzată de următorii factori:
• Nu aveţi instalată aplicaţia Java. Accesaţi www.java.com, descărcaţi programul şi instalaţi-l în calculatorul Dvs.
• Dacă aplicaţia Java este instalată, ar fi recomandabil să actualizaţi pînă la ultima versiune existentă.
• Antivirusul poate bloca lansarea aplicaţiei Java. • Aveţi restricţii la calculatorul utilizat. • Verificaţi dacă semnătura corespunde profilului din serviciul „E-Cerere”. • Este recomandabil ca serviciul „E-Cerere” să fie accesat prin intermediul browser-ului
Internet Explorer,începînd cu vers.7 sau Mozilla Firefox cu cele mai recente versiuni. • În cazul apariţiei mesajului „You’ve specified an invalid password” verificaţi corectitudinea
parolei introduse. • Data şi ora de la calculator nu corespunde cu data şi ora curentă.
6. Cererea semnată va apărea în profilul contribuabilului ,,Cereri semnate”.
Notă : Modificarea cererii poate fi executată doar în cazul în care cererea are statutul ,,Salvată”. În cazul în care cererea are statutul semnat va fi necesar de anulat semnătura. În cazul în care cererea are statutul expediat aceata nu poate fi modificată sau ștearsă.
5.6 Cum se efectuează anularea semnăturii cererii ? Utilizatorul ,,E-Cerere” poate să şteargă semnătura digitală a cererii după ce ea a trecut procesul de semnare. Acest lucru este posibil doar în situaţii când cererea încă nu a trecut la etapa următoare de prelucrare, adică până când ea nu a fost trimisă spre aprobare/acceptare la inspectorii SFS. Procesul pe ştergere a semnăturii poate fi caracterizat ca o măsură de efectuare unui pas înapoi, atunci când cererea se întoarce în lista cererilor noi şi devine din nou accesibilă pentru modificare/redactare a ei. Pentru a efectua ştergerea semnăturii efectuaţi paşii următori:
1. Din profilul ,,Cereri Semnate” , din lista cu înregistrări se selectează o cerere la care dorim să ștergem semnătura (vezi Figura 20);

INSTRUCŢIUNI DE UTILIZARE
F17-PP7.3. Ediţia 1, Revizia 0 din 24.06.2011
20
Figura 20 Procedura de ștergere a semnăturii
2. Din bara de meniu apăsați ,,Anulează semnătura”;
Figura 21 Anularea semnăturii
3. În formularul de dialog care va apărea pe ecranul Dvs. confirmați intenția Dvs. apăsînd
butonul .
Figura 22 Formularul de dialog
4. În formularul care va apărea pe ecranul Dvs. introduceți parola semnăturii serviciului fiscal.
Tastați butonul ,,OK”.
Profilul ,,Cereri semnate”
Selectăm cererea la care dorim să anulăm semnătura
Tastați ,,Anulează semnătura” pentru a anula semnătura cererii
Introduceți parola Dvs.

INSTRUCŢIUNI DE UTILIZARE
F17-PP7.3. Ediţia 1, Revizia 0 din 24.06.2011
21
Figura 23 Formularul de introducere a parolei semnăturii digitale
5. Va apărea un formular de dialog cu mesajul ,,Semnătura a fost anulă cu succes”. Tastați butonul ,,OK”.
6. Cererea data va apărea în profilul ,,Crearea cereri”. Din acest profil avem posibilitatea de a modifica, șterge și a semna din nou cererea.
5.7 Cum se efectuează expedierea cererilor către SFS ? După ce contribuabilul efectuează semnarea cererii, el poate să treacă la etapa următoare de prelucrare a ei - expedierea ei spre organele SFS pentru acceptare. Odată ce cererea a fost trimisă spre acceptare la organele SFS, înregistrarea ei apare în lista Cereri expediate.
Procesul de expediere a cererilor şi primirea lor de către organele SFS durează practic câteva secunde, însă în unele cazuri procesul de acceptare poate dura pînă la cîteva minute.
Pentru a efectua expedierea cererii spre acceptare la organele SFS parcurgeți paşii următori:
1. Din profilul ,,Cereri semnate”, din lista cu înregistrări selectăm cererea care dorim să o expediem (vezi Figura 24).
Figura 24 Procedura de expediere a cererii
2. Din bara de meniu apăsăți ,,Expediază”;
Tastați ,,OK” pentru a anula semnarea cererii
Profilul ,,Cereri semnate”
Selectăm cererea la care dorim să o expediem
Tastați ,,Expediază” pentru a expedia cererea

INSTRUCŢIUNI DE UTILIZARE
F17-PP7.3. Ediţia 1, Revizia 0 din 24.06.2011
22
Figura 25 Bara de meniu. Butonul ,,Expediază”
3. Se va afișa un mesaj informativ (vezi Figura 26).
Figura 26 Mesaj informativ ,,Expediază cererea”
4. În formularul mesajului care va apărea, confirmați acțiunile Dvs. astfel înregistrarea cererii
va fi transferată în lista profilului ,,Cereri expediate”(vezi Figura 27).
Figura 27 Vizualizarea cererilor în profilul ,,Cereri expediate”
5. Dvs. vezi recepționa pe Email un mesaj informativ cu conținutul: ,,Cererea Dvs. a fost recepționată cu succes da către SFS. În scurt timp veți fi informat cu privire la decizia SFS privind înregistrarea subdiviziunii.”.
Important !!! Cererea expediată nu mai poate fi returnată.
5.8 Cum se cunoaște dacă cererea a fost acceptată ? Odată ce contribuabilul a expediat cererea spre aprobare la organele SFS, lucrul lui asupra cererii se consideră finisat. Utilizatorul nu poate să influenţeze mişcarea ulterioară a cererii, deoarece lucrul ulterior asupra ei se petrece în cadrul organului fiscal, unde se efectuează procesarea cererii.
Utilizatorul poate cunoaşte dacă cererea a fost acceptată accesând lista profilului „Subdiviziuni” (vezi Figura 28). În cazul în care înregistrarea cererii se află în această listă, ea se consideră acceptată de organul SFS.
Tastați butonul ,,Acceptare” pentru a expedia cererea
Tastați butonul ,,Închide” pentru a anula procesul de expediere
Profilul ,,Cereri expediate”
Lista cererilor expediate

INSTRUCŢIUNI DE UTILIZARE
F17-PP7.3. Ediţia 1, Revizia 0 din 24.06.2011
23
Figura 28 Interfața profilul ,,Subdiviziuni”
5.8.1 Cum se afișează certificatul cererii electronice ? Pentru afișarea certificatului cererii electronice se efectuează următorii pași:
1. Din profilul ,,Subdiviziuni”, selectăm cererea la care dorim să vizualizăm certificatul; (vezi Figura 29)
Figura 29 Interfața profilul ,,Subdiviziuni”. Bara de meniu
2. Din bara de meniu accesăm ,,Certificat”. Avem posibilitatea de a deschide direct certificatul în format PDF ori îl salvam în calculator; (vezi Figura 30)
Figura 30 Deschiderea/salvarea certificatului
3. Certificatul privind înregistrarea subiectului/obiectului impozabil va arăta în felul următor: (vezi Figura 31)
Lista cererilor acceptate
Profilul ,,Subdiviziuni”
Apăsați aici pentru a salva certificatul
Apăsați aici pentru a deschide certificatul
Se accesează butonul ,,Ok”

INSTRUCŢIUNI DE UTILIZARE
F17-PP7.3. Ediţia 1, Revizia 0 din 24.06.2011
24
Figura 31 Certificatul privind înregistrarea subdiviziunii/obiectul impozabil
În cazul cînd Dvs. aţi indicat indicatorii atunci la certificat va fi anexată şi anexa (vezi Figura 32)
Figura 32 Anexa la certificat
Semnătura electronică

INSTRUCŢIUNI DE UTILIZARE
F17-PP7.3. Ediţia 1, Revizia 0 din 24.06.2011
25
5.9 Cum se cunoaște dacă cererea a fost respinsă ? Contribuabilul poate cunoaşte dacă cererea a fost respinsă accesând lista profilului „Cereri respinse” (vezi Figura 33). În cazul în care înregistrarea cererii se află în această listă, ea se consideră respinsă de organele SFS.
Figura 33 Interfața profilul ,,Cereri respinse”
Notă : În cazul în care ispectorul SFS în urma verificării cererii ia decizia de a respinge cererea de înregistrare a subdiviziunii, Inspectorul argumentează motivul refuzului de eliberare a certificatului, care ulterior va fi vizibil în cadrul sistemului accesînd o înregistrare respinsă din profilul ,,Cereri respinse” (vezi Figura 34). Acest mesaj informativ va fi recepționat și pe adresa de Email a contribuabilului. Pentru analiza cererii refuzate și vizualizarea motivul respingerii cereii accesați butonul ,,Recipisa” amplasat pe bara de meniu (vezi Figura 33).
Figura 34 Recipisa cererii refuzate
Cerere respinsă Profilul ,,Cereri respinse”
Motivul refuzului

INSTRUCŢIUNI DE UTILIZARE
F17-PP7.3. Ediţia 1, Revizia 0 din 24.06.2011
26
În afară de vizualizarea recipisei, contribuabilul are posibilitatea de a imprima recipisa cererii
respinse, tastînd .
5.10 Cum se crează o cerere privind suspendarea subdiviziunii ? Dupa ce subdiviziunea a fost înregistrară Dvs, aveți posibilitatea de a crea o cerere privind suspendarea pe un termen limitat. Ca urmare pentru perioada indicată de Dvs, subdiviziunea respectivă va fi inactivă.(vezi Figura 35) Deci pentru a crea o cerere privind suspendarea subdiviziunilor se execută următorii pași:
1. Din profilul ,,Subdiviziuni” din lista cu înregistrări se va selecta subdiviziunea la care dorim să-i suspendăm activitatea:
Figura 35 Profilul ,,Subdiviziuni”
2. Din bara de meniu se accesează butonul ,,Suspendare”.
Figura 36 Bara de meniu. Butonul ,,Suspendare”
3. În formularul apărut introduceți datele corespunzătoare.(vezi Figura 37)

INSTRUCŢIUNI DE UTILIZARE
F17-PP7.3. Ediţia 1, Revizia 0 din 24.06.2011
27
Figura 37 Cerere de suspendare a subdiviziunii
4. Tastaţi butonul pentru a salva cererea cu datele completate. Formularul cererii privind suspendarea subdiviziunii va fi închis, iar înregistrarea privind cererea nouă va apărea în lista cu înregistrări în profilul „Cereri noi” cu statutul ,,Nouă”.
5. Pentru a previzualiza cererea creată tastam dublu-click pe cerere din lista cu înregistrări. În acest compartiment Dvs. aveți posibilitatea de a redacta cererea și a o semna.
5.11 Cum se crează o cerere privind reluarea activității subdiviziunii ? Dupa ce subdiviziunea a fost suspendată Dvs, aveți posibilitatea de a crea o cerere privind reluarea activității subdiviziunii. (vezi Figura 38) Deci pentru a crea o cerere privind reluarea activității subdiviziunilor se execută următorii pași:
1. Din profilul ,,Subdiviziuni” din lista cu înregistrări se va selecta subdiviziunea la care dorim să-i reluat activitatea, cu statutul ,,Suspendată”:
Introduceți data sistării activității subdiviziunii
Introduceți data reluării activității
Atașați contractul
Introduceți datele contractului

INSTRUCŢIUNI DE UTILIZARE
F17-PP7.3. Ediţia 1, Revizia 0 din 24.06.2011
28
Figura 38 Profilul ,,Subdiviziuni”
2. Din bara de meniu se accesează butonul ,,Suspendare”.
Figura 39 Bara de meniu. Butonul ,,Suspendare”
3. În formularul apărut introduceți datele corespunzătoare.(vezi Figura 40)
Figura 40 Cerere de suspendare a subdiviziunii
4. Tastaţi butonul pentru a salva cererea cu datele completate. Formularul cererii privind reluarea activității subdiviziunii va fi închis, iar înregistrarea privind cererea nouă va apărea în lista cu înregistrări în profilul „Cereri noi” cu statutul ,,Nouă”.
5. Pentru a previzualiza cererea creată tastam dublu-click pe cerere din lista cu înregistrări. În acest compartiment Dvs. aveți posibilitatea de a redacta cererea și a o semna.
Introduceți data sistării activității subdiviziunii
Introduceți data reluării activității
Atașați contractul
Introduceți datele contractului

INSTRUCŢIUNI DE UTILIZARE
F17-PP7.3. Ediţia 1, Revizia 0 din 24.06.2011
29
5.12 Cum se crează o cerere privind închiderea subdiviziunii ? Dupa ce subdiviziunea a fost înregistrară, ea se regasește în compartimentul ,,Subdiviziuni”, aici Dvs. aveți posibilitatea de a crea o cerere privind închiderea subdiviziunii. Ca urmare data indicată de Dvs. în câmpul ,,Data închiderii subdiviziunii” va reprezenta data începînd cu care va fi stopată activitatea subdiviziunii (vezi Figura 41). Deci pentru a crea o cerere privind închiderea subdiviziunilor se execută următorii pași:
1. Din profilul ,,Subdiviziuni” din lista cu înregistrări se va selecta subdiviziunea pe care dorim să o închidem:
Figura 41 Profilul ,,Subdiviziuni”
2. Din bara de meniu se accesează butonul ,,Închidere”.
Figura 42 Bara de meniu. Butonul ,,Închidere”
3. În formularul apărut introduceți datele corespunzătoare.(vezi Figura 43)

INSTRUCŢIUNI DE UTILIZARE
F17-PP7.3. Ediţia 1, Revizia 0 din 24.06.2011
30
Figura 43 Cerere de închidere a subdiviziunii
4. Tastaţi butonul pentru a salva cererea cu datele completate. Formularul cererii privind inchiderea subdiviziunii va fi închis, iar înregistrarea privind cererea nouă va apărea în lista cu înregistrări în profilul „Cereri noi” cu statutul ,,Nouă”.
5. Pentru a previzualiza cererea creată tastam dublu-click pe cerere din lista cu înregistrări. În acest compartiment Dvs. aveți posibilitatea de a redacta cererea și a o semna.
6. Raportarea unui incident Pentru a organiza lucrul în cadrul sistemului E-Cerere în mod efectiv şi pentru a înlătura greşelile de implementare care pot apărea pe parcursul exploatării, în sistem este prevăzut compartimentul special de urmărire a incidentelor. Incidentele se expediază sub forma de rapoarte. Astfel de raportări (incidente) pot fi vizualizate şi fixate de către administratorul sistemului.
Introduceți data închiderii subdiviziunii
Atașați contractul
Introduceți datele contractului

INSTRUCŢIUNI DE UTILIZARE
F17-PP7.3. Ediţia 1, Revizia 0 din 24.06.2011
31
6.1 Cum se crează incidentul ?
1. Din profilul locului de lucru al Dvs. accesaţi interfaţa şi formularul necesar; 2. În parte de sus a formularului deschis apăsaţi butonul (vezi Figura 45). Aceasta va
deschide formularul incidentului (vezi Figura 45). 3. Completați formularul cu datele necesare:
Indicaţi denumirea şi descrierea incidentului care va dezvălui esenţa problemei
Selectați tipul (Type) la care doriți să atribuiți incidentul, Prioritatea (Priority) cu care incidentul trebuie sa fie rezolvat , categoria (Category) incidentului.(vezi Figura 44)
Apăsaţi butonul pentru a selecta de pe calculatorul Dvs. şi pentru a ataşa fişierul cu vizualizarea grafică a problemei făcut în prealabil. Imaginea fişierului va apărea în spaţiul câmpului Screenshot de pe formular.
Notă: luaţi în considerare că câmpurile marcate cu culoarea roşie sânt câmpuri de completarea obligatorie. În caz dacă câmpul rămâne necompletat sistemul nu va permite de efectuat salvarea de succes a datelor in formular.
4. Apăsați butonul pentru a salva incidental și pentru a închide formularul.
Figura 44 Tipul, Prioritatea și Categoria incidentelor

INSTRUCŢIUNI DE UTILIZARE
F17-PP7.3. Ediţia 1, Revizia 0 din 24.06.2011
32
Figura 45 Formularul incidentului deschis din formularul sistemului
Apăsaţi aici pentru a deschide formularul incidentului şi pentru a raporta despre un neajuns descoperit în formular
Introduceţi denumirea incidentului
Apăsaţi aici pentru a selecta caracterul incidentului
Introduceţi descrierea incidentului Apăsaţi aici pentru a selecta
prioritatea incidentului
Apăsaţi aici pentru a selecta categoria incidentului
Screenshotul (fişierul grafic) încărcat apare în acest câmp
Formularul din care a fost iniţiat (creat) Incidentului
Formularul Incidentului
Apăsaţi aici pentru a încărca screenshot (fişierul grafic) care demonstrează problema apărută
Apăsați butonul ,,Da” pentru a expedia incidentul și a închide formularul

INSTRUCŢIUNI DE UTILIZARE
F17-PP7.3. Ediţia 1, Revizia 0 din 24.06.2011
33
6.2 Tipul și caracterul incidentelor
La crearea incidentului este important de clasificat corect problema apărută, adică de indicat corect caracterul (tipul) incidentului. Tipul incidentului se selectează din lista drop-down corespunzătoare de pe formularul incidentului Deci, incidentele pot purta următorul caracter:
• Bug (Eroare) – cazul incidentului descrie o eroare funcţională descoperită de utilizatorul sistemului
• Need support (Necesită suportul) – cazul incidentului descrie o situaţie care necesită un suport din partea administratorului sau elaboratorilor sistemului
• Enhancement (Îmbunătăţire/Ameliorare) – cazul incidentului descrie o rugăminte de îmbunătăţire a funcţionării sau organizării sistemului
• Feature Request (Cerere particulară) – cazul incidentului descrie o cerere specială sau deosebită cu privire la funcţionarea sau organizarea sistemului
• Misconfiguration (Configurarea greşită) – cazul incidentului descrie o situaţie în care oare-care compartiment al sistemului (o formă, un câmp, etc.) are configurare greşită
• Change request (Cerere de modificare) – cazul incidentului cuprinde o cerere de introducerea modificărilor în funcţionalitatea sistemului
• Requirement (Cerinţă) – cazul incidentului descrie o cerinţă (o condiţie sau posibilitate precizată) necesară pentru rezolvarea problemei, atingerea scopului sau asigurarea conformităţii cu un standard, specificaţia, etc.
7. Opțiunea ,,Ajutor” În Figura 46 este prezentată interfaţa opţiunii „Ajutor”. În cadrul acestei opţiuni este plasat
ghidul de utilizare a sistemului. Ghidul respectiv este disponibil pentru utilizatorii sistemului cu rol de contribuabil.
Figura 46 Interfața opțiunii Ajutor
Apăsaţi aici pentru a deschide opțiunea ,,Ajutor”