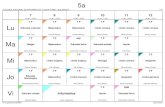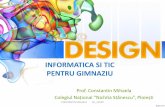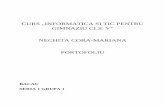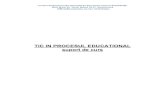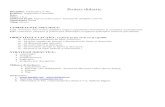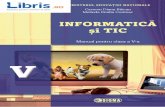Informatica si TIC - Clasa 8 - Manual - Mihaela ...
Transcript of Informatica si TIC - Clasa 8 - Manual - Mihaela ...

U1 Calcul tabelar
Recapitulare
Utilizarea foilor de calcul tabelarL1
L2
L3
L4
L5
L6
MS Excel – elemente de interfață
Operații principale cu un registru de calcul
Formatarea unui registru de calcul. Tipuri de date. Formule
Modalități de utilizare a registrelor de calcul. Calcule tabelare, funcții
Modalități grafice de utilizare a registrelor de calcul
Autoevaluare

U1 Calcul tabelar12
Utilizarea foilor de calcul tabelar
Foile de calcul electronice reprezintă o modalitate de gestionare a datelor organizate sub forma unor tabele digitale. Numele de „foaie de calcul“ provine din contabilitate, domeniu în care se folosesc formulare de hârtie de mari
dimensiuni, liniate orizontal şi vertical sub formă de tabel.
Utilizarea calculatorului a adus mai multe avantaje în calculul tabelar: a permis construirea ușoară a tabelului (inse‑rare/ștergere de rânduri și coloane), adăugarea la căsuţele din tabele, pe lângă valorile înscrise în ele, a formulelor de calcul pentru aceste valori, a specificaţiilor de afişare a valorilor etc.
Exemplu practic: faceți un tabel cu materiile voastre de la școală și cu notele dintr-un semestru. Pentru exemplul de mai jos vom considera 15 materii, fără teze, pentru un semestru, câte 5 note la fiecare materie. Vom calcula media pentru fiecare materie (într-o coloană separată) și media generală la final.
Dacă am dori să vedem ce impact ar avea asupra mediei generale o notă mai mare la Geografie (de exemplu, 9 în loc de 7), ar trebui să recalculăm media la Geografie, apoi să recalculăm media generală.
Imaginați-vă acum că media pentru fiecare materie este calculată automat de calculator, în baza unei formule pe care am introdus-o acolo unde trebuie să apară media, iar pentru media generală se procedează la fel (se calcu‑lează automat în baza unei formule). Dacă am schimba nota 7 din tabelul nostru cu nota 9, s-ar modifica imediat și automat atât media la Geografie, cât și media generală. Iar noi am vedea rapid ce diferență ar aduce la media generală o notă de 9 în locul notei de 7, fără să mai facem calcule. Această posibilitate este creată, alături de multe altele, de apariția foilor de calcul electronice și a progra‑melor dedicate pentru lucrul cu ele.
Ce observați la tabelul de mai sus? Pe două dintre margini regăsim niște marcaje ca la șah: pe o latură numere și pe o latură perpendiculară, litere. Acestea ne folosesc atunci când vrem să ne referim sau să ne poziționăm pe o anu‑mită căsuță din tabel. De exemplu, căsuța în care este scris „TIC“ este A14 (intersecția dintre coloana A și rândul 14 din tabel), iar cea în care e calculată media generală este G18.
Există o multitudine de programe dedicate lucrului cu foi de calcul (cunoscute și sub numele de programe de cal-cul tabelar). Amintim aici doar câteva dintre cele mai populare:
• MS Excel (din pachetul de programe Microsoft Office) sau Excel Online• LibreOffice Calc (din pachetul de programe LibreOffice)• OpenOffice Calc (din pachetul de programe Apache OpenOffice)• WPS Spreadsheets (din pachetul de programe WPS Office)• Ashampoo PlanMaker (din pachetul de programe Ashampoo Office)• Google Sheets (Foi de calcul Google)
Descoperiți
WPS Spreadsheets Ashampoo PlanMaker

L1Utilizarea foilor de calcul tabelar 13
Fiecare dintre programele specializate în lucrul cu foi de calcul are o serie de particularități care pot fi avantaje sau dezavantaje, în funcție de fiecare dintre noi: MS Excel face parte din cunoscu‑tul pachet de programe MS Office și este, poate, cel mai popu‑lar, astfel că putem găsi cu ușurință ajutor la cei din jurul nostru, fiind disponibil și în limba română; Calc (din pachetul LibreOffice) și Spreadsheets (din pachetul WPS Office) sunt aplicații gratuite, la îndemâna oricui și sunt disponibile și în limba română; unele se instalează pe calculator și le aveți la îndemână oricând, indiferent dacă aveți legătură la Internet sau nu, altele sunt disponibile online, nu necesită instalare și nu ocupă spațiu de stocare pe calculatoarele voastre, dar necesită legătură la Internet, altfel nu pot fi accesate.
Aplicați și investigați
Exersați
Căutați pe Internet informații despre cele șapte programe menționate anterior. Faceți în caiete un tabel în care să aveți câte o coloană pentru fiecare program și câte o linie în care să analizați aspectele următoare: 1 din ce pachet de programe face parte;2 este gratuit sau contra cost (dacă utilizarea presupune costuri, treceți prețul în tabel);3 pentru ce sisteme de operare este disponibil;4 este disponibil sau nu și în limba română;5 se instalează sau e disponibil online;6 acceptă lucrul colaborativ (pot lucra mai multe persoane online pe același fișier);7 ați auzit de el de la prieteni, colegi sau părinți;8 ați mai folosit alte programe din același pachet de programe;9 există versiunea programului și pentru mobile.
Priviți comparativ caracteristicile programelor. Care dintre ele credeți că sunt mai importante? Ce program vi s-ar părea mai potrivit pentru voi?
1 Dați exemple de trei programe pentru calcul tabelar.
2 Argumentați de ce este ușor să facem modificări într-o foaie de calcul realizată cu ajutorul unui program specializat.
3 Scrieți, în caiete, A (Adevărat) sau F (Fals), în funcție de valoarea de adevăr a propozițiilor: a Un program de calcul tabelar produce fișiere video. A / Fb Un tabel realizat cu ajutorul unui program de calcul tabelar poate fi ușor modificat
și tipărit de nenumărate ori. A / Fc Într-un program de calcul tabelar se pot introduce și formule pentru a efectua automat anumite calcule. A / F
4 Care sunt avantajele utilizării foilor de calcul pe calculator? Argumentați.
5 Portofoliu. Faceți un tabel în caiete cu materiile din clasa a VIII-a, cu cele două medii semestriale de la fiecare materie, cu media anuală la fiecare materie și cu media generală. Cronometrați-vă și notați timpul necesar.
Google SheetsOpenOffice Calc
ȘTIAȚI CĂ…?
În aprilie 1975, Bill Gates împreună cu Paul Allen a u î n f i i n ț a t c o m p a n i a Microsoft care a dezvoltat atât cunoscutul sistem de operare Microsoft Windows, cât și pachetul de programe Microsoft Office, din care fac parte Word, PowerPoint, dar și Excel.

U1 Calcul tabelar14
MS Excel – elemente de interfață
Dintre aplicațiile dedicate lucrului cu foile de calcul vom folosi Microsoft Office Excel (prescurtat MS Excel sau, simplu, Excel), componentă a pachetu‑lui de programe Microsoft Office. O foaie de calcul care este lucrată în această aplicație se salvează într-un fișier având una dintre următoarele extensii: .xls, .xlsx, .xlsm. În continuare, pentru exemplificări, va fi utilizată versiunea Microsoft Office Professional Plus 2019, în limba română.
Mai departe, vom descoperi împreună cele mai importante elemente ale interfeței aplicației MS Excel.Aplicația MS Excel se deschide cu un ecran de start. De aici putem alege: • crearea unui document nou, necompletat: se alege Nou, Registru de lucru necompletat; • deschiderea unui registru de lucru realizat anterior: se selectează un fișier din lista propusă (cu cele mai recent
accesate) sau se caută, în cloud (în contul personal OneDrive) sau pe PC, fișierul dorit;• parcurgerea unor tutoriale generale despre MS Excel (vă recomandăm să le parcurgeți și voi).
Structura unui registru de calcul (foaie de calcul, coloană, rând, celulă, adresă de celulă) Aplicaţia Microsoft Excel organizează datele într-o foaie de calcul (worksheet) care reprezintă un singur tabel cu
mai multe rânduri (linii) etichetate cu numere (1, 2, ...) şi coloane etichetate cu litere (A, B, ...). Numărul de linii și de coloane ale unei foi de calcul se mărește dinamic, de la valorile implicite, până la numărul maxim de 1 048 576 de rânduri și 16 384 de coloane.
Unitatea elementară adresabilă din tabel este celula, aflată la intersecţia unui rând și a unei coloane din tabel. În celule se introduc de la tastatură date şi formule de calcul pentru obținerea de rezultate. O celulă este accesată prin eticheta coloanei și a rândului la a căror intersecție se află. De exemplu, celula B2 este celula de la intersecția coloa‑nei B și a rândului 2 din tabel (a se vedea imaginea de mai jos).
Mai multe celule adiacente, cu coloane sau rânduri alăturate, formează o zonă. Celulele din acea zonă se pre‑lucrează simultan, în același mod. O zonă se adresează prin coordonatele celulelor din colțurile sale stânga-sus și dreapta-jos, despărțite prin „:“. De exemplu, în imaginea de mai jos, zona 1 are coordonatele D1:E2, zona 2 G2:I2.
Mai multe foi de calcul formează împreună un registru de calcul.Detalierea elementelor de interfață ale aplicației MS Excel Vom alege să creăm un fișier nou, necompletat. Alegerea făcută inițiază deschiderea în interfața MS Excel a unui
fișier care este denumit automat „Registru1“. El este acum în lucru, nesalvat încă.
Fereastra interfeței utilizator a Microsoft Excel este alcătuită din următoarele elemente principale: A – Bara de titluB – Panglica C – Caseta de nume – afișează numele celulei în care suntem poziționați (în cazul de mai sus, celula este B2, mar‑
cată cu chenar verde).
Descoperiți
A
B
E
C
F
H K
G J
I
D

MS Excel – elemente de interfață 15L2
D – Bara de formuleE – Zona de lucru (foaia de calcul)F – Eticheta foii de calcul – aici vom regăsi toate etichetele foilor de calcul create în registrul aflat în lucru – în
exemplul de mai sus avem o singură foaie de calcul, numită (implicit) „Foaie1“.G – Buton de adăugare a unei noi foi de calculH – Zona de control al modului de vizualizare a tabelului – oferă 3 opțiuni: Normal (implicit), Aspect pagină,
Examinare sfârșit de pagină I – Bara de defilare verticală J – Bara de defilare orizontalăK – Instrumentul de panoramare (Zoom) – permite mărirea/micșorarea zonei vizibile a tabelului. Pune la dispoziție
două butoane („+“ pentru mărire și „-“ pentru micșorare), un potențiometru care se poate muta cu ajutorul mouse-ului (la stânga pentru micșorare și la dreapta pentru mărire) și o zonă de afișare a nivelului de panoramare (zoom), în par‑tea dreaptă a zonei (în procente).
Panglica – detaliere
Panglica – include toate comenzile aplicației MS Excel grupate în file, pe tipuri de acțiuni.
Așadar, în panglică regăsim mai multe file (1) (Fișier, Pornire, Inserare etc.). Fiecare filă are mai multe butoane pentru comenzi (2), grupate în gru-puri de comenzi (3) cu nume sugestive (imaginea de mai sus).
Dacă stați cu mouse-ul deasupra unui buton din interfața Excel, se afișează un text de ajutor cu descrierea funcționalității butonului respectiv.
Principalele file prezente pe panglica MS Excel sunt: Fila Fișier – conține comenzile pentru acțiunile care pot fi realizate asu pra
fișierului MS Excel. Principalele acțiuni și cele mai uzuale sunt: crearea unui fișier nou, deschiderea unuia existent, salvarea fișierului, exportul acestuia într-un alt format, partaja rea, tipărirea și închiderea sa. Tot de aici se pot ges‑tiona opțiunile generale pentru lucrul în Excel. La selectarea acestei file, se deschide o vizuali zare nouă, numită Backstage (imaginea alăturată).
Fila Pornire – conține comenzile și elementele necesare pentru editarea și formatarea celulelor unui tabel (carac‑teristici litere, aliniere, stil, contururi de celule, borduri etc.).
Fila Inserare – conține comenzile necesare pentru adăugarea altor elemente de conținut într-o foaie de calcul, de exemplu: tabele, ilustrații, diagrame, hărți, conținuturi video, legături către diferite pagini web, texte, simboluri etc.
1
2 3

U1 Calcul tabelar16
Fila Desenare – conține diferite instrumente cu ajutorul cărora se pot insera în foaia de calcul notițe, sublinieri, desene, cu diferite culori, în diferite stiluri. În plus, tot din această filă se pot adăuga și expresii matematice care pot fi chiar scrise de mână, iar recunoașterea acestora se face automat de către program (butonul Cerneală în expresie matematică). Este activată automat pentru dispozitive cu ecrane tactile sau se poate activa de la Fișier > Opțiuni > Particularizare panglică > Desenare.
Fila Aspect pagină – conține comenzile pentru configurarea aspectului paginilor documentului. Aici se confi gurează aspectul fiecărei pagini, marginile, dimensiunea, tipul de orientare: Portret (vertical) sau Vedere (orizontal). Tot aici găsim comenzi pentru aranjarea tabelelor foarte mari, cu multe celule, pentru a fi mai ușor de urmărit, dar și pentru aranjarea (poziționarea, încadra rea, alinierea) diferitelor obiecte incluse în document (de exemplu, imagini) față de celulele care au conținut (numere sau texte).
Fila Formule – conține comenzi pentru utilizarea diferitelor formule în foaia de calcul, de la însumare automată, până la funcții matematice complexe, trecând prin funcții logice, funcții pentru lucrul cu caractere etc. Tot aici găsim două comenzi foarte utile: Trasare precedente și Trasare dependențe. Prima afișează săgeți ce indică celulele care afectează valoarea celulei selectate în prezent, iar a doua afișează săgeți care indică celulele afectate de valoarea celulei selectate în prezent.
Fila Date – conține comenzi pentru lucrul cu datele din foaia de calcul. De exemplu, comenzi de sortare a datelor (ordonare alfabetică sau valorică, crescătoare sau descrescătoare), comenzi de filtrare a datelor din celulele selectate sau comenzi de scindare a unei coloane de text în mai multe coloane (puteți să separați o coloană de nume complete în coloane separate pentru nume și prenume) etc.
Fila Revizuire – permite verificarea ortografică a textelor din tabel conform cu limba în care acestea sunt scrise, adă‑ugarea de comentarii, traducerea etc. Ea conține comenzile necesare vizualizării diferitelor statistici legate de regis‑trul de lucru. Protejarea prin parolă a unei foi de calcul sau a unui registru este, de asemenea, posibilă din această filă.
Fila Vizualizare – permite alegerea modalității de vizualizare a foii de calcul în fereastră. Există aici posibi litatea de afișare în fereastra de lucru a unor instrumente ajutătoare (Rigla, Linii de grilă, Bara de formule sau Titluri) sau a unor instrumente care ajută la afișarea foii de calcul sau a unei zone selectate mărite sau micșorate.

MS Excel – elemente de interfață 17L2
Fila Ajutor – conține comenzi care permit căutarea de diferite informații de ajutor pentru utilizarea acestui produs software, precum și transmiterea de feedback firmei producătoare, pentru a sprijini îmbunătățirea pachetului de pro‑grame MS Office.
Fila Spune-mi ce dorești să faci – ne poate ajuta să regăsim mai rapid, în multitudinea de butoane disponibile, acele butoane care se folosesc la îndeplinirea sarcinii pe care am scris-o în căsuța de text care apare odată cu apăsarea pe numele acestei file.
Fila Partajare – de aici puteți partaja fișierul vostru, pentru a lucra la el împreună cu alți colegi (necesită mai întâi salvarea online în cloud).
Aplicați și investigați
Exersați
Realizați următoarele acțiuni în ordinea în care sunt specificate. Observați, la fiecare pas, ce se întâmplă:
1 Deschideți MS Excel și creați un registru de lucru nou, necompletat; observați cum arată interfața și registrul vostru.
2 Scrieți pe coloana A numele tuturor colegilor de clasă. Veți observa că numele sunt mai lungi decât lungimea celulei. Pentru a rezolva această mică problemă, duceți-vă cu mouse-ul pe linia dintre capetele de coloane A și B, apăsați pe ea, țineți apăsat butonul mouse-ului și trageți la dreapta până încape și cel mai lung nume din listă.
3 Completați în coloana B timpii realizați la sport, la proba de 50 m viteză, cu două zecimale.
4 Selectați toată coloana B (faceți clic pe capul de coloană), clic cu butonul drept undeva pe zona selectată, alegeți Formatare celule, de la Categorie alegeți Număr, iar la Număr zecimale puneți 2.
5 Completați în coloana C distanța realizată la proba de săritură în lungime de pe loc, în metri, tot cu două zecimale.
6 Ne dorim să afișăm tabelul ordonat alfabetic, după nume. Pentru aceasta: poziționați-vă pe oricare celulă din tabel, mergeți la fila Date, faceți clic pe Sortare (se va selecta automat zona cu celulele completate din tabel), iar din fereastra care apare, de la Sortare după, alegeți Coloană A și apăsați OK.
7 Observați că numele au apărut imediat aranjate alfabetic și, bineînțeles, în dreptul fiecărui nume s-au păstrat rezulta‑tele obținute la cele două probe (deci odată cu celula cu numele s-au deplasat și celelalte celule de pe aceeași linie).
1 Scrieți în caiete răspunsul corect: a MS Excel este: • Un procesor de texte; • Un procesor de sunete; • Un program de calcul tabelar. b Panglica aplicației MS Excel conține fila: • Corespondență; • Tranziții; • Date.
2 Enumerați cel puțin două moduri de vizualizare a unei foi de calcul. 3 Configurați nivelul de panoramare (zoom) la 55%. În câte moduri puteți modifica acest nivel? 4 Configurați panglica aplicației MS Excel astfel încât să fie vizibile doar filele. 5 Bara de titlu conține în partea stângă o zonă numită Bara de acces rapid. Adăugați în Bara de acces rapid butoa‑
nele Deschidere și Imprimare rapidă. 6 Scrieți în caiete, A (Adevărat) sau F (Fals), în funcție de valoarea de adevăr a propozițiilor:
a Un fișier pregătit cu ajutorul aplicației MS Excel poate avea extensia .xlsx. A / F b În filele aplicației MS Excel regăsim comenzi pentru afișarea statisticilor legate de foaia de calcul. A / F c MS Excel poate lucra numai (și obligatoriu) cu două foi de calcul într-un registru. A / F d În MS Excel, fila Inserare conține grupul de comenzi Diagrame. A / F
7 Enumerați trei comenzi aflate pe panglica aplicației MS Excel a căror denumire începe cu litera inițială a numelui sau a prenumelui vostru.
8 Dezbatere. Organizați o dezbatere cu tema „Ordonarea (sortarea) după anumite criterii a datelor dintr-o foaie de calcul – o acțiune utilă sau împovărătoare?“.

U1 Calcul tabelar18
Operații principale cu un registru de calcul
Amintiți-vă
Cu ajutorul aplicației MS Excel se pot crea foi de calcul electronice. Acestea pot fi salvate în format electronic pe un mediu de stocare (ca fișiere) și/sau pot fi tipărite la imprimantă.
MS Excel ne pune la dispoziție o multitudine de comenzi cu ajutorul cărora putem realiza cu ușurință tabele, de la cele mai simple până la cele mai complexe, și le putem da și o formă estetică deosebită. Panglica include toate comenzile aplicației MS Excel grupate în file, pe tipuri de acțiuni.
Registrul de calcul este fișierul creat cu ajutorul aplicației de calcul tabelar (în cazul nostru, MS Excel) și poate fi format din mai multe foi de calcul.
Operații elementare de lucru cu un registru de calcul
Denumirea operației efectuate asupra
registrului de calcul (fișier .xlsx)
Detalierea acțiunilor efectuate în MS Excel
Creare Pentru a crea un registru nou, alegeți Registru de lucru necompletat din fereastra care se deschide la pornirea MS Excel. De asemenea, mai puteți apela la una dintre următoa‑rele modalități: alegeți comanda Nou din fila Fișier sau apăsați combinația de taste Ctrl+N. Comanda Nou poate fi adăugată și în Bara de acces rapid.
Deschidere Pentru a deschide un registru existent, selectați comanda Deschidere din fila Fișier sau apăsați Ctrl+O. Comanda Deschidere poate fi adăugată și în Bara de acces rapid.
Salvare • Selectarea comenzii Salvare ca din fila Fișier permite sal varea fișierului curent cu un nume ales de voi, într-o locație aleasă de voi, pe calculatorul propriu, pe un dispozitiv extern (un mediu de stocare conectat la calculator) sau în cloud.
• Salvarea unui fișier, fără a i se schimba numele, tipul (extensia) sau locația, se poate face selec‑tând comanda Salvare din fila Fișier, apăsând butonul Salvare din bara de acces rapid sau combinația de taste Ctrl+S.
Vizualizare Accesați fila Vizualizare și alegeți opțiunea dorită (Normal, Aspect pagină sau Examinare sfârșit de pagină).
Imprimare (tipărire) Pentru a tipări registrul de calcul, trebuie să alegeți comanda Imprimare aflată în fila Fișier. Documentul se poate tipări la o imprimantă instalată în prealabil sau poate fi tipă‑rit într-un fișier de tip .pdf care se salvează pe unul dintre mediile de stocare aflate la dispoziție. Acest lucru se alege din caseta Imprimantă.
Închidere Pentru a închide un registru deschis, selectați comanda Închidere din fila Fișier sau apăsați butonul de închidere (Close) din colțul din dreapta-sus al ferestrei.
Descoperiți

Operații principale cu un registru de calcul 19L3
Pentru a vă familiariza cu interfața aplicației MS Excel și cu operațiile de bază pe care le puteți face cu aceasta, executați, în ordinea dată, următoarele acțiuni: • Deschideți aplicația MS Excel. Din fila Fișier, deschideți submeniul Nou și alegeți un Registru de lucru necompletat.• Scrieți tabla înmulțirii cu 6 în foaia de calcul a registrului creat anterior, astfel: pe prima coloană scrieți numerele
de la 1 la 10, pe a doua coloană scrieți de 10 ori cifra 6 (în fiecare celulă din dreptul celulelor cu numerele de la 1 la 10), iar în a treia coloană scrieți rezultatele pentru fiecare înmulțire din tabla înmulțirii cu 6.
• Apăsați combinația de taste Ctrl+S. Ce a apărut pe ecran? • Salvați registrul cu numele „Tabla înmulțirii cu 6“: din fila Fișier, alegeți opțiunea Salvează ca. Alegeți locația în
care doriți să salvați (de preferat un folder al vostru, de lucru) și dați-i numele precizat anterior. Apoi apăsați buto‑nul Salvare.
• Din fila Fișier, alegeți opțiunea Închide. • Acum redeschideți registrul salvat anterior folosind din fila Fișier opțiunea Deschide. În lista de fișiere Recente veți
regăsi registrul de calcul „Tabla înmulțirii cu 6“. Clic pe el și se va deschide.
În continuare, vom face câteva operații de selectare, copiere, mutare și ștergere în foaia de calcul cu tabla înmulțirii:• Selectați întreaga tablă a înmulțirii: faceți clic în celula A1, țineți apăsat
butonul mouse-ului și trageți până la celula C10. Ați selectat întreaga tablă a înmulțirii cu 6 (figura 1).
• Copiați în clipboard zona selectată pentru a o duplica în aceeași foaie de calcul. Pentru aceasta, aveți trei posibilități: 1 În fila Pornire, mergeți la grupul de comenzi Clipboard și apăsați buto‑
nul Copiere;2 Clic cu butonul drept al mouse-ului pe zona selectată și din meniul con‑
textual care vi se deschide alegeți opțiunea Copiere;3 Apăsați combinația de taste Ctrl+C.
• Poziționați-vă în celula E1 și tot de la grupul de comenzi Clipboard din fila Pornire apăsați butonul Lipire (sau apăsați combinația de taste Ctrl+V). Sau apăsați direct tasta Enter. Acum aveți pe foaia de calcul de două ori tabla înmulțirii cu 6.
• Dacă doriți să mutați zona selectată și nu să o copiați, în loc să alegeți Copiere din Clipboard, alegeți Decupare (sau apăsați combinația de taste Ctrl+X), apoi poziționați-vă în locul unde vreți să o mutați și apăsați butonul Lipire sau apăsați tasta Enter. Faceți acest lucru cu a doua tablă a înmulțirii din foaia voastră de calcul.
• Acum ștergeți cea de-a doua tablă a înmulțirii din foaia de calcul: selectați-o și apăsați tasta Delete sau apăsați combinația de taste Ctrl+X sau butonul Decupare din fila Pornire. Dacă veți folosi una din ultimele două variante, se va șterge tabla înmulțirii selectată din foaia voastră de calcul, dar va rămâne în memorie, în clipboard, și o veți putea „lipi“ mai târziu în altă parte.
Operații cu foi de calcul într-un registru: creare (inserare), accesare, redenumire, ștergere• Observați în partea stângă-jos a aplicației eticheta cu numele foii de calcul cre‑
ate automat la crearea registrului. Implicit poartă numele „Foaie1“ (figura 2).• Pentru a-i schimba numele, faceți dublu clic pe etichetă și scrieți noul
nume: „Tabla cu 6“.• Apăsați butonul + de lângă eticheta cu numele foii de calcul inițiale și creați
(inserați) două noi foi de calcul.• Modificați numele noilor foi de calcul în „Tabla cu 8“, respectiv „Tabla cu 9“.• Copiați tabla înmulțirii cu 6 în cele două foi de calcul nou create și faceți
modificările, astfel încât fiecare foaie să conțină tabla înmulțirii corespun‑zătoare numelui deținut.
• Pentru a accesa o foaie de calcul sau alta, doar faceți clic pe eticheta cu numele foii dorite. Faceți clic pe eticheta cu numele „Tabla cu 8“ și respectiva foaie va trece în față și va putea fi accesată pentru vizualizare, modificare etc.
• Dacă doriți să schimbați ordinea foilor de calcul, de exemplu, ca prima (de la stânga la dreapta) foaie să fie „Tabla cu 9“, trageți, folosind drag & drop, eticheta cu numele „Tabla cu 9“ înaintea celorlalte două; astfel ajung în ordi‑nea dorită.
• Ștergeți foaia de calcul „Tabla cu 8“: faceți clic cu butonul drept al mouse-ului pe eticheta cu numele „Tabla cu 8“ și selectați opțiunea Ștergere.
1
2

U1 Calcul tabelar20
După cum puteți observa în imaginea alăturată (figura 3), acțiunile de Inserare (creare), Ștergere, Redenumire și Mutare sau copiere... sunt disponibile, alături de alte câteva, în meniul contextual care apare la un clic de buton drept al mouse-ului pe eticheta cu numele unei foi de calcul.
La apăsarea butonului Mutare sau copiere..., se deschide o fereastră din care se alege: 1 în care registru se dorește copierea/mutarea (câmpul În registrul); 2 înaintea cărei foi de calcul se introduce fila respectivă (se alege din listă Înaintea foii); 3 dacă se dorește mutarea sau copierea; în acest ultim caz se bifează Crearea unei
copii.
Aplicați și investigați
Exersați
Realizați un tabel de colectare a datelor (prin introducere directă) pentru un studiu statistic simplu.Pentru aceasta, creați un registru Excel și salvați-l în cloud cu numele „Timp la televizor.xlsx“. Trimiteți invitația de
a lucra pe acest registru cât mai multor colegi din clasa voastră, de preferat tuturor.Faceți următorul experiment: urmăriți-vă (toți colegii implicați trebuie să facă același lucru) timp de o săptămână și
notați în fiecare zi câte minute vă uitați la televizor, indiferent la ce emisiune. Notați datele în registrul „Timp la televi‑zor.xlsx“, într-un tabel similar cu cel de mai jos. În loc de „Nume 1“, „Nume 2“, fiecare participant la studiu își va trece numele propriu.
Pentru ca tabelul să și arate fru‑mos, selectați celulele cu zilele săp‑tămânii și, de la butonul Culoare de umplere (butonul cu găletușa de vopsea) din grupul Font, fila Pornire, alegeți o nuanță deschisă de portoca‑liu, apoi selectați celulele cu numele participanților la studiu și colorați-le într-o nuanță de albastru-deschis.
Selectați întregul tabel și tot de la grupul Font, de la butonul Borduri, alegeți toate bordurile pentru a marca marginile tuturor celulelor cu o linie.
La finalul săptămânii, adunați minutele din toate cele șapte zile pentru fiecare nume în parte și gândiți-vă câte lucruri ați fi putut face în plus în acest timp petrecut la televizor.
1 Asociați corect noțiunile referitoare la MS Excel din cele două coloane: a. Ctrl+N I. Afișarea mărită/micșorată a unei foi de calculb. Aspect pagină II. Creare de nou registru de calculc. Zoom III. Mod de vizualizare a unui registru de lucru
2 Care este rezultatul accesării comenzii Salvare ca din fila Fișier?
3 Alegeți variantele corecte.I. Extensia unui fișier creat în MS Excel poate fi:
a xlsx; b docx; c mp4. II. Alegerea unui mod de vizualizare se realizează accesând:
a grupul de comenzi Afișare din fila Vizualizare;b grupul de comenzi Vizualizări registre de lucru din fila Vizualizare;c grupul de comenzi Fereastră din fila Vizualizare.
4 Portofoliu. Alcătuiți un eseu de maximum o pagină cu tema „Ce s-ar întâmpla dacă ați uita să salvați un fișier la care ați lucrat singur, într-o duminică, timp de 7 ore, termenul de predare fiind în două zile?“. Includeți în eseu propu‑neri de acțiuni atât pentru remedierea problemei, cât și proactive, de preîntâmpinare a unui astfel de eveniment.
Luni Marti Miercuri Joi Vineri Sambata Duminica
Nume 1
Nume 2
Nume 3
Nume 4
Nume 5
Nume 6
Nume 7
Nume 8
Nume 9
Nume 10
3

21L3-4
Formatarea unui registru de calcul. Tipuri de date. Formule
Am văzut în lecția anterioară că putem aranja tabelele și din punct de vedere estetic. Puteți colora unele celule ale foii de calcul: doar selectați celulele dorite și, de la buto‑nul Culoare de umplere (butonul cu găletușa de vopsea) din grupul Font, fila Pornire, alegeți o culoare. Puteți pune linii care să marcheze coloanele și liniile din foaia de calcul: selectați zona dorită sau întregul tabel și tot de la grupul Font, de la butonul Borduri, alegeți Toate bordurile pentru a marca marginile tuturor celulelor cu o linie.
Se pot face însă și alte operații de formatare a rândurilor și coloanelor unei foi de cal‑cul, precum și diverse operații de formatare a celulelor, în funcție de informația pe care o conțin.
1 Noțiuni de formatare a Operații de formatare a rândurilor/coloanelor
Să reluăm registrul de calcul cu tabla înmulțirii cu 6.În celulele completate cu tabla înmulțirii, spațiul ocupat de numere este mic, în comparație cu dimensiunea celule‑
lor. Cum facem să micșorăm dimensiunea celulelor, astfel încât întreaga tablă a înmulțirii să ocupe un spațiu mai mic? Poziționați mouse-ul pe linia dintre literele care etichetează două coloane alăturate (de exemplu, între A și B). Cursorul mouse-ului se va transforma într-o linie verticală cu două săgețele spre stânga și spre dreapta, sugerând astfel că puteți trage de acea linie într-o direcție sau alta, micșorând, respectiv mărind lățimea întregii coloane din stânga cursorului, în cazul nostru coloana A. Țineți butonul stâng al mouse-ului apăsat și trageți spre stânga, micșorând lățimea coloa‑nei cât credeți de cuviință. Procedați la fel cu coloanele B și C. Dacă veți face dublu clic în momentul în care cursorul mouse-ului este transformat după cum am văzut mai sus, lățimea coloanei se va ajusta automat la mărimea minimă, astfel încât să încapă textul cel mai lung din celulele coloanei respective (figurile 1 și 2).
Procedați similar pentru ajustarea dimensiunii verticale a unui rând. Se selectează rândurile pentru care se dorește modificarea dimensiunii, se poziționează cursorul mouse-ului pe linia dintre cifrele care constituie etichetele rându‑rilor și când acesta se transformă într-o linie verticală cu două săgeți în sus și în jos, se trage în direcția necesară, cu butonul mouse-ului apăsat, până se obține dimensiunea dorită (figura 3).
1. Coloanele cu dimensiunile implicite 2. Coloanele cu dimensiunile micșorate
Descoperiți
Amintiți-vă
Rețineți
Dimensiunile unei celule pot fi ajustate atât pe orizontală, cât și pe verticală.3. Înălțimea rândurilor mărită