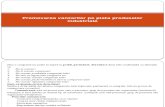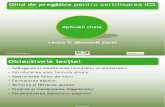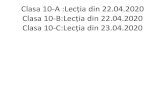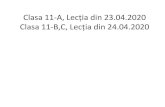IC3 Lecția 10 - Microsoft PowerPoint - Cu Ex.pdf
Transcript of IC3 Lecția 10 - Microsoft PowerPoint - Cu Ex.pdf
-
7/26/2019 IC3 Lecia 10 - Microsoft PowerPoint - Cu Ex.pdf
1/137
Lecia 10: Microsoft PowerPoint
CCI Learning Solutions Inc. 1
Ghid de pregtirepentru certificarea IC3Global Standard 4
Bazele utilizriicalculatorului
Aplicaii cheie
-
7/26/2019 IC3 Lecia 10 - Microsoft PowerPoint - Cu Ex.pdf
2/137
Obiectivele leciei Structura de baz i principiile
crerii prezentrilor. Crearea unei prezentri noi sau
folosirea unui ablon pentrucrearea unei prezentri.
Salvarea, nchiderea saudeschiderea unei prezentri. Schimbarea modului de
vizualizare pentru diapozitive. Inserarea, tergerea sau
copierea diapozitivelor. Schimbarea aspectuluidiapozitivului.
Adugareasau manipulareatextului n diapozitive.
Adugareasau manipulareatabelelor i graficelor ndiapozitive.
Adugareasau manipulareaobiectelor multimedia cum ar fiimagini, filme i fiiereaudio.
Crearea i rularea prezentrii. Crearea notelor pentru
diapozitive. Imprimarea diapozitivelor.
CCI Learning Solutions Inc. 2
-
7/26/2019 IC3 Lecia 10 - Microsoft PowerPoint - Cu Ex.pdf
3/137
Ce este PowerPoint?
Unprogram de prezentri pe care l putei folosi pentru acrea, edita i manipula diapozitive pentru prezentri. Acestea pot fi prezentate unei audiene fa n fa sau vizualizate
individual de alte persoane la alegerea lor.
ntr-o prezentare PowerPoint putei introduce text, desenaobiecte, crea grafice sau adugaimagini. Putei alege s imprimai o prezentare sau s o partajai prin
intermediul internetului.
CCI Learning Solutions Inc. 3
-
7/26/2019 IC3 Lecia 10 - Microsoft PowerPoint - Cu Ex.pdf
4/137
Ce este PowerPoint?
Folosii numere sau ali marcatori pentru a arta paiiprocedurali. Pstrai un numr minim de marcatori pe fiecare diapozitiv. Creai tabele pentru a sumariza date. Includei diagrame pentru a prezenta tipare, i artai fia de
date pentru referine. Includei imagini de diferite tipuri. Personalizai coordonatorul de diapozitive cu logo etc. Dup ce ai creat o prezentare, cerei i prereaaltei
persoane. CCI Learning Solutions Inc. 4
-
7/26/2019 IC3 Lecia 10 - Microsoft PowerPoint - Cu Ex.pdf
5/137
Ce este PowerPoint?
Ce include o prezentare?
CCI Learning Solutions Inc. 5
Acesta este diapozitivul de deschidere ce introduce subiectulprezentrii.Listeaz titlurile tuturor diapozitivelor din prezentare i poate ajutaparticipantul s neleag cursul prezentrii.
Diapozitivul de titlui coninut Include un titlu i o list de marcatori, include punctele principale pecare vorbitorul vrea s le evidenieze. Marcatorii ar trebui s fiescuri, concii i clari.
Adug diferite tipuri de coninut prezentrii dvs. folosind diferitetipuri de aspecte de coninut. Ultimul diapozitiv revizuiete prezentarea, consolideaz mesajulcheie i ofer informaii de contact pentru detalii suplimentare.
Diapozitivul titlu
Diapozitivulagend
Diapozitivulrezumat
Diapozitivul 3
Diapozitivul 1
Diapozitivul 2
-
7/26/2019 IC3 Lecia 10 - Microsoft PowerPoint - Cu Ex.pdf
6/137
Ce este PowerPoint?
Ce include o prezentare? Fiecare diapozitiv include substitueni. Facei clic n interiorul unui substituent
pentru a insera text sau un obiect.
Cnd un substituent afieaz pictograme,
facei clic pe una din ele pentru a insera acel tip de obiect.
Poziionai cursorul deasupra unei pictograme i ca urmare vafi afiat un sfat ecran referitor la tipul obiectului inserabil.
Pentru a v muta de la un substituent la un altul pe diapozitiv, facei clic pe substituentul dorit (Ctrl + Enter).
CCI Learning Solutions Inc. 6
-
7/26/2019 IC3 Lecia 10 - Microsoft PowerPoint - Cu Ex.pdf
7/137
Lucrul cu prezentrile
Crearea prezentrilor
CCI Learning Solutions Inc. 7
abloane instalate Folosii o prezentare pre-proiectat cu sugestii de text iaplicare a culorii, fundalurilor, imaginilor, etc. Putei introducetextul i face modificri deproiectare.
Teme instalate Folosii teme pre-proiectate cu fundaluri i culorispecifice.Putei aduga diapozitive i text adiionale la prezentare.
abloanele mele Creai o prezentare folosind un ablon creat de dumneavoastrsau cineva din organizaia dumneavoastr.
Dintr-o prezentare
existent
Aplicai coninutul i componentele de proiectare de la o
prezentare creat anterior la noua dumneavoastr prezentare. Prezentarenecompletat
Ofer o prezentare necompletat, doar cu un diapozitiv titlu.Avei maxim libertate n proiectarea prezentrii.
-
7/26/2019 IC3 Lecia 10 - Microsoft PowerPoint - Cu Ex.pdf
8/137
Lucrul cu prezentrile Creai o prezentare necompletat:
Clic pe filaFiier, clic pe Nou, i apoi pePrezentare necompletat; sau apsai tastele Ctrl + N.
nainte de a v crea prezentarea: Facei o schi nainte de a crea prezentarea pecomputer. Fii consecvent cu forma i aspectul textului i meninei numrul de
marcatori de pe un diapozitiv la minim. Folosiicontrastul pentru a accentua un mesaj. Adugai imagini sau tabele doar atunci cnd suntrelevante. Asigurai-v c prezentarea v reprezint n mod clarpublicului. Aspectul i livrarea prezentrii pot determina ct de mult reuii s
influenai audiena.
CCI Learning Solutions Inc. 8
-
7/26/2019 IC3 Lecia 10 - Microsoft PowerPoint - Cu Ex.pdf
9/137
-
7/26/2019 IC3 Lecia 10 - Microsoft PowerPoint - Cu Ex.pdf
10/137
Lucrul cu prezentrile Pentru a v muta n substituentul listei de marcatori, pe diapozitivul
Titlu i coninut, apsai tastele Ctrl + Enter. Apsai tastaEnter pentru o nou linie precedat de un marcator.
Pentru a crea un sub-marcator, mutai punctul de inserare la nceputulmarcatorului i apsai tastaTab.
Pentru a v muta napoi la nivelul precedent, mutai punctul deinserare la nceputul marcatorului i apsai tasteleShift + Tab.
Pentru a crea un nou diapozitiv dup introducerea tuturor punctelor,apsai tastele Ctrl + Enter.
Pentru a selecta coninutul ntregului diapozitiv, facei clic pe pictograma diapozitiv a diapozitivul respectiv.
CCI Learning Solutions Inc. 10
-
7/26/2019 IC3 Lecia 10 - Microsoft PowerPoint - Cu Ex.pdf
11/137
Lucrul cu prezentrile Introducerea textului n panoul Diapozitiv
Panoul Diapozitivv permite s introducei saus modificai elemente pe diapozitive.
Panoul Diapozitiv i fila Diapozitive suntdou lucruri diferite!
Fila Diapozitiveafieaz diapozitivele n miniatur.
Nu putei face modificri directe, deoarece aceasta este doar oprevizualizare instantanee.
Apare ca dac panoul este prea mic pentru a afia ntregul nume al filei.
CCI Learning Solutions Inc. 11
-
7/26/2019 IC3 Lecia 10 - Microsoft PowerPoint - Cu Ex.pdf
12/137
Lucrul cu prezentrile Folosiibara de scindare dintre panoul Diapozitive ifila Diapozitive/Schi
pentru a afia mai mult sau mai puin din fiecarepanou.
CCI Learning Solutions Inc. 12
Bara de scindare
orizontal Bara de scindare
vertical
-
7/26/2019 IC3 Lecia 10 - Microsoft PowerPoint - Cu Ex.pdf
13/137
Lucrul cu prezentrile
Salvarea unei prezentri PowerPoint atribuie automat o extensie .pptx la fiierele salvate. Pentru a salva o nou prezentare sau pentru a salva modificri la o
prezentare existent: Facei clic pe filaFiier iar apoi clic pe Salvare; sau pe bara de instrumente Acces rapid, facei clic pe butonul Salvare; sau apsai Ctrl + S.
La prima salvare a unei prezentri, va apare caseta de dialogSalvare ca . Pentru a salva un fiier existent cu un nou nume, facei clic pe filaFiier
i apoiSalvare ca.
CCI Learning Solutions Inc. 13
-
7/26/2019 IC3 Lecia 10 - Microsoft PowerPoint - Cu Ex.pdf
14/137
Lucrul cu prezentrile nchiderea unei prezentri
Pentru a nchide o prezentare: Facei clic pe filaFiier i apoi clic pe nchidere; sau apsai Ctrl + W or Ctrl + F4; sau facei clic pe butonul nchidere din aplicaie.
Cnd i ultima prezentare a fost nchis, fereastra aplicaiei devine grii singura fil disponibil n panglic, rmnefila Fiier.
CCI Learning Solutions Inc. 14
-
7/26/2019 IC3 Lecia 10 - Microsoft PowerPoint - Cu Ex.pdf
15/137
Lucrul cu prezentrile Deschiderea unei prezentri
Pentru a deschide o prezentare: Facei clic pe filaFiier i apoi peRecent pentru a selecta un fiier dintr-o
list de fiiere folosite recent; sau facei clic pe filaFiier, apoi clic pe Deschidere; sau apsai tastele Ctrl + O; sau deschidei-o direct din Computer cu Windows Explorer.
CCI Learning Solutions Inc. 15
-
7/26/2019 IC3 Lecia 10 - Microsoft PowerPoint - Cu Ex.pdf
16/137
Lucrul cu prezentrile Deschiderea unei prezentri
Dac deschidei un fiier ce a fost salvat dintr-un ataament email,vizualizareaProtejat va afia o bar de informaii.
Funciavizualizare protejat v protejeaz de posibilitateadeschiderii accidentale a unui fiier ce conine unvirus.
CCI Learning Solutions Inc. 16
-
7/26/2019 IC3 Lecia 10 - Microsoft PowerPoint - Cu Ex.pdf
17/137
Exerciiu 1 - 1 n acest exerciiu vei crea prezentri noi, vei deschide prezentri deja existente,
vei face modificri, iar apoi vei salva modificrile fcute. 1. Deschidei Microsoft PowerPoint, dac este necesar. 2. n panoul Diapozitiv pentru noua prezentare necompletat, tastai:Cltorete
indiferent de vrst! , iar apoi apsai tasteleCtrl + Enter pentru a v mutala substituentul subtitlu.
Textul pe care tocmai l-ai introdus ar trebui s apar n substituentul pentrutitlul principal al prezentrii.
3. n substituentul subtitlu, tastai:Andr ew McSweeney ca i text, iar apoi faceiclic oriunde n afara substituentului.Acumvei introduce text pentru urmtoarele cteva diapozitive.
4. n partea stng a ferestrei, facei clic pe filaSchi i apoi clic la finalul textului Andrew McSweeney .
CCI Learning Solutions Inc. 17
-
7/26/2019 IC3 Lecia 10 - Microsoft PowerPoint - Cu Ex.pdf
18/137
Exerciiu 1 - 25. Apsai tasteleCtrl + Enter pentru a crea un
nou diapozitiv.6. Introducei textul: Agenda
ca titlu principal i faceiclic pe Enter .
PowerPoint consider ca vrei s creai un nou diapozitiv. Deoarecedvs. dorii sintroducei marcatori n diapozitivul Agenda, trebuies apsai tasta pentru ca PowerPoint s revin ladiapozitivulanterior i s introduc nivelul necesarmarcatorilor.
7. Apsai tasta Tab.
CCI Learning Solutions Inc. 18
-
7/26/2019 IC3 Lecia 10 - Microsoft PowerPoint - Cu Ex.pdf
19/137
Exerciiu 1 - 38. Introducei textul:I nt r oducer e i facei clic peEnter.
PowerPointv plaseaz la acelai nivel aa c putei continua s introducei text. 9. Continuai s introducei i restultextului:
10.Apsaitasta Tab pentru a spune PowerPoint ului
c dorii s introducei text la un subnivel alultimului marcator pe care l-ai introdus. 11. Introducei textul:Avantaje i dezavantaje i facei clic peEnter.
PowerPointrmne la acelai nivel al marcatorilor. 12. Introduceitextul: Diferene de pre i apsaitasta Enter.13.Apsaitastele Shift + Tab pentru a v muta cu un nivel mai sus n aa fel nct
urmtorul marcator s revin la nivelul principal.
CCI Learning Solutions Inc. 19
-
7/26/2019 IC3 Lecia 10 - Microsoft PowerPoint - Cu Ex.pdf
20/137
Exerciiu 1 - 414. Introducei textul:Pregtirea pentru cltorie
i apsaitastele Ctrl + Enter pentru a crea un noudiapozitiv.
15.Pe bara de instrumente Acces rapid, facei clic pe(Salvare). n caseta de dialogSalvare ca, navigai la
locul n care sunt localizate fiierele de datepentruelevi, iar apoi salvai prezentarea cu numeleCltorete indiferent de vrst! - El ev .
Acumcreai o nou prezentare folosind un ablon oferit de PowerPoint. 16.Faceiclic pe fila Fiier i apoi peNou.17.Faceiclic pe categoria Diplome i apoi peDiplom de excelen pentru un elev.
CCI Learning Solutions Inc. 20
-
7/26/2019 IC3 Lecia 10 - Microsoft PowerPoint - Cu Ex.pdf
21/137
Exerciiu 1 - 518.Faceiclic pe Descrcare.
Acumsuntei gata s salvai fiierulcu un nou nume i s faceimodificri prezentrii. 19.Apsaitastele Ctrl + S pentru a deschide caseta de dialog Salvare ca.
20. Introduceinoul nume: Diplom de excelen - El ev , clic pe Salvare.21.Facei clic unde apare textulNume coal . Selectai acest text i tastai:
.
CCI Learning Solutions Inc. 21
-
7/26/2019 IC3 Lecia 10 - Microsoft PowerPoint - Cu Ex.pdf
22/137
Exerciiu 1 - 622.Selectai textul Nume elev i tastai: .
23.Selectai textul Nume clas sau proiect i tastai:MI CROSOFT POWERPOI NT .24.Selectaitextul Lun, Zi i An i introducei data. 25.Selectai Nume i titulatur prezentator i tastai:Ni ck Kl assen, Vi ce
Preedinte, Tolano Adventures .26.Salvai prezentarea din nou, apoi apsai tasteleCtrl + Npentru a crea o nou
prezentare necompletat. 27.Mutai cursorul mouse ului deasupra pictogramei PowerPoint din bara de activit
Windows.Artrebui s avei cel puin trei ferestre de previzualizare, una pentru fiecareprezentare deschis (numrul de ferestre poate varia depinznd de cteprezentri ai deschis sau creat n timpul acestui exerciiu).
28. n fereastra de previzualizare cu prezentarea necompletat creat la pasul 26,facei clic pe butonul de nchidere.
CCI Learning Solutions Inc. 22
-
7/26/2019 IC3 Lecia 10 - Microsoft PowerPoint - Cu Ex.pdf
23/137
Exerciiu 1 - 729.Apsai tasteleCtrl + Npentru a nchide urmtoarea prezentare.
30.Faceiclic pe Fiier i apoi clic pe nchidere pentru a nchide i ultima prezentare(repetai acest pas dac mai avei prezentri deschise). Fereastra aplicaiei PowerPoint ar trebui acum s fie goal.
31.Apsaitastele Ctrl + O pentru a afia caseta de dialog Deschidere i pentru anaviga la locul unde se afl fiierele de date pentru elevi, dac este necesar.
32.Selectai fiierulTururi Alaska pentru a-l deschide.33.Faceiclic pe Fiier i apoi clic peRecent.
O list cu fiierele folosite cel mai recent va aprea pe ecran. 34.Faceiclic pe prezentarea Cltorete indiferent de vrst! - Elev pentru a o
deschide.
CCI Learning Solutions Inc. 23
-
7/26/2019 IC3 Lecia 10 - Microsoft PowerPoint - Cu Ex.pdf
24/137
Exerciiu 1 - 8Ar trebui s avei dou prezentri deschise acum.
35.Faceiclic pe Fiier i apoi clic peDeschidere.36.Asigurai-v c vizualizai locaia fiierelor de date pentru elevi, selectai fiierul
Plimbri eco 2013 , facei clic pe sgeata n jos pentru butonul de Deschidere iapoi clic pe Deschidere n Vizualizare Protejat.
37.Apsaitastele Ctrl + W pentru a nchide prezentrileCltorete indiferent devrst i Plimbri eco 2013 , lsnd prezentareaTururi Alaska deschis.
CCI Learning Solutions Inc. 24
-
7/26/2019 IC3 Lecia 10 - Microsoft PowerPoint - Cu Ex.pdf
25/137
Lucrul cu prezentrile Vizualizri prezentri
Pentru a modifica modul de vizualizare, utilizai fila Vizualizare, dingrupulVizualizri prezentri:
CCI Learning Solutions Inc. 25
Normal Const din trei panouri: Schi, Diapozitiv i Note.
Sortarediapozitive
Afieaz diapozitivele pentru a le rearanja sau sorta.
Pagin denote
V permite s adugai text, grafice, sau secvene audio la notieledumneavoastr. P utei scrie notiele n panoul Note din vizualizarea Normal ,comutai apoi la modul Pagin de note pentru a aduga grafice i audio .
Vizualizarecitire Vizualizai fiecare diapozitiv pe ntreg ecranul, n acelai mod n care ai face -o n tipul expunerii de diapozitive.
-
7/26/2019 IC3 Lecia 10 - Microsoft PowerPoint - Cu Ex.pdf
26/137
Lucrul cu prezentrile Facei clic pe unul dintre butoanele din dreapta jos pentru a selecta
una dintre vizualizrile:
CCI Learning Solutions Inc. 26
Normal Afieaz panourile Schi, Diapozitivei Note.
Sortarediapozitive
Afieaz mai multe diapozitive nminiatur pentru rearanjare sausortare.
Vizualizarecitire
Afieaz diapozitivul pe ntreg ecranul cu bara de titlu sus i barade stare jos.
Expunerediapozitive
Ruleaz prezentarea pentru a fi recapitulat sau pentru a oprezenta unei audiene.
-
7/26/2019 IC3 Lecia 10 - Microsoft PowerPoint - Cu Ex.pdf
27/137
Lucrul cu prezentrile Pentru a modifica factorul de mrire (Zoom):
Pe fila Vizualizare, n grupul Zoom, facei clic peZoom; sau pe bara de stare, folosii una dintre opiunile de vizualizare pentru zoom
; sau
facei clic pe (nivel de Zoom) pentru a specifica un procent pentrunivelul de zoom; sau
facei clic pe (Se potrivete diapozitivul la fereastra curent) pentru caPowerPoint s redimensioneze automat diapozitivul n aa fel nct s ocuptoat fereastra.
CCI Learning Solutions Inc. 27
-
7/26/2019 IC3 Lecia 10 - Microsoft PowerPoint - Cu Ex.pdf
28/137
Lucrul cu prezentrile Navigarea ntr-o prezentare
Pentru a naviga printre diapozitive: Facei clic pe butonul (Diapozitiv anterior) sau apsai tastaPgUp
pentru a naviga la diapozitivul anterior; sau
facei clic pe butonul (Urmtorul Diapozitiv) sau apsai tastaPgDn
pentru a naviga la urmtorul diapozitiv din prezentare; sau n fila Schi sau Diapozitive, facei clic pe diapozitivul la care vrei s
navigai sau folosii tastele sau pentru a naviga de la un diapozitiv laaltul; sau
n vizualizareaSortare diapozitive , facei dublu-clic pe diapozitivul pe care
vrei s l vizualizai.
CCI Learning Solutions Inc. 28
-
7/26/2019 IC3 Lecia 10 - Microsoft PowerPoint - Cu Ex.pdf
29/137
Exerciiu 2 - 1 n acest exerciiu vei folosi diferite vizualizri, iar apoi vei naviga n prezentare.
1. Asigurai-v c prezentarea Tururi Alaska este activ pe ecran. 2. Dac este necesar, facei clic pe filaDiapozitive din partea stng a ecranului i
facei clic peDiapozitivul 4pentru a vedea coninutul acestui diapozitiv. Observai c fila Diapozitiveafieaztoate diapozitiveledin prezentare, i putei folosibara de defilare pentru a naviga
n sus sau n jos, pentru adetermina ce diapozitivdorii s vizualizai.
3. Faceiclic pe fila Vizualizare,i n grupulVizualizriprezentri , facei clic peSortare diapozitive .
CCI Learning Solutions Inc. 29
-
7/26/2019 IC3 Lecia 10 - Microsoft PowerPoint - Cu Ex.pdf
30/137
Exerciiu 2 - 2Vizualizarea Sortare diapozitive poate fi avantajoas atunci cnd dorii s
vizualizai ntreaga prezentare i s evaluai fluxul de informaii. VizualizareaSortare diapozitive este proiectat s v permit s rearanjai cu uurindiapozitivele prin tragere n poziia dorit. Pentru a vedea coninutul unuidiapozitiv pe care dorii s l modificai, facei dublu clic pe diapozitiv.
4. Defilai n aceast vizualizare i facei dublu clic peDiapozitivul 11.
Diapozitivul11 va fi afiat n vizualizareNormalpentru a-l putea modifica.5. Pe fila Vizualizare, n grupul Vizualizri
prezentri, facei clic peVizualizarecitire.
Acest tip de vizualizare este util atuncicnd dorii s folosii ntregul ecranpentru a vizualiza diapozitivele.
CCI Learning Solutions Inc. 30
-
7/26/2019 IC3 Lecia 10 - Microsoft PowerPoint - Cu Ex.pdf
31/137
Exerciiu 2 - 36. n partea din dreapta, jos, a barei de stare, facei clic pe butonul (Expunere
diapozitive) pentru a trece n acelaimodde vizualizare n care vor apreadiapozitiveleatunci cnd le vei prezenta
n faa unei audiene.
7. Cndmutai mouse ul n colul din stnga, jos, apar pictograme de navigare;facei clic pe acestea pentru a naviga n prezentare.
8. Apsai tastaEsc pentru a iei din aceast vizualizare.
CCI Learning Solutions Inc. 31
Sfat: Pictogramele de navigare se coloreaz n momentul n care deplasai cursorul
mouse ului deasupra lor.
-
7/26/2019 IC3 Lecia 10 - Microsoft PowerPoint - Cu Ex.pdf
32/137
Exerciiu 2 - 46. Pe fila Vizualizare, n grupul Vizualizriprezentri , facei clic pePagin de note.
Acest tip de vizualizare este util dacdorii s vizualizai sau s adugai notie sau comentarii pentru prezentator ladiapozitivele dumneavoastr.Putei mri sau micora notiele, dupcum este nevoie.10.Folosii butoanele i pentru a naviga de la un diapozitiv la altul.11.Pe bara de stare, facei clic pe butonul (Normal).12. nchidei aceast prezentare apsnd tasteleCtrl+ W.
CCI Learning Solutions Inc. 32
Ad i i di i i l
-
7/26/2019 IC3 Lecia 10 - Microsoft PowerPoint - Cu Ex.pdf
33/137
Administrarea diapozitivelor Inserarea diapozitive noi
Pentru a insera un diapozitiv nou: Pe fila Pornire, in grupul Diapozitive, facei
clic pe Diapozitiv nou; sau
cu un aspect specific , pe fila Pornire, n grupulDiapozitive
, facei clic pe sgeata n jos pentruDiapozitiv nou, iar apoi pe aspectul dorit; sau apsai tastele Ctrl + M; sau n ultimul substituent, apsai tastele Ctrl + Enter;
sau
facei clic-dreapta n fila Schi sau Diapozitive,iar apoi facei clic peDiapozitiv nou.
CCI Learning Solutions Inc. 33
Ad i i di i i l
-
7/26/2019 IC3 Lecia 10 - Microsoft PowerPoint - Cu Ex.pdf
34/137
Administrarea diapozitivelor Modificarea aspectului diapozitivului
Pentru a schimba aspectul unui diapozitiv: Pe fila Pornire, in grupul Diapozitive, facei clic peAspect; sau facei clic-dreapta pe diapozitiv n fila Diapozitive sau pe panoul Diapozitiv
i apoi facei clic peAspect.
tergerea diapozitivelor Pentru tergerea unui diapozitiv, selectai diapozitivul i apoi:
Apsai tastaDelete; sau facei clic-dreapta pe diapozitivul selectat i apoi facei clic petergere
diapozitiv.
CCI Learning Solutions Inc. 34
Ad i i di i i l
-
7/26/2019 IC3 Lecia 10 - Microsoft PowerPoint - Cu Ex.pdf
35/137
Administrarea diapozitivelor Rearanjarea diapozitivelor
Pentru a rearanja ordinea diapozitivelor: n vizualizareaSortare diapozitive , facei clic i tragei diapozitivul la noua
locaie; sau n fila Schi, facei clic pe pictograma diapozitiv pentru a selecta ntregul
diapozitiv, apoi tragei-l la noua locaie; sau n fila Diapozitive, facei clic i tragei diapozitivul la noua locaie.
CCI Learning Solutions Inc. 35
Ad i i t di iti l
-
7/26/2019 IC3 Lecia 10 - Microsoft PowerPoint - Cu Ex.pdf
36/137
Administrarea diapozitivelor Schimbarea temei
Pentru a folosi o tem preproiectat, pe filaProiectare , n grupulTeme, facei clic pe tema pe care o dorii.
Cndplasai cursorul mouse-ului deasupra unei teme, PowerPoint ofer o
previzualizarea prezentrii avnd aplicat tema respectiv. Putei personaliza tema folosindCulori, Fonturi, sau opiuneaEfecte din
grupul Teme de pe fila Proiectare.
CCI Learning Solutions Inc. 36
Ad i i t di iti l
-
7/26/2019 IC3 Lecia 10 - Microsoft PowerPoint - Cu Ex.pdf
37/137
Administrarea diapozitivelor Schimbarea culorii fundalului
Pentru a schimba fundalul uneia saututuror diapozitivelor:
Pe fila Proiectare , n grupul Fundal, faceiclic pe Stiluri fundal; sau
facei clic-dreapta pe o poriunenecompletat din diapozitiv, i apoi clic pe Format fundal.
CCI Learning Solutions Inc. 37
i i 3 1
-
7/26/2019 IC3 Lecia 10 - Microsoft PowerPoint - Cu Ex.pdf
38/137
Exerciiu 3 - 1 n acest exerciiu vei deschide o prezentare, aduga diapozitive, introduce text, iar
apoi vei modifica tema prezentri. 1. Facei clic peFiier i clic peDeschidere. Navigai la locaia fiierelor de datepentru elevi, dac este necesar, selectai fiierulIniiere angajat nou Tolano ideschidei -l .
2. Salvai fiierul caIniiere angajat nou
Tol ano - El ev .3. n fila Diapozitive, facei clic peDiapozitivul 3.4. Modificai textul astfel nct s arate aa: 5. Pe fila Pornire, n grupul Diapozitive, facei
clic pe Diapozitiv nou.
PowerPointinsereaz un diapozitiv cu aspectul Titlu i coninut pentrudumneavoastr. Acum vei modifica aspectul diapozitivului.
CCI Learning Solutions Inc. 38
E i i 3 2
-
7/26/2019 IC3 Lecia 10 - Microsoft PowerPoint - Cu Ex.pdf
39/137
Exerciiu 3 - 26. Pe fila Pornire, n grupul Diapozitive, facei clic peAspect i apoi clic peDoar
Titlu.7. Introduceitextul: Tol ano I nc. ca titlu, i facei clic n afara substituentului
titlu.8. n fila Diapozitive, facei clic pe Diapozitivul 5
i apoi pe fila Pornire, n grupul Diapozitive,facei clic pe Diapozitiv nou.
9. Adugai urmtorul text la acest diapozitiv: Acum ncercai s duplicai un diapozitivdeoarece sunt prea muli marcatori peDiapozitivul 9.
10.Facei clic peDiapozitivul 9 n fila Diapozitive i apsai tasteleCtrl + D pentru acrea un duplicat al acestui diapozitiv.Putei modifica textul de pe ambele diapozitive pentru a le face unice.
CCI Learning Solutions Inc. 39
E i i 3 3
-
7/26/2019 IC3 Lecia 10 - Microsoft PowerPoint - Cu Ex.pdf
40/137
Exerciiu 3 - 311. Facei clic peDiapozitivul 9 i n panoul Diapozitive, tergei tot textul ncepnd
de la Asigurare de via
.12.Faceiclic pe Diapozitivul 10 i n panoul Diapozitive, tergei tot textul dinainte
de Asigurare de via .13.DupTraining/oportuniti educaionale , adugai un nou marcator i tastai:
Pachet de Asigurri de sntate valabile n afara rii .
Cele dou diapozitive modificate conin acum prea puin text. Putei, ns,modifica mrimea textului sau aduga poze pentru a le face s par maiechilibrate.
14.Pe fila Proiectare , n grupul Teme, deplasai cursorul mouse ului deasupradiferitelor teme pentru a vedea cum ar arta diapozitivul curent cu acea tem.
Facei clic pe butonulMai multe pentru a vedea toate temele.Observai cum se modific fontul, mrimea fontului, culoarea fontului i fundalude la o tem la alta.
CCI Learning Solutions Inc. 40
E ii 3 4
-
7/26/2019 IC3 Lecia 10 - Microsoft PowerPoint - Cu Ex.pdf
41/137
Exerciiu 3 - 415.Facei clic pe ce tem doriidvs.
(noi am ales Modul n exemplul nostru).
16.Salvaiprezentarea.Acum aruncai o privire asupra felului ncare este organizat prezentarea pentru a
vedea dac informaia de pe fiecarediapozitiveste corect i se afl la loculpotrivit.17.n partea din dreapta, jos, a barei de stare, facei clic pe butonul (Sortare
diapozitive).
18.Verificai coninutul diapozitivului. Artrebui s observai c Diapozitivul 6 nu este la locul potrivit i ar trebuiirepoziionat dup Diapozitivul 11 (nainte de Recapitulare).
CCI Learning Solutions Inc. 41
E ii 3 5
-
7/26/2019 IC3 Lecia 10 - Microsoft PowerPoint - Cu Ex.pdf
42/137
Exerciiu 3 - 519.Derulai n aa fel nct s vedei rndurile ce conin aceste dou diapozitive.
Facei clic pe Diapozitivul 6 pentru a-l selecta i apoi tragei-l ntre diapozitive 11i 12.
20.Cndapare linia vertical aa cum poate fi observat mai sus, eliberai butonul
mouse ului pentru a poziiona diapozitivul aici. DiapozitivulAlte resurse ar trebui acum s fie n poziia Diapozitiv 11.
CCI Learning Solutions Inc. 42
E ii 3 6
-
7/26/2019 IC3 Lecia 10 - Microsoft PowerPoint - Cu Ex.pdf
43/137
Exerciiu 3 - 6Revizuind n continuare diapozitivele prezentarea, observai c Diapozitivul 4 nu maeste necesar.21.Faceiclic dreapta pe Diapozitivul 4 i apoi clic petergere diapozitiv.
Diapozitiveledin prezentare sunt ntr o ordine mult mai logic acum. 22.Faceiclic pe butonul vizualizare (Normal) de pe bara de stare.23.Salvai i nchidei fiierul prezentare.
CCI Learning Solutions Inc. 43
Administrarea obiectelor din diapozitiv
-
7/26/2019 IC3 Lecia 10 - Microsoft PowerPoint - Cu Ex.pdf
44/137
Administrarea obiectelor din diapozitiv Folosirea modului selectare versus editare.
Cercurile care apar n jurul unui obiect selectat sunt numite ghidaje . Acestea confirm c obiectul este selectat i c l putei modifica.
Pentru a dimensiona un obiect : Facei clic pe unul din ghidajele de pe orizontal sau pe vertical i tragei
pentru a ajusta limea sau nlimea; sau facei clic pe unul din ghidajele din coluri pentru a ajusta, simultan, dou
dimensiuni adiacente ale obiectului.
CCI Learning Solutions Inc. 44
-
7/26/2019 IC3 Lecia 10 - Microsoft PowerPoint - Cu Ex.pdf
45/137
Administrarea obiectelor din diapozitiv
-
7/26/2019 IC3 Lecia 10 - Microsoft PowerPoint - Cu Ex.pdf
46/137
Administrarea obiectelor din diapozitiv Cnd selectai alte obiecte, ghidajele apar cu un contur solid.
Ghidajul galben n form de romb v permite s modificai forma obiectulu
Pentru a selecta textul din interiorul unui substituent, facei clic i
tragei pentru a-l selecta. Cnd modul Editare este activ, putei de asemenea selecta poriuni
neadiacente de text, folosind tasta Ctrl n timp ce selectai fiecare element.
Pentru a selecta mai muli substitueni, facei clic pe primul substituenti inei apsatShift sau Ctrl n timp ce facei clic pentru a selecta alisubstitueni.
* Utilizai tasaCtrl din partea stng a tastaturii!
CCI Learning Solutions Inc. 46
Administrarea obiectelor din diapozitiv
-
7/26/2019 IC3 Lecia 10 - Microsoft PowerPoint - Cu Ex.pdf
47/137
Administrarea obiectelor din diapozitiv Manipularea textului
Pentru a insera text, facei clic pe substituentul corespunztor pentru aafia punctul de inserie intermitent, iar apoi mutai-l n locul n caredorii s inserai textul.
Pentru a terge text, folosii tasteleBackspace sau Delete.
Pentru a insera text dintr-o alt prezentare sau dintr-o alt locaie,putei folosi comenzileDecupare, Copiere, si Lipire.
Utilizai Clipboard-ul pentru a stoca temporar articole decupate sau copiate. Cnd este activ, (pictograma Office Clipboard) apare scurt n zona de
notificare din bara de activiti pentru a afia numrul de articole colectate n memoria clipboard.
CCI Learning Solutions Inc. 47
Administrarea obiectelor din diapozitiv
-
7/26/2019 IC3 Lecia 10 - Microsoft PowerPoint - Cu Ex.pdf
48/137
Administrarea obiectelor din diapozitiv Verificarea ortografiei
Lucreaz n fundal pentru a verifica greelile ortografice din mers. Cnd detecteaz o greeal, este afiat o linie roie ondulat sub text Putei corecta greeala imediat sau putei atepta pn cnd terminai
prezentarea.
Apare n bara de stare n momentul n care cuvintele nu suntrecunoscute de dicionarul curent.
arat c nu exist greeli de ortografie.
PowerPoint Poate folosi dou dicionare n acelai timp:
Un dicionar de baz n limba curent. Un dicionar personalizat cu terminologie special.
CCI Learning Solutions Inc. 48
Administrarea obiectelor din diapozitiv
-
7/26/2019 IC3 Lecia 10 - Microsoft PowerPoint - Cu Ex.pdf
49/137
Administrarea obiectelor din diapozitiv Pentru a activa funcia de verificare a ortografiei pentru ntreaga
prezentare: Pe fila Revizuire, n grupul Verificare , facei clic peCorectare ortografic
sau apsai tasta F7.
Pentru a verifica corectitudinea ortografic a unor cuvinte separate: Faceiclic-dreapta pe cuvntul subliniat cu linia roie ondulat, iar apoi
facei clic pe varianta corect din meniul comenzirapide; sau facei clic pe pentru a v muta la primul cuvnt considerat incorect
ortografic, iar apoi facei clic pe versiunea corect acuvntului.
Verificarea ortografic analizeaz doar acurateeadvs. ortografic!
Recitii prezentarea pentru a v asigura c folosii cuvintelepotrivite.
CCI Learning Solutions Inc. 49
Administrarea obiectelor din diapozitiv
-
7/26/2019 IC3 Lecia 10 - Microsoft PowerPoint - Cu Ex.pdf
50/137
Administrarea obiectelor din diapozitiv Formatarea textului
Formatarea se refer la procesul de schimbare a aspectului obiectelordintr-un diapozitiv.
Caseta de dialogFont ofer pe lng opiunile de baz i opiuni carenu se gsesc n grupulFont de pe fila Pornire.
Pentru a afia caseta de dialogFont, pe fila Pornire, n grupul Font, faceiclic pe Lansator caset de dialog: Font.
CCI Learning Solutions Inc. 50
Administrarea obiectelor din diapozitiv
-
7/26/2019 IC3 Lecia 10 - Microsoft PowerPoint - Cu Ex.pdf
51/137
Administrarea obiectelor din diapozitiv GrupulFont din fila Pornire, permite accesul rapid
la cele mai folosite opiuni de formatare. Minibara de instrumente ofer att opiuni de formatare pentru fonturi
ct i pentru paragrafe. Ea apare automat atunci cnd selectai o poriune de text.
Pentru a alege un Stil rapid, pe fila Pornire, n grupulDesen, facei clic peStiluri rapide. Orice modificri de formatare facei textului
de pe diapozitive, acestea au prioritate fa de opiunile de formatare aplicate
coordonatorului de diapozitive.
CCI Learning Solutions Inc. 51
Administrarea obiectelor din diapozitiv
-
7/26/2019 IC3 Lecia 10 - Microsoft PowerPoint - Cu Ex.pdf
52/137
Administrarea obiectelor din diapozitiv Alinierea textului.
Pentru a alinia textul: Pe fila Pornire, n grupul Paragraf , facei clic pe opiunea
de aliniere corespunztoare; sau pe fila Pornire, n grupul Paragraf , facei clic pe lansator
caset de dialog: Paragraf i apoi clic pe opiuneacorespunztoaredin lista Aliniere; sau
n minibara de instrumente, facei clic pe opiunea corespunztoarede aliniere; sau
utilizai comenzile rapide de la tastatur, pentru alinierea dorit.
CCI Learning Solutions Inc. 52
Exerciiu 4 - 1
-
7/26/2019 IC3 Lecia 10 - Microsoft PowerPoint - Cu Ex.pdf
53/137
Exerciiu 4 1 n acest exerciiu, vei formata textul unei prezentri.
1. Facei clic peFiier i apoi peDeschidere. Navigai la locaia fiierelor de datepentru elevi dac este necesar, selectai fiierulCombinatul hidro-electric ideschidei l.
2. Salvai fiierul caCombi nat ul hi dr o- el ect r i c - El ev .3. Faceiclic n substituentul Titlu de pe Diapozitivul 1 i selectai ntregul titlu.
4. Pe fila Pornire, n grupul Font, facei clic peAldin. Facei clic pe sgeata pentruDimensiune Font i alegei54. Facei clic pe sgeata pentruFont i deplasaicursorul mouse ului deasupra diferitelor fonturi pentru previzualizare.
5. Alegeiun font.6. Pe fila Pornire, n grupul Desen, facei clic peStiluri rapide . Deplasai cursorul
mouse ului deasupra diferitelor stiluri pentru a vedea efectul lor.7. Faceiclic pe unul dintre stilurile rapide.
CCI Learning Solutions Inc. 53
Exerciiu 4 - 2
-
7/26/2019 IC3 Lecia 10 - Microsoft PowerPoint - Cu Ex.pdf
54/137
Exerciiu 4 28. Deplasai cursorul mouse ului deasupra substituentului Titlu pe una dintre margi
pn cnd vedei . Apoi facei clic pentru a selecta ntregul substituent. 9. Pe fila Pornire, n grupul Font, facei clic pe sgeata pentruDimensiune Font i
facei clic pe dimensiunea imediat urmtoare cele curente. 10.Pe fila Revizuire, n grupul
Verificare , facei clic peCorectare ortografic.
Verificai cuvntul afiat n cmpul Nu este n dicionar. Sugestiile de modificare nutrebuie acceptate necondiionat. De exemplu, n acest caz, cuvntul nu este scrisgreit, este un cuvnt strin pe care dicionarul romn nu l recunoate i ca urmaresugestia de modificare nu trebuie acceptat ci cuvntul respectiv trebuie fie ignorat,fie adugat la dicionar.
CCI Learning Solutions Inc. 54
Exerciiu 4 - 3
-
7/26/2019 IC3 Lecia 10 - Microsoft PowerPoint - Cu Ex.pdf
55/137
Exerciiu 4 311. De aceast dat, facei clic peIgnorare.
12.Continuai s corectai toate greelile de ortografie pe care le detecteazPowerPoint.13.Salvai prezentarea odat ce ai terminat corectarea ortografic a textului.
Acumschimbai alinierea pentru marcatori. 14.n filaDiapozitive, facei clic peDiapozitivul 4, iar apoi facei clic pe
substituentul de coninut i asigurai v c suntei n modul Selectare. 15.Pe fila Pornire, n grupul Paragraf , facei clic peStnga-dreapta .
Aceastaeste o opiune de aliniere des folosit pentru text, dar mai puin n cazulprezentrilor. Observai c textul aliniat astfel este acum mai greu de citit dectatunci cnd era aliniat la stnga.
16.Pe fila Pornire, n grupul Paragraf , facei clic peAliniere text la stnga .17.Salvai i nchidei prezentarea.
CCI Learning Solutions Inc. 55
Administrarea obiectelor din diapozitiv
-
7/26/2019 IC3 Lecia 10 - Microsoft PowerPoint - Cu Ex.pdf
56/137
p Utilizarea tabelelor ntr-o prezentare
Pentru a insera un tabel: Pentru a insera un tabel avnd un substituent de coninut, facei
clic pe pictograma Inserare tabel din substituentul respectiv; sau
pe fila Inserare , n grupul Tabele , facei clic peTabel, i tragei n interiorul grilei pn la numrul total de rnduri i coloane dorit; sau
CCI Learning Solutions Inc. 56
Administrarea obiectelor din diapozitiv
-
7/26/2019 IC3 Lecia 10 - Microsoft PowerPoint - Cu Ex.pdf
57/137
p
pe fila Inserare , n grupul Tabele , facei clic pe sgeata pentruTabel i apoi clic peInserare tabel pentru a putea specifica numrul de rnduri i coloane dorit; sau
Pentru a insera un tabel, desennd rnduri, coloane i diagonale, pe filaInserare , n grupul Tabele , facei clic pe sgeata pentruTabel i apoi clicpe Desenare tabel.
Cursorul mouse-ului se va transforma n pentru a v da posibilitatea de adesena.
CCI Learning Solutions Inc. 57
Administrarea obiectelor din diapozitiv
-
7/26/2019 IC3 Lecia 10 - Microsoft PowerPoint - Cu Ex.pdf
58/137
p Formatarea tabelului
Putei formata anumite celule din tabel sau ntregul tabel. nainte de a putea modifica oricare parte a tabelului, trebuie s
selectai acea parte a tabelului. Folosii panglica contextualInstrumente tabel pentru a formata
selecia.
CCI Learning Solutions Inc. 58
Exerciiu 5 - 1
-
7/26/2019 IC3 Lecia 10 - Microsoft PowerPoint - Cu Ex.pdf
59/137
n acest exerciiu vei crea un mic tabel pentru a prezenta comparativ ctevaexcursii.1. Deschidei fiierulPrezentare tur cu cmila i salvai-l ca Pr ezent ar e t ur cu
cmila - El ev .2. n fila Diapozitive, facei clic peDiapozitiv 3 i apoi pe filaPornire, n grupul
Diapozitive, facei clic peDiapozitiv nou.
3. Introduceitextul: Tururi egiptene cu cmila ca titlu.4. n substituentul de Coninut, facei clic pe pictogramaInserare tabel .5. Tastai: 4 la numrul de coloane i de rnduri. Facei clic peOK .6. Facei clic pe prima celul din stnga sus, i tastai: Tur .7. Apsaitasta Tab i tastai: Durat . Apsai tastaTab tastai: Cost . Apsai
tasta Tab i tastai: I ncl ude . Apsai tastaTab nc o dat pentru a trece perndul urmtor.
CCI Learning Solutions Inc. 59
Exerciiu 5 - 2
-
7/26/2019 IC3 Lecia 10 - Microsoft PowerPoint - Cu Ex.pdf
60/137
Ai introdus titlurile ce vor identifica coninutul coloanelor.
8. Introducei i restul informaiei n tabel, apsnd tasta pentru a v muta de la ocelul la alta, sau, dacpreferai, facei clic pefiecare caset pentru aintroduce datele:
Acumvei modifica tabelul. 9. Faceiclic pe celula Cost i adugai:/ persoan (includei un spaiu
dup /). 10.Selectai ntregul rnd cu titlurile coloanelor. Apoi pe filaPornire, n grupul
Paragraf , facei clic pe butonul de aliniereLa centru .
CCI Learning Solutions Inc. 60
Exerciiu 5 - 3
-
7/26/2019 IC3 Lecia 10 - Microsoft PowerPoint - Cu Ex.pdf
61/137
11.Selectai celulele cu date pentruDurat i Cost / persoan i pe filaPornire, n
grupulParagraf , facei clic pe butonul de aliniereLa centru .12.Poziionai cursorul mouse ului pe linia vertical dintre Tur i Durat. Cnd
vedei tragei linia vertical cu aproximativ 6 sau 7 caractere mai ladreapta.Ai lrgit coloanaTur .
13.Ajustai limea pentru celelalte coloane aa cum dorii.
14.Faceiclic oriunde pe bordura tabelului pentru a-l selecta.15.Pe fila Pornire, n grupul Font, facei clic pe sgeata pentruDimensiune Font i
schimbai mrimea la20.16.Selectai rndul cu titlurile coloanelor i schimbai dimensiunea fontului la24.
CCI Learning Solutions Inc. 61
Exerciiu 5 - 4
-
7/26/2019 IC3 Lecia 10 - Microsoft PowerPoint - Cu Ex.pdf
62/137
17.Ajustai limea coloanelor pentru a se potrivi schimbri mrimi fontului.
Tabelul dumneavoastr ar trebui s arate aa:
18.Salvai prezentarea
CCI Learning Solutions Inc. 62
Administrarea obiectelor din diapozitiv
-
7/26/2019 IC3 Lecia 10 - Microsoft PowerPoint - Cu Ex.pdf
63/137
Crearea unei diagrame Pentru a insera o diagram:
Pe fila Inserare , n grupul Ilustraii, facei clic peDiagram; sau facei clic pe pictogramaInserare diagramdin
substituentul de coninut.
Odat ce ai activat funcia diagram, PowerPoint v pune s alegeitipul acesteia i afieaz o fereastr similar cu cea de mai jos:
CCI Learning Solutions Inc. 63
Administrarea obiectelor din diapozitiv
-
7/26/2019 IC3 Lecia 10 - Microsoft PowerPoint - Cu Ex.pdf
64/137
va apare panglica contextualInstrumente diagramcu trei file apar
ce conin instrumente necesare pentru a manipula sau formata cuuurin diagrama.
CCI Learning Solutions Inc. 64
Administrarea obiectelor din diapozitiv
-
7/26/2019 IC3 Lecia 10 - Microsoft PowerPoint - Cu Ex.pdf
65/137
O foaie de date .
Este asemntoare cu un tabel n sensul c este format din linii i coloane. O celul este o intersecie a unei coloane cu un rnd, i este identificat de
litera de coloan, urmat de numrul rndului.
CCI Learning Solutions Inc. 65
1 Selectare total
2 Adresa coloanei
3 Numele seriilor
4 Adresa rndului
5 Numele categoriilor
6 Valorile punctelor de date
7 Selectorul de date
2 31
5 6 74
Administrarea obiectelor din diapozitiv
-
7/26/2019 IC3 Lecia 10 - Microsoft PowerPoint - Cu Ex.pdf
66/137
Butonul selectare total Selecteaz toate celulele din foaia de date.
Adresa coloanei Reprezint adresa coloanei.Numele seriilor Numele seriilor de date ce vor apare n legend.Adresa rndului Reprezint adresa rndului.Numele categoriilor Categoriile reprezentate n diagram pe axa X.
Valorile punctelor de date Valorile punctelor de date reprezentate n diagram pe axa Y.
Selectorul de date Extinde tabelul de date pentru a include rnduri i coloane suplimentare, dac este necesar.
CCI Learning Solutions Inc. 66
Administrarea obiectelor din diapozitiv
-
7/26/2019 IC3 Lecia 10 - Microsoft PowerPoint - Cu Ex.pdf
67/137
Selectarea elementelor ntr-o foaie de date
Pentru a selecta un interval folosind mouse-ul:
CCI Learning Solutions Inc. 67
O singur celul Facei clic pe celul.Un interval de celuleadiacente
Clic pe celul i tragei pn la intervalul dorit sau facei clic peprima celul din intervalul dorit i apsai tasta Shift n timp ce facei clic pe ultima celul din intervalul dorit.
Un rnd ntreg Facei clic pe titlul rndului.
O ntreag coloan Facei clic pe titlul coloanei. ntreaga foaie de date Facei clic pe butonul Selectare total.
Celule, coloane saurnduri neadiacente
Clic pe o celul, coloan sau rnd, apsai tasta Ctrl iar apoi facei clic pentru a selecta urmtoarea celul, coloan sau rnd sauadugai un interval de elemente adiacente la selecia dvs.
neadiacent trgnd
cu mouse-ul.Rnduri adiacente Clic pe titlul primului rnd, apoitragei cu mouse-ul pentruselecie.Coloane adiacente Clic pe titlul primei coloane, apoitragei de mouse-ul pentru selecie.
Administrarea obiectelor din diapozitiv
-
7/26/2019 IC3 Lecia 10 - Microsoft PowerPoint - Cu Ex.pdf
68/137
Schimbarea tipului de diagram Pentru a activa funciaModificare tip diagram:
n Instrumente diagram, pe fila Proiectare , n grupul Tip, facei clic peModificare tip diagram sau
facei clic dreapta pe diagram, iar apoiclic pe Modificare tip diagram.
CCI Learning Solutions Inc. 68
Administrarea obiectelor din diapozitiv
-
7/26/2019 IC3 Lecia 10 - Microsoft PowerPoint - Cu Ex.pdf
69/137
Ajustarea seriilor de date Pentru a modifica proprietile seriilor de date, folosii filaFormat de pe
panglica contextualInstrumente diagram.
Numrul opiunilor de formatare disponibile depinde de tipul de diagra
Este mai bine s limitai cantitatea de informaii sau formatri incluse. Cu ct este mai mult informaie de citit, cu att este mai puin probabil ca
audiena s fie atent la dumneavoastr.
Prea multe elemente ce distrag atenia pot face diagrama greu de citit.
CCI Learning Solutions Inc. 69
Exerciiu 6 - 1
-
7/26/2019 IC3 Lecia 10 - Microsoft PowerPoint - Cu Ex.pdf
70/137
n acest exerciiu vei aduga un diapozitiv ce conine statistici despre tipurile decereri primite de la clieni. 1. Asigurai-v c fiierulPrezentare tur cu cmil Elev este activ pe ecran i c
suntei la ultimul diapozitiv din prezentare. 2. Pe fila Pornire, n grupul Diapozitive, facei clic peDiapozitiv nou.3. Tastai: Reacia consumatorului ca titlu. Apoi n substituentul de Coninut,
facei clic pe pictogramaInserare diagram.4. Asigurai-v c tipul de diagram Coloan grupat este selectat (primul tip dinprimul rnd) i apoi facei clic pe OK.
CCI Learning Solutions Inc. 70
Exerciiu 6 - 2
-
7/26/2019 IC3 Lecia 10 - Microsoft PowerPoint - Cu Ex.pdf
71/137
5. Facei clic n foaia de date i selectai de la celula A1 pn la celula D5. Apsaitasta Delete.
6. Tastai urmtoarele date n tabel. n imaginea urmtoare coloanele sunt mai latepentru a afia n ntregime titlurile dar n timp ce vei introduce titlurile n foaiade date,acestea vor
fi trunchiate:
CCI Learning Solutions Inc. 71
Exerciiu 6 - 3
-
7/26/2019 IC3 Lecia 10 - Microsoft PowerPoint - Cu Ex.pdf
72/137
7. nchidei aplicaia Excel pentru a v ntoarce la diagram i la PowerPoint.
Observai c datele pentru turul Australia Queensland nu au fost incluse ndiagram.
CCI Learning Solutions Inc. 72
Exerciiu 6 - 4
-
7/26/2019 IC3 Lecia 10 - Microsoft PowerPoint - Cu Ex.pdf
73/137
8. Sub Instrumentediagram, faceiclic pe fila Proiectare i n grupulDate, clic pe Selectare date .
Pentru a include i ultima coloande date , trebuie s ajustaiselecia. Aducei-v aminte cdatele iniialeerau distribuite pe
patru coloane, iar dvs.avei acum,cinci coloane de date.
CCI Learning Solutions Inc. 73
Exerciiu 6 - 5
-
7/26/2019 IC3 Lecia 10 - Microsoft PowerPoint - Cu Ex.pdf
74/137
9. Facei clic pe butonul de la finalul cmpuluiInterval date diagram. ncepndde la celula A1, facei clic i tragei pn la celulaE4 pentru a selecta noulintervalul pentru diagram i apoi apsai tastaEnter.
10.Avnd n vedere c Australia Queensland a fost adugat ladiagrama de date, facei clicpe OK pentru a nchide casetade dialog Selectare surs dedate . Acum nchidei aplicaia Excel.Acum c diagrama de baz a fost creat, putei s o formatai pentrua-i
mbunti aspectul.
CCI Learning Solutions Inc. 74
Exerciiu 6 - 6
-
7/26/2019 IC3 Lecia 10 - Microsoft PowerPoint - Cu Ex.pdf
75/137
11.SubInstrumente diagram, facei clic pe filaAspect i n grupulEtichete , facei clic peLegend i apoi clic pe Afiare legend:
12.SubInstrumente diagram, pe filaProiectare , facei clic pe butonul Mai multe
n grupulStiluri de diagrame pentru a afia ogalerie de stiluri disponibile.
CCI Learning Solutions Inc. 75
Exerciiu 6 - 7
-
7/26/2019 IC3 Lecia 10 - Microsoft PowerPoint - Cu Ex.pdf
76/137
13.Facei clic pe stilul pe care l dorii (noiam ales Stilul 26).
S presupunem c datele vor avea unimpactmai mare dac afiarea datelorar fiinversat(seriile cu categoriile).
14.Care diagram credei c are impactulcel mai mare? Decizia final depinde de
ce vrei s evideniai audieneidvs.15.Salvaiprezentarea din nou.
CCI Learning Solutions Inc. 76
Administrarea obiectelor din diapozitiv
-
7/26/2019 IC3 Lecia 10 - Microsoft PowerPoint - Cu Ex.pdf
77/137
Inserarea imaginilor i miniaturilor Pentru a insera o imagine:
Pe fila Inserare , n grupul Imagini, facei clic pe Imagine; sau dac diapozitivul conine un substituent de coninut,
clic pe pictograma Inserare imagine din fiierpentrua insera o imagine dintr-o locaie din computer.
Pentru a insera o miniatur, poziionai cursorul mouse-ului aproximativ n locaia unde vrei s adugai miniatura, iar apoi:
Dac diapozitivul conine un substituent de coninut, facei clic pepictograma Miniatur pentru a insera o imagine miniatur; sau
pe fila Inserare , n grupul Imagini, facei clic peMiniatur.
CCI Learning Solutions Inc. 77
Exerciiu 7 - 1
-
7/26/2019 IC3 Lecia 10 - Microsoft PowerPoint - Cu Ex.pdf
78/137
n acest exerciiu vei insera imagini pe diferite diapozitive ale prezentrii. 1. Asigurai-v c prezentareaPrezentare tur cu cmil Elev este activ i c
vizualizai ultimul diapozitiv (diagrama). 2. Pe fila Pornire, n grupul Diapozitive, facei clic peDiapozitiv nou. Tastai:
Tururi Egiptene cu cmil ca titlu.3. n substituentul de Coninut, facei clic pe pictogramaMiniatur. Asigurai-v c
n cmpulRezultatele ar fi este afiat Toate tipurile de fiiere media i cIncludere coninut Office.com este bifat. Apoi, ncmpul Cutare din panoul de activiti Miniatur,astai: cmil i apsai tastaEnter.Observai c rezultatul este o combinaie de desenei fotografii.
4. Derulai printre rezultate, i cnd vedei o imaginepe care dorii s o inserai, facei clic pe ea.
CCI Learning Solutions Inc. 78
Exerciiu 7 - 2
-
7/26/2019 IC3 Lecia 10 - Microsoft PowerPoint - Cu Ex.pdf
79/137
Acum vei aduga mai multe imagini la diapozitiv. 5. Facei clic oriunde n afara acestei imagini. Facei clic pe fila Inserare, i n
grupul Imagini, facei clic pe Imagine. 6. Navigai la locaia fiierelor de date pentru elevi, selectai Alexandria i adugai
o la diapozitiv.7. Asigurai-v c cursorul mouse ului este undeva pe imaginea selectat, facei clic
i tragei o n stnga primei imagini. 8. Facei clic oriunde n afara acestei imagini. Facei clic pe fila Inserare, i n
grupul Imagini, facei clic pe Imagine. n locaia fiierelor de date pentru elevi,selectai ir cmile i adugai o la diapozitiv.
9. Tragei imaginea selectat la dreapta imaginii din mijloc.
CCI Learning Solutions Inc. 79
Exerciiu 7 - 3
-
7/26/2019 IC3 Lecia 10 - Microsoft PowerPoint - Cu Ex.pdf
80/137
10.Cuimaginea nc selectat, poziionai cursorul mouse ului deasupra unuia dintreghidajele de col i redimensionai o la aproximativ dou treimi din mrimeaoriginal.
11.Repetaipasul 10 pentru celelaltedou imagini.
12.Selectai toate cele trei imagini, iarapoi pe fila Format, n grupulAranjare, facei clic pe sgeatadindreapta butonului Aliniere iselectai Aliniere la mijloc.
CCI Learning Solutions Inc. 80
Exerciiu 7 - 4f
-
7/26/2019 IC3 Lecia 10 - Microsoft PowerPoint - Cu Ex.pdf
81/137
13.Mutai-v laDiapozitivul 1. Apoi pe filaInserare , n grupul Imagini, facei clic peImagine. n locaia fiierelor de datepentru elevi selectaiCapul cmilei iadugaio la diapozitiv.
14.Redimensionaiimaginea n modcorespunztor i mutai o n colul dinstnga sus, deasupra titlului, ca nimagineaalturat:
15.Salvai din nou prezentarea. nchideipanoul de activiti Miniatur.
CCI Learning Solutions Inc. 81
Administrarea obiectelor din diapozitiv F t i gi il
-
7/26/2019 IC3 Lecia 10 - Microsoft PowerPoint - Cu Ex.pdf
82/137
Formatarea imaginilor Panglica contextualInstrumente Imagine , fila Format, conine instrumentele
necesare formatrilor.
nainte de a modifica o imagine trebuie s o selectai.
Pentru a modifica dimensiunea imaginii, facei clic i tragei de ghidaje. Pentru a muta o imagine, poziionaicursorul mouse-ului nuntrul imaginii,
apoi faceiclic i tragei imaginea n poziia dorit. Pentru a roti imaginea, facei clic i tragei de ghidajul verde la unghiul dorit.
Nu putei, n PowerPoint, s ncadrai cu text o imagine.
CCI Learning Solutions Inc. 82
Administrarea obiectelor din diapozitiv
-
7/26/2019 IC3 Lecia 10 - Microsoft PowerPoint - Cu Ex.pdf
83/137
Inserarea formelor
Pentru a crea desene i forme, folosii instrumentulForme din grupulIlustraii, de pe fila Inserare. Inserai forme fcnd clic n colul din stnga sus al
viitoarei forme, apoi tragei pn la dimensiunea dorit. Singura excepie: desenarea liniilor i sgeilor.
Cnd selectai o form din meniul Forme, plasaicursorul mouse-ului deasupra unei forma pentru a vedeasfatul ecran care-i indic numele.
Utilizai numele de grup ca i ghid general privind tipul de
form al obiectului pe care urmeaz s-l creai.
CCI Learning Solutions Inc. 83
-
7/26/2019 IC3 Lecia 10 - Microsoft PowerPoint - Cu Ex.pdf
84/137
Administrarea obiectelor din diapozitiv
-
7/26/2019 IC3 Lecia 10 - Microsoft PowerPoint - Cu Ex.pdf
85/137
Aranjarea obiectelor
Pentru a aranja obiectele pe un diapozitiv: Pe fila Pornire, n grupul Desen, facei clic pe
Aranjare; sau
sub Instrumente de desen / Instrumente imagine , pefila Format, n grupul Aranjare, facei clic pe opiunea dorit.
CCI Learning Solutions Inc. 85
Administrarea obiectelor din diapozitiv
-
7/26/2019 IC3 Lecia 10 - Microsoft PowerPoint - Cu Ex.pdf
86/137
Inserarea obiectelor multimedia
Pentru a insera un fiier multimedia: Selectai un aspect de diapozitiv ce include substituentulConinut, iar apoi
facei clic pe pictogramaInserare miniatur media; sau pe fila Inserare , n grupul Media, facei clic peVideo sau Audio.
Ca urmare va apare o panglic contextual cu dou file:
CCI Learning Solutions Inc. 86
Exerciiu 8 - 1n acest exerciiu vei insera obiecte pe un diapozitiv iar apoi le vei schimba
-
7/26/2019 IC3 Lecia 10 - Microsoft PowerPoint - Cu Ex.pdf
87/137
n acest exerciiu vei insera obiecte pe un diapozitiv, iar apoi le vei schimbaaspectul.
1. Asigurai-v c prezentareaPrezentare tur cu cmil Elev este activ i csuntei la Diapozitivul 1.
2. Pe fila Inserare , n grupul Media, facei clic peAudio.3. Navigai la locaia fiierelor de date pentru elevi i localizai
fiierulStrigtul cmilei .4. Facei clic pe acest fiier pentru a insera un clip audio pe diapozitiv.
Ai inserat un fiier multimedia. Acumputei manipula acest fiier audio nfuncie de ceea ce dorii s realizai nprezentare.
CCI Learning Solutions Inc. 87
Exerciiu 8 - 25 Poziionai cursorul mouse ului peste pictograma difuzor i tragei-l n colul din
-
7/26/2019 IC3 Lecia 10 - Microsoft PowerPoint - Cu Ex.pdf
88/137
5. Poziionai cursorul mouse ului peste pictograma difuzor i tragei-l n colul dindreapta jos, a diapozitivului.
6. SubInstrumente audio , pe fila Format, ngrupulAjustare, facei clic peCuloare.
7. Faceiclic pe Oliv nchis,Culoareaccentuat 3 ntunecat (r ndul patru,culoarea din mijloc).
n cazul n care vei dori s folosii o tem nprezentare , va fi nevoie s schimbaiculoarea pictogramei pentru a se potrivicu tema aleas.
CCI Learning Solutions Inc. 88
Exerciiu 8 - 38 Mergei laDiapozitivul 5 Pe fila Inserare n grupul Ilustraii facei clic pe
-
7/26/2019 IC3 Lecia 10 - Microsoft PowerPoint - Cu Ex.pdf
89/137
8. Mergei laDiapozitivul 5. Pe fila Inserare , n grupul Ilustraii, facei clic peForme i apoi facei clic pe butonul .
9. Inserai o sgeat care s indice ctre baraverde pentruEgipt 1 ziprecum n imaginea:
10. Facei clic oriunde n afara sgeii i pe filaInserare , ngrupul Ilustraii, facei clic peForme i apoi facei clicpe butonul (Caset text).
11. Inserai o caset de text destulde mare nct s ncapcuvntul Br avo! .
12.Folosind mouse ul sau tastele sgei, poziionai caseta ca nimaginilealturate. Facei clic oriunde n afara casetei de text.
13.Salvai i nchidei prezentarea.
CCI Learning Solutions Inc. 89
Crearea unui coordonator de diapozitive Pentru coordonatorul de diapozitive, pe fila Vizualizare, n
-
7/26/2019 IC3 Lecia 10 - Microsoft PowerPoint - Cu Ex.pdf
90/137
Pentru coordonatorul de diapozitive, pe fila Vizualizare, ngrupulVizualizri coordonatoare, facei clic pe:
Oricemodificri directe aducei unui diapozitiv individual,acestea au prioritate fa de formatarea specificat decoordonatorul de diapozitive!
CCI Learning Solutions Inc. 90
Coordonator dediapozitive
Afecteaz toate diapozitiveledin prezentare.
Coordonator dediapozitive imprimate
Modific felul n care arat diapozitivele imprimate.
Coordonator de note Modific felul n care arat notele.
Crearea unui coordonator de diapozitive Inserarea anteturilor i subsolurilor
-
7/26/2019 IC3 Lecia 10 - Microsoft PowerPoint - Cu Ex.pdf
91/137
Inserarea anteturilor i subsolurilor
Un antet sau un subsol se repet pe fiecare diapozitiv, fie n partea desus (antet) fie n partea de jos (subsol). Diapozitivele pot afia doar subsoluri! Notele sau diapozitivele imprimate pot afia att anteturi ct i subsoluri!
Inserai anteturi i subsoluri din fila Inserare , grupul Text.
CCI Learning Solutions Inc. 91
Data i or Utilizeaz data i ora curent fieactualizabil, fie fixat.
Numrdiapozitiv
Include numrul paginii sau aldiapozitivului.
Subsol Repet textul din substituentulSubsol pe fiecare diapozitiv.
Nu se afieaz ladiapozitivul titlu
Nu afieaz subsolul pediapozitivul titlu.
Crearea unui coordonator de diapozitive
-
7/26/2019 IC3 Lecia 10 - Microsoft PowerPoint - Cu Ex.pdf
92/137
Antet Repet textul din substituentul Antet pe fiecare pagin de Note sauDiapozitive imprimate.
Numrul paginii Introduce un numr de pagin n acelai loc, ca i n cazul diapozitivelor, ns numai pentru paginile de Note sau Diapozitive imprimate.
CCI Learning Solutions Inc. 92
Exerciiu 9 - 1 n acest exerciiu vei lucra cu coordonatorul de diapozitive pentru a aduga un logo
-
7/26/2019 IC3 Lecia 10 - Microsoft PowerPoint - Cu Ex.pdf
93/137
p p g gpe fiecare diapozitiv al prezentrii i vei formata substituenii.
1. Deschidei fiierulIniiere angajat nou Tolano i salvai-l ca Iniiere angajatnou Tol ano ( mast er ) - El ev .
2. Faceiclic pe fila Vizualizare i ngrupulVizualizricoordonatoare , clic peCoordonator de diapozitive pentru a
schimba vizualizarea n Coordonatorde diapozitive.
Panglica contextual Coordonator dediapozitiveeste afiat n partea de sus aecranului. Lista de aspecte de diapozitive
disponibilepentru prezentare este afiat n panoul de navigare ca referin. Vom aduce modificri Coordonatorului dediapozitive Titlu i coninut.
CCI Learning Solutions Inc. 93
Exerciiu 9 - 23. Facei clic peDiapozitivul 1 (cel mai mare din panoul de navigare), dac este
-
7/26/2019 IC3 Lecia 10 - Microsoft PowerPoint - Cu Ex.pdf
94/137
p p ( p g ),necesar. Apoi facei clic pe bordura substituentului Titlu n panoul Diapozitiv i
apsai tastele Ctrl + B pentru a aplica formatarea aldin ntregului coninut dinacest substituent.4. Faceiclic pe fila Pornire n grupulFont, facei clic pe sgeata pentru
Dimensiune font i schimbai-o la o mrime mai mare dect cea actual. Faceiclic oriunde n afara substituentului.
Acumadugai logo ul companiei pentru a fi afiat pe fiecare diapozitiv. 5. Faceiclic pe fila Inserare i n grupulImagini, facei clic pe Imagine. Navigai la
locaia fiierelor de date pentru elevi, dac este necesar, i selectai fiierulLogoTEC.
CCI Learning Solutions Inc. 94
Exerciiu 9 - 36. Mutai i redimensionailogo-ul
-
7/26/2019 IC3 Lecia 10 - Microsoft PowerPoint - Cu Ex.pdf
95/137
n aa fel nct s fie poziionat
n centrul substituentului Subsol,la fel ca n imaginea:7. Facei clic pe filaCoordonator
de diapozitive i n grupul nchidere , facei clic pe
nchidere vizualizarecoordonator .8. Derulaiprintre diapozitive pentru a observa modificrileaduse.Pentru moment, acestea sunt singurele modificri pe care le facem coordonatoruluide diapozitive. Dac mai trziu alegei s includei o tem n prezentareadvs.,
putei reveni la coordonatorul de diapozitive pentru a face modificrile dorite. 9. Salvai i nchidei prezentarea.
CCI Learning Solutions Inc. 95
Animaia obiectelor Pentru a aduga animaii:
-
7/26/2019 IC3 Lecia 10 - Microsoft PowerPoint - Cu Ex.pdf
96/137
Pentru a aduga animaii:
Pe fila Animaii, n grupulAnimaie, facei clic pe Mai multepentru a afia galeria de animaii; sau
CCI Learning Solutions Inc. 96
Animaia obiectelor pe fila Animaii, n grupulAnimaieavansat,
-
7/26/2019 IC3 Lecia 10 - Microsoft PowerPoint - Cu Ex.pdf
97/137
pe fila Animaii, n grupulAnimaie avansat, facei clic peAdugare animaie.
Odat ce ai ales o animaie, putei seta opiuni specifice pentru animaia respectiv folosind grupul Temporizare:
ncercai s fii consecveni cu numrul i stilul de animaii pe care le folosii n prezentare.
Luai n considerare publicul dvs. i
alegei viteza i efectele corespunztor.
CCI Learning Solutions Inc. 97
Animaia obiectelor Personalizarea animaiei
-
7/26/2019 IC3 Lecia 10 - Microsoft PowerPoint - Cu Ex.pdf
98/137
Personalizarea animaiei
Pentru a personaliza animaiile, pe filaAnimaii, ngrupulAnimaie avansat, clic pe Panou de animaie. Putei ajusta sau personaliza felul n care au locanimaiile
n timpul prezentrii, viteza i direcia animaiilor, ordinea n care apar textul sau obiectele pe diapozitiv.
Avei grij la efectele folosite pentru diferitele elemente. Unele opiuni creeaz un tip special de animaie,
dar necesit setarea unor opiuni suplimentare. Asigurai-v c ai verificat viteza i sincronizarea
animaiilor, iar apoi rulai-le pentru a v asigura c funcioneaz corespunztor.
CCI Learning Solutions Inc. 98
Animaia obiectelor Elementele animate au fiecare cte o caset de numerotare
-
7/26/2019 IC3 Lecia 10 - Microsoft PowerPoint - Cu Ex.pdf
99/137
Elementele animate au fiecare cte o caset de numerotare.
Panoul de animaii va lista animaiile n ordinea numerelor. Putei rearanja elementele folosind sgeile i .
Avei grija cnd adugai animaii personalizate. Previzualizai animaiile n ordinea n care trebuie s apar. Pentru a avea un punct focal, pstraistatice unele elemente. Personalizai animaiile folosind comandaMai multe efecte . Dac nu mai avei nevoie de o animaie, tergei-o din lista
panoului de animaii.
CCI Learning Solutions Inc. 99
Animaia obiectelor Utilizarea tranziiilor
-
7/26/2019 IC3 Lecia 10 - Microsoft PowerPoint - Cu Ex.pdf
100/137
Utilizarea tranziiilor
Pentru a aplica o tranziie de diapozitiv, pe filaTranziii, n grupulTranziie la acest diapozitiv , facei clic pe unul dintre stilurile dingalerie:
Clic pe butonulmai multe pentru a afia ntreaga galerie, i a previzualiza. Personalizai tranziia adugndu-i sunet sau schimbndu-i viteza. Putei aplica o tranziie unui singur diapozitiv sau tuturor diapozitivelor din
prezentare.
Folosii opiunile din grupulTemporizare pentru a seta modul n careva rula prezentarea.
CCI Learning Solutions Inc. 100
Exerciiu 10 - 1 n acest exerciiu vei aduga o varietate de animaii la diapozitive i obiectei di id l
-
7/26/2019 IC3 Lecia 10 - Microsoft PowerPoint - Cu Ex.pdf
101/137
individuale.
1. Deschidei fiierulExplorare Seattle i salvai-l ca Expl or ar e Seat t l e -El ev .
2. Mergeila Diapozitivul 2 i revizualizai coninutul acestui diapozitiv. Diapozitivuleste n mare parte text, cu dou imagini, dintre care una ar trebui sapar mpreun cu titlul iar cealalt ar trebui s apar mpreun cu unul dintremarcatori.
3. Facei clic pe bordura substituentului Coninut. Apoi facei clic pe filaAnimaii,iar n galeria Animaii, deplasai cursorulmouse-ului deasupra diferitelor stiluri deanimaii. Observai c atunci cnd previzualizai animaia, imaginea inclus ntr una dinliniile cu marcatori apare naintea textului. Vom schimba modul de afiarea aacestei imaginii dup ce vom seta modul n care apare textul.
CCI Learning Solutions Inc. 101
Exerciiu 10 - 24. Facei clic peZbor spre interior ca stil de animaie. Facei clic pe butonul
O i i f t di d t l i i i f i li Di t g
-
7/26/2019 IC3 Lecia 10 - Microsoft PowerPoint - Cu Ex.pdf
102/137
Opiuni efect din dreapta galeriei i facei clic peDin stnga.
5. Pe fila Animaii, n grupul Animaie avansat, facei clic pe Panou de animaie. 6. n Panoul Animaie, facei clic pe sgeata din dreapta cmpului Content
Placeholder i clic pe Opiuni efect. Facei clic pe fila Animaie text i apoi clicpe sgeata din dreapta cmpului Grupare text.
Acestcmp determin felul n care aparmarcatorii pe diapozitiv, i la ce nivele. Vrem camarcatorii s apar pe rnd, indiferent de nivel,aa c trebuie s alegem cel mai de jos nivelexistent n substituentul Coninut aldiapozitivului respectiv (n cazul nostru, nivelulpatru).
CCI Learning Solutions Inc. 102
Exerciiu 10 - 37. Facei clic peDup al patrulea paragrafe de niveli apoi clic peOK .
-
7/26/2019 IC3 Lecia 10 - Microsoft PowerPoint - Cu Ex.pdf
103/137
Previzualizareaar trebui s confirme introducerea pe rnd a fiecrui marcator,dinspre stnga.
8. Pe diapozitiv, facei clic pe imaginea stea. Pe filaAnimaii, n galeria Animaie,facei clic peZbor spre interior . Facei clic peOpiuni efect i apoi peDinstnga.Imagineaar trebui acum s fie introdusdinspre stnga n timpul previzualizrii.Totui, uitai-v la numerele din parteastng a substituentului Coninut.Acestenumere indic ordinea n carevor aprea elementele.
CCI Learning Solutions Inc. 103
Exerciiu 10 - 49. n panoul de animaie, facei clic pe sgeata dubl de extindere (orientat n jos)
de sub cmpulContent Placeholder
-
7/26/2019 IC3 Lecia 10 - Microsoft PowerPoint - Cu Ex.pdf
104/137
de sub cmpulContent Placeholder .
10.Faceiclic pe elementul Picture 2 , iar apoi clic pe sgeataReordonare Sus aflat n partea de jos a panoului de animaie,pn cnd apare dup marcatorul ce ncepe cuFoarte
popular (poziia 6). 11.n panoul de animaie, facei clic pe butonulRedare.
Observai c stelua,dei apare mpreun cu linia potrivit,apare totui naintea textului. Vei modifica acest lucruastfel nct cele dou elemente s apar simultan.
12.n panoul de animaie, facei clic pe textulmarcheaz , apoiclic pe sgeata care apare n dreapta sa i selectaiPornire
cu anteriorul . Facei clic pe butonulRedare pentru aprevizualizaefectul acestei opiuni.
CCI Learning Solutions Inc. 104
Exerciiu 10 - 5Acum modificai viteza de intrare a textului cu marcatori. 13 F iclic pe g t d bl d t g
-
7/26/2019 IC3 Lecia 10 - Microsoft PowerPoint - Cu Ex.pdf
105/137
13.Faceiclic pe sgeata dubl de restrngere
(orientat n sus) pentru a ascundeelementele cmpului Content Placeholder .Acumfacei clic pe sgeata din dreaptacmpuluiContent Placeholder i apoi peTemporizare .
14.Facei clic pe sgeata din dreapta cmpuluiDurat, selectai
1 secunde (repede)iar apoi facei clic peOK .Marcatoriiapar suficient de repede, ns nu la fel de rapid ca nainte. Cnddeterminai durata sau viteza coninutului, inei cont de felul n care va fi expusprezentarea. n acest scenariu, modificm prezentarea bazndu-ne pe faptul cva fi expus de ctre un prezentator ce va controla introducerea fiecrei linii.Dac prezentarea ar rula automat pe un computer, viteza acestei animaii artrebui s fie mai mic, astfel nct audiena s poat citi textul fr grab.
CCI Learning Solutions Inc. 105
Exerciiu 10 - 615. ntoarcei-v la Diapozitivul 1. Facei clic pe filaTranziii i apoi n galeria
Tranziie la acest diapozitiv, facei clic pe diferite stiluri de tranziie pentru a le
-
7/26/2019 IC3 Lecia 10 - Microsoft PowerPoint - Cu Ex.pdf
106/137
Tranziie la acest diapozitiv, facei clic pe diferite stiluri de tranziie pentru a leprevizualiza, apoi selectai unul care v place.
Vizualizarea Sortare diapozitive v permite s vedei toate tranziiile i animaiileaplicate diapozitivelor dumneavoastr n acelai timp. 16.Comutai la vizualizarea Sortare diapozitive. Observai c sub colul din stnga
jos al diapozitivelor 1 i 2 este afiat o mic pictogram. Putei face clic pe
aceste pictograme pentru a vedea tranziia i/sau animaiile aplicate fiecruidiapozitiv.17.Facei clic pe pictograma de tranziie/animaie pentru Diapozitivul 1 i
previzualizai tranziia pe care aiaplicat-o la pasul 15.18.Facei clic pe pictograma de tranziie/animaie pentru Diapozitivul 2 i
previzualizai animaia pe care ai adugat-o acestuia.
CCI Learning Solutions Inc. 106
Exerciiu 10 - 7Putei de asemenea aduga tranziii din vizualizareaSortare.19 Facei clic peDiapozitivul 2dac este necesar iar apoi din filaTranziii n
-
7/26/2019 IC3 Lecia 10 - Microsoft PowerPoint - Cu Ex.pdf
107/137
19.Facei clic peDiapozitivul 2 dac este necesar, iar apoi din filaTranziii, n
galeria Tranziie la acest diapozitiv, facei clic pe o tranziie pentru a o aplicadiapozitivului.20.Facei clic pe pictograma de tranziie/animaie pentru Diapozitivul 2 din nou
pentru a previzualiza tranziia i animaiile. 21.Faceiclic pe Diapozitivul 3, apsai i meninei tastaShift, n timp ce facei clic
pe Diapozitivul 7pentru a selecta toate diapozitivele dintre acestea. Apoi faceiclic pe o tranziie pentru a o aplica tuturor diapozitivelor selectate. Acumdiapozitivele de la 3 pn la 7 au acelai tip de tranziie.
22.Facei clic pe o zon goal n vizualizare Sortare diapozitive, apoi facei clic peDiapozitivul 4 i schimbai i tranziia.
CCI Learning Solutions Inc. 107
Exerciiu 10 - 819.Schimbai tranziiile i pentru diapozitivele 5 i 6. 20 Faceidublu clic pe Diapozitivul 1pentru a v ntoarce la vizualizarea Normal
-
7/26/2019 IC3 Lecia 10 - Microsoft PowerPoint - Cu Ex.pdf
108/137
20.Faceidublu clic pe Diapozitivul 1pentru a v ntoarce la vizualizarea Normal.
21.Dac v permite timpul, aplicai ce animaii dorii la diapozitivele rmase dinprezentare.
22.Salvai i nchidei prezentarea.
CCI Learning Solutions Inc. 108
-
7/26/2019 IC3 Lecia 10 - Microsoft PowerPoint - Cu Ex.pdf
109/137
Expunerea de diapozitive
Configurarea unei expuneri de
-
7/26/2019 IC3 Lecia 10 - Microsoft PowerPoint - Cu Ex.pdf
110/137
diapozitive Pentru a configura opiunile expunerii
dvs., pe fila Expunere diapozitive , ngrupulConfigurare, clic pe Setareexpunere diapozitive.
Folosii opiunile pentru a specifica cumdorii s expunei prezentarea.
Putei de asemenea configuraprezentarea pentru a rula pe mai multemonitoare.
CCI Learning Solutions Inc. 110
Expunerea de diapozitive
Expunerea de diapozitive
-
7/26/2019 IC3 Lecia 10 - Microsoft PowerPoint - Cu Ex.pdf
111/137
Pornii expunerea de diapozitive : Pe fila Expunere diapozitive , n grupul Pornire expunere diapozitive ,
facei clic pe butonulDe la nceput ori Din diapozitivul curent; sau apsai F5 pentru expunere de la nceput. Pentru expunere ncepnd cu diapozitivul curent apsaiShift + F5; sau clic pe (Expunere diapozitive ) aflat pe bara de stare.
Prezentarea este afiat acum n modul ecran complet.
CCI Learning Solutions Inc. 111
Expunerea de diapozitive Expunerea de diapozitive
L fi l P P i fi i li i l
-
7/26/2019 IC3 Lecia 10 - Microsoft PowerPoint - Cu Ex.pdf
112/137
La final, PowerPoint afieaz implicit un ecran negru cu un urmtorulmesaj n partea de sus ncheierea expunerii diapozitivelor, facei clicpentru ieire.
Pentru a v muta la urmtorul/anteriorul diapozitiv sau pentru a afiaurmtorul/anteriorul marcator ori obiect de pe diapozitiv, n cadrul
expunerii: Faceiclic pentru a avansa un pas; sau apsai tasta Enter sau Spacebar pentru a avansa un pas; sau apsai tasta PgUp pentru a avansa, respectiv PgDn pentru a v ntoarce cu
un pas; sau
folosii tastele sgei sau pentru a avansa un pas i respectiv sau pentru a v ntoarce cu un pas.
CCI Learning Solutions Inc. 112
Expunerea de diapozitive Pentru a afia unmeniu contextual sau unul cuopiuni indicator:
Facei clic dreapta oriunde n timpul expunerii de diapozitive pentru
-
7/26/2019 IC3 Lecia 10 - Microsoft PowerPoint - Cu Ex.pdf
113/137
p p p p p
afiarea meniului contextual sau deplasai cursorul n partea stng jos i faceiclic pe ; sau deplasai cursorul n partea stng jos i facei clicpe .
FolosiiSalt la diapozitiv pentru a naviga rapid la unalt diapozitiv.
Fiecare diapozitiv i afieaz titlul n submeniu. FolosiiEcran pentru a schimba modul de afiare a ecranului. FolosiiOpiuni indicatorpentru a scrie sau evidenia anumite lucruri
n timpul prezentrii.
Dac n timpul prezentrii avei vreun link n diapozitiv, puteiface clicpe link pentru a naviga rapid la acel element.
CCI Learning Solutions Inc. 113
Expunerea de diapozitive
Pentru a afia o expunere de diapozitive pe un al doilea monitor sau peun videoproiector conectat la computerul dvs :
-
7/26/2019 IC3 Lecia 10 - Microsoft PowerPoint - Cu Ex.pdf
114/137
un videoproiector conectat la computerul dvs.: Pe fila Expunere diapozitive , n grupul Configurare, facei clic peSetare
expunere diapozitive , apoi clic pe sgeata pentruExpunere diapozitive pei selectai al doilea monitor, apoi facei clic peOK ; sau
pe fila Expunere diapozitive , n grupul Monitoare, facei clic pe sgeatapentru Afiare pe, i selectai al doilea monitor.
CCI Learning Solutions Inc. 114
Expunerea de diapozitive Putei s bifai opiuneaUtilizare vizualizare prezentator de pe fila
Expunere diapozitive grupul Monitoare Astfel prezentarea va rula n
-
7/26/2019 IC3 Lecia 10 - Microsoft PowerPoint - Cu Ex.pdf
115/137
Expunere diapozitive , grupul Monitoare. Astfel prezentarea va rula n
modul ecran complet pe cel de-al doilea monitor, iar pe monitoruldumneavoastr principal va trece din modul de editare n modul devizualizare prezentator.
Pentru a opri prezentarea norice moment:
Faceiclic dreapta iar apoiclic pe ncheiere expunere ; sau
apsai tasta Esc.
CCI Learning Solutions Inc. 115
Exerciiu 11 - 1 n acest exerciiu vei rula o prezentare, vei revizui coninutul acestea i animaia.1. Deschidei fiierulTururi Alaska i salvai-l ca Tur ur i Al aska - El ev .
-
7/26/2019 IC3 Lecia 10 - Microsoft PowerPoint - Cu Ex.pdf
116/137
Deschidei fiierulu u as a i salvai
2. Apsaitasta F5 pentru a intra n vizualizarea Expunere diapozitive, iar apoi faceclic pentru a vizualiza coninutul mai multor diapozitive.
3. Plasaicursorul mouse-ului n partea stng jos pentru a vedea instrumentele denavigare i facei clic pe butoanele cu sgei pentru a trece de la un diapozitiv laaltul.
4. Faceiclic pe butonul pentru a afia meniul, i ncercai s v mutai ladiferite diapozitive folosind opiunea Salt la diapozitiv.
5. Faceiclic pe butonul i alegei un tip de stilou. ncercai s scriei sau sevideniai ceva de pe diapozitivul curent.
6. Cndai ncheiat expunerea de diapozitive, apsai tastaEsc pentru a v ntoarcela vizualizarea Normal.
CCI Learning Solutions Inc. 116
Exerciiu 11 - 2Prezentarea a fost realizat iniial pentru a fi prezentat de ctre un prezentator. Spresupunem c vi se cere s ncrcai aceast prezentare pe site ul web al companiei
f
-
7/26/2019 IC3 Lecia 10 - Microsoft PowerPoint - Cu Ex.pdf
117/137
astfel nct clienii interni i externi s l poat viziona pe cont propriu.7. Facei clic pe filaExpunere diapozitive , n grupul Configurare, facei clic pe
Setare expunere diapozitive .8. n zonaTip expunere , facei clic peRsfoit de o persoan (fereastr) i apoi
clic pe OK .
9. Apsai tasta F5 pentru a porni expunerea de diapozitive.10.Folosii sgeile din colul din dreapta jos al ecranului pentru a trece de la un
diapozitiv la altul. Facei clic pe butonul (Meniu) pentru a vedea o list deopiuni pentru vizualizarea diapozitivelor.
11. Apsai tasta Esc pentru a nchide meniul, i facei clic din nou pe aceast tastpentru a iei din expunere.
12.Salvai i nchidei prezentarea. CCI Learning Solutions Inc. 117
Exerciiu 11 - 3Prezentarea a fost realizat iniial pentru a fi prezentat de ctre un prezentator. Spresupunem c vi se cere s ncrcai aceast prezentare pe site ul web al companiei
f l li ii i i i i l i i i
-
7/26/2019 IC3 Lecia 10 - Microsoft PowerPoint - Cu Ex.pdf
118/137
astfel nct clienii interni i externi s l poat viziona pe cont propriu.7. Facei clic pe filaExpunere diapozitive , n grupul Configurare, facei clic pe
Setare expunere diapozitive .8. n zonaTip expunere , facei clic peRsfoit de o persoan (fereastr) i apoi
clic pe OK .
9. Apsai tasta F5 pentru a porni expunerea de diapozitive.10.Folosii sgeile din colul din dreapta jos al ecranului pentru a trece de la un
diapozitiv la altul. Facei clic pe butonul (Meniu) pentru a vedea o list deopiuni pentru vizualizarea diapozitivelor.
11. Apsai tasta Esc pentru a nchide meniul, i facei clic din nou pe aceast tast
pentru a iei din expunere. 12.Salvai i nchidei prezentarea.
CCI Learning Solutions Inc. 118
Exerciiu 11 - 4Urmtorii pai sunt aplicabili doar dac ai finalizat exerciiul anterior i ai aplicatanimaii unor obiecte.
-
7/26/2019 IC3 Lecia 10 - Microsoft PowerPoint - Cu Ex.pdf
119/137
13.Deschidei fiierulExplorare Seattle - Elev i facei clic pe butonul (Expunerediapozitive). Vizualizai i navigai acum prin expunerea de diapozitive. Prezentarea ar trebui s ruleze cu animaiile i tranziiile pe care le-ai creat nexerciiul anterior. Cum vi se pare prezentarea la final? Ce prere avei despretranziii i animaii? Unde ai simit c impactul prezentrii a nceput s se
schimbe? Acesta este motivul pentru care cele mai multe prezentri sunt limitatla unul sau dou tipuri de animaii sau tranziii. Tipul prezentrii va varia nfuncie de tipul audienei. Majoritatea prezentrilor includ animaii, dar nu itranziii.
14.Modificai animaiile i tranziiile n funcie de necesiti. Salvai i nchideiprezentarea.
CCI Learning Solutions Inc. 119
Previzualizarea i imprimarea prezentrii
Ar trebui ntotdeauna s previzualizai prezentarea pe ecranpentru a v asigura c totul funcioneaz aa cum v dorii
-
7/26/2019 IC3 Lecia 10 - Microsoft PowerPoint - Cu Ex.pdf
120/137
pentru a v asigura c totul funcioneaz aa cum v dorii. Imprimareadiapozitivelor poate ajuta la evaluarea cursivitii
prezentrii i a eficacitii n transmiterea mesajului dorit. Putei aduga note unei prezentri pentru a v ajuta n timpul
expunerii acesteia. Diapozitivele imprimate (handouts ) sunt versiuni imprimate
ale prezentrii pe care le putei distribui audienei.
CCI Learning Solutions Inc. 120
Previzualizarea i imprimarea prezentrii Crearea notelor
Notele v pot ajuta s v organizai gndurile legate de informaiile pe
-
7/26/2019 IC3 Lecia 10 - Microsoft PowerPoint - Cu Ex.pdf
121/137
Notele v pot ajuta s v organizai gndurile legate de informaiile pecare le prezentai pe fiecare diapozitiv.
Putei crea note atunci cnd creai diapozitivele, sau dup ce aifinalizat ntreaga prezentare.
Pentru a vedea mai mult din panoul
de Note n vizualizareaNormal,plasaicursorul mouse-ului pe barade scindare orizontal i cndvedei , tragei de el pncndpanoul este la dimensiunea dorit.
Deiaici, putei introduce doar text este totui posibil s aplicai cteva formatri de baz la text.
CCI Learning Solutions Inc. 121
Previzualizarea i imprimarea prezentrii
Pentru a vedea o miniatur a diapozitivuluii pentru a vizualiza sau introduce note,
-
7/26/2019 IC3 Lecia 10 - Microsoft PowerPoint - Cu Ex.pdf
122/137
comutai la vizualizarea Pagin denote. Adugai obiecte desenate sau imagini.
n funcie de cantitatea de informaii dinzona de note, este posibil s trebuiasc sschimbai dimensiunea font sau mrimeasubstituentului pentru ca informaia s ncap n caseta de text prestabilit.
Putei configura aceste opiuni folosindCoordonator de note .
CCI Learning Solutions Inc. 122
Previzualizarea i imprimarea prezentrii
Crearea diapozitivelor imprimateDiapozitivele imprimate sunt copii
-
7/26/2019 IC3 Lecia 10 - Microsoft PowerPoint - Cu Ex.pdf
123/137
Diapozitivele imprimate sunt copiiimprimate ale diapozitivelor, de obiceidestinate distribuiei.
Putei specifica cte diapozitive s fie imprimate pe fiecare pagin, pn la
un maxim de nou pe pagin. Folosii opiuneaAspect pagin imprimat
din seciuneaImprimare n vizualizareaBackstage.
Opiunea 3 diapozitive imprim cteva linii n partea dreapt a fiecruidiapozitiv, astfel nct audiena s poat lua notie n timpul prezentrii.
CCI Learning Solutions Inc. 123
Previzualizarea i imprimarea prezentrii
Imprimarea Dac folosii o imprimant laser alb-negru toate culorile din prezentare
-
7/26/2019 IC3 Lecia 10 - Microsoft PowerPoint - Cu Ex.pdf
124/137
Dac folosii o imprimant laser alb-negru, toate culorile din prezentarevor fi imprimate n nuane de gri.
Dac imprimai pe folii transparente,asigurai-v c
folosii folii speciale pentru imprimanta dvs. Putei previzualiza
setrile de imprimare folosind panoul de
Imprimare.
CCI Learning Solutions Inc. 124
Previzualizarea i imprimarea prezentrii
Utilizai diferitele opiuni din panoul de imprimare pentru a selecta ceanume dorii s imprimai i felul n care s se fac imprimarea.
-
7/26/2019 IC3 Lecia 10 - Microsoft PowerPoint - Cu Ex.pdf
125/137
p p PowerPoint v ofer o previzualizare a opiunilor de imprimare.
Putei s folosii sgeile din partea de jos a previzualizaii pentru a trecede la un diapozitiv la altul i butoanele de zoom pentru a mri sau micoradiapozitivele.
Previzualizai prezentarea pentru a vizualiza materialul pe care l distribuiiaudienei sau pentru a verifica dac elementele de pe diapozitive apar aacum dorii.
CCI Learning Solutions Inc. 125
Exerciiu 12 - 1 n acest exerciiu vei aduga note unei prezentri, vei imprima (sau doarprevizualiza) Pagini de note i vei imprima (sau doar previzualiza)handouts .
-
7/26/2019 IC3 Lecia 10 - Microsoft PowerPoint - Cu Ex.pdf
126/137
1. Deschidei fiierulPropunere explorare Seattle i salvai-l ca Pr opuner eexpl or ar e Seat t l e - El ev .2. Pe Diapozitivul 1, facei clic n zona panoului de Note i scriei urmtoarele:
Pr opuner ea ca Nick s aprobe planul de a identifica extindereabi r our i l or noi pent r u dezvol t ar ea t ur ur i l or de r est aur ant pe
coasta de vest. Putem s ncepem cu Seattle i apoi s neext i ndem n Vancouver , BC car e a f ost de asemenea vi zi t at dectre gazdele acestor show uri.
Vancouver este la distan de 3 - 4 ore de mers cu maina de laSeattle i ar putea funciona bine n cadrul unui pachetturistic de mai multe zile i care ar putea include un meniu
cu carne de bivol, stru i cprioar din BC de nord.
CCI Learning Solutions Inc. 126
Exerciiu 12 - 23. n fila Diapozitive, facei clic pe urmtoarele diapozitive i n panoul de Note
tastai urmtoarele:
-
7/26/2019 IC3 Lecia 10 - Microsoft PowerPoint - Cu Ex.pdf
127/137
Diapozitiv Comentariu2 Pn n acest moment nu avem nimic pe coasta de vest datoritexpunerii slabe; merit efortul de a explora aceasta nspecial datorit turitilor atrai din zona Asia - Paci f i c.
Fiindc Vancouver este aproape ca locaie, ar trebui scontactm furnizorii pentru a stabili parteneriate pentruct eva di nt r e t ur ur i l e l or .
3 Am realizat c aceste tururi au fost cele mai populare idistractive pentru client, datorit varietilor de mncarei a preurilor bune.
Fi ecar e show cupr i nde epi soade nr egi st r at e di nt r unrestaurant din Seattle sau alte orae de pe coasta de vest.
CCI Learning Solutions Inc. 127
-
7/26/2019 IC3 Lecia 10 - Microsoft PowerPoint - Cu Ex.pdf
128/137
Exerciiu 12 - 47. Facei clic pe filaPornire, i n grupulParagraf , facei clic peMarcatori.8. Faceiclic pe fila Coordonator de note , i n grupul nchidere , facei clic pe
nchidere vizualizare coordonator .
-
7/26/2019 IC3 Lecia 10 - Microsoft PowerPoint - Cu Ex.pdf
129/137
9. Derulai primele cteva diapozitive pentru a vedea c notele au acum marcatori. Acum vei imprima diapozitivele. Verificai dac exist o imprimant disponibil,dac nu, folosii instrumentele din modul Previzualizare pentru a vizualizadiapozitivele.
10.Faceiclic pe Fiier i apoi peImprimare.Aspectulprezentrii depinde de imprimanta pe care ai selectat o. De exemplu,diapozitivele pot aprea n tonuri de gri dac imprimanta selectat esteconfigurat s imprime astfel.
11.Facei clic pe ultima opiune din zona Setri pentru a vizualiza setrile
disponibile. Majoritatea imprimantelor vor imprima n culori, nuane de gri saudoar alb i negru. Facei clic peCuloare dac opiunea este disponibil.
CCI Learning Solutions Inc. 129
Exerciiu 12 - 512.Facei clic pe a doua opiune din
zona Setri. 13.Facei clic pePagini de note din seciunea
-
7/26/2019 IC3 Lecia 10 - Microsoft PowerPoint - Cu Ex.pdf
130/137
p g Aspect pagin imprimat.
14.Faceiclic pe Imprimare pentru a imprimadiapozitivele folosind opiuneaPagini de note.
15.Faceiclic pe Fiier i apoi clic peImprimare. Facei clic pe a doua opiunedin zona Setri iclic pe 3 Diapozitive nseciunea Diapozitive imprimate. Facei clic peImprimare.
16.Salvai i nchidei prezentarea, apoi ieii din PowerPoint.
CCI Learning Solutions Inc. 130
Sumarul leciei Structura de baz i principiile
crerii prezentrilor. Adugarea sau manipularea
textului n diapozitive.
-
7/26/2019 IC3 Lecia 10 - Microsoft PowerPoint - Cu Ex.pdf
131/137
CCI Learning Solutions Inc. 131
Crearea unei prezentri noi saufolosirea unui ablon pentrucrearea unei prezentri.
Salvarea, nchiderea saudeschiderea unei prezentri.
Schimbarea modului devizualizare pentru diapozitive. Inserarea, tergerea sau
copierea diapozitivelor. Schimbarea aspectului
diapozitivului.
Adugarea sau manipulareatabelelor i graficelor ndiapozitive.
Adugarea sau manipulareaobiectelor multimedia cum ar fi
imagini, filme i fiiere audio. Crearea i rularea prezentrii. Crearea notelor pentru
diapozitive. Imprimarea diapozitivelor.
ntrebri recapitulative 1. Care din urmtoarele pot fi folosite pentru crearea unei prezentri?
a. Prezentare necompletat d. Teme
-
7/26/2019 IC3 Lecia 10 - Microsoft PowerPoint - Cu Ex.pdf
132/137
b. abloanele mele e. Toate cele de mai susc. Nou din existent f. a, c, i d.
2. Care este numrul maxim recomandat de marcatori ce pot fi inclui peun diapozitiv?
a. 6 c. 10b. 8 d. Nu exist limit
3. Ce buton de vizualizare ai folosi pentru a vedea mai multe diapozitive? a. c.
b. d.
CCI Learning Solutions Inc. 132
ntrebri recapitulative 4. Cum putei insera un diapozitiv nou?
a. Pe fila Pornire, n grupul Diapozitive, facei clic peDiapozitiv nou.b. Pe bara de instrumente Acces rapid Diapozitiv nou.
-
7/26/2019 IC3 Lecia 10 - Microsoft PowerPoint - Cu Ex.pdf
133/137
b. e ba a de st u e te Acces rapid, facei clic pe
Diapozitiv nou.c. Apsai tastel